Word 2010 — не под рукой, а в 2007. Вставить: вставить фигуру (например, там прямоугольник или эллипс). Откроется панель с элементами чертежа. Найдите заливку, выберите элемент «Узор», затем нужную нам штриховку. Я подозреваю, что 2010 год в чем-то такой же. Выберите ячейку, щелкните правой кнопкой мыши, границу и заполните, введите
Это текстовый редактор, а не графический вывод, в любом случае. Штриховка 45 — в AutoCAD и подобных программах, если это рисунок, если не рисунок, то в графическом редакторе каждая программа под свои нужды, wordд — для текста
Как заштриховать область в ворде?
Как закрасить область в ворде?
Применение цвета заливки к словам и абзацам
- Выделите слово или абзац, к которому хотите применить заливку.
- На вкладке «Главная» в группе «Абзац» щелкните стрелку «Заливка.
- Выберите нужный цвет из группы «Цвета темы.
Как сделать разные цвета страниц в ворде?
На вкладке «Макет страницы» нажмите кнопку «Цвет страницы»; В открывшемся окне нажмите на пункт «Способы заполнения»; Окно «Методы заливки» откроется на вкладке «Градиент» (по умолчанию). В столбце «Цвета» активируйте пункт «два цвета».
Как раскрасить в ворде?
Добавление изображения в документ
- Щелкните в том месте документа, где вы хотите создать изображение.
- На вкладке «Вставка» в группе «Иллюстрации» нажмите кнопку «Фигуры.
- Когда вы найдете фигуру, которую хотите вставить, дважды щелкните ее, чтобы вставить ее автоматически, или щелкните и перетащите указатель, чтобы нарисовать ее в документе.
Как закрасить часть картинки в ворде?
В средствах рисования на вкладке Формат в группе Стили фигур щелкните Заливка фигуры и выполните следующие действия:
- Чтобы применить или изменить цвет заливки, выберите его или «Нет заливки. …
- Чтобы добавить или отредактировать образец заливки, выберите «Изображение», найдите и щелкните нужный файл, затем нажмите «Вставить.
Как в ворде сделать заливку только одной страницы?
Выделите слова на странице, затем щелкните цвет заливки и выберите нужный цвет. Вы можете раскрашивать одну страницу, а другие нет.
Как в ворде в таблице залить ячейку?
Заполнить таблицу в Word довольно просто. Для этого выделите таблицу, перейдите на вкладку «Конструктор» вкладки «Работа с таблицами» и выберите нужный цвет, выбрав пункт меню «Заливка». Вы также можете раскрасить отдельную ячейку в таблице Word, просто выделив ее и применив заливку.
Как заштриховать ячейку?
затенять то, что находится внутри стола, очень легко. На нужной ячейке нажмите правую кнопку мыши, выберите меню quot; Форматировать ячейки », затем нажмите«; Жидкость для заливки;. Собственно цвет выбираем, миссия выполнена. Чтобы закрасить ячейку в Microsoft Excel, вам нужно использовать функцию заливки узором.
Как изменить высоту строк в ворде?
- Выберите столбцы или строки, которые вы хотите выровнять, и щелкните вкладку «Макет таблицы .
- В разделе «Ячейки» щелкните «Выровнять строки» или «Выровнять столбцы.
Как изменить цвет номера страниц в ворде?
Изменить внешний вид номера страницы
- Выделите номер страницы
- На вкладке «Главная» используйте параметры в группе и диалоговом окне «Шрифт», чтобы изменить семейство шрифтов, стиль, размер или цвет.
Как изменить цвет панели в ворде?
Откроется окно «Параметры Word», где в разделе «Параметры пользовательского интерфейса» в списке «Цветовая схема» выберите один из предложенных вариантов: Синий, Серебряный или Черный. После выбора параметра, чтобы завершить изменение настроек, нажмите кнопку ОК. Цвет интерфейса сразу изменится.
Как сделать так чтобы подложка была только на одной странице?
Вставить подложку на одну страницу
- Щелкните в том месте, где вы хотите разместить водяной знак на странице.
- Щелкните «Дизайн»> «Водяные знаки»> щелкните водяной знак правой кнопкой мыши и выберите «Вставить в текущий документ». Водяной знак появится в текстовом поле.
Как в Word обвести в кружок?
меню «границы и заливка» — вкладка «граница» — «рамка» — «применить к * тексту * — примерно . затем вставить — фигуры — круг. Ну, в контекстном меню выберите пункт« порядок »-« разместить позади текст».
Как поставить свою подпись в ворде?
В меню «Вставка» выберите «Глоссарий»> «Создать». Откроется диалоговое окно «Создать глоссарий». В поле «Имя» введите имя блока подписи и нажмите «ОК». Если вам нужно использовать подпись, поместите точку вставки в то место, где вы хотите вставить блок подписи.
Как обвести текст на картинке в ворде?
Для этого откройте вкладку «Файл» и перейдите в меню «Параметры». В открывшемся меню выберите пункт «Настроить ленту», затем в разделе «Основные вкладки» установите флажок «Рисование». Чтобы настройки вступили в силу, необходимо нажать кнопку «ОК».
Как заштриховать ячейку таблицы в Ворде?
Как в Word закрасить ячейку таблицы)?
В программе Word 2003 необходимо сделать следующее, перейти на вкладку «Таблица» и выбрать там строку «Свойства таблицы». Затем перейдите в меню «Границы и заливка»
Непосредственно перед выполнением всех манипуляций убедитесь, что курсор находится в нужной ячейке, которую вы хотите заштриховать.
Заштриховать ячейку таблицы в программе Word можно следующим образом:
1) Сначала выберите ячейку, которую хотите заштриховать.
2) Затем вам нужно щелкнуть правой кнопкой мыши по этой ячейке, чтобы отобразить контекстное меню.
В контекстном меню выберите «Границы и заливка».
3) Выберите вкладку «Заливка» и на ней — в разделе «Узор» выберите из списка нужный вам тип заливки / штриховки.
Например, «Световой диагноз включен»:
4) Обратите внимание, что поле «Применить к» должно содержать значение «К ячейке», иначе вся таблица будет затенена.
После нажатия кнопки «ОК» вы получите то, что вам нужно:
Если вам нужно заштриховать сразу несколько ячеек, это можно сделать:
1) Выделите ячейки, удерживая клавишу «Ctrl», затем снова используйте «Границы и заливка».
2) Сначала заштрихуйте ячейку. Затем поместите курсор в другую ячейку и используйте клавишу «F4» — с ее помощью вы можете повторить последнее действие в Word, то есть в нашем случае ячейка будет заполнена.
Действительно, конкретный вопрос, раз я сам недавно искал ответ в Интернете, так что нам с этим делать?
Все очень просто. Для этого вам нужно выбрать ячейку, которую нужно заштриховать, а затем щелкнуть по ней правой кнопкой мыши, чтобы открыть контекстное меню. Затем выберите «Границы» и «Заливка» в контекстном меню, затем выберите вкладку, например «Заливка», и в разделе «Узор» нужно указать необходимый вам тип штриховки. Главное, где у нас есть поле «Применить», так что его надо выставить «в ячейку», потом нажимаем «ок» и все.
На чтение 3 мин Просмотров 2.4к. Опубликовано 07.08.2020
Содержание
- Здесь легко и интересно общаться. Присоединяйся!
- Пример Example
- Компиляция кода Compiling the Code
Редактирование таблиц в ворде, является одной из частей работы с этой программой. Иногда пользователи хотят заштриховать некоторые ячейки в таблице, при этом не совсем понимают, как это сделать. Поэтому рассмотрим подробную инструкцию, как заштриховать ячейку в таблице ворде.
Первый шаг. Откроем рабочий лист с таблицей. Поставим курсор в первую ячейку, а на мышке нажмем на правую кнопку. Перед нами появиться меню, в котором выбреем надпись «Границы и заливка…».
Второй шаг. На экране появиться меню Границы и заливка…», в которой активируете закладку «Заливка». Находите опцию «Узор», где в строке «тип», выбираете нужную штриховку.
Третий шаг. В строке «цвет фона», выбираете цвет штриховки.
Четвертый шаг. В нижнем левом углу находите строку: «Применить к», где из выпадающего списка выбираете: «ячейки» и жмете на кнопку «Ок».
В итоге мы закрасили штриховкой нужную нам ячейку.
Здесь легко и интересно общаться. Присоединяйся!
точно так же как и построить 3D модель самолета. .
это текстовый редактор, штриховку сделайте в графическом, например CorelDARW иди Illustrator
Word 2010 — под рукой нету, а вот в 2007. Вставка — вставляем фигуру (например, прямоугольник там или эллипс) . Открывается панель с элементами рисвания. Находим Заливку, выбираем пункт «Узор. «, далее -ту штриховку, которая нам нужна. Подозреваю, что в 2010-м как-то так же
Это текстовый редактор, а не графический-вывод-никак
Штриховку по 45 — в autocad и подобных программах если это чертёж, если не чертеж, то в граф. редакторе, каждая программа под свои нужды, wordд — для текста
Шаблон штриховки состоит из двух цветов: один для фона, а другой для линий, образующих шаблон на фоне. A hatch pattern is made from two colors: one for the background and one for the lines that form the pattern over the background. Для заполнения замкнутой фигуры шаблоном штриховки используйте объект HatchBrush. To fill a closed shape with a hatch pattern, use a HatchBrush object. В следующем примере показано, как заполнить эллипс с помощью шаблона штриховки: The following example demonstrates how to fill an ellipse with a hatch pattern:
Пример Example
Конструктор HatchBrush принимает три аргумента: стиль штриховки, цвет линии штриховки и цвет фона. The HatchBrush constructor takes three arguments: the hatch style, the color of the hatch line, and the color of the background. Аргумент стиля штриховки может быть любым значением перечисления HatchStyle. The hatch style argument can be any value from the HatchStyle enumeration. В перечислении HatchStyle содержится более 50 элементов; Некоторые из этих элементов показаны в следующем списке: There are more than fifty elements in the HatchStyle enumeration; a few of those elements are shown in the following list:
На следующем рисунке показан закрашенный эллипс. The following illustration shows the filled ellipse.
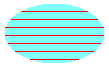
Компиляция кода Compiling the Code
Предыдущий пример предназначен для работы с Windows Forms, и для него необходим объект PaintEventArgs e , передаваемый в качестве параметра обработчику событий Paint. The preceding example is designed for use with Windows Forms, and it requires PaintEventArgs e , which is a parameter of the Paint event handler.
kak.radiomoon.ru
Работа с программой Microsoft Word
Microsoft Office
Word умеет внедрять в свои документы объекты других приложений Windows, например графического редактора Paint. Но на этом оформительские возможности Word не заканчиваются. В пакет Microsoft Office XP входит несколько специализированных модулей, доступных в любом из шести основных приложений, со своей стороны предлагающих пользователю команды и инструменты быстрого доступа к таким дополнительным компонентам. Эти модули формируют и добавляют в документы объекты определенных типов.
В Word, PowerPoint и Excel есть специальная панель инструментов Рисование, которая позволяет украшать документы разнообразными фигурами. Чтобы такие фигуры были видны в документе Word, переключитесь в режим разметки страницы или в режим электронного документа. Если панель инструментов, показанная на рис. 6.17, отсутствует на экране, щелкните на кнопке Рисование панели инструментов Стандартная.
Рис. 6.17. Панель инструментов рисования Word
Теперь давайте нарисуем несколько фигур.
1. Введите в документ текст Это прямоугольник.
2. В панели инструментов Рисование щелкните на кнопке Прямоугольник.
3. Переместите указатель выше и правее введенного текста, нажмите кнопку мыши и растяните диагональ прямоугольника так, чтобы он охватил текст. Предполагалось, что прямоугольник будет играть роль рамки, выделяя текст. Но сам текст пропал. Почему так получилось? Дело в том, что любая фигура имеет границу и внутреннюю область. По умолчанию граница в Word рисуется тонкой черной линией, а внутренняя область закрашивается белым цветом. Эти параметры легко изменить.
4. Щелкните в панели инструментов Рисование на стрелке справа от кнопки Цвет заливки и в раскрывшейся палитре выберите пункт Нет заливки. Прямоугольник станет прозрачным, и текст снова появится на экране.
5. Щелчком на стрелке справа от кнопки Цвет линии раскройте палитру цвета границы фигуры и выберите в ней синий квадрат.
6. Щелкните в той же панели инструментов на кнопке Объем (3D) и в раскрывшейся палитре вариантов объемного оформления выберите второй значок первого ряда. Теперь текст окружен синим объемным прямоугольником (рис. 6.18).
Рис. 6.18. Фигуры в документе Word
7. Щелкните на кнопке Автофигуры панели инструментов Рисование.
8. Выберите в раскрывшемся меню пункт Фигурные стрелки > Стрелка влево.
9. Растяните мышью стрелку ниже прямоугольника, как показано на рис. 6.19.
10. С помощью палитры кнопки Цвет заливки залейте стрелку зеленым цветом.
11. Щелкните на кнопке Тип линии и выберите линию толщиной 3 пункта. Любая фигура имеет восемь управляющих маркеров, которые отображаются в виде залитых квадратов в углах и по серединам границ габаритного контейнера фигуры и позволяют изменять ее размеры. Сверху от габаритного контейнера располагается еще одна точка, окрашенная в зеленый цвет. Поместив в нее указатель мыши, можно свободно поворачивать габаритный контейнер, а с ним и всю фигуру. Некоторые фигуры дополнительно имеют одну или несколько управляющих точек в виде желтых ромбов, позволяющих изменять форму фигуры. Стрелка обладает одной такой точкой.
12. Захватите правый средний маркер нарисованной стрелки и перетащите его вправо. Стрелка станет шире.
13. Перетащите управляющую точку вправо. Стрелка изменит свою форму и станет примерно такой, как показано на рис. 6.19.
Рис. 6.19. Изменение формы и расположения фигур в Word
14. В панели инструментов Word Рисование выберите команду Автофигуры > Выноски > Скругленная прямоугольная выноска.
15. Растяните выноску, показанную на рис. 6.20, чтобы она перекрывала стрелку и прямоугольник. При необходимости скорректируйте форму выноски с помощью управляющих маркеров.
16. Щелкните внутри выноски и введите текст Это стрелка влево. Не забудьте, что при редактировании текста кнопка Выбор объектов должна быть отжата. Подобные выноски позволяют располагать надписи в любом месте документа, на схемах, рисунках и графиках.
17. На самом деле надпись можно добавить в любую автофигуру. Щелкните на кнопке Выбор объектов, а затем на стрелке, чтобы выделить ее.
18. Щелкните на кнопке Надпись, а затем введите текст Надпись на стрелке. Он появится прямо на зеленом поле стрелки, будет перемещаться вместе с ней и никогда не выйдет за границы этой стрелки.
19. Снова щелкните на кнопке Выбор объектов, так как ввод надписи автоматически отключает этот режим, а затем щелчком выделите объемный прямоугольник.
20. В панели инструментов Word Рисование выберите команду Действия > Порядок > На передний план. Порядок расположения объектов изменится. Если раньше выноска располагалась поверх объемного прямоугольника, то теперь прямоугольник оказывается сверху выноски.
Примечание Фигура, которую вы хотите отформатировать, должна быть выделена, то есть окружена габаритным контейнером с маркерами. Если маркеров нет, щелкните на кнопке Выбор объектов панели инструментов Рисование, а затем на той фигуре, которую нужно модифицировать. Чтобы выключить режим выделения и продолжить редактирование текста документа Word, повторно щелкните на кнопке Выбор объектов.
Меню Действия и Автофигуры позволяют рисовать в Word самые разнообразные графические объекты и выполнять с ними многие операции, такие как группировка, равномерное распределение по странице или вращение. Попробуйте сами изучить возможности панели инструментов Рисование. С ее помощью можно рисовать достаточно сложные схемы, не прибегая к услугам графических редакторов.
Как заштриховать ячейку таблицы в Ворде?
Каким образом можно заштриховать ячейку в таблице в Ворде (Word)?
В программе ворд 2003 нужно проделать следующие операции перейти на вкладку «Таблица» и выбрать там строку «свойства таблицы». Далее переходим в меню «Границы и заливка»
Только перед проведением всех манипуляций убедитесь, что курсор находится в нужной ячейке, которую нужно заштриховать.
Заштриховать ячейку таблицы в программе Ворд можно следующим образом:
1) Сначала выделите ячейку, которую вы хотите заштриховать.
2) Затем нужно щёлкнуть на этой ячейке правой кнопкой мыши, чтобы появилось контекстное меню.
В контекстном меню выберите «Границы и заливка».
3) Выберите вкладку «Заливка», а на ней — в разделе «Узор» укажите необходимый вам тип заливки/штриховки из списка.
Например, «Светл. диаг. вверх»:
4) Обратите внимание, что в поле «Применить к» должно стоять значение «К ячейке», иначе заштрихуется вся таблица целиком.
После нажатия на кнопку «ОК» получится то, что было нужно:
Если вам нужно заштриховать сразу несколько ячеек, то можно поступить так:
1) Выделить ячейки удерживая клавишу «Ctrl», а затем опять использовать «Границы и заливка».
2) Заштриховать сначала одну ячейку. Затем поставить курсор в другую ячейку и воспользоваться клавишей «F4» — с её помощью можно повторять в Ворде последнее действие, то есть в нашем случае будет заливка ячейки.
Актуальный вопрос на самом деле, поскольку я и сама недавно искала ответ на него на просторах интернета.Итак, что же нам нужно для этого сделать?
Все достаточно просто. Вам для этого потребуется выделить ячейку, которая должна быть заштрихована,а уже после по ней щелкните правой кнопки мыши для выявления контекстного меню. Далее вы в контекстном меню выбираете «Границы» и «Заливка».После чего вам следует выбрать такую вкладку, как «Заливка» и в разделе «Узор» необходимо указать тот тип штриховки, который и нужен. Главное — где у нас поле «Применить» нужно чтобы было поставлено обязательно «к ячейке», а уже после нажимаем «ок» и все.
Как в word 2010 сделать штриховку под 45 градусов ?
точно так же как и построить 3D модель самолета. .
это текстовый редактор, штриховку сделайте в графическом, например CorelDARW иди Illustrator
Word 2010 — под рукой нету, а вот в 2007. Вставка — вставляем фигуру (например, прямоугольник там или эллипс) . Открывается панель с элементами рисвания. Находим Заливку, выбираем пункт «Узор. «, далее -ту штриховку, которая нам нужна. Подозреваю, что в 2010-м как-то так же
Выделить ячейку, правая кнопка на мышке, граница и заливка, тип
Это текстовый редактор, а не графический-вывод-никак
Штриховку по 45 — в autocad и подобных программах если это чертёж, если не чертеж, то в граф. редакторе, каждая программа под свои нужды, wordд — для текста

Галина
точно так же как и построить 3D модель самолета… .
это текстовый редактор, штриховку сделайте в графическом, например CorelDARW иди Illustrator
ИГ
Истам Гайбуллаев
Word 2010 — под рукой нету, а вот в 2007… Вставка — вставляем фигуру (например, прямоугольник там или эллипс) . Открывается панель с элементами рисвания. Находим Заливку, выбираем пункт «Узор… «, далее -ту штриховку, которая нам нужна. Подозреваю, что в 2010-м как-то так же
HO
Hello Omny
Выделить ячейку, правая кнопка на мышке, граница и заливка, тип
АС
Анастасия Ситникова
Штриховку по 45 — в autocad и подобных программах если это чертёж, если не чертеж, то в граф. редакторе, каждая программа под свои нужды, wordд — для текста
Внешний вид фигуры или надписи можно изменить, поменяв ее заливку или добавив визуальные эффекты, например тень, свечение, отражение, сглаживание краев, рельеф или поворот объемной фигуры.
Заливка — это цвет, узор, текстура, рисунок или градиент, примененные к внутренней части фигуры. Градиентом называется постепенное изменение цветов и оттенков, обычно от одного цвета до другого либо от одного оттенка до другого оттенка того же цвета.

Изменение цвета заливки влияет только на внутреннюю область или фасад фигуры. Если при применении эффекта, например тени, к фигуре для него нужно задать другой цвет, необходимо изменить цвет тени отдельно от цвета заливки.
Объемный эффект придает фигуре глубину. Можно применять к фигуре как встроенные сочетания объемных эффектов, так и отдельные эффекты. В этих программах к фигурам можно добавлять сочетания отдельных эффектов: Excel, Outlook, Word и PowerPoint.
Применение заливки и эффекта
Чтобы добавить заливки или эффекты, щелкните фигуру, нажмите кнопку Формат ,щелкните стрелку рядом с кнопкой Заливка фигуры или Эффекты фигуры ивыберите цвет, градиент, текстуру или эффект.
-
Щелкните фигуру, к которой вы хотите применить заливку. Чтобы применить одинаковую заливку к нескольким фигурам, щелкните первую фигуру, а затем, удерживая нажатой клавишу CTRL, щелкните остальные.
-
На вкладке Форматв группе Стили фигур щелкните стрелку Заливка фигуры.
-
Сделайте следующее:
-
Чтобы добавить или изменить цвет заливки, щелкните нужный цвет.
-
Чтобы не использовать цвет, выберите вариант Нет заливки.
-
Чтобы применить цвет, который не входит в цвета темы, выберите команду Дополнительные цвета заливки, а затем либо щелкните нужный цвет на вкладке Обычные, либо создайте собственный на вкладке Спектр. Если вы измените тему документа, пользовательские цвета и цвета, выбранные на вкладке Обычные, не обновятся.
-
Чтобы настроить прозрачность фигуры, щелкните Дополнительные цвета заливки. В нижней части диалогового окна Цвета переместите ползунок Прозрачность или введите число в поле рядом с ним. Вы можете изменять процент прозрачности от 0% (непрозрачная заливка, вариант по умолчанию) до 100% (полностью прозрачная заливка).
-
Чтобы добавить или изменить рисунок заливки, выберите пункт Рисунок, укажите папку, в которой находится необходимый рисунок, щелкните файл рисунка и нажмите кнопку Вставить.
-
Чтобы добавить или изменить градиентную заливку, выберите пункт Градиент, а затем — необходимый вариант градиента. Чтобы настроить градиент, выберите пункт Другие градиенты и задайте необходимые параметры.
-
Чтобы применить или изменить текстуру для заливки, щелкните Текстура, а затем выберите подходящую текстуру. Чтобы настроить текстуру, выберите пункт Другие текстуры и задайте необходимые параметры.
-
К началу страницы
Чтобы получить дополнительные сведения о добавлении заливки или эффекта, выберите элемент в списке:
-
Щелкните правой кнопкой мыши фигуру, к которой необходимо применить узорную заливку, и выберите пункт Формат фигуры.
-
В области Формат фигуры щелкните Заливка и выберите Узорная заливка.
-
Щелкните узор и, если хотите, задайте сочетание цветов, щелкнув стрелки Передний план и Фон.
К началу страницы
Вы можете добавлять к надписям и фигурам различные эффекты, например рельеф и отражение.
-
Щелкните фигуру, к которой вы хотите применить эффект. Чтобы применить одинаковый эффект к нескольким фигурам, щелкните первую фигуру, а затем, удерживая нажатой клавишу CTRL, щелкните остальные.
-
На вкладке Формат в группе Стили фигур щелкните Эффекты фигур и выберите значение из списка.
-
Чтобы добавить или изменить встроенную комбинацию эффектов, наведите указатель на пункт Заготовка и затем щелкните нужный эффект.
Чтобы настроить встроенный эффект, выберите пункт Параметры объема и задайте необходимые параметры.
-
Чтобы добавить или изменить тень, выберите пункт Тень, а затем — необходимый тип тени.
Чтобы настроить тень, выберите пункт Варианты тени и задайте необходимые параметры.
-
Чтобы добавить или изменить отражение, выберите пункт Отражение, а затем — необходимый тип отражения.
Чтобы настроить отражение, выберите пункт Параметры отражения и задайте необходимые параметры.
-
Чтобы добавить или изменить свечение, выберите пункт Свечение, а затем — необходимый тип свечения.
Чтобы настроить свечение, выберите пункт Параметры свечения и задайте необходимые параметры.
-
Чтобы добавить или изменить сглаживание, выберите пункт Сглаживание и задайте необходимый размер и цвет границы.
Чтобы настроить сглаживание, выберите пункт Параметры сглаживания и задайте необходимые параметры.
-
Чтобы добавить или изменить рельеф, выберите пункт Рельеф, а затем — необходимый тип рельефа.
Чтобы настроить рельеф, выберите пункт Параметры объема и задайте необходимые параметры.
-
Чтобы добавить или изменить объемное вращение, выберите пункт Поворот объемной фигуры, а затем — необходимый тип поворота.
Чтобы настроить вращение, выберите пункт Параметры поворота объемной фигуры и задайте необходимые параметры.
Примечания:
-
Чтобы создать собственный эффект путем применения нескольких отдельных эффектов, повторите приведенное выше действие 2.
-
Если применить к фигуре объемный эффект, например рельеф, а затем — эффект сглаживания, никаких видимых изменений не произойдет, поскольку объемные эффекты имеют больший приоритет. Однако при удалении объемного эффекта эффект сглаживания станет заметен.
-
-
К началу страницы
-
Щелкните фигуру, заливку которой вы хотите удалить. Чтобы удалить одинаковую заливку у нескольких фигур, щелкните первую фигуру, а затем, удерживая нажатой клавишу CTRL, щелкните остальные.
-
На вкладке Форматв группе Стили фигур щелкните стрелку рядом с командой Заливка фигуры и выберите пункт Нет заливки.
К началу страницы
-
Щелкните фигуру, эффект которой вы хотите удалить. Чтобы удалить один и тот же эффект у нескольких фигур, щелкните первую фигуру, а затем, удерживая нажатой клавишу CTRL, щелкните остальные.
-
На вкладке Формат в группе Стили фигур щелкните Эффекты фигур и сделайте следующее:
-
Чтобы отменить встроенное сочетание эффектов, выберите по очереди пункты Заготовка и Нет заготовок.
Примечание: Если выбрать пункт Нет заготовок, тени фигуры останутся нетронутыми. Для отмены эффекта тени выполните указанные ниже действия.
-
Чтобы удалить тень, выберите по очереди пункты Тень и Нет тени.
-
Чтобы отменить эффект отражения, выберите по очереди пункты Отражение и Нет отражения.
-
Чтобы удалить свечение, выберите по очереди пункты Свечение и Нет свечения.
-
Чтобы отменить эффект сглаживания, выберите по очереди пункты Сглаживание и Без сглаживания.
-
Чтобы удалить рельеф, выберите по очереди пункты Рельеф и Без рельефа.
-
Чтобы отменить эффект объемного вращения, выберите по очереди пункты Поворот объемной фигуры и Без поворота.
-
Примечание: Если было добавлено несколько отдельных эффектов, то для отмены всех эффектов повторите описанное выше действие 2.
К началу страницы
См. также
-
Сведения о добавлении фигур см. в статье Добавление фигур.
-
Сведения о других фигурах с эффектами см. в статье Вставка объектов WordArt или Дополнительные сведения о графических элементах SmartArt.
-
Если вы хотите изменить внешний вид рисунка, см. статью Применение художественного эффекта к рисунку.
-
Чтобы изменить внешний вид надписи, см. статью Изменение цветов текстового поля или фигуры.
-
Сведения об изменении границы надписи или фигуры см. в статье Удаление или изменение границы текстового поля или фигуры.
-
Чтобы создать эффект перемещения в PowerPoint, см. статью Анимация текста и объектов.
Добавление или изменение заливки фигуры
-
Щелкните фигуру, к которой вы хотите применить заливку.
Чтобы применить одинаковую заливку к нескольким фигурам, щелкните первую фигуру, а затем, удерживая нажатой клавишу CTRL, щелкните остальные.
-
В разделе Средства рисования на вкладке Формат в группе Стили фигур щелкните стрелку Заливка фигуры и сделайте следующее:
Если вкладка Средства рисования или Формат не отображается, убедитесь, что вы выделили фигуру. Для открытия вкладки Формат может потребоваться дважды щелкнуть фигуру.
-
Чтобы применить или изменить цвет заливки, выберите его или вариант Нет заливки.
Для изменения цвета, который не входит в цвета темы, выберите команду Другие цвета заливки, а затем выберите необходимый цвет на вкладке Обычные или создайте собственный цвет на вкладке Спектр. Пользовательские цвета и цвета на вкладке Стандартная не обновляются при последующем изменении тема документа.
Совет: Чтобы настроить прозрачность фигуры, щелкните Дополнительные цвета заливки. В нижней части диалогового окна Цвета переместите ползунок Прозрачность или введите число в поле рядом с ним. Вы можете изменять процент прозрачности от 0% (непрозрачная заливка, вариант по умолчанию) до 100% (полностью прозрачная заливка).
-
Чтобы добавить или изменить рисунок заливки, выберите пункт Рисунок, укажите папку, в которой находится необходимый рисунок, щелкните файл рисунка и нажмите кнопку Вставить.
-
Чтобы добавить или изменить градиентную заливку, выберите пункт Градиент, а затем — необходимый вариант градиента.
Чтобы настроить градиент, выберите пункт Другие градиенты и задайте необходимые параметры.
-
Чтобы применить или изменить текстуру для заливки, щелкните Текстура, а затем выберите подходящую текстуру.
Чтобы настроить текстуру, выберите пункт Другие текстуры и задайте необходимые параметры.
-
К началу страницы
Чтобы получить дополнительные сведения о применении заливки или эффекта, выберите вариант из раскрывающегося списка.
-
Щелкните правой кнопкой мыши фигуру, к которой необходимо применить узорную заливку, и выберите пункт Формат фигуры.
-
В диалоговом окне Формат фигуры откройте вкладку Заливка.
-
В области Заливка установите переключатель Узорная заливка и выберите узор, цвет переднего плана и цвет фона.
К началу страницы
-
Щелкните фигуру, к которой вы хотите применить эффект.
Чтобы применить один эффект к нескольким фигурам, выберите первую фигуру, а затем, удерживая нажатой клавишу CTRL, щелкните остальные.
-
В разделе Средства рисования на вкладке Формат в группе Стили фигур щелкните Эффекты фигуры и сделайте следующее:
Если вкладка Средства рисования или Формат не отображается, убедитесь, что вы выделили фигуру. Для открытия вкладки Формат может потребоваться дважды щелкнуть фигуру.
-
Чтобы добавить или изменить встроенное сочетание эффектов, выберите пункт Заготовка, а затем — необходимый эффект.
Чтобы настроить встроенный эффект, выберите пункт Параметры объема и задайте необходимые параметры.
-
Чтобы добавить или изменить тень, выберите пункт Тень, а затем — необходимый тип тени.
Чтобы настроить тень, выберите пункт Варианты тени и задайте необходимые параметры.
-
Чтобы добавить или изменить отражение, выберите пункт Отражение, а затем — необходимый тип отражения.
Чтобы настроить отражение, выберите пункт Параметры отражения и задайте необходимые параметры.
-
Чтобы добавить или изменить свечение, выберите пункт Свечение, а затем — необходимый тип свечения.
Чтобы настроить свечение, выберите пункт Параметры свечения и задайте необходимые параметры.
-
Чтобы добавить или изменить сглаживание, выберите пункт Сглаживание и задайте необходимый размер и цвет границы.
Чтобы настроить сглаживание, выберите пункт Параметры сглаживания и задайте необходимые параметры.
-
Чтобы добавить или изменить рельеф, выберите пункт Рельеф, а затем — необходимый тип рельефа.
Чтобы настроить рельеф, выберите пункт Параметры объема и задайте необходимые параметры.
-
Чтобы добавить или изменить объемное вращение, выберите пункт Поворот объемной фигуры, а затем — необходимый тип поворота.
Чтобы настроить вращение, выберите пункт Параметры поворота объемной фигуры и задайте необходимые параметры.
Примечания:
-
Чтобы создать собственный эффект путем применения нескольких отдельных эффектов, повторите приведенное выше действие 2.
-
Если применить к фигуре объемный эффект, например рельеф, а затем — эффект сглаживания, никаких видимых изменений не произойдет, поскольку объемные эффекты имеют больший приоритет. Однако при удалении объемного эффекта эффект сглаживания станет заметен.
-
-
К началу страницы
-
Щелкните фигуру, заливку которой вы хотите удалить.
Чтобы удалить одинаковую заливку у нескольких фигур, щелкните первую фигуру, а затем, удерживая нажатой клавишу CTRL, щелкните остальные.
-
В разделе Средства рисования на вкладке Формат в группе Стили фигур щелкните стрелку Заливка фигуры и выберите пункт Нет заливки.
Если вкладка Средства рисования или Формат не отображается, убедитесь, что вы выделили фигуру. Для открытия вкладки Формат может потребоваться дважды щелкнуть фигуру.
К началу страницы
-
Щелкните фигуру, эффект которой вы хотите удалить.
Чтобы удалить один и тот же эффект у нескольких фигур, щелкните первую фигуру, а затем, удерживая нажатой клавишу CTRL, щелкните остальные.
-
В разделе Средства рисования на вкладке Формат в группе Стили фигур щелкните Эффекты фигуры и сделайте следующее:
Если вкладка Средства рисования или Формат не отображается, убедитесь, что вы выделили фигуру. Для открытия вкладки Формат может потребоваться дважды щелкнуть фигуру.
-
Чтобы отменить встроенное сочетание эффектов, выберите по очереди пункты Заготовка и Нет заготовок.
Примечание: Если выбрать пункт Нет заготовок, тени фигуры останутся нетронутыми. Для отмены эффекта тени выполните указанные ниже действия.
-
Чтобы удалить тень, наведите указатель на пункт Тень и выберите значение Нет тени.
-
Чтобы отменить эффект отражения, наведите указатель на пункт Отражение и выберите значение Нет отражения.
-
Чтобы отменить эффект свечения, наведите указатель на пункт Свечение и выберите значение Нет свечения.
-
Чтобы отменить эффект сглаживания, наведите указатель на пункт Сглаживание и выберите значение Без сглаживания.
-
Чтобы удалить рельеф, наведите указатель на пункт Рельеф и выберите значение Без рельефа.
-
Чтобы отменить поворот объемной фигуры, наведите указатель на пункт Поворот объемной фигуры и выберите значение Без поворота.
-
Примечание: Если было добавлено несколько отдельных эффектов, то для отмены всех эффектов повторите описанное выше действие 2.
К началу страницы
Добавление и изменение заливки
Выберите приложение Microsoft Office в раскрывающемся списке.
-
Щелкните фигуру или надпись, к которой вы хотите применить заливку.
Чтобы добавить одинаковую заливку к нескольким фигурами или надписям, щелкните первую из них, а затем, удерживая нажатой клавишу SHIFT, выберите остальные.
-
В разделе Средства рисования на вкладке Формат в группе Стили фигур щелкните Заливка фигуры и сделайте следующее:
-
Чтобы применить или изменить цвет заливки, выберите его или вариант Нет заливки.
Для изменения цвета, который не входит в цвета темы, выберите команду Другие цвета заливки, а затем выберите необходимый цвет на вкладке Обычные или создайте собственный цвет на вкладке Спектр. Пользовательские цвета и цвета на вкладке Стандартная не обновляются при последующем изменении тема документа.
Чтобы настроить прозрачность заливки, щелкните Дополнительные цвета заливки. В нижней части диалогового окна Цвета переместите ползунок Прозрачность или введите число в поле рядом с ним. Вы можете изменять процент прозрачности от 0% (непрозрачная заливка, вариант по умолчанию) до 100% (полностью прозрачная заливка).
-
Чтобы добавить или изменить рисунок заливки, выберите Рисунок, найдите и щелкните нужный файл и нажмите кнопку Вставить.
-
Чтобы добавить или изменить градиент, выберите пункт Градиент, а затем — необходимый вариант градиента.
Чтобы настроить градиент, выберите пункт Другие градиенты и задайте необходимые параметры.
-
Чтобы применить или изменить текстуру для заливки, щелкните Текстура, а затем выберите подходящую текстуру.
Чтобы настроить текстуру, выберите пункт Другие текстуры и задайте необходимые параметры.
-
К началу страницы
-
Щелкните фигуру или надпись, к которой вы хотите применить заливку.
Чтобы добавить одинаковую заливку к нескольким фигурами или надписям, щелкните первую из них, а затем, удерживая нажатой клавишу SHIFT, выберите остальные.
-
В разделе Средства рисования или Работа с надписями на вкладке Формат в группе Стили фигур или Стили надписей щелкните Заливка фигуры и сделайте следующее:
-
Чтобы применить или изменить цвет заливки, выберите его или вариант Нет заливки.
Для изменения цвета, который не входит в цвета темы, выберите команду Другие цвета заливки, а затем выберите необходимый цвет на вкладке Обычные или создайте собственный цвет на вкладке Спектр. Пользовательские цвета и цвета на вкладке Стандартная не обновляются при последующем изменении тема документа.
Чтобы настроить прозрачность, щелкните Дополнительные цвета заливки. В нижней части диалогового окна Цвета переместите ползунок Прозрачность или введите число в поле рядом с ним. Вы можете изменять процент прозрачности от 0% (непрозрачная заливка, вариант по умолчанию) до 100% (полностью прозрачная заливка).
-
Чтобы добавить или изменить рисунок заливки, выберите пункт Рисунок, укажите папку, в которой находится необходимый рисунок, щелкните файл рисунка и нажмите кнопку Вставить.
-
Чтобы добавить или изменить градиент, выберите пункт Градиент, а затем — необходимый вариант градиента.
Чтобы настроить градиент, выберите пункт Другие градиенты и задайте необходимые параметры.
-
Чтобы применить или изменить текстуру для заливки, щелкните Текстура, а затем выберите подходящую текстуру.
Чтобы настроить текстуру, выберите пункт Другие текстуры и задайте необходимые параметры.
-
Чтобы применить или изменить узор, щелкните Узор и выберите нужные параметры.
-
К началу страницы
-
Щелкните фигуру или надпись, к которой вы хотите применить заливку.
Чтобы добавить одинаковую заливку к нескольким фигурами или надписям, щелкните первую из них, а затем, удерживая нажатой клавишу SHIFT, выберите остальные.
-
В разделе Средства рисования на вкладке Формат в группе Стили фигур щелкните Заливка фигуры и сделайте следующее:
-
Чтобы применить или изменить цвет заливки, выберите его или вариант Нет заливки.
Для изменения цвета, который не входит в цвета темы, выберите команду Другие цвета заливки, а затем выберите необходимый цвет на вкладке Обычные или создайте собственный цвет на вкладке Спектр. Пользовательские цвета и цвета на вкладке Стандартная не обновляются при последующем изменении тема документа.
Чтобы настроить прозрачность заливки, щелкните Дополнительные цвета заливки. В нижней части диалогового окна Цвета переместите ползунок Прозрачность или введите число в поле рядом с ним. Вы можете изменять процент прозрачности от 0% (непрозрачная заливка, вариант по умолчанию) до 100% (полностью прозрачная заливка).
-
Чтобы добавить или изменить рисунок заливки, выберите Рисунок, найдите и щелкните нужный файл и нажмите кнопку Вставить.
-
Чтобы добавить или изменить градиент, выберите пункт Градиент, а затем — необходимый вариант градиента.
Чтобы настроить градиент, выберите пункт Другие градиенты и задайте необходимые параметры.
-
Чтобы применить или изменить текстуру для заливки, щелкните Текстура, а затем выберите подходящую текстуру.
Чтобы настроить текстуру, выберите пункт Другие текстуры и задайте необходимые параметры.
-
Примечание: Узорная заливка недоступна в PowerPoint. Тем не менее вы можете добавлять заливки к фигурам. Дополнительные сведения см. в PowerPoint 2007г.
К началу страницы
-
Щелкните фигуру или надпись, к которой вы хотите применить заливку.
Чтобы добавить одинаковую заливку к нескольким фигурами или надписям, щелкните первую из них, а затем, удерживая нажатой клавишу SHIFT, выберите остальные.
-
В разделе Средства рисования или Работа с надписями на вкладке Формат в группе Стили фигур или Стили надписей щелкните Заливка фигуры и сделайте следующее:
-
Чтобы применить или изменить цвет заливки, выберите его или вариант Нет заливки.
Для изменения цвета, который не входит в цвета темы, выберите команду Другие цвета заливки, а затем выберите необходимый цвет на вкладке Обычные или создайте собственный цвет на вкладке Спектр. Пользовательские цвета и цвета на вкладке Стандартная не обновляются при последующем изменении тема документа.
Чтобы настроить прозрачность, щелкните Дополнительные цвета заливки. В нижней части диалогового окна Цвета переместите ползунок Прозрачность или введите число в поле рядом с ним. Вы можете изменять процент прозрачности от 0% (непрозрачная заливка, вариант по умолчанию) до 100% (полностью прозрачная заливка).
-
Чтобы добавить или изменить рисунок заливки, выберите пункт Рисунок, укажите папку, в которой находится необходимый рисунок, щелкните файл рисунка и нажмите кнопку Вставить.
-
Чтобы добавить или изменить градиент, выберите пункт Градиент, а затем — необходимый вариант градиента.
Чтобы настроить градиент, выберите пункт Другие градиенты и задайте необходимые параметры.
-
Чтобы применить или изменить текстуру для заливки, щелкните Текстура, а затем выберите подходящую текстуру.
Чтобы настроить текстуру, выберите пункт Другие текстуры и задайте необходимые параметры.
-
Чтобы применить или изменить узор, щелкните Узор и выберите нужные параметры.
-
К началу страницы
Добавление или изменение эффекта
Выберите приложение Microsoft Office в раскрывающемся списке.
-
Щелкните фигуру или надпись, к которой вы хотите применить эффект.
Чтобы добавить одинаковый эффект к нескольким фигурам или надписям, щелкните первую из них, а затем, удерживая нажатой клавишу SHIFT, выберите остальные.
-
В разделе Средства рисования на вкладке Формат в группе Стили фигур щелкните Эффекты фигуры и сделайте следующее:
-
Чтобы добавить или изменить встроенную комбинацию эффектов, наведите указатель на пункт Заготовка и затем щелкните нужный эффект.
Чтобы настроить встроенный эффект, выберите пункт Параметры объема и задайте необходимые параметры.
-
Чтобы добавить или изменить тень, выберите пункт Тень, а затем — необходимый тип тени.
Чтобы настроить тень, выберите пункт Варианты тени и задайте необходимые параметры.
-
Чтобы добавить или изменить отражение, выберите пункт Отражение, а затем — необходимый тип отражения.
-
Чтобы добавить или изменить свечение, наведите указатель на пункт Свечение и затем щелкните нужный вариант свечения.
Для настройки цветов свечения выберите команду Другие цвета свечения, а затем выберите необходимый цвет. Для изменения цвета, который не входит в цвета темы, выберите команду Дополнительные цвета, а затем выберите необходимый цвет на вкладке Стандартная или создайте собственный цвет на вкладке Спектр. Пользовательские цвета и цвета на вкладке Стандартная не обновляются при последующем изменении тема документа.
-
Для применения или изменения сглаживания выберите значение Сглаживание, а затем щелкните необходимый размер границы.
-
Чтобы добавить или изменить рельеф, выберите пункт Рельеф, а затем — необходимый тип рельефа.
Чтобы настроить рельеф, выберите пункт Параметры объема и задайте необходимые параметры.
-
Чтобы добавить или изменить объемное вращение, выберите пункт Поворот объемной фигуры, а затем — необходимый тип поворота.
Чтобы настроить вращение, выберите пункт Параметры поворота объемной фигуры и задайте необходимые параметры.
Примечания:
-
Чтобы создать собственный эффект путем применения нескольких отдельных эффектов, повторите приведенное выше действие 2.
-
Если применить к надписи или фигуре объемный эффект, например рельеф или поворот объемной фигуры, а затем — эффект сглаживания, никаких видимых изменений не произойдет, поскольку объемные эффекты имеют больший приоритет. Однако при удалении объемного эффекта эффект сглаживания станет заметен.
-
-
К началу страницы
-
Щелкните фигуру или надпись, к которой вы хотите применить эффект.
Чтобы добавить одинаковый эффект к нескольким фигурам или надписям, щелкните первую из них, а затем, удерживая нажатой клавишу SHIFT, выберите остальные.
-
В разделе Средства рисования или Работа с надписями на вкладке Формат в группе Стили фигур или Стили надписей щелкните Заливка фигуры и сделайте следующее:
-
Чтобы добавить или изменить тень, в группе Эффекты тени выберите пункт Эффекты тени, а затем — необходимый тип тени.
Чтобы задать цвет тени, наведите указатель на пункт Цвет тени и щелкните нужный цвет.
Чтобы изменить цвет, который не находится в цвета темы, нажмите кнопку Другие цвета тени ,а затем выберите нужный цвет на вкладке Стандартный или совмените собственный цвет на вкладке Другие. Пользовательские цвета и цвета на вкладке Стандартная не обновляются при последующем изменении тема документа.
-
Чтобы добавить или изменить объемный эффект, в группе Объемные эффекты выберите пункт Объемные эффекты и настройте нужные параметры.
-
К началу страницы
-
Щелкните фигуру или надпись, к которой вы хотите применить эффект.
Чтобы добавить одинаковый эффект к нескольким фигурам или надписям, щелкните первую из них, а затем, удерживая нажатой клавишу SHIFT, выберите остальные.
-
В разделе Средства рисования на вкладке Формат в группе Стили фигур щелкните Эффекты фигуры и сделайте следующее:
-
Чтобы добавить или изменить встроенную комбинацию эффектов, наведите указатель на пункт Заготовка и затем щелкните нужный эффект.
Чтобы настроить встроенный эффект, выберите пункт Параметры объема и задайте необходимые параметры.
-
Чтобы добавить или изменить тень, выберите пункт Тень, а затем — необходимый тип тени.
Чтобы настроить тень, выберите пункт Варианты тени и задайте необходимые параметры.
-
Чтобы добавить или изменить отражение, выберите пункт Отражение, а затем — необходимый тип отражения.
-
Чтобы добавить или изменить свечение, наведите указатель на пункт Свечение и затем щелкните нужный вариант свечения.
Для настройки цветов свечения выберите команду Другие цвета свечения, а затем выберите необходимый цвет. Для изменения цвета, который не входит в цвета темы, выберите команду Дополнительные цвета, а затем выберите необходимый цвет на вкладке Стандартная или создайте собственный цвет на вкладке Спектр. Пользовательские цвета и цвета на вкладке Стандартная не обновляются при последующем изменении тема документа.
-
Для применения или изменения сглаживания выберите значение Сглаживание, а затем щелкните необходимый размер границы.
-
Чтобы добавить или изменить рельеф, выберите пункт Рельеф, а затем — необходимый тип рельефа.
Чтобы настроить рельеф, выберите пункт Параметры объема и задайте необходимые параметры.
-
Чтобы добавить или изменить объемное вращение, выберите пункт Поворот объемной фигуры, а затем — необходимый тип поворота.
Чтобы настроить вращение, выберите пункт Параметры поворота объемной фигуры и задайте необходимые параметры.
Примечания:
-
Чтобы создать собственный эффект путем применения нескольких отдельных эффектов, повторите приведенное выше действие 2.
-
Если применить к надписи или фигуре объемный эффект, например рельеф или поворот объемной фигуры, а затем — эффект сглаживания, никаких видимых изменений не произойдет, поскольку объемные эффекты имеют больший приоритет. Однако при удалении объемного эффекта эффект сглаживания станет заметен.
-
-
К началу страницы
-
Щелкните фигуру или надпись, к которой вы хотите применить эффект.
Чтобы добавить одинаковый эффект к нескольким фигурам или надписям, щелкните первую из них, а затем, удерживая нажатой клавишу SHIFT, выберите остальные.
-
В разделе Средства рисования или Работа с надписями на вкладке Формат в группе Стили фигур или Стили надписей щелкните Заливка фигуры и сделайте следующее:
-
Чтобы добавить или изменить тень, в группе Эффекты тени выберите пункт Эффекты тени, а затем — необходимый тип тени.
Чтобы задать цвет тени, наведите указатель на пункт Цвет тени и щелкните нужный цвет.
Чтобы изменить цвет, который не находится в цвета темы, нажмите кнопку Другие цвета тени ,а затем выберите нужный цвет на вкладке Стандартный или совмените собственный цвет на вкладке Другие. Пользовательские цвета и цвета на вкладке Стандартная не обновляются при последующем изменении тема документа.
-
Чтобы добавить или изменить объемный эффект, в группе Объемные эффекты выберите пункт Объемные эффекты и настройте нужные параметры.
-
К началу страницы
Удаление заливки
Выберите приложение Microsoft Office в раскрывающемся списке.
-
Щелкните фигуру или надпись, из которой вы хотите удалить заливку.
Чтобы удалить одинаковую заливку из нескольких фигур или надписей, щелкните первую из них, а затем, удерживая нажатой клавишу SHIFT, выберите остальные.
-
В разделе Средства рисования на вкладке Формат в группе Стили фигур щелкните стрелку рядом с командой Заливка фигуры и выберите пункт Нет заливки.
К началу страницы
-
Щелкните фигуру или надпись, из которой вы хотите удалить заливку.
Чтобы удалить одинаковую заливку из нескольких фигур или надписей, щелкните первую из них, а затем, удерживая нажатой клавишу SHIFT, выберите остальные.
-
В разделе Средства рисования или Работа с надписями на вкладке Формат в группе Стили фигур или Стили надписей щелкните Заливка фигуры и выберите пункт Нет заливки.
К началу страницы
-
Щелкните фигуру или надпись, из которой вы хотите удалить заливку.
Чтобы удалить одинаковую заливку из нескольких фигур или надписей, щелкните первую из них, а затем, удерживая нажатой клавишу SHIFT, выберите остальные.
-
В разделе Средства рисования на вкладке Формат в группе Стили фигур щелкните стрелку рядом с командой Заливка фигуры и выберите пункт Нет заливки.
К началу страницы
-
Щелкните фигуру или надпись, из которой вы хотите удалить заливку.
Чтобы удалить одинаковую заливку из нескольких фигур или надписей, щелкните первую из них, а затем, удерживая нажатой клавишу SHIFT, выберите остальные.
-
В разделе Средства рисования или Работа с надписями на вкладке Формат в группе Стили фигур или Стили надписей щелкните Заливка фигуры и выберите пункт Нет заливки.
К началу страницы
Удаление эффекта
Выберите приложение Microsoft Office в раскрывающемся списке.
-
Щелкните фигуру или надпись, для которой вы хотите отменить эффект.
Чтобы отменить один и тот эффект для нескольких фигур или надписей, щелкните первую из них, а затем, удерживая нажатой клавишу SHIFT, выберите остальные.
-
В разделе Средства рисования на вкладке Формат в группе Стили фигур щелкните Эффекты фигуры и сделайте следующее:
-
Чтобы отменить встроенное сочетание эффектов, наведите указатель на пункт Заготовка и выберите Нет заготовок.
-
Чтобы удалить тень, выберите по очереди пункты Тень и Нет тени.
-
Чтобы отменить эффект отражения, выберите по очереди пункты Отражение и Нет отражения.
-
Чтобы удалить свечение, выберите по очереди пункты Свечение и Нет свечения.
-
Чтобы отменить эффект сглаживания, выберите по очереди пункты Сглаживание и Без сглаживания.
-
Чтобы удалить рельеф, выберите по очереди пункты Рельеф и Без рельефа.
-
Чтобы отменить эффект объемного вращения, выберите по очереди пункты Поворот объемной фигуры и Без поворота.
-
Чтобы отменить несколько отдельных эффектов, повторите действие 2.
К началу страницы
-
Щелкните фигуру или надпись, для которой вы хотите отменить эффект.
Чтобы отменить один и тот эффект для нескольких фигур или надписей, щелкните первую из них, а затем, удерживая нажатой клавишу SHIFT, выберите остальные.
-
В разделе Средства рисования или Работа с надписями на вкладке Формат сделайте следующее:
-
Чтобы удалить тень, в группе Эффекты тени выберите пункт Эффекты тени, а затем — Нет тени.
-
Чтобы отменить объемный эффект, в группе Объемные эффекты выберите пункт Объемные эффекты, а затем — Без объема.
-
Примечание: Если вкладка Средства рисования, Работа с надписями или Формат не отображается, убедитесь, что вы выбрали фигуру или надпись.
К началу страницы
-
Щелкните фигуру или надпись, для которой вы хотите отменить эффект.
Чтобы отменить один и тот эффект для нескольких фигур или надписей, щелкните первую из них, а затем, удерживая нажатой клавишу SHIFT, выберите остальные.
-
В разделе Средства рисования на вкладке Формат в группе Стили фигур щелкните Эффекты фигуры и сделайте следующее:
-
Чтобы отменить встроенное сочетание эффектов, наведите указатель на пункт Заготовка и выберите Нет заготовок.
-
Чтобы удалить тень, выберите по очереди пункты Тень и Нет тени.
-
Чтобы отменить эффект отражения, выберите по очереди пункты Отражение и Нет отражения.
-
Чтобы удалить свечение, выберите по очереди пункты Свечение и Нет свечения.
-
Чтобы отменить эффект сглаживания, выберите по очереди пункты Сглаживание и Без сглаживания.
-
Чтобы удалить рельеф, выберите по очереди пункты Рельеф и Без рельефа.
-
Чтобы отменить эффект объемного вращения, выберите по очереди пункты Поворот объемной фигуры и Без поворота.
-
Чтобы отменить несколько отдельных эффектов, повторите действие 2.
К началу страницы
-
Щелкните фигуру или надпись, для которой вы хотите отменить эффект.
Чтобы отменить один и тот эффект для нескольких фигур или надписей, щелкните первую из них, а затем, удерживая нажатой клавишу SHIFT, выберите остальные.
-
В разделе Средства рисования или Работа с надписями на вкладке Формат сделайте следующее:
-
Чтобы удалить тень, в группе Эффекты тени выберите пункт Эффекты тени, а затем — Нет тени.
-
Чтобы отменить объемный эффект, в группе Объемные эффекты выберите пункт Объемные эффекты, а затем — Без объема.
-
Примечание: Если вкладка Средства рисования, Работа с надписями или Формат не отображается, убедитесь, что вы выбрали фигуру или надпись.
К началу страницы
























