Заштриховать ячейку в программе Excel достаточно просто. Для этого выбираем желаемую ячейку и правой клавишей мыши вызываем контекстное меню. Далее выбираем quot;ФОРМАТ ЯЧЕЕКquot;. Затем выбираем ЗАЛИВКУ, затем выберем подходящий узор.
Как сделать заливку ячеек в Excel?
Выделите ячейку или диапазон ячеек, которые нужно отформатировать. На вкладке Главная нажмите кнопку вызова диалогового окна Формат ячеек или просто нажмите клавиши CTRL+SHIFT+F. На вкладке Заливка выберите в разделе Цвет фона нужный цвет.
Как в Excel разделить и окрасить ячейку в два цвета?
Заполнение ячеек узором
- Вы выберите ячейки, к которые вы хотите заполнить узором. …
- На вкладке «Главная» в группе «Шрифт» нажмите кнопку запуска диалогового окна «Формат ячеек». …
- В диалоговом окне «Формат ячеек» на вкладке «Заливка» в области «Цвет фона» выберите нужный цвет фона.
- Выполните одно из следующих действий:
Как убрать серое поле в Excel?
Удаление фона листа
- Щелкните лист с фоном листа. Убедитесь, что выбран только один из них.
- На вкладке Разметка страницы в группе Настройка страницы нажмите кнопку Удалить фон. Удалить фон можно только в том случае, если на листе есть фон листа.
Как скопировать цвет ячейки в Excel?
На вкладке «Заливка» можно выбрать цвет фона и узор. Таким образом, для того, чтобы скопировать формат необходимо выделить интересующую нас ячейку, нажать на «метелочку» и кликнуть по ячейке, формат которой мы хотим задать.
Как в Excel закрасить ячейки по условию?
Закрасить ячейки на условиях очень просто. Выберите ячейки, столбцы или строки, цвет которых Вы хотите изменить. Затем на вкладке Главная перейдите в меню Стили и выберите Условное форматирование > Условия выделения ячейки. Выберите подходящее Вам условие.
Как поставить границы ячеек в Excel?
Границы ячеек и цвета заливки в Excel
- Выделите ячейки, к которым необходимо добавить границы.
- На вкладке Главная нажмите на стрелку рядом с командой Границы. Появится выпадающее меню с различными типами границ.
- Выберите необходимый тип. …
- Границы отобразятся в соответствии с выбранным типом.
Как в Excel разделить ячейку по диагонали и написать текст?
Как разделить ячейку в Excel по диагонали?
- Щелкаем правой кнопкой по ячейке и выбираем инструмент «Формат» (или комбинация горячих клавиш CTRL+1).
- На закладке «Граница» выбираем диагональ. Ее направление, тип линии, толщину, цвет.
- Жмем ОК.
Как изменить цвет текста в Excel формулой?
Изменение цвета текста в ячейке или диапазоне
- Выделите ячейку или диапазон ячеек с данными, которые вы хотите отформатировать. Вы также можете выбрать часть текста в ячейке.
- На вкладке Главная щелкните стрелку рядом с кнопкой Цвет шрифта .
- Выберите цвет в группе Цвета темы или Стандартные цвета.
Как сделать серое поле в Экселе?
Вам нужно перейти в режим «Разметка страницы». В 97 екселе нажимайте «просмотр» — это значек листка с лупой. Там вверху есть кнопка разметка страницы. Теперь у вас есть отдельно листок и серое поле которое вам было нужно.
Как убрать серый фон в таблице?
Удаление фона отдельных ячеек в таблице
- Выделяете несколько ячеек правой кнопкой мыши (не отпуская ее), после выделения должно появиться всплывающее меню. Если не появилось, нажмите правой кнопкой мыши на выделенных ячейках. …
- Нажмите на иконке с ведром.
- В выпадающем списке выберите «Нет цвета»
Как убрать серый фон в ворде?
Как убрать фон текста в Word — 1 способ
- Выделите фрагмент текста, из которого необходимо убрать фон.
- Войдите в меню «Главная», перейдите в группу «Абзац».
- Нажмите на кнопку «Заливка», выберите опцию «Нет цвета».
Как определить цвет ячейки в Excel?
Функция =ЦВЕТЗАЛИВКИ(ЯЧЕЙКА) возвращает код цвета заливки выбранной ячейки.
Как в ворде скопировать цвет ячейки?
Как скопировать фон текста в Word
- Выделите участок текста с интересующим фоном.
- Во вкладке «Главная», нажмите на стрелочки вниз кнопки «Заливка».
- В выпадающем меню, на цветовой палитре будет отмечен заданный цвет, но можно более подробно уточнить код цвета.
АААА. Это ГЕНИАЛЬНО. Excel-2007 тонкости
Вот что меня спасло (отсюда):
В новых версиях эта возможность осталась, только она скрыта от непосредственного доступа из рабочего окна приложений и для того, чтоб воспользоваться ею необходимо сделать следующее:
1.Щелчком на левой кнопке мыши, выделить на диаграмме столбец
2. Одновременно нажимаем клавиши и , открывается следующее окно
3. Одновременно нажимаем клавиши и , появляется следующее
4. В окне Immediate нужно набрать следующую строку:
и нажать клавишу
Число 39 – код заливки, полный перечень кодов приведен ниже.
5. Вернуться в окно Excel с вашей диаграммой – заливка столбца должна изменится. После повторения вышеописанных действий для всех столбцов должно получится, что-то похожее на следующий рисунок.
Коды заливок Pattern
На рисунке образцы заливок сильно уменьшены, поэтому они могут отличаться от того, что получится на диаграмме. Например, Pattern31 на рисунке виден как сплошная светлая заливка, на диаграмме это будут чередующиеся вертикальные штрихи, Pattern39 – ромбики как на костюме Арлекина, Pattern40 – наклонная кирпичная кладка и еще есть несколько подобных визуальных несоответствий. Нужно просто немного поэкспериментировать – все в Ваших руках!
Желаем удачи!
Как заштриховать ячейку в excel?
В процессе расчета разнообразных чисел в программе excel, приходиться иногда дополнительно редактировать таблицу, например, заштриховать некоторые ячейки. Так как некоторые пользователи не знают, как это сделать правильно, то давайте рассмотрим подробную инструкцию как заштриховать ячейку в excel.
Перед нами таблица, в которой нам необходимо заштриховать вторую строку.
Первый шаг. Выделяем область ячеек, которые необходимо заштриховать. Наводим курсор на выделенную область и жмем на мышки правую клавишу. В появившемся меню, нажимаем на строку «Формат ячеек».
Второй шаг. На экране появиться меню «Формат ячеек», в котором активируем закладку «Заливка». В правой части находим блок «Узор», нажимаем на стрелочку и выбираем нужный штрих.
Третий шаг. В блоке «Цвет узора», выбираем нужный цвет для штриховки.
В результате мы в нашем файле excel, получаем заштрихованную область, но точно также можно сделать и с одной ячейкой.
Как добавить штриховку в excel
Заштриховать ячейку в программе Excel достаточно просто. Для этого выбираем желаемую ячейку и правой клавишей мыши вызываем контекстное меню. Далее выбираем quot;ФОРМАТ ЯЧЕЕКquot;. Затем выбираем ЗАЛИВКУ, затем выберем подходящий узор. Вот в принципе и все.
Очень просто можно заштриховать то что находится внутри таблице. На нужной ячейке жмем правую клавишу мыши, выбираем меню quot;Формат ячеекquot;, далее жмем quot;Заливкаquot;. Собственно выбираем цвет, миссия выполнена.
Это возможно сделать, кликнув правой кнопкой по выбранной ячейки и выбрать меню формат ячеек
Далее в подменю узор выберете нужный вам
Если вы скопируете ячейку с узором и вставите ее во всю строку то у вас может получиться симпатичное разделение какой либо таблицы
Чтобы заштриховать в Microsoft Excel ячейку нужно воспользоваться функцией заливки узором. Итак для этого проделаем следующие действия. Переходим сначала в формат ячейки — это можно сделать, выделив ячейку, а затем щлкнув правой кнопки мыши по ней. Так появится меню, из которого мы и должны выбрать quot;формат ячейкиquot;. Теперь нужно выбрать такую вкладочку как quot;заливкаquot; и выбрать в ней quot;узорquot; вместо обычной заливки, а вот уже из рисунков узоров вам остатся выбрать похожий на штриховку.
Добрый день, сделать штриховку в программе Эксель задача простая, давайте рассмотрим подробно пошаговую инструкцию:
Первый шаг. Откройте книгу, в которой будем работать.
Второй шаг. Выделяем ячейку, с которой будем работать.
Третий шаг. Нажимаете правую кнопку мыши, выскакивает список меню, вам нужен quot;Формат ячейкиquot;;
Четвертый шаг. На экране появляется таблица с закладками. Вам нужна закладка quot;Заливкаquot;.
Пятый шаг. В правой части таблице ищите надпись quot;Узорquot;, нажимаете на стрелочку, перед вами появится меню, где существует возможность выбора штриховки. Выберите, ту которую хотите и нажмите на кнопочку quot;Окquot;.
Сделать штриховку в ячейке Excel можно выбрав в quot;формате ячейкиquot; через правую кнопку мыши quot;заливкуquot;. В выпадающем списке вы увидите несколько вариантов узоров, среди которых имеется и разные штриховки.
Для того, чтобы выполнить это действие чтобы заштриховать ячейку в Эксель, нужно будет сделать следующее:
- сначала мы выделяем ту самую ячейку или де несколько ячеек, которую/которые и собираемся заштриховать;
- далее кликом правой кнопкой мышки вызываем дополнительное меню, в котором нужно выбрать пункт quot;Формат ячейкиquot;;
- перед нами откроется новое окно/меню, где нужно перейти в подпункт quot;Заливкаquot;;
- далее нам нужна строка quot;Узорquot;, где ищем нужную штриховку и нажимаем на quot;Окquot;.
на нужной ячейке кликаете правой кнопкой мыши, выбираете пункт quot;формат ячейкиquot;, в открывшемся окне выбираете вкладку quot;заливкаquot;, на данной вкладке есть строка с выбором quot;узорquot; и выбирайте необходимую штриховку. Удачи.
Алгоритм действий по заштриховке ячеек в Эксель будет примерно таким:
- открываем документ эксель.
- выбираем ячейку, которую ходим заштриховать (ну, или как-нибудь иначе украсить)
- переходим в дополнительное меня при помощи нажатия правой мышкой, точнее правой кнопкой мышки и из всего разнообразия выбираем один пункт — формат ячейки.
- основное сделало, теперь в формате ячеек выбираем именно подпункт заливка. В принципе все готово. ведь в именно в этом пункте мы можем выбрать любой формат, узор (в том числе и заштриховка) одной или нескольких ячеек.
- подтверждаем действие по заштриховке ячейки, нажав ок.
Штрихи в Excel — это узор. Чтобы добавить штрихи в колонку или строчку, зайдите в quot;Формат ячейкиquot;. Потом выберите пункт quot;Нет цветаquot; и узор, наиболее похожий на штрихи. А затем растяните ячейку на всю строку или колонку, чтобы заполнить ее штрихами.
Как заштриховать ячейки в Excel?
Заштриховать ячейку в программе Excel достаточно просто. Для этого выбираем желаемую ячейку и правой клавишей мыши вызываем контекстное меню. Далее выбираем quot;ФОРМАТ ЯЧЕЕКquot;. Затем выбираем ЗАЛИВКУ, затем выберем подходящий узор.
Как залить ячейку в Excel?
Выделите ячейку или диапазон ячеек, которые нужно отформатировать. На вкладке Главная нажмите кнопку вызова диалогового окна Формат ячеек или просто нажмите клавиши CTRL+SHIFT+F. На вкладке Заливка выберите в разделе Цвет фона нужный цвет.
Как убрать серое поле в Excel?
Щелкните лист с фоном листа. Убедитесь, что выбран только один из них. На вкладке «Разметка страницы» в группе «Настройка страницы» нажмите кнопку «Удалить фон».
Как сделать штриховку в диаграмме Excel 2007?
В меню выберете первый пункт «Формат рядов данных…», чтобы вызвать соответствующее диалоговое окно. 4. В диалоговом окне «Ряды данных…» необходимо выбрать вкладку Область, затем пункт Штриховка. Далее выбрать один вид штриховки из списка.
Как закрасить через одну ячейку в Excel?
На вкладке Главная выберите команду Форматировать как таблицу. Выберите стиль таблицы, в котором применяется заливка с чередованием строк. Чтобы вместо строк применить заливку к столбцам, выделите таблицу, откройте вкладку Конструктор, снимите флажок Чередующиеся строки и установите флажок Чередующиеся столбцы.
Как сделать чтобы в Excel менялся цвета ячейки при условии?
- Чтобы сделать подобное, выделите ячейки, которые должны автоматически менять свой цвет, и выберите в меню Формат — Условное форматирование (Format — Conditional formatting).
- В открывшемся окне можно задать условия и, нажав затем кнопку Формат (Format), параметры форматирования ячейки, если условие выполняется.
Как убрать заливку ячейки таблицы в Ворде?
Удаление цвета заливки
- Вы выберите ячейки, для которых вы хотите удалить цвет заливки.
- На вкладке Конструктор таблиц щелкните стрелку рядом с элементом Заливка.
- В меню «Заливка» выберите пункт «Нет заливки».
Как Залить ячейку таблицы в Ворде?
Заливка таблицы в Word производится довольно просто. Для этого необходимо выделить таблицу, перейти на закладку «Конструктор» вкладки «Работа с таблицами», и выбрав пункт меню «Заливка» выбрать необходимый цвет. Также можно закрасить отдельную ячейку в таблице Word просто выделив ее и применив заливку.
Как закрасить ячейку в таблице в Ворде?
Добавление и удаление заливки в таблице
- Выделите ячейки, которые требуется изменить. …
- На вкладке Работа с таблицами | конструктор ( Макет работа с таблицами в OneNote) выберите меню Заливка .
- Выберите нужный цвет заливки в группе Цвета темы или Стандартные цвета.
Как сделать серое поле в Экселе?
Вам нужно перейти в режим «Разметка страницы». В 97 екселе нажимайте «просмотр» — это значек листка с лупой. Там вверху есть кнопка разметка страницы. Теперь у вас есть отдельно листок и серое поле которое вам было нужно.
Как убрать серый фон в ворде?
Как убрать фон текста в Word — 1 способ
- Выделите фрагмент текста, из которого необходимо убрать фон.
- Войдите в меню «Главная», перейдите в группу «Абзац».
- Нажмите на кнопку «Заливка», выберите опцию «Нет цвета».
Как убрать серый фон в таблице?
Удаление фона отдельных ячеек в таблице
- Выделяете несколько ячеек правой кнопкой мыши (не отпуская ее), после выделения должно появиться всплывающее меню. Если не появилось, нажмите правой кнопкой мыши на выделенных ячейках. …
- Нажмите на иконке с ведром.
- В выпадающем списке выберите «Нет цвета»
Как сделать заливку графика в Excel?
Применение другой заливки фигуры
- Щелкните диаграмму.
- На вкладке Формат в списке элементов диаграммы выберите тот, который вы хотите использовать.
- На вкладке Формат нажмите кнопку .
- Выполните одно из указанных ниже действий. Чтобы изменить цвет заливки, в разделе Цвета темы или Стандартные цвета выберите нужный цвет.
Как сделать черно белый график в Excel?
Чтобы увидеть, как все это работает, выделите диаграмму, откройте вкладку Chart Tools (Работа с диаграммами) > Layout (Формат) и нажмите Fill (Заливка) > Pattern Fill (Узорная заливка).
Как сделать штриховку в экселе
Применив заранее определенный стиль фигуры, вы можете мгновенно изменить вид элементов диаграммы (таких как область диаграммы, область построения, маркеры данных, названия на диаграммах, сетка, оси, деления, линии трендов, пределы погрешностей или стены и пол на трехмерных диаграммах). Вы также можете применить к этим элементам различные заливки, контуры и эффекты.
На диаграмме щелкните элемент, формат которого нужно изменить, или выберите его в списке элементов диаграммы с помощью указанных ниже действий.
Щелкните диаграмму.
Отобразит вкладку Средства работы с диаграммами,добавив вкладки Конструктор,Макет и Формат.
На вкладке Формат в группе Текущий фрагмент щелкните стрелку рядом с полем Область диаграммы, а затем выберите нужный элемент диаграммы.
На вкладке Формат в группе Стили фигур выберите предварительно определенный стиль фигуры или линии.
Чтобы посмотреть все доступные стили фигур, нажмите кнопку Дополнительно .
Совет: Если вам не нравится то, что получилось, вы можете сразу же отменить действие. На панели быстрого доступа нажмите кнопку Отменить или используйте клавиши CTRL+Z.
Для заливки выделенной фигуры (например, маркеров данных, названий, подписей данных или легенды) можно использовать сплошной цвет, градиент, рисунок или текстуру. Линии на диаграмме (например, сетку, оси, линии трендов или панели погрешностей) нельзя форматировать с помощью заливки фигур.
На диаграмме щелкните элемент, формат которого нужно изменить, или выберите его в списке элементов диаграммы с помощью указанных ниже действий.
Щелкните диаграмму.
Отобразит вкладку Средства работы с диаграммами,добавив вкладки Конструктор,Макет и Формат.
На вкладке Формат в группе Текущий фрагмент щелкните стрелку рядом с полем Область диаграммы, а затем выберите нужный элемент диаграммы.
На вкладке Формат в группе Стили фигур выберите элемент Заливка фигуры.
Выполните одно из указанных ниже действий.
Чтобы изменить цвет заливки, в разделе Цвета темы или Стандартные цвета выберите нужный цвет.
Совет: Перед применением другого цвета можно быстро посмотреть, как изменится диаграмма. При наведении указателя на разные цвета соответственно меняется цвет выделенного элемента на диаграмме.
Чтобы удалить цвет выделенного элемента диаграммы, выберите вариант Нет заливки.
Чтобы использовать цвет заливки, которого нет в разделе Цвета темы или Стандартные цвета, выберите элемент Другие цвета заливки. В диалоговом окне Цвета на вкладке Стандартные или Спектр укажите нужный цвет и нажмите кнопку ОК.
Создаваемые вами настраиваемые цвета заливки добавляются в раздел Последние цвета, чтобы их можно было использовать еще раз.
Чтобы использовать рисунок для заливки фигуры, выберите элемент Рисунок. В диалоговом окне Вставка рисунка щелкните нужное изображение и нажмите кнопку Вставить.
Чтобы применить эффект градиента к выбранному цвету, выберите элемент Градиентная, а затем в разделе Варианты выберите подходящий стиль градиента.
Чтобы настроить дополнительные стили градиентов, выберите элемент Другие градиенты, а затем в категории Заливка выберите нужные параметры градиента.
Чтобы использовать текстуру для заливки, выберите элемент Текстура, а затем выберите подходящую текстуру.
Совет: Если вам не нравится то, что получилось, вы можете сразу же отменить действие. На панели быстрого доступа нажмите кнопку Отменить или используйте клавиши CTRL+Z.
Вы можете изменить цвет, ширину и стиль линий на диаграмме (например, сетки, осей, линий трендов или панелей погрешностей) или создать настраиваемые границы для выделенных фигур (например, маркеров данных, названий, надписей данных или легенды).
На диаграмме щелкните элемент, формат которого нужно изменить, или выберите его в списке элементов диаграммы с помощью указанных ниже действий.
Щелкните диаграмму.
Отобразит вкладку Средства работы с диаграммами,добавив вкладки Конструктор,Макет и Формат.
На вкладке Формат в группе Текущий фрагмент щелкните стрелку рядом с полем Область диаграммы, а затем выберите нужный элемент диаграммы.
На вкладке Формат в группе Стили фигур выберите элемент Контур фигуры.
Выполните одно из указанных ниже действий.
Чтобы изменить цвет контура, в разделе Цвета темы или Стандартные цвета выберите нужный цвет.
Чтобы удалить цвет контура выделенного элемента диаграммы, выберите вариант Нет контура.
Примечание: Если выделена линия, ее больше не будет видно на диаграмме.
Чтобы использовать цвет контура, которого нет в разделе Цвета темы или Стандартные цвета, выберите элемент Другие цвета контура. В диалоговом окне Цвета на вкладке Стандартные или Спектр укажите нужный цвет и нажмите кнопку ОК.
Создаваемые вами настраиваемые цвета контура добавляются в раздел Последние цвета, чтобы их можно было использовать еще раз.
Чтобы изменить толщину линии или границы, выберите элемент Толщина, а затем щелкните линию подходящей толщины.
Чтобы настроить дополнительные варианты стилей линий или границ, выберите элемент Другие линии, а затем выберите нужные параметры стиля линии или границы.
Чтобы использовать пунктирную линию или границу, выберите элемент Штрихи, а затем выберите нужный тип штриха.
Чтобы использовать другие типы штрихов, выберите элемент Другие линии, а затем выберите подходящий тип штриха.
Чтобы добавить стрелки к линиям, выберите элемент Стрелки, а затем выберите подходящий стиль стрелок. Для границ стили стрелок использовать нельзя.
Чтобы настроить дополнительные стили стрелок или границ, выберите элемент Другие стрелки, а затем выберите нужные параметры стрелок.
Совет: Если вам не нравится то, что получилось, вы можете сразу же отменить действие. На панели быстрого доступа нажмите кнопку Отменить или используйте клавиши CTRL+Z.
Вы можете применить визуальные эффекты (например, тень, свечение или рельеф) к выделенным фигурам (например, маркерам данных, названиям, подписям данных или легенде) и линиям (например, сетке, осям, линиям трендов или панелям погрешностей).
На диаграмме щелкните элемент, формат которого нужно изменить, или выберите его в списке элементов диаграммы с помощью указанных ниже действий.
Щелкните диаграмму.
Отобразит вкладку Средства работы с диаграммами,добавив вкладки Конструктор,Макет и Формат.
На вкладке Формат в группе Текущий фрагмент щелкните стрелку рядом с полем Область диаграммы, а затем выберите нужный элемент диаграммы.
На вкладке Формат в группе Стили фигур выберите элемент Эффекты фигуры.
Щелкните доступный эффект и выберите его тип.
Примечание: Доступность эффектов зависит от выделенного элемента диаграммы. Такие эффекты, как заготовка, отражение и рельеф, доступны не для всех элементов диаграммы.
Совет: Если вам не нравится то, что получилось, вы можете сразу же отменить действие. На панели быстрого доступа нажмите кнопку Отменить или используйте клавиши CTRL+Z.
Применив заранее определенный стиль фигуры, вы можете мгновенно изменить вид элементов диаграммы (таких как область диаграммы, область построения, маркеры данных, названия на диаграммах, сетка, оси, деления, линии трендов, пределы погрешностей или стены и пол на трехмерных диаграммах). Вы также можете применить к этим элементам различные заливки, контуры и эффекты.

-
На диаграмме щелкните элемент, формат которого нужно изменить, или выберите его в списке элементов диаграммы с помощью указанных ниже действий.
-
Щелкните диаграмму.
Отобразит вкладку Средства работы с диаграммами,добавив вкладки Конструктор,Макет и Формат. -
На вкладке Формат в группе Текущий фрагмент щелкните стрелку рядом с полем Область диаграммы, а затем выберите нужный элемент диаграммы.
-
-
На вкладке Формат в группе Стили фигур выберите предварительно определенный стиль фигуры или линии.
Чтобы посмотреть все доступные стили фигур, нажмите кнопку Дополнительно
.
Совет: Если вам не нравится то, что получилось, вы можете сразу же отменить действие. На панели быстрого доступа нажмите кнопку Отменить 

Для заливки выделенной фигуры (например, маркеров данных, названий, подписей данных или легенды) можно использовать сплошной цвет, градиент, рисунок или текстуру. Линии на диаграмме (например, сетку, оси, линии трендов или панели погрешностей) нельзя форматировать с помощью заливки фигур.
-
На диаграмме щелкните элемент, формат которого нужно изменить, или выберите его в списке элементов диаграммы с помощью указанных ниже действий.
-
Щелкните диаграмму.
Отобразит вкладку Средства работы с диаграммами,добавив вкладки Конструктор,Макет и Формат. -
На вкладке Формат в группе Текущий фрагмент щелкните стрелку рядом с полем Область диаграммы, а затем выберите нужный элемент диаграммы.
-
-
На вкладке Формат в группе Стили фигур выберите элемент Заливка фигуры.
-
Выполните одно из указанных ниже действий.
-
Чтобы изменить цвет заливки, в разделе Цвета темы или Стандартные цвета выберите нужный цвет.
Совет: Перед применением другого цвета можно быстро посмотреть, как изменится диаграмма. При наведении указателя на разные цвета соответственно меняется цвет выделенного элемента на диаграмме.
-
Чтобы удалить цвет выделенного элемента диаграммы, выберите вариант Нет заливки.
-
Чтобы использовать цвет заливки, которого нет в разделе Цвета темы или Стандартные цвета, выберите элемент Другие цвета заливки. В диалоговом окне Цвета на вкладке Стандартные или Спектр укажите нужный цвет и нажмите кнопку ОК.
Создаваемые вами настраиваемые цвета заливки добавляются в раздел Последние цвета, чтобы их можно было использовать еще раз.
-
Чтобы использовать рисунок для заливки фигуры, выберите элемент Рисунок. В диалоговом окне Вставка рисунка щелкните нужное изображение и нажмите кнопку Вставить.
-
Чтобы применить эффект градиента к выбранному цвету, выберите элемент Градиентная, а затем в разделе Варианты выберите подходящий стиль градиента.
Чтобы настроить дополнительные стили градиентов, выберите элемент Другие градиенты, а затем в категории Заливка выберите нужные параметры градиента.
-
Чтобы использовать текстуру для заливки, выберите элемент Текстура, а затем выберите подходящую текстуру.
-
Совет: Если вам не нравится то, что получилось, вы можете сразу же отменить действие. На панели быстрого доступа нажмите кнопку Отменить 

Вы можете изменить цвет, ширину и стиль линий на диаграмме (например, сетки, осей, линий трендов или панелей погрешностей) или создать настраиваемые границы для выделенных фигур (например, маркеров данных, названий, надписей данных или легенды).
-
На диаграмме щелкните элемент, формат которого нужно изменить, или выберите его в списке элементов диаграммы с помощью указанных ниже действий.
-
Щелкните диаграмму.
Отобразит вкладку Средства работы с диаграммами,добавив вкладки Конструктор,Макет и Формат. -
На вкладке Формат в группе Текущий фрагмент щелкните стрелку рядом с полем Область диаграммы, а затем выберите нужный элемент диаграммы.
-
-
На вкладке Формат в группе Стили фигур выберите элемент Контур фигуры.
-
Выполните одно из указанных ниже действий.
-
Чтобы изменить цвет контура, в разделе Цвета темы или Стандартные цвета выберите нужный цвет.
-
Чтобы удалить цвет контура выделенного элемента диаграммы, выберите вариант Нет контура.
Примечание: Если выделена линия, ее больше не будет видно на диаграмме.
-
Чтобы использовать цвет контура, которого нет в разделе Цвета темы или Стандартные цвета, выберите элемент Другие цвета контура. В диалоговом окне Цвета на вкладке Стандартные или Спектр укажите нужный цвет и нажмите кнопку ОК.
Создаваемые вами настраиваемые цвета контура добавляются в раздел Последние цвета, чтобы их можно было использовать еще раз.
-
Чтобы изменить толщину линии или границы, выберите элемент Толщина, а затем щелкните линию подходящей толщины.
Чтобы настроить дополнительные варианты стилей линий или границ, выберите элемент Другие линии, а затем выберите нужные параметры стиля линии или границы.
-
Чтобы использовать пунктирную линию или границу, выберите элемент Штрихи, а затем выберите нужный тип штриха.
Чтобы использовать другие типы штрихов, выберите элемент Другие линии, а затем выберите подходящий тип штриха.
-
Чтобы добавить стрелки к линиям, выберите элемент Стрелки, а затем выберите подходящий стиль стрелок. Для границ стили стрелок использовать нельзя.
Чтобы настроить дополнительные стили стрелок или границ, выберите элемент Другие стрелки, а затем выберите нужные параметры стрелок.
-
Совет: Если вам не нравится то, что получилось, вы можете сразу же отменить действие. На панели быстрого доступа нажмите кнопку Отменить 

Вы можете применить визуальные эффекты (например, тень, свечение или рельеф) к выделенным фигурам (например, маркерам данных, названиям, подписям данных или легенде) и линиям (например, сетке, осям, линиям трендов или панелям погрешностей).
-
На диаграмме щелкните элемент, формат которого нужно изменить, или выберите его в списке элементов диаграммы с помощью указанных ниже действий.
-
Щелкните диаграмму.
Отобразит вкладку Средства работы с диаграммами,добавив вкладки Конструктор,Макет и Формат. -
На вкладке Формат в группе Текущий фрагмент щелкните стрелку рядом с полем Область диаграммы, а затем выберите нужный элемент диаграммы.
-
-
На вкладке Формат в группе Стили фигур выберите элемент Эффекты фигуры.
-
Щелкните доступный эффект и выберите его тип.
Примечание: Доступность эффектов зависит от выделенного элемента диаграммы. Такие эффекты, как заготовка, отражение и рельеф, доступны не для всех элементов диаграммы.
Совет: Если вам не нравится то, что получилось, вы можете сразу же отменить действие. На панели быстрого доступа нажмите кнопку Отменить 

-
Щелкните диаграмму.
-
На вкладке Формат в списке элементов диаграммы выберите тот, который вы хотите использовать.
-
На вкладке Формат в коллекции стилей фигур нажмите стрелку вниз, чтобы развернуть меню и выбрать фигуру.
Для заливки выделенной фигуры (например, маркеров данных, названий, подписей данных или легенды) можно использовать сплошной цвет, градиент, рисунок или текстуру. Линии на диаграмме (например, сетку, оси, линии трендов или панели погрешностей) нельзя форматировать с помощью заливки фигур.
-
Щелкните диаграмму.
-
На вкладке Формат в списке элементов диаграммы выберите тот, который вы хотите использовать.
-
На вкладке Формат нажмите кнопку
.
-
Выполните одно из указанных ниже действий.
-
Чтобы изменить цвет заливки, в разделе Цвета темы или Стандартные цвета выберите нужный цвет.
-
Чтобы удалить цвет выделенного элемента диаграммы, выберите вариант Нет заливки.
-
Чтобы использовать цвет заливки, которого нет в разделе Цвета темы или Стандартные цвета, щелкните Другие цвета заливки. В диалоговом окне Цвета выберите нужный цвет и нажмите кнопку ОК.
-
Чтобы использовать рисунок для заливки фигуры, выберите элемент Рисунок. В диалоговом окне Вставка рисунка щелкните нужное изображение и нажмите кнопку Вставить.
-
Чтобы применить эффект градиента к выбранному цвету заливки, нажмите Градиент, а затем выберите подходящий стиль градиента.
Чтобы настроить дополнительные стили градиентов, щелкните Другие градиенты, а затем в области Формат области диаграммы в разделе Заливка выберите нужные параметры градиента.
-
Чтобы использовать текстуру для заливки, щелкните Текстура, а затем выберите подходящую текстуру.
-
Вы можете изменить цвет, ширину и стиль линий на диаграмме (например, сетки, осей, линий трендов или панелей погрешностей) или создать настраиваемые границы для выделенных фигур (например, маркеров данных, названий, надписей данных или легенды).
-
Щелкните диаграмму.
-
На вкладке Формат в списке элементов диаграммы выберите тот, который вы хотите использовать.
-
На вкладке Формат щелкните значок «Контур фигуры»
.
-
Выполните одно из указанных ниже действий.
-
Чтобы изменить цвет контура, в разделе Цвета темы или Стандартные цвета выберите нужный цвет.
-
Чтобы удалить цвет контура выделенного элемента диаграммы, выберите вариант Нет контура.
Примечание: Если выделена линия, ее больше не будет видно на диаграмме.
-
Чтобы использовать цвет контура, которого нет в разделе Цвета темы или Стандартные цвета, щелкните Другие цвета контура. В диалоговом окне Цвета выберите нужный цвет и нажмите кнопку ОК.
-
Чтобы изменить толщину линии или границы, щелкните Толщина, а затем выберите линию подходящей толщины.
-
Чтобы использовать пунктирную линию или границу, щелкните Пунктир, а затем выберите нужный тип штриха.
-
Чтобы добавить стрелки к линиям, выберите элемент Стрелки, а затем выберите подходящий стиль стрелок. Для границ стили стрелок использовать нельзя.
-
Вы можете применить визуальные эффекты (например, тень, свечение или рельеф) к выделенным фигурам (например, маркерам данных, названиям, подписям данных или легенде) и линиям (например, сетке, осям, линиям трендов или панелям погрешностей).
-
Щелкните диаграмму.
-
На вкладке Формат в списке элементов диаграммы выберите тот, который вы хотите использовать.
-
На вкладке Формат щелкните значок «Эффекты фигур»
.
-
Щелкните доступный эффект и выберите его тип.
Примечание: Доступность эффектов зависит от выделенного элемента диаграммы. Такие эффекты, как заготовка, отражение и рельеф, доступны не для всех элементов диаграммы.
Microsoft Excel позволяет пользователю затенять столбцы и строки на листе на основе значений и других важных определяющих факторов в их работе. Существует два способа форматирования ячеек, столбцов или строк на листе Excel.
- Условное форматирование
- Используя формулу MOD
Затенение ячеек с использованием условного форматирования
Уже существует несколько способов редактирования ячеек с условным форматированием. Это встроенные настройки для программы Microsoft, для которых вам просто нужно щелкнуть нужный стиль форматирования.
- Откройте лист Excel в новом файле или используйте тот, в котором уже есть значения.
Откройте Microsoft Excel
На ленте для различных параметров форматирования листа вы найдете параметр условного форматирования. Но перед этим очень важно выбрать область ячейки, в которой вы хотите применить это форматирование.
Выберите ячейки, в которых вы хотите отобразить чередующиеся заштрихованные строки
Щелкните вкладку «Условное форматирование» на ленте.
- Правило выбора ячеек и правила высокого/низкого уровня определяют, какая ячейка будет выделена, на основе набора значений, которые являются частью вашей работы. Взгляните на изображения ниже, чтобы увидеть различные параметры форматирования ячеек.
Выберите правила ячейки
Верхние/нижние правила
Панели данных
Цветовые шкалы
Набор иконок
- Теперь для первых двух настроек в разделе условного форматирования, когда вы нажимаете один из вариантов, как показано на изображении для правил выделения ячеек и правил первого / нижнего уровня, появляется диалоговое окно, в котором вы можете ввести значения, чтобы выделить ячейки с этими значениями .., значения, превышающие введенное вами значение, или базовые значения, равные или даже в пределах определенной скобки, будут выделены в соответствии с вашим выбором.
Добавление чисел в соответствии с выбранным форматом. Это будет отличаться для всех различных условных форматов.
Например, я выбрал вариант «между…» и ввел диапазон в отведенное место. Теперь на листе все ячейки, которые будут иметь значение между этим диапазоном, будут выделены, как показано на скриншоте ниже.
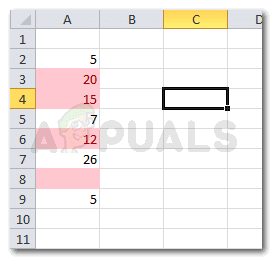
Затенение ячеек с помощью формулы MOD
- Для этого вам нужно снова выбрать строки/столбцы, которые вы хотите поочередно затенять.
- Перейдите на вкладку «Условное форматирование» и нажмите «Новое правило», которое является третьим вариантом снизу. На экране появится расширенное окно.
Настройки правила форматирования по умолчанию
Вы должны «выбрать тип правила», в котором говорится: «Используйте формулу, чтобы определить, какие ячейки нужно форматировать».
Нажмите на последний в этом списке
- Введите формулу МОД в отведенное место: = МОД (СТРОКА (), 2) = 0
Здесь используется формула MOD.
- Отформатируйте ячейки, выберите цвет и стиль, щелкнув значок «Формат» прямо под слотом формулы.
После ввода правильной формулы MOD вы можете изменить формат цвета, стиль тени и другие параметры для ячеек.
Выберите цвет и эффект заливки, чтобы ваша работа выглядела хорошо.
Больше форматирования для затенения ячеек
Выбор стиля вертикальной заливки
- Нажмите ОК, и в ячейках появятся чередующиеся заштрихованные линии.
Подтвердите свои настройки, нажав ОК.
Ваши строки отформатированы.
Понимание формулы MOD
Формула MOD может быть очень полезной для пользователей, и довольно легко понять, как она работает. Неважно, что всем всегда хочется перекрашивать чередующиеся «линии». Иногда люди могут также захотеть заполнить столбцы, что может не понадобиться при чередовании пробелов. Вы всегда можете заменить слово «СТРОКА» в формуле на «COLUMN», чтобы вместо этого применить такое же форматирование к столбцам. Также измените числа в формуле для настройки интервала и запуска. Это будет подробнее объяснено ниже.
= МОД (КОЛОНКА (); 2) = 0

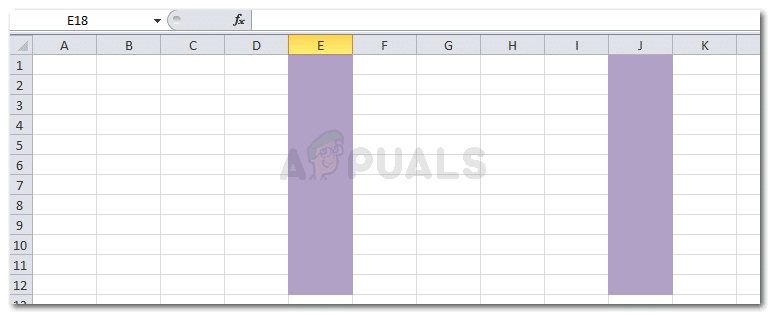
Теперь цифра 2 означает, что каждый второй столбец будет заполнен в соответствии с выбранными цветами. Но, если вы не хотите, чтобы каждая вторая строка / столбец была затенена, но вместо этого хотите, чтобы была затенена четвертая или пятая строка / столбец, измените число 2 здесь в формуле на 4 или 5, в зависимости от того, сколько строк / столбцы, которые вы хотите посередине.
Точно так же, если вы хотите, чтобы программа начинала заполнение с первого столбца, а не со второго, измените число 0 в формуле на 1.
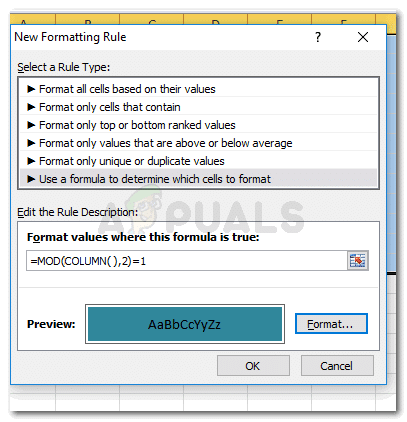
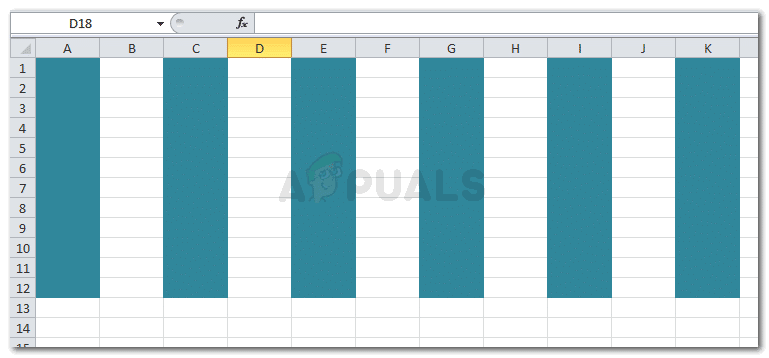
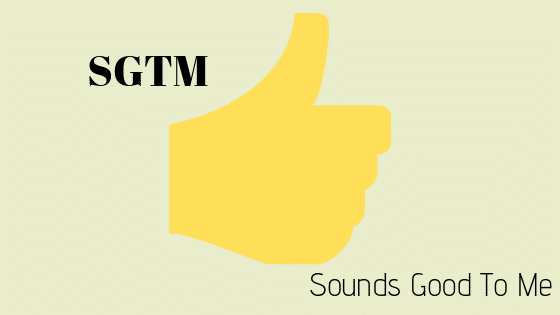
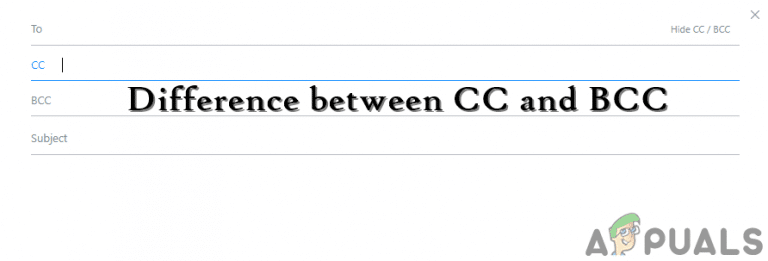
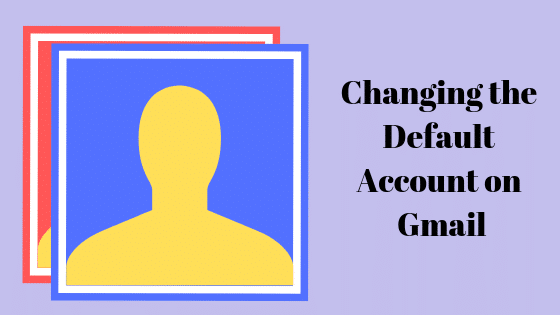
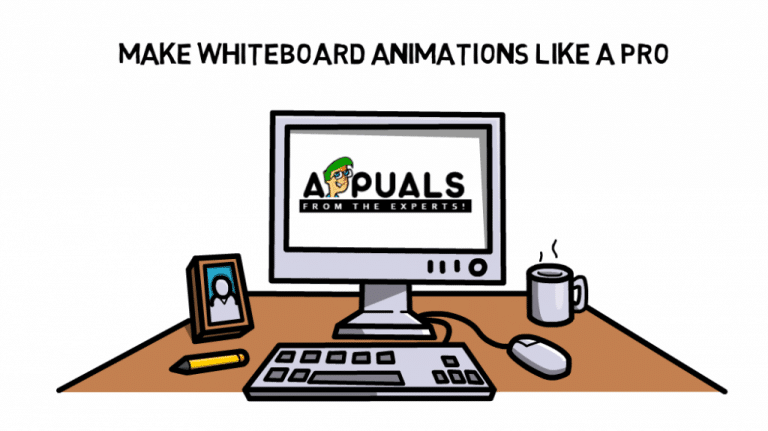
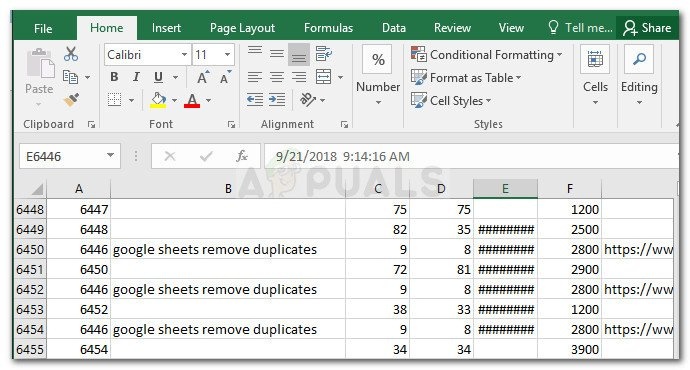










 .
.
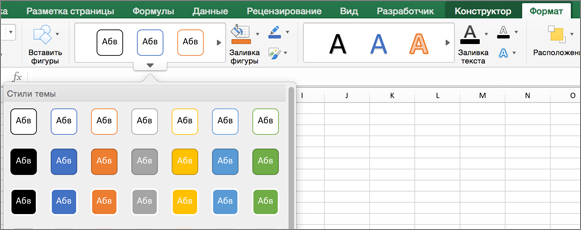
 .
. .
. .
.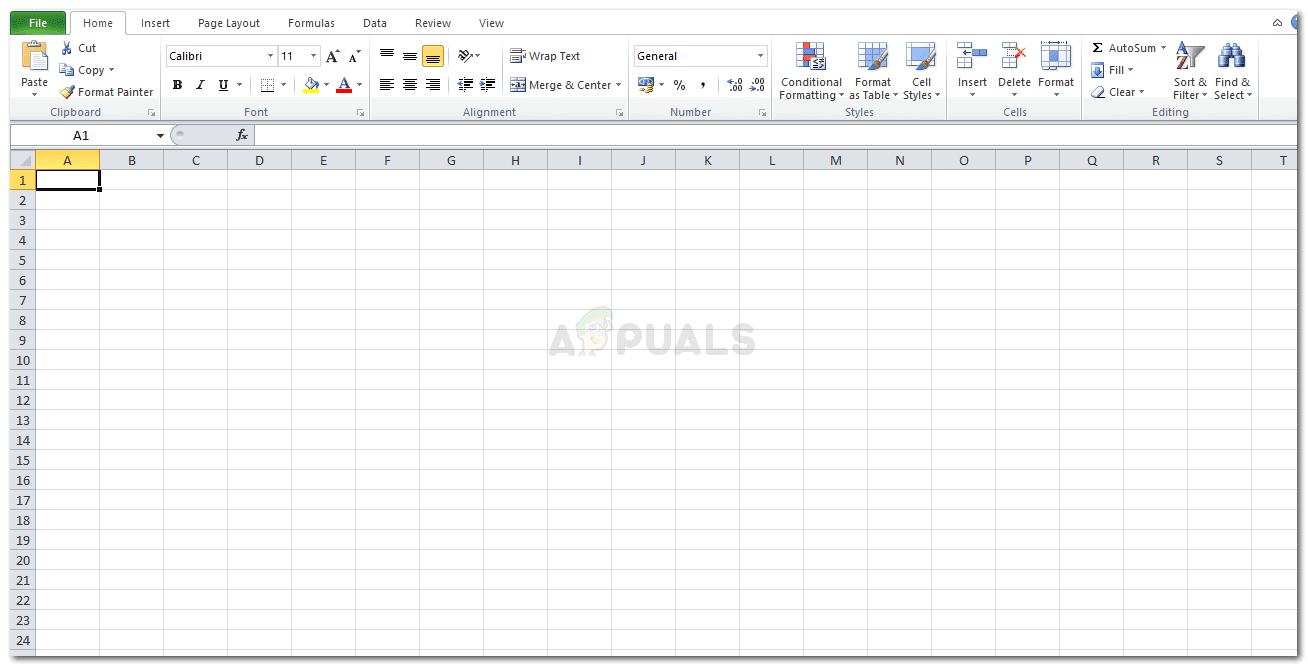 Откройте Microsoft Excel
Откройте Microsoft Excel
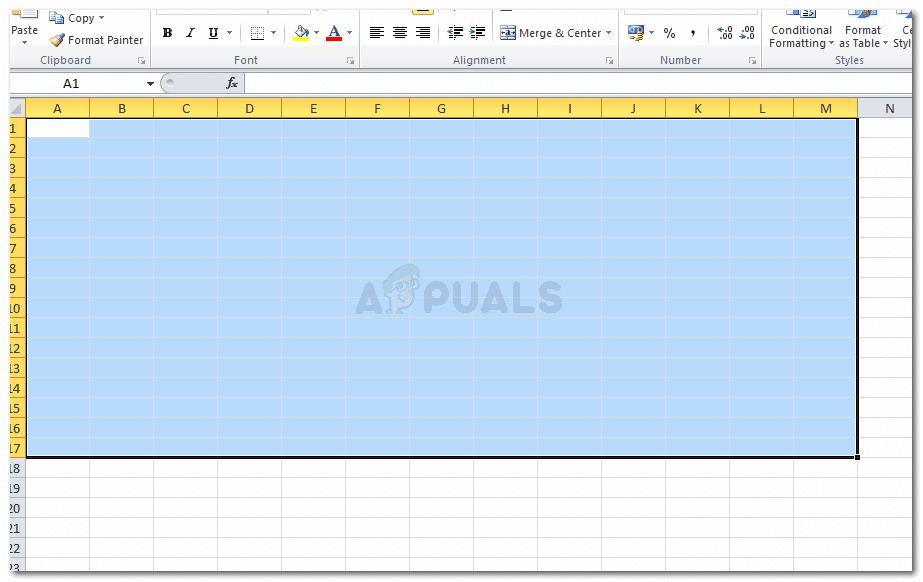 Выберите ячейки, в которых вы хотите отобразить чередующиеся заштрихованные строки
Выберите ячейки, в которых вы хотите отобразить чередующиеся заштрихованные строки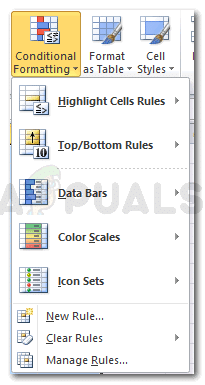 Щелкните вкладку «Условное форматирование» на ленте.
Щелкните вкладку «Условное форматирование» на ленте.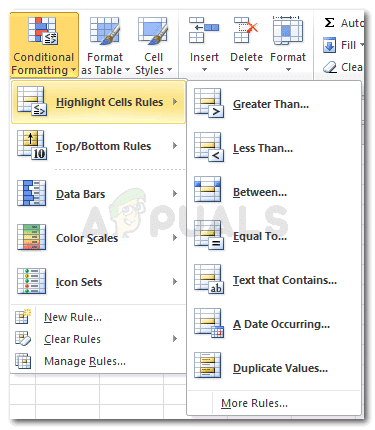 Выберите правила ячейки
Выберите правила ячейки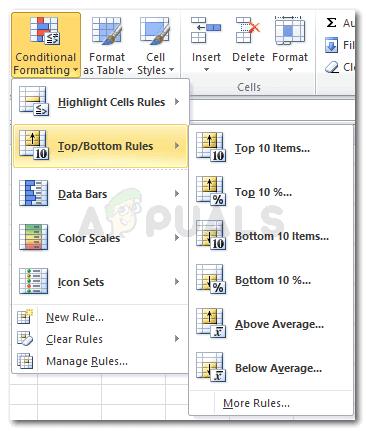 Верхние/нижние правила
Верхние/нижние правила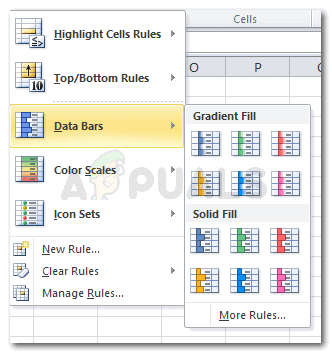 Панели данных
Панели данных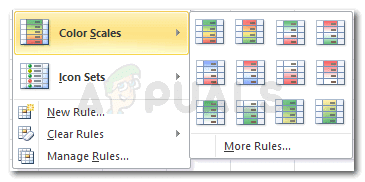 Цветовые шкалы
Цветовые шкалы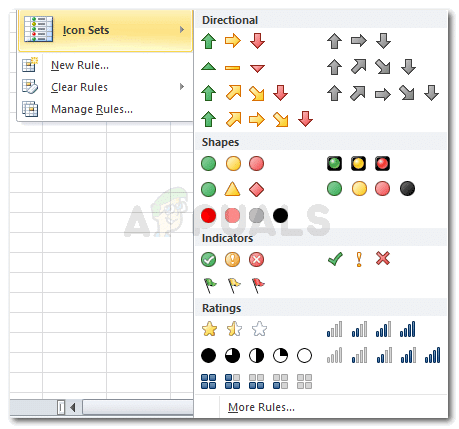 Набор иконок
Набор иконок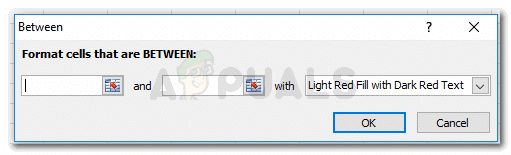 Добавление чисел в соответствии с выбранным форматом. Это будет отличаться для всех различных условных форматов.
Добавление чисел в соответствии с выбранным форматом. Это будет отличаться для всех различных условных форматов.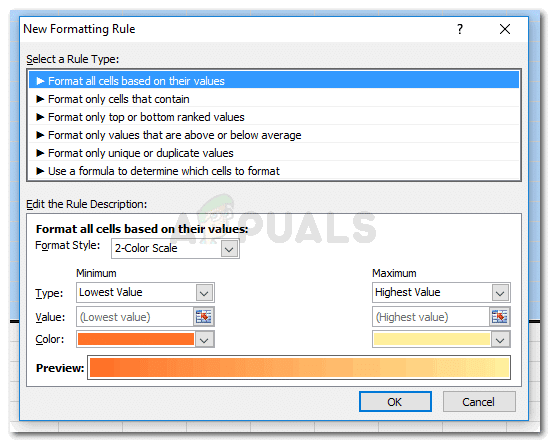 Настройки правила форматирования по умолчанию
Настройки правила форматирования по умолчанию
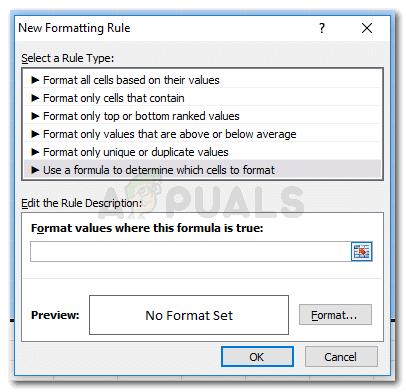 Нажмите на последний в этом списке
Нажмите на последний в этом списке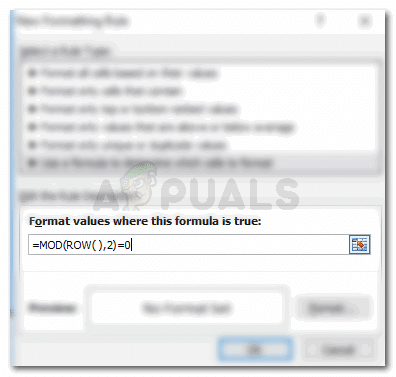 Здесь используется формула MOD.
Здесь используется формула MOD.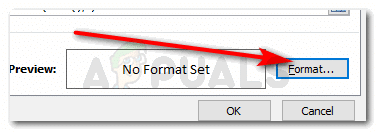 После ввода правильной формулы MOD вы можете изменить формат цвета, стиль тени и другие параметры для ячеек.
После ввода правильной формулы MOD вы можете изменить формат цвета, стиль тени и другие параметры для ячеек.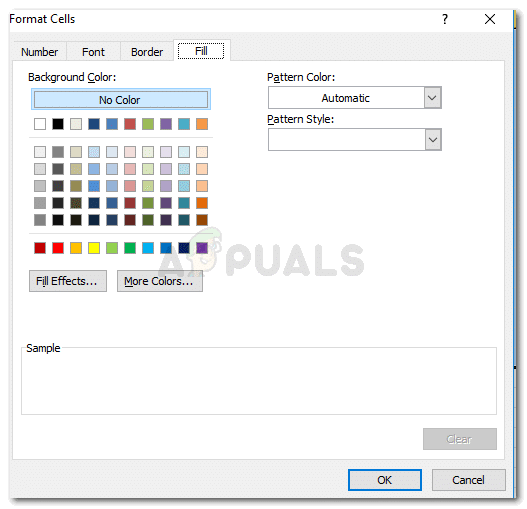 Выберите цвет и эффект заливки, чтобы ваша работа выглядела хорошо.
Выберите цвет и эффект заливки, чтобы ваша работа выглядела хорошо.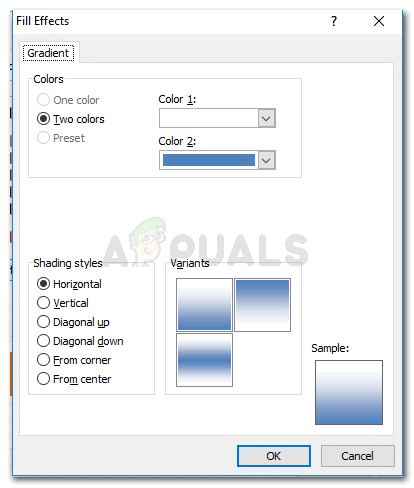 Больше форматирования для затенения ячеек
Больше форматирования для затенения ячеек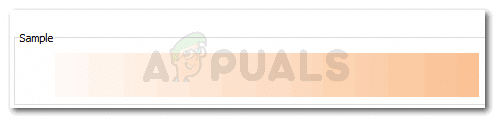 Выбор стиля вертикальной заливки
Выбор стиля вертикальной заливки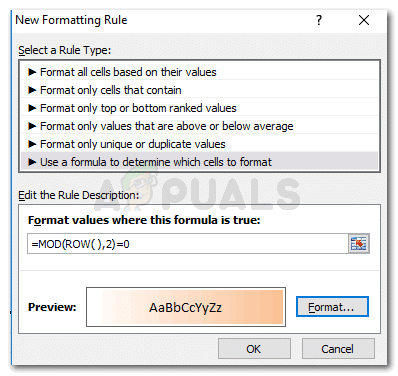 Подтвердите свои настройки, нажав ОК.
Подтвердите свои настройки, нажав ОК.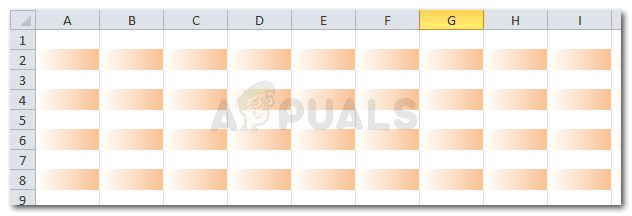 Ваши строки отформатированы.
Ваши строки отформатированы.