Применив заранее определенный стиль фигуры, вы можете мгновенно изменить вид элементов диаграммы (таких как область диаграммы, область построения, маркеры данных, названия на диаграммах, сетка, оси, деления, линии трендов, пределы погрешностей или стены и пол на трехмерных диаграммах). Вы также можете применить к этим элементам различные заливки, контуры и эффекты.

-
На диаграмме щелкните элемент, формат которого нужно изменить, или выберите его в списке элементов диаграммы с помощью указанных ниже действий.
-
Щелкните диаграмму.
Отобразит вкладку Средства работы с диаграммами,добавив вкладки Конструктор,Макет и Формат. -
На вкладке Формат в группе Текущий фрагмент щелкните стрелку рядом с полем Область диаграммы, а затем выберите нужный элемент диаграммы.
-
-
На вкладке Формат в группе Стили фигур выберите предварительно определенный стиль фигуры или линии.
Чтобы посмотреть все доступные стили фигур, нажмите кнопку Дополнительно
.
Совет: Если вам не нравится то, что получилось, вы можете сразу же отменить действие. На панели быстрого доступа нажмите кнопку Отменить 

Для заливки выделенной фигуры (например, маркеров данных, названий, подписей данных или легенды) можно использовать сплошной цвет, градиент, рисунок или текстуру. Линии на диаграмме (например, сетку, оси, линии трендов или панели погрешностей) нельзя форматировать с помощью заливки фигур.
-
На диаграмме щелкните элемент, формат которого нужно изменить, или выберите его в списке элементов диаграммы с помощью указанных ниже действий.
-
Щелкните диаграмму.
Отобразит вкладку Средства работы с диаграммами,добавив вкладки Конструктор,Макет и Формат. -
На вкладке Формат в группе Текущий фрагмент щелкните стрелку рядом с полем Область диаграммы, а затем выберите нужный элемент диаграммы.
-
-
На вкладке Формат в группе Стили фигур выберите элемент Заливка фигуры.
-
Выполните одно из указанных ниже действий.
-
Чтобы изменить цвет заливки, в разделе Цвета темы или Стандартные цвета выберите нужный цвет.
Совет: Перед применением другого цвета можно быстро посмотреть, как изменится диаграмма. При наведении указателя на разные цвета соответственно меняется цвет выделенного элемента на диаграмме.
-
Чтобы удалить цвет выделенного элемента диаграммы, выберите вариант Нет заливки.
-
Чтобы использовать цвет заливки, которого нет в разделе Цвета темы или Стандартные цвета, выберите элемент Другие цвета заливки. В диалоговом окне Цвета на вкладке Стандартные или Спектр укажите нужный цвет и нажмите кнопку ОК.
Создаваемые вами настраиваемые цвета заливки добавляются в раздел Последние цвета, чтобы их можно было использовать еще раз.
-
Чтобы использовать рисунок для заливки фигуры, выберите элемент Рисунок. В диалоговом окне Вставка рисунка щелкните нужное изображение и нажмите кнопку Вставить.
-
Чтобы применить эффект градиента к выбранному цвету, выберите элемент Градиентная, а затем в разделе Варианты выберите подходящий стиль градиента.
Чтобы настроить дополнительные стили градиентов, выберите элемент Другие градиенты, а затем в категории Заливка выберите нужные параметры градиента.
-
Чтобы использовать текстуру для заливки, выберите элемент Текстура, а затем выберите подходящую текстуру.
-
Совет: Если вам не нравится то, что получилось, вы можете сразу же отменить действие. На панели быстрого доступа нажмите кнопку Отменить 

Вы можете изменить цвет, ширину и стиль линий на диаграмме (например, сетки, осей, линий трендов или панелей погрешностей) или создать настраиваемые границы для выделенных фигур (например, маркеров данных, названий, надписей данных или легенды).
-
На диаграмме щелкните элемент, формат которого нужно изменить, или выберите его в списке элементов диаграммы с помощью указанных ниже действий.
-
Щелкните диаграмму.
Отобразит вкладку Средства работы с диаграммами,добавив вкладки Конструктор,Макет и Формат. -
На вкладке Формат в группе Текущий фрагмент щелкните стрелку рядом с полем Область диаграммы, а затем выберите нужный элемент диаграммы.
-
-
На вкладке Формат в группе Стили фигур выберите элемент Контур фигуры.
-
Выполните одно из указанных ниже действий.
-
Чтобы изменить цвет контура, в разделе Цвета темы или Стандартные цвета выберите нужный цвет.
-
Чтобы удалить цвет контура выделенного элемента диаграммы, выберите вариант Нет контура.
Примечание: Если выделена линия, ее больше не будет видно на диаграмме.
-
Чтобы использовать цвет контура, которого нет в разделе Цвета темы или Стандартные цвета, выберите элемент Другие цвета контура. В диалоговом окне Цвета на вкладке Стандартные или Спектр укажите нужный цвет и нажмите кнопку ОК.
Создаваемые вами настраиваемые цвета контура добавляются в раздел Последние цвета, чтобы их можно было использовать еще раз.
-
Чтобы изменить толщину линии или границы, выберите элемент Толщина, а затем щелкните линию подходящей толщины.
Чтобы настроить дополнительные варианты стилей линий или границ, выберите элемент Другие линии, а затем выберите нужные параметры стиля линии или границы.
-
Чтобы использовать пунктирную линию или границу, выберите элемент Штрихи, а затем выберите нужный тип штриха.
Чтобы использовать другие типы штрихов, выберите элемент Другие линии, а затем выберите подходящий тип штриха.
-
Чтобы добавить стрелки к линиям, выберите элемент Стрелки, а затем выберите подходящий стиль стрелок. Для границ стили стрелок использовать нельзя.
Чтобы настроить дополнительные стили стрелок или границ, выберите элемент Другие стрелки, а затем выберите нужные параметры стрелок.
-
Совет: Если вам не нравится то, что получилось, вы можете сразу же отменить действие. На панели быстрого доступа нажмите кнопку Отменить 

Вы можете применить визуальные эффекты (например, тень, свечение или рельеф) к выделенным фигурам (например, маркерам данных, названиям, подписям данных или легенде) и линиям (например, сетке, осям, линиям трендов или панелям погрешностей).
-
На диаграмме щелкните элемент, формат которого нужно изменить, или выберите его в списке элементов диаграммы с помощью указанных ниже действий.
-
Щелкните диаграмму.
Отобразит вкладку Средства работы с диаграммами,добавив вкладки Конструктор,Макет и Формат. -
На вкладке Формат в группе Текущий фрагмент щелкните стрелку рядом с полем Область диаграммы, а затем выберите нужный элемент диаграммы.
-
-
На вкладке Формат в группе Стили фигур выберите элемент Эффекты фигуры.
-
Щелкните доступный эффект и выберите его тип.
Примечание: Доступность эффектов зависит от выделенного элемента диаграммы. Такие эффекты, как заготовка, отражение и рельеф, доступны не для всех элементов диаграммы.
Совет: Если вам не нравится то, что получилось, вы можете сразу же отменить действие. На панели быстрого доступа нажмите кнопку Отменить 

-
Щелкните диаграмму.
-
На вкладке Формат в списке элементов диаграммы выберите тот, который вы хотите использовать.
-
На вкладке Формат в коллекции стилей фигур нажмите стрелку вниз, чтобы развернуть меню и выбрать фигуру.
Для заливки выделенной фигуры (например, маркеров данных, названий, подписей данных или легенды) можно использовать сплошной цвет, градиент, рисунок или текстуру. Линии на диаграмме (например, сетку, оси, линии трендов или панели погрешностей) нельзя форматировать с помощью заливки фигур.
-
Щелкните диаграмму.
-
На вкладке Формат в списке элементов диаграммы выберите тот, который вы хотите использовать.
-
На вкладке Формат нажмите кнопку
.
-
Выполните одно из указанных ниже действий.
-
Чтобы изменить цвет заливки, в разделе Цвета темы или Стандартные цвета выберите нужный цвет.
-
Чтобы удалить цвет выделенного элемента диаграммы, выберите вариант Нет заливки.
-
Чтобы использовать цвет заливки, которого нет в разделе Цвета темы или Стандартные цвета, щелкните Другие цвета заливки. В диалоговом окне Цвета выберите нужный цвет и нажмите кнопку ОК.
-
Чтобы использовать рисунок для заливки фигуры, выберите элемент Рисунок. В диалоговом окне Вставка рисунка щелкните нужное изображение и нажмите кнопку Вставить.
-
Чтобы применить эффект градиента к выбранному цвету заливки, нажмите Градиент, а затем выберите подходящий стиль градиента.
Чтобы настроить дополнительные стили градиентов, щелкните Другие градиенты, а затем в области Формат области диаграммы в разделе Заливка выберите нужные параметры градиента.
-
Чтобы использовать текстуру для заливки, щелкните Текстура, а затем выберите подходящую текстуру.
-
Вы можете изменить цвет, ширину и стиль линий на диаграмме (например, сетки, осей, линий трендов или панелей погрешностей) или создать настраиваемые границы для выделенных фигур (например, маркеров данных, названий, надписей данных или легенды).
-
Щелкните диаграмму.
-
На вкладке Формат в списке элементов диаграммы выберите тот, который вы хотите использовать.
-
На вкладке Формат щелкните значок «Контур фигуры»
.
-
Выполните одно из указанных ниже действий.
-
Чтобы изменить цвет контура, в разделе Цвета темы или Стандартные цвета выберите нужный цвет.
-
Чтобы удалить цвет контура выделенного элемента диаграммы, выберите вариант Нет контура.
Примечание: Если выделена линия, ее больше не будет видно на диаграмме.
-
Чтобы использовать цвет контура, которого нет в разделе Цвета темы или Стандартные цвета, щелкните Другие цвета контура. В диалоговом окне Цвета выберите нужный цвет и нажмите кнопку ОК.
-
Чтобы изменить толщину линии или границы, щелкните Толщина, а затем выберите линию подходящей толщины.
-
Чтобы использовать пунктирную линию или границу, щелкните Пунктир, а затем выберите нужный тип штриха.
-
Чтобы добавить стрелки к линиям, выберите элемент Стрелки, а затем выберите подходящий стиль стрелок. Для границ стили стрелок использовать нельзя.
-
Вы можете применить визуальные эффекты (например, тень, свечение или рельеф) к выделенным фигурам (например, маркерам данных, названиям, подписям данных или легенде) и линиям (например, сетке, осям, линиям трендов или панелям погрешностей).
-
Щелкните диаграмму.
-
На вкладке Формат в списке элементов диаграммы выберите тот, который вы хотите использовать.
-
На вкладке Формат щелкните значок «Эффекты фигур»
.
-
Щелкните доступный эффект и выберите его тип.
Примечание: Доступность эффектов зависит от выделенного элемента диаграммы. Такие эффекты, как заготовка, отражение и рельеф, доступны не для всех элементов диаграммы.
-
-
November 6 2017, 22:59
- IT
- Cancel
В Excel до 2007 года можно было элементы гистограммы (столбцы и прочее) залить ч/б узорами: точками, полосками и т.д. С изумлением обнаружила, что в Excel 2007 есть только заливка текстурой.
Вот что меня спасло (отсюда):
В новых версиях эта возможность осталась, только она скрыта от непосредственного доступа из рабочего окна приложений и для того, чтоб воспользоваться ею необходимо сделать следующее:
1.Щелчком на левой кнопке мыши, выделить на диаграмме столбец
Выделен зеленый столбец
2. Одновременно нажимаем клавиши <Alt> и <F11>, открывается следующее окно
Окно Microsoft Visual Basic
3. Одновременно нажимаем клавиши <Ctrl> и <G>, появляется следующее
Окно Immediate
4. В окне Immediate нужно набрать следующую строку:
selection.fill.patterned (39)
и нажать клавишу <Enter>
Число 39 – код заливки, полный перечень кодов приведен ниже.
5. Вернуться в окно Excel с вашей диаграммой – заливка столбца должна изменится. После повторения вышеописанных действий для всех столбцов должно получится, что-то похожее на следующий рисунок.
Коды заливок Pattern
На рисунке образцы заливок сильно уменьшены, поэтому они могут отличаться от того, что получится на диаграмме. Например, Pattern31 на рисунке виден как сплошная светлая заливка, на диаграмме это будут чередующиеся вертикальные штрихи, Pattern39 – ромбики как на костюме Арлекина, Pattern40 – наклонная кирпичная кладка и еще есть несколько подобных визуальных несоответствий.Нужно просто немного поэкспериментировать – все в Ваших руках!
Желаем удачи!
При создании линейной диаграммы для двух рядов данных знаете ли вы, как затенить область между двумя линиями, как показано на снимке экрана ниже? В этом руководстве представлены два метода, которые помогут вам сделать это шаг за шагом.
Закрасьте область между двумя линиями на линейной диаграмме, вставив вспомогательные столбцы.
Легко затеняйте область между двумя линиями на линейной диаграмме с помощью удивительного инструмента.
Закрасьте область между двумя линиями на линейной диаграмме, вставив вспомогательные столбцы.
Предположим, у вас есть ежемесячная таблица продаж за два года, и вы хотите создать для них линейную диаграмму и заштриховать область между двумя линиями на диаграмме. Пожалуйста, сделайте следующее, чтобы справиться с этим.
1. Во-первых, вам нужно создать два вспомогательных столбца.
В первом вспомогательном столбце нужны те же значения, что и в столбце 2018.
Дайте столбцу заголовок, выберите ячейку рядом с заголовком столбца, введите приведенную ниже формулу и нажмите кнопку Enter ключ. Выберите ячейку формулы и перетащите ее маркер автозаполнения вниз, чтобы получить все результаты.
= B2
Во втором вспомогательном столбце нужно рассчитать разницу между значениями за два года. Пожалуйста, примените следующую формулу.
= C2-B2
2. Выделяем весь диапазон, нажимаем Вставить > Вставить линейную диаграмму или диаграмму с областями > линия чтобы вставить линейную диаграмму.
Советы: Для уже созданной линейной диаграммы пропустите этот шаг и перейдите к Внимание.
Теперь создается линейная диаграмма, как показано на снимке экрана ниже.
Примечание: Если вы уже создали линейную диаграмму для исходной серии (см. следующий снимок экрана) и хотите затенить область между линиями. После создания двух вспомогательных столбцов вам нужно сделать следующее.
1) Щелкните правой кнопкой мыши график и выберите Выберите данные из контекстного меню.
2). Выберите источник данных диалогового окна, нажмите Добавить кнопку.
3). Редактировать серию диалоговом окне, выберите имя серии и значения серии в первом вспомогательном столбце отдельно, а затем нажмите кнопку OK кнопку.
4) Когда он вернется в Выберите серию данных диалоговое окно, повторите шаг 2) и 3) выше, чтобы добавить имя серии и значения серии второго вспомогательного столбца.
5). Выберите источник данных диалоговое окно, вы можете видеть, что новые добавленные серии отображаются в Легендарные записи (серия) коробка. Нажмите OK чтобы сохранить изменения. Смотрите скриншот:
3. Щелкните правой кнопкой мыши любую строку на диаграмме и выберите Изменить тип диаграммы серии в контекстном меню.
4. в Изменить тип диаграммы диалоговое окно, измените тип диаграммы Система исчисления и разница серия к Сложенная область И нажмите OK чтобы сохранить изменения.
Теперь диаграмма отображается следующим образом.
5. Выберите самую большую выделенную область на диаграмме и нажмите Формат (под Инструменты для диаграмм вкладка)> Заливка формы > Без заливки.
6. Теперь вам нужно удалить только что добавленную серию из легенды следующим образом.
Нажмите, чтобы выбрать всю легенду, затем нажмите на название серии, которую вы хотите удалить из легенды, и нажмите кнопку Удалить .
Вот я удалил Система исчисления серия и разница серия из легенды. Диаграмма теперь отображается следующим образом.
Советы: Если вы хотите удалить всю легенду с диаграммы и отображать только названия серий на соответствующих линиях диаграммы, сделайте следующее.
1). Выберите легенду и нажмите кнопку Удалить ключ, чтобы удалить его с графика.
2). Дважды щелкните любую точку данных в строке, чтобы выбрать только ее. Нажмите на Элементы диаграммы кнопка > черный треугольник (рядом с Этикетки данных)> Дополнительные параметры.
3). В открытии Форматировать метку данных панель, снимите флажок Значение и Показать линии выноски флажки, которые отмечены по умолчанию. Затем проверьте Название серии флажок.
4). Метка данных добавлена на диаграмму. Чтобы другим было проще понять, к какой серии относится метка данных, вам нужно изменить цвет шрифта метки данных на тот же цвет, что и строка этой серии.
Выберите метку данных, измените размер и цвет шрифта, как вам нужно, под Главная меню.
5). Повторите шаги 7, 8 и 9, чтобы добавить еще одну метку данных ко второму ряду.
7. Выберите заштрихованную область на диаграмме, нажмите Формат (под Инструменты для диаграмм вкладка)> Заливка формы. Затем выберите для него более светлый цвет заливки.
8. Измените название диаграммы по своему усмотрению.
Диаграмма теперь закончена. А область между двумя линиями подсвечивается, как показано на скриншоте ниже.
Легко затеняйте область между двумя линиями на линейной диаграмме с помощью удивительного инструмента.
Вышеупомянутый метод состоит из многих шагов и требует очень много времени. Здесь я рекомендую Диаграмма другой области особенность Kutools for Excel чтобы помочь вам легко решить эту проблему. Благодаря этой функции вам не нужно создавать вспомогательные столбцы, достаточно нескольких щелчков мышью, чтобы сделать это.
1. Выберите весь диапазон данных, нажмите Кутулс > Графики > Сравнение различий > Диаграмма разницы.
2. в Диаграмма разницы диалоговое окно, вы можете видеть, что поля автоматически заполняются соответствующими ссылками на ячейки, щелкните OK кнопку напрямую.
Диаграмма создана. Смотрите скриншот ниже.
Примечание: Вы можете щелкнуть правой кнопкой мыши любой элемент диаграммы, чтобы применить другой цвет или стиль по своему усмотрению.
Демонстрация: просмотр и анализ полных заголовков электронного письма в Outlook
Kutools for Excel включает более 300 мощных функций для Microsoft Excel. Бесплатно попробовать без ограничений в 30 дней. Скачать сейчас!
Лучшие инструменты для работы в офисе
Kutools for Excel Решит большинство ваших проблем и повысит вашу производительность на 80%
- Снова использовать: Быстро вставить сложные формулы, диаграммы и все, что вы использовали раньше; Зашифровать ячейки с паролем; Создать список рассылки и отправлять электронные письма …
- Бар Супер Формулы (легко редактировать несколько строк текста и формул); Макет для чтения (легко читать и редактировать большое количество ячеек); Вставить в отфильтрованный диапазон…
- Объединить ячейки / строки / столбцы без потери данных; Разделить содержимое ячеек; Объединить повторяющиеся строки / столбцы… Предотвращение дублирования ячеек; Сравнить диапазоны…
- Выберите Дубликат или Уникальный Ряды; Выбрать пустые строки (все ячейки пустые); Супер находка и нечеткая находка во многих рабочих тетрадях; Случайный выбор …
- Точная копия Несколько ячеек без изменения ссылки на формулу; Автоматическое создание ссылок на несколько листов; Вставить пули, Флажки и многое другое …
- Извлечь текст, Добавить текст, Удалить по позиции, Удалить пробел; Создание и печать промежуточных итогов по страницам; Преобразование содержимого ячеек в комментарии…
- Суперфильтр (сохранять и применять схемы фильтров к другим листам); Расширенная сортировка по месяцам / неделям / дням, периодичности и др .; Специальный фильтр жирным, курсивом …
- Комбинируйте книги и рабочие листы; Объединить таблицы на основе ключевых столбцов; Разделить данные на несколько листов; Пакетное преобразование xls, xlsx и PDF…
- Более 300 мощных функций. Поддерживает Office/Excel 2007-2021 и 365. Поддерживает все языки. Простое развертывание на вашем предприятии или в организации. Полнофункциональная 30-дневная бесплатная пробная версия. 60-дневная гарантия возврата денег.
Вкладка Office: интерфейс с вкладками в Office и упрощение работы
- Включение редактирования и чтения с вкладками в Word, Excel, PowerPoint, Издатель, доступ, Visio и проект.
- Открывайте и создавайте несколько документов на новых вкладках одного окна, а не в новых окнах.
- Повышает вашу продуктивность на 50% и сокращает количество щелчков мышью на сотни каждый день!
В OpenOffice Calc столбцы гистограммы можно заштриховать 10-ю различными вариантами штриховки:
- Черная 0 градусов
- Черная 45 градусов
- Черная -45 градусов
- Черная 90 градусов
- Красная перекрестная 45 градусов
- Красная перекрестная 0 градусов
- Синяя перекрестная 45 градусов
- Синяя перекрестная 0 градусов
- Синяя тройная 90 градусов
- Черная 45 градусов, разреженная
В статье даны ответы на следующие вопросы:
- Как заштриховать столбцы гистограммы?
- Какие существуют виды штриховки для столбцов гистограммы?
- Как заменить цветную заливку на штриховку в гистограмме?
- Как обвести столбцы гистограммы более жирной линией?
- Как совместить штриховку и цветную заливку столбцов гистограммы?
Заштриховать столбцы гистограммы можно с помощью соответствующих настроек в диалоговом окне “Ряд данных”, предварительно создав гистограмму с помощью Мастера диаграмм.
Алгоритм изменения штриховки столбцов
1. Нажмите два раза на график, чтобы войти в режим редактирования.
2. В режиме редактирования графика нажмите правой кнопкой мыши на любой столбец гистограммы, чтобы выделить все столбцы данной группы и вызвать меню команд.
3. В меню выберете первый пункт «Формат рядов данных…», чтобы вызвать соответствующее диалоговое окно.
4. В диалоговом окне «Ряды данных…» необходимо выбрать вкладку Область, затем пункт Штриховка. Далее выбрать один вид штриховки из списка.
6. Для выбора цвета заливки столбцов необходимо отметить галочкой Цвет фона и выбрать в выпадающем списке необходимый фон.
7. Во вкладке Обрамление настраивается внешняя линия столбцов, а также ее толщина и цвет. Использование данной опции позволяет сделать столбцы более удобными для восприятия.
8. Из режима редактирования графика гистограммы можно выйти, нажав на любую точку вне графика.
Практикум
Изменим штриховку столбцов графика на примере гистограммы, алгоритм построения которой описан в статье Практическое применение Мастера диаграмм для создания гистограммы.
Изменение штриховки столбцов гистограммы. Исходный график
Исходный график гистограммы в режиме редактирования. Необходимо нажать два раза на поле гистограммы
Вызов диалогового окна Ряды данных в режиме редактирования для изменения штриховки столбцов гистограммы
Выбор штриховки черной 45 градусов для столбцов гистограммы
Столбцы гистограммы со штриховкой без внешней линии
Выбор внешней линии для столбцов гистограммы
График гистограммы со штриховкой столбцов
График гистограммы со штриховкой столбцов и цветной заливкой
|
qwe Пользователь Сообщений: 13 |
как сделать, чтобы графики были не цветные, а заштрихованы? |
|
Юрий М Модератор Сообщений: 60584 Контакты см. в профиле |
Двойной клик по нужному ряду, Вив — Способы заливки и штрихуем |
|
Юрий М Модератор Сообщений: 60584 Контакты см. в профиле |
|
|
Sh_Alex Пользователь Сообщений: 732 |
На графике выделяете ряд данных, далее: _Формат рядов данных_Вид_Способы заливки_Узор. Выбираете из предложенных способов штриховки. Цвет штриховки черный, цвет фона белый. |
|
qwe Пользователь Сообщений: 13 |
спасибо, а как-то автоматически это можно сделать? |
|
Prog Пользователь Сообщений: 137 |
#6 28.10.2008 09:41:56 макрорекордером записать и посмотреть там |



 .
.
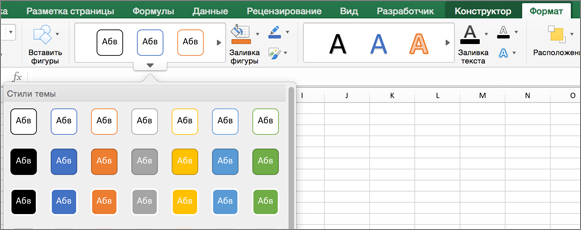
 .
. .
. .
.











































