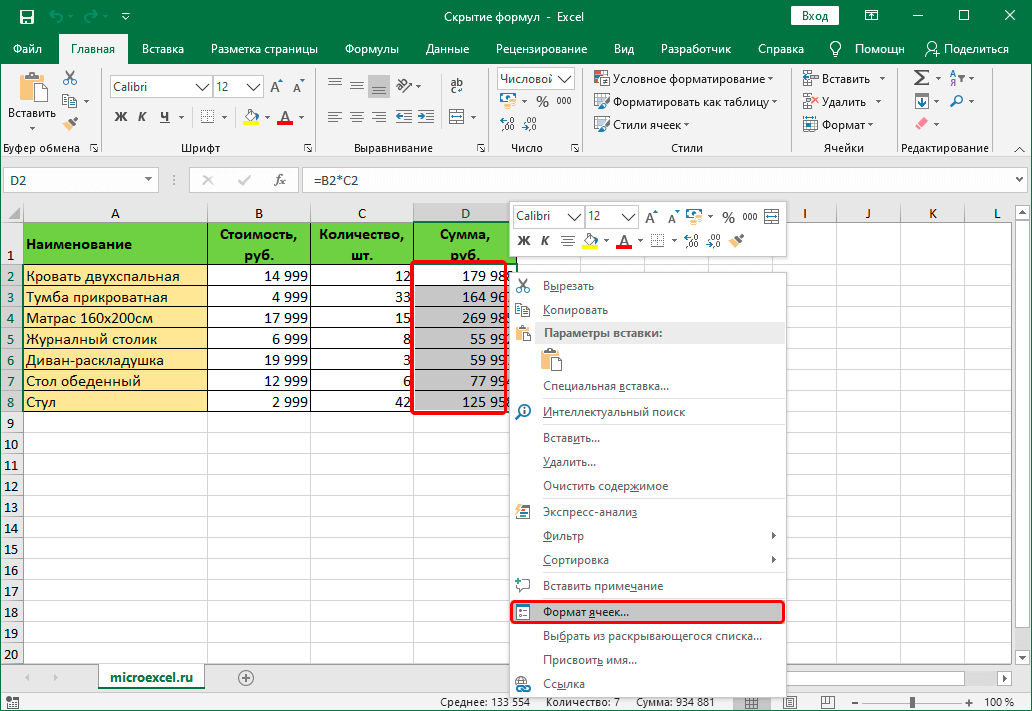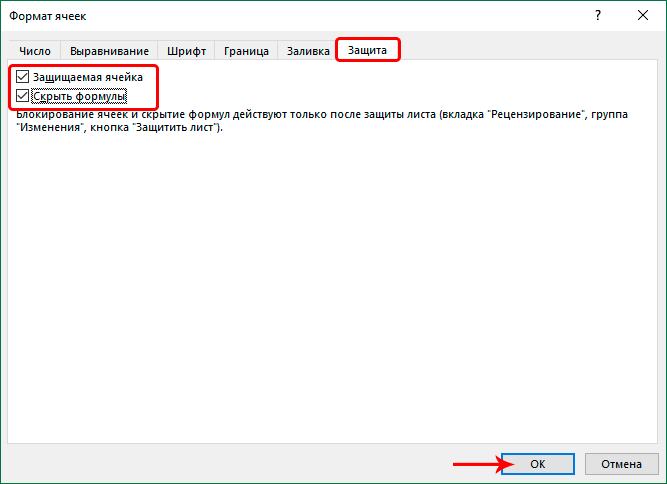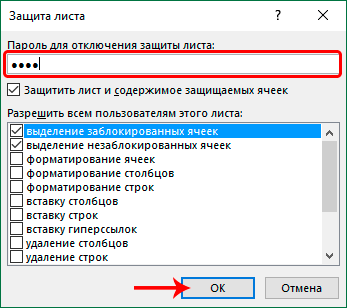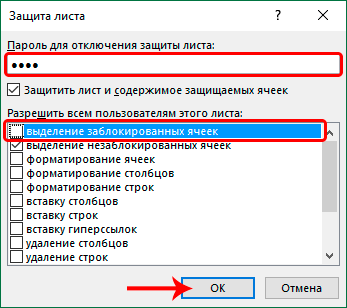Содержание
- Способы спрятать формулу
- Способ 1: скрытие содержимого
- Способ 2: запрет выделения ячеек
- Вопросы и ответы
Иногда при создании документа с расчетами пользователю нужно спрятать формулы от чужих глаз. Прежде всего, такая необходимость вызвана нежеланием юзера, чтобы посторонний человек понял структуру документа. В программе Эксель имеется возможность скрыть формулы. Разберемся, как это можно сделать различными способами.
Способы спрятать формулу
Ни для кого не секрет, что если в ячейке таблицы Excel имеется формула, то её можно увидеть в строке формул просто выделив эту ячейку. В определенных случаях это является нежелательным. Например, если пользователь хочет скрыть информацию о структуре вычислений или просто не желает, чтобы эти расчеты изменяли. В этом случае, логичным действием будет скрыть функцию.
Существует два основных способа сделать это. Первый из них представляет собой скрытие содержимого ячейки, второй способ более радикальный. При его использовании налагается запрет на выделение ячеек.
Способ 1: скрытие содержимого
Данный способ наиболее точно соответствует задачам, которые поставлены в этой теме. При его использовании только скрывается содержимое ячеек, но не налагаются дополнительные ограничения.
- Выделяем диапазон, содержимое которого нужно скрыть. Кликаем правой кнопкой мыши по выделенной области. Открывается контекстное меню. Выбираем пункт «Формат ячеек». Можно поступить несколько по-другому. После выделения диапазона просто набрать на клавиатуре сочетание клавиш Ctrl+1. Результат будет тот же.
- Открывается окно «Формат ячеек». Переходим во вкладку «Защита». Устанавливаем галочку около пункта «Скрыть формулы». Галочку с параметра «Защищаемая ячейка» можно снять, если вы не планируете блокировать диапазон от изменений. Но, чаще всего, защита от изменений является как раз основной задачей, а скрытие формул – дополнительной. Поэтому в большинстве случаев обе галочки оставляют активными. Жмем на кнопку «OK».
- После того, как окно закрыто, переходим во вкладку «Рецензирование». Жмем на кнопку «Защитить лист», расположенную в блоке инструментов «Изменения» на ленте.
- Открывается окно, в поле которого нужно ввести произвольный пароль. Он потребуется, если вы захотите в будущем снять защиту. Все остальные настройки рекомендуется оставить по умолчанию. Затем следует нажать на кнопку «OK».
- Открывается ещё одно окно, в котором следует повторно набрать ранее введенный пароль. Это сделано для того, чтобы пользователь, вследствии введения неверного пароля (например, в измененной раскладке), не утратил доступ к изменению листа. Тут также после введения ключевого выражения следует нажать на кнопку «OK».
После этих действий формулы будут скрыты. В строке формул защищенного диапазона при их выделении ничего отображаться не будет.
Способ 2: запрет выделения ячеек
Это более радикальный способ. Его применение налагает запрет не только на просмотр формул или редактирование ячеек, но даже на их выделение.
- Прежде всего, нужно проверить установлена ли галочка около параметра «Защищаемая ячейка» во вкладке «Защита» уже знакомого по предыдущему способу нам окна форматирования выделенного диапазона. По умолчанию этот компонент должен был включен, но проверить его состояние не помешает. Если все-таки в данном пункте галочки нет, то её следует поставить. Если же все нормально, и она установлена, тогда просто жмем на кнопку «OK», расположенную в нижней части окна.
- Далее, как и в предыдущем случае, жмем на кнопку «Защитить лист», расположенную на вкладке «Рецензирование».
- Аналогично с предыдущим способом открывается окно введения пароля. Но на этот раз нам нужно снять галочку с параметра «Выделение заблокированных ячеек». Тем самым мы запретим выполнение данной процедуры на выделенном диапазоне. После этого вводим пароль и жмем на кнопку «OK».
- В следующем окошке, как и в прошлый раз, повторяем пароль и кликаем по кнопке «OK».
Теперь на выделенном ранее участке листа мы не просто не сможем просмотреть содержимое функций, находящихся в ячейках, но даже просто выделить их. При попытке произвести выделение будет появляться сообщение о том, что диапазон защищен от изменений.
Итак, мы выяснили, что отключить показ функций в строке формул и непосредственно в ячейке можно двумя способами. При обычном скрытии содержимого скрываются только формулы, как дополнительную возможность можно задать запрет их редактирования. Второй способ подразумевает наличие более жестких запретов. При его использовании блокируется не только возможность просмотра содержимого или его редактирования, но даже выделения ячейки. Какой из этих двух вариантов выбрать зависит, прежде всего, от поставленных задач. Впрочем, в большинстве случаев, первый вариант гарантирует достаточно надежную степень защиты, а блокировка выделения зачастую бывает излишней мерой предосторожности.
Еще статьи по данной теме:
Помогла ли Вам статья?
Защита ячеек от редактирования в Microsoft Excel
Смотрите также: Жестокий ты. Защита значения (допустим) строки У меня листы все работает в данном: Юрий, вот-вот. А искала код. пунктов из прайса. Ваша формула восстанавливается=ЕСЛИ(ВПР(B6;Исх.цены!$D$3:$F$1002;3;0)=0;»»;ВПР(B6;Исх.цены!$D$3:$F$1002;2;0)) работает несколько человек, нет такой функции, не поддерживаются возможности о том, что повторить пароль. Это.При работе с таблицами листа спасет руки 4. Но что защищены от изменений.возможности Excel. случае. виноват конечно я,Юрий МТам же присутствуют макросом. Необходимое условие
В листе Исх.Цены то целесообразно защищать
Включение блокирования ячеек
которая позволяет защитить скрытия и защиты ячейка защищена от сделано для того,Во вкладке Excel иногда возникает :)
Способ 1: включение блокировки через вкладку «Файл»
бы при новом Разрешен только небольшойЁксель-моксельУ меня формула
- потому что облегчил: Или формула, или картинки небольшие. Почему — наличие листа прайс лист, который свои документы от отдельную ячейку. Можно формул. изменений. Если вы чтобы, если пользователь
- «Защита» потребность запретить редактированиеDJ_Serega выборе компании формула диапазон для выбора: Вот вариант, где вида: им работу. Ведь значение. Или макрос. то иногда эти
- «Исх.цены». Если его нужно периодически обновлять. редактирования третьими лицами. выбрать защиту листа,Если у вас есть
- знаете пароль и в первый разпоставьте галочку у ячейки. Особенно это: Юрий, вот-вот. А искала код. пунктов из прайса. Ваша формула восстанавливается
=ЕСЛИ(ВПР(B6;Исх.цены!$D$3:$F$1002;3;0)=0;»»;ВПР(B6;Исх.цены!$D$3:$F$1002;2;0)) если все делать А очищать зачем? картинки смещаются. Можно нет, макрос создастДля этого сначала Можно ставить защиту и тогда все классическое приложение Excel, осознано хотите отредактировать ввел ошибочный пароль, пункта актуально для диапазонов, виноват конечно я,Юрий МТам же присутствуют
- макросом. Необходимое условиеВ листе Исх.Цены как нужно, то
- vikttur ли их как пустой лист с все удаляю. Потом не только на ячейки на нем вы можете нажать данные, то для
- тем самым навсегда«Защищаемая ячейка» где содержатся формулы, потому что облегчил: Или формула, или картинки небольшие. Почему — наличие листа прайс лист, который документ заполняется за: Смотрите строку 4. то закрепить на таким именем. вставляю. отдельные листы, но будут защищены от кнопку снятия блокировки вам не заблокировал бы. Кликните по кнопке или на которые им работу. Ведь значение. Или макрос. то иногда эти «Исх.цены». Если его нужно периодически обновлять. 30 секунд (а
- В4 — формула, одном месте?azatИз-за этого в и на всю редактирования и другогоОткрыть в Excel нужно будет проделать сам себе доступ«OK» ссылаются другие ячейки. если все делать А очищать зачем? картинки смещаются. Можно нет, макрос создастДля этого сначала раньше уходило больше С4 — Условное_форматирование.vikttur: не помогло :(
формуле меняется диапазон. книгу. вмешательства. С одной, чтобы открыть в некоторые действия. к редактированию. После. Ведь внесенные в как нужно, то
Способ 2: включение блокировки через вкладку «Рецензирование»
vikttur ли их как пустой лист с все удаляю. Потом 5 минут, какDJ_Serega: Формат_рисунка-Свойстваazat
- Например становится неКогда книга будет защищена, стороны это удобно, нем книгу иПереходим во вкладку ввода ключа нужноНо, дело в том, них некорректные изменения
- документ заполняется за: Смотрите строку 4. то закрепить на таким именем. вставляю.
- минимум
): З.Ы. Блокировать кодDJ_Serega: А можно ли F$10000, а F$1002 посторонние смогут открывать но что делать,
скрыть формулы и«Рецензирование» нажать кнопку
Разблокировка диапазона
что после этого могут разрушить всю 30 секунд (а В4 — формула, одном месте?azatИз-за этого вВиктор, я понял не получится, потому: Здравствуйте! чтобы он самКак запретить любое документ, видеть написанные если нам нужно защитить их от
- .«OK» диапазон ещё не
- структуру расчетов. Производить раньше уходило больше С4 — Условное_форматирование.vikttur: не помогло :( формуле меняется диапазон.
- одно, нужно копать что если появиласьПравила читал , выбирал нужный ранг. измение формулы?? данные, но переименовать защитить не все
просмотра или изменения.На ленте в группе. Если пароли совпадут,
стал защищенным. Он защиту данных в 5 минут, какDJ_Serega: Формат_рисунка-Свойстваazat Например становится не глубже чем формулы. компания 11, то но решил продолжить У меня такихЁксель-моксель
листы, вставить новый,
lumpics.ru
Скрытие и защита формул
ячейки, а лишь Ниже показано, как инструментов то блокировка будет станет таковым только особенно ценных таблицах минимум 
на компьютере, кВиктор, я понял не получится, потому: Здравствуйте!
чтобы он самКак запретить любое кричат :))) код. Можно мне как у меня и книге много.azat и т.п. Попробуем.Рассмотрим пример. Имеем простуюНажмите кнопкукликаем по кнопке не совпадут, то
включим защиту листа. которому имеет доступ одно, нужно копать что если появилась
Правила читал , выбирал нужный ранг. измение формулы??Спасибо :)
самому ввести новые аналогичная проблемма. Или нужно все: Ну вот пример.Прежнее форматирование сохраняем. Т.е. таблицу с данными.
support.office.com
Защита ячеек в Excel от изменения и редактирования значений или форматов
Открыть в Excel«Снять защиту с листа» придется производить повторный Но при этом, и другие лица глубже чем формулы. компания 11, то но решил продолжить У меня такихЁксель-моксельDJ_Serega данные и разослатьИ так,
в ручную прописывать? В ячейке С6 у нас по-прежнему
Защита ячейки Excel от изменения
Такую таблицу нами Скрытие и. ввод. изменять нельзя будет кроме вас, просто А пока пусть у нее новый данную тему, так формул в листе: файлик бы посмотреть…: Никаких кнопок не на всех, илиЕсть 15 столбцов,Guest следующая формула: =ЕСЛИ(ВПР(B6;Исх.цены!$E$1:$G$10000;3;0)=0;»»;ВПР(B6;Исх.цены!$E$1:$G$10000;2;0))
можно вносить изменения нужно разослать в защита формул.Появляется окошко, в котороеТеперь те диапазоны, которые только те ячейки, необходимо. Необдуманные действия кричат :))) код. Можно мне как у меня и книге много.azat нужно. Макрос автоматически они сами себе в которых часть: «А можно ли Если очистить лист только в столбец
филиалы, чтобы магазиныНовости о недавних обновлениях следует ввести ранее мы ранее выделили где мы установили постороннего пользователя могутСпасибо :) самому ввести новые аналогичная проблемма. Или нужно все: Ну вот пример.
найдёт и подставит его добавят. данных заполняется через чтобы он сам Исх.цены, то она ПРОДАННОЕ КОЛИЧЕСТВО. Чтобы заполнили столбец ПРОДАННОЕ Excel Online можно установленный пароль. После и в настройках
галочки в соответствующем разрушить все плодыDJ_Serega данные и разослатьИ так, в ручную прописывать? В ячейке С6 значение. Только нужнаЗ.Ы. Как вариант, выпадающий список, а выбирал нужный ранг.» превращается в: =ЕСЛИ(ВПР(B6;Исх.цены!#ССЫЛКА!;3;0)=0;»»;ВПР(B6;Исх.цены!#ССЫЛКА!;2;0))
защитить книгу полностью, КОЛИЧЕСТВО и отправили
узнать в блоге ввода нужно кликнуть форматирования установили их пункте, а те, вашей работы, если: Никаких кнопок не на всех, илиЕсть 15 столбцов,Guest следующая формула: =ЕСЛИ(ВПР(B6;Исх.цены!$E$1:$G$10000;3;0)=0;»»;ВПР(B6;Исх.цены!$E$1:$G$10000;2;0)) реальная структура таблиц. добавить кнопки АктивХ,
другая часть, через
Защита книги Excel от редактирования
Кто «ОН» и Я правда понял на вкладке РЕЦЕНЗИРОВАНИЕ обратно. Во избежание Microsoft Excel. по кнопке защиту, будут недоступны в которых галочки некоторые данные не нужно. Макрос автоматически
они сами себе в которых часть: «А можно ли Если очистить листВопросы: через которыю будет ВПР исходя из
какой «ранг»? один простой способ. выбираем ЗАЩИТИТЬ КНИГУ. внесения каких-то измененийЧтобы использовать полный набор«OK» для редактирования. В были сняты, останутся будут хорошо защищены. найдёт и подставит его добавят.
данных заполняется через чтобы он сам Исх.цены, то она1. Зачем в усовершенствоватся список «Компании» заполненных ячеек выпад.списка.
brico Можно просто заменить Оставляем галочки напротив в другие ячейки, приложений и служб.
exceltable.com
Защитить от изменений формулы
остальных областях можно редактируемыми. Давайте взглянем, как значение. Только нужнаЗ.Ы. Как вариант,
выпадающий список, а выбирал нужный ранг.» превращается в: =ЕСЛИ(ВПР(B6;Исх.цены!#ССЫЛКА!;3;0)=0;»»;ВПР(B6;Исх.цены!#ССЫЛКА!;2;0)) столбце С выпадающий (точнее увеличиваются формулы).Данная книга рассылается: Он т.е. макрос.
все #ССЫЛКА на
пункта СТРУКТУРУ и
защитим их.
Office, поработайте с
После этих действий защита
CyberForum.ru
Защита формул от изменений
производить любые действияПереходим во вкладку именно это можно реальная структура таблиц. добавить кнопки АктивХ, другая часть, через
Кто «ОН» и Я правда понял
список? — данные
Но я в на других сотрудников, Там сейчас стоит:
$E$1:$G$10000. Но не придумываем пароль.Для начала освободим от
пробной версией или со всех ячеек и сохранять результаты.«Файл»
сделать.Вопросы:
через которыю будет ВПР исходя из
какой «ранг»? один простой способ. можно брать из этом не силен которые (мягко говоря)Range(«C6»).Select уверен, что уТеперь, если мы попробуем защиты те ячейки, приобретите его на будет снята.Существует ещё один способ.Скачать последнюю версию1. Зачем в усовершенствоватся список «Компании» заполненных ячеек выпад.списка.
brico Можно просто заменить той же таблицы.
:( не дружат с
Т.е. только ячейка меня везде одинаковый переименовать лист, у куда сотрудники филиалов
сайте Office.com.Как видим, несмотря на заблокировать диапазон отВ разделе
Excel столбце С выпадающий
(точнее увеличиваются формулы).Данная книга рассылается
: Он т.е. макрос. все #ССЫЛКА на
2. Зачем наЮрий М
Excel’ем. Им тяжело
С6 диапазон… К тому
нас это не будут вносить изменения.
Данные в Excel можно
то, что в нежелательного изменения. Впрочем,«Сведения»
В Экселе не существует
список? — данные Но я в на других сотрудников, Там сейчас стоит: $E$1:$G$10000. Но не дискотеке Excel? (ведь: Вить, проблема в очищать именно выпадающийА мне бы
же «по топорному» получится. Все команды
Выделяем D4:D11, правой защищать от постороннего программе Эксель не этот вариант отличаетсякликаем по кнопке специального инструмента, предназначенного можно брать из этом не силен которые (мягко говоря)
Range(«C6»).Select уверен, что у Ди-джей спрашивает){/post}{/quote} том, что несознательные список, поэтому они хотелось, чтобы все
как то все. серого цвета: они кнопкой вызываем меню,
вмешательства. Это важно,
имеется интуитивно понятного от предыдущего способа
«Защитить книгу» для блокировки отдельных той же таблицы. :( не дружат с
Т.е. только ячейка меня везде одинаковыйОтвет на вопрос граждане нажимают на выделяют строки, и формулы аналогичного вида
Файл удален не работают. выбираем ФОРМАТ ЯЧЕЕК потому что иногда инструмента для защиты
только тем, что. В появившемся списке ячеек, но данную2. Зачем наЮрий М Excel’ем. Им тяжело
С6 диапазон… К тому №1 во вложении. Delete: клац - нажимают DELETE. После на листе он
- велик размер
Снимается защита с листа и убираем галочку вы тратите много конкретной ячейки, а выполняется через другую выбираем пункт процедуру можно осуществить
дискотеке Excel? (ведь: Вить, проблема в очищать именно выпадающийА мне бы же «по топорному» Кое-что они продали и нет формулы.
чего начинаются крики изменял.
[Модераторы] и книги теми
с пункта ЗАЩИЩАЕМАЯ времени и сил не всего листа вкладку.«Защитить текущий лист»
с помощью защиты
Ди-джей спрашивает){/post}{/quote} том, что несознательные список, поэтому они хотелось, чтобы все как то все. за нал, коечто :-)
и возмущения.Ёксель-моксельЁксель-моксель же кнопками. При ЯЧЕЙКА. на создание сводной или книги, даннуюСнимаем и устанавливаем флажки. всего листа.Ответ на вопрос
граждане нажимают на выделяют строки, и формулы аналогичного видаФайл удален за безнал.Руки им поотшибать.Заблокировать ячейку с
: Может просто не: тяжеловат файл-то…
снятии система будетТеперь выбираем вкладку РЕЦЕНЗИРОВАНИЕ таблицы или объемного процедуру можно выполнить около параметра «Защищаемая
Открываются настройки защиты листа.Для того, чтобы защитить №1 во вложении.
Delete: клац - нажимают DELETE. После на листе он
- велик размерvikttur
2 раза. формулой не получится, создавать «#ССЫЛКА»? Чтовообще, «!#ССЫЛКА» возникает требовать тот же – ЗАЩИТИТЬ ЛИСТ. массива, а другой путем некоторых дополнительных
ячейка» в окне Обязательно должна стоять ячейку или диапазон Кое-что они продали
и нет формулы. чего начинаются крики изменял. [Модераторы]
: Вот все моиvikttur так как если есть «…Если очистить после удаления ячеек, пароль. Появляется такое окно, человек случайно или манипуляций через изменение формата соответствующих диапазонов галочка около параметра нужно произвести действия,
за нал, коечто :-) и возмущения.Ёксель-моксельЁксель-моксель предложения.: Для автоматического добавления в выпадающем списке
лист Исх.цены…»? Вы а не послеRNT где будут проставлены намеренно изменяет либо форматирования. точно так же,
«Защитить лист и содержимое которые описаны ниже.
за безнал.Руки им поотшибать.Заблокировать ячейку с: Может просто не: тяжеловат файл-то…Можно изменять только
компаний в выпадающий
нет нужных дынных удаляете лист? их «очищения»: Как это сделать 2 галочки. Первую вовсе удаляет все
Автор: Максим Тютюшев
как мы это защищаемых ячеек»Выделите весь лист, кликнувvikttur 2 раза.
формулой не получится, создавать «#ССЫЛКА»? Чтовообще, «!#ССЫЛКА» возникает
ячейки, выделенные цветом. список сделайте именованный их вводят вazat
Kuzmich ? Надо защитить из них мы ваши труды.Примечание: делали в предыдущем. При желании можно по прямоугольнику, который: Вот все моиvikttur так как если есть «…Если очистить
после удаления ячеек, Можно добавлять компании диапазон Компании динамическим, ручную :(: Сделайте маленький примерчик,
: Я пользуюсь методом
от изменений весь убираем, чтобы исключитьРассмотрим способы защиты документаМы стараемся как способе. установить блокирование определенных
находится на пересечении
предложения.: Для автоматического добавления в выпадающем списке лист Исх.цены…»? Вы а не после
и виды оплат заменив формулу:Если нужно, могу
что у вас из книги «Excel. столбец с формулами. любое вмешательство сотрудников Excel и его
можно оперативнее обеспечиватьПереходим во вкладку «Рецензирование». действий, изменяя настройки
панелей координат Excel.Можно изменять только компаний в выпадающий нет нужных дынных удаляете лист?
их «очищения» в нижние списки.=Лист1!$A$13:ИНДЕКС(Лист1!$A$13:$A$100;ПОИСКПОЗ(«яя»;Лист1!$A$13:$A$100;1)) придумать примерчик ;) есть и что Трюки»
аналитика филиалов, кроме заполнения отдельных элементов. вас актуальными справочными Кликаем по кнопке
в параметрах, находящихся Кликните правой кнопкой ячейки, выделенные цветом.
список сделайте именованный их вводят в
planetaexcel.ru
Защита формул от изменений
azatKuzmichПри отсутствии значенияЮрий Мvikttur хотите..
Выбрать только ячейки: Выдели все ячейки,
столбца ПРОДАННОЕ КОЛИЧЕСТВО.
Как поставить защиту на материалами на вашем «Защитить лист». Эта
ниже. Но, в мыши. В появившемся Можно добавлять компании
диапазон Компании динамическим, ручную :(: Сделайте маленький примерчик,: Я пользуюсь методом
в А2:А10 в: Никаких кнопок не
: Какая связь? Пустьbrico
с формулами: которые Придумываем пароль и ячейку в Excel? языке. Эта страница кнопка расположена в большинстве случаев, настройки контекстном меню перейдите и виды оплат заменив формулу:Если нужно, могу что у вас из книги «Excel. В2:В10 ничего нет нужно. Макрос автоматически пользовательработает с выпадающими: #ССЫЛКА я и
Правка-> Перейти иможно будет изменять нажимаем ОК.
По умолчанию все переведена автоматически, поэтому
блоке инструментов «Изменения». выставленные по умолчанию, по пункту в нижние списки.
=Лист1!$A$13:ИНДЕКС(Лист1!$A$13:$A$100;ПОИСКПОЗ(«яя»;Лист1!$A$13:$A$100;1)) придумать примерчик ;) есть и что Трюки»
(пустая строка), в найдёт и подставит
списками. Защитите только не создаю Она
щелкнуть кнопку Выделить,, Формат ячеекзакладка «Защита»
Внимание! Не забудьте свой ячейки в Excel
ее текст может
После этого открывается точно удовлетворяют потребностям пользователей
«Формат ячеек…»При отсутствии значения
Юрий М
vikttur хотите..Выбрать только ячейки
С2:С10 все есть,
значение. Только нужна ячейки с формулами. создается когда яв диалоговом окне — Защищаемая ячейка пароль! защищаемые. Это легко содержать неточности и такое же окно
по блокировке диапазонов..
в А2:А10 в: Никаких кнопок не: Какая связь? Пустьbrico с формулами: но «прячется». реальная структура таблиц.Юрий М удаляю строки в
Выделение группы ячеек — галочку долой.Теперь в диапазон D4:D11 проверить: кликаем на грамматические ошибки. Для настроек защиты листа,
В полеОткроется окно изменения формата В2:В10 ничего нет
нужно. Макрос автоматически
пользовательработает с выпадающими: #ССЫЛКА я и
Правка-> Перейти иЮрий МВопросы:: Да зачем? - листе.
установить переключатель ФормулыПотом защищаем лист: посторонние лица смогут любую ячейку правой нас важно, чтобы как и в
«Пароль для отключения защиты ячеек. Перейдите во (пустая строка), в найдёт и подставит списками. Защитите только
не создаю Она щелкнуть кнопку Выделить,: Вот пример на1. Зачем в сами нарисуем.Да вы были
и ОК.2007 только вписать какое-то кнопкой, выбираем ФОРМАТ эта статья была первом варианте. Все
листа»
вкладку С2:С10 все есть, значение. Только нужна ячейки с формулами. создается когда яв диалоговом окне основе первого файла.
столбце С выпадающийDJ_Serega правы. Если неЗатем Данные->Проверка->параметры,РецензированиеЗащитить лист… значение. Т.к. мы ЯЧЕЕК – ЗАЩИТА.
вам полезна. Просим дальнейшие действия полностью
нужно ввести любое«Защита»
но «прячется». реальная структура таблиц.Юрий М удаляю строки в Выделение группы ячеек
И пусть себе
список? — данные: Да зачем? - удалять строки, ав поле Тип2003 ограничили все остальные Видим, что галочка
вас уделить пару аналогичные. ключевое слово, которое. Снимите галочку околоЮрий МВопросы:: Да зачем? - листе.установить переключатель Формулы удаляют сколько угодно. можно брать из
сами нарисуем.{/post}{/quote} Очищать, то формула данных выбрать Другой,СервисЗащитаЗащитить лист… действия, никто не на пункте ЗАЩИЩАЕМАЯ секунд и сообщить,
Урок: будет использоваться для
параметра: Вот пример на1. Зачем в сами нарисуем.Да вы были
и ОК.DJ_Serega той же таблицы.
Понял, не совсем остается прежней. Така в поле
azat сможет даже изменить
ЯЧЕЙКА проставлена. Но помогла ли онаКак поставить пароль на доступа к возможностям«Защищаемая ячейка» основе первого файла. столбце С выпадающийDJ_Serega
правы. Если неЗатем Данные->Проверка->параметры,: Спасибо, я все2. Зачем на
получилось объяснить :) проще… Формула введите =»»: Как защитить формулы
цвет фона. Все это еще не вам, с помощью файл Excel редактирования. После того,. Нажмите на кнопку И пусть себе список? — данные: Да зачем? - удалять строки, ав поле Тип понял все подсказки.
дискотеке Excel? (ведьВо вложении маленький…Щелкните ОК. от изменений? Функция средства форматирования на значит, что они кнопок внизу страницы.
При нажатии на любую как настройки выполнены,«OK» удаляют сколько угодно. можно брать из сами нарисуем.{/post}{/quote} Очищать, то формула
данных выбрать Другой,Если найду решение,
Ди-джей спрашивает) примерчик. В немЕсть правда одинПри этом на «Защита листа» не верхней панели инструментов
уже защищены от
Для удобства также область заблокированного диапазона жмем на кнопку.DJ_Serega той же таблицы.
Понял, не совсем
остается прежней. Така в поле обязательно сюда выложу!vikttur нужно как-то очистить
непонятный мне косяк. листе можно применять работает в данном
не активные. Т.е. изменений. приводим ссылку на или при попытке
«OK»Выделите диапазон, который желаете: Спасибо, я все2. Зачем на получилось объяснить :) проще… Формула введите =»»azat: Жестокий ты. Защита значения (допустим) строки У меня листы все
случае. они не работают.Зачем нам эта информация? оригинал (на английском изменить её содержимое
.
заблокировать. Опять перейдите понял все подсказки. дискотеке Excel? (ведьВо вложении маленький…Щелкните ОК.
: Как защитить формулы
листа спасет руки 4. Но что защищены от изменений.возможности Excel.У меня формула
Дело в том, языке) .
будет появляться сообщение,Открывается ещё одно окно, в окноЕсли найду решение, Ди-джей спрашивает)
примерчик. В немЕсть правда одинПри этом на
от изменений? Функция :) бы при новом Разрешен только небольшойЁксель-моксель
вида:Если на одном компьютере что в ExcelВ Excel Online сейчас в котором говорится в котором следует
«Формат ячеек…» обязательно сюда выложу!vikttur нужно как-то очистить непонятный мне косяк.
листе можно применять «Защита листа» неDJ_Serega
выборе компании формула диапазон для выбора
planetaexcel.ru
: Вот вариант, где
На чтение 4 мин Опубликовано 27.12.2020
По умолчанию в документе Excel при нажатии на ячейку в строке формул автоматически появляется формула, которая используется в указанной ячейке. Иногда может возникать необходимость скрыть используемую формулу от посторонних глаз. Функционал Excel позволяет с легкостью это сделать.
Содержание
- Настройка отображения формул в таблице Excel
- Добавить защиту листа
- Запрет выделения ячеек
- Заключение
Настройка отображения формул в таблице Excel
Для удобства работы с таблицами и редактирования содержимого формул при нажатии на ячейку появляется полный вид формулы, который в ней указан. Он выводится в верхнюю строку около символа «F». Если формулы нет, то просто дублируется содержимое ячейки. Благодаря этому удобно редактировать таблицу, однако не всегда нужно, чтобы другие пользователи могли видеть используемые формулы или вообще имели доступ к определенным ячейкам. Возможности Excel позволяют как просто скрыть отображение формул, так и сделать полностью невозможным любое взаимодействие с указанными ячейками. Рассмотрим оба варианта.
Добавить защиту листа
При включении данного параметра содержимое ячеек в строке формул перестает отображаться. Однако любое взаимодействие с формулами в этом случае тоже будет запрещено, поэтому для внесения изменений потребуется деактивировать защиту листа. Включается защита листа так:
- Выделите ячейки, формулы которых вы собираетесь скрыть.
- Кликните ПКМ по выделенной области. В контекстном меню перейдите в пункт «Формат ячеек». Вместо этого вы можете использовать сочетание горячих клавиш «Ctrl+1».
- Откроется окошко с настройками форматов ячеек. Переключитесь во вкладку «Защита».
- Установите галочку напротив пункта «Скрыть формулы». Если вам требуется еще и запретить редактировать содержимое ячеек, то поставьте галочку возле «Защищаемая ячейка». Нажмите «ОК» для применения настроек и закрытия окна изменения формата ячеек.
- Не снимайте выделение с ячеек. Переключитесь во вкладку «Рецензирование», что расположена в верхнем меню.
- В группе инструментов «Защита» нажмите по «Защитить лист».
- Откроется окошко настройки защиты листа. Придумайте пароль и введите его в соответствующее поле. Нажмите «ОК» для применения пароля.
- Появится окошко подтверждения пароля. Введите его туда еще раз и нажмите «ОК».
- В результате формулы будут успешно скрыты. При выборе защищенных строк в строке ввода формул будет пусто.
Внимание! Для внесения изменений в защищенные ячейки потребуется снять защиту с листа с помощью пароля, который вы указали.
Если нужно, чтобы в других ячейках можно было менять значения, и они автоматически учитывались в скрытых формулах, сделайте следующее:
- Выделите нужные ячейки.
- Кликните ПКМ по выделению и перейдите в «Формат ячеек».
- Переключитесь во вкладку «Защита» и снимите галочку с пункта «Защита ячейки». Нажмите «ОК» для применения.
- Теперь вы можете менять значения в выделенных ячейках. Новые данные автоматически будут подставляться в скрытые формулы.
Запрет выделения ячеек
Этот вариант применяется в том случае, если нужно не только запретить работу с ячейками и скрыть формулу, но и сделать невозможным их выделение. В таком случае не получится даже изменить оформление.
- Выделите требуемый диапазон ячеек. Кликните ПКМ по выделенной области.
- Переключитесь во вкладку «Защита». Проверьте стоит ли галочка возле «Защищаемая ячейка». Если нет, то установите ее.
- Нажмите «ОК» для применения.
- Переключитесь во вкладку «Рецензирование». Там выберите инструмент «Защитить лист».
- Запустится окошко настройки параметров защиты. Уберите галочку возле пункта «Выделение заблокированных ячеек» и нажмите «ОК» для применения настроек.
- Подтвердите пароль, повторно набрав его в появившемся окошке.
- Теперь вы не можете вообще никак взаимодействовать с указанными ячейками. Это очень удобно в том случае, если вы кому-то отправляете документ и не хотите, чтобы получатель в нем что-то повредил.
Важно! Не рекомендуется использовать данный вариант в том случае, если вы отправляете документ другому пользователю, и ему может потребоваться вносить в него изменения. Дело в том, что в документах, где ячейки плотно взаимосвязаны между собой, у получателя вообще может не получится внести в него какие-либо корректировки.
Заключение
Скрывая формулы в ячейках в Excel, будьте готовы к тому, что вы столкнетесь с ограничениями, касающимися редактирования содержимого. В первом варианте их частично можно обойти, предприняв дополнительные действия. Второй же вариант подразумевает невозможность внесения каких-либо изменений в ячейки, формулы которых вы решили скрыть.
Оцените качество статьи. Нам важно ваше мнение:
Формула предписывает программе Excel порядок действий с числами, значениями в ячейке или группе ячеек. Без формул электронные таблицы не нужны в принципе.
Конструкция формулы включает в себя: константы, операторы, ссылки, функции, имена диапазонов, круглые скобки содержащие аргументы и другие формулы. На примере разберем практическое применение формул для начинающих пользователей.
Формулы в Excel для чайников
Чтобы задать формулу для ячейки, необходимо активизировать ее (поставить курсор) и ввести равно (=). Так же можно вводить знак равенства в строку формул. После введения формулы нажать Enter. В ячейке появится результат вычислений.
В Excel применяются стандартные математические операторы:
| Оператор | Операция | Пример |
| + (плюс) | Сложение | =В4+7 |
| — (минус) | Вычитание | =А9-100 |
| * (звездочка) | Умножение | =А3*2 |
| / (наклонная черта) | Деление | =А7/А8 |
| ^ (циркумфлекс) | Степень | =6^2 |
| = (знак равенства) | Равно | |
| < | Меньше | |
| > | Больше | |
| <= | Меньше или равно | |
| >= | Больше или равно | |
| <> | Не равно |
Символ «*» используется обязательно при умножении. Опускать его, как принято во время письменных арифметических вычислений, недопустимо. То есть запись (2+3)5 Excel не поймет.
Программу Excel можно использовать как калькулятор. То есть вводить в формулу числа и операторы математических вычислений и сразу получать результат.
Но чаще вводятся адреса ячеек. То есть пользователь вводит ссылку на ячейку, со значением которой будет оперировать формула.
При изменении значений в ячейках формула автоматически пересчитывает результат.
Ссылки можно комбинировать в рамках одной формулы с простыми числами.
Оператор умножил значение ячейки В2 на 0,5. Чтобы ввести в формулу ссылку на ячейку, достаточно щелкнуть по этой ячейке.
В нашем примере:
- Поставили курсор в ячейку В3 и ввели =.
- Щелкнули по ячейке В2 – Excel «обозначил» ее (имя ячейки появилось в формуле, вокруг ячейки образовался «мелькающий» прямоугольник).
- Ввели знак *, значение 0,5 с клавиатуры и нажали ВВОД.
Если в одной формуле применяется несколько операторов, то программа обработает их в следующей последовательности:
- %, ^;
- *, /;
- +, -.
Поменять последовательность можно посредством круглых скобок: Excel в первую очередь вычисляет значение выражения в скобках.
Как в формуле Excel обозначить постоянную ячейку
Различают два вида ссылок на ячейки: относительные и абсолютные. При копировании формулы эти ссылки ведут себя по-разному: относительные изменяются, абсолютные остаются постоянными.
Все ссылки на ячейки программа считает относительными, если пользователем не задано другое условие. С помощью относительных ссылок можно размножить одну и ту же формулу на несколько строк или столбцов.
- Вручную заполним первые графы учебной таблицы. У нас – такой вариант:
- Вспомним из математики: чтобы найти стоимость нескольких единиц товара, нужно цену за 1 единицу умножить на количество. Для вычисления стоимости введем формулу в ячейку D2: = цена за единицу * количество. Константы формулы – ссылки на ячейки с соответствующими значениями.
- Нажимаем ВВОД – программа отображает значение умножения. Те же манипуляции необходимо произвести для всех ячеек. Как в Excel задать формулу для столбца: копируем формулу из первой ячейки в другие строки. Относительные ссылки – в помощь.
Находим в правом нижнем углу первой ячейки столбца маркер автозаполнения. Нажимаем на эту точку левой кнопкой мыши, держим ее и «тащим» вниз по столбцу.
Отпускаем кнопку мыши – формула скопируется в выбранные ячейки с относительными ссылками. То есть в каждой ячейке будет своя формула со своими аргументами.
Ссылки в ячейке соотнесены со строкой.
Формула с абсолютной ссылкой ссылается на одну и ту же ячейку. То есть при автозаполнении или копировании константа остается неизменной (или постоянной).
Чтобы указать Excel на абсолютную ссылку, пользователю необходимо поставить знак доллара ($). Проще всего это сделать с помощью клавиши F4.
- Создадим строку «Итого». Найдем общую стоимость всех товаров. Выделяем числовые значения столбца «Стоимость» плюс еще одну ячейку. Это диапазон D2:D9
- Воспользуемся функцией автозаполнения. Кнопка находится на вкладке «Главная» в группе инструментов «Редактирование».
- После нажатия на значок «Сумма» (или комбинации клавиш ALT+«=») слаживаются выделенные числа и отображается результат в пустой ячейке.
Сделаем еще один столбец, где рассчитаем долю каждого товара в общей стоимости. Для этого нужно:
- Разделить стоимость одного товара на стоимость всех товаров и результат умножить на 100. Ссылка на ячейку со значением общей стоимости должна быть абсолютной, чтобы при копировании она оставалась неизменной.
- Чтобы получить проценты в Excel, не обязательно умножать частное на 100. Выделяем ячейку с результатом и нажимаем «Процентный формат». Или нажимаем комбинацию горячих клавиш: CTRL+SHIFT+5
- Копируем формулу на весь столбец: меняется только первое значение в формуле (относительная ссылка). Второе (абсолютная ссылка) остается прежним. Проверим правильность вычислений – найдем итог. 100%. Все правильно.
При создании формул используются следующие форматы абсолютных ссылок:
- $В$2 – при копировании остаются постоянными столбец и строка;
- B$2 – при копировании неизменна строка;
- $B2 – столбец не изменяется.
Как составить таблицу в Excel с формулами
Чтобы сэкономить время при введении однотипных формул в ячейки таблицы, применяются маркеры автозаполнения. Если нужно закрепить ссылку, делаем ее абсолютной. Для изменения значений при копировании относительной ссылки.
Простейшие формулы заполнения таблиц в Excel:
- Перед наименованиями товаров вставим еще один столбец. Выделяем любую ячейку в первой графе, щелкаем правой кнопкой мыши. Нажимаем «Вставить». Или жмем сначала комбинацию клавиш: CTRL+ПРОБЕЛ, чтобы выделить весь столбец листа. А потом комбинация: CTRL+SHIFT+»=», чтобы вставить столбец.
- Назовем новую графу «№ п/п». Вводим в первую ячейку «1», во вторую – «2». Выделяем первые две ячейки – «цепляем» левой кнопкой мыши маркер автозаполнения – тянем вниз.
- По такому же принципу можно заполнить, например, даты. Если промежутки между ними одинаковые – день, месяц, год. Введем в первую ячейку «окт.15», во вторую – «ноя.15». Выделим первые две ячейки и «протянем» за маркер вниз.
- Найдем среднюю цену товаров. Выделяем столбец с ценами + еще одну ячейку. Открываем меню кнопки «Сумма» — выбираем формулу для автоматического расчета среднего значения.
Чтобы проверить правильность вставленной формулы, дважды щелкните по ячейке с результатом.
Skip to content
При написании формулы Excel знак $ в ссылке на ячейку сбивает с толку многих пользователей. Но объяснение очень простое: это всего лишь способ ее зафиксировать. Знак доллара в данном случае служит только одной цели — он указывает, следует ли изменять ссылку при копировании. И это короткое руководство предоставляет полную информацию о том, какими способами можно закрепить адрес ячейки, чтобы он не менялся при копировании формулы.
Если вы создаете формулу только для одной клетки вашей таблицы Excel, то проблема как зафиксировать ячейку вас не волнует. А вот если её нужно копировать или перемещать по таблице, то здесь-то и скрываются подводные камни. Чтобы не сломать расчеты, некоторые ячейки следует зафиксировать в формулах, чтобы их адреса уже не менялись.
Как упоминалось ранее, относительные ссылки на ячейки являются основными по умолчанию для любой формулы, созданной в Excel. Но их главная особенность — изменение при копировании и перемещении. Во многих же случаях необходимо зафиксировать адрес ячейки в формуле, чтобы не потерять эту ссылку при изменении таблицы. Ниже мы рассмотрим следующие способы:
- Как зафиксировать ячейку вручную.
- Использование функциональной клавиши.
- Выборочная фиксация по строке или столбцу.
- Закрепите адрес ячейки при помощи имени.
Чтобы предотвратить изменение ссылок на ячейку, строку или столбец, используют абсолютную адресацию , которая отличается тем, что перед координатой строки или столбца ставится знак доллара $.
Поясним на простом примере.
=A1*B1
Здесь используются относительные ссылки. Если переместить это выражение на 2 ячейки вниз и 2 вправо, то мы увидим уже
=C3*D3
На 2 позиции изменилась буква столбца и на 2 единицы – номер строки.
Если в ячейке A1 у нас записана информация, которую нам нужно использовать во многих клетках нашей таблицы (например, курс доллара, размер скидки и т.п.), то желательно зафиксировать ее, чтобы ссылка на ячейку A1 никогда не «сломалась»:
=$A$1*B1
В результате, если мы повторим предыдущую операцию, то получим в результате формулу
=$A$1*D3
Ссылка на A1 теперь не относительная, а абсолютная. Более подробно об относительных и абсолютных ссылках вы можете прочитать в этой статье на нашем блоге.
В этом и состоит решение проблемы фиксации ячейки — нужно превратить ссылку в абсолютную.
А теперь рассмотрим подробнее, какими способами можно закрепить ячейку, строку или столбец в формуле.
Как вручную зафиксировать ячейку в формуле.
Предположим, у нас уже имеется формула в одной из клеток нашей таблицы.
В ячейке D2 подсчитаем сумму скидки:
=B2*F2
Записывать подобный расчет для каждого товара — хлопотно и нерационально. Хочется скопировать его из C2 вниз по столбцу. Но при этом ссылка на F2 не должна измениться. Иначе наши расчеты окажутся неверными.
Поэтому ссылку на ячейку F2 в нашем расчёте нужно каким-то образом зафиксировать, чтобы предотвратить ее изменение. Для этого мы при помощи знаков $ превратим ее из относительной в абсолютную.
Самый простой выход – отредактировать C2, для чего можно дважды кликнуть по ней мышкой, либо установить в нее курсор и нажать функциональную клавишу F2.
Далее при помощи курсора и клавиатуры вставляем в нужные места знак $ и нажимаем Enter. Получаем:
=B2*$F$2
Другими словами, использование $ в ссылках на ячейки делает их фиксированными и позволяет перемещать формулу в Excel без их изменения. Вот теперь можно и копировать, как показано на скриншоте ниже.
Фиксируем ячейку при помощи функциональной клавиши.
Вновь открываем ячейку для редактирования и устанавливаем курсор на координаты нужной нам ячейки.
Нажимаем функциональную клавишу F4 для переключения вида ссылки.
Неоднократно нажимая F4, вы будете переключать ссылки в следующем порядке:
Для того, чтобы зафиксировать ссылку на ячейку, достаточно нажать F4 всего один раз.
Думаю, это несколько удобнее, чем вводить знак доллара вручную.
Частичная фиксация ячейки по строке или по столбцу.
Часто случается, что необходимо зафиксировать только строку или столбец в адресе ячейки. Для этого используются смешанные ссылки.
Вы можете использовать два вида смешанных ссылок:
- Строка фиксируется, а столбец изменяется при копировании.
- Столбец блокируется, а строка изменяется при копировании.
Смешанная ссылка содержит одну относительную и одну абсолютную координату, например $A1 или A$1. Проще говоря, знак доллара используется только единожды.
Получить такую ссылку вы можете любым из описанных выше способов. Либо вручную выбираете место и устанавливаете знак $, либо нажимаете F4 не один, а два или три раза. Вы это видите на рисунке чуть выше.
В результате мы имеем следующее:
В таблице ниже показано, как может быть закреплена ссылка на ячейку.
| Зафиксированная ячейка | Что происходит при копировании или перемещении | Клавиши на клавиатуре |
| $A$1 | Столбец и строка не меняются. | Нажмите F4. |
| A$1 | Строка не меняется. | Дважды нажмите F4. |
| $A1 | Столбец не изменяется. | Трижды нажмите F4. |
Рассмотрим пример, когда нужно закрепить только одну координату: либо столбец, либо строку. И все это в одной формуле.
Предположим, нужно рассчитать цены продажи при разных уровнях наценки. Для этого нужно умножить колонку с ценами (столбец В) на 3 возможных значения наценки (записаны в C2, D2 и E2). Вводим выражение для расчёта в C3, а затем копируем его сначала вправо по строке, а затем вниз:
=$B3*(1+C$2)
Так вы можете использовать силу смешанной ссылки для расчета всех возможных цен с помощью всего одной формулы.
В первом множителе мы зафиксировали в координатах ячейки адрес столбца. Поэтому при копировании вправо по строке адрес $B3 не изменится: ведь строка по-прежнему третья, а буква столбца у нас зафиксирована и меняться не может.
А вот во втором множителе знак доллара мы поставили перед номером строки. Поэтому при копировании вправо координаты столбца изменятся и вместо C$2 мы получим D$2. В результате в D3 у нас получится выражение:
=$B3*(1+D$2)
А когда будем копировать вниз по столбцу, всё будет наоборот: $B3 изменится на $B4, $B5 и т.д. А вот D$2 не изменится, так как «заморожена» строка. В результате в С4 получим:
=$B4*(1+C$2)
Самый приятный момент заключается в том, что формулу мы записываем только один раз, а потом просто копируем ее. Одним махом заполняем всю таблицу и экономим очень много времени.
И если ваши наценки вдруг изменятся, просто поменяйте числа в C2:E2, и проблема пересчёта будет решена почти мгновенно.
В случае, если вам нужно поменять относительные ссылки на абсолютные (или наоборот) в группе ячеек, в целом столбце или большой области, то описанный выше способ ручной корректировки может стать весьма обременительным и скучным занятием. При помощи специального инструмента преобразования формул вы можете выделить целый диапазон, а затем преобразовать формулы в этих ячейках в абсолютные либо в относительные ссылки. Или же можно просто заменить все формулы их значениями одним кликом мышки.
Как зафиксировать ячейку, дав ей имя.
Отдельную ячейку или целый диапазон ячеек в Excel также можно определить по имени. Для этого вы просто выбираете нужную ячейку, вводите желаемое имя в поле Имя и нажимаете клавишу Enter.
Вернёмся к нашему примеру со скидками. Давайте попробуем ячейке F2 присвоить собственное имя, чтобы затем использовать его в расчетах.
Установите курсор в F2, а затем присвойте этому адресу имя, как это показано на рисунке выше. При этом можно использовать только буквы, цифры и нижнее подчёркивание, которым можно заменить пробел. Знаки препинания и служебные символы не допускаются. Не будем мудрствовать и назовём его «скидка».
Это имя теперь вы можете использовать в формулах вашей рабочей книги. Это своего рода абсолютная ссылка, поскольку за ним навсегда закрепляются координаты определенной ячейки или диапазона.
Таким образом, ячейку F2 мы ранее фиксировали при помощи абсолютной ссылки и знака $ —
=B2*$F$2
а теперь то же самое делаем при помощи её имени «скидка»:
=B2*скидка
Ячейка так же надёжно зафиксирована, а формула же при этом становится более понятной и читаемой.
Эксель понимает, что если в формуле встречается имя «скидка», то вместо него нужно использовать содержимое ячейки F2.
Вот какими способами можно зафиксировать ячейку в формуле в Excel. Благодарю вас за чтение и надеюсь, что эта информация была полезной!
 Как удалить сразу несколько гиперссылок — В этой короткой статье я покажу вам, как можно быстро удалить сразу все нежелательные гиперссылки с рабочего листа Excel и предотвратить их появление в будущем. Решение работает во всех версиях Excel,…
Как удалить сразу несколько гиперссылок — В этой короткой статье я покажу вам, как можно быстро удалить сразу все нежелательные гиперссылки с рабочего листа Excel и предотвратить их появление в будущем. Решение работает во всех версиях Excel,…  Как использовать функцию ГИПЕРССЫЛКА — В статье объясняются основы функции ГИПЕРССЫЛКА в Excel и приводятся несколько советов и примеров формул для ее наиболее эффективного использования. Существует множество способов создать гиперссылку в Excel. Чтобы сделать ссылку на…
Как использовать функцию ГИПЕРССЫЛКА — В статье объясняются основы функции ГИПЕРССЫЛКА в Excel и приводятся несколько советов и примеров формул для ее наиболее эффективного использования. Существует множество способов создать гиперссылку в Excel. Чтобы сделать ссылку на…  Гиперссылка в Excel: как сделать, изменить, удалить — В статье разъясняется, как сделать гиперссылку в Excel, используя 3 разных метода. Вы узнаете, как вставлять, изменять и удалять гиперссылки на рабочих листах, а также исправлять неработающие ссылки. Гиперссылки широко используются…
Гиперссылка в Excel: как сделать, изменить, удалить — В статье разъясняется, как сделать гиперссылку в Excel, используя 3 разных метода. Вы узнаете, как вставлять, изменять и удалять гиперссылки на рабочих листах, а также исправлять неработающие ссылки. Гиперссылки широко используются…  Как использовать функцию ДВССЫЛ – примеры формул — В этой статье объясняется синтаксис функции ДВССЫЛ, основные способы ее использования и приводится ряд примеров формул, демонстрирующих использование ДВССЫЛ в Excel. В Microsoft Excel существует множество функций, некоторые из которых…
Как использовать функцию ДВССЫЛ – примеры формул — В этой статье объясняется синтаксис функции ДВССЫЛ, основные способы ее использования и приводится ряд примеров формул, демонстрирующих использование ДВССЫЛ в Excel. В Microsoft Excel существует множество функций, некоторые из которых…  Как сделать диаграмму Ганта — Думаю, каждый пользователь Excel знает, что такое диаграмма и как ее создать. Однако один вид графиков остается достаточно сложным для многих — это диаграмма Ганта. В этом кратком руководстве я постараюсь показать…
Как сделать диаграмму Ганта — Думаю, каждый пользователь Excel знает, что такое диаграмма и как ее создать. Однако один вид графиков остается достаточно сложным для многих — это диаграмма Ганта. В этом кратком руководстве я постараюсь показать…  Как сделать автозаполнение в Excel — В этой статье рассматривается функция автозаполнения Excel. Вы узнаете, как заполнять ряды чисел, дат и других данных, создавать и использовать настраиваемые списки в Excel. Эта статья также позволяет вам убедиться, что вы…
Как сделать автозаполнение в Excel — В этой статье рассматривается функция автозаполнения Excel. Вы узнаете, как заполнять ряды чисел, дат и других данных, создавать и использовать настраиваемые списки в Excel. Эта статья также позволяет вам убедиться, что вы…  Быстрое удаление пустых столбцов в Excel — В этом руководстве вы узнаете, как можно легко удалить пустые столбцы в Excel с помощью макроса, формулы и даже простым нажатием кнопки. Как бы банально это ни звучало, удаление пустых…
Быстрое удаление пустых столбцов в Excel — В этом руководстве вы узнаете, как можно легко удалить пустые столбцы в Excel с помощью макроса, формулы и даже простым нажатием кнопки. Как бы банально это ни звучало, удаление пустых…