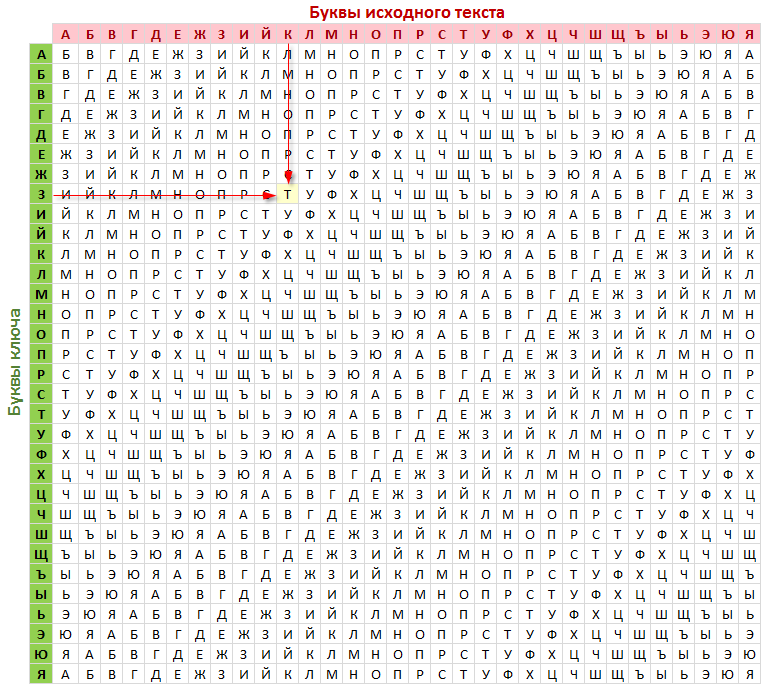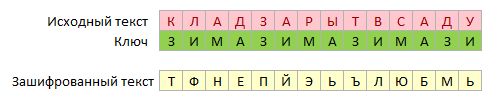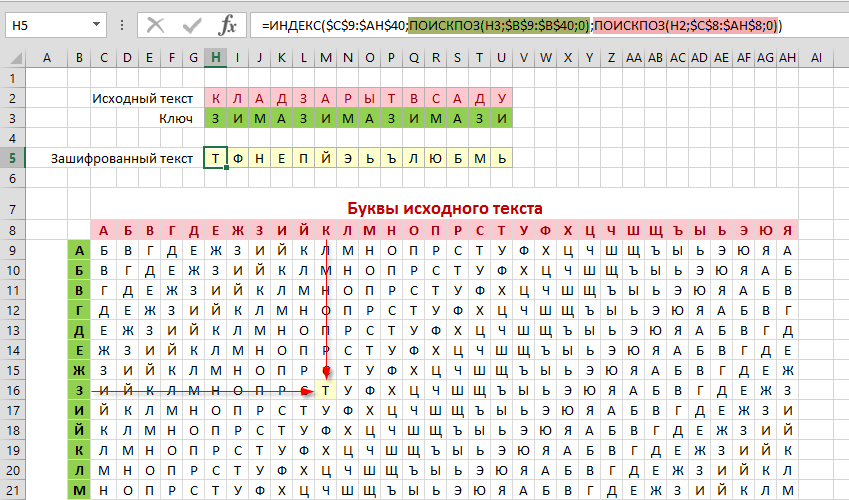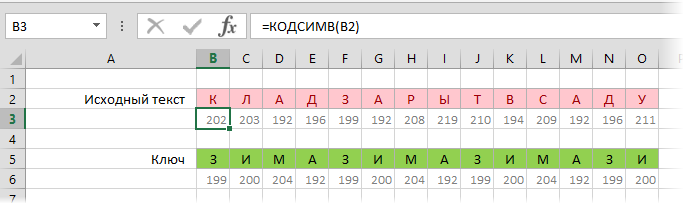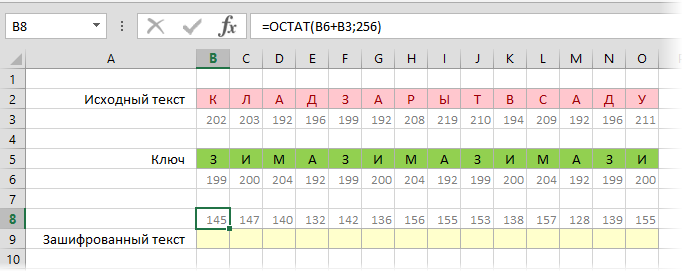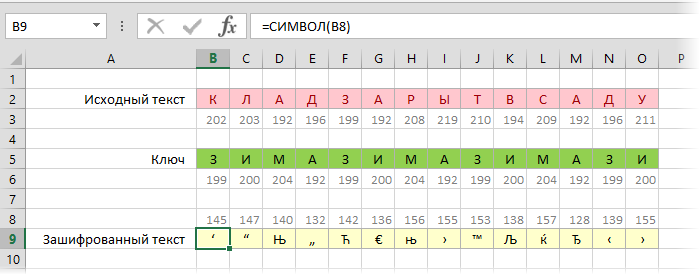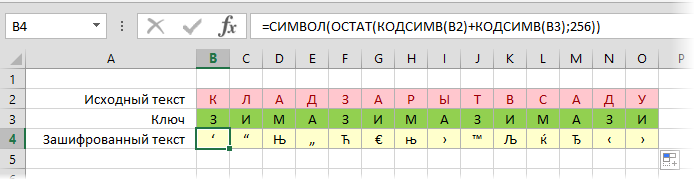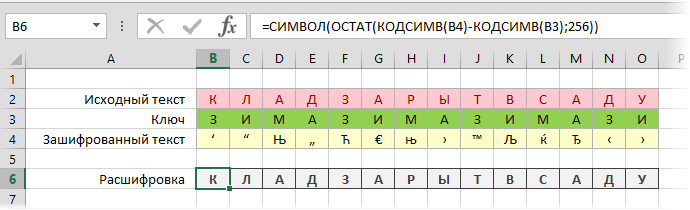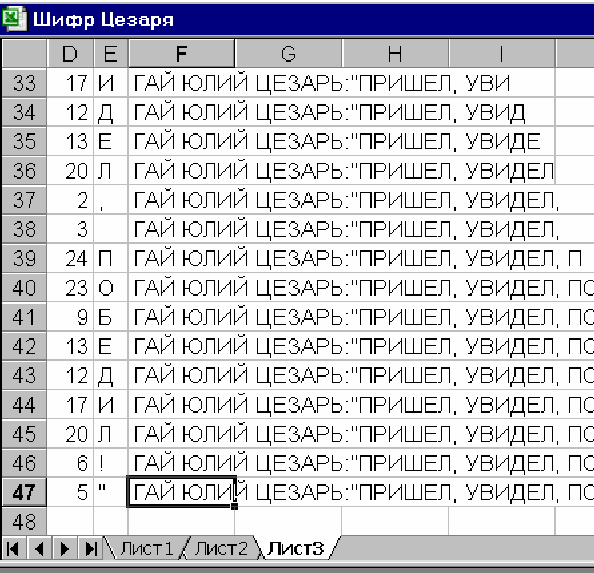Защита ячеек шифром Виженера
Парольная защита листов в Microsoft Excel давно стала притчей во языцех. В том плане, что ее, по-сути, нет. С регулярностью примерно раз в месяц я получаю вопросы по почте на тему «как мне защитить мои данные на листе Excel от просмотра/изменения?» и каждый раз не знаю что ответить. Можно, конечно, дать ссылочку на статью с подробным описанием всех способов защиты ячеек и листов в Excel, но такая защита остановит только начинающего. В сети можно найти кучу платных и бесплатных программ для взлома такой защиты тупым перебором за считанные минуты.
В какой-то момент мне это надоело и я стал искать способы более надежной защиты данных в Excel собственными силами. Самым простым и удобным оказался шифр Виженера.
Принцип шифра Виженера
Одним из самых древних и простых в реализации является шифр Цезаря, который использовал его для тайной переписки. Суть его в том, что каждая буква исходного шифруемого сообщения сдвигается в алфавите на заданное количество символов. Так, например, если сдвиг равен 3, то буква А превратится в Г, буква Б — в Д и так далее:
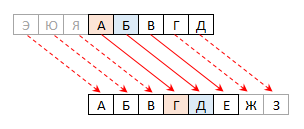
Символы в конце алфавита (Э, Ю, Я), соответственно, будут превращаться его начало (А, Б, В).
Реализовать такой шифр просто, но стойкость его невелика — найти нужное число сдвига и дешифровать сообщение можно даже прямым перебором за 20-30 итераций, что займет даже у человека не больше часа, а у современного компьютера доли секунды. Поэтому еще в 15 веке был впервые придуман, а потом в 16 веке французским дипломатом Блезом Виженером официально представлен более совершенный метод на основе шифра Цезаря, получивший впоследствии название «шифр Виженера». Его принцип в том, что каждая буква в исходном шифруемом тексте сдвигается по алфавиту не на фиксированное, а переменное количество символов. Величина сдвига каждой буквы задается ключом (паролем) — секретным словом или фразой, которая используется для шифрования и расшифровки.
Допустим, мы хотим зашифровать фразу «КЛАД ЗАРЫТ В САДУ» используя слово ЗИМА в качестве ключа. Запишем это слово подряд несколько раз под исходной фразой:
Для удобства шифрования используем так называемый «квадрат Виженера» — таблицу, где в каждой строке алфавит сдвигается на одну позицию вправо:
Если взять строку с первой буквой ключа (З) и столбец с первой буквой исходного текста (К), то на их пересечении увидим букву «Т» — это и будет первая буква нашего зашифрованного сообщения. Затем процедура повторяется для всех остальных пар букв ключа и исходного сообщения по очереди и в результате мы получаем зашифрованный вариант нашей исходной фразы:
Заметьте, что одна и та же буква (например А) в исходном сообщений превратилась в разные буквы на выходе (Н, Й и Б), т.к. сдвиг при шифровании для них был разный. Именно поэтому вскрыть шифр Виженера простыми способами невозможно — вплоть до 19 века он считался невзламываемым и успешно использовался военными, дипломатами и шпионами многих стран, частности — конфедератами во время Гражданской войны в США.
Реализация формулами по квадрату Виженера
Если использовать готовый квадрат Виженера как в примере выше, то реализовать шифрование можно одной формулой с помощью функций ИНДЕКС (INDEX) и ПОИСКПОЗ (MATCH), как это было описано в статье про двумерный поиск в таблице. Выглядеть это может примерно так:
Логика этой формулы следующая:
- Первая функция ПОИСКПОЗ (подсвечена зеленым) ищет первую букву ключа (З) в зеленом столбце (B9:B40) и выдает порядковый номер ячейки, где она ее нашла, т.е. номер строки в квадрате Виженера по которому идет шифрование.
- Вторая функция ПОИСКПОЗ (подсвечена розовым) аналогичным образом ищет первую букву исходного сообщения (К) в красной строке и выдает порядковый номер столбца.
- Функция ИНДЕКС выдает содержимое ячейки из квадрата (C9:AH40) с пересечения строки и столбца с найденными номерами.
Реализация формулами по кодам символов
Легко сообразить, что в реальной жизни в документах могут использоваться не только буквы русского языка, но и латиница, цифры, знаки препинания и т.д. Делать квадрат Виженера с участием всех этих символов — та еще эпопея, но есть другой, гораздо более простой способ.
Внутри компьютера и операционной системы каждый символ имеет свой числовой код от 0 до 255 (его еще называют ASCII-кодом). Microsoft Excel имеет в своем стандартном наборе две функции, которые умеют с ними работать:
- Функция КОДСИМВ (CODE) — выдает числовой код символа, указанного в качестве аргумента. Например КОДСИМВ(«Ж») выдаст 198.
- Функция СИМВОЛ (CHAR) — выдает символ, соответствующий указанному в аргументе коду, т.е. наоборот СИМВОЛ(198) даст нам букву Ж.
Для применения шифра Виженера запишем наш исходный текст и ключ друг под другом как раньше и выведем коды каждой буквы с помощью функции КОДСИМВ:
Теперь сложим коды символов ключа и исходного текста, добавив функцию ОСТАТ (MOD), чтобы при превышении максимально допустимого количества символов (256) остаться в пределах 0-255:
Теперь осталось использовать функцию СИМВОЛ, чтобы вывести символы по полученным кодам и сформировать зашифрованное сообщение:
Само-собой, можно было бы обойтись и без дополнительных строк, уложив все функции в одну формулу для компактности:
Расшифровка производится совершенно аналогично, только знак «плюс» в формуле меняется на «минус»:
Для шпионских игр шифрование такими спецсимволами, конечно, не очень удобно — так и представляю себе глаза радистки Кэт при попытке передать третий и пятый символы нашей шифровки 
Макросы для шифрования-дешифрования
Ну, а теперь самое интересное. Чтобы применить шифр Виженера в реальной жизни лучше будет воспользоваться простым макросом, который проводит все описанные в предыдущем пункте операции с каждой ячейкой текущего листа автоматически. Откройте редактор Visual Basic с помощью сочетания клавиш Alt+F11 или кнопкой Visual Basic на вкладке Разработчик (Developer). Вставьте новый модуль с помощью команды меню Insert — Module и скопируйте туда текст наших макросов:
'Шифрование текущего листа
Sub Encrypt()
Dim Pass$, Key$
Pass = InputBox("Введите ключ для шифрования:")
Key = WorksheetFunction.Rept(Pass, 100)
For Each cell In ActiveSheet.UsedRange
Out = ""
Txt = cell.Formula
For i = 1 To Len(Txt)
Out = Out & Chr((Asc(Mid(Txt, i, 1)) + Asc(Mid(Key, i, 1))) Mod 256)
Next i
cell.Value = Out
Next cell
End Sub
'Дешифрация текущего листа
Sub Decrypt()
Dim Pass$, Key$
Pass = InputBox("Введите ключ для расшифровки:")
Key = WorksheetFunction.Rept(Pass, 100)
For Each cell In ActiveSheet.UsedRange
Out = ""
Txt = cell.Value
For i = 1 To Len(Txt)
Out = Out & Chr((Asc(Mid(Txt, i, 1)) - Asc(Mid(Key, i, 1)) + 256) Mod 256)
Next i
cell.Formula = Out
Next cell
End Sub
Первый макрос запрашивает у пользователя ключ и шифрует все ячейки текущего листа. Второй макрос производит обратную операцию дешифрования. Запустить получившиеся макросы можно с помощью сочетания клавиш Alt+F8 или кнопки Макросы (Macros) на вкладке Разработчик (Developer). Выглядеть все это может примерно так:
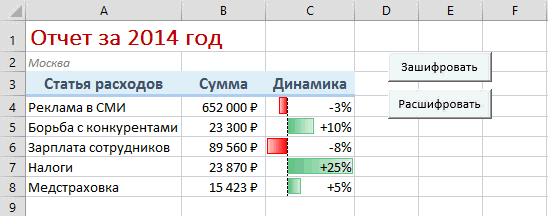
Важные нюансы
- ВНИМАНИЕ! Если вы внимательно прочитали статью, то должны четко понимать — не существует легкого способа узнать или подобрать ключ! Есть несколько методик взлома шифра Виженера, но все они весьма сложны для неспециалиста и не дают 100% гарантии. Если вы забудете ключ — потеряете данные навсегда с большой вероятностью. Если что — я вас предупредил.
- При шифровании не нарушаются формулы, ссылки и форматирование — после дешифрации все отлично работает.
- Если при дешифрации вы неправильно введете ключ, то получите бессмысленную «кашу» из спецсимволов вместо своего текста (т.к. сдвиг кодов будет неправильным). Тогда придется откатиться на шаг назад повторным шифрованием с тем же паролем и потом снова попробовать расшифровать документ еще раз (на этот раз используя правильный ключ).
Ссылки по теме
- 4 способа защиты данных в Microsoft Excel
- Суперскрытый лист в книге Excel
- Выборочное отображение листов книги пользователям по паролю
Лабораторная
работа № 5
Методы
защиты информации. Шифр Цезаря.
Цель
работы:
Освоить технологию шифрования и
дешифрования
информации
в среде Excel с использованием шифра
Цезаря.
5.1.
Теоретическая
часть
Шифр
Цезаря является частным случаем шифра
простой замены (одно алфавитной
подстановки). Свое название этот шифр
получил по имени римского
императора
Гая Юлия Цезаря, который использовал
этот шифр при переписке.
При
шифровании исходного текста каждая
буква заменяется другой буквой того же
алфавита по следующему правилу. Заменяющая
буква определяется путем смещения по
алфавиту к концу от исходной буквы на
k
букв.
При достижении конца алфавита выполняется
циклический переход к его началу.
Например:
пусть A
–
используемый алфавит:
A={a1,
a2,…,am,…,aN},
где
a1,
a2,…,am,…,aN
–
символы
алфавита;
N ширина
алфавита.
Пусть
k
–
число позиций сдвига символов алфавита
при шифровании,
0<k<N.
При шифровании каждый символ алфавита
с номером m
из
кодируемого текста заменяется на символ
этого же алфавита с номером m+k.
Если m+k>N,
номер символа в алфавите A
определяется
как m+k—N.
Для
дешифрования текстовой информации
номер позиции символа восстанавливаемого
текста определяется как m—k.
Если m—k<0,
то вычисление этого
номера
производится как m—k+N.
Достоинством
этой системы является простота шифрования
и
дешифрования.
К недостаткам системы Цезаря следует
отнести:
—
подстановки, выполняемые в соответствии
с системой Цезаря, не маскируют частот
появления различных букв исходного и
отрытого текста;
—
сохраняется алфавитный порядок в
последовательности заменяющих букв;
при
изменении значения k
изменяются
только начальные позиции такой
последовательности;
—
число возможных ключей k
мало;
—
шифр Цезаря легко вскрывается на основе
анализа частот появления букв в
шифре.
5.2.
Порядок выполнения лабораторной работы
1.
Войти в среду Excel. Создать новый документ,
перейти на второй лист этого
документа.
Начиная с ячейки A1
до A40
набрать алфавит, как показано на рисунке
5.1”а”. Выделить весь диапазон алфавита
и назначить ему имя “ABC”.
2.
На первом листе документа в ячейке B1
набрать текст, который необходимо
зашифровать,
например: Гай
Юлий Цезарь:”Пришел,
увидел,
победил!”
При
наборе
текста необходимо использовать только
те символы, которые входят в
алфавит.
3.
В ячейке B3 записать формулу «=ПРОПИСН(B1)»,
функция ПРОПИСН переводит буквенные
символы в строке в прописные буквы.
4.
В ячейке D3 записать формулу «=ДЛСТР(B3)»,
функция ДЛСТР позволяет
определить
длину строки, что необходимо пользователю,
для кодировки исходной строки.
5.
В ячейку D4 записать значение k,
например, 5.
6.
В столбце А, начиная с ячейки А6,
пронумеровать ячейки числами
последовательного ряда от 1 до N, где N –
число символов в тексте, включая пробелы.
N рассчитано в ячейке D3.
7.
В ячейку B6, записать формулу
“=ПСТР(B$3;A6;1)”, которая разделяет
кодируемый текст на отдельные символы.
Скопировать эту формулу в ячейки В7-
В48.
8.
В ячейку C6 записать формулу
“=ПОИСКПОЗ(B6;ABC;0)”. Функция ПОИСКПОЗ
производит поиск индекса (номера позиции)
символа в массиве ABC, который был определен
на листе 2. Скопировать содержимое ячейки
C6 в ячейки
C7-C48.
9.
Получив номер символа в алфавите ABC,
произвести сдвиг нумерации алфавита
для кодируемой последовательности
символов. В ячейку D6 записать
формулу:
“=ЕСЛИ(ПОИСКПОЗ(B6;ABC;0)+$D$4>40;ПОИСКПОЗ(B6;ABC;0)+$D$4-
40;ПОИСКПОЗ(B6;ABC;0)+$D$4)”.
(5.1)
Эта
формула производит сдвиг номеров
символов алфавита на величину k
и
определяет
номер заменяющего символа из алфавита
ABC. Содержимое D6
скопировать
в область D7-D48.
10.
Выбрать символы из алфавита ABC в
соответствии с новыми номерами. В
ячейку
E6 записать формулу “=ИНДЕКС(ABC;D6)”.
Скопировать содержимое
ячейки
E6 в область E7-E48.
11.
Для получения строки закодированного
текста необходимо в ячейку F6 записать
“=E6”, в ячейку F7 соответственно –
“=F6&E7”. Далее скопировать содержимое
ячейки F7, в область F8-F48. В ячейке F48
прочитать зашифрованный
текст.
12.
Для проверки шифрования произвести
дешифрование полученного текста и
сравнить
его с исходным. На третьем листе выполнить
дешифрование аналогично пунктам 2-11
лабораторной работы. При этом необходимо
учесть следующие особенности:
в
п. 2 набрать зашифрованный текст;
в
п. 9 в ячейку D6 записать формулу:
=ЕСЛИ(ПОИСКПОЗ(B6;ABC;0)-$D$4<0;ПОИСКПОЗ(B6;ABC;0)-
$D$4+40;ПОИСКПОЗ(B6;ABC;0)-$D$4).
(5.2)
Получение
исходного текста в ячейке F48 третьей
страницы свидетельствует
о
корректном выполнении лабораторной
работы.
5.3.
Контрольные
вопросы:
1.
В чем заключается принцип защиты
информации с использованием шифра
Цезаря?
2.
Объяснить формулы (5.1) и (5.2).
3.
Можно ли использовать программы настоящей
лабораторной работы для
шифрования
другой информации? Если да, то, каким
образом?
4.
В чем достоинства и недостатки шифра
Цезаря?
5.
Какие еще методы защиты информации Вам
известны?
|
а) |
б) |
|
в) |
г) |
Рис.
5.1. — Фрагменты документов Excel по
лабораторной работе № 5:
а)
алфавит символов шифра Цезаря; б)
начальная часть документа
шифрования;
в) и г) начальная и конечная часть
документа дешифрования__
Соседние файлы в папке Excel
- #
16.03.20163.82 Mб317Phones.xls
- #
- #
16.03.20163.82 Mб75Копия Phones.xls
- #
- #
- #
Предположим, у вас есть список слов, и вам нужно зашифровать все буквы в этих словах для некоторых целей, как показано на скриншоте ниже. Пожалуйста, попробуйте методы, описанные в этой статье.
Скремблируйте буквы в словах с помощью определяемой пользователем функции
Легко перепутать буквы в словах с помощью Kutools for Excel
Скремблируйте буквы в словах с помощью определяемой пользователем функции
Вы можете шифровать буквы в ячейке с помощью указанной ниже функции, определяемой пользователем. Пожалуйста, сделайте следующее.
1. нажмите другой + F11 клавиши одновременно, чтобы открыть Microsoft Visual Basic для приложений окно,
2. в Microsoft Visual Basic для приложений окна, нажмите Вставить > Модули, затем скопируйте и вставьте приведенный ниже код VBA в Code окно. Смотрите скриншот:
Код VBA: зашифровывать буквы в словах
Function Scramble(oldname)
On Error Resume Next
n = Len(oldname)
newname = ""
Do
i = Int(Rnd() * n) + 1
c = Mid(oldname, i, 1)
If c <> "*" Then
newname = newname & c
oldname = Replace(oldname, c, "*", , 1)
End If
Loop Until Len(newname) = n
Scramble = LCase(newname)
End Function
3. Затем нажмите другой + Q ключи, чтобы закрыть Microsoft Visual Basic для приложений окно.
4. Выберите пустую ячейку для поиска перевернутых букв, затем введите формулу. = схватка (A2) в строку формул и нажмите Enter ключ. Продолжайте выделять ячейку результата и перетащите ее маркер заполнения вниз, чтобы получить все результаты. Смотрите скриншот:
Внимание: A2 — это ячейка, содержащая слово, необходимое для шифрования букв. Пожалуйста, измените его по своему усмотрению.
Легко перепутать буквы в словах с помощью Kutools for Excel
Здесь рекомендую полезную надстройку — Kutools for Excel, С этими Обратный порядок текста Утилита, вы можете легко зашифровать буквы указанных ячеек всего за несколько кликов.
1. Выделите ячейки, внутри которых нужно перемешать буквы, затем нажмите Кутулс > Текст > Обратный порядок текста. Смотрите скриншот:
2. в Обратный текст диалоговом окне укажите разделитель, на основе которого вы будете шифровать буквы в Разделитель раздел, а затем щелкните OK кнопку.
Теперь выбранные слова немедленно зашифровываются, как показано на скриншоте ниже.
Если вы хотите получить бесплатную пробную версию (30-день) этой утилиты, пожалуйста, нажмите, чтобы загрузить это, а затем перейдите к применению операции в соответствии с указанными выше шагами.
Статьи по теме:
- Как условно форматировать ячейки на основе первой буквы / символа в Excel?
- Как сделать все буквы в ячейке или столбце в Excel заглавными?
- Как фильтровать значения по первой букве или последнему символу в Excel?
Лучшие инструменты для работы в офисе
Kutools for Excel Решит большинство ваших проблем и повысит вашу производительность на 80%
- Снова использовать: Быстро вставить сложные формулы, диаграммы и все, что вы использовали раньше; Зашифровать ячейки с паролем; Создать список рассылки и отправлять электронные письма …
- Бар Супер Формулы (легко редактировать несколько строк текста и формул); Макет для чтения (легко читать и редактировать большое количество ячеек); Вставить в отфильтрованный диапазон…
- Объединить ячейки / строки / столбцы без потери данных; Разделить содержимое ячеек; Объединить повторяющиеся строки / столбцы… Предотвращение дублирования ячеек; Сравнить диапазоны…
- Выберите Дубликат или Уникальный Ряды; Выбрать пустые строки (все ячейки пустые); Супер находка и нечеткая находка во многих рабочих тетрадях; Случайный выбор …
- Точная копия Несколько ячеек без изменения ссылки на формулу; Автоматическое создание ссылок на несколько листов; Вставить пули, Флажки и многое другое …
- Извлечь текст, Добавить текст, Удалить по позиции, Удалить пробел; Создание и печать промежуточных итогов по страницам; Преобразование содержимого ячеек в комментарии…
- Суперфильтр (сохранять и применять схемы фильтров к другим листам); Расширенная сортировка по месяцам / неделям / дням, периодичности и др .; Специальный фильтр жирным, курсивом …
- Комбинируйте книги и рабочие листы; Объединить таблицы на основе ключевых столбцов; Разделить данные на несколько листов; Пакетное преобразование xls, xlsx и PDF…
- Более 300 мощных функций. Поддерживает Office/Excel 2007-2021 и 365. Поддерживает все языки. Простое развертывание на вашем предприятии или в организации. Полнофункциональная 30-дневная бесплатная пробная версия. 60-дневная гарантия возврата денег.
Вкладка Office: интерфейс с вкладками в Office и упрощение работы
- Включение редактирования и чтения с вкладками в Word, Excel, PowerPoint, Издатель, доступ, Visio и проект.
- Открывайте и создавайте несколько документов на новых вкладках одного окна, а не в новых окнах.
- Повышает вашу продуктивность на 50% и сокращает количество щелчков мышью на сотни каждый день!
Комментарии (5)
Оценок пока нет. Оцените первым!
Excel позволяет паролем ограничивать доступ пользователям к документам на разных уровнях защиты.
Существует 3 базовых вида защиты паролем файлов Excel:
- Защита открытия документа.
- Защита от изменения данных в документе.
- Шифрование файлов.
Далее рассмотрим все виды более подробно.
Как поставить защиту на файл
Для наглядного примера установим несколько паролей на 1 документ, используя разные виды защиты:
- Выберите опцию: «Файл»-«Сохранить как».
- В появившимся окне щелкните на кнопку «Сервис» и выберите опцию «Общие параметры».
- В следующем появившемся окне задайте разные значения в поля: «Пароль для открытия» и «Пароль для изменения». Также отметьте галочками опции: «Всегда создавать резервную копию» и «Рекомендовать доступ только для чтения».
- Дальше Excel попросит ввести повторно сначала пароль на открытие, а потом пароль на изменение документа. После повторного ввода паролей следует выполнить стандартную процедуру сохранения файла с указанием его имени и выбора папки.
Примечание. В окне «Общие параметры» каждая опция функционирует независимо. Например, можно только задать пароль на открытие документа или только отметить опцию для постоянного резервирования копии документа и т.д.
Описание функций параметров окна «Общие параметры»:
- Всегда создавать резервную копию. При сохранении документа вместе с исходным основным файлом *.xlsx, создается в том же каталоге файл резервной копии с расширением *.xlk. Фактически это полная копия исходного файла со всеми его сохранениями в процессе работы с документом.
- Пароль для открытия файла. Если введен пароль он будет запрашиваться при каждом открытии документа. Пока пользователь не введет правильный пароль – документ не откроется. И не будут доступны данные даже для чтения.
- Пароль для изменения документа. Если документ защищен этим паролем, то он откроется в режиме «только чтение». Данные можно просматривать, но нельзя изменять.
- Рекомендовать доступ только для чтения. Если данная опция включена, то при каждом открытии документа, будет отображаться диалоговое окно с рекомендацией просматривать его в режиме для чтения. Но пользователю будет доступен выбор, в каком режиме открыть документ: в полном доступе или только для чтения.
Примечание. Кнопка «Сервис» и опция «Общие параметры» в диалоговом окне сохранения документа доступна и в других программах входящих в пакет MS Office (Word, PowerPoint и др.). Интерфейс настройки общих параметров немного отличается от Excel, но в целом все интуитивно понятно и подобно.
Шифрование файла с паролем
Чтобы поставить защиту в Excel более надежную от взлома, следует воспользоваться встроенной функцией шифрования книги. Ведь существуют программы, которые позволяют снять защиту с файла Excel. Например, такие как Advanced Excel Password Recovery. В этой программе невинное описание: «программа предназначена для восстановления забытых паролей к файлам Excel». Но все мы прекрасно понимаем основное предназначение данного софта.
Для шифрования файлов следует выбрать инструмент: «Файл»-«Сведения»-«Защитить книгу»-«Зашифровать паролем». В окне «Шифрование документа» введите пароль для максимальной защиты файла в Excel.
Внимание! Для максимальной надежности запаковывайте в архивы с паролем и максимальным сжатием зашифрованные файлы Excel. Это будет еще более надежный способ защиты информации в документах. Так же используйте сложные и длинные пароли с использованием спецсимволов альт-кодов. Например, код Alt+3(на цифровой клавиатуре) = ♥.
Защита структуры книги
Excel позволяет защищать паролем файлы как целиком, так и отдельными частями. Сейчас займемся селективной (выборочной) защитой документов.
Чтобы сохранить от изменений только структуру документа с помощью пароля делаем следующее:
- Выберите инструмент: «Рецензирование»-«Защитить книгу»
- В появившемся окне «Защита структуры и окон» включите опцию «структуру» и введите пароль. Нажмите ОК.
Примечание. Для решения данной задачи можно пойти другим путем: «Файл»-«Сведения»-«Разрешения»-«Защитить структуру книги».
Если структура книги защищена паролем – это значит что нельзя:
- Переносить, удалять, копировать, переименовывать все существующие листы.
- Вставлять (создавать) новые листы и даже листы диаграмм.
- Переносить или копировать листы в другие книги.
- Отображать скрытые листы.
- Ограничение некоторых операций выполняемых с помощью кода VBA-макросов.
Полезный совет. Защиту структуры книги часто используют для запрета отображения скрытых листов, в которых хранятся простые базы данных для: простых приложений, созданных средствами Excel или выпадающих списков и т.п.
На чтение 2 мин. Просмотров 14 Опубликовано 23.05.2021
Предположим, у вас есть список слов, и вам нужно зашифровать все буквы в этих словах для некоторых целей, как показано на скриншоте ниже. Попробуйте методы, описанные в этой статье.

Скремблируйте буквы в словах с помощью определяемой пользователем функции
Легко шифруйте буквы в словах с помощью Kutools for Excel
Содержание
- Скремблирование букв в словах с помощью пользовательской функции
- Легко зашифровывать буквы в словах с помощью Kutools for Excel
- Статьи по теме:
Скремблирование букв в словах с помощью пользовательской функции

Потрясающе! Использование эффективных вкладок в Excel, таких как Chrome, Firefox и Safari!
Сэкономьте 50% своего времени и уменьшите тысячи щелчков мышью каждый день!
Вы можете шифровать буквы в ячейке с помощью указанной ниже функции, определяемой пользователем. Пожалуйста, сделайте следующее.
1. Одновременно нажмите клавиши Alt + F11 , чтобы открыть окно Microsoft Visual Basic для приложений ,
2. В окне Microsoft Visual Basic для приложений нажмите Вставить > Модуль , затем скопируйте и вставьте приведенный ниже код VBA в окно Код . См. Снимок экрана:
Код VBA: зашифровывать буквы в словах

3. Затем нажмите клавиши Alt + Q , чтобы закрыть окно Microsoft Visual Basic для приложений .
4. Выберите пустую ячейку для поиска перевернутых букв, затем введите формулу = схватка (A2) в строку формул и нажмите клавишу Enter . Продолжайте выделять ячейку результата и перетащите ее маркер заполнения вниз, чтобы получить все результаты. См. Снимок экрана:
Примечание : ячейка A2 содержит слово, необходимое для шифрования букв. Измените его по своему усмотрению.

Легко зашифровывать буквы в словах с помощью Kutools for Excel
Здесь я рекомендую полезную надстройку – Kutools for Excel . С помощью утилиты Обратный порядок текста вы можете легко зашифровать буквы указанных ячеек всего несколькими щелчками мыши.
Перед применением Kutools for Excel , сначала загрузите и установите его .
1. Выделите ячейки, внутри которых вам нужно перемешать буквы, затем нажмите Kutools > Текст > Обратный порядок текста . См. Снимок экрана:

2. В диалоговом окне Обратный текст укажите разделитель, на основе которого вы будете шифровать буквы, в разделе Separator , а затем нажмите ОК кнопка .

Теперь выбранные слова зашифровываются сразу, как показано на скриншоте ниже. .

Если вы хотите получить бесплатную пробную версию (30 -day) этой утилиты, щелкните, чтобы загрузить его , а затем перейдите к применению операции в соответствии с указанными выше шагами.
Статьи по теме :
- Как условно форматировать ячейки на основе первой буквы/символа в Excel?
- Как сделать все буквы в ячейке или столбце в Excel заглавными?
- Как отфильтровать значения по первой букве или последнему символу в Excel?