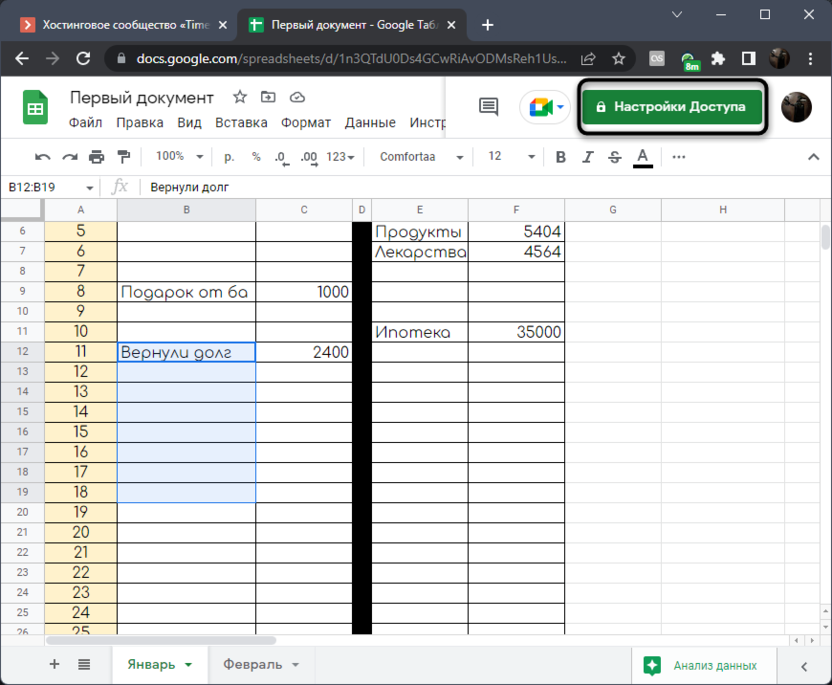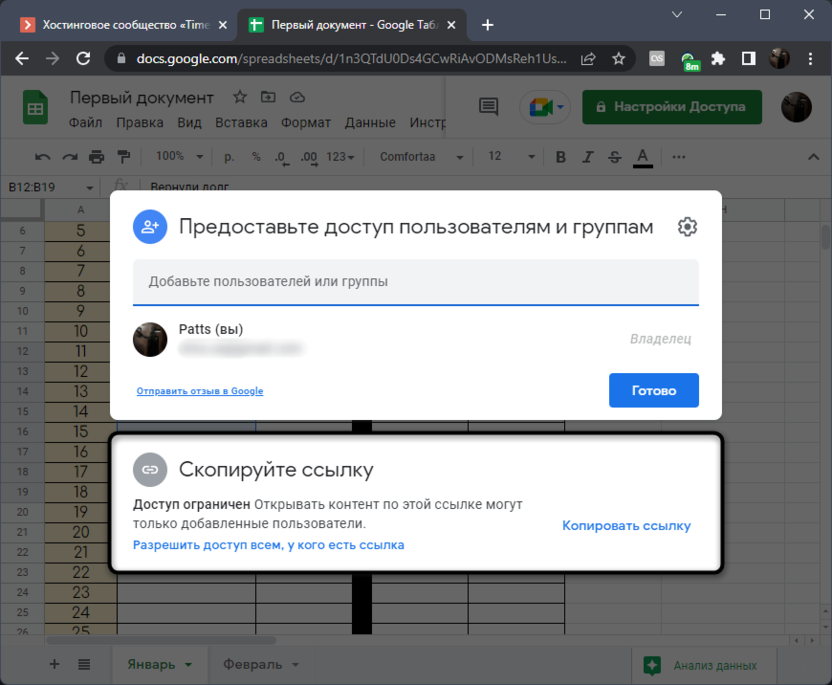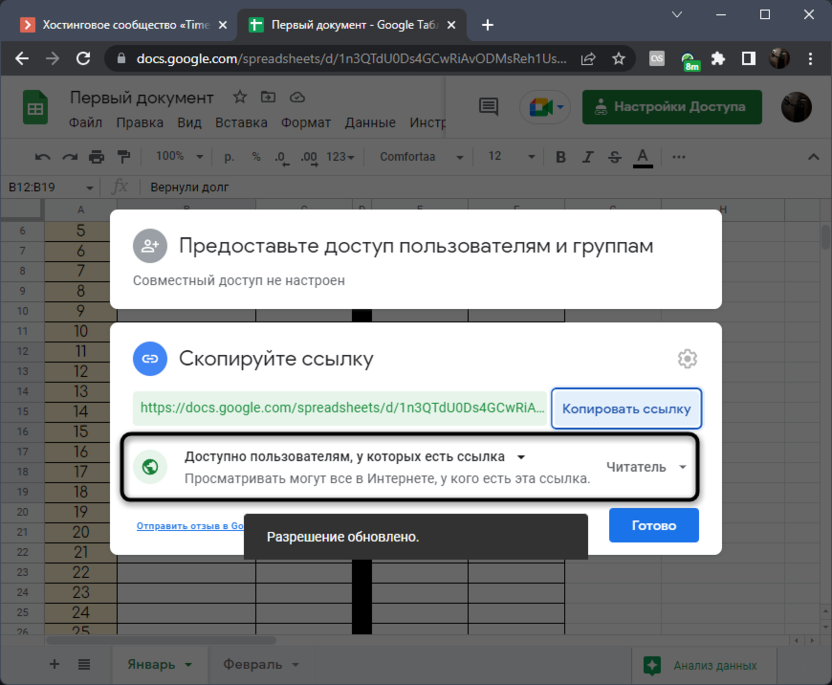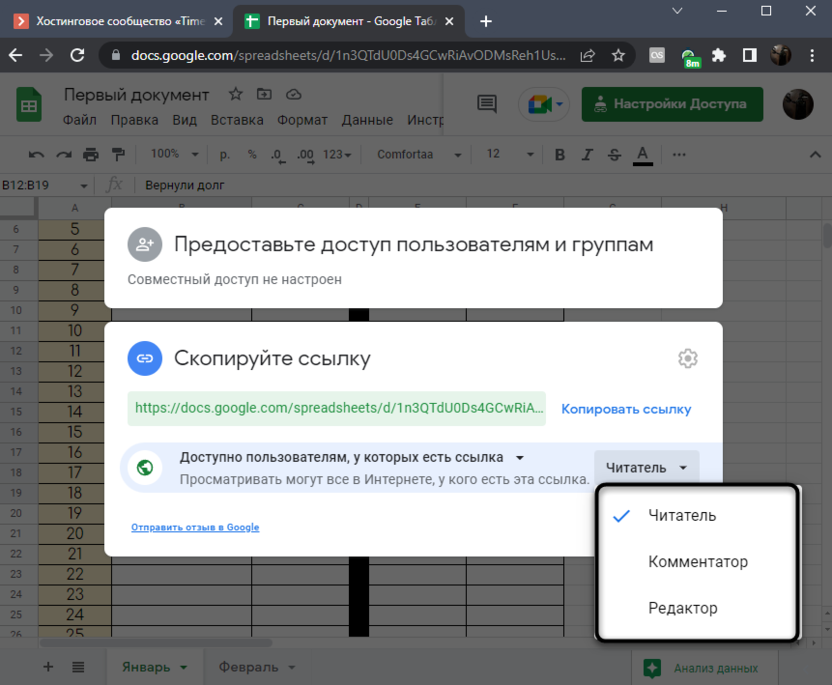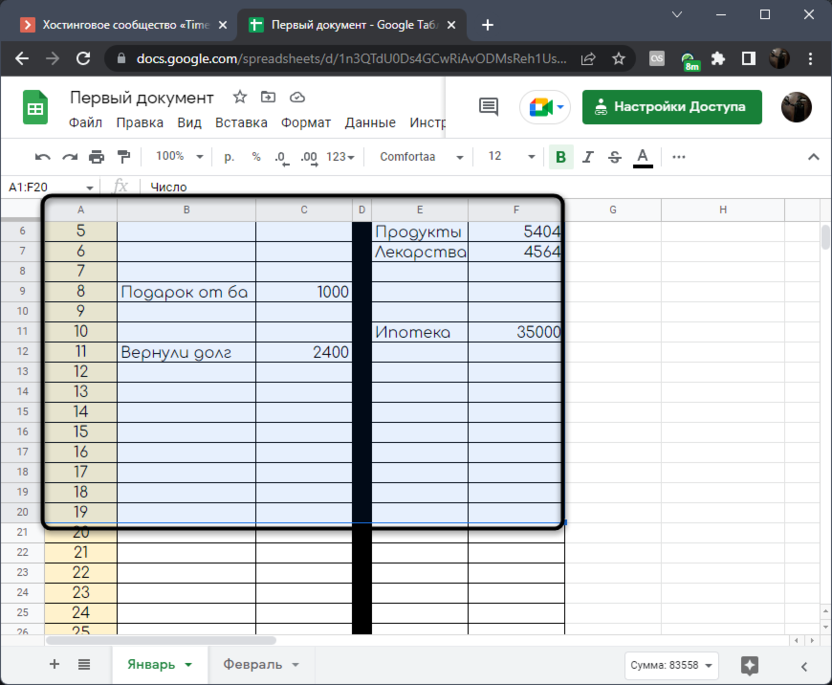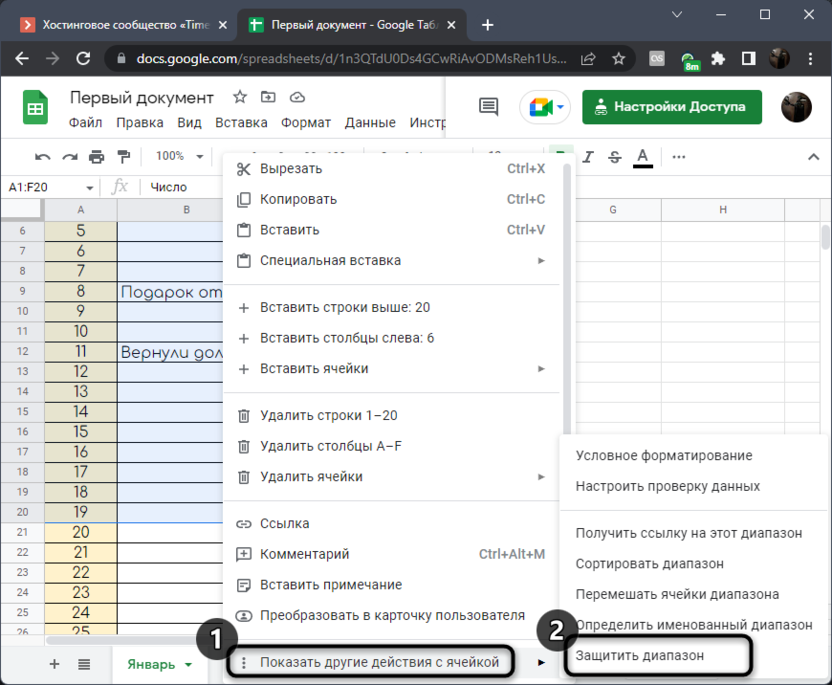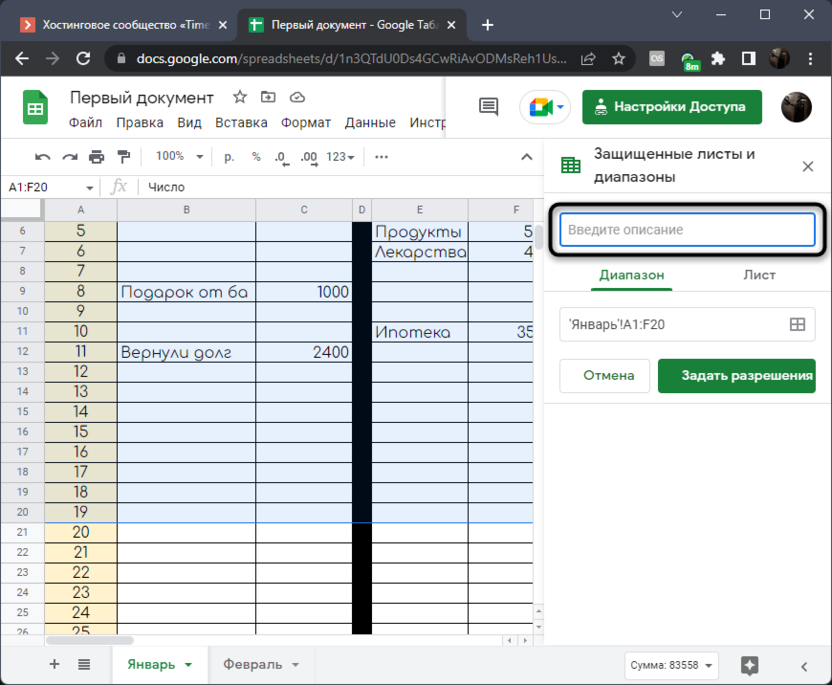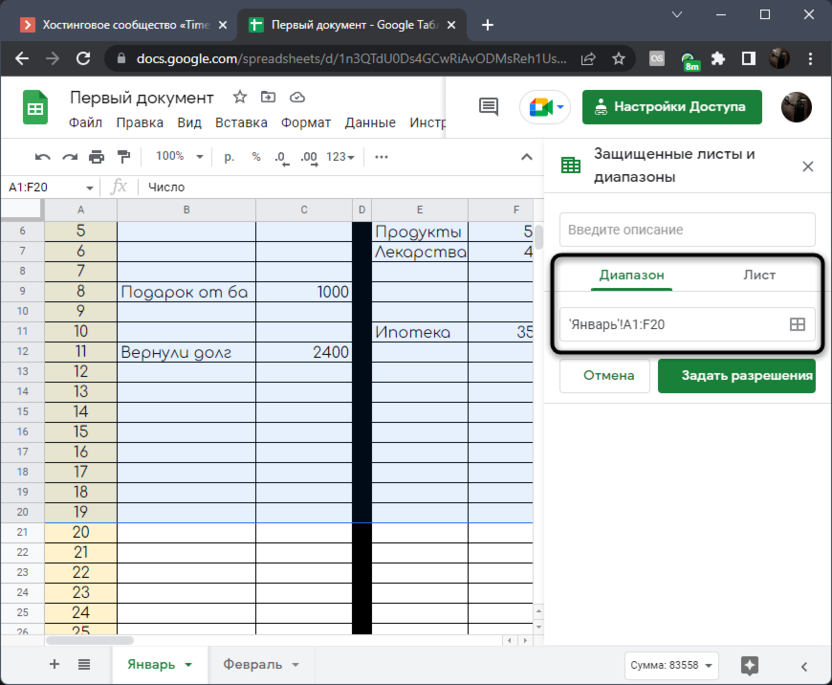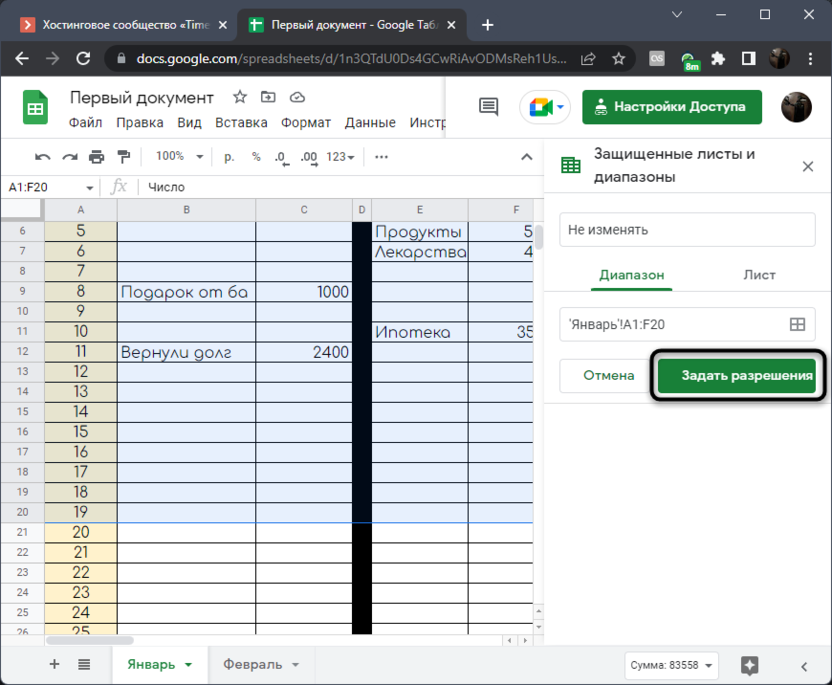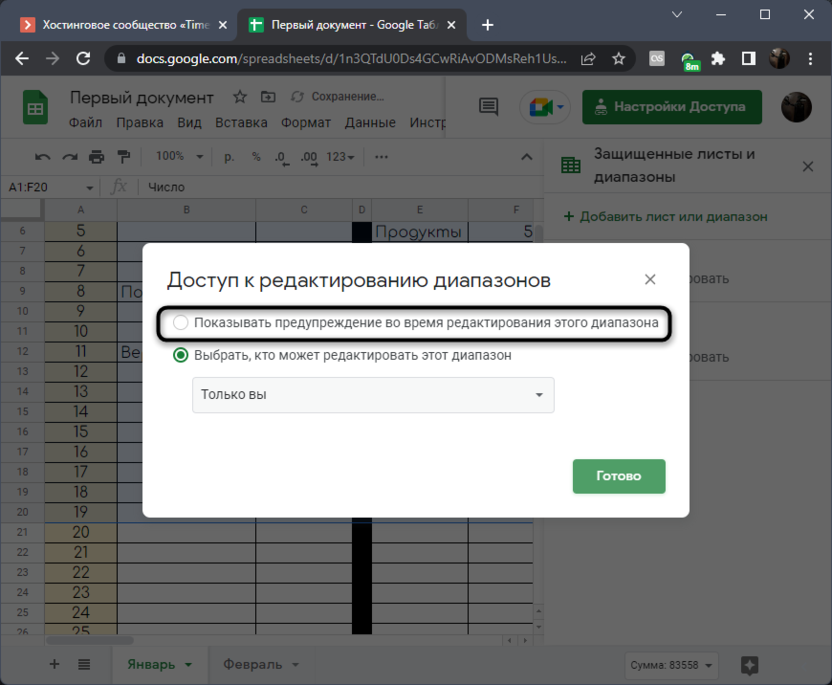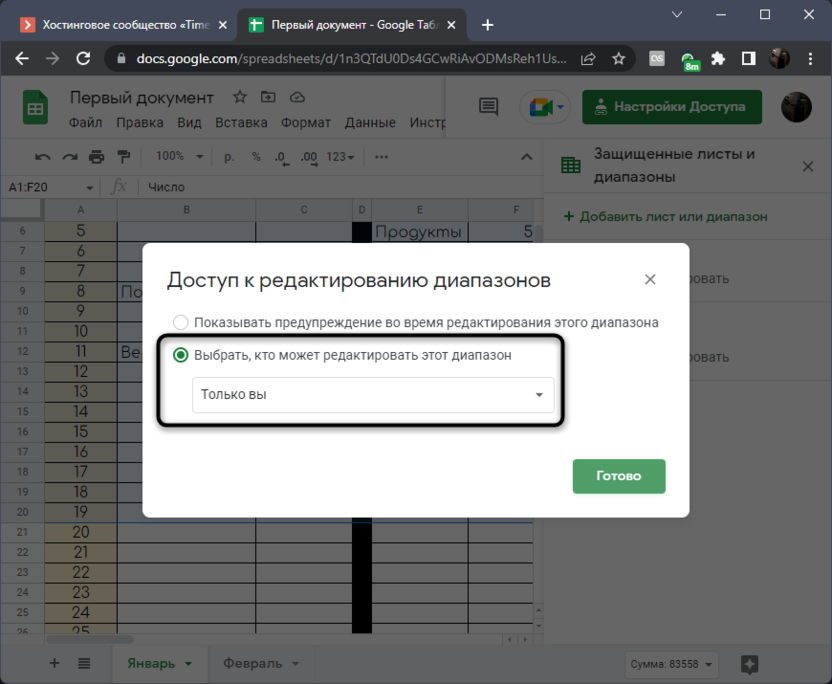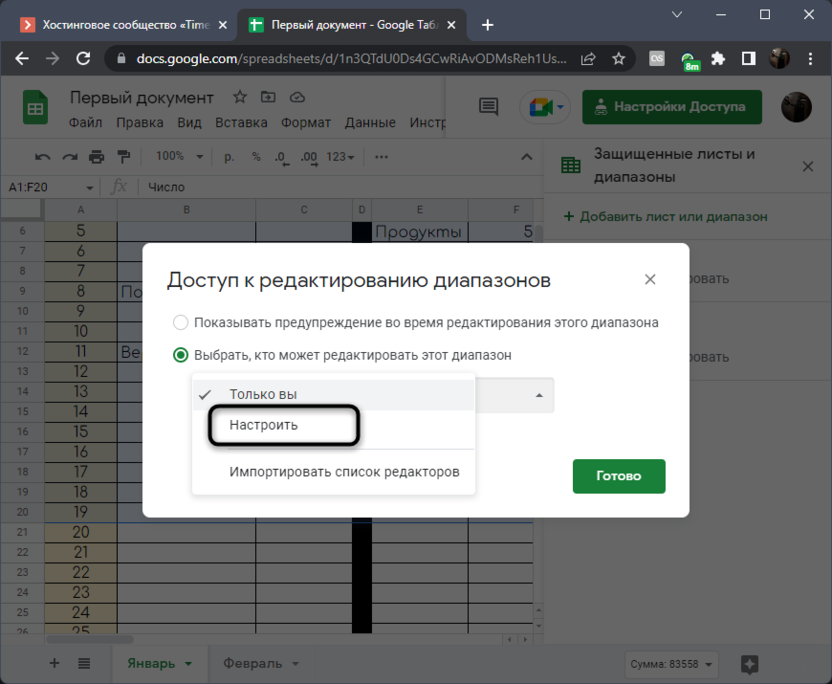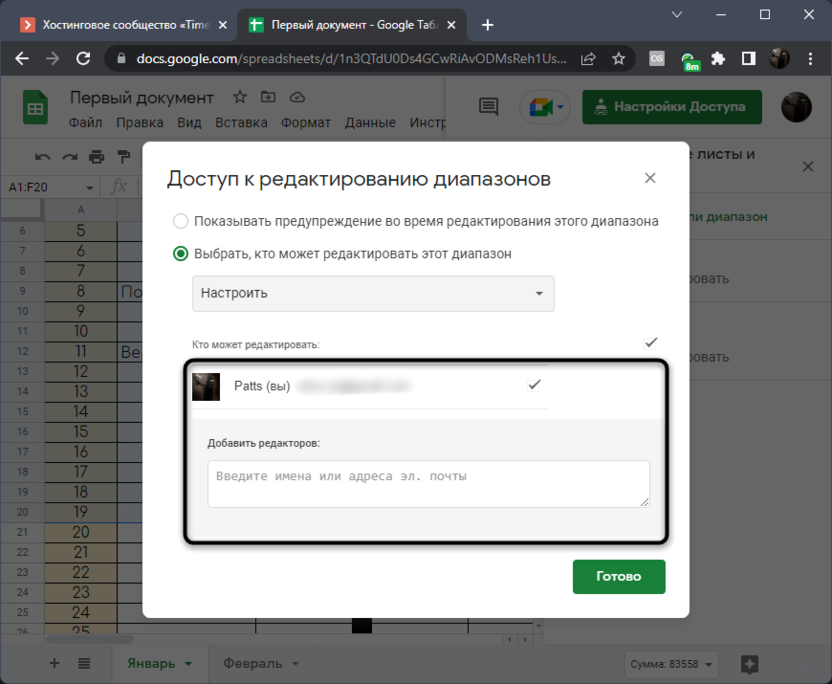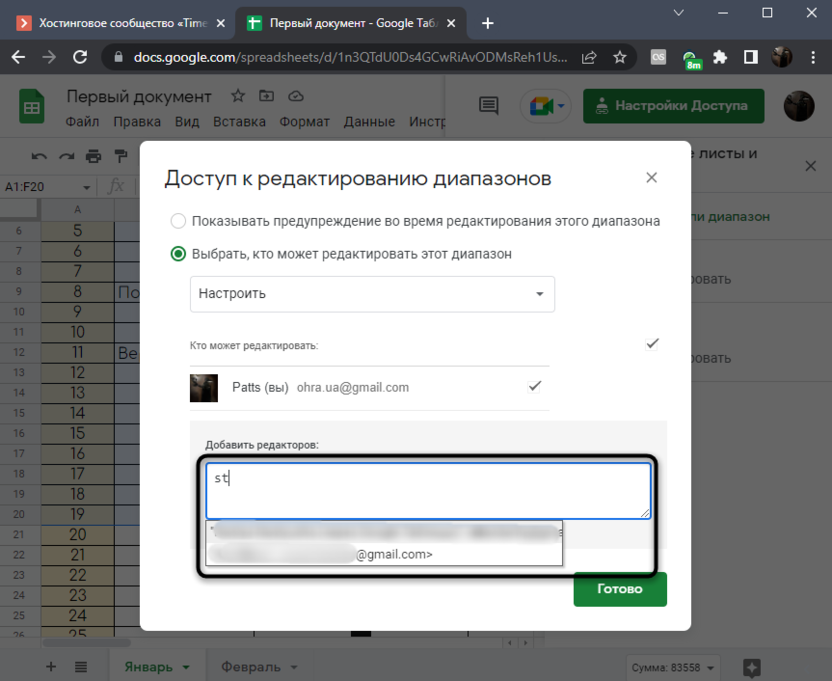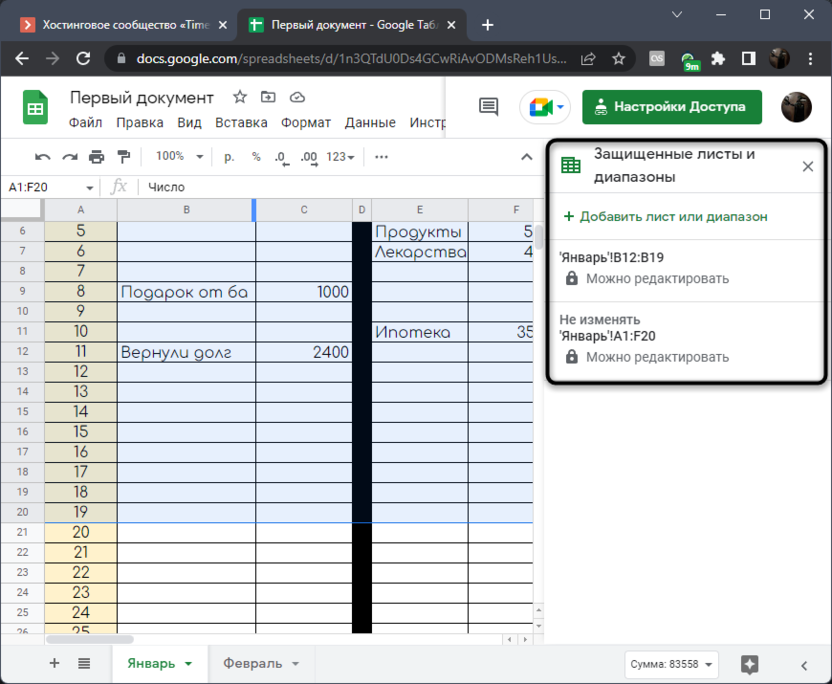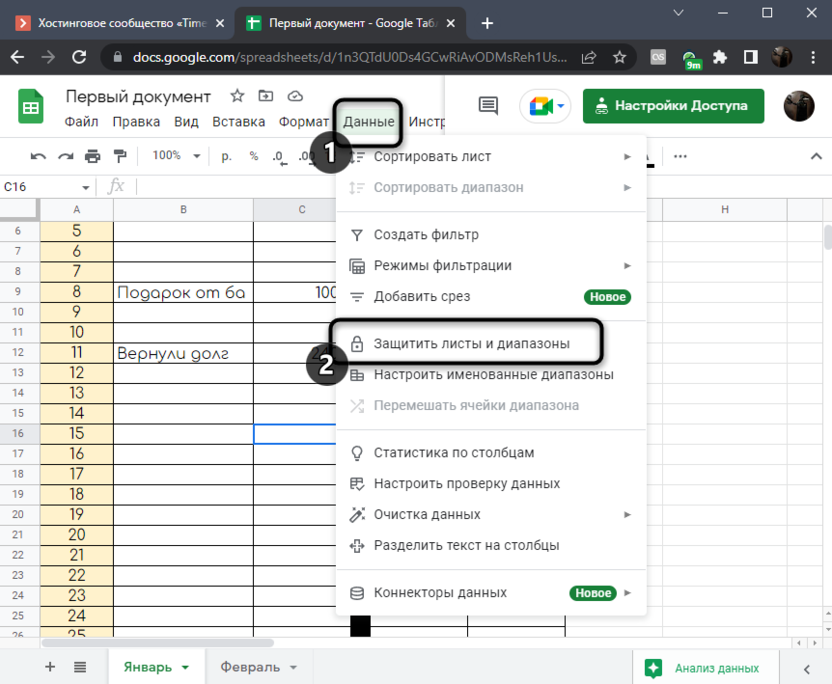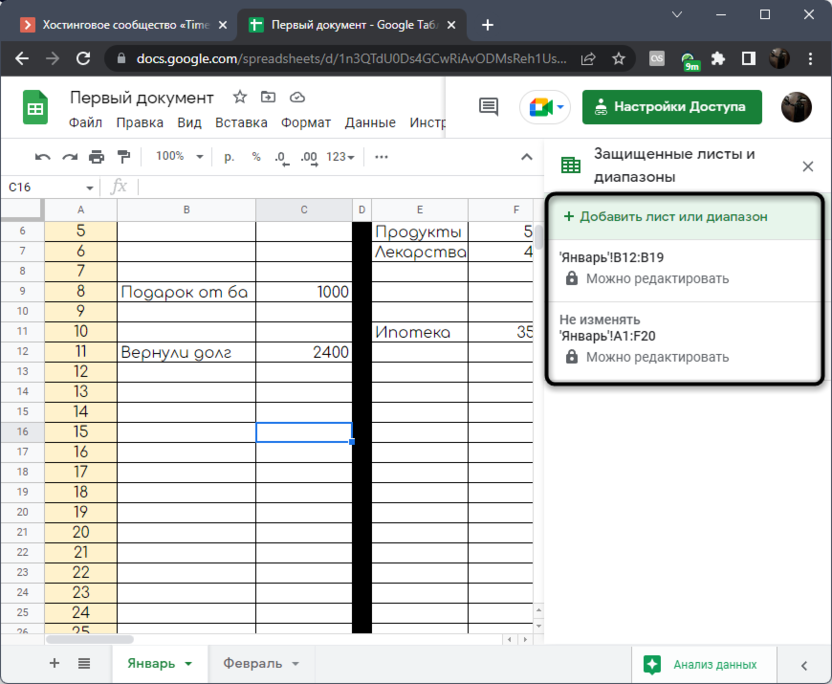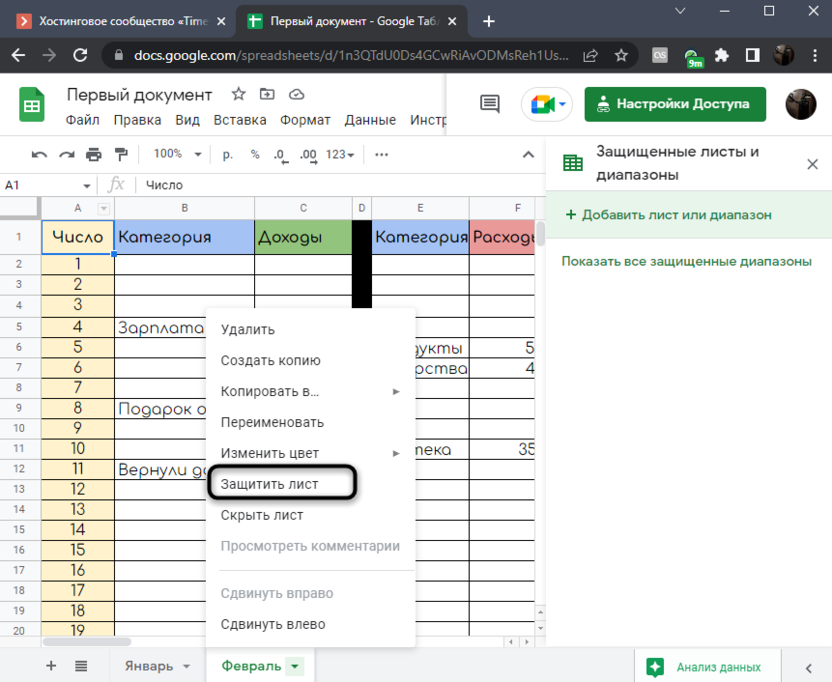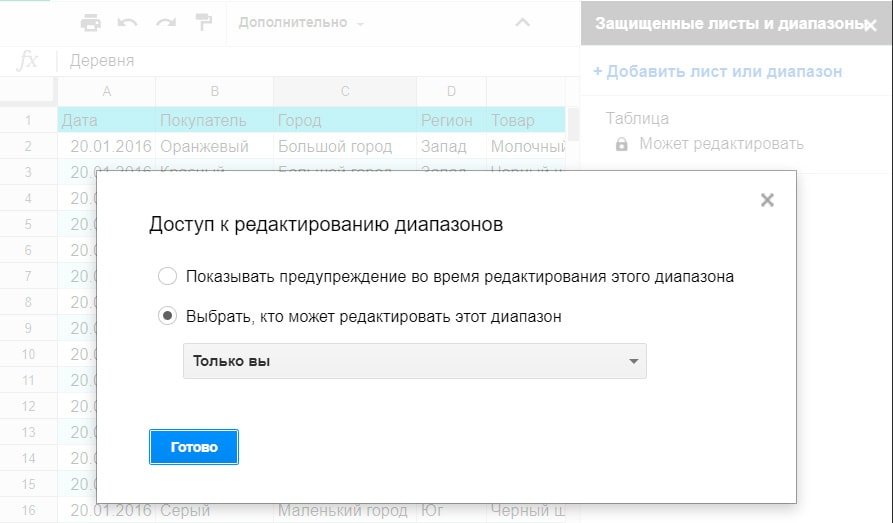Как защитить, скрыть или изменить лист
Как защитить диапазон ячеек или лист
Если вы хотите запретить другим редактировать данные в таблице, защитите их. Помните, что эта функция не дает лишь вносить правки. Люди могут скопировать, экспортировать и распечатать защищенную таблицу, а также импортировать ее копии. Открывайте доступ к таблице только тем, кому вы доверяете.
Примечание. Если пункт «Защищенные листы и диапазоны» отсутствует, это может означать, что вы работаете в режиме редактирования файлов Microsoft Office. Чтобы использовать защиту листов или диапазонов ячеек, документ в формат Google Таблиц. Подробнее о работе с файлами Office в редакторах Google и о том, как преобразовать файлы Microsoft Office в формат Google…
Как защитить диапазон ячеек или лист
Внимание! Если защитить лист, вы не сможете:
- запретить форматирование ячеек и в то же время разрешить пользователям изменять введенные значения;
- установить пароль для доступа к данным.
- Откройте файл в Google Таблицах.
- Нажмите Данные
Защитить листы и диапазоны. Справа появится панель.
- Выберите Добавить лист или диапазон или нажмите на вариант в списке защищенных данных, если хотите внести изменения.
- Выберите вкладку Диапазон или Лист.
- Диапазон. Укажите диапазон, нажав на значок таблицы и выделив в ней нужные ячейки.
- Лист. Выберите лист в раскрывающемся меню. Если вы хотите, чтобы другие могли редактировать некоторые ячейки на защищенном листе, установите флажок «Исключить отдельные ячейки».
- Нажмите Задать разрешения или Настроить доступ.
- Установите ограничения, выбрав нужный вариант.
- Показывать предупреждение во время редактирования этого диапазона. Пользователи смогут редактировать диапазон или лист, но им придется подтверждать свои правки.
- Выбрать, кто может редактировать этот диапазон. Выберите один из двух следующих вариантов:
- Только вы. Редактировать диапазон или лист сможете только вы и владелец таблицы (если это другой человек).
- Только домен. Если вы пользуетесь Google Таблицами в компании или учебном заведении, изменять диапазон или лист смогут только пользователи домена при условии, что у них всех есть право редактировать таблицу.
- Указать. Редактировать диапазон или лист смогут только выбранные вами пользователи.
- Импортировать список редакторов. Если вы хотите использовать настройки доступа, заданные для другого диапазона или листа, выберите этот вариант.
- Нажмите Сохранить или Готово.
Чтобы увидеть защищенные ячейки, нажмите Вид Показать
Защищенные диапазоны. Они будут заштрихованы.
Кто может защитить диапазон или лист
- Владелец таблицы может запрещать и разрешать другим пользователям вносить правки.
- Редакторы таблицы имеют те же полномочия, но не могут устанавливать ограничения для владельца.
- Пользователи с правами на просмотр и комментирование не могут защищать диапазоны и листы.
Кто может копировать защищенные листы
- Редакторы таблицы могут копировать защищенные листы и книги, а также загружать новые версии.
- Пользователи с правом только на просмотр могут копировать таблицу.
Как снять защиту
Как скрыть лист таблицы
Лист, который устарел или используется для вычислений на других листах, можно скрыть.
Если вы хотите запретить другим редактировать лист, защитите его (просто скрыть лист недостаточно). Помните, что
- пользователи с правами на редактирование могут просматривать скрытые листы и снова делать их видимыми.
- Скрытые листы не видны лишь тем, у кого есть разрешение только на просмотр таблицы. Если кто-нибудь скопирует таблицу со скрытыми листами, листы в копии будут скрыты, но пользователь сможет сделать их видимыми.
Как скрыть лист или сделать его видимым
Как скрыть лист
- Откройте файл в Google Таблицах.
- Выберите лист, который хотите скрыть.
- Нажмите на стрелку вниз
на вкладке листа.
- Выберите Скрыть лист (в таблице должно быть хотя бы два листа).
Как сделать лист видимым
- Нажмите Вид
Показать [название]. Если в таблице нет скрытых листов, этот вариант будет недоступен.
- Нажмите на лист, который хотите вернуть.
- Вид таблицы обновится.
Что происходит при импорте и экспорте таблиц со скрытыми листами
Листы останутся скрытыми в следующих случаях:
- при экспорте таблицы в формате PDF, XLS или ODS;
- Если импортировать таблицу в формате XLS, XLSX или ODS, листы останутся скрытыми.
- Если экспортировать таблицу как файл в формате HTML с параметром /htmlview и включить в URL параметр страницы (#gid=N), листы станут видимыми.
- Если опубликовать таблицу, листы останутся скрытыми.
Как скопировать, изменить или удалить лист
Совет. С листами в Таблицах можно выполнять массовые действия:
- копировать;
- удалять;
- дублировать;
- скрывать;
- перемещать.
Для этого отметьте листы, удерживая Shiftвыберите массовое действие.
Как скопировать лист
Скопировать лист можно в ту же самую или другую таблицу.
Вот как скопировать лист в другую таблицу:
- Нажмите на стрелку вниз
на вкладке листа.
- Нажмите Копировать в.
- Выберите в списке нужную таблицу.
- Нажмите Выбрать.
Вот как создать копию листа в таблице:
- Нажмите на стрелку вниз
на вкладке листа.
- Выберите Создать копию.
- Копия появится рядом с вкладкой оригинала.
Как удалить лист
- Выберите лист, который нужно удалить.
- Нажмите на стрелку вниз
на вкладке листа.
- Выберите Удалить.
- Нажмите ОК.
Эта информация оказалась полезной?
Как можно улучшить эту статью?
Защита данных от редактирования в Google Таблицах актуальна только в тех случаях, когда речь идет о совместной работе над документами. Вы можете ограничить изменения для определенных пользователей или всех, кто имеет доступ к документу. Это ограничение может касаться только определенного диапазона или всего листа.
Давайте более детально разберемся с тем, как правильно управляться с этой настройкой и обеспечить корректную защиту документа.
Изменение настроек доступа для всего листа
Давайте сразу уясним, что настройка доступа не совсем относится к теме защиты диапазона или листа, поскольку распространяется на весь документ. Однако если вы все же зашли в эту статью и заинтересованы в ограничении на весь документ, давайте кратко остановимся на другой настройке, относящейся непосредственно ко всей Таблице.
-
Если вы являетесь владельцем, после открытия таблицы нажмите кнопку «Настройки Доступа».
-
При появлении сообщения «Доступ ограничен» можете пропустить эту инструкцию, поскольку документ и так доступен только вам.
-
При распространении по ссылке или по адресам вы увидите сообщение другого формата. Вы можете развернуть соответствующее меню, чтобы запретить всем пользователям доступ к этому документу.
-
Обратите внимание, что можно дополнительно установить разрешения, предоставив доступ только для чтения или комментирования. Только пользователь со статусом «Редактор» сможет вносить изменения в ваш документ.
Теперь вам должно быть точно понятно, что данная настройка распространяется на всю таблицу и подходит обычно в тех случаях, когда речь идет об открытии доступа для чтения и редактирования. Далее речь пойдет о защите отдельных диапазонов или листов одного документа. Эти настройки могут значительно отличаться от тех, которые были заданы для всей электронной таблицы.
Комьюнити теперь в Телеграм
Подпишитесь и будьте в курсе последних IT-новостей
Подписаться
Добавление защиты для диапазона данных в Google Таблице
Защита выбранного диапазона в Google Таблицах означает, что вы как создатель устанавливаете запрет на редактирование всем пользователям или делаете так, чтобы при попытке внести изменения каждый юзер видел соответствующее предупреждение, но при этом мог его игнорировать. Выбор параметров не является чем-то трудным и выглядит так:
-
Сначала выделите тот диапазон, который хотите защитить. Если речь идет о целом листе, щелкните сразу по нему ПКМ и из контекстного меню выберите пункт «Защитить лист».
-
Для диапазона в контекстном меню, которое тоже открывается нажатием правой кнопкой мыши, наведите курсор на «Показать другие действия с ячейкой» и выберите пункт «Защитить диапазон».
-
Задайте для него описание, если собираетесь создать несколько таких настроек для одного и того же документа. Это позволит в будущем не запутаться в общем списке.
-
Убедитесь в том, что диапазон или лист выбраны правильно. Если что, всегда можно внести изменения в соответствующих полях или вернуться к таблице, чтобы выделить ячейки с зажатой левой кнопкой мыши.
-
На этом настройки самого диапазона завершены, поэтому перейдем к защите, щелкнув по «Задать разрешения».
-
Вы можете отметить маркером «Показывать предупреждение во время редактирования этого диапазона». Таким образом, каждый пользователь, кто захочет изменить одну из ячеек, получит сообщение и сможет его проигнорировать, продолжив редактирование.
-
Однако чаще всего используется именно запрет. По умолчанию редактировать диапазон или лист можете только вы как создатель.
-
Если развернуть список и выбрать «Настроить», то появится форма для выбора пользователей.
-
В ней укажите адреса или имена тех юзеров, кому тоже хотите предоставить разрешение на редактирование. Для всех остальных это будет запрещено.
-
Обычно достаточно ввести первые буквы адреса электронной почты или имени, чтобы появился список с подходящими результатами.
-
Подтвердите изменения и убедитесь в том, что ваша настройка появилась в списке «Защищенные листы и диапазоны».
Точно таким же образом вы можете создавать неограниченное количество защищенных диапазонов и листов, устанавливая для них свои параметры. Это очень удобно при коллективной работе над большой электронной таблицей, где каждый сотрудник должен заполнять только те формы, которые относятся к его сфере деятельности.
Последующее управление защищенными диапазонами и листами
В конце давайте рассмотрим, как вызвать список защищенных листов и диапазонов, просмотреть его, добавить что-то новое или изменить уже существующие правила. Это нужно для того, чтобы вы не забыли, какие изменения вносили и всегда могли откатить их или доработать при смене условий пользования электронной таблицей.
-
Список с необходимой информацией можно вызвать через меню «Данные», нажав по пункту «Защитить листы и диапазоны».
-
Появится перечень с описаниями существующих настроек и кнопка «Добавить лист или диапазон» для создания новых правил. Если нажать по существующей записи, вы будете перенаправлены в ту же форму, которая была разобрана выше, чтобы внести любые изменения.
-
С листом все намного проще, ведь по нему достаточно кликнуть правой кнопкой мыши и выбрать «Защитить лист», чтобы посмотреть уже существующее правило или задать новое.
Теперь вы знаете, что защита диапазонов и листов в Гугл Таблицах выполняется буквально в несколько кликов, и у вас есть практически неограниченные возможности в плане установки правил. Используйте эти параметры при коллективной работе с документами, чтобы никто не мог случайно или намеренно внести в них неправильные данные или стереть что-то нужное.
Правила и способы защиты Google таблицы от изменений
Так как вы предоставили многим людям доступ к своей таблице, часто бывает необходимо защитить всю таблицу либо страницу в вашей рабочей книге, или отдельный диапазон ячеек от изменений.
Для чего это нужно? Бывает, что случайно кто-то из ваших коллег изменит данные на каком-то листе, удалит какие-то данные. Это может случиться совершенно случайно и тот, кто это сделал, даже не заметит этого. Конечно, мы можем зайти в историю изменений файла (об этом мы чуть далее расскажем подробнее) и отменить случайно сделанные изменения. Но поиск в истории займет некоторое время. А самое плохое в том, что вам при этом придётся отменить и «правильные» изменения, сделанные уже после тех, которые были сделаны ошибочно. То есть чьи-то результаты труда также будут уничтожены. Чтобы такого не происходило, существует возможность защиты данных в Google таблицах. Давайте посмотрим, как это можно сделать.
- Защита всей книги в Google таблицах.
- Защита листа в Google таблицах.
- Как снять защиту с листа в Google таблице.
- Защищаем диапазон ячеек в Google таблице.
- Как снять защиту с диапазона ячеек в Google таблице.
Защита всей книги в Google таблицах.
Только что мы с вами рассмотрели, как можно давать разрешения на доступ к таблице и какие права при этом можно предоставить.
Самый простой совет – старайтесь как можно меньше давать доступ на редактирование и чаще – права на чтение. Тогда случайных изменений будет меньше.
Это самый простой способ защиты. Но не всегда его можно успешно применять, так как основная “фишка” Гугл таблиц как раз и заключается в совместной работе над таблицей. А какая же может быть совместная работа без возможности вносить изменения не одному человеку, а всей группе?
Поэтому будем действовать более тонко.
Защита листа в Google таблицах.
Щелкните правой кнопкой мыши на ярлычке листа и в появившемся меню выберите “Защитить лист”.
Поле “Введите описание” не является обязательным, но всё же рекомендую ввести описание, чтобы вы помнили, что и зачем вы решили защитить от изменений.
Далее уже указано, что мы будем защищать от изменений весь лист, так как ранее мы выбрали “Защитить лист”. Но очень удобно то, что мы при этом можем разрешить изменение отдельных ячеек на этом листе, если отметим “Исключить отдельные ячейки” и затем укажем, какие ячейки (или диапазон ячеек) мы разрешаем изменять.
После этого обязательно нужно указать, для кого эти правила редактирования действуют. Нажимаем “Задать разрешения”.
Если выбрать “Показывать предупреждение”, то доступ к вашему листу получат все, кому вы ранее предоставили доступ ко всему файлу. Каждый раз, когда они будут что-то изменять на листе, они будут видеть предупреждение, что они пытаются редактировать защищённый диапазон, и они должны будут подтвердить свои действия. А вы будете получать на почту сообщения о новых действиях ваших коллег.
Если выбрать только тех, кому вы доверяете изменять этот лист, то здесь, как и при защите всей книги, нужно указать каждого, кому будет разрешено редактировать Гугл таблицу.
После этого рядом с ярлычком листа появится значок защиты.
Как снять защиту с листа в Google таблице.
Чтобы снять защиту с листа, снова щелкните правой кнопкой мыши на ярлычке листа и в появившемся меню снова выберите “Защитить лист”.
Далее весь процесс вы видите на картинке – нажимаем “Задать разрешения”, получаем сообщение о том, что лист защищен, и вновь попадаем в раздел, где можно изменять разрешения для защиты листа. Никакие разрешения мы здесь устанавливать или изменять не будем. Просто нажимаем на всем знакомый значок корзины, и защита тут же снимается. Замочек возле названия листа – исчезает.
Защищаем диапазон ячеек в Google таблице.
Здесь можно действовать двумя способами. Первый – тот, который мы только что с вами разобрали, когда учились защищать лист.
Снова щелкните правой кнопкой мыши на ярлычке листа и в появившемся меню выберите “Защитить лист”. Затем в появившемся окне настроек защиты выберите не “Лист”, как это мы делали раньше, а “Диапазон”. Далее вы можете добавить столько диапазонов данных для защиты, сколько посчитаете нужным. Все дальнейшие действия по установке разрешений для редактирования совершенно такие же, как описано выше. Поэтому повторяться не будем.
А вот второй способ.
Выделите диапазон ячеек, который вы хотите защитить. Затем нажмите правую кнопку мыши и в появившемся меню выберите “Защитить ячейки”.
Далее вы попадаете в уже знакомое окно редактора параметров защиты.
Как снять защиту с диапазона ячеек в Google таблице.
Итак, мы научились защищать нашу таблицу. Но может пройти некоторое время, и вы забудете, что же вы хотели защитить, кому и какие разрешения давали.
Вы спросите – а как же снять защиту с этого диапазона и как вообще вспомнить о том, что он защищен? Ведь при установке защиты на диапазон ячеек никакой замочек рядом с названием листа не появляется. А со временем всё, конечно забудется.
Для этого есть простой способ. В главном меню нажимаем “Данные” – “Защищенные листы и диапазоны”.
И там мы увидим тот диапазон ячеек, который мы с вами только что защитили. Вы можете его корректировать, устанавливать разрешения, или же просто снять защиту.
Выберите защищенный диапазон и измените разрешения, либо снимите защиту, нажав на значок корзины так же, как недавно мы снимали защиту с листа.
Надеюсь, теперь наша таблица Google надёжно защищена об непредвиденных изменений.
Советы по эффективной работе с Google таблицами:
Одна из лучших особенностей Google Таблиц — это то, что вы можете легко сотрудничать с другими людьми.
Когда вы делитесь своей работой с другими людьми, вы также можете заблокировать некоторые ячейки в Google Таблицах (или, возможно, заблокировать определенные строки / столбцы или заблокировать весь лист).
Google Таблицы позволяют вам легко блокировать ячейки, чтобы вы не позволяли другим людям вносить изменения в эти конкретные ячейки.
Это особенно полезно, когда несколько человек вводят данные или меняют формулы на одном листе. Существует высокая вероятность того, что кто-то может случайно отредактировать, чтобы удалить содержимое какой-либо ячейки.
Чтобы предотвратить это, лучше всего заблокировать ячейки, чтобы предоставить доступ к этим ячейкам соавтору только там, где они вам нужны для внесения изменений.
В этом уроке я покажу вам, как заблокировать ячейки в Google Таблицах . Это могут быть определенные ячейки, которые вы хотите заблокировать, или ячейки всей строки / столбца, или даже весь лист.
Итак, приступим!
Если в вашем документе Google Таблиц есть ячейки, которые нельзя изменять, вы можете заблокировать их, чтобы никто не мог вносить в него какие-либо изменения.
Например, предположим, что у меня есть данные, как показано ниже, и я не хочу, чтобы кто-либо вмешивался в значение в ячейке E2. Итак, я могу запереть камеру.

Вышеупомянутые шаги заблокируют ячейку (E2), чтобы только вы могли ее изменить.
Если кто-то, кроме вас, попытается изменить ячейку, он получит диалоговое окно, как показано ниже:

Хотя в этом примере я заблокировал только одну отдельную ячейку, вы можете использовать те же шаги, чтобы заблокировать диапазон ячеек или даже целые строки и столбцы. Все, что вам нужно сделать, это выбрать диапазон, который вы хотите заблокировать, а затем выполнить все шаги, начиная с шага 2 и далее.
Примечание. Вы не можете заблокировать несмежный диапазон ячеек за один раз, но можете делать это по одной. Просто выберите диапазон ячеек, заблокируйте его, а затем сделайте то же самое для другого диапазона ячеек.
Заблокировать ячейки и дать разрешение на редактирование выбранным людям
Теперь, что, если вы хотите заблокировать ячейку таким образом, чтобы некоторые выбранные люди, кроме вас, также могли редактировать заблокированные ячейки.
В удивительном мире Google Таблиц это легко сделать.
Предположим, вы хотите заблокировать ячейку E2, но на этот раз вы также хотите дать своему коллеге возможность редактировать ее при необходимости.

Обратите внимание, что вы можете добавить больше людей в этот список, если хотите позже предоставить разрешение на редактирование большему количеству людей. И если вы хотите отозвать разрешение у кого-то, у кого оно уже есть, вы также можете это сделать.
Я считаю, что эта способность разрешать выборочный доступ к ячейкам / диапазонам при блокировании всех остальных ячеек действительно полезна. Представьте, что вы работаете с 10 людьми, которым нужно ввести данные в один и тот же документ Google Таблиц. Вы можете установить разрешение таким образом, чтобы каждый человек получал доступ для редактирования только к тем ячейкам, которые он должен заполнить. Таким образом, они не смогут вмешиваться в чужие данные (намеренно или случайно).
Защитить целые таблицы в Google Таблицах
Так же, как вы можете защитить ячейку или диапазон ячеек, вы также можете защитить весь лист.
И снова, как и ячейки и диапазоны, вы также можете оставить его полностью заблокированным для всех или предоставить доступ некоторым людям, которые могут его редактировать.
Кроме того, при защите листа вы можете оставить некоторые из них разблокированными.
Ниже приведены шаги по защите всего листа в Google Таблицах:
Вышеупомянутые шаги защитят лист, и никто, кроме вас, не сможет его редактировать.
При блокировке листа в Google Таблицах вы можете сделать еще несколько вещей:
- Вы можете предоставить доступ некоторым людям, которые могут его редактировать. Для этого выберите «Пользовательский» на шаге 6, а затем укажите электронные письма людей, которые будут иметь доступ к листам и могут их редактировать.
- Вы можете оставить некоторые ячейки разблокированными, в то время как весь лист будет защищен. Для этого на панели «Защищенные листы и диапазоны» щелкните параметр «За исключением определенных ячеек», а затем укажите, какие ячейки следует оставить разблокированными.
Показывать предупреждение, но разрешать редактирование заблокированных ячеек
Другой вариант, который Google Таблицы дает вам при блокировке ячеек, — это не блокировать их полностью, а показывать предупреждающее сообщение, когда кто-то (имеющий право редактировать лист).
Это не ограничит человека от редактирования ячейки, которую вы заблокировали, но он увидит предупреждение (как показано ниже) при изменении содержимого ячейки.

Как разблокировать запертую ячейку
Если вы заблокировали ячейки на листе и хотите их разблокировать, выполните следующие действия:
Таким образом, вы можете заблокировать ячейки в Google Таблицах, заблокировать всю строку или столбец и защитить листы. Вы также можете предоставить определенным людям доступ для редактирования к заблокированной ячейке, что удобно при совместной работе с несколькими людьми над одним и тем же документом Google Sheets.
Надеюсь, вы нашли этот совет по Google Таблицам полезным!
-
16.11.2022
Как защитить весь файл в google таблицах?
По умолчанию, ваш созданный файл в google таблицах персонализирован и доступ к нему есть только у вас, т.е., он со старта работы уже защищен.
Он доступен Вам по уникальной ссылке, расположенной в «Настройках доступа». Вы с легкостью можете добавить пользователей и, тем самым, предоставить защищенный ограниченный доступ ко всему файлу определенному кругу лиц. Причем, вы так же можете указать конкретные роли доступа к файлу со своей иерархией ограничений.

В настройках доступа вписывается список лиц, которым будет разрешено взаимодействовать с вашим файлом.
Там есть ссылка на сам файл и настройка формата: доступен всем, или только узкому кругу пользователей.
Как защитить отдельный лист в google таблицах?
Любая google таблица может состоять из нескольких листов (вкладок), доступ к которым нужно иногда защищать от пользователей, либо наоборот, предоставлять отельным пользователям права на возможность что-то там изменять и добавлять.
- Кликаем правой кнопкой мыши на лист (вкладку), который нужно защитить.
- Выбираем «Защитить лист».
- Озаглавливаем этот защищенный лист (не обязательно, но это название можно будет использовать в качестве защищенного именованного диапазона-листа).
- Выбираем лист, который надо заблокировать для всех пользователей.
- Если на этом листе нужно исключить определенные ячейки или диапазоны ячеек от защиты — ставим галочку и вписываем эти диапазоны в поле.
- Кликаем на «Задать разрешения».

Как защитить ячейку или диапазон с данными в google таблицах?
При групповой работе с google таблицей иногда нужно защитить те или иные области с данными от изменений другими лицами. В таком случае нужно:
- Выбрать ячейку или диапазон с данными (весь столбец (столбцы) или строку (строки)).
- Кликнуть правой кнопкой мыши по ней.
- В появившемся меню выбрать «Показать другие действия с ячейкой».
- Из модального меню выбрать «Защитить диапазон».

- Вносим заголовок диапазона, который надо защитить от изменений (не обязательно, но этот заголовок потом можно использовать в качестве именованного диапазона).
- Выбираем нужный диапазон с данными для ограничения доступа.
- Жмем «Задать разрешения».
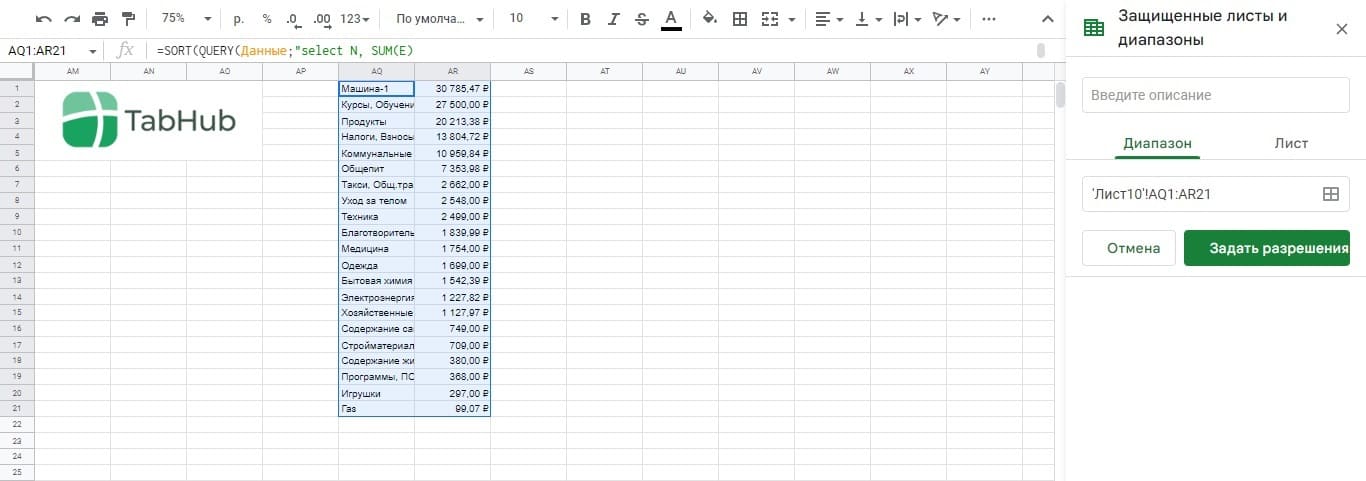
- Настраиваем доступ лиц к защищенному диапазону: только Вы.
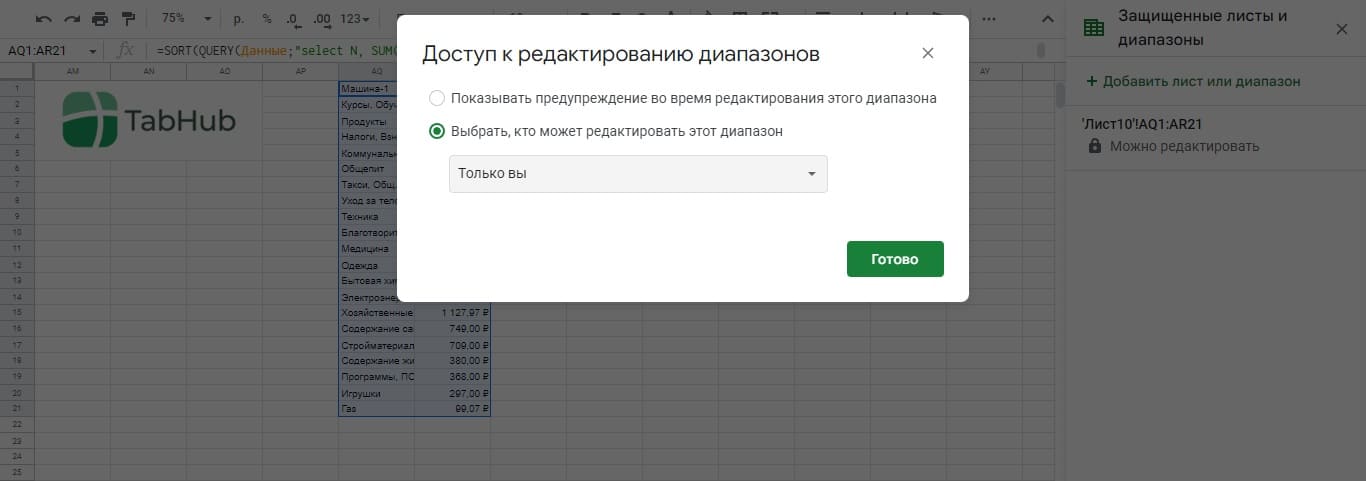
Предоставляем ограниченный доступ к защищенным ячейкам в google таблицах.
Чтобы выдать права на редактирование информации в защищенных ячейках, диапазонах или листах — проходим процедуру защиты ячеек и в настройках персонального доступа выбираем подпункт: «Настроить» (вместо «Только Вы»).

В появившихся полях нужно вписать e-mail-ы пользователей, которым будет разрешено редактирование информации в защищенных диапазонах.

Как предупреждать пользователей о нежелательных действиях с данными?
Чтобы предупредить пользователя о том, что данные защищены и его действия могут нарушить работу формул и т.д. — можно повесить оповещения в защищенном диапазоне с данными, но все равно позволить пользователю изменять данные в этих диапазонах.
Т.е., данные будут заблокированы не полностью, а будет возможность вносить изменения после предупреждения.
В процедуре выбора круга лиц, которым будет разрешено изменять данные — нужно поставить чекбокс на «Показывать предупреждение во время редактирования этого диапазона».

Как снять все ограничения и защиту с заблокированных диапазонов данных?
Чтобы снять все ограничения с ячеек, диапазонов либо листов — нужно либо пройти всю процедуру защиты информации, какая описана выше, либо:
- Выбрать в меню «Данные».
- Защитить листы и диапазоны.
- Нажать на иконку удаления защищенного диапазона.