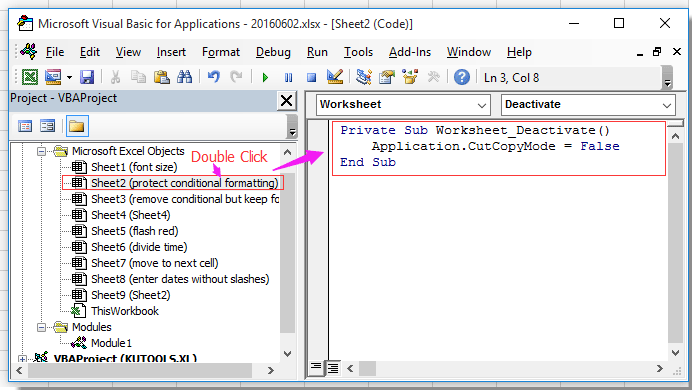|
artelow Пользователь Сообщений: 31 |
Пример файла перелагаю. В ячейку А1 добавлено правило условного форматирования с указанием соответствующего цвета заливки. Если скопировать значение с ячейки В1 в ячейку А1 правило условного форматирования исчезает. Подскажите, как возможно защитить правила условного форматирования? |
|
Сергей Пользователь Сообщений: 11251 |
ни куда оно не исчезает оно переносится но условие не выполняется у вас =B1=1 а в ячейке стоит 3 Лень двигатель прогресса, доказано!!! |
|
artelow Пользователь Сообщений: 31 |
Сергей, Если в ячейку А1 скопировать и вставить 1 (единицу) с другого документа, другой ячейки — условия тоже не выполняются. Как можно сделать так, чтобы условия выполнялись? Изменено: artelow — 08.09.2015 18:19:14 |
|
Сергей Пользователь Сообщений: 11251 |
нужно вставлять как значения если вы просто скопировали и вставили то кроме значения туда вставляется и формат скопированной ячейки Лень двигатель прогресса, доказано!!! |
|
artelow Пользователь Сообщений: 31 |
|
|
senya_senya Пользователь Сообщений: 4 |
а есть способ защитить условное форматирование? круворукие юзвери не желают научиться вставлять как значение. есть вариант как обрезать им возможность портить установленные правила форматирования? |
|
vikttur Пользователь Сообщений: 47199 |
Есть — связать кривые руки и отодвинуть владельцев этих конечностей подальше от клавиатуры. Ввод данных через форму пользователя (создать форму и написать макросы). |
|
bedvit Пользователь Сообщений: 2477 Виталий |
Сейчас не могу проверить, но по-моему в файле с общим доступом условное форматирование нельзя изменить. «Бритва Оккама» или «Принцип Калашникова»? |
|
senya_senya Пользователь Сообщений: 4 |
К сожалению связать руки не получится и придётся искать выход, либо мириться с ситуацией. а вот вариант с общим доступом попробую. Спасибо за совет! |
|
senya_senya Пользователь Сообщений: 4 |
bedvit, ваш вариант работает и это замечательно. Спасибо! Однако защита от изменения ячеек слетает и пользователи могут затереть формулы в иных ячейках. Вы не знаете как можно параллельно сохранить защиту ячеек применяя общий доступ. Она как я вижу слетает. |
|
IKor Пользователь Сообщений: 1167 |
#11 30.10.2019 10:11:02
Возможно Вы соберетесь макросом восстанавливать УФ во всех нужных ячейках перед сохранением/закрытием файла. |
||
|
bedvit Пользователь Сообщений: 2477 Виталий |
#12 30.10.2019 12:19:17 senya_senya, у меня защита не слетает. Все работает, Excel 2016×64. Приложите файл-пример, разберем. «Бритва Оккама» или «Принцип Калашникова»? |
Как мы все знаем, другие пользователи не могут просматривать формулы при предоставлении общего доступа к рабочему листу, если вы отформатировали ячейки формул как скрытые, а затем защитили лист. Однако, если к листу применяются некоторые правила условного форматирования, другие пользователи могут просматривать правило формулы условного форматирования, если они копируют и вставляют ячейки диапазона с защищенного листа на другой лист. Если вы не хотите, чтобы формулы в правилах условного форматирования просматривались, здесь я могу представить вам код VBA.
Защитите правила условного форматирования с помощью VBA
 Защитите правила условного форматирования с помощью VBA
Защитите правила условного форматирования с помощью VBA
Нет прямого способа защитить правила условного форматирования от просмотра путем копирования и вставки на другие листы. Но вот VBA может предотвратить копирование пользователей с защищенного листа на другие листы.
1. Нажмите Alt + F11 ключи одновременно, чтобы открыть Microsoft Visual Basic для приложений окно.
2. в Проекты под застройку на панели дважды щелкните имя листа, которое вы хотите предотвратить копирование и вставку на другие листы, и вставьте ниже код VBA в скрипт в правом разделе. Смотрите скриншот:
VBA: запретить копирование и вставку ячеек на другие листы.
Private Sub Worksheet_Deactivate()
Application.CutCopyMode = False
End Sub3. Сохраните код и закройте окно. С этого момента ячейки на этом защищенном листе нельзя копировать и вставлять на другие листы.
Относительная статья:
Как убрать условное форматирование, но сохранить формат в Excel?
Лучшие инструменты для работы в офисе
Kutools for Excel Решит большинство ваших проблем и повысит вашу производительность на 80%
- Снова использовать: Быстро вставить сложные формулы, диаграммы и все, что вы использовали раньше; Зашифровать ячейки с паролем; Создать список рассылки и отправлять электронные письма …
- Бар Супер Формулы (легко редактировать несколько строк текста и формул); Макет для чтения (легко читать и редактировать большое количество ячеек); Вставить в отфильтрованный диапазон…
- Объединить ячейки / строки / столбцы без потери данных; Разделить содержимое ячеек; Объединить повторяющиеся строки / столбцы… Предотвращение дублирования ячеек; Сравнить диапазоны…
- Выберите Дубликат или Уникальный Ряды; Выбрать пустые строки (все ячейки пустые); Супер находка и нечеткая находка во многих рабочих тетрадях; Случайный выбор …
- Точная копия Несколько ячеек без изменения ссылки на формулу; Автоматическое создание ссылок на несколько листов; Вставить пули, Флажки и многое другое …
- Извлечь текст, Добавить текст, Удалить по позиции, Удалить пробел; Создание и печать промежуточных итогов по страницам; Преобразование содержимого ячеек в комментарии…
- Суперфильтр (сохранять и применять схемы фильтров к другим листам); Расширенная сортировка по месяцам / неделям / дням, периодичности и др .; Специальный фильтр жирным, курсивом …
- Комбинируйте книги и рабочие листы; Объединить таблицы на основе ключевых столбцов; Разделить данные на несколько листов; Пакетное преобразование xls, xlsx и PDF…
- Более 300 мощных функций. Поддерживает Office/Excel 2007-2021 и 365. Поддерживает все языки. Простое развертывание на вашем предприятии или в организации. Полнофункциональная 30-дневная бесплатная пробная версия. 60-дневная гарантия возврата денег.
Вкладка Office: интерфейс с вкладками в Office и упрощение работы
- Включение редактирования и чтения с вкладками в Word, Excel, PowerPoint, Издатель, доступ, Visio и проект.
- Открывайте и создавайте несколько документов на новых вкладках одного окна, а не в новых окнах.
- Повышает вашу продуктивность на 50% и сокращает количество щелчков мышью на сотни каждый день!
Комментарии (0)
Оценок пока нет. Оцените первым!
|
Как заблокировать изменение условного форматирования ячеек? |
||||||||
Ответить |
||||||||
Ответить |
||||||||
Ответить |
||||||||
Ответить |
||||||||
Ответить |
||||||||
Ответить |
||||||||
Ответить |
||||||||
Ответить |
||||||||
Ответить |
||||||||
Ответить |
||||||||
Ответить |
||||||||
Ответить |
||||||||
Ответить |
||||||||
Ответить |
||||||||
Ответить |
||||||||
Ответить |
Содержание
- Сдвигаем границу строки
- Одновременное скрытие нескольких строк
- Используем контекстное меню
- Применяем кнопки на ленте
- Группировка
- Панель инструментов
- Фильтр
- С помощью возможностей «Условное форматирование»
- Настройка правильных параметров в «Настройках» программы
- При помощи настроек цвета и параметров печати
- Скрытие помеченных строк/столбцов макросом
- Скрытие строк/столбцов с заданным цветом
- Выборочная защита диапазонов для разных пользователей
- Защита листов книги
- Блокировка через рецензирование
- Заморозка ячейки
- Закрепление области
- Фиксация формулы в Excel по вертикали
- Полезные советы
- Как скрыть формулу заблокированной ячейки
- Снимаем защиту
- Заключение
Сдвигаем границу строки
Данный метод, пожалуй, является самым простым. И вот, в чем он заключается.
- На вертикальной координатной панели наводим указатель мыши на нижнюю границу строки, которую планируем скрыть. Когда появится знак в виде плюсика со стрелками вверх и вниз, зажав левую кнопку мыши тянем его вверх, соединив с верхней границей строки.
- Таким нехитрым способом нам удалось скрыть выбранную строку.
Одновременное скрытие нескольких строк
Этот способ базируется на том, который мы рассмотрели выше, и также предполагает сдвиг границы, но не отдельной строки, а выделенного диапазона.
- На вертикальной координатной панели любым удобным способом (например, с помощью зажатой левой кнопки мыши) выделяем строки, которые планируем спрятать.
Если требуется выделить разрозненные строки, выполняем выделение левой кнопкой мыши (щелчком или зажав для идущих подряд строк), удерживая клавишу Ctrl на клавиатуре.
- Аналогично скрытию одной строки (действия описали в методе выше), сдвигаем границу любой строки из выделенного диапазона. При этом неважно, тянем ли мы указатель к верхней границе именно этой строки или к границе самой верхней строки отмеченной области.
- В итоге мы скрыли сразу весь выделенный диапазон.
Используем контекстное меню
Наверное, это самый популярный способ среди пользователей, который предполагает использование контекстного меню.
- На вертикальной панели координат выделяем нужные строки (как это сделать, описано выше).
- Щелкаем правой кнопкой мыши по любому месту в выделенном диапазоне на координатной панели, в открывшемся списке выбираем команду “Скрыть”.
- Весь выделенный диапазон строк будет спрятан.
Применяем кнопки на ленте
На ленте программы также, предусмотрены кнопки для скрытия строк.
- Для начала нужно выделить строки, которые мы планируем спрятать. Сделать это можно по-разному:
- Находясь во вкладке “Главная” в группе инструментов “Ячейки” щелкаем по кнопке “Формат”. В открывшемся перечне выбираем команду “Скрыть или отобразить”, затем – “Скрыть строки”.
- Получаем скрытый диапазон строк.
Группировка
Чтобы скрыть ячейки с плюсом, необходимо воспользоваться специальным инструментом Excel – группировка. Он расположен во вкладке Данные на Панели инструментов в блоке Структура.
Порядок действий следующий:
- Выделяете необходимую область
- Переходите во вкладку Данные и нажимаете кнопку Группировать.
- Сбоку от выделенного участка появилась специальная скобочка и знак минус. Нажав по нему, строки скроются, а сигналом сгруппированных ячеек будет небольшой плюсик.
- Чтобы посмотреть скрытую область, нажимаете на плюс и таблица примет первоначальный вид.
На заметку! С помощью этой функции можно делать сложную группировку с несколькими вложениями, каждое из которых будет зависеть от вышестоящей группы.
Для того, чтобы убрать группировку, необходимо в той же вкладке нажать кнопку Разгруппировать, предварительно выделив сгруппированный участок.
Панель инструментов
Аналогичную операцию можно сделать через главную вкладку. Для этого ищете кнопку Формат и из выпадающего списка выбираете строку Скрыть или отобразить. Далее выбираете нужное действие.
Чтобы отобразить ячейки обратно, выбираете в том же меню функцию Отобразить строки или столбцы, в зависимости от того, что скрывалось.
Фильтр
Фильтрация данных еще один способ сокрытия информации. Ставите курсор в нужную ячейку, переходите к блоку Редактирование на Главной вкладке, нажимаете кнопку Сортировка и фильтр, потом из выпадающего списка выбираете Фильтр. Если все сделано правильно, в ячейке появится стрелочка вниз.
Нажав на этот флажок, убираете галочки с нужных позиций, затем подтверждаете действие кнопкой ОК.
Таблица приняла другой вид, а о применении фильтрации свидетельствует синий цвет номеров строк и небольшая воронка вместо стрелочки.
Отличительной особенностью этого метода является то, что полученную информацию можно скопировать без скрытых ячеек.
С помощью возможностей «Условное форматирование»
Для того чтобы узнать, как скрыть значение ячеек также можно использовать возможности «Условного форматирования». Для этого нам нужно выделить диапазон ячеек, где мы будем скрывать значения с нулевым результатом. Выбираем вкладку «Главная», блок «Стили», нажимаем иконку «Условное форматирование», в списке который раскрылся, выбираете «Правила выделение ячеек – Равно…».
в диалоговом окне «Формат ячеек» переходим на вкладку «Шрифт», потом в списке меню «Цвет» вы изменяете «Цвет темы: Авто» на «Цвет темы: Белый, Фон 1» и нажимаете «ОК» и снова «ОК».

В случае, когда вам будет нужно первоначальное форматирование, вы просто удаляете это правило. А именно: переходите на вкладку «Главная», выбираете «Стили», кликаете на иконку «Условное форматирование», нажимаете «Удалить правило» и «Удалить правила из выделенных ячеек».
Настройка правильных параметров в «Настройках» программы
Скрыть в Excel значение ячеек можно даже проще, всего на всего установить нужный вам параметр в настройках листа Excel.
Для этого вы заходите в меню «Файл» — пункт «Параметры» — пункт «Дополнительно» — раздел показать параметры для следующего листа. Здесь в параметре «Показывать нули в ячейках, которые содержат нулевые значения» вы убираете галочку. Вуаля! Числа со значением 0 не показываются на том листе, для которого был установлен параметр.
При помощи настроек цвета и параметров печати
Самый простой и банальный способ, в котором вы просто берете диапазон и закрашиваете его белым цветом и текст делаете также белым. Типа в темной комнате не видно чёрной кошки, так и в нашем случае, белое на белом незаметно, я бы даже сказал невидимое, а оно есть.
Минус способа в том при печати ваш текст станет видным, поскольку в настройках принтера стоит «Черно-белая печать», и никакие манёвры и извращения с аналогичными цветами ячейки и шрифта не проходят.
Скрытие помеченных строк/столбцов макросом
Этот способ, пожалуй, можно назвать самым универсальным. Добавим пустую строку и пустой столбец в начало нашего листа и отметим любым значком те строки и столбцы, которые мы хотим скрывать:
Теперь откроем редактор Visual Basic (ALT+F11), вставим в нашу книгу новый пустой модуль (меню Insert – Module) и скопируем туда текст двух простых макросов:
Sub Hide() Dim cell As Range Application.ScreenUpdating = False 'отключаем обновление экрана для ускорения For Each cell In ActiveSheet.UsedRange.Rows(1).Cells 'проходим по всем ячейкам первой строки If cell.Value = "x" Then cell.EntireColumn.Hidden = True 'если в ячейке x - скрываем столбец Next For Each cell In ActiveSheet.UsedRange.Columns(1).Cells 'проходим по всем ячейкам первого столбца If cell.Value = "x" Then cell.EntireRow.Hidden = True 'если в ячейке x - скрываем строку Next Application.ScreenUpdating = True End Sub Sub Show() Columns.Hidden = False 'отменяем все скрытия строк и столбцов Rows.Hidden = False End Sub
Как легко догадаться, макрос Hide скрывает, а макрос Show – отображает обратно помеченные строки и столбцы. При желании, макросам можно назначить горячие клавиши (Alt+F8 и кнопка Параметры), либо создать прямо на листе кнопки для их запуска с вкладки Разработчик – Вставить – Кнопка (Developer – Insert – Button).
Скрытие строк/столбцов с заданным цветом
Допустим, что в приведенном выше примере мы, наоборот, хотим скрыть итоги, т.е. фиолетовые и черные строки и желтые и зеленые столбцы. Тогда наш предыдущий макрос придется немного видоизменить, добавив вместо проверки на наличие “х” проверку на совпадение цвета заливки с произвольно выбранными ячейками-образцами:
Sub HideByColor() Dim cell As Range Application.ScreenUpdating = False For Each cell In ActiveSheet.UsedRange.Rows(2).Cells If cell.Interior.Color = Range("F2").Interior.Color Then cell.EntireColumn.Hidden = True If cell.Interior.Color = Range("K2").Interior.Color Then cell.EntireColumn.Hidden = True Next For Each cell In ActiveSheet.UsedRange.Columns(2).Cells If cell.Interior.Color = Range("D6").Interior.Color Then cell.EntireRow.Hidden = True If cell.Interior.Color = Range("B11").Interior.Color Then cell.EntireRow.Hidden = True Next Application.ScreenUpdating = True End Sub
Однако надо не забывать про один нюанс: этот макрос работает только в том случае, если ячейки исходной таблицы заливались цветом вручную, а не с помощью условного форматирования (это ограничение свойства Interior.Color). Так, например, если вы с помощью условного форматирования автоматически подсветили в своей таблице все сделки, где количество меньше 10:
…и хотите их скрывать одним движением, то предыдущий макрос придется “допилить”. Если у вас Excel 2010-2013, то можно выкрутиться, используя вместо свойства Interior свойство DisplayFormat.Interior, которое выдает цвет ячейки вне зависимости от способа, которым он был задан. Макрос для скрытия синих строк тогда может выглядеть так:
Sub HideByConditionalFormattingColor() Dim cell As Range Application.ScreenUpdating = False For Each cell In ActiveSheet.UsedRange.Columns(1).Cells If cell.DisplayFormat.Interior.Color = Range("G2").DisplayFormat.Interior.Color Then cell.EntireRow.Hidden = True Next Application.ScreenUpdating = True End Sub
Ячейка G2 берется в качестве образца для сравнения цвета. К сожалению, свойство DisplayFormat появилось в Excel только начиная с 2010 версии, поэтому если у вас Excel 2007 или старше, то придется придумывать другие способы.
Выборочная защита диапазонов для разных пользователей
Если предполагается, что с файлом будут работать несколько пользователей, причем каждый из них должен иметь доступ в свою область листа, то можно установить защиту листа с разными паролями на разные диапазоны ячеек.
Чтобы сделать это выберите на вкладке Рецензирование (Review) кнопку Разрешить изменение диапазонов (Allow users edit ranges). В версии Excel 2003 и старше для этого есть команда в меню Сервис – Защита – Разрешить изменение диапазонов (Tools – Protection – Allow users to change ranges):
В появившемся окне необходимо нажать кнопку Создать (New) и ввести имя диапазона, адреса ячеек, входящих в этот диапазон и пароль для доступа к этому диапазону:

Повторите эти действия для каждого из диапазонов разных пользователей, пока все они не окажутся в списке. Теперь можно нажать кнопку Защитить лист (см. предыдущий пункт) и включить защиту всего листа.
Теперь при попытке доступа к любому из защищенных диапазонов из списка, Excel будет требовать пароль именно для этого диапазона, т.е. каждый пользователь будет работать “в своем огороде”.
Защита листов книги
Если необходимо защититься от:
- удаления, переименования, перемещения листов в книге
- изменения закрепленных областей (“шапки” и т.п.)
- нежелательных изменений структуры (сворачивание строк/столбцов при помощи кнопок группировки “плюс/минус”)
- возможности сворачивать/перемещать/изменять размеры окна книги внутри окна Excel
то вам необходима защита всех листов книги, с помощью кнопки Защитить книгу (Protect Workbook) на вкладке Рецензирование (Reveiw) или – в старых версиях Excel – через меню Сервис – Защита – Защитить книгу (Tools – Protection – Protect workbook):
Блокировка через рецензирование
Есть ещё метод поставить блок на нужные ячейки программы Excel. Оба метода очень похожи, различия только в разных меню, где мы будем блокировать документ.
- Проделываем то же, что мы делали в пунктах 1 – 3, то есть убираем и ставим галочку над «Защищаемой ячейкой».
- Теперь, перейдем в верхнее меню «Рецензирование». Примерно в середине этого меню мы видим команду «Защитить лист». Нажмём на эту кнопку.
- Затем, мы видим вновь окошко «Защита листа», как в верхнем методе. Далее, поступаем также, как до этого по аналогии.
Заморозка ячейки
Предыдущий способ того, как заморозить ячейку в Excel, чаще всего полезен в случае работы с формулами. Сейчас же мы рассмотрим ситуацию, когда необходимо закрепить строки или столбцы таблицы, чтобы их было видно даже при смещении листа. Всего можно выделить три опции:
- Закрепление верхней строки.
- Заморозка левого крайнего столбца.
- Закрепление области, находящейся сверху и слева от выделенной ячейки.
Закрепление области
Если вы хотите оставить в поле зрения ряд строк и столбцов, тогда делайте следующее:
- Выделите ячейку, строки выше и столбцы левее которой необходимо заморозить.
- Перейдите во вкладку «Вид».
- На ленте инструментов кликните по «Закрепить области».
- В списке выберите опцию «Закрепить области».
Частичная фиксация по вертикали (пример $A1), это закрепления возможно только для столбцов, вероятность сдвига формулы частично сохраняется, но только по горизонтали (в строке). Как видно со скриншота или скачанного вами файла с примером.
Полезные советы
- Ячейки, которые необходимо заблокировать, находятся на удалении друг от друга? Excel 2016 и версии до 2007 включительно позволяют выделять их не вручную, а автоматически.
Для этого во вкладке «Главная» в одном из самых последних полей под названием «Редактирование» нажмите кнопку «Найти и выделить». Выберите пункт «Выделение группы ячеек…»
И установите нужные настройки:
Как скрыть формулу заблокированной ячейки
Если ячейки, которые вы защитили от редактирования содержат формулы, вы также можете их скрыть.
Для этого проделайте следующие шаги:
- Выделите ячейки, которые вы хотите защитить и скрыть формулы;
- Перейдем на вкладку “Главная” на панели инструментов и в подразделе “Выравнивание” кликнем по иконке в правом нижнем углу, как мы делали это раннее;
- Во всплывающем окне, на вкладке “Защита” поставим галочки в пунктах “Защищаемая ячейка” и “Скрыть формулы“:
Снимаем защиту
Если мы попытаемся внести изменения в любую из защищенных ячеек, программа выдаст соответствующе информационное сообщение.
Для снятие блокировки необходимо ввести пароль:
- Во вкладке “Рецензирование” в группе инструментов “Защита” жмем кнопку “Снять защиту с листа”.
- Откроется небольшое окошко с одним полем, в котором следует ввести пароль, указанный при блокировке ячеек. Нажав кнопку OK мы снимем защиту.
Заключение
Несмотря на то, что в Excel нет специальной функции, предназначенной для защиты определенных ячеек от редактирования, сделать это можно через включение защиты всего листа, предварительно установив требуемые параметры для выбранных ячеек.
Источники
- https://MicroExcel.ru/skrytie-strok-yacheek/
- https://mir-tehnologiy.ru/kak-skryt-yachejki-v-excel/
- https://topexcel.ru/kak-skryt-v-excel-znachenie-yacheek/
- https://www.planetaexcel.ru/techniques/2/121/
- https://www.planetaexcel.ru/techniques/5/66/
- https://info-kibersant.ru/kakzaschitit-excel-ot-izmeneniy-html.html
- https://FB.ru/article/414058/dva-varianta-kak-zamorozit-yacheyku-v-excel
- https://topexcel.ru/prostoj-sposob-zafiksirovat-znachenie-v-formule-excel/
- https://profi-user.ru/zashhita-yacheek-ot-redaktirovaniya-v-excel/
- https://excelhack.ru/kak-zaschitit-yacheiku-ot-izmenenii-v-excel/
- https://MicroExcel.ru/zashita-yacheek/
По умолчанию при защите всех ячеек все ячейки заблокированы, поэтому ни одна из них не может быть редактируемой. Чтобы включить редактирование некоторых ячеек, при этом другие ячейки можно разблокировать. Перед защитой листа можно заблокировать только определенные ячейки и диапазоны и при желании позволить определенным пользователям изменять только определенные диапазоны защищенного листа.
Блокировка только определенных ячеек и диапазонов ячеек на защищенном листе
Сделайте следующее:
-
Если лист защищен, сделайте следующее:
-
На вкладке Рецензировка нажмите кнопку Отостановка листа (в группе Изменения).
Нажмите кнопку Защитить лист, чтобы отопрестить защиту листа, если лист защищен.
-
Если будет предложено, введите пароль, чтобы отоблести защиты.
-
-
Выделите лист целиком, нажав кнопку Выделить все.
-
На вкладке Главная щелкните всплывающее кнопку запуска Формат шрифта ячейки. Вы также можете нажать клавиши CTRL+SHIFT+F или CTRL+1.
-
Во всплываемом окне Формат ячеек на вкладке Защита отоберем поле Блокировка и нажмите кнопку ОК.
При защите листа все ячейки будут разблокированы. Теперь вы можете выбрать конкретные ячейки, которые нужно защитить.
-
Выделите на листе только те ячейки, которые необходимо заблокировать.
-
Снова отключим всплывающее окно Формат ячеек (CTRL+SHIFT+F).
-
В этот раз на вкладке Защита выберите поле Заблокировано и нажмите кнопку ОК.
-
На вкладке Рецензирование нажмите кнопку Защитить лист.
-
В списке Разрешить всем пользователям этого таблицы выберите элементы, которые пользователи должны иметь возможность изменять.
Дополнительные сведения об элементах листа
Снятый флажок
Запрещаемые действия
выделение заблокированных ячеек
Перемещение указателя на ячейки, для которых установлен флажок Защищаемая ячейка на вкладке Защита в диалоговом окне Формат ячеек. По умолчанию пользователям разрешено выделять защищенные ячейки.
выделение незаблокированных ячеек
Перемещение указателя на ячейки, для которых снят флажок Защищаемая ячейка на вкладке Защита в диалоговом окне Формат ячеек. По умолчанию пользователям разрешено выделять незаблокированные ячейки, а также перемещаться между незаблокированными ячейками на защищенном листе с помощью клавиши TAB.
формат ячеек
Изменение параметров в диалоговых окнах Формат ячеек или Условное форматирование. Если условное форматирование было применено до установки защиты листа, форматирование будет изменяться при вводе значения, удовлетворяющего определенному условию.
форматирование столбцов
Использование любых команд форматирования столбцов, включая изменение ширины столбца или скрытие столбцов (вкладка Главная, группа Ячейки, кнопка Формат).
форматирование строк
Использование любых команд форматирования строк, включая изменение высоты строки или скрытие строк (вкладка Главная, группа Ячейки, кнопка Формат).
вставку столбцов
Вставка столбцов.
вставку строк
Вставка строк.
вставку гиперссылок
Вставка новых гиперссылок (даже в незаблокированных ячейках).
удаление столбцов
Удаление столбцов.
Если команда удаление столбцов защищена, а команда вставку столбцов не защищена, пользователь не сможет удалять столбцы, которые он вставит.
удаление строк
Удаление строк.
Если команда удаление строк защищена, а команда вставку строк не защищена, пользователь не сможет удалять строки, которые он вставит.
сортировка
Использование команд для сортировки данных (вкладка Данные, группа Сортировка и фильтр).
Пользователи не смогут сортировать диапазоны, содержащие заблокированные ячейки на защищенном листе, независимо от настройки этого параметра.
использование автофильтра
Использование стрелок раскрывающегося списка для изменения фильтра в диапазонах, если применяются автофильтры.
Пользователи не смогут применить или удалить автофильтры на защищенном листе независимо от настройки этого параметра.
использование отчетов сводной таблицы
Форматирование, изменение макета, обновление или изменение отчетов сводной таблицы каким-либо иным образом, а также создание новых отчетов.
изменение объектов
Выполнять следующие действия:
-
Внесение изменений в графические объекты, в том числе карты, встроенные диаграммы, фигуры, текстовые поля и элементы управления, которые не были разблокированы перед установкой защиты листа. Например, если на листе есть кнопка, запускающая макрос, ее можно нажать, чтобы запустить макрос, но нельзя удалить.
-
Внесение каких-либо изменений (например, форматирование) во встроенную диаграмму. Диаграмма по-прежнему будет обновляться при изменениях ее исходных данных.
-
Добавление или изменение примечаний.
изменение сценариев
Просмотр скрытых сценариев, изменение сценариев с установленным запретом на изменения и удаление этих сценариев. Пользователи могут изменять значения в изменяемых ячейках, если ячейки не защищены, и добавлять новые сценарии.
Элементы листа диаграммы
Флажок
Запрещаемые действия
Содержание
Изменение элементов, являющихся частью диаграммы, таких как ряды данных, оси и легенды. При этом в диаграммах будут отображаться изменения, вносимые в исходные данные.
Объекты
Изменение графических объектов, включая фигуры, текстовые поля и элементы управления (если объекты не были разблокированы до включения защиты листа диаграммы).
-
-
В поле Пароль для отключения защиты листа введите пароль для листа, нажмите кнопку ОК, а затем повторно введите пароль для подтверждения.
-
Пароль необязателен. Если не задать пароль, любой пользователь сможет снять защиту с листа и изменить защищенные элементы.
-
Выберите легко запоминающийся пароль, потому что в случае утраты пароля вы больше не сможете получить доступ к защищенным элементам листа.
-
Разблокировка диапазонов ячеек на защищенном листе для их изменения пользователями
Чтобы предоставить определенным пользователям разрешение изменять диапазоны на защищенном листе, на компьютере должна быть установлена операционная система Microsoft Windows XP или более поздней версии, а сам компьютер должен находиться в домене. Вместо использования разрешений, для которых требуется домен, можно также задать пароль для диапазона.
-
Выберите листы, которые нужно защитить.
-
На вкладке Рецензирование в группе Изменения нажмите кнопку Разрешить изменение диапазонов.
Эта команда доступна, только если лист не защищен.
-
Выполните одно из следующих действий:
-
Чтобы добавить новый редактируемый диапазон, нажмите кнопку Создать.
-
Чтобы изменить существующий редактируемый диапазон, выберите поле Диапазоны защищенного листа, разблокируемые паролем, затем нажмите кнопку Изменить.
-
Чтобы удалить редактируемый диапазон, выберите поле Диапазоны защищенного листа, разблокируемые паролем, затем нажмите кнопку Удалить.
-
-
В поле Название введите имя диапазона, который необходимо разблокировать.
-
В поле Содержит ячейки введите знак равенства (=), а затем ссылку на диапазон, который необходимо разблокировать.
Также можно нажать кнопку Свернуть диалоговое окно, выбрать на листе диапазон, а затем снова нажать кнопку Свернуть диалоговое окно, чтобы вернуться к диалоговому окну.
-
Для управления доступом с помощью пароля в поле Пароль диапазона введите пароль для доступа к диапазону.
При использовании разрешений на доступ задавать пароль необязательно. Использование пароля позволяет просматривать учетные данные всех полномочных пользователей, изменяющих диапазон.
-
Для установки разрешений на доступ выберите пункт Разрешения и нажмите кнопку Добавить.
-
В поле Введите имена объектов для выбора (примеры) введите имена пользователей, которым нужно разрешить изменять диапазоны.
Чтобы посмотреть, как должны вводиться имена пользователей, щелкните примеры. Чтобы проверить правильность имен, нажмите кнопку Проверить имена.
-
Нажмите кнопку ОК.
-
Чтобы указать тип разрешений для выбранного пользователя, в поле Разрешения установите или снимите флажок Разрешить или Запретить, а затем нажмите кнопку Применить.
-
Нажмите кнопку ОК два раза.
При необходимости введите заданный пароль.
-
В диалоговом окне Разрешить изменение диапазонов нажмите кнопку Защитить лист.
-
В списке Разрешить всем пользователям этого листа выберите элементы, которые должны изменять пользователи.
Дополнительные сведения об элементах листа
Снятый флажок
Запрещаемые действия
выделение заблокированных ячеек
Перемещение указателя на ячейки, для которых установлен флажок Защищаемая ячейка на вкладке Защита в диалоговом окне Формат ячеек. По умолчанию пользователям разрешено выделять защищенные ячейки.
выделение незаблокированных ячеек
Перемещение указателя на ячейки, для которых снят флажок Защищаемая ячейка на вкладке Защита в диалоговом окне Формат ячеек. По умолчанию пользователям разрешено выделять незаблокированные ячейки, а также перемещаться между незаблокированными ячейками на защищенном листе с помощью клавиши TAB.
формат ячеек
Изменение параметров в диалоговых окнах Формат ячеек или Условное форматирование. Если условное форматирование было применено до установки защиты листа, форматирование будет изменяться при вводе значения, удовлетворяющего определенному условию.
форматирование столбцов
Использование любых команд форматирования столбцов, включая изменение ширины столбца или скрытие столбцов (вкладка Главная, группа Ячейки, кнопка Формат).
форматирование строк
Использование любых команд форматирования строк, включая изменение высоты строки или скрытие строк (вкладка Главная, группа Ячейки, кнопка Формат).
вставку столбцов
Вставка столбцов.
вставку строк
Вставка строк.
вставку гиперссылок
Вставка новых гиперссылок (даже в незаблокированных ячейках).
удаление столбцов
Удаление столбцов.
Если команда удаление столбцов защищена, а команда вставку столбцов не защищена, пользователь не сможет удалять столбцы, которые он вставит.
удаление строк
Удаление строк.
Если команда удаление строк защищена, а команда вставку строк не защищена, пользователь не сможет удалять строки, которые он вставит.
сортировка
Использование команд для сортировки данных (вкладка Данные, группа Сортировка и фильтр).
Пользователи не смогут сортировать диапазоны, содержащие заблокированные ячейки на защищенном листе, независимо от настройки этого параметра.
использование автофильтра
Использование стрелок раскрывающегося списка для изменения фильтра в диапазонах, если применяются автофильтры.
Пользователи не смогут применить или удалить автофильтры на защищенном листе независимо от настройки этого параметра.
использование отчетов сводной таблицы
Форматирование, изменение макета, обновление или изменение отчетов сводной таблицы каким-либо иным образом, а также создание новых отчетов.
изменение объектов
Выполнять следующие действия:
-
Внесение изменений в графические объекты, в том числе карты, встроенные диаграммы, фигуры, текстовые поля и элементы управления, которые не были разблокированы перед установкой защиты листа. Например, если на листе есть кнопка, запускающая макрос, ее можно нажать, чтобы запустить макрос, но нельзя удалить.
-
Внесение каких-либо изменений (например, форматирование) во встроенную диаграмму. Диаграмма по-прежнему будет обновляться при изменениях ее исходных данных.
-
Добавление или изменение примечаний.
изменение сценариев
Просмотр скрытых сценариев, изменение сценариев с установленным запретом на изменения и удаление этих сценариев. Пользователи могут изменять значения в изменяемых ячейках, если ячейки не защищены, и добавлять новые сценарии.
Элементы листа диаграммы
Флажок
Запрещаемые действия
Содержание
Изменение элементов, являющихся частью диаграммы, таких как ряды данных, оси и легенды. При этом в диаграммах будут отображаться изменения, вносимые в исходные данные.
Объекты
Изменение графических объектов, включая фигуры, текстовые поля и элементы управления (если объекты не были разблокированы до включения защиты листа диаграммы).
-
-
В поле Пароль для отключения защиты листа введите пароль, нажмите кнопку ОК, а затем повторно введите пароль для подтверждения.
-
Пароль необязателен. Если его не задать, любой пользователь сможет снять защиту с листа и изменить защищенные элементы.
-
Убедитесь, что вы выбрали пароль, который можете запомнить. Если вы потеряете пароль, вы не сможете получить доступ к защищенным элементам на этом сайте.
-
Если ячейка принадлежит к нескольким диапазонам, ее смогут редактировать пользователи, имеющие права на редактирование любого из этих диапазонов.
-
Если пользователь пытается редактировать несколько ячеек одновременно и имеет разрешение на изменение только некоторых из них, пользователю будет предложено изменить ячейки по одному.
Дополнительные сведения
Вы всегда можете задать вопрос специалисту Excel Tech Community или попросить помощи в сообществе Answers community.