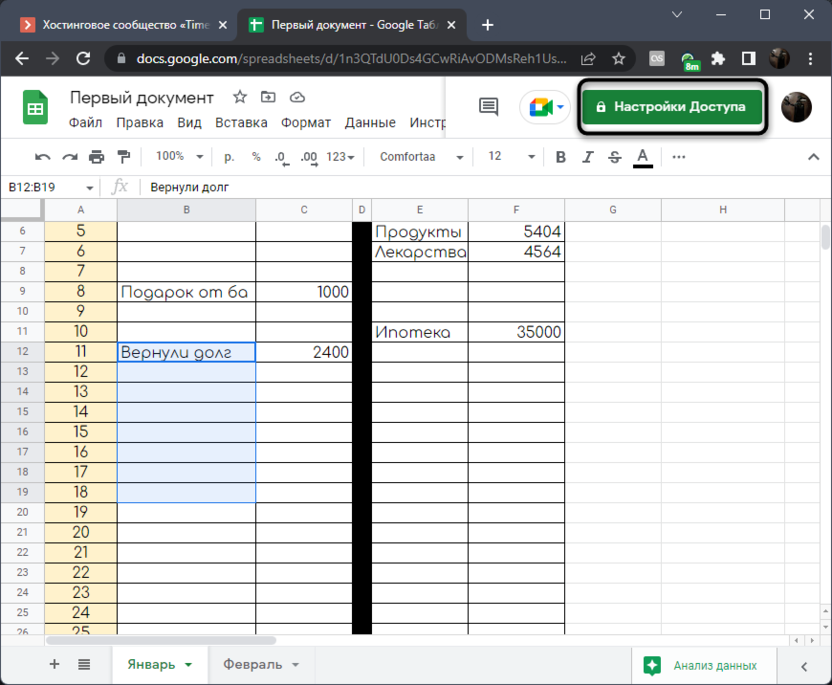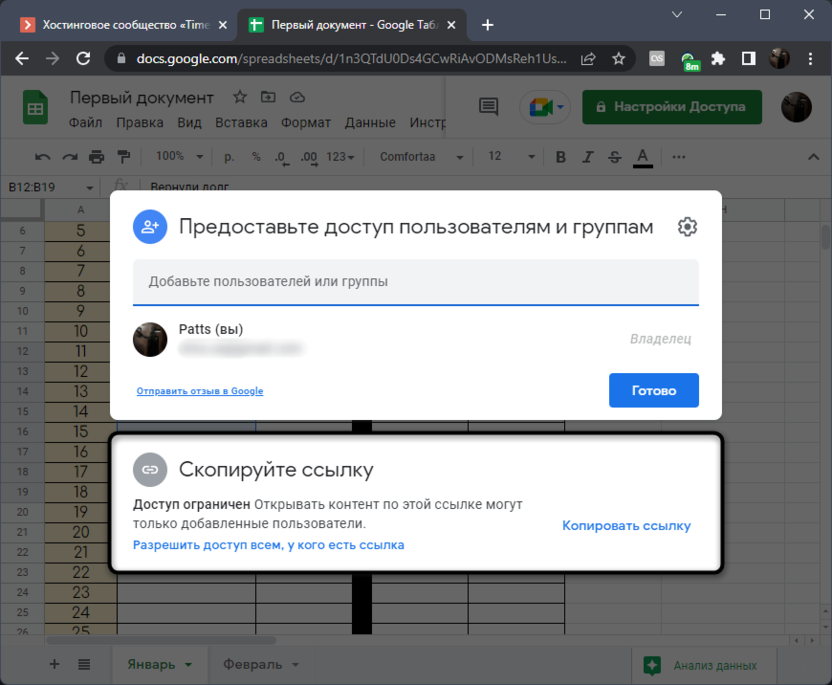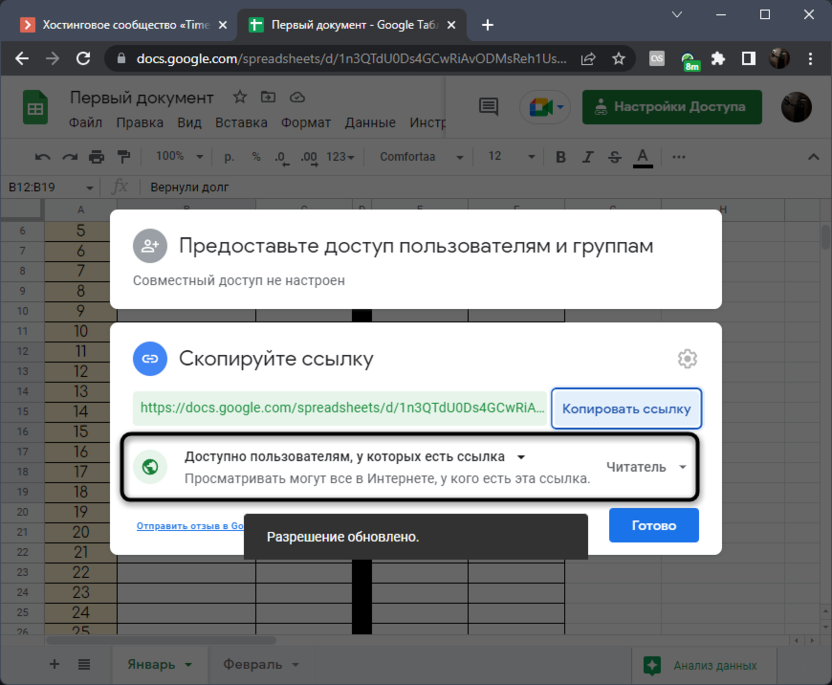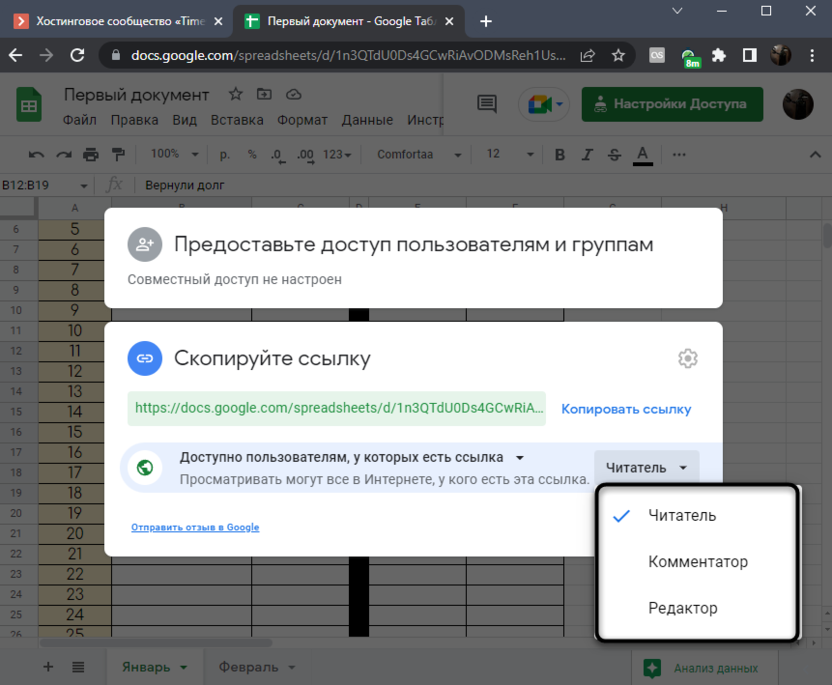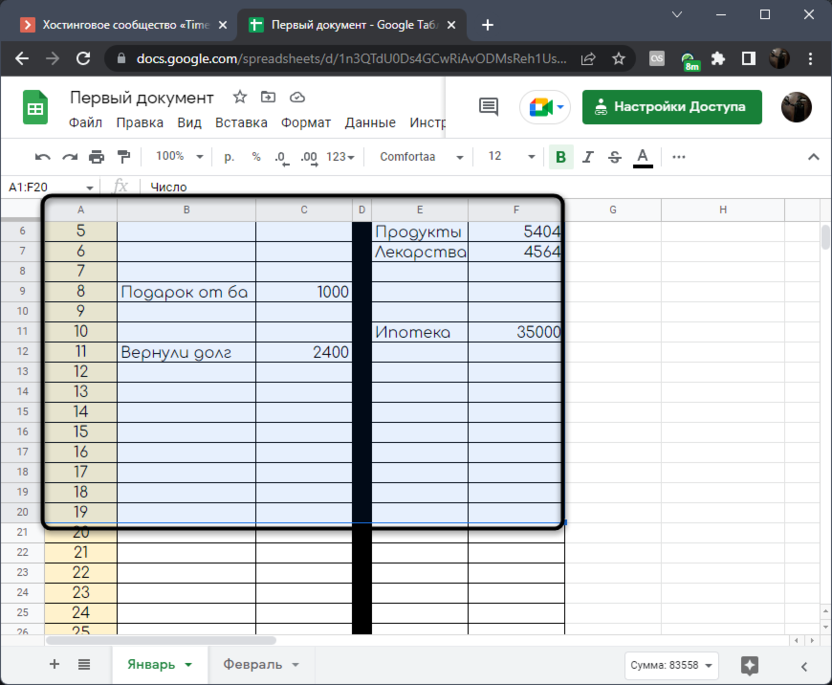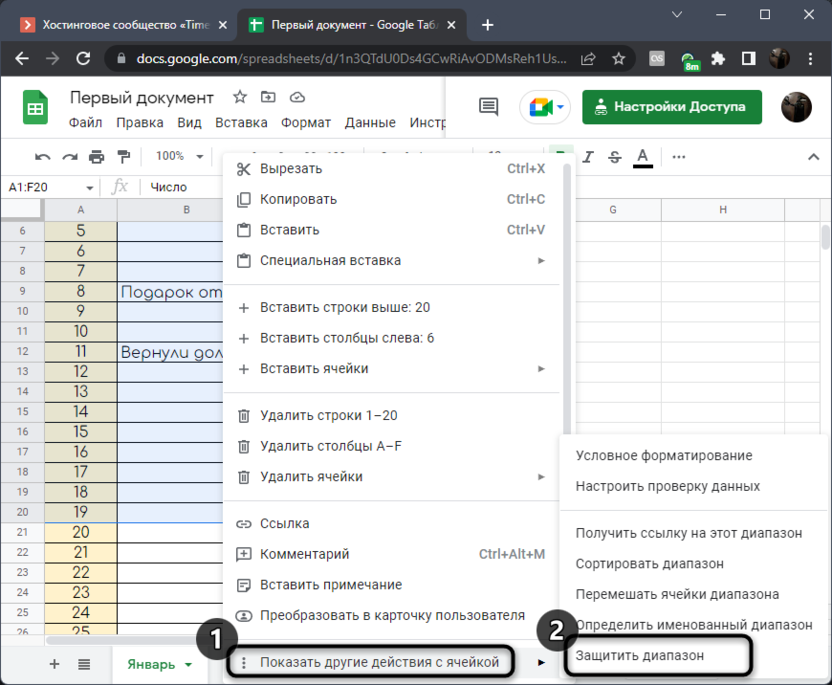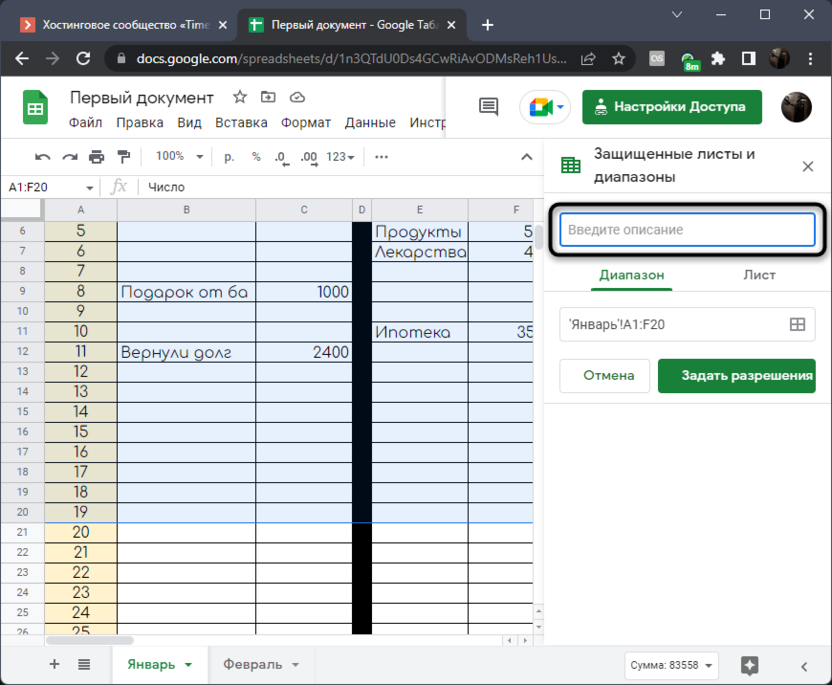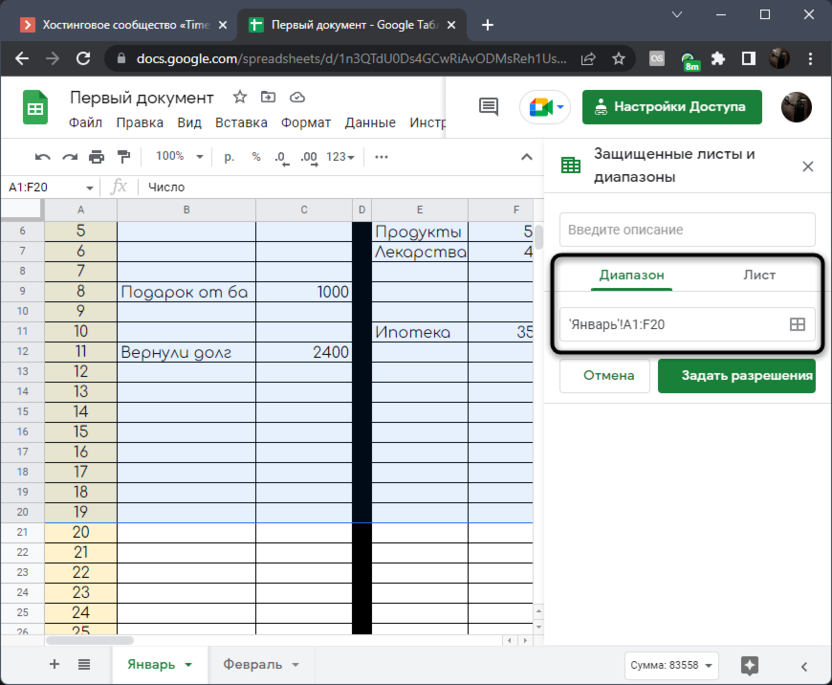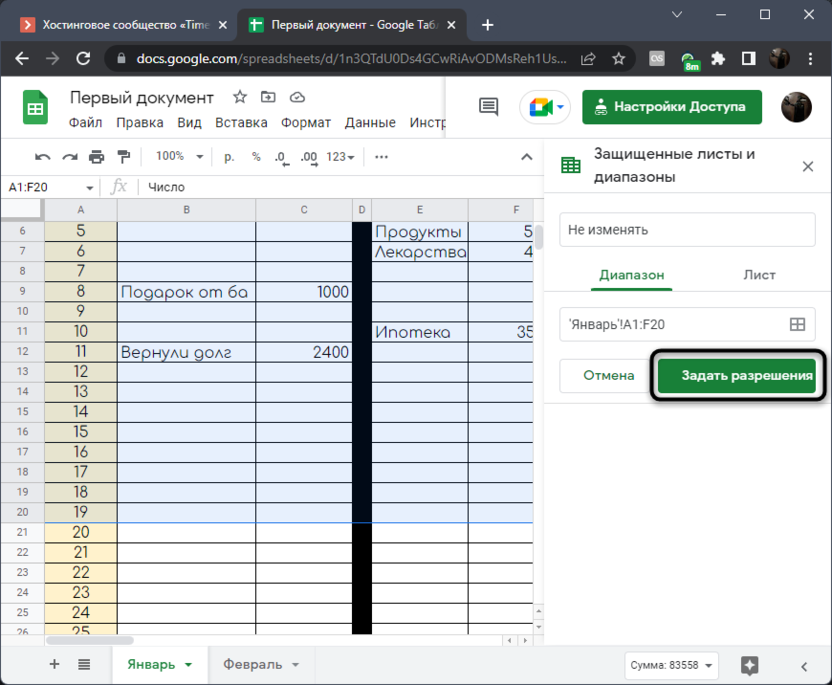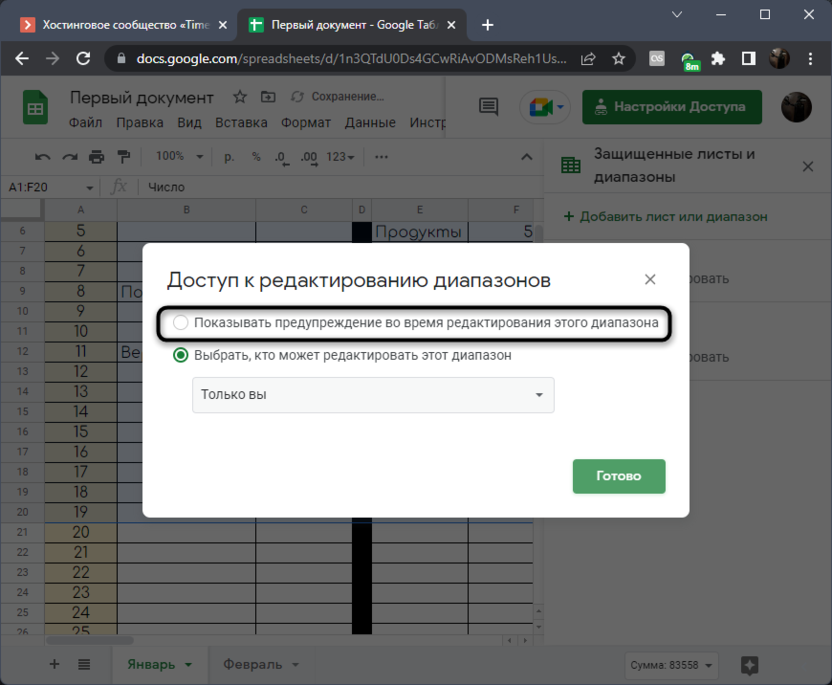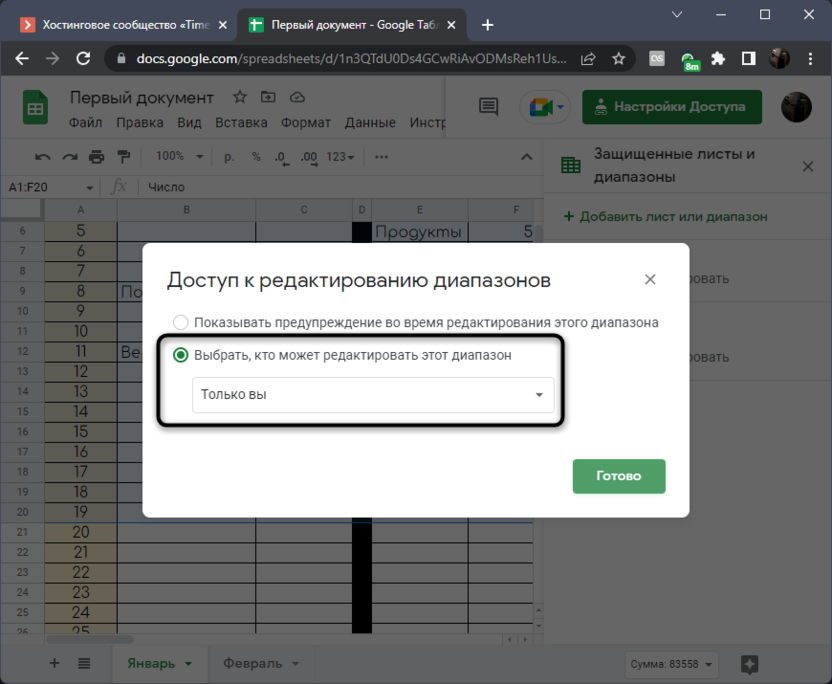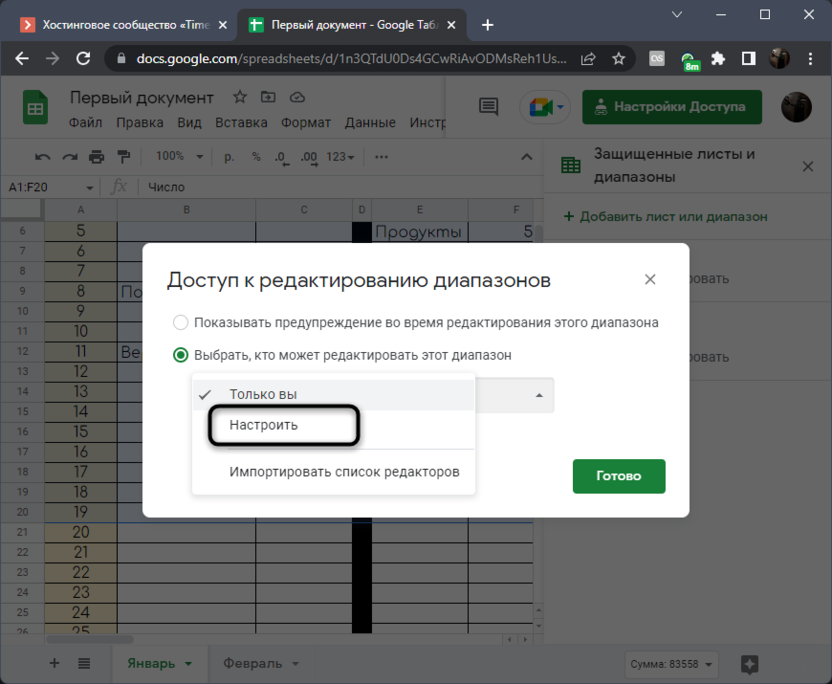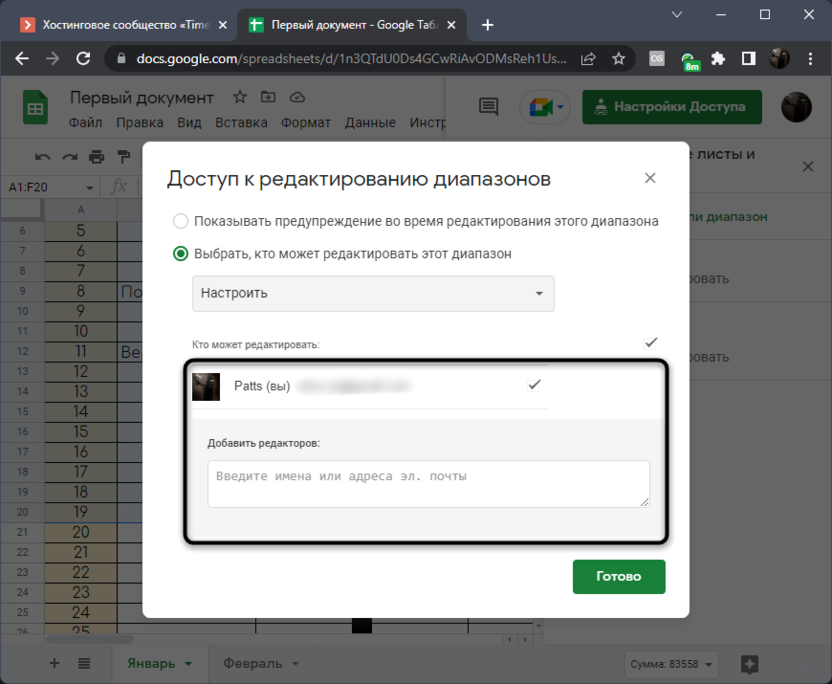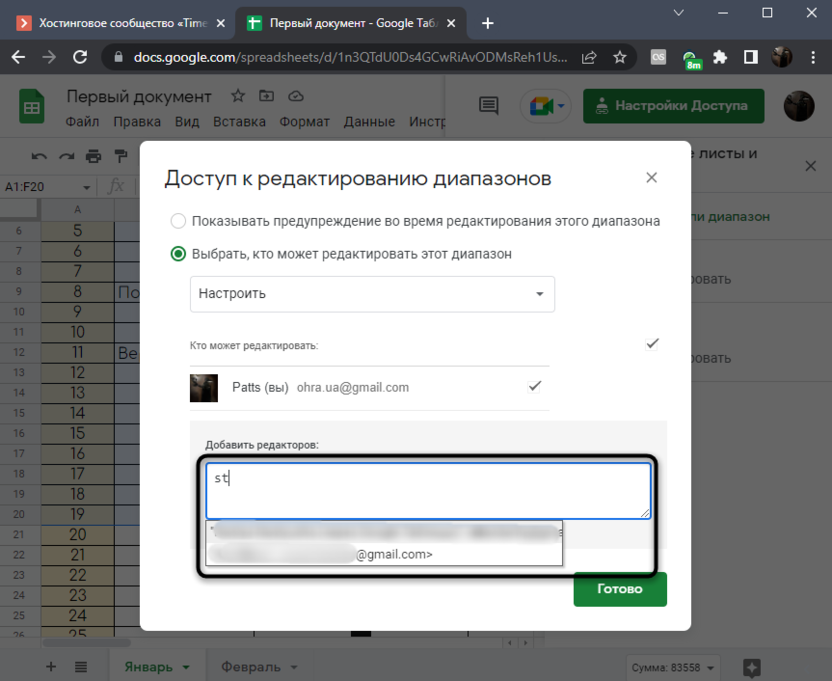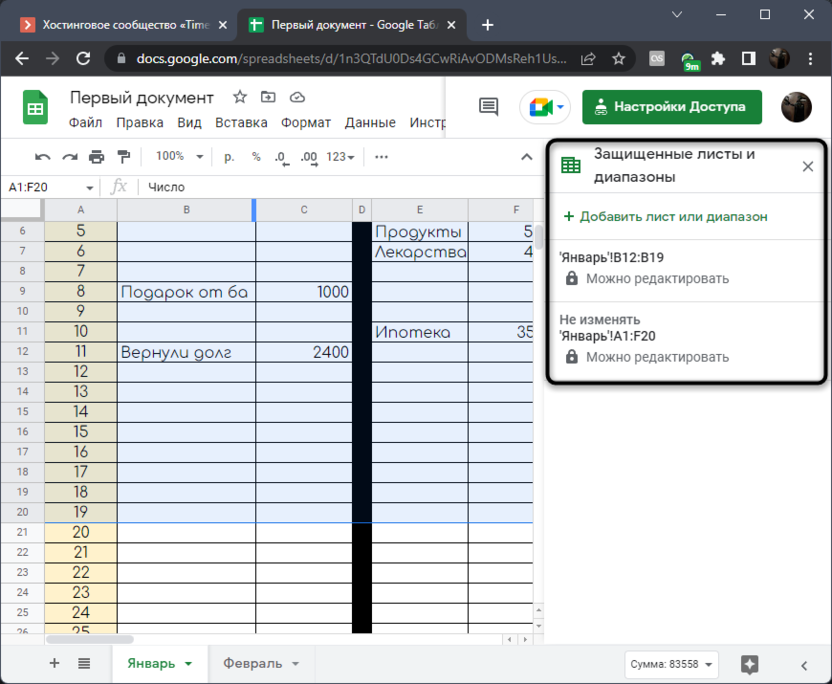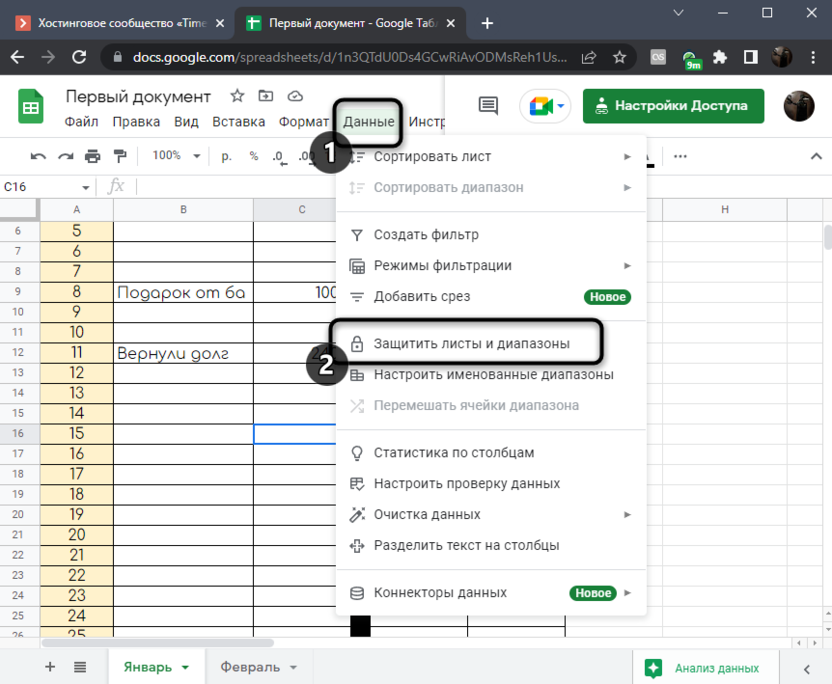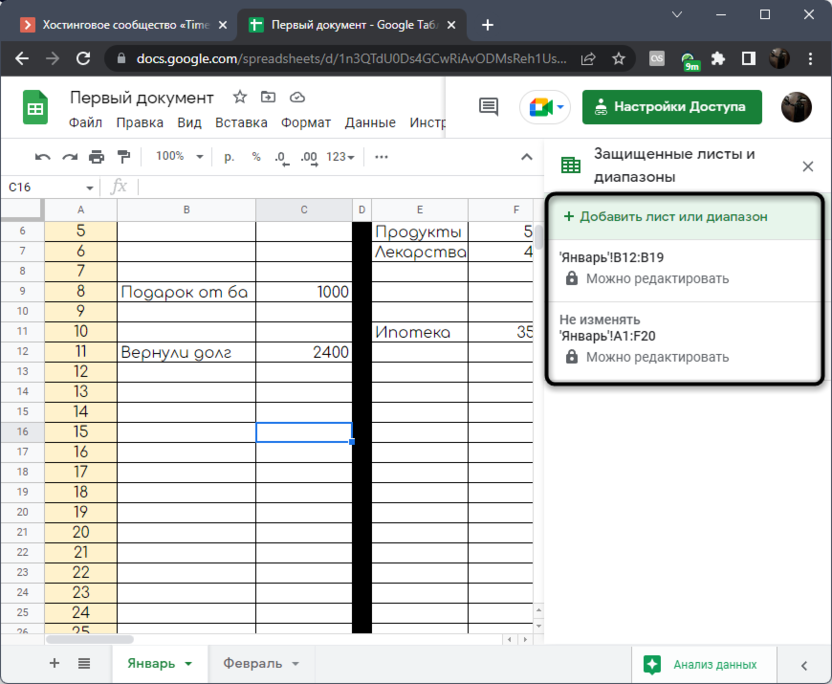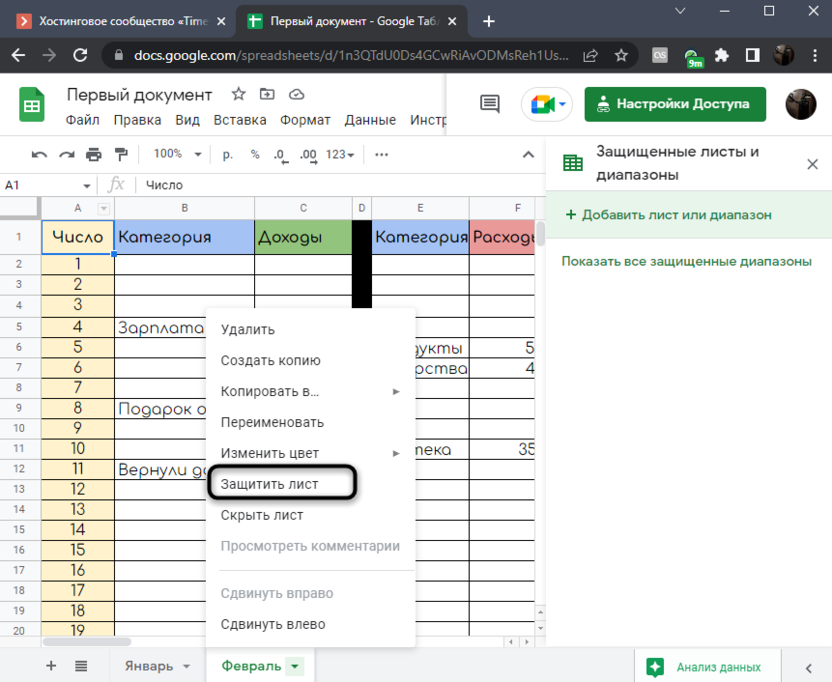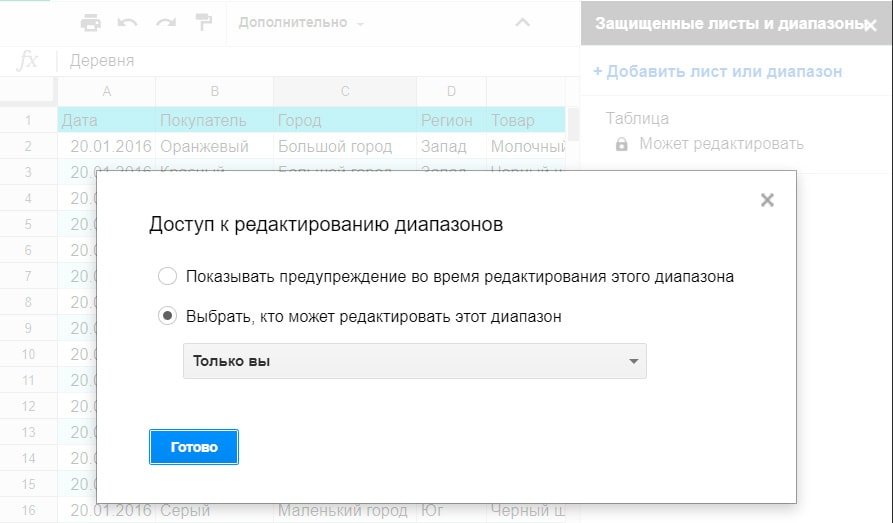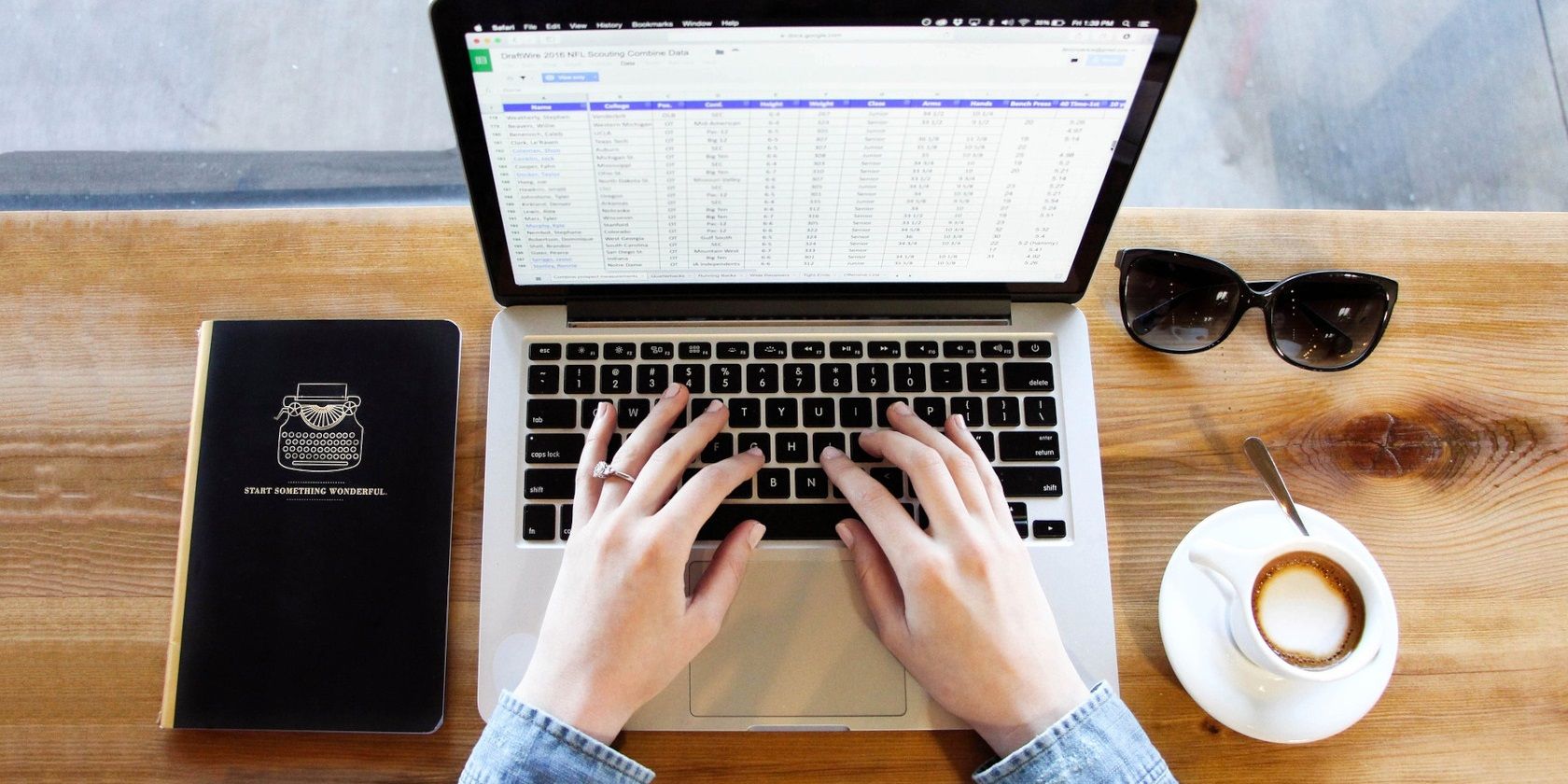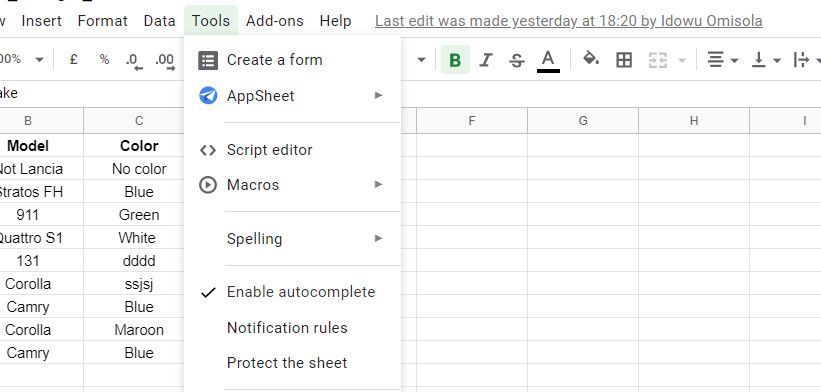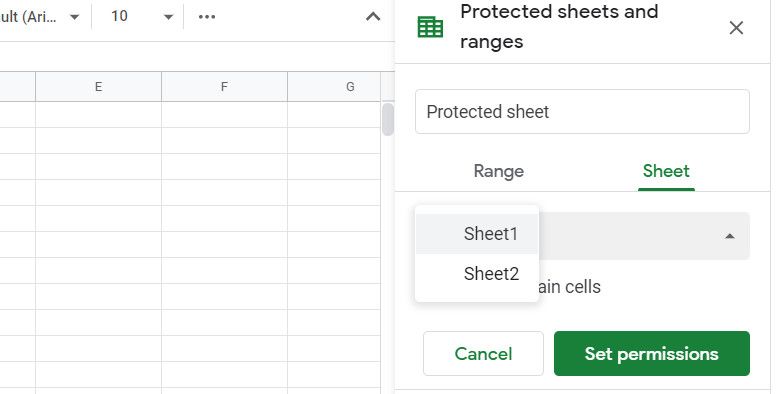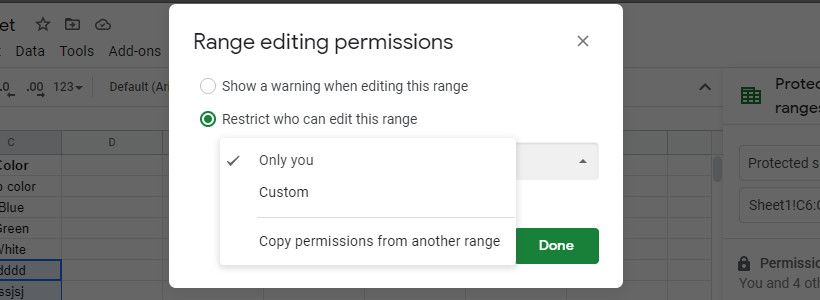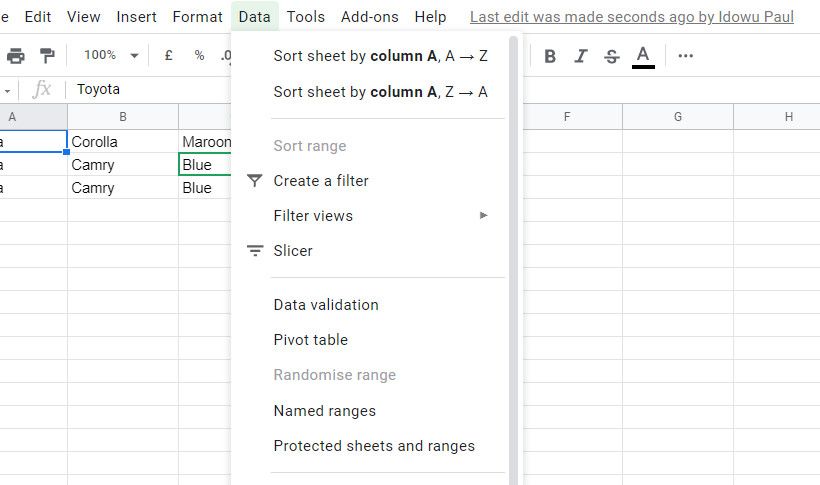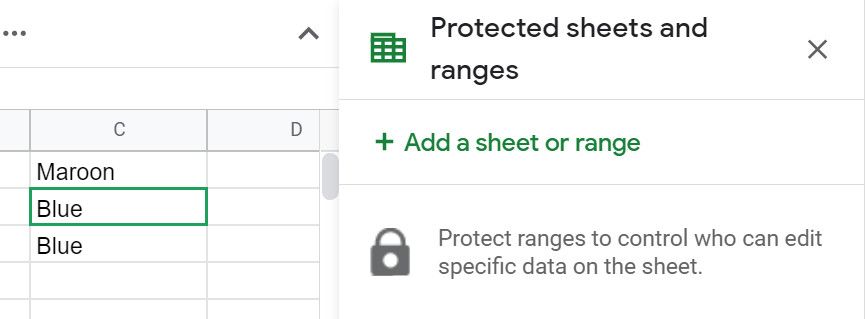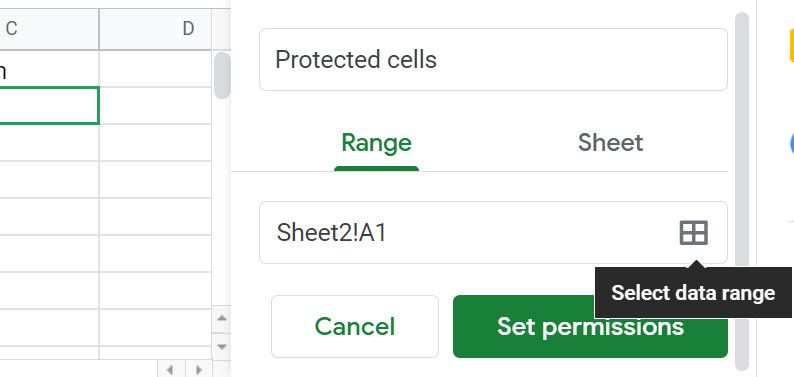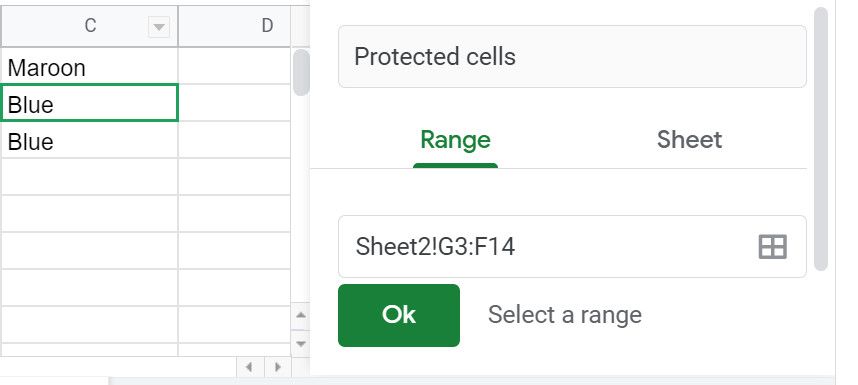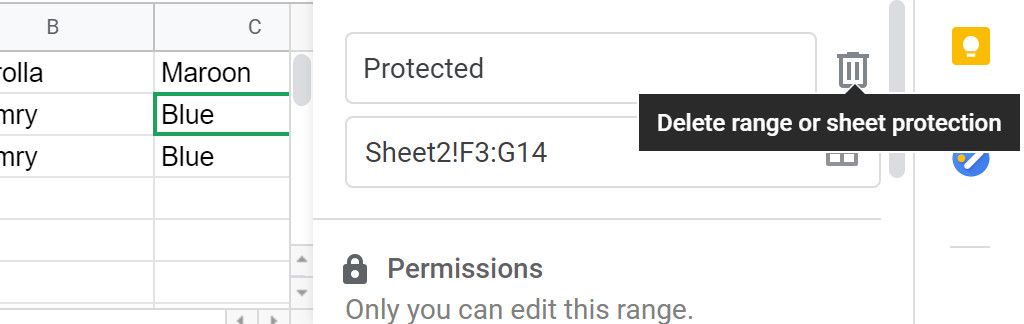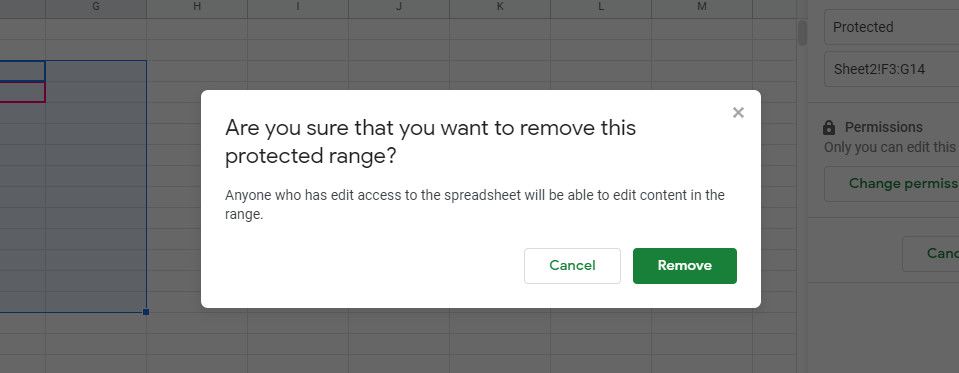Как защитить, скрыть или изменить лист
Как защитить диапазон ячеек или лист
Если вы хотите запретить другим редактировать данные в таблице, защитите их. Помните, что эта функция не дает лишь вносить правки. Люди могут скопировать, экспортировать и распечатать защищенную таблицу, а также импортировать ее копии. Открывайте доступ к таблице только тем, кому вы доверяете.
Примечание. Если пункт «Защищенные листы и диапазоны» отсутствует, это может означать, что вы работаете в режиме редактирования файлов Microsoft Office. Чтобы использовать защиту листов или диапазонов ячеек, документ в формат Google Таблиц. Подробнее о работе с файлами Office в редакторах Google и о том, как преобразовать файлы Microsoft Office в формат Google…
Как защитить диапазон ячеек или лист
Внимание! Если защитить лист, вы не сможете:
- запретить форматирование ячеек и в то же время разрешить пользователям изменять введенные значения;
- установить пароль для доступа к данным.
- Откройте файл в Google Таблицах.
- Нажмите Данные
Защитить листы и диапазоны. Справа появится панель.
- Выберите Добавить лист или диапазон или нажмите на вариант в списке защищенных данных, если хотите внести изменения.
- Выберите вкладку Диапазон или Лист.
- Диапазон. Укажите диапазон, нажав на значок таблицы и выделив в ней нужные ячейки.
- Лист. Выберите лист в раскрывающемся меню. Если вы хотите, чтобы другие могли редактировать некоторые ячейки на защищенном листе, установите флажок «Исключить отдельные ячейки».
- Нажмите Задать разрешения или Настроить доступ.
- Установите ограничения, выбрав нужный вариант.
- Показывать предупреждение во время редактирования этого диапазона. Пользователи смогут редактировать диапазон или лист, но им придется подтверждать свои правки.
- Выбрать, кто может редактировать этот диапазон. Выберите один из двух следующих вариантов:
- Только вы. Редактировать диапазон или лист сможете только вы и владелец таблицы (если это другой человек).
- Только домен. Если вы пользуетесь Google Таблицами в компании или учебном заведении, изменять диапазон или лист смогут только пользователи домена при условии, что у них всех есть право редактировать таблицу.
- Указать. Редактировать диапазон или лист смогут только выбранные вами пользователи.
- Импортировать список редакторов. Если вы хотите использовать настройки доступа, заданные для другого диапазона или листа, выберите этот вариант.
- Нажмите Сохранить или Готово.
Чтобы увидеть защищенные ячейки, нажмите Вид Показать
Защищенные диапазоны. Они будут заштрихованы.
Кто может защитить диапазон или лист
- Владелец таблицы может запрещать и разрешать другим пользователям вносить правки.
- Редакторы таблицы имеют те же полномочия, но не могут устанавливать ограничения для владельца.
- Пользователи с правами на просмотр и комментирование не могут защищать диапазоны и листы.
Кто может копировать защищенные листы
- Редакторы таблицы могут копировать защищенные листы и книги, а также загружать новые версии.
- Пользователи с правом только на просмотр могут копировать таблицу.
Как снять защиту
Как скрыть лист таблицы
Лист, который устарел или используется для вычислений на других листах, можно скрыть.
Если вы хотите запретить другим редактировать лист, защитите его (просто скрыть лист недостаточно). Помните, что
- пользователи с правами на редактирование могут просматривать скрытые листы и снова делать их видимыми.
- Скрытые листы не видны лишь тем, у кого есть разрешение только на просмотр таблицы. Если кто-нибудь скопирует таблицу со скрытыми листами, листы в копии будут скрыты, но пользователь сможет сделать их видимыми.
Как скрыть лист или сделать его видимым
Как скрыть лист
- Откройте файл в Google Таблицах.
- Выберите лист, который хотите скрыть.
- Нажмите на стрелку вниз
на вкладке листа.
- Выберите Скрыть лист (в таблице должно быть хотя бы два листа).
Как сделать лист видимым
- Нажмите Вид
Показать [название]. Если в таблице нет скрытых листов, этот вариант будет недоступен.
- Нажмите на лист, который хотите вернуть.
- Вид таблицы обновится.
Что происходит при импорте и экспорте таблиц со скрытыми листами
Листы останутся скрытыми в следующих случаях:
- при экспорте таблицы в формате PDF, XLS или ODS;
- Если импортировать таблицу в формате XLS, XLSX или ODS, листы останутся скрытыми.
- Если экспортировать таблицу как файл в формате HTML с параметром /htmlview и включить в URL параметр страницы (#gid=N), листы станут видимыми.
- Если опубликовать таблицу, листы останутся скрытыми.
Как скопировать, изменить или удалить лист
Совет. С листами в Таблицах можно выполнять массовые действия:
- копировать;
- удалять;
- дублировать;
- скрывать;
- перемещать.
Для этого отметьте листы, удерживая Shiftвыберите массовое действие.
Как скопировать лист
Скопировать лист можно в ту же самую или другую таблицу.
Вот как скопировать лист в другую таблицу:
- Нажмите на стрелку вниз
на вкладке листа.
- Нажмите Копировать в.
- Выберите в списке нужную таблицу.
- Нажмите Выбрать.
Вот как создать копию листа в таблице:
- Нажмите на стрелку вниз
на вкладке листа.
- Выберите Создать копию.
- Копия появится рядом с вкладкой оригинала.
Как удалить лист
- Выберите лист, который нужно удалить.
- Нажмите на стрелку вниз
на вкладке листа.
- Выберите Удалить.
- Нажмите ОК.
Эта информация оказалась полезной?
Как можно улучшить эту статью?
Защита данных от редактирования в Google Таблицах актуальна только в тех случаях, когда речь идет о совместной работе над документами. Вы можете ограничить изменения для определенных пользователей или всех, кто имеет доступ к документу. Это ограничение может касаться только определенного диапазона или всего листа.
Давайте более детально разберемся с тем, как правильно управляться с этой настройкой и обеспечить корректную защиту документа.
Изменение настроек доступа для всего листа
Давайте сразу уясним, что настройка доступа не совсем относится к теме защиты диапазона или листа, поскольку распространяется на весь документ. Однако если вы все же зашли в эту статью и заинтересованы в ограничении на весь документ, давайте кратко остановимся на другой настройке, относящейся непосредственно ко всей Таблице.
-
Если вы являетесь владельцем, после открытия таблицы нажмите кнопку «Настройки Доступа».
-
При появлении сообщения «Доступ ограничен» можете пропустить эту инструкцию, поскольку документ и так доступен только вам.
-
При распространении по ссылке или по адресам вы увидите сообщение другого формата. Вы можете развернуть соответствующее меню, чтобы запретить всем пользователям доступ к этому документу.
-
Обратите внимание, что можно дополнительно установить разрешения, предоставив доступ только для чтения или комментирования. Только пользователь со статусом «Редактор» сможет вносить изменения в ваш документ.
Теперь вам должно быть точно понятно, что данная настройка распространяется на всю таблицу и подходит обычно в тех случаях, когда речь идет об открытии доступа для чтения и редактирования. Далее речь пойдет о защите отдельных диапазонов или листов одного документа. Эти настройки могут значительно отличаться от тех, которые были заданы для всей электронной таблицы.
Комьюнити теперь в Телеграм
Подпишитесь и будьте в курсе последних IT-новостей
Подписаться
Добавление защиты для диапазона данных в Google Таблице
Защита выбранного диапазона в Google Таблицах означает, что вы как создатель устанавливаете запрет на редактирование всем пользователям или делаете так, чтобы при попытке внести изменения каждый юзер видел соответствующее предупреждение, но при этом мог его игнорировать. Выбор параметров не является чем-то трудным и выглядит так:
-
Сначала выделите тот диапазон, который хотите защитить. Если речь идет о целом листе, щелкните сразу по нему ПКМ и из контекстного меню выберите пункт «Защитить лист».
-
Для диапазона в контекстном меню, которое тоже открывается нажатием правой кнопкой мыши, наведите курсор на «Показать другие действия с ячейкой» и выберите пункт «Защитить диапазон».
-
Задайте для него описание, если собираетесь создать несколько таких настроек для одного и того же документа. Это позволит в будущем не запутаться в общем списке.
-
Убедитесь в том, что диапазон или лист выбраны правильно. Если что, всегда можно внести изменения в соответствующих полях или вернуться к таблице, чтобы выделить ячейки с зажатой левой кнопкой мыши.
-
На этом настройки самого диапазона завершены, поэтому перейдем к защите, щелкнув по «Задать разрешения».
-
Вы можете отметить маркером «Показывать предупреждение во время редактирования этого диапазона». Таким образом, каждый пользователь, кто захочет изменить одну из ячеек, получит сообщение и сможет его проигнорировать, продолжив редактирование.
-
Однако чаще всего используется именно запрет. По умолчанию редактировать диапазон или лист можете только вы как создатель.
-
Если развернуть список и выбрать «Настроить», то появится форма для выбора пользователей.
-
В ней укажите адреса или имена тех юзеров, кому тоже хотите предоставить разрешение на редактирование. Для всех остальных это будет запрещено.
-
Обычно достаточно ввести первые буквы адреса электронной почты или имени, чтобы появился список с подходящими результатами.
-
Подтвердите изменения и убедитесь в том, что ваша настройка появилась в списке «Защищенные листы и диапазоны».
Точно таким же образом вы можете создавать неограниченное количество защищенных диапазонов и листов, устанавливая для них свои параметры. Это очень удобно при коллективной работе над большой электронной таблицей, где каждый сотрудник должен заполнять только те формы, которые относятся к его сфере деятельности.
Последующее управление защищенными диапазонами и листами
В конце давайте рассмотрим, как вызвать список защищенных листов и диапазонов, просмотреть его, добавить что-то новое или изменить уже существующие правила. Это нужно для того, чтобы вы не забыли, какие изменения вносили и всегда могли откатить их или доработать при смене условий пользования электронной таблицей.
-
Список с необходимой информацией можно вызвать через меню «Данные», нажав по пункту «Защитить листы и диапазоны».
-
Появится перечень с описаниями существующих настроек и кнопка «Добавить лист или диапазон» для создания новых правил. Если нажать по существующей записи, вы будете перенаправлены в ту же форму, которая была разобрана выше, чтобы внести любые изменения.
-
С листом все намного проще, ведь по нему достаточно кликнуть правой кнопкой мыши и выбрать «Защитить лист», чтобы посмотреть уже существующее правило или задать новое.
Теперь вы знаете, что защита диапазонов и листов в Гугл Таблицах выполняется буквально в несколько кликов, и у вас есть практически неограниченные возможности в плане установки правил. Используйте эти параметры при коллективной работе с документами, чтобы никто не мог случайно или намеренно внести в них неправильные данные или стереть что-то нужное.
Правила и способы защиты Google таблицы от изменений
Так как вы предоставили многим людям доступ к своей таблице, часто бывает необходимо защитить всю таблицу либо страницу в вашей рабочей книге, или отдельный диапазон ячеек от изменений.
Для чего это нужно? Бывает, что случайно кто-то из ваших коллег изменит данные на каком-то листе, удалит какие-то данные. Это может случиться совершенно случайно и тот, кто это сделал, даже не заметит этого. Конечно, мы можем зайти в историю изменений файла (об этом мы чуть далее расскажем подробнее) и отменить случайно сделанные изменения. Но поиск в истории займет некоторое время. А самое плохое в том, что вам при этом придётся отменить и «правильные» изменения, сделанные уже после тех, которые были сделаны ошибочно. То есть чьи-то результаты труда также будут уничтожены. Чтобы такого не происходило, существует возможность защиты данных в Google таблицах. Давайте посмотрим, как это можно сделать.
- Защита всей книги в Google таблицах.
- Защита листа в Google таблицах.
- Как снять защиту с листа в Google таблице.
- Защищаем диапазон ячеек в Google таблице.
- Как снять защиту с диапазона ячеек в Google таблице.
Защита всей книги в Google таблицах.
Только что мы с вами рассмотрели, как можно давать разрешения на доступ к таблице и какие права при этом можно предоставить.
Самый простой совет – старайтесь как можно меньше давать доступ на редактирование и чаще – права на чтение. Тогда случайных изменений будет меньше.
Это самый простой способ защиты. Но не всегда его можно успешно применять, так как основная “фишка” Гугл таблиц как раз и заключается в совместной работе над таблицей. А какая же может быть совместная работа без возможности вносить изменения не одному человеку, а всей группе?
Поэтому будем действовать более тонко.
Защита листа в Google таблицах.
Щелкните правой кнопкой мыши на ярлычке листа и в появившемся меню выберите “Защитить лист”.
Поле “Введите описание” не является обязательным, но всё же рекомендую ввести описание, чтобы вы помнили, что и зачем вы решили защитить от изменений.
Далее уже указано, что мы будем защищать от изменений весь лист, так как ранее мы выбрали “Защитить лист”. Но очень удобно то, что мы при этом можем разрешить изменение отдельных ячеек на этом листе, если отметим “Исключить отдельные ячейки” и затем укажем, какие ячейки (или диапазон ячеек) мы разрешаем изменять.
После этого обязательно нужно указать, для кого эти правила редактирования действуют. Нажимаем “Задать разрешения”.
Если выбрать “Показывать предупреждение”, то доступ к вашему листу получат все, кому вы ранее предоставили доступ ко всему файлу. Каждый раз, когда они будут что-то изменять на листе, они будут видеть предупреждение, что они пытаются редактировать защищённый диапазон, и они должны будут подтвердить свои действия. А вы будете получать на почту сообщения о новых действиях ваших коллег.
Если выбрать только тех, кому вы доверяете изменять этот лист, то здесь, как и при защите всей книги, нужно указать каждого, кому будет разрешено редактировать Гугл таблицу.
После этого рядом с ярлычком листа появится значок защиты.
Как снять защиту с листа в Google таблице.
Чтобы снять защиту с листа, снова щелкните правой кнопкой мыши на ярлычке листа и в появившемся меню снова выберите “Защитить лист”.
Далее весь процесс вы видите на картинке – нажимаем “Задать разрешения”, получаем сообщение о том, что лист защищен, и вновь попадаем в раздел, где можно изменять разрешения для защиты листа. Никакие разрешения мы здесь устанавливать или изменять не будем. Просто нажимаем на всем знакомый значок корзины, и защита тут же снимается. Замочек возле названия листа – исчезает.
Защищаем диапазон ячеек в Google таблице.
Здесь можно действовать двумя способами. Первый – тот, который мы только что с вами разобрали, когда учились защищать лист.
Снова щелкните правой кнопкой мыши на ярлычке листа и в появившемся меню выберите “Защитить лист”. Затем в появившемся окне настроек защиты выберите не “Лист”, как это мы делали раньше, а “Диапазон”. Далее вы можете добавить столько диапазонов данных для защиты, сколько посчитаете нужным. Все дальнейшие действия по установке разрешений для редактирования совершенно такие же, как описано выше. Поэтому повторяться не будем.
А вот второй способ.
Выделите диапазон ячеек, который вы хотите защитить. Затем нажмите правую кнопку мыши и в появившемся меню выберите “Защитить ячейки”.
Далее вы попадаете в уже знакомое окно редактора параметров защиты.
Как снять защиту с диапазона ячеек в Google таблице.
Итак, мы научились защищать нашу таблицу. Но может пройти некоторое время, и вы забудете, что же вы хотели защитить, кому и какие разрешения давали.
Вы спросите – а как же снять защиту с этого диапазона и как вообще вспомнить о том, что он защищен? Ведь при установке защиты на диапазон ячеек никакой замочек рядом с названием листа не появляется. А со временем всё, конечно забудется.
Для этого есть простой способ. В главном меню нажимаем “Данные” – “Защищенные листы и диапазоны”.
И там мы увидим тот диапазон ячеек, который мы с вами только что защитили. Вы можете его корректировать, устанавливать разрешения, или же просто снять защиту.
Выберите защищенный диапазон и измените разрешения, либо снимите защиту, нажав на значок корзины так же, как недавно мы снимали защиту с листа.
Надеюсь, теперь наша таблица Google надёжно защищена об непредвиденных изменений.
Советы по эффективной работе с Google таблицами:
-
16.11.2022
Как защитить весь файл в google таблицах?
По умолчанию, ваш созданный файл в google таблицах персонализирован и доступ к нему есть только у вас, т.е., он со старта работы уже защищен.
Он доступен Вам по уникальной ссылке, расположенной в «Настройках доступа». Вы с легкостью можете добавить пользователей и, тем самым, предоставить защищенный ограниченный доступ ко всему файлу определенному кругу лиц. Причем, вы так же можете указать конкретные роли доступа к файлу со своей иерархией ограничений.

В настройках доступа вписывается список лиц, которым будет разрешено взаимодействовать с вашим файлом.
Там есть ссылка на сам файл и настройка формата: доступен всем, или только узкому кругу пользователей.
Как защитить отдельный лист в google таблицах?
Любая google таблица может состоять из нескольких листов (вкладок), доступ к которым нужно иногда защищать от пользователей, либо наоборот, предоставлять отельным пользователям права на возможность что-то там изменять и добавлять.
- Кликаем правой кнопкой мыши на лист (вкладку), который нужно защитить.
- Выбираем «Защитить лист».
- Озаглавливаем этот защищенный лист (не обязательно, но это название можно будет использовать в качестве защищенного именованного диапазона-листа).
- Выбираем лист, который надо заблокировать для всех пользователей.
- Если на этом листе нужно исключить определенные ячейки или диапазоны ячеек от защиты — ставим галочку и вписываем эти диапазоны в поле.
- Кликаем на «Задать разрешения».

Как защитить ячейку или диапазон с данными в google таблицах?
При групповой работе с google таблицей иногда нужно защитить те или иные области с данными от изменений другими лицами. В таком случае нужно:
- Выбрать ячейку или диапазон с данными (весь столбец (столбцы) или строку (строки)).
- Кликнуть правой кнопкой мыши по ней.
- В появившемся меню выбрать «Показать другие действия с ячейкой».
- Из модального меню выбрать «Защитить диапазон».

- Вносим заголовок диапазона, который надо защитить от изменений (не обязательно, но этот заголовок потом можно использовать в качестве именованного диапазона).
- Выбираем нужный диапазон с данными для ограничения доступа.
- Жмем «Задать разрешения».
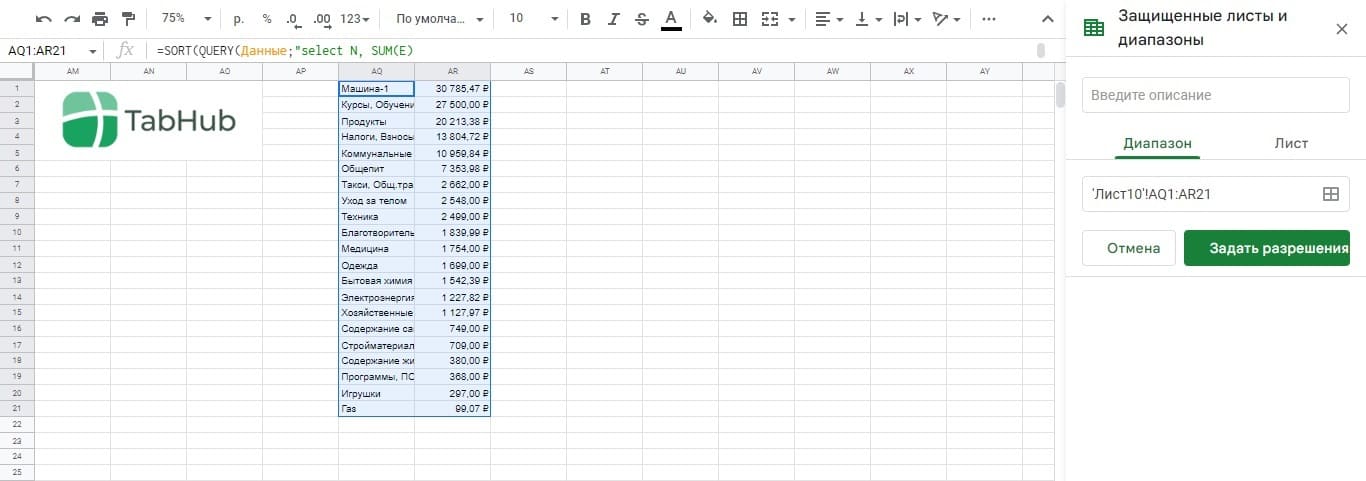
- Настраиваем доступ лиц к защищенному диапазону: только Вы.
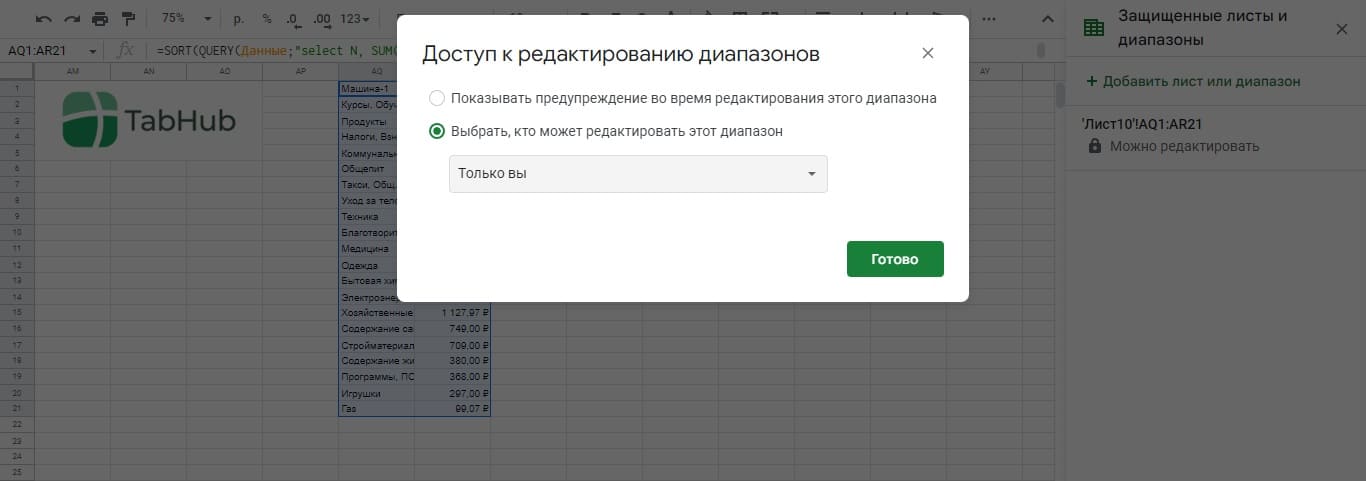
Предоставляем ограниченный доступ к защищенным ячейкам в google таблицах.
Чтобы выдать права на редактирование информации в защищенных ячейках, диапазонах или листах — проходим процедуру защиты ячеек и в настройках персонального доступа выбираем подпункт: «Настроить» (вместо «Только Вы»).

В появившихся полях нужно вписать e-mail-ы пользователей, которым будет разрешено редактирование информации в защищенных диапазонах.

Как предупреждать пользователей о нежелательных действиях с данными?
Чтобы предупредить пользователя о том, что данные защищены и его действия могут нарушить работу формул и т.д. — можно повесить оповещения в защищенном диапазоне с данными, но все равно позволить пользователю изменять данные в этих диапазонах.
Т.е., данные будут заблокированы не полностью, а будет возможность вносить изменения после предупреждения.
В процедуре выбора круга лиц, которым будет разрешено изменять данные — нужно поставить чекбокс на «Показывать предупреждение во время редактирования этого диапазона».

Как снять все ограничения и защиту с заблокированных диапазонов данных?
Чтобы снять все ограничения с ячеек, диапазонов либо листов — нужно либо пройти всю процедуру защиты информации, какая описана выше, либо:
- Выбрать в меню «Данные».
- Защитить листы и диапазоны.
- Нажать на иконку удаления защищенного диапазона.

Таблицы, как правило, содержат конфиденциальную информацию. Хотя ваш лист Google можно использовать только для составления расписания, он, скорее всего, будет использоваться для совещаний по бюджету, отчетов о доходах / расходах и рабочего времени сотрудников.
Когда электронная таблица используется для чего-то конфиденциального — чего-то, что содержит личную информацию, финансовую информацию или интеллектуальную собственность — она должна быть защищена и защищена.
Когда дело доходит до большинства документов, лучший способ сделать это — защитить их паролем. Но это немного сложнее с Google Таблицами, которые не поддерживают внутреннюю защиту паролем.
Давайте посмотрим, как защитить паролем лист Google — и что еще вы можете сделать для защиты своих данных.
Google Таблицы — это облачное приложение. Все хранится в сети. Когда вы переходите к редактированию документа, у вас есть разрешение на его просмотр. Если у вас и только у вас есть разрешение на просмотр, это может не иметь большого значения.
Но часто Google Таблицы делятся между собой. Вы можете поделиться ими по ссылке и позволить любому, у кого есть ссылка, просматривать документ.

В этом сила облака, которая делает его сверхдоступным. Проблема в том, что если вы поделитесь ссылкой Google с кем угодно, то любой сможет ее получить. Если кто-то войдет в систему на устройстве, на котором хранится информация о вашем облаке, он уже будет в ваших таблицах Google.
Защита паролем, как минимум, гарантирует, что люди, у которых нет пароля, не смогут войти, даже если они нашли ссылку.
Проблема в том, что Google на самом деле не предоставляет функции защиты паролем или шифрования. Вам нужно пойти немного дальше, чтобы убедиться, что ваши документы защищены.
Как защитить паролем документы Google Таблиц
В чем проблема с Google Таблицами? В платформу не встроена функция защиты паролем.
Вместо этого вы можете не предоставлять общий доступ к документу (что по-прежнему означает, что он доступен из вашего личного облака). Вы можете поделиться документом только со ссылкой (и надеяться, что не тот человек не получит ссылку). Или, что наиболее безопасно, вы можете поделиться документом с определенными людьми — но опять же, это может быть рискованно, потому что любой в их учетной записи также сможет просмотреть документ.

Что вы можете сделать, так это установить плагин. Существуют надстройки, такие как Защита паролем для документов Google. Проблема заключается не только в том, что для защиты паролем требуется много работы, но это также означает, что вам нужно доверять стороннему агенту.
Защита паролем листа Google как листа Excel
Один из самых простых и простых способов защитить паролем лист Google — фактически превратить его в книгу Excel. Excel имеет простой встроенный протокол шифрования, и очень легко экспортировать Google Таблицы в Excel.
Сначала загрузите лист Google в виде документа XLSX.

Оттуда просто перейдите в Файл -> Информация -> Защитить книгу -> Зашифровать паролем.


Если вы никогда не делитесь своим исходным документом Google Таблиц, он должен быть относительно хорошо защищен — по крайней мере, так же хорошо защищен, как и ваша учетная запись. Файл, которым вы делитесь, всегда должен быть файлом Excel, который останется защищенным паролем и управляемым.
Не забывайте свой пароль. Поскольку данные, защищенные паролем, защищены односторонним шифрованием, не будет возможности восстановить или сбросить пароль, если вы больше не сможете его запомнить.
Скрытие отдельной страницы в листе Google
Если вы пытаетесь скрыть данные от других, вы всегда можете щелкнуть правой кнопкой мыши на листе и выбрать «скрыть». После этого вам нужно будет убедиться, что при предоставлении общего доступа к листу другие пользователи могут только «читать» и «комментировать» лист, но не редактировать его. Они не смогут отобразить скрытую вами страницу, поэтому они не смогут просматривать эти данные.

Вы также увидите опцию «Защитить лист». Это позволяет вам устанавливать разрешения, но это не проблема конфиденциальности, это проблема контроля; вы можете запретить людям редактировать ваш документ, но не просматривать его.
Печать таблиц Google Excel
Хотя это может показаться нетехнологичным, но если вы находитесь в одном офисе с кем-то, с кем делитесь отчетами, один из самых быстрых и простых способов защитить данные — это распечатать бумажную копию.
У бумажных копий есть несколько преимуществ. Они не могут быть украдены кем-либо в вашей учетной записи или учетной записи получателя. Как только они уничтожены, они уничтожаются. И они не нуждаются в защите паролем, потому что к ним может получить доступ только один человек одновременно.
Поскольку большинство решений являются техническими, это решение часто можно упустить. Но рассмотрите преимущества распечатки и раздачи копий конфиденциальной информации, а также учета и уничтожения этих копий после того, как это будет сделано.
Другой способ поделиться листом Google
Вы по-прежнему можете защитить лист Google без защиты паролем Google Таблиц — это не так безопасно.
- Держите это в секрете. Вы можете оставить его не доступным для всех (значок блокировки). Только вы и только вы можете получить доступ к этому файлу… при условии, что никто другой не войдет в вашу учетную запись в облаке. Это не идеально, потому что кто-то все еще может получить доступ к вашей облачной учетной записи, но это близко к этому.
- Делитесь этим только с конкретными людьми . Поделитесь своим документом с определенными людьми, отправив им приглашение через их учетную запись Google. Но убедитесь, что они понимают, что документ предназначен только для их глаз, и при необходимости ограничивают разрешения.
- Поделитесь им в ограниченном количестве . Если вы все же поделитесь ссылкой, вы можете поделиться ею в режиме просмотра или комментариев, где, по крайней мере, пользователи смогут только комментировать или читать.
Итак, есть несколько безопасных способов поделиться листом Google. Проблема в том, что нет внутреннего типа шифрования или защиты паролем, поэтому вам придется немного поработать.
Лучше всего защищать паролем Google Таблицы, когда они содержат конфиденциальную или личную информацию. если информация не будет публиковаться в сети, ее следует защитить паролем. В отличие от Microsoft Excel, все в Google Таблицах по умолчанию доступно для просмотра в Интернете. Если вы начнете делиться своим документом, это может иметь непредвиденные последствия.
Поскольку в Google Таблицах нет внутренней защиты паролем, самый простой способ защитить файл паролем — это превратить его в файл Excel. Превратив его в файл Excel перед отправкой, вы можете сохранить безопасность документа, сохранив при этом преимущества некоторых основных функций и преимуществ Google Таблиц при создании файла.
Защита ваших таблиц Google позволяет избежать беспрецедентных изменений существующих данных. Помимо защиты вашего листа, вы также можете настроить, как люди будут писать на нем, настроив разрешения на редактирование.
В этой статье мы покажем вам, как защитить ваши таблицы Google и повысить их безопасность.
Ваши электронные таблицы Google могут содержать важные данные, которые вы не хотите изменять. Однако у вас может не быть другого выбора, кроме как поделиться листом по разным причинам, начиная с простого чтения и заканчивая записью в него данных.
Иногда вам может даже потребоваться снять ограничение доступа по умолчанию, установленное в ваших Google Таблицах, чтобы любой мог получить к ним доступ.
В этом случае необходимо предотвратить случайное изменение важных ячеек. Это могут быть ячейки, которые показывают некоторые вычисления, или те, от которых зависят другие ячейки, содержащие вычисленные выходные данные.
Вне зависимости от ситуации защита вашего листа не позволяет никому редактировать его содержимое. Блокируя ваш лист, любой, у кого нет разрешения на запись, может только получить к нему доступ и прочитать, но не редактировать.
Как защитить все Google Таблицы
Защищая свои таблицы Google, вы можете либо запретить кому-либо, кроме вас самих, редактировать их, либо предоставить разрешение на редактирование некоторым людям. Давайте посмотрим, как вы можете использовать любой из вариантов:
Запретить кому-либо, кроме вас, редактировать ваши Google Таблицы
Вот как запретить другим пользователям обновлять вашу таблицу:
- На верхней ленте Google Таблиц нажмите Инструменты .
- Выберите Защитить лист из вариантов.
- Заполните необязательное поле Введите описание .
- Выберите лист, который вы хотите защитить, в раскрывающемся списке параметров листов под полем описания.
- Щелкните Установить разрешения .
- Чтобы разрешить редактирование только вам: установите флажок Ограничить, кто может редактировать этот диапазон .
- В раскрывающемся списке под ним выберите Только вы .
- Щелкните Готово, чтобы изменения вступили в силу. Затем, наконец, снова нажмите Готово .
Предоставить разрешение на редактирование выбранным людям
Как упоминалось ранее, вы можете выбрать, кто может писать в ваши Google Таблицы. Для этого вам нужно всего лишь обновить настройки разрешений в ваших Google Таблицах и предоставить им доступ через их адрес электронной почты:
- Щелкните Инструменты> Выбрать Защитить лист> введите описание .
- В раскрывающемся списке выберите лист, который вы хотите защитить.
- Щелкните Установить разрешения . Затем выберите Ограничить, кто может редактировать этот диапазон .
- В раскрывающемся списке выберите Custom .
- Отметьте адреса электронной почты, которым вы хотите предоставить разрешение на запись, если вы ранее делились с ними своими Google Таблицами.
- Если выбранный вами адрес электронной почты отсутствует в списке, введите или вставьте его в поле « Добавить редакторов» . Вы можете добавить более одного адреса электронной почты за раз. Но убедитесь, что вы разделяете их запятой.
- Нажмите » Готово», когда будете удовлетворены.
Примечание. Если вы указали несколько адресов электронной почты в поле « Добавить редакторов» , вы можете поделиться с ними своими таблицами Google, если вы еще этого не сделали. Вот и все, что нужно для блокировки всех ваших таблиц Google.
Установить мягкое предупреждение для редактирования ячеек
Иногда ваш лист может содержать конфиденциальные данные, которые вы не хотите изменять самостоятельно. Например, это могут быть данные, поступающие из Google Forms в ваши Google Таблицы.
Хотя вы не можете заблокировать себя от редактирования принадлежащих вам листов, вы можете сказать Google, чтобы он выдавал мягкое предупреждение каждый раз, когда вы пытаетесь редактировать некоторые листы. Это позволяет предотвратить случайное редактирование таких листов или, по крайней мере, получить предупреждение перед этим.
Это даже полезно, если вы управляете несколькими листами одновременно и хотите сохранить вкладку с теми, которые не хотите изменять. Это также отличный вариант, если вы не делитесь своими таблицами Google с посторонними.
Вот как установить мягкое предупреждение перед редактированием Google Таблиц:
- Щелкните Инструменты .
- Перейти к защите листа .
- Выберите Установить разрешения .
- Выберите Показывать предупреждение при редактировании этого диапазона .
- Щелкните Готово, чтобы сохранить изменения.
Однако недостатком этого варианта является то, что любой человек может редактировать ваш лист, даже если у него нет разрешения на запись. Это потому, что Google показывает предупреждение только перед дальнейшим редактированием. Так что люди всегда могут продолжить редактировать его в любом случае.
Вот предупреждение, которое вы получаете каждый раз, когда вы или кто-либо пытается написать в ваши Google Таблицы:
Как заблокировать выделенные ячейки в Google Таблицах
Хотя вы разрешили некоторым людям редактировать ваш лист, вы все же можете запретить им обновлять некоторые ячейки или столбцы на листе. Вот как это сделать:
- На ленте листа щелкните Данные .
- Выберите Защищенные листы и диапазоны .
- Щелкните Добавить лист или диапазон .
- Заполните поле Введите описание .
- Вы увидите поле под полем описания, заполненное диапазоном данных по умолчанию. Щелкните маленькую рамку справа от этого диапазона.
- Введите ячейку, которую хотите защитить. Например, чтобы защитить ячейку G3, введите Sheet! G3 .
- Чтобы защитить диапазон ячеек, поставьте двоеточие после начальной ячейки, например: Sheet! B3:.
- Затем введите ячейку, которую вы хотите защитить: Sheet! B3: F14 . Например, чтобы защитить весь столбец, вы можете использовать Sheet! G1: G40 . Это также относится ко всей строке.
- Кроме того, вы можете выделить ячейки, которые хотите защитить, и это отобразится в поле диапазона. Но это не совсем практично, когда у вас много строк или столбцов.
- Нажмите ОК, когда закончите устанавливать диапазон ячеек.
- Нажмите « Установить разрешения», чтобы настроить права на запись, как вам нравится, используя шаги, которые мы выделили ранее.
- Наконец, нажмите Готово .
Как освободить некоторые ячейки от защиты в Google Таблицах
Если вы хотите заблокировать большинство своих ячеек и оставить некоторые из них открытыми для обновлений, вы можете освободить эти несколько ячеек от защиты и заблокировать остальные:
- Щелкните Инструменты .
- Выберите Защитить лист .
- Посмотрите под раскрывающимся списком параметров листа и установите флажок « За исключением определенных ячеек» .
- Щелкните небольшой прямоугольник справа от предварительно заполненного диапазона.
- Введите диапазон ячеек, который вы хотите исключить из защиты, в поле диапазона: например, введите C3, чтобы исключить только третью ячейку третьего столбца. Или введите A3: C3, чтобы исключить третью ячейку первого столбца до третьей ячейки третьего столбца.
- Идите вперед и нажмите Установить разрешения . Затем используйте шаги, которые мы выделили ранее, чтобы установить права на запись.
- Нажмите Готово, когда будете удовлетворены освобождением.
Как снять защиту с ваших Google Таблиц
Если вы больше не хотите защищать свои Google Таблицы, вы также можете удалить разрешения, которые вы установили ранее. Это довольно просто:
- На ленте Google Таблиц щелкните Данные
- Перейти к защищенным листам и диапазонам
- Вы увидите описание защиты, которую вы установили ранее, в качестве ее идентификатора. Щелкните это!
- Посмотрите справа от описания и щелкните значок удаления .
- Наконец, нажмите « Удалить» .
Работайте со своими таблицами Google как профессионал
Теперь, когда вы знаете, как устанавливать разные разрешения для Google Таблиц, вы можете поделиться ими с другими, зная, что они не могут изменить ваши данные, пока вы не дадите им разрешение на это. Вы можете сделать это с помощью организационных листов, которыми вы управляете самостоятельно или в команде.
Google Sheets gives users the option of limiting access to specific cells or password protecting them. Learn how to do this!
Protecting your Google Sheets lets you avoid unprecedented changes to existing data. Aside from protecting your sheet, you can also customize how people write into it by tweaking the editing permissions.
In this article, we will show you how to protect your Google Sheets and improve its security.
Why Protect Your Google Sheets
Your Google spreadsheets might contain important inputs that you don’t want to change. However, you might have no choice but to share the sheet for various reasons, starting with simply reading it down to writing data into it.
Sometimes, you might even need to remove the default access restriction placed on your Google Sheets so that anyone can access it.
In that case, you need to prevent the accidental modification of important cells. These can be cells that show some calculations or those that other cells containing calculated outputs depend upon.
Regardless of the situation, protecting your sheet prevents anyone from editing its contents. By locking your sheet, anyone without writing permission can only access and read it, not edit it.
How to Protect the Entire Google Sheets
While protecting your Google Sheets, you can choose to either prevent anyone except yourself from editing it or choose to grant editing permission to some people. Let’s see how you can go about either option:
Prevent Anyone Except You From Editing Your Google Sheets
Here’s how to prevent others except you from updating your sheet:
- From the top ribbon of Google Sheets, click Tools.
- Select Protect the sheet from the options.
- Fill in the optional Enter a description field.
- Select the sheet you want to protect from the sheets option dropdown below the description box.
- Click Set permissions.
- To cap the editing permission to only you: tick Restrict who can edit this range.
- From the dropdown below it, select Only you.
- Click Done to effect the changes. Then finally, click Done again.
Grant Editing Permission to Selected People
As mentioned earlier, you can choose who can write to your Google Sheets. To do this, you only need to update the permission settings in your Google Sheets and grant them access through their email address:
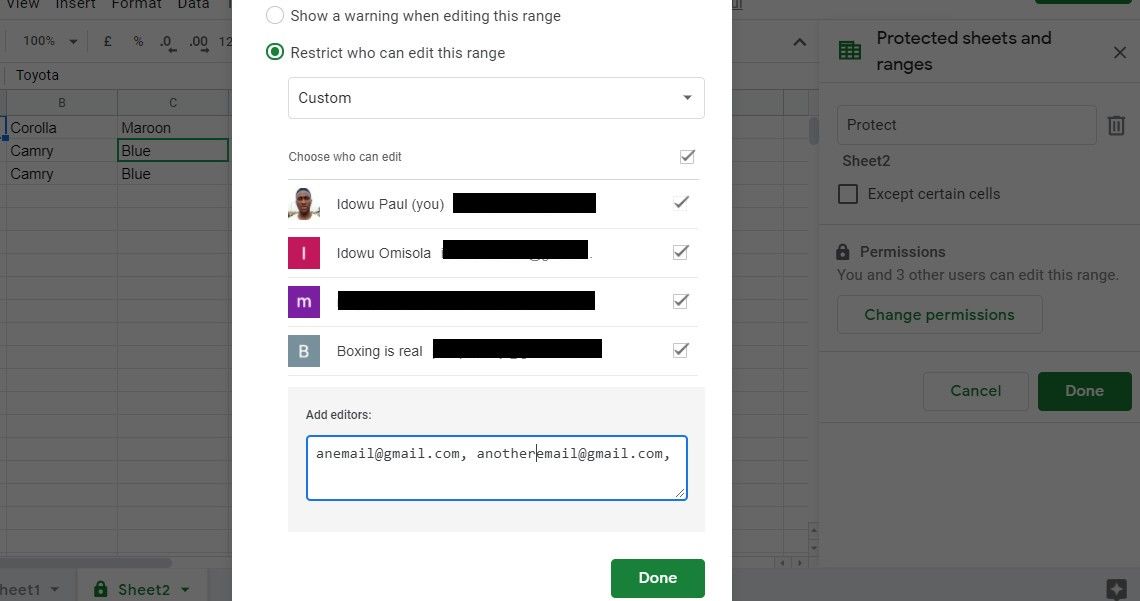
- Click Tools > Select Protect the sheet > enter a description.
- Choose the sheet you want to protect from the dropdown.
- Click Set permissions. Then, select Restrict who can edit this range.
- Choose Custom from the dropdown.
- Tick the email addresses you want to grant write permission to if you’ve previously shared your Google Sheets with them.
- If your choice email address isn’t on the list, then type or paste it in the Add editors field. You can add more than one email address at a time. But ensure that you separate them with a comma.
- Hit Done when satisfied.
Note: If you’ve listed some email addresses in the Add editors field, you can go ahead and share your Google Sheets with them if you’ve not done so already. That’s it for locking your entire Google Sheets.
Set Soft Warning for Editing Cells
Sometimes, your sheet may contain sensitive data that you don’t want to modify yourself. For instance, it could even be data coming from Google Forms into your Google Sheets.
While you can’t lock yourself out from editing sheets you own, you can tell Google to spin up a soft warning each time you try to edit some sheets. This lets you prevent yourself from accidentally editing such sheets, or at least get a warning before doing so.
That’s even helpful if you manage many sheets at a time and you want to keep a tab of the ones you don’t want to change. It’s also a great option to consider if you don’t share your Google Sheets with outsiders.
Here’s how to set a soft warning before editing your Google Sheets:
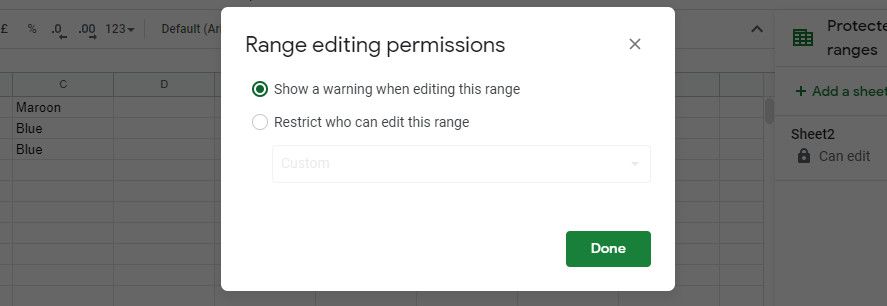
- Click Tools.
- Go to Protect the sheet.
- Choose Set permissions.
- Select Show a warning when editing this range.
- Click Done to save the changes.
However, a disadvantage of this option is that anyone can still edit your sheet, even if they don’t have write permission. That’s because Google only shows a warning before further editing. So people can always proceed to edit it anyways.
Here’s the warning you get each time you or anyone tries to write to your Google Sheets:
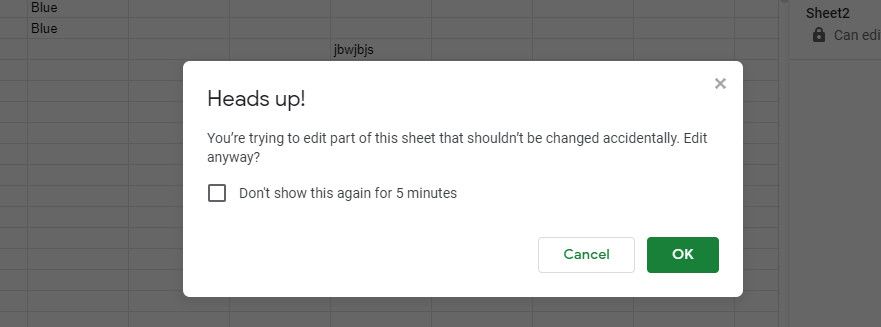
How to Lock Selected Cells in Google Sheets
While you’ve permitted some people to edit your sheet, you might still want to prevent them from updating some cells or columns in the sheet. Here’s how to do that:
- From the sheet’s ribbon, click Data.
- Select Protected sheets and ranges.
- Click Add a sheet or range.
- Fill in the Enter a description field.
- You’ll see a field below the description box prefilled with a default data range. Click the small box to the right of that range.
- Type in the cell you want to protect. For instance, to protect cell G3, type Sheet!G3.
- To protect a range of cells, put a colon after the initial cell like this: Sheet!B3:.
- Then type in the cell where you want the protection to cover: Sheet!B3:F14. For example, to protect an entire column, you can use Sheet!G1:G40. This also applies to an entire row.
- Alternatively, you can highlight the cells you want to protect and it will reflect in the range field. But this isn’t quite practical when you have many rows or columns.
- Click OK when you’re done setting your cell range.
- Click Set permissions to set your write permission preferences as you like using the steps we highlighted earlier.
- Finally, click Done.
How to Exempt Some Cells From Protection in Google Sheets
If you want to lock the majority of your cells and leave a few of them open for updates, you can exempt those few cells from protection and put a lock on the rest:
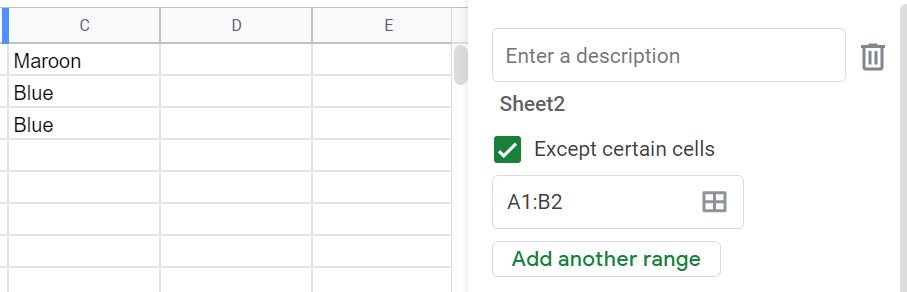
- Click Tools.
- Select Protect the sheet.
- Look below the sheet options dropdown and put a tick on Except certain cells.
- Click the small box to the right of the prefilled range.
- Type the cell range you want to exempt from protection in the range field: for instance, type C3 to exempt the third cell of the third column only. Or type A3:C3 to exempt the third cell of the first column up to the third cell on the third column.
- Go ahead and click Set permissions. Then use the steps we highlighted earlier to set your write permissions.
- Click Done when satisfied with the exemption.
How to Remove Protection From Your Google Sheets
If you don’t want to protect your Google Sheets anymore, you can also remove the permissions you’ve set earlier. That’s quite easy:
- On the Google Sheets ribbon, click Data
- Go to Protected sheets and ranges
- You’ll see the description of the protection you set earlier as its identity. Click that!
- Look to the right of the description and click the delete icon.
- Finally, click Remove.
Handle Your Google Sheets Like a Pro
Now that you know how to set different permissions for Google Sheets, you can share it with others, knowing that they can’t change your data unless you grant them permission to do so. You can do this with organizational sheets you manage alone or with a team.
На чтение 5 мин. Просмотров 1.6k. Опубликовано 04.07.2019

Защита отдельных ячеек в Google Sheets – отличный способ предотвратить изменение данных в вашей электронной таблице – случайно или преднамеренно – любым, кто просматривает лист. К счастью, Sheets предоставляет удобный инструмент, который не позволяет людям изменять ячейки в вашем документе.
Содержание
- Защита ячеек в Google Sheets
- Как показать предупреждение при редактировании ячеек
- Защита всего листа в Google Sheets
- Как добавить исключения в защищенный лист
- Как удалить правила доступа
Защита ячеек в Google Sheets
Одной из лучших функций Google Sheets (и всех других приложений Google) является возможность для всех, у кого есть доступ к редактированию, работать с документами в облаке. Однако иногда вы не хотите, чтобы люди, с которыми вы делитесь документом, могли редактировать определенные ячейки на вашем листе, не отменяя полностью их возможности редактирования. Это где защита конкретных клеток пригодится.
Запустите браузер, откройте Google Sheet, в котором есть ячейки, которые вы хотите защитить, и выберите ячейки.

Выбрав ячейки, откройте меню «Данные» и нажмите «Защитить листы и диапазоны».

Панель защищенных листов и диапазонов появляется справа. Здесь вы можете ввести краткое описание, а затем нажать «Установить разрешения», чтобы настроить защитные разрешения ячейки.

По умолчанию любой, у кого уже есть разрешение на редактирование документа, может редактировать каждую ячейку на странице. Нажмите раскрывающееся меню в разделе «Ограничить, кто может редактировать этот диапазон», а затем нажмите «Настроить», чтобы указать, кому разрешено редактировать выбранные ячейки.

В списке людей, которые могут редактировать, все, с кем у вас есть общие права на редактирование, уже выбраны по умолчанию. Отмените выбор любого пользователя, которого вы не хотите редактировать, и нажмите «Готово».

Теперь, когда кто-то без разрешения на редактирование этих ячеек пытается внести какие-либо изменения, появляется сообщение со следующими сообщениями в «Листах»:
Как показать предупреждение при редактировании ячеек
Если вы предпочитаете, чтобы люди все еще могли редактировать ячейки, но вместо этого у вас есть предупреждающее сообщение для всех, кто пытается редактировать определенные ячейки, вы также можете это сделать.
Из документа «Листы» вернитесь к «Данные»> «Защищенные листы и диапазоны» на панели инструментов.

Далее щелкните правило разрешения, которое вы хотите изменить.

Нажмите «Установить разрешения».

Выберите «Показать предупреждение при редактировании этого диапазона», а затем нажмите «Готово».

В следующий раз, когда кто-нибудь попытается отредактировать любую из защищенных ячеек, он получит следующее сообщение:

Защита всего листа в Google Sheets
Если вы хотите защитить весь лист, чтобы никто, кроме вас, не мог его отредактировать, самый простой способ – поделиться им с ними, но только дать им вид вместо разрешения на редактирование.
Однако допустим, что вы хотите защитить большую часть листа, но оставьте несколько ячеек открытыми для редактирования – как это было бы с формой или счетом. В этом случае людям по-прежнему потребуется разрешение на редактирование, но было бы довольно сложно выбрать все ячейки на листе, кроме тех немногих, для которых вы хотите разрешить редактирование.
Есть другой способ. Вы можете защитить весь лист и затем разрешить доступ к определенным ячейкам.
Откройте свой документ и вернитесь в Данные> Защищенные листы и диапазоны на панели инструментов.

На панели «Защищенные листы и диапазоны», которая появляется справа, нажмите «Лист», выберите лист в раскрывающемся меню, затем нажмите «Установить разрешения».

И, как и в предыдущем примере для защиты ячеек, вам нужно будет указать, кто может редактировать лист в открывшемся окне.
Нажмите раскрывающееся меню в разделе «Ограничить, кто может редактировать этот диапазон» и выберите «Настроить», чтобы указать, кому разрешено редактировать выбранный лист.

В списке людей, которые могут редактировать, отмените выбор любого, для которого вы хотите отозвать разрешения на редактирование этого листа, а затем нажмите «Готово».

Любой, у кого есть доступ к вашему документу, все равно может открыть и просмотреть содержимое защищенного вами листа, но он не может вносить какие-либо изменения или изменения в настоящий лист.
Как добавить исключения в защищенный лист
При защите всего листа Google Sheets блокирует каждую ячейку. Но если вы хотите предоставить доступ к редактированию только нескольким ячейкам, вы можете указать, какие из них доступны для редактирования.
Вернитесь к «Данные»> «Защищенные листы и диапазоны» на панели инструментов, затем на открывшейся панели щелкните правило защищенного листа, которое хотите изменить.

Затем переключите «Кроме определенных ячеек», а затем введите диапазон ячеек, которые вы хотите редактировать. Нажмите «Готово».

Наконец, если кто-то попытается отредактировать любые другие ячейки, кроме тех, которые вы сделали редактируемыми, они увидят то же приглашение, что и раньше, уведомив их, что не могут этого сделать.

Как удалить правила доступа
Чтобы удалить любое из правил разрешений, которые вы только что создали, откройте панель Защищенные листы и диапазоны, перейдя в Данные> Защищенные листы и диапазоны. Оказавшись здесь, нажмите на правило, которое хотите удалить.

Далее щелкните мусорное ведро, расположенное рядом с описанием правила.

Вам будет предложено подтвердить, хотите ли вы удалить защищенный диапазон или нет. Нажмите «Удалить».

После удаления защищенного диапазона любой, у кого был доступ для редактирования к вашей электронной таблице, сможет редактировать содержимое в ячейках/листах, которые были ранее защищены.