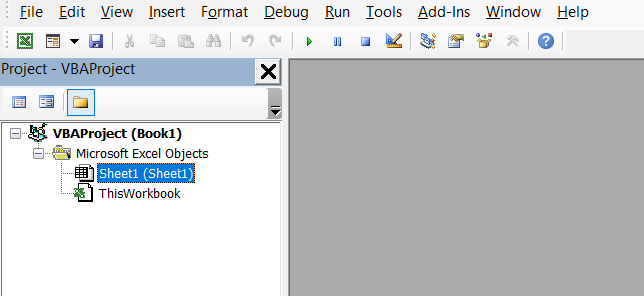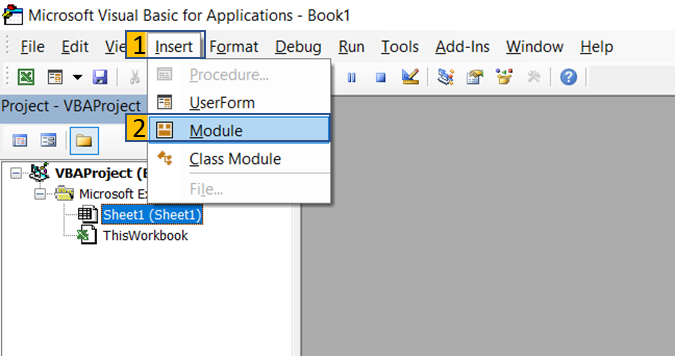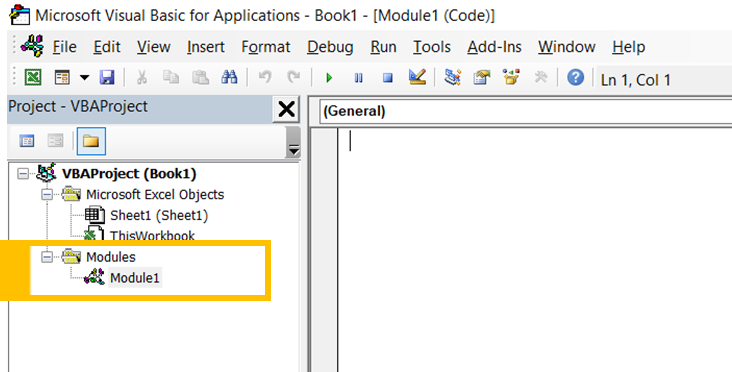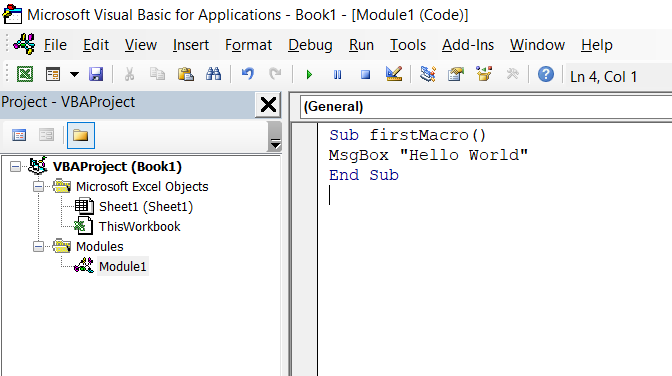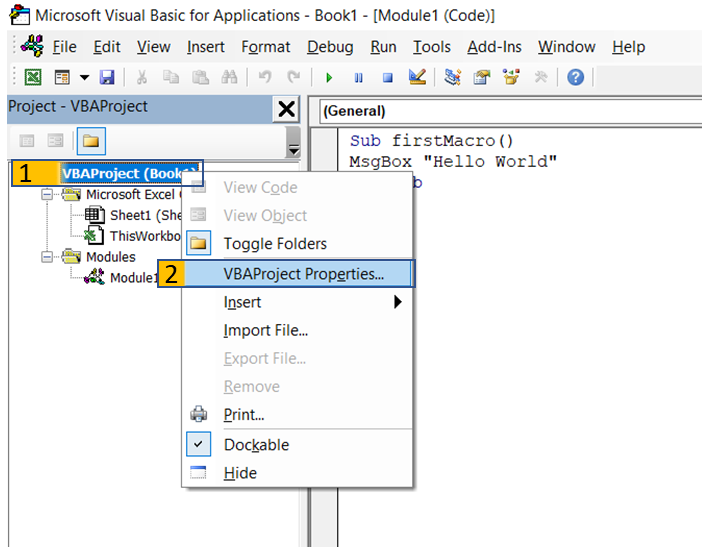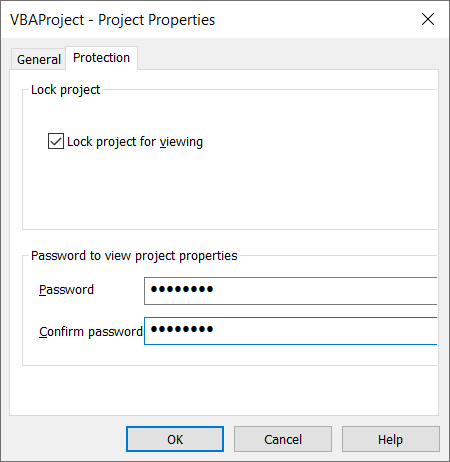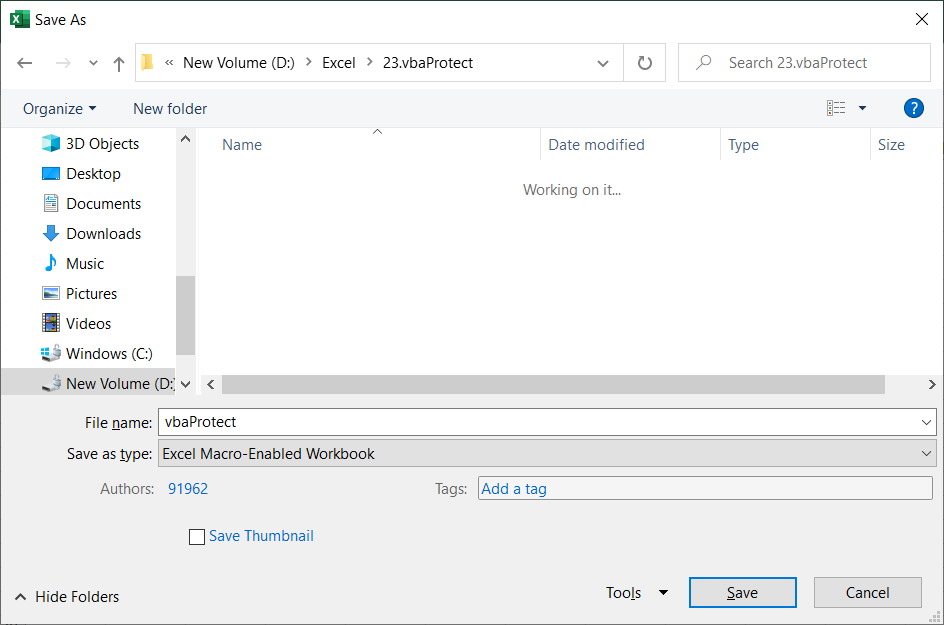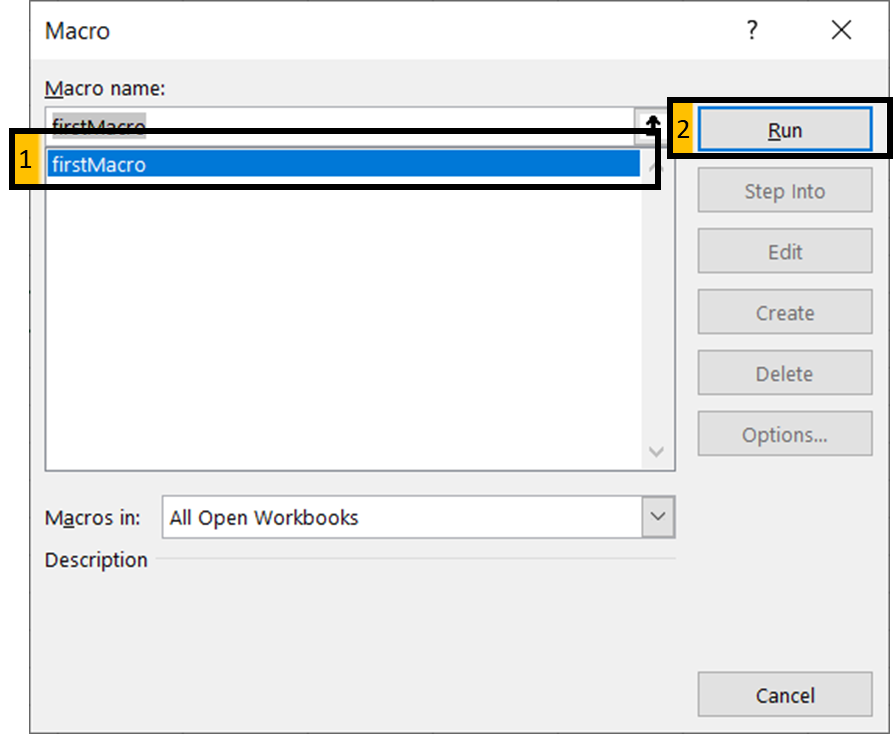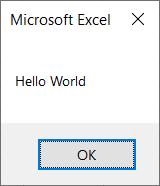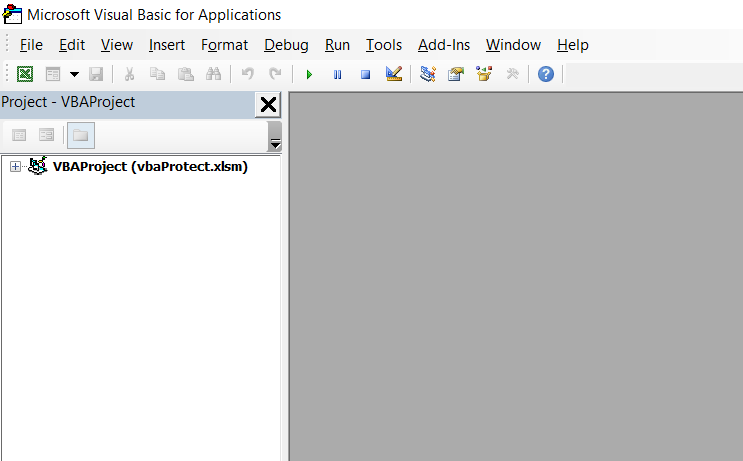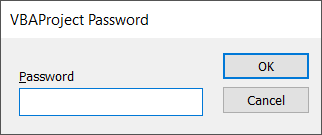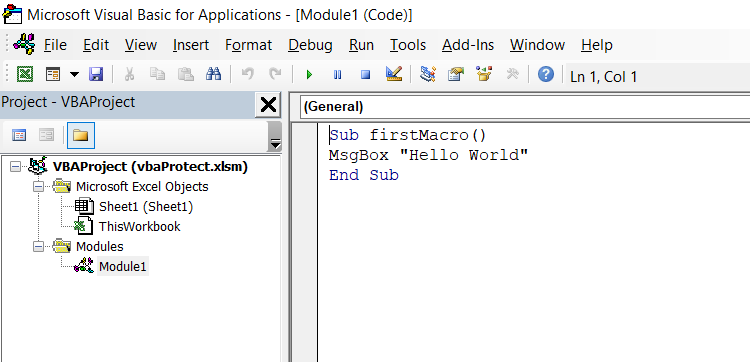Правильная защита макросом
В большинстве случаев защита макросом, которую я встречаю во множестве проектов, выглядит следующим образом:
Worksheets("Лист1").Unprotect Password:="123"
'тут макрос делает действия
Worksheets("Лист1").Protect Password:="123"
То есть автор файла вынужден ставить защиту от шаловливых ручек пользователей, но чтобы его макрос мог выполнить необходимые действия, ему приходится временно снимать ее и затем включать снова. Такая техника работает, но далека от совершенства. Во-первых, это неудобно и требует введения подобных конструкций в каждый ваш макрос. Во-вторых, если выполнение макроса прервется с ошибкой, то лист останется незащищенным.
Есть гораздо более легкий и красивый способ решить задачу.
Нажмите Alt+F11, чтобы попасть в редактор Visual Basic. Затем найдите в левом верхнем углу в окне Project Explorer (если его не видно, то нажмите Ctrl+R) модуль ЭтаКнига (ThisWorkbook) и откройте двойным щелчком:
Скопируйте туда этот код:
Private Sub Workbook_Open()
'включаем защиту первого листа для пользователя, но не макроса
Worksheets("Лист1").Protect Password:="123", UserInterfaceOnly:=True
'второй лист защищаем аналогично, но с возможностью пользоваться группировкой
Worksheets("Лист2").EnableOutlining = True
Worksheets("Лист2").Protect Password:="555", UserInterfaceOnly:=True
End Sub
Эта процедура будет автоматически запускаться при открытии файла и ставить защиту на заданные листы книги. Причем параметр UserInterfaceOnly, который мы дополнительно ввели, указывает Excel, что защита не должна распространяться на действия выполняемые макросом, а только на операции пользователя. Для второго листа все еще веселее — строка с параметром EnableOutlining разрешает пользоваться группировкой (символы плюс-минус для сворачивания-разворачивания строк и столбцов) на защищенном листе.
Всего три строчки кода, зато как удобно!
Ссылки по теме
- Что такое макросы и куда копировать их код
- Как поставить защиту листа, книги или всего файла
|
0 / 0 / 0 Регистрация: 14.07.2019 Сообщений: 35 |
|
|
1 |
|
Работа макроса на защищённом листе04.08.2019, 10:25. Показов 12428. Ответов 19
Здравствуйте!
0 |
|
1813 / 1135 / 346 Регистрация: 11.07.2014 Сообщений: 4,002 |
|
|
04.08.2019, 13:05 |
2 |
|
spasen1973, ну и в каком месте ваши защищённые листы, попробовал вводить данные — вводятся. Добавлено через 10 минут
0 |
|
0 / 0 / 0 Регистрация: 14.07.2019 Сообщений: 35 |
|
|
04.08.2019, 13:42 [ТС] |
3 |
|
Burk, может не правильно объяснил. Не надо так строго судить. В столбце H при выборе любой ячейки выпадает форма поиска. Смыл не в этой форме, а как заставить работать этот макрос, если поставить защиту на лист1?
0 |
|
Burk 1813 / 1135 / 346 Регистрация: 11.07.2014 Сообщений: 4,002 |
||||||||
|
04.08.2019, 15:51 |
4 |
|||||||
|
со списками разобрался, даже изменил код листов, мне кажется что так будет удобнее. Хотите — воспользуйтесь, нет так нет.
1 |
|
0 / 0 / 0 Регистрация: 14.07.2019 Сообщений: 35 |
|
|
04.08.2019, 16:14 [ТС] |
5 |
|
Burk, опять Вы меня не поняли, спасибо что отрихтовали сам сам макрос поиска. Но как бы написать деликатно, мне надо чтобы это работало при защите листа1, хочу запаролить изменения, но чтобы это посик работал именно в столбце H и нигде более. Иртышь я тоже заметил, этот комбокс не я создавал и списки тоже
0 |
|
Burk 1813 / 1135 / 346 Регистрация: 11.07.2014 Сообщений: 4,002 |
||||||||||||
|
04.08.2019, 18:50 |
6 |
|||||||||||
|
Решениеspasen1973, т.е.лист Списки вам не нужен?
в код вашей MainForm ставите обработчик события закрытия форму по крестику
я там переделывал страницы у себя, посмотрите мой Лист1 соответствует вашему? Добавлено через 11 минут
Добавлено через 24 минуты Добавлено через 42 минуты
1 |
|
0 / 0 / 0 Регистрация: 14.07.2019 Сообщений: 35 |
|
|
05.08.2019, 04:20 [ТС] |
7 |
|
Спасибо Burk! Мир кажется намного сложнее, когда начинаешь изучать VBA.
в код вашей MainForm ставите обработчик события закрытия форму по крестику Куда это код вставить?
Private Sub UserForm_QueryClose(Cancel As Integer, CloseMode As Integer)
0 |
|
1813 / 1135 / 346 Регистрация: 11.07.2014 Сообщений: 4,002 |
|
|
05.08.2019, 05:35 |
8 |
|
spasen1973, да вроде всё вам объяснил ( код вашей MainForm) — входите в вба-проект (Разработчик — Visual Basic), встаете на вашу форму MainForm, вверху слева View Code. Открывается модуль кода формы. Вот в него и вставляйте, хотите в начало, хотите в середину или в конец.
1 |
|
0 / 0 / 0 Регистрация: 14.07.2019 Сообщений: 35 |
|
|
05.08.2019, 06:05 [ТС] |
9 |
|
Burk, спасибо! Да код не мой, я только учусь. Спасибо! Да и спасибо за файл. Лучше один раз увидеть!
0 |
|
1813 / 1135 / 346 Регистрация: 11.07.2014 Сообщений: 4,002 |
|
|
05.08.2019, 06:45 |
10 |
|
Лучше один раз увидеть не уверен, что это так. Если бы вы сами всё проделали по моей инструкции, ну ошиблись, тогда снова попытаться и у вас бы получилось, то запомнили бы.
0 |
|
pashulka 4131 / 2235 / 940 Регистрация: 01.12.2010 Сообщений: 4,624 |
||||
|
05.08.2019, 12:29 |
11 |
|||
|
Решениеspasen1973, Строго в модуль книги ThisWorkbook(ЭтаКнига), сохраните и при следующем открытии книги получите желаемое, только нужно убрать проверку на защищённость листа. Если не хотите ждать, то просто выполните событие.
0 |
|
0 / 0 / 0 Регистрация: 14.07.2019 Сообщений: 35 |
|
|
05.08.2019, 12:48 [ТС] |
12 |
|
pashulka, здравствуйте! В том то и дело, так делал и ничего не получалось. Этот вариант мне попадался на других форумах.
0 |
|
4131 / 2235 / 940 Регистрация: 01.12.2010 Сообщений: 4,624 |
|
|
05.08.2019, 13:16 |
13 |
|
spasen1973, Скажите, что я делаю не так ? Почему у меня при защищённом листе и ячейках, кнопка Вставить в ячейку выполняет возложенные на неё обязанности.
1 |
|
0 / 0 / 0 Регистрация: 14.07.2019 Сообщений: 35 |
|
|
05.08.2019, 13:41 [ТС] |
14 |
|
pashulka, я думаю эти ячейки не защищены. Наверно в формате ячеек, отключена защита.
0 |
|
4131 / 2235 / 940 Регистрация: 01.12.2010 Сообщений: 4,624 |
|
|
05.08.2019, 13:48 |
15 |
|
spasen1973, Вы можете ввести/изменить текст в ячейках столбца H ? ( в моём примере )
0 |
|
0 / 0 / 0 Регистрация: 14.07.2019 Сообщений: 35 |
|
|
05.08.2019, 14:07 [ТС] |
16 |
|
pashulka, в вашем могу, но только как я и говорил, надо зайти в формат ячеек столбца H и убрать галочку с зашиты.
0 |
|
4131 / 2235 / 940 Регистрация: 01.12.2010 Сообщений: 4,624 |
|
|
05.08.2019, 15:05 |
17 |
|
Если защита листа работает, то Вы в принципе не должны иметь возможность снимать защиту с ячеек.
0 |
|
0 / 0 / 0 Регистрация: 14.07.2019 Сообщений: 35 |
|
|
05.08.2019, 15:52 [ТС] |
18 |
|
pashulka, конечно Вы правы. Но в данном случае, я знаю пароль, поэтому сначала сниму лист с защиты, а потом доберусь до формата ячеек. Не зная пароля ничего бы не смог сделать.
0 |
|
4131 / 2235 / 940 Регистрация: 01.12.2010 Сообщений: 4,624 |
|
|
05.08.2019, 16:16 |
19 |
|
Хорошая шутка
1 |
|
0 / 0 / 0 Регистрация: 14.07.2019 Сообщений: 35 |
|
|
05.08.2019, 16:23 [ТС] |
20 |
|
pashulka, да, поиздевались надо мной на славу.
0 |
Skip to content
Как защитить рабочий лист в книге перед закрытием
На чтение 2 мин. Просмотров 1.5k.
Что делает макрос: Если Вам постоянно приходится думать о защите листов, прежде чем отправить свои файлы, этот макрос может помочь вам защитить рабочие листы перед закрытием
Содержание
- Как макрос работает
- Код макроса
- Как работает этот код
- Как использовать
Как макрос работает
Этот код запускается событием рабочей книги (BeforeClose— перед закрытием). При нажатии на кнопку закрыть срабатывает событие и запускается макрос. Макрос автоматически защищает рабочий лист, а затем сохраняет книгу
Код макроса
Private Sub Workbook_BeforeClose(Cancel As Boolean)
'Шаг 1: Защищает лист с паролем
Sheets("Отчет1").Protect Password:="Akademia_Excel"
'Шаг 2: Сохраняем книгу
ActiveWorkbook.Save
End Sub
Как работает этот код
- На шаге 1 мы явно указываем, какой лист мы хотим защитить — Отчёт, в данном случае. Мы также прописываем аргумент Password (пароль): = «Akademia_Excel». Это строка установит пароль для снятия защиты. Password (пароль) — аргумент не является обязательным. Если его не указывать, то лист будет по-прежнему защищен, но снять защиту сможет любой желающий. Кроме того, следует помнить, что пароли Excel чувствительны к регистру, так что обратите внимание на заглавные и строчные буквы в пароле.
- Шагом 2 мы говорим Excel сохранить книгу. Если мы не сохраним, то защита не будет действовать при следующем открытии книги.
Как использовать
Для реализации этого макроса, Вам нужно скопировать и вставить его в код события Workbook_BeforeClose. Размещение макроса здесь позволяет запускать макрос непосредственно перед закрытием excel-файла.
- Активируйте редактор Visual Basic, нажав ALT + F11.
- В окне проекта найдите свой проект/имя рабочей книги и нажмите на знак плюс рядом с ним в чтобы увидеть все листы и модуль ЭтаКнига.
- Правой кнопкой мыши нажмите на модуле ЭтаКнига и выберите View Code.
- В левой части окна выберите объект WorkBook (Excel автоматом предложит написать макрос для события Workbook_Open (можете позже удалить его за ненадобностью)
- В правом выпадающем списке свойство BeforeClose
Хитрости »
1 Май 2011 162425 просмотров
Как защитить лист от пользователя, но не от макроса?
Иногда бывает полезно защитить данные на листе от изменений другими пользователями, но при этом так же надо будет работать с данными на листе из VBA(т.е. вносить изменения с помощью кода). Обычная защита листа, конечно, подходит, хоть и есть небольшой недостаток: надо перед каждым обращением к листу снимать с него защиту, выполнять необходимые действия и защищать заново:
Sub Write_in_ProtectSheet() 'снимаем защиту с листа Worksheets("Лист1").Unprotect 'если лист защищен с паролем 1234: Worksheets("Лист1").Unprotect "1234" 'действия на листе.Например,изменение значения ячейки А1 Cells("A1").Value = "www.excel-vba.ru" 'устанавливаем защиту на лист Worksheets("Лист1").Protect 'если лист был защищен с паролем 1234: Worksheets("Лист1").Protect "1234" End Sub
Но есть метод проще.
Если выполнить ниже приведенную строчку кода, то пользователю невозможно будет изменить данные на листе(кроме тех, которые Вы сами разрешите), однако код VBA(макрос) сможет преспокойно вносить любые изменения, не снимая защиту.
Sub Protect_for_User_Non_for_VBA() ActiveSheet.Protect Password:="1111", UserInterfaceOnly:=True End Sub
Основную роль здесь играет параметр UserInterfaceOnly. Если его установить в True, то это говорит Excel-ю, что коды VBA могут выполнять действия по изменению ячеек, не снимая защиты методом Unprotect. Однако сама защита листа при этом не снимается и вручную изменить данные ячеек, не сняв защиту с листа, невозможно.
Код выше устанавливает такую защиту только на активный лист книги. Но можно указать лист явно(например установить защиту на лист с именем Лист1 в активной книге и лист, идущий вторым по порядку в книге(Sheets(2))):
Sub Protect_for_User_Non_for_VBA() Sheets(2).Protect Password:="1111", UserInterfaceOnly:=True Sheets("Лист1").Protect Password:="1111", UserInterfaceOnly:=True End Sub
Так же приведенный код можно еще чуть модернизировать и разрешить пользователю помимо изменения ячеек еще и использовать автофильтр:
Sub Protect_for_User_Non_for_VBA() Sheets(2).Protect Password:="1111", UserInterfaceOnly:=True 'на лист "Лист1" поставим защиту и разрешим пользоваться фильтром Sheets("Лист1").Protect Password:="1111", AllowFiltering:=True, UserInterfaceOnly:=True End Sub
Можно разрешить и другие действия(выделение незащищенных ячеек, выделение защищенных ячеек, форматирование ячеек, вставку строк, вставку столбцов и т.д. Чуть подробнее про доступные параметры можно узнать в статье Защита листов и ячеек в MS Excel). А как будет выглядеть строка кода с разрешенными параметрами можно узнать, записав макрорекордером установку защиты листа с нужными параметрами:
После этого получится строка вроде такой:
ActiveSheet.Protect DrawingObjects:=True, Contents:=True, Scenarios:=True _ , AllowInsertingColumns:=True, AllowInsertingRows:=True, AllowFiltering:=True
здесь я разрешил использовать автофильтр(AllowFiltering:=True), вставлять строки(AllowInsertingRows:=True) и столбцы(AllowInsertingColumns:=True).Чтобы добавить возможность изменять данные ячеек только через код VBA, останется добавить параметр UserInterfaceOnly:=True:
ActiveSheet.Protect DrawingObjects:=True, Contents:=True, Scenarios:=True _ , AllowInsertingColumns:=True, AllowInsertingRows:=True, AllowFiltering:=True, UserInterfaceOnly:=True
и так же неплохо бы добавить и пароль для снятия защиты, т.к. запись макрорекордером не записывает пароль:
ActiveSheet.Protect DrawingObjects:=True, Contents:=True, Scenarios:=True _ , AllowInsertingColumns:=True, AllowInsertingRows:=True, AllowFiltering:=True, UserInterfaceOnly:=True, Password:="1111"
Этот метод всем хорош, все отлично, но. Параметр UserInterfaceOnly сбрасывается сразу после закрытия книги. Т.е. если установить таким образом защиту на лист и закрыть книгу, то при следующем открытии защиты этой уже не будет — останется лишь стандартная защита. Поэтому, если необходимо такую защиту видеть постоянно, то данный макрос лучше всего прописывать на событие открытия книги(модуль ЭтаКнига(ThisWorkbook)).
Сделать это можно таким кодом:
Private Sub Workbook_Open() Sheets("Лист1").Protect Password:="1111", UserInterfaceOnly:=True End Sub
Этот код сработает только после того, как книга будет открыта. А это значит, чтобы увидеть результат необходимо после записи этого кода в ЭтаКнига сохранить книгу, закрыть её и открыть заново. Тогда в сам момент открытия книги код сработает и установит на «Лист1» правильную защиту.
Часто так же бывает необходимо устанавливать одинаковую защиту на все листы книги. Сделать это можно таким кодом, который так же должен быть размещен в модуле ЭтаКнига(ThisWorkbook):
Private Sub Workbook_Open() Dim wsSh As Object For Each wsSh In Me.Sheets Protect_for_User_Non_for_VBA wsSh Next wsSh End Sub Sub Protect_for_User_Non_for_VBA(wsSh As Worksheet) wsSh.Protect Password:="1111", UserInterfaceOnly:=True End Sub
Плюс во избежание ошибок лучше перед установкой защиты снимать ранее установленную(если она была):
Sub Protect_for_User_Non_for_VBA(wsSh As Worksheet) wsSh.Unrotect "1111" wsSh.Protect Password:="1111", UserInterfaceOnly:=True End Sub
Ну и если надо такую защиту установить только на конкретные листы, то убираем цикл и вызываем процедуру только для нужных листов. Если известны их имена, то можно прибегнуть к использованию массивов:
Private Sub Workbook_Open() Dim arr, sSh arr = Array("Отчет", "База", "Бланк") For Each sSh in arr Protect_for_User_Non_for_VBA Me.Sheets(sSh) Next End Sub Sub Protect_for_User_Non_for_VBA(wsSh As Worksheet) wsSh.Protect Password:="1111", AllowFiltering:=True, UserInterfaceOnly:=True End Sub
Для применения в своих задачах в данном коде необходимо лишь изменить(добавить, удалить, вписать другие имена) имена листов в этой строке: Array(«Отчет», «База», «Бланк»)
Примечание: Метод защиты через UsefInterface всем хорош, но есть одно ограничение: метод невозможно использовать в книге с общим доступом(Рецензирование -Доступ к книге), т.к. при общем доступе существуют ограничения, среди которых и такое, которое запрещает изменять параметры защиты для книги в общем доступе.
Также см.:
Как разрешить изменять только выбранные ячейки?
Защита листов/снятие защиты
Как оставить возможность работать со структурой на защищенном листе?
Статья помогла? Поделись ссылкой с друзьями!
Видеоуроки
Поиск по меткам
Access
apple watch
Multex
Power Query и Power BI
VBA управление кодами
Бесплатные надстройки
Дата и время
Записки
ИП
Надстройки
Печать
Политика Конфиденциальности
Почта
Программы
Работа с приложениями
Разработка приложений
Росстат
Тренинги и вебинары
Финансовые
Форматирование
Функции Excel
акции MulTEx
ссылки
статистика
Макросы Excel представляют собой замечательный способ экономии времени и исключения ошибок. Однако рано или поздно вы пытаетесь выполнить ваш любимый макрос Excel на рабочем листе, к которому была применена защита, с паролем или без, и получаете ошибку выполнения. Избежать ее можно при помощи следующего трюка.
Если вы когда-либо пытались выполнить макрос Excel на защищенном рабочем листе, то знаете, что, как только этот рабочий лист упоминается в макросе, макрос, вероятнее всего, перестает работать и появляется ошибка выполнения. Перед началом работы рекомендуем хорошенько отдохнуть, к вашим услугам гостиницы краснодара недорого и с полным пансионом. А теперь к делу. Один из способов обойти это — использовать код, например, следующий, чтобы снять защиту, а потом снова защитить рабочий лист, как это показано в листинге 7.21.
1 2 3 4 5 6 |
//Листинг 7.21 Sub MyMacro() Sheet1.Unprotect Password:="Secret" //ВАШ КОД Sheet1.Protect Password:="Secret" End Sub |
Как можно видеть, этот код снимает защиту листа Sheet1 с паролем Secret, выполняет код, а затем снова включает защиту паролем. Этот код работает, но у него есть несколько недостатков. Например, он может вызвать ошибку и остановиться до того, как дойдет до строки кода Sheet1.Protect Password:=«Secret». Это, конечно же, приведет к тому, что рабочий лист останется незащищенным. Еще один недостаток заключается в том, что потребуется похожий код для всех макросов и всех рабочих листов.
Еще один способ обойти проблему — использовать UserlnterFaceOnly, необязательный аргумент метода Protect, которому можно присвоить значение True (значение по умолчанию равно False). Если значение этого аргумента равно True, Excel позволяет всем макросам Excel VBA выполняться на рабочих листах, защищенных с паролем или без пароля.
Однако если вы используете на рабочем листе метод Protect, аргумент UserlnterfaceOnly которого равен True, а затем сохраните рабочую книгу, весь рабочий лист (а не только интерфейс) будет полностью защищен при очередном открытии рабочей книги. Чтобы снова присвоить аргументу UserlnterfaceOnly значение True после открытия рабочей книги, необходимо еще раз применить метод Protect, присваивающий истинное значение UserlnterfaceOnly.
Чтобы избежать неразберихи, используйте событие Workbook_Open, которое выполняется при открытии рабочей книги. Так как это событие принадлежит объекту Workbook ЭтаКнига (ThisWorkbook), необходимо поместить следующий код в частный модуль объекта ЭтаКнига (ThisWorkbook). Для этого в версиях Excel для Windows правой кнопкой мыши щелкните значок Excel и в контекстном меню выберите команду Исходный текст (View Code). На Macintosh откройте объект Workbook в окне Projects в VBE. Затем введите код, показанный в листинге 7.22.
1 2 3 4 5 6 7 8 |
//Листинг 7.22 Private Sub WorkbookOpen() //Если у вас разные пароли для всех рабочих листов. Sheets(l).Protect Password:="Secret". UserInterFaceOnly:=True Sheets(2).Protect Password:="Carrot". UserInterFaceOnly:=True //Повторить необходимое количество раз. End Sub |
Предыдущий код подходит для случаев, когда для всех рабочих листов, на которых вы хотите выполнить этот макрос, выбраны разные пароли или если вы не хотите защищать все рабочие листы. Можно присвоить аргументу UserlnterfaceOnly значение True, не снимая перед этим защиту листа. Если вы хотите присвоить аргументу UserlnterfaceOnly значение True для всех рабочих листов и у всех рабочих листов одинаковые пароли, используйте следующий код, который нужно поместить туда же, куда и предыдущий.
1 2 3 4 5 6 7 8 |
//Листинг 7.23 Private Sub WorkbookOpen() Dim wSheet As Worksheet For Each wSheet In Worksheets wSheet.Protect Password:="Secret", UserInterFaceOnly:=True Next wSheet End Sub |
Теперь каждый раз при открытии рабочей книги будет выполняться этот код, присваивая свойству UserlnterfaceOnly значение True и позволяя макросу работать, одновременно запрещая любые другие изменения.
It is a best practice, to protect the Macro (VBA Code) from other users to edit or view. In this article, we explain to create a simple macro and protect the same “VBA Project” using a password in Excel from other users.
Implementation:
Follow the below steps to protect your excel macro with a password:
Step 1: Open an excel file, to create a simple “hello world” macro.
Step 2: Press Alt + F11 – to open Visual Basic Editor.
Step 3: Click Insert >> Module, which will add a new module as in Img1.
Img 1
Step 4: Type the below code in “code window”.
Sub firstMacro() MsgBox "Hello World" End Sub
Step 5: Right-click “VBAProject (Book1)” and then click “VBAProject Properties”.
Step 6: GoTo Protection Tab >> Check “Lock project for viewing” and type your password in both Password and Confirm password input text boxes. Press “OK”
Step 7: Save your Excel workbook as Excel Macro-Enabled Workbook (*.xlsm) and close
Step 8: Now reopen your excel file. Press Alt+F8 – to open the Macro dialog box. Select the macro “firstMacro” and click “RUN”.
Step 9: Our macro will pop up below the message box. Close or press OK to hide the message box
Step 10: Press Alt + F11 – to open Visual Basic Editor. Now user cannot see any information in the VBA.
Step 11: Double click “VBAProject (vbaProtect.xlsm)”, It will ask the user to enter a password.
Step 12: Type your password and press “OK”. Now user can see all the excel objects and Macro.
At this point we have successfully created a macro in VBA and protected it with a password.
- Что делает макрос
- Код макроса
- Как работает макрос
- Как использовать
- Скачать файл
Ссылка на это место страницы:
#zadacha
Если Вам постоянно приходится думать о защите листов, прежде чем отправить свои файлы, этот макрос может помочь вам защитить рабочие листы перед закрытием
Этот код запускается событием рабочей книги (BeforeClose— перед закрытием). При нажатии на кнопку закрыть срабатывает событие и запускается макрос. Макрос автоматически защищает рабочий лист, а затем сохраняет книгу
Ссылка на это место страницы:
#formula
PrivateSubWorkbook_BeforeClose(CancelAsBoolean)Sheets("Отчет1").Protect Password:="Akademia_Excel"ActiveWorkbook.SaveEndSub
Ссылка на это место страницы:
#kak
1. На шаге 1 мы явно указываем, какой лист мы хотим защитить — Отчёт, в данном случае. Мы также прописываем аргумент Password (пароль): = «Akademia_Excel». Это строка установит пароль для снятия защиты. Password (пароль) — аргумент не является обязательным. Если его не указывать, то лист будет по-прежнему защищен, но снять защиту сможет любой желающий. Кроме того, следует помнить, что пароли Excel чувствительны к регистру, так что обратите внимание на заглавные и строчные буквы в пароле.
2. Шагом 2 мы говорим Excel сохранить книгу. Если мы не сохраним, то защита не будет действовать при следующем открытии книги.
Ссылка на это место страницы:
#touse
Для реализации этого макроса, Вам нужно скопировать и вставить его в код события Workbook_BeforeClose.
Размещение макроса здесь позволяет запускать макрос непосредственно перед закрытием Excel файла.
1. Активируйте редактор Visual Basic, нажав ALT + F11.
2. В окне проекта найдите свой проект/имя рабочей книги и нажмите на знак плюс рядом с ним в чтобы увидеть все листы и модуль ЭтаКнига.
3. Правой кнопкой мыши нажмите на модуле ЭтаКнига и выберите View Code.
4. В левой верхней части окна выберите объект WorkBook (Excel автоматом предложит написать макрос для события Workbook_Open (можете позже удалить его за ненадобностью).
5. В правом верхнем выпадающем списке выберите свойство BeforeClose
Ссылка на это место страницы:
#file
Файлы статей доступны только зарегистрированным пользователям.
1. Введите свою почту
2. Нажмите Зарегистрироваться
3. Обновите страницу
Вместо этого блока появится ссылка для скачивания материалов.
Привет! Меня зовут Дмитрий. С 2014 года Microsoft Cretified Trainer. Вместе с командой управляем этим сайтом. Наша цель — помочь вам эффективнее работать в Excel.
Изучайте наши статьи с примерами формул, сводных таблиц, условного форматирования, диаграмм и макросов. Записывайтесь на наши курсы или заказывайте обучение в корпоративном формате.
Подписывайтесь на нас в соц.сетях:




 Сообщение было отмечено spasen1973 как решение
Сообщение было отмечено spasen1973 как решение