|
ACrisefor Пользователь Сообщений: 58 |
Добрый вечер! Подскажите как закрепить рисунок на листе? Чтобы его никто кроме меня не смог перемещать. |
|
ACrisefor Пользователь Сообщений: 58 |
ну вот у меня только можно снять/поставить защиту на ячейку и скрыть/показать формулы. |
|
ACrisefor Пользователь Сообщений: 58 |
дома 2007, а на работе 2010 |
|
ZVI Пользователь Сообщений: 4328 |
|
|
Guest Гость |
#5 13.01.2012 01:07:43 Рисунок закрепляется и не поддается перемещению стандартными способами эксель как говорил The_Prist. И без разницы хоть 2007 хоть 2010. Если конечно защита не направлена на продвинутых пользователей. |
По умолчанию при защите всех ячеек все ячейки заблокированы, поэтому ни одна из них не может быть редактируемой. Чтобы включить редактирование некоторых ячеек, при этом другие ячейки можно разблокировать. Перед защитой листа можно заблокировать только определенные ячейки и диапазоны и при желании позволить определенным пользователям изменять только определенные диапазоны защищенного листа.
Блокировка только определенных ячеек и диапазонов ячеек на защищенном листе
Сделайте следующее:
-
Если лист защищен, сделайте следующее:
-
На вкладке Рецензировка нажмите кнопку Отостановка листа (в группе Изменения).
Нажмите кнопку Защитить лист, чтобы отопрестить защиту листа, если лист защищен.
-
Если будет предложено, введите пароль, чтобы отоблести защиты.
-
-
Выделите лист целиком, нажав кнопку Выделить все.
-
На вкладке Главная щелкните всплывающее кнопку запуска Формат шрифта ячейки. Вы также можете нажать клавиши CTRL+SHIFT+F или CTRL+1.
-
Во всплываемом окне Формат ячеек на вкладке Защита отоберем поле Блокировка и нажмите кнопку ОК.
При защите листа все ячейки будут разблокированы. Теперь вы можете выбрать конкретные ячейки, которые нужно защитить.
-
Выделите на листе только те ячейки, которые необходимо заблокировать.
-
Снова отключим всплывающее окно Формат ячеек (CTRL+SHIFT+F).
-
В этот раз на вкладке Защита выберите поле Заблокировано и нажмите кнопку ОК.
-
На вкладке Рецензирование нажмите кнопку Защитить лист.
-
В списке Разрешить всем пользователям этого таблицы выберите элементы, которые пользователи должны иметь возможность изменять.
Дополнительные сведения об элементах листа
Снятый флажок
Запрещаемые действия
выделение заблокированных ячеек
Перемещение указателя на ячейки, для которых установлен флажок Защищаемая ячейка на вкладке Защита в диалоговом окне Формат ячеек. По умолчанию пользователям разрешено выделять защищенные ячейки.
выделение незаблокированных ячеек
Перемещение указателя на ячейки, для которых снят флажок Защищаемая ячейка на вкладке Защита в диалоговом окне Формат ячеек. По умолчанию пользователям разрешено выделять незаблокированные ячейки, а также перемещаться между незаблокированными ячейками на защищенном листе с помощью клавиши TAB.
формат ячеек
Изменение параметров в диалоговых окнах Формат ячеек или Условное форматирование. Если условное форматирование было применено до установки защиты листа, форматирование будет изменяться при вводе значения, удовлетворяющего определенному условию.
форматирование столбцов
Использование любых команд форматирования столбцов, включая изменение ширины столбца или скрытие столбцов (вкладка Главная, группа Ячейки, кнопка Формат).
форматирование строк
Использование любых команд форматирования строк, включая изменение высоты строки или скрытие строк (вкладка Главная, группа Ячейки, кнопка Формат).
вставку столбцов
Вставка столбцов.
вставку строк
Вставка строк.
вставку гиперссылок
Вставка новых гиперссылок (даже в незаблокированных ячейках).
удаление столбцов
Удаление столбцов.
Если команда удаление столбцов защищена, а команда вставку столбцов не защищена, пользователь не сможет удалять столбцы, которые он вставит.
удаление строк
Удаление строк.
Если команда удаление строк защищена, а команда вставку строк не защищена, пользователь не сможет удалять строки, которые он вставит.
сортировка
Использование команд для сортировки данных (вкладка Данные, группа Сортировка и фильтр).
Пользователи не смогут сортировать диапазоны, содержащие заблокированные ячейки на защищенном листе, независимо от настройки этого параметра.
использование автофильтра
Использование стрелок раскрывающегося списка для изменения фильтра в диапазонах, если применяются автофильтры.
Пользователи не смогут применить или удалить автофильтры на защищенном листе независимо от настройки этого параметра.
использование отчетов сводной таблицы
Форматирование, изменение макета, обновление или изменение отчетов сводной таблицы каким-либо иным образом, а также создание новых отчетов.
изменение объектов
Выполнять следующие действия:
-
Внесение изменений в графические объекты, в том числе карты, встроенные диаграммы, фигуры, текстовые поля и элементы управления, которые не были разблокированы перед установкой защиты листа. Например, если на листе есть кнопка, запускающая макрос, ее можно нажать, чтобы запустить макрос, но нельзя удалить.
-
Внесение каких-либо изменений (например, форматирование) во встроенную диаграмму. Диаграмма по-прежнему будет обновляться при изменениях ее исходных данных.
-
Добавление или изменение примечаний.
изменение сценариев
Просмотр скрытых сценариев, изменение сценариев с установленным запретом на изменения и удаление этих сценариев. Пользователи могут изменять значения в изменяемых ячейках, если ячейки не защищены, и добавлять новые сценарии.
Элементы листа диаграммы
Флажок
Запрещаемые действия
Содержание
Изменение элементов, являющихся частью диаграммы, таких как ряды данных, оси и легенды. При этом в диаграммах будут отображаться изменения, вносимые в исходные данные.
Объекты
Изменение графических объектов, включая фигуры, текстовые поля и элементы управления (если объекты не были разблокированы до включения защиты листа диаграммы).
-
-
В поле Пароль для отключения защиты листа введите пароль для листа, нажмите кнопку ОК, а затем повторно введите пароль для подтверждения.
-
Пароль необязателен. Если не задать пароль, любой пользователь сможет снять защиту с листа и изменить защищенные элементы.
-
Выберите легко запоминающийся пароль, потому что в случае утраты пароля вы больше не сможете получить доступ к защищенным элементам листа.
-
Разблокировка диапазонов ячеек на защищенном листе для их изменения пользователями
Чтобы предоставить определенным пользователям разрешение изменять диапазоны на защищенном листе, на компьютере должна быть установлена операционная система Microsoft Windows XP или более поздней версии, а сам компьютер должен находиться в домене. Вместо использования разрешений, для которых требуется домен, можно также задать пароль для диапазона.
-
Выберите листы, которые нужно защитить.
-
На вкладке Рецензирование в группе Изменения нажмите кнопку Разрешить изменение диапазонов.
Эта команда доступна, только если лист не защищен.
-
Выполните одно из следующих действий:
-
Чтобы добавить новый редактируемый диапазон, нажмите кнопку Создать.
-
Чтобы изменить существующий редактируемый диапазон, выберите поле Диапазоны защищенного листа, разблокируемые паролем, затем нажмите кнопку Изменить.
-
Чтобы удалить редактируемый диапазон, выберите поле Диапазоны защищенного листа, разблокируемые паролем, затем нажмите кнопку Удалить.
-
-
В поле Название введите имя диапазона, который необходимо разблокировать.
-
В поле Содержит ячейки введите знак равенства (=), а затем ссылку на диапазон, который необходимо разблокировать.
Также можно нажать кнопку Свернуть диалоговое окно, выбрать на листе диапазон, а затем снова нажать кнопку Свернуть диалоговое окно, чтобы вернуться к диалоговому окну.
-
Для управления доступом с помощью пароля в поле Пароль диапазона введите пароль для доступа к диапазону.
При использовании разрешений на доступ задавать пароль необязательно. Использование пароля позволяет просматривать учетные данные всех полномочных пользователей, изменяющих диапазон.
-
Для установки разрешений на доступ выберите пункт Разрешения и нажмите кнопку Добавить.
-
В поле Введите имена объектов для выбора (примеры) введите имена пользователей, которым нужно разрешить изменять диапазоны.
Чтобы посмотреть, как должны вводиться имена пользователей, щелкните примеры. Чтобы проверить правильность имен, нажмите кнопку Проверить имена.
-
Нажмите кнопку ОК.
-
Чтобы указать тип разрешений для выбранного пользователя, в поле Разрешения установите или снимите флажок Разрешить или Запретить, а затем нажмите кнопку Применить.
-
Нажмите кнопку ОК два раза.
При необходимости введите заданный пароль.
-
В диалоговом окне Разрешить изменение диапазонов нажмите кнопку Защитить лист.
-
В списке Разрешить всем пользователям этого листа выберите элементы, которые должны изменять пользователи.
Дополнительные сведения об элементах листа
Снятый флажок
Запрещаемые действия
выделение заблокированных ячеек
Перемещение указателя на ячейки, для которых установлен флажок Защищаемая ячейка на вкладке Защита в диалоговом окне Формат ячеек. По умолчанию пользователям разрешено выделять защищенные ячейки.
выделение незаблокированных ячеек
Перемещение указателя на ячейки, для которых снят флажок Защищаемая ячейка на вкладке Защита в диалоговом окне Формат ячеек. По умолчанию пользователям разрешено выделять незаблокированные ячейки, а также перемещаться между незаблокированными ячейками на защищенном листе с помощью клавиши TAB.
формат ячеек
Изменение параметров в диалоговых окнах Формат ячеек или Условное форматирование. Если условное форматирование было применено до установки защиты листа, форматирование будет изменяться при вводе значения, удовлетворяющего определенному условию.
форматирование столбцов
Использование любых команд форматирования столбцов, включая изменение ширины столбца или скрытие столбцов (вкладка Главная, группа Ячейки, кнопка Формат).
форматирование строк
Использование любых команд форматирования строк, включая изменение высоты строки или скрытие строк (вкладка Главная, группа Ячейки, кнопка Формат).
вставку столбцов
Вставка столбцов.
вставку строк
Вставка строк.
вставку гиперссылок
Вставка новых гиперссылок (даже в незаблокированных ячейках).
удаление столбцов
Удаление столбцов.
Если команда удаление столбцов защищена, а команда вставку столбцов не защищена, пользователь не сможет удалять столбцы, которые он вставит.
удаление строк
Удаление строк.
Если команда удаление строк защищена, а команда вставку строк не защищена, пользователь не сможет удалять строки, которые он вставит.
сортировка
Использование команд для сортировки данных (вкладка Данные, группа Сортировка и фильтр).
Пользователи не смогут сортировать диапазоны, содержащие заблокированные ячейки на защищенном листе, независимо от настройки этого параметра.
использование автофильтра
Использование стрелок раскрывающегося списка для изменения фильтра в диапазонах, если применяются автофильтры.
Пользователи не смогут применить или удалить автофильтры на защищенном листе независимо от настройки этого параметра.
использование отчетов сводной таблицы
Форматирование, изменение макета, обновление или изменение отчетов сводной таблицы каким-либо иным образом, а также создание новых отчетов.
изменение объектов
Выполнять следующие действия:
-
Внесение изменений в графические объекты, в том числе карты, встроенные диаграммы, фигуры, текстовые поля и элементы управления, которые не были разблокированы перед установкой защиты листа. Например, если на листе есть кнопка, запускающая макрос, ее можно нажать, чтобы запустить макрос, но нельзя удалить.
-
Внесение каких-либо изменений (например, форматирование) во встроенную диаграмму. Диаграмма по-прежнему будет обновляться при изменениях ее исходных данных.
-
Добавление или изменение примечаний.
изменение сценариев
Просмотр скрытых сценариев, изменение сценариев с установленным запретом на изменения и удаление этих сценариев. Пользователи могут изменять значения в изменяемых ячейках, если ячейки не защищены, и добавлять новые сценарии.
Элементы листа диаграммы
Флажок
Запрещаемые действия
Содержание
Изменение элементов, являющихся частью диаграммы, таких как ряды данных, оси и легенды. При этом в диаграммах будут отображаться изменения, вносимые в исходные данные.
Объекты
Изменение графических объектов, включая фигуры, текстовые поля и элементы управления (если объекты не были разблокированы до включения защиты листа диаграммы).
-
-
В поле Пароль для отключения защиты листа введите пароль, нажмите кнопку ОК, а затем повторно введите пароль для подтверждения.
-
Пароль необязателен. Если его не задать, любой пользователь сможет снять защиту с листа и изменить защищенные элементы.
-
Убедитесь, что вы выбрали пароль, который можете запомнить. Если вы потеряете пароль, вы не сможете получить доступ к защищенным элементам на этом сайте.
-
Если ячейка принадлежит к нескольким диапазонам, ее смогут редактировать пользователи, имеющие права на редактирование любого из этих диапазонов.
-
Если пользователь пытается редактировать несколько ячеек одновременно и имеет разрешение на изменение только некоторых из них, пользователю будет предложено изменить ячейки по одному.
Дополнительные сведения
Вы всегда можете задать вопрос специалисту Excel Tech Community или попросить помощи в сообществе Answers community.
В некоторых случаях вам может потребоваться привязать изображение к ячейке, чтобы изображение перемещалось вместе с ячейкой при настройке размера ячейки. В этой статье мы подробно расскажем, как этого добиться.
Заблокировать изображение в / внутри ячейки с помощью свойств форматирования изображения
Легко вставляйте изображение, автоматически изменяющее размер ячейки, с помощью удивительного инструмента
Заблокировать изображение в / внутри ячейки с помощью свойств форматирования изображения
Привязать изображение к ячейке легко с помощью встроенной функции «Перемещение и размер с ячейками» в Excel.
1. После вставки изображения щелкните его правой кнопкой мыши и выберите Размер и свойства из контекстного меню. Смотрите скриншот:
2. Затем Формат изображения панель отображается справа от листа, затем щелкните Размер и свойства 
Теперь изображение привязано к ячейке. И когда вы настраиваете размер ячейки, изображение будет перемещаться вместе.
Легко вставляйте изображение, автоматически изменяющее размер ячейки, с помощью удивительного инструмента
В этом разделе мы говорим о вставке изображений и автоматическом изменении размера ячеек с Импорт изображений полезности Kutools for Excel.
1. Нажмите Кутулс Плюс > Импорт Экспорт > Импорт изображений. Смотрите скриншот:
2. в Импорт изображений диалоговое окно, вам необходимо:
3. Во всплывающем Импорт изображений В диалоговом окне выберите первую ячейку диапазона, в который вы будете импортировать изображения, затем щелкните значок OK кнопка. Теперь выбранные изображения вставляются в ячейки и автоматически изменяют их размер.
Если вы хотите получить бесплатную пробную версию (30-день) этой утилиты, пожалуйста, нажмите, чтобы загрузить это, а затем перейдите к применению операции в соответствии с указанными выше шагами.
Демонстрация: вставка изображения, размер которого автоматически соответствует ячейкам с помощью Kutools for Excel
Статьи по теме:
- Как заблокировать сразу все ссылки на ячейки в формулах в Excel?
- Как заблокировать или защитить ячейки после ввода данных или ввода в Excel?
- Как заблокировать или разблокировать ячейки на основе значений в другой ячейке в Excel?
Лучшие инструменты для работы в офисе
Kutools for Excel Решит большинство ваших проблем и повысит вашу производительность на 80%
- Снова использовать: Быстро вставить сложные формулы, диаграммы и все, что вы использовали раньше; Зашифровать ячейки с паролем; Создать список рассылки и отправлять электронные письма …
- Бар Супер Формулы (легко редактировать несколько строк текста и формул); Макет для чтения (легко читать и редактировать большое количество ячеек); Вставить в отфильтрованный диапазон…
- Объединить ячейки / строки / столбцы без потери данных; Разделить содержимое ячеек; Объединить повторяющиеся строки / столбцы… Предотвращение дублирования ячеек; Сравнить диапазоны…
- Выберите Дубликат или Уникальный Ряды; Выбрать пустые строки (все ячейки пустые); Супер находка и нечеткая находка во многих рабочих тетрадях; Случайный выбор …
- Точная копия Несколько ячеек без изменения ссылки на формулу; Автоматическое создание ссылок на несколько листов; Вставить пули, Флажки и многое другое …
- Извлечь текст, Добавить текст, Удалить по позиции, Удалить пробел; Создание и печать промежуточных итогов по страницам; Преобразование содержимого ячеек в комментарии…
- Суперфильтр (сохранять и применять схемы фильтров к другим листам); Расширенная сортировка по месяцам / неделям / дням, периодичности и др .; Специальный фильтр жирным, курсивом …
- Комбинируйте книги и рабочие листы; Объединить таблицы на основе ключевых столбцов; Разделить данные на несколько листов; Пакетное преобразование xls, xlsx и PDF…
- Более 300 мощных функций. Поддерживает Office/Excel 2007-2021 и 365. Поддерживает все языки. Простое развертывание на вашем предприятии или в организации. Полнофункциональная 30-дневная бесплатная пробная версия. 60-дневная гарантия возврата денег.
Вкладка Office: интерфейс с вкладками в Office и упрощение работы
- Включение редактирования и чтения с вкладками в Word, Excel, PowerPoint, Издатель, доступ, Visio и проект.
- Открывайте и создавайте несколько документов на новых вкладках одного окна, а не в новых окнах.
- Повышает вашу продуктивность на 50% и сокращает количество щелчков мышью на сотни каждый день!
Комментарии (5)
Оценок пока нет. Оцените первым!
Содержание
- — Как защитить картинку в Ексель?
- — Как вставить картинку в примечание в Excel?
- — Как привязать фигуру к ячейке Excel?
- — Как вставить большое количество фотографий в Excel?
- — Как в Excel вставить картинку под текст?
- — Как зафиксировать картинку в ворде?
- — Как вставить картинку в примечание Google таблицы?
- — Как сделать примечание в Excel?
- — Какая команда позволит показывать примечание в произвольном месте листа?
- — Как включить привязку в ворде?
- — Как в таблицу вставить картинку в html?
- — Как сделать все картинки одного размера в Excel?
- — Как сделать картинку из таблицы Excel?
- — Как в Ворде вставить несколько картинок?
Выделяем ячейку, где находится картинка, которую нужно закрепить. Открываем окно формата и во вкладке «Защита» устанавливаем галочку около значения «Защищаемая ячейка» . Кликаем по кнопке «OK» . Во вкладке «Рецензирование» в блоке инструментов «Изменения» на ленте кликаем по кнопке «Защитить лист» .
Как защитить картинку в Ексель?
Выделите необходимый графический об’ект, затем в меню Формат выберите команду Рисунок, после чего выделите закладку Защита и обязательно установите «флажок» напротив Защищаемый объект.
Вставляем картинку в примечание
- В контекстном меню нажмите команду Format Comment (Формат примечания).
- Откроется одноименное диалоговое окно. …
- В разделе Fill (Заливка) откройте выпадающий список Color (Цвет).
- Нажмите на Fill Effects (Способы заливки).
- В появившемся диалоговом окне откройте вкладку Picture (Рисунок).
Как привязать фигуру к ячейке Excel?
Щелкните фигуру или другой объект, а затем на вкладке Формат фигуры в группе Упорядочить нажмите кнопку Выровнять. Чтобы отключить эти параметры, нажмите кнопку привязать к сетке или привязать к фигуре.
Как вставить большое количество фотографий в Excel?
Пожалуйста, сделайте следующее:
- На листе щелкните Вставить > Картина.
- В диалоговом окне «Вставить изображение» откройте папку, содержащую изображения, которые вы будете вставлять, выберите несколько изображений, которые вам нужны, и нажмите кнопку Вставить кнопка.
Как в Excel вставить картинку под текст?
Выберите команду Format Picture (Формат рисунка) в разделе Header & Footer Elements (Элементы колонтитулов). В открывшемся диалоговом окне Format Picture (Формат рисунка) зайдите на вкладку Picture (Рисунок) и в выпадающем списке поля Color (Цвет) выберите Washout (Подложка). Затем нажмите ОК.
Как зафиксировать картинку в ворде?
Как заблокировать изображение в Microsoft Word 2007
- Выберите картинку
- В меню «Формат» выберите «Изображение» и перейдите на вкладку «Макет».
- Нажмите кнопку Дополнительно
- На вкладке «Обтекание текстом» выберите стиль обтекания сверху и снизу или другой стиль по вашему выбору.
Как вставить картинку в примечание Google таблицы?
Как добавить изображение в таблицу
- Откройте файл в Google Таблицах на компьютере.
- Выберите нужную ячейку.
- Нажмите Вставка Изображение.
- Выберите, как вставить изображение, – в ячейку или поверх сетки. Учтите, что в ячейку с изображением невозможно добавить текст.
- Выберите картинку или сделайте снимок.
- Нажмите Открыть или Выбрать.
Как сделать примечание в Excel?
Вставка простых заметок для целей пояснения
Щелкните ячейку правой кнопкой мыши и выберите пункт Вставить примечание (или нажмите клавиши SHIFT+F2). Если вы используете Excel для Office 365, щелкните ячейку правой кнопкой мыши и выберите пункт Создать заметку. Введите текст пояснения.
Какая команда позволит показывать примечание в произвольном месте листа?
На вкладке Рецензирование нажмите команду Создать примечание. Появится поле для ввода примечаний. Введите текст комментария, затем щелкните в любом месте за пределами поля, чтобы закрыть его.
Как включить привязку в ворде?
Включение привязки
- Выделите диаграмму, рисунок или объект в документе.
- На правой стороне ленты нажмите кнопку Формат , > выровнять параметры > сетки. Появится диалоговое окно Сетка и направляющие.
- Включите один или оба указанных ниже параметра. Параметр Описание
Как в таблицу вставить картинку в html?
Вставка изображения в HTML таблицу
У вебмастеров часто возникает вопрос о том, как вставить картинку в HTML таблицу? Для того чтобы это осуществить, необходимо прописать адрес или имя изображения в соответствующей ячейке после тега .
Как сделать все картинки одного размера в Excel?
В левом меню окна ФОРМАТ РИСУНКА выбираем РАЗМЕР, и отмечаем пункты: «Сохранить пропорции», «Относительно исходного размера».
Как сделать картинку из таблицы Excel?
Создание рисунка из ячеек, диаграммы или объекта в Excel
- Выйдите из ячеек или щелкните диаграмму или объект, который вы хотите скопировать как рисунок.
- На вкладке Главная в группе Буфер обмена щелкните стрелку рядом с кнопкой Копировать ивыберите Копировать как рисунок.
Как в Ворде вставить несколько картинок?
Вставляйте или импортируйте сразу несколько картинок или изображений в документ Word
- Откройте документ, в который вы хотите вставить несколько фотографий или изображений, а затем примените эту утилиту, нажав Kutools > Вставить несколько изображений.
- Укажите настройки в Вставить картинки диалоговое окно.
Интересные материалы:
Как нужно крутить обруч?
Как нужно поливать алоэ вера?
Как нужно правильно крутить обруч?
Как нужно стоять в планке?
Как нужно ухаживать за кроликами?
Как нужно варить лисички?
Как обезоружить противника в Assassin’s Creed 4?
Как объединить два нераспределенных раздела?
Как объединить ячейки и сохранить данные?
Как обновить часы Garmin?
Здравствуйте, дорогие друзья. Меня часто спрашивают, как можно оформить рабочий лист Excel, кроме форматирования ячеек и текста, условного форматирования, рисования диаграмм. Отвечаю: можно вставлять графические объекты Эксель там, где это имеет какой-то смысл. Если таким оформлением не злоупотреблять, оно может оживить плоскую таблицу и придать ей «интерактивности».
В этой статье я расскажу, как вставлять и форматировать фигуры, а в последующих, мы рассмотрим другие, не менее интересные возможности по работе с графикой.
В Майкрософт Эксель фигуры – это простые графические объекты, располагающиеся на листе. С их помощью можно «разбавить» свои расчеты, убрать излишнюю «сухость» и педантичность.
Как вставить фигуру на лист
Чтобы вставить фигуру на лист Эксель – нажмите на ленте Вставка – Иллюстрации – Фигуры . Откроется большой перечень фигур, из которых Вам предстоит выбрать наиболее подходящую.
Определились с фигурой? Тогда кликайте на ее миниатюре, зажимайте левую кнопку мыши в нужном месте листа и растягивайте фигуру до нужных размеров и пропорций. Когда результат Вас удовлетворит, отпустите кнопку мыши. Чтобы сохранить «правильные» пропорции фигуры, при растягивании зажмите клавишу Shift .
Как вставить текст в фигуру
Фигура в Эксель может служить «контейнером» для текста. Чтобы написать что-то внутри такого объекта – выделите его (как это делается – читайте далее) и пишите. Когда закончите – выделите другой объект, или ячейку. Так просто, не правда ли?
Как изменить фигуру Excel
Вы можете добавить огромное количество фигур на рабочий лист, а позднее их выделять, изменять и удалять.
Чтобы выделить нужную фигуру – кликните по ней. Объект буде выделен и активирован, вокруг него появится рамка. На этой рамке – шесть маркеров. Тяните за них мышью, чтобы изменить размеры фигуры. При растягивании зажмите Shift , и программа сохранит пропорции объекта.
Когда выделен объект «Фигура», на ленте появляется дополнительная вкладка « Средства рисования – Формат », которая позволяет выполнить некоторые настройки объекта.
Как назначить стили фигуры
Любая фигура будет выглядеть гармоничнее, если назначить для нее подходящий стиль. Для этого, на ленте найдите выпадающий список Средства рисования – Формат – Стили фигур . Кликнув на кнопке «Дополнительные параметры», Вы увидите сразу весь список предустановленных стилей, вероятно, что там будет подходящий вариант.
Если же не будет, можно воспользоваться дополнительными меню в этой группе команд:
- Заливка фигуры – задайте здесь цвет и способ заливки:
- Сплошным цветом;
- Вашим рисунком;
- Градиентом;
- Текстурой;
- Контур фигуры:
- Цвет контура;
- Толщина линии контура;
- Штрихи (сплошной контур или прерывистый)
- Вид стрелки (для объектов из группы «Линия»)
- Эффекты фигуры – различные визуальные эффекты для более «продвинутых» решений:
- Заготовка – несколько уже сгруппированных эффектов, готовые решения;
- Тень;
- Подсветка;
- Отражение;
- Сглаживание;
- Рельеф;
- Поворот объемной фигуры
Назначайте стили фигур, чтобы получить самый выразительные визуальные эффекты на своих графических объектах.
Что такое стили WordArt
Чтобы оформить текст внутри фигуры, используйте блок команд Средства рисования – Формат – WordArt . По аналогии со стилями фигур, здесь есть выпадающее меню с готовыми стилями и кнопки ручной настройки: Заливка, Контур, Эффекты. Поэкспериментируйте с форматами фигур и текста, здесь можно получить настоящее эстетическое удовольствие!
Как задать размер фигуры в Эксель
Если нужно получить объект строго заданных размеров, на ленте есть блок: Средства рисования – Формат – Размер . Задайте здесь точные размеры Вашего изображения искусства. Учтите, изменяя масштаб печати, вы измените и размеры напечатанной фигуры.
Как задать порядок отображения фигур
Когда Вы вставляете на лист несколько фигур, при наложении одна на другую, они перекрывают друг друга. При этом объекты, созданные раньше, будут в самом низу, а последние – вверху.
Для изменения порядка следования фигур, на ленте есть группа команд: Средства рисования – Формат – Упорядочение . Чтобы фигура располагалась выше – нажмите «Переместить вперед». В выпадающем меню выберите:
- Переместит вперед – поднять фигуру на один уровень вверх;
- На передний план – сделать фигуру самой верхней;
Аналогично можно понижать уровень фигуры.
Как выровнять фигуры в Excel
Если у Вас на листе несколько фигур, которые нужно выровнять относительно какой-то базовой линии, выделите все выравниваемы фигуры (кликайте по ним с зажатой клавишей Ctrl ). После этого выполните на ленте Средства рисования – Формат – Упорядочение – Выровнять . В выпадающем меню будет несколько вариантов выравнивания, выберите тот, который подходит Вам. Благодаря миниатюрам возле каждого пункта, проще сориентироваться, что делает каждая из команд.
В этом же меню есть две важные опции: «Распределить по вертиали» и «Распределить по горизонтали». Они выстраивают объекты так, чтобы между ними было одинаковое расстояние.
Комбинируйте команды выравнивания и распределения, тогда Ваши фигуры будут не просто набросаны на лист, а будут выстроены в строгом порядке, что важно для любого уважающего себя эксперта Эксель.
Как сгруппировать фигуры
Предположим, Вы нарисовали какой-то сложный рисунок с помощью нескольких фигур. Теперь, чтобы сделать их цельным объектом, выделите все составные части и выполните Средства рисования – Формат – Упорядочение – Группировать . Это удобно, когда нужно перемещать или форматировать подобный сложный объект.
Когда фигуры объединены, вместо команды «Группировать» будет отображаться «Разгруппировать». Логично, что она выполняет обратное действие.
Дополнительные возможности форматирования фигур
Очень широкий функционал форматирования предоставляется Вам, если кликнуть на фигуре правой кнопкой мыши и выбрать там «Формат рисунка». Откроется диалоговое окно (или другой тип окна для разных версий Эксель) «Формат фигуры».
Здесь уже вы сможете разгуляться. Например, можно задавать: прозрачность заливки и линий, широкие параметры эффектов, запретить вывод на печать и многое другое. Здесь я не буду много расписывать, потому что статья станет неприлично длинной. Лучше зайдите и полистайте, если понадобится очень глубокая настройка объекта.
Как форматировать фоновый рисунок
Если в качестве фона фигуры Вы выбрали текстуру, или рисунок, на ленте появляется еще дна вкладка: Работа с рисунками – Формат . Ее содержимое может отличаться для разных версий Microsoft Excel, я приведу в пример Эксель 2013.
Помимо уже известных нам команд, здесь есть несколько неожиданных возможностей.
В блоке Изменение Вы сможете сделать за пару кликов такие операции, для которых многим понадобился бы Adobe Photoshop.
Например, удалить фон рисунка ( Формат – Изменение – Удалить фон ). Вот картинка у меня была до обработки фона:
А вот та же картинка, с которой я удалил фон всего за 2 секунды:
Здесь же есть различные варианты коррекции, баланса цвета и художественных эффектов. Всего даже не перечесть, не пожалейте полчаса времени, чтобы посмотреть, что там есть, это прямо волшебство какое-то! Вот, например, наш рисунок без фона с эффектом рассеянной подсветки:
Думаю, Вы поняли, что вкладка «Работа с рисунками» — это уже творчество, при чем очень легкое и доступное любому, программа все делает за Вас, привнося в сухие таблицы немного жизни и движения.
Вот мы и подошли к концу поста, если у Вас остались вопросы – задавайте в комментариях, обязательно отвечу.
А впереди у нас еще очень много интересных тем, в частности, в следующей статье буду рассказывать об объектах SmartArt. Считаю ее обязательной к прочтению, ведь этот инструмент визуализации незаменим для отчетов, презентаций, бизнес-планов, и прочей стратегической работы. Обязательно прочтите, до новых встреч!
Добавить комментарий Отменить ответ
2 комментариев
Валерий :
Здравствуйте Александр. Очень нужна функция слияния фигур, такая была в 2003 экселе. Как её сделать в 2010, чтобы две частично наложенные друг на друга фигуры слились, т.е в месте их пересечения линии стираются и остается только общий контур. Не путать с группировкой, как все отвечают. Например два прямоугольника под углом 90 гр. если их слить получится угол стены на плане. Неужели в более высшей версии убрали эту функцию, это же ухудшение, а не развитие. Спасибо
Александр Томм :
Здравствуйте, Валерий. К сожалению, в Excel 2010 нет возможности объединять фигуры. Но это можно сделать в PowerPoint, а потом скопировать и вставить в Excel. Никаких сложностей в этом нет, так выкручиваются многие.
Варианты решения с использованием VBA достаточно сложные и не всегда работают
Как закрепить картинку в ячейке excel
Вставить картинку в ячейку в Excel.
Смотрите такжеС с окне перейдите на файл? я научился. — выделяется, но вставить и нету ячейки панельку «элементы управления», в ячейку то соответствующее слово -Можно На рисунке появится рамка с кружечками рисунок. в статье «КакНа второй закладке
Рассмотрим два способа,: С помощью макросов. вкладку Рисунок (Picture)А проще никакА как сделать
это не то,
слова картинка. ВАЖНО — для входите в режим впендюрить, где-то такое ссылку.
в Excel на рисунок рамка с розовым и квадратиками. КогдаЗатем нажимаем на вставить картинку в диалогового окна «Свойства»как вставить картинку в
Вот, как пример и, щелкнув по нельзя? так, что бы она и вставляется
Что такое. выравнивания границ рисунка конструктора, вставляете рисунок, решение я видел.Как вставить текст, поместить текст, слова. цветом. Растягиваем рамку наведете на нихкнопку «Рисунок» примечание в Excel».
ставим галочку у ячейку в http://excelvba.ru/code/ZoomImages кнопке Рисунок (SelectGuest нарисованная средствами Ексель просто как картинка. Страх обидно. чётко с границами
два раза кликаете, Ячейка как из как изменить его,Для этого заходим по размеру рисунка. мышь, появится стрелка,
и, в появившемсяПримечаний можно сделать функций «перемещать иExcel и закрепить ееЗибин Picture), выберите нужный: Включи шрифт «rumusSymbols» стрелочка тоже была
Что опять жмуМож подскажете? ячейки используем «Alt» в поле свойств картинки все равно. смотрите в статье на закладку «Вставка»

в ячейке
: фото в примечании файл с изображением. там есть стрелки
намертво зафиксирована к не так?Заранее спасибо и тянем за
рисунка — настраиваетеZVI «Как вставить красивый -> «Текст» -> понравилось, то можно размер рисунка. рисунок, фото. ячейке столбца. Получится с ячейками», «выводить, чтобы она не
к ячейке Дополнительно можно установитькак закрепить картинку в конкретной ячейке?По предыдущему вашему
Леонид ответу сделал четко. : Предполагаю, что речьЛеонид опции.Не скажу, чтобы
Как вставить в Excel фото, картинку.
Kipa можно изменять: размер, вид, нажав на зеленый шарик, наводим «Изображение», предлагаются рисунки, фотографиями. Например, так. и «защищаемый объект». и фильтре. Есть ячейке, в которой рисунка (Lock picture чтобы при фильтре: Я выбираю галочкуС уважением-с :)
идет о вставке: Спасибо. Всё получилось.
в 2007, 2010 «намертво», но привязять: Как можно привязать
цвет, шрифт, др. кнопку «Сброс параметров». на него, появляется фото, расположенные в
Настраиваем примечание так же, Нажимаем «Закрыть». такая функция в будет примечание правой aspect ratio).
и сортировке они напротив «перемещать иZVI ActiveX элемента на Очень круто. всё то же картинку к ячейке картинку намертво к Нажимаем на картинкуРаздел «Стили рисунков»
закругленная стрелка, с ней. Можно предварительно как описано вТеперь, чтобы закрепить Excel, но, чтобы кнопкой мыши и6) Жмем ОК не поползли и изменять объект вместе: Так в 1-м лист Excel 2007.ZVI на панели «разработчик»
можно. Отвязывается в ячейке или вставить и на зкладке
. помощью которой поворачиваем поместить в эту первом варианте. В рисунки, нужно защитить она работала, нужно выберите в контекстном во всех окнах 
Делается это так:: Подгонять размер картинкиСкорее всего по режиме конструктора с картинку в ячейку? «Средства рисования» -
Можно выбрать из предлагаемых рисунок. папку нужный нам диалоговом окне «Формат лист, но сначала защитить лист. Сортировка меню Добавить примечание
и, возможно, немногоТ. е. остались на объект-стрелочку тяну требовалось «чтобы она1. Лента - к размеру ячейки 

— меняем надпись, или кнопками, расположенными на рисунок, появляется другую папку, в
у функции «Защищаемый защиту с остальных работать. Как установить
во время настройки чтобы картинку былоЗибин перетягивается, изменяю ее двигалась» «Вставить» – «Элементы удобнее так:Поищите в настройкахZVI этой ячейки и текст, по своему в правой части контекстное меню. В которой хранится наше объект». Ставим галочку
ячеек. фильтр, смотрите в постоянно не пропадало, хорошо видно: можно вставить в
размер и онВот и не
ActivreX» – «Изображение»1. Вкладка: Разработчик ленты.** ТУРБО-ЁЖ ** *ЕХСЕ[email protected]ХАКЕР.RU* никуда не двигалась. усмотрению. этого раздела можно нем выбираем функцию фото.
у функции «Перемещать
Как защитить отдельные ячейки статье «Фильтр в щелкните по ячейкеОтобразить или скрыть
примечании к ячейке
изменяется. Может надо двигается :-) (ткнуть левой кнопкой) – Режим конструктораGuest ============== (Фото в примечаниеТаким образом можно установить свой стиль.
«Размер и свойства»Для этого, слева и изменять объект в Excel» тут. правой кнопкой мыши сразу все примечания1) Щелкните по
что-то еще нажать,Не знаю, какие – на листе2. Выделить картинку: Ни фига не: А ведь так — это другое)
сделать список, таблицу Кнопка внизу справа — здесь устанавливаем
в окне, в вместе с ячейками»ExcelНо, всё по-порядку. и выберите команду можно на вкладке ячейке, в которую что бы она могут быть проблемы ткнуть левой кнопкой,3. Вкладка: Разметка получается. Нужен пошаговый действительно крепче! Рогами
** ТУРБО-ЁЖ ** *ЕХСЕ[email protected]ХАКЕР.RU* с фотографиями, эксклюзивную (обведена красным квадратом) нужный размер рисунка. разделе «Папки» выбираем
в разделе «Свойства»., оставив доступ к Во всех описанных Отобразить/Скрыть примечание) Рецензирование — Показать будем вставлять примечание 
) Щелкните правой все примечания (Review правой кнопкой мыши не изменялась?Вот пошаговая инструкция
размера и отпустить – Привязать к 2007. руку!: Нужно придать картинке вставить свою фотографию.
Раздел «Упорядочить». не менялись пропорции на нее. Название фильтром и сортировкой, в статье «Пароль
привязать картинку к ячейке
должен быть НЕ кнопкой мыши по — Show all и выберите вЮрий М для переноса AtiveX кнопку. сеткеVDMАн13 соответствующий ячейке размер,
Подробнее смотрите статьюЗдесь группирум, размещаем по рисунка, ставим галочку этой папки появится картинки с ячеек на Excel. Защита меньше размера картинок. штрихованной рамке вокруг comments). контекстном меню Добавить: Эта галочка будет рисунка (изображения) в
2. На вставленном4. Чуть двинуть,: Алгоритм для 2007: Посмотри здесь: расположить в ней «Создаем валентинки, поздравления,
листу, разворачиваем рисунки. у функций «Сохранить вверху в строке
сдвигаться не будут. Excel».Первый способ. примечания (штриховка приУдалить все примечания
примечание (Add comment). работать не на
режиме конструктора, проверяйте объекте нажать правую чуть потянуть заПараметры ЕксельGuest край в край открытки в Excel». Поместить рисунок поверх пропорции» и «Относительно
адреса, а самаКакими способами можно
Всё. Теперь будетК этом должна превратиться из выделенных ячеек2) Чтобы примечание принудительное изменение размера
все на моем
кнопку и выбрать
край картинку иОсновные: >>Не скажу, чтобы и завязать так: Например: здесь вы других рисунков, т.д.
исходного размера». Можно папка появится в
наглядно представить, показать работать фильтр иак закрепить картинку в в точки) и можно на вкладке во время настройки самого объекта, а,
варианте из post_21083.rar
«Свойства» всё привяжется :-)Показывать вкладку разработчик «намертво», но привязять ПКМ по картинке можете разместить вашу
Раздел «Размер». поместить рисунок на большом окне, нажимаем
данные таблицы, смотриет картинки сдвигаться не ячейке выберите в контекстном Главная — Очистить постоянно не пропадало,
например, если Вы1. Копирование отдельно,3. В окне
Татьяна на ленте - картинку к ячейке -> Формат рисунка фотографию.Устанавливаем размеры рисунка. передний или на на неё два в статье «Символ будут. У нас
Excel меню команду Формат — Примечания (Home
щелкните по ячейке будете удалять столбец, без ячейки: Лента
выбрать свойство «Picture»,: имеется список:
поставить галку можно. Отвязывается в -> Свойства ->Здесь мы рассмотрели, как Если нажмем на
задний план, если раза левой мышью,
в Excel для
получилась такая таблица
. примечания — Clear -
правой кнопкой мыши
менять его ширину. — Разработчик -
нажать на появившуюся
строка — далееДалее режиме конструктора с
перемещать и изменять вставить готовые картинки, кнопку внизу слева,
накладываем один рисунок папка раскроется. визуализации данных».
с рисунками иВставили картинку. Как
) В открывшемся Comments). и выберите команду
Леонид Режим конструктора (вкл) справа кнопку с по ячейкам -на появившейся вкладке панели Visual Basic.
. но можно сделать то выйдет окно на другой. МожноПоявится список фотографий.Можно
фильтром. вставить картинку, как окне перейдите на
Народ подскажите, как вставить Отобразить/Скрыть примечание (Show/Hide: Тогда вопрос повторяется: — правый клин 3-мя точками, выбрать
картинка, нименование, описане Разработчик
ZVI
Kipa самим любую картинку, «Размер и свойства».разместить текст на рисунке
Выбираем нужную фотографиюв Excel вставить фото,Пробуем. Отфильтруем только ячейки её изменить, настроить
вкладку Цвета и картинку в одну!!
Comment). как нарисованную стрелочку на объекте изображения рисунок, нажать «Вставить».
цена.ВставитьА каков алгоритм: Да не получается
сохранить текст, рисунки Можно установить размер Excel. — выделяем мышью. картинку, рисунок в
с цифрой 2. параметры, читайте в линии и из ячейку в таблице,3) Щелкните правой
жестко привязать к — Копировать - Закрыть окно свойств.при сортировке (фильтриз элементов ActiveX этого действа? Всё, что-то. все равно
с текстом, таблицу,
рисунка, обрезать у
Кроме того, при нажатии
Внизу, в строке
ячейку таблицы, за Получилось так. статье «Как вставить раскрывающегося списка Цвет чтобы ячейка при
кнопкой мыши по
ячейке, что бы пойти, куда надо4. Про подгон по одному параметру)все выбираем «рисунок» - что выше перечисленно картинку тягать можно, т.д., картинкой. Для рисунка лишнее поле, на рисунок, открывается
«Имя файла» появится таблицу (подложку, фон),Никуда наши рисунки не в Excel фото,
выберите опцию Способы этом не расширялась! штрихованной рамке вокруг другие пользователи не — правый клик размера картинки к картинки видно как
вставляем попроболвал, че-то не а надо намертво этого нужно использовать часть рисунка, др. закладка «Формат. Работа
название этой фотографии. картинку в примечание
поплыли. картинку». заливки Т. е. чтобы примечания (штриховка при могли эту стрелочку — Вставить. размеру ячейки в бы «кучей».если не выбран получается привзхять картинку что бы была прогамму Paint. ОнаВставить картинку, фотографию с рисунками». Нажимаем «Вставить». Если
. Как закрепить картинкуВторой вариант.
Нажимаем на картинку
) В появившемся в ячейке оставался этом должна превратиться случайно сдвинуть с2. Копирование вместе Excel 2007 описано
нужно что бы режим конструктора -
без возможности сдвигов.Guest есть на всех
можно не толькоРаздел «Изменить» - фото большое, то в ячейке вВставить примечание в ячейку правой мышкой и
окне перейдите на только значек, что в точки) и места или изменить с ячейкой: Лента в моем предыдущем при установке фильтра входим в негоVDM: Сделать картинку на
ПК. Как это в таблицу, номеняем яркость, контрастность, займет всю страницу. Excel, как сделатьExcel из контекстного меню вкладку Рисунок и, там есть картинка, выберите в контекстном ее размер? – Разработчик – сообщении.
в отобранных строкахправый клик мышки: Я вот тоже
форме сделать, смотрите в и в ячейку, др. рисунка. Если маленькое, то фон страницы, читайте
. выбираем функцию «Размер щелкнув по кнопке а при нажатии меню команду ФорматЮрий М Режим конструктора (вкл)Юзверь было видно только по рисунку - разбираюсь, вроде понял:Guest статье «Рисунки в в примечание. Смотрите
Кнопка «Перекрасить» – часть страницы. в статье «ЗакладкаКак вставить примечание, и свойства…». Рисунок, выберите нужный на нее, изображение примечания (Format Comment).
: Сделайте из этой — клавишами навигации: Уважаемый ZVI соответствующую строке картинку. появляются свойства (Propirties)в режиме конструктора: Поставить защиту на Paint» тут. статью «Как вставить- здесь есть
Теперь работаем со листа Excel «Разметка читайте в статьеНа первой закладке файл с изображением.
раскрывалось.. либо это4) В открывшемся стрелки рисунок. С (со стрелками) установитьТеперь картинки стоятФайл удаленPicture — выбираем кликаете 2 раза
ячейку, защитить листТаким образом, можно
картинку в примечание функция убрать фон вставленным рисунком или
Как закрепить картинку в ячейке Excel
страницы»»здесь. «Как сделать примечание диалогового окна ставим Дополнительно можно установить какая-то ссылка на окне перейдите на
рисунком ведь умеете курсор на ячейку
намертво, ага. А- велик размер рисунок
на «эдемент изображение», со снятым флагом сделать эксклюзивные, прикольные в Excel». рисунка, сделать его фотографией.Как вставить фото, рисунок
в Excel» здесь. размер картинки (НЕ флажок Сохранять пропорции картинку из папки. вкладку Цвета и справляться. с изображением – потом ее надо
— [Четыре следующие вкладки в «Propirties» рисунка выделения заблокированных ячеек. открытки, визитки, бэджи,Картинки, фото можно прозрачным. В ExcelЕго можно увеличить, в Excel.
В примечание вставить меньше размера картинки, рисунка и, возможно таким линии (Colors andЛеонид нажать Ctl-C – скопировать на другойМОДЕРАТОРЫ
— управление характеристиками ставте параметр «Placement»vikttur вставить логотип на поместить в выпадающий 2013 эта функция уменьшить, развернутьЗаходим на картинку и настроить лучше — по) Жмем ОК
же образом вставить Lines) и из: т.е. решение только пойти, куда надо лист, а выделить]
отображения рисунка — «1»: Защитить лист фирменный бланк. список в Excel. находится в разделе.
закладку «Вставка» примечание, чтобы не размеру картинки). Затем во всех окнах в ячейку документ раскрывающегося списка Цвет одно: рисую стрелку
Вопрос по Excel! Народ подскажите, как вставить картинку в одну!! ячейку
– Ctrl-V или ячейку с картинкойЮзверьВ том числеGuestKipaНа сайте размещены Читайте об этом «Изменения» — «Цвет».Нажимаем на рисунокв раздел «Иллюстрации». сворачивалось, а всегда ставим галочки у ( возможно, немного Word? (Color) выберите опцию в другой программе, правый клик и
не получается и: Братва! Ну правда «Placement» — поставьте
: Что такое режим: Это известно, защита шаблоны открыток, визиток, статью «Раскрывающийся список
Внизу появившегося окна левой мышью одинВыделяем ячейку в
было видно. Как функций «Сохранить пропорции» подгоняем размеры примечания,Project x Способы заливки (Fill сохраняю ее как
Вставить. шифт тут не не понимаю: иду «1» для изменения конструктора? листа не катит. бэджиков, валентинок. Чтобы
в Excel с нажимаем на функцию раз. том месте таблицы, вставить картинку, фото и «Относительно исходного чтобы картинку было: Возьми и руками Effects):
изображение, а потомЛеонид при чем. Когда в Разработчик, включаю рисунка в местеVDM Как же ее
посмотреть, нажмите на картинками» тут. «Установить прозрачный цвет».Появится вокруг рисунка куда будем вставлять в примечание, смотрите размера». хорошо видно) уменши
5) В появившемся вставляю в Екселевский: Вставлять намертво рисунки включаю режим коструктор режим конструктор, кликаю с изменением размера
Собственно в чем вопрос.от Стандартные кнопочки в vba немного скучны потому иногда для красоты удобно вставить фигуру и назначить на нее макрос как собственно и сделано в приложенном файле. А вкак сделать так чтоб пользователь не мог ее изменить? Для защиты книги использую макрос защищающий книгу при загрузке.
Не пытайтесь спорить с дебилом. Иначе вы опуститесь до его уровня. Где он задавит вас своим опытом.
Ну вот сам нашел решение своей проблемы 
Не пытайтесь спорить с дебилом. Иначе вы опуститесь до его уровня. Где он задавит вас своим опытом.
How to stop Images and Shapes from resizing in Excel when you change the size of rows and columns.
This will allow you to keep the dimensions of your images and shapes while allowing them to move with the spreadsheet when you change its size, or to freeze them in place.
Steps to Prevent Images and Shapes from Changing Size or Moving
- Right-click the image or shape and then click Size and Properties…
- In the window that opens, go to the Properties section from the left hand menu. Then look to the top of the window.
Select one of these two options:
Move but don’t size with cells: the items will NOT be resized but they will move in the spreadsheet when you change column and row sizes.
Don’t move or size with cells: the items will essentially freeze within the spreadsheet and will not move or resize unless you specifically resize or move them using the mouse. - Hit close and that’s it!
Before we selected the option not to resize, we could have ended up with a spreadsheet that looked like this when we went to resize columns and rows:
Notes
This is a simple but important tip to keep in mind when you are building your spreadsheets, especially when they get large and complex.
It is easy to forget to select these options for images in the spreadsheet but it is very important because when you resize a column or row it can mess-up an image or shape that is not currently visible.
Download the workbook attached to this tutorial to test this out in Excel.

Excel VBA Course — From Beginner to Expert
200+ Video Lessons
50+ Hours of Instruction
200+ Excel Guides
Become a master of VBA and Macros in Excel and learn how to automate all of your tasks in Excel with this online course. (No VBA experience required.)
View Course
Similar Content on TeachExcel
5 Simple Tips for Making BETTER Macros in Excel!
Tutorial:
5 ways to make better Macros in Excel — fewer errors, smoother coding, less fuss!
These 5…
Filter Data to Display the Results that Begin With Specified Text or Words in Excel — AutoFilter
Macro: This Excel macro automatically filters a set of data based on the words or text that are c…
Extract a Word from a Sentence / Cell in Excel with this UDF — Allows for a User-Defined Delimiter
Macro: Extract whole words from a cell or sentence in Excel with this UDF. This allows you to spe…
Filter Data to Show the Top 10 Items from a Data Set in Excel — AutoFilter
Macro: This Excel macro filters data in Excel in order to display the top 10 items from the data …
Sort Data Alphabetically or Numerically in Excel 2007 and Later
Tutorial: This Excel tip shows you how to Sort Data Alphabetically and Numerically in Excel 2007. T…
Copy and Paste Data using Macro VBA in Excel
Tutorial: How to copy and paste data using a Macro in Excel. I’ll show you multiple ways to do this,…
Subscribe for Weekly Tutorials
BONUS: subscribe now to download our Top Tutorials Ebook!

Excel VBA Course — From Beginner to Expert
200+ Video Lessons
50+ Hours of Video
200+ Excel Guides
Become a master of VBA and Macros in Excel and learn how to automate all of your tasks in Excel with this online course. (No VBA experience required.)
View Course
Вставка изображения в Microsoft Excel
Смотрите также там есть картинка, окне перейдите на У нас, в в статье «Сводная списка Excel привязать В появившемся диалоговомрисунок (расширенный метафайл) он вставлен с
выберите командуПосле выполнения вышеперечисленных действий
Особенности вставки картинок
планируем вставить картинку.. Устанавливаем галочку напротив листа, как ив позициюперетащив границы картинки с того, как выНекоторые задачи, выполняемые в а при нажатии вкладку Рисунок (Picture) примере, это диапазон таблица Excel из картинки окне пишем имяи нажмите фактическим размером.
Параметры картинка будет привязано Перемещаемся во вкладку
Вставка изображения на лист
пункта прежде, можно делать«Перемещать и изменять объект помощью мышки. произвели выбор картинки, таблицах, требуют установки
- на нее, изображение и, щелкнув по «Изображение». нескольких таблиц».. Для этого выделяем нашего диапазона. Мыкнопку ОКНажмите кнопку. к сетке и«Разработчик»
- «Сохранять пропорции рисунка» любые изменения и вместе с ячейками»Но, даже после того, которую собираетесь добавить в них различных раскрывалось.. либо это кнопке Рисунок (SelectНажимаем «Enter».Нажимаем на ЯЧЕЙКУ ЯЧЕЙКУ (НЕ рисунок) назвали диапазон -.ОКВ категории выбранной ячейке.. Она появилась после. Жмем на кнопку сохранять их. В. Когда все указанные как изображение стало в Эксель, жмите изображений или фото. какая-то ссылка на
Picture), выберите нужныйЭтими способами можно с рисунком, нажимаем с первым рисунком «Название». Если этоНа вкладке «.Дополнительно
Редактирование изображения
Как видим, в программе того, как мы«OK»
- то же время, настройки выполнены, жмем меньше ячейки и на кнопку Программа Excel имеет картинку из папки!… файл с изображением.
- вставить фотографии товара кнопку «Копировать как в столбце. У товар, то можноФорматНа листе или вв группе Эксель имеется несколько активировали соответствующий режим.. теперь даже если на кнопку
- было помещено в«Вставить» инструменты, которые позволяют и, возможно таким Дополнительно можно установить в прайс-листе, фотографии рисунок», заполняем диалоговое нас, в примере, назвать диапазон «Модель»» внесите необходимые другом документе щелкните
- Показать параметры для следующего способов вставить изображение Кликаем по кнопкеПосле этого возвращаемся в вы решите провести«Закрыть» неё, все равно. произвести подобную вставку. же образом вставить
- флажок Сохранять пропорции
- сотрудников, т.д. Как
- окно так. это ячейка В2 (телефонов, автомобилей, платьев,
- изменения. в том месте,
Прикрепление картинки
листа в ячейку и«Вставить» окно сортировку данных, то, расположенную в нижнем оно осталось неприкрепленным.После этого рисунок вставляется Давайте разберемся, как в ячейку документ рисунка (Lock picture это сделать, читайте«Вид» — у нас в диапазоне «Название» т.д.). В строкеКроме того при необходимости в которое необходимоснимите флажок привязать его к
Способ 1: защита листа
. В открывшемся меню«Формат примечания» картинка уже никуда правом углу окна.
- То есть, если на лист. Но, это сделать. Word? aspect ratio).
- в статье «Как стоит «как на (на Листе 2). диалогового окна «Диапазон» можно изменить на
- вставить рисунок.Показывать сетку ней. Конечно, способ в блоке. Переходим во вкладку не денется сВыделяем весь лист, нажатием мы, например, произведем как и говорилосьСкачать последнюю версиюProject x6) Жмем ОК сделать прайс-лист в экране». А «формат» Нажимаем на ячейку пишем формулу динамического
- этом рисунке. ДляНа вкладке. со вставкой в«Элементы ActiveX»«Защита» той ячейки, в сочетания клавиш сортировку или другой ранее, он просто Excel: Возьми и руками во всех окнах Excel». поставим — «растровый». правой мышкой, выбираем диапазона. получения дополнительных сведенийГлавнаяНа листе Excel или примечание подойдет далеко
- выбираем пункт. Убираем галочку с которой находится.Ctrl+A вид упорядочивания данных, лежит на листеДля того, чтобы вставить
- уменши и, возможно, немногоКакими способами закрепить Нажимаем «ОК». Мы из диалогового окна=СМЕЩ(Лист2!$A1;1;0;СЧЁТЗ(Лист2!$A:$A)-1;1) обратитесь к разделув группе на листе диаграммы
- не всем пользователям.«Изображение» параметраУрок:, и переходим через то ячейки поменяются и фактически ни изображение в таблицуС с подгоняем размеры примечания, картинку, фото в скопировали ЯЧЕЙКУ с
- функцию «Копировать». ТеперьЗаполнили диалоговое окноформат рисунковбуфер обмена выделите ячейки, диаграмму А вот два.«Защищаемый объект»
- Как защитить ячейку от контекстное меню в местами, а рисунок с одной ячейкой Эксель, оно сначала: С помощью макросов. чтобы картинку было ячейке в Excel,
картинкой. Переходим на эту ячейку нужно так.в вставлять изображения.нажмите кнопку или объект, которые остальных варианта довольноПоявляется элемент ActiveX в. изменений в Excel окно настроек формата останется все на не связан. должно быть загружено Вот, как пример хорошо видно смотрите в статье лист с выпадающим вставить «как рисунок»Нажимаем «ОК».Как сделать раскрывающийсяВставить
требуется скопировать в универсальны и каждый виде пустого четырехугольника.
Способ 2: вставка изображения в примечание
Переходим во вкладкуТакже можно привязать рисунок, ячеек.
- том же местеТеперь нужно отредактировать картинку, на жесткий диск http://excelvba.ru/code/ZoomImagesОтобразить или скрыть «Вставить картинку в списком. И вставляем
- в ячейку уТретий этап. список со словами,или нажмите клавиши виде рисунка. сам должен определиться, Регулируем его размеры«Свойства» вставив его вВо вкладке
- листа. Но, в придать ей соответствующие компьютера или подключенныйЗибин сразу все примечания ячейку в Excel». рисунок в ячейку выпадающего списка (уТеперь переходим на смотрим в статье CTRL + V.На вкладке
- какой из них перетаскиванием границ и. Устанавливаем переключатель в примечание.«Защита» Excel все-таки существуют
- формы и размер. к нему съёмный: фото в примечании можно на вкладкекак закрепить картинку в В2 (правой мышкой нас, в примере чистый лист (у
- «Выпадайщий список вКроме того при необходимостиГлавная для него удобнее помещаем в ячейку, позициюКликаем по ячейке, воткрывшегося окна снимаем
- некоторые способы прикрепленияКликаем по изображению правой носитель. Очень важной к ячейке Рецензирование — Показать ячейке Excel, так – вставить). – ячейка В2 нас – на
- Excel». Здесь рассмотрим, можно изменить нав группе и максимально соответствует где планируется разместить«Перемещать и изменять объект которую планируем вставить галочку с параметра картинки. Рассмотрим их кнопкой мыши. Открываются
особенностью вставки рисунка) Щелкните по все примечания (Review чтобы при фильтреИ ещё один способ на Листе 3). Лист 3), гдекак сделать выпадающий список этом рисунке. ДляБуфер обмена целям вставки.
Способ 3: режим разработчика
изображение. Кликаем правой вместе с ячейками» изображение, правой кнопкой«Защищаемая ячейка» далее. параметры рисунка в является то, что ячейке, в которой — Show all и сортировке они
- вставить картинку вНа закладке «Главная» будем в Excel с получения дополнительных сведений
- щелкните стрелку подАвтор: Максим Тютюшев кнопкой мыши по. Вслед за этим мышки. В контекстноми жмем наОдним из способов прикрепить виде контекстного меню. он по умолчанию будет примечание правой comments).
- не поползли и Excel нажимаем кнопку «Вставить»создавать выпадающий список картинками обратитесь к разделу кнопкойПримечание: элементу. В контекстном жмем на кнопку меню выбираем пункт кнопку изображение является применение Кликаем по пункту не привязывается к
- кнопкой мыши иУдалить все примечания не сбились., чтобы строка формул (вставляем НЕ через. Как сделать выпадающий. Выбираем из выпадающегоформат рисунковВставитьМы стараемся как меню выбираем пункт«OK»
- «Вставить примечание»«OK» защиты листа от«Размер и свойства» конкретной ячейке, а выберите в контекстном из выделенных ячеекТ. е. остались была активной. контекстное меню). В список, смотрите в списка в Excel
- в вставлять изображения., выберите пункт можно оперативнее обеспечивать«Свойства»..
- . изменений.. просто размещается в меню Добавить примечание можно на вкладке привязанными к ячейкеДелаем активной ячейку разделе «Буфер обмена» статье «Выпадающий список с картинками словоВ другой программе (например,Как рисунок вас актуальными справочными.После выполнения всех вышеперечисленныхОткрывается небольшое окошко, предназначенноеВыделяем ячейку, где находитсяПодгоняем размер рисунка под
Открывается окно, в котором выбранной области листа.) (Чтобы примечание Главная — Очистить
Зибин у выпадающего списка, выбираем функцию «Как в Excel». Ссылка и, в соседней в Word) воспользуйтесь, а затем — материалами на вашемОткрывается окно свойств элемента. действий, изображение не для записи примечания. картинка, которую нужно размер ячейки и присутствует множество инструментовУрок: во время настройки — Примечания (Home
: можно вставить в
lumpics.ru
Создание рисунка на основе ячеек, диаграммы и других объектов в Excel
в которой будут рисунок», затем – на статью выше. ячейке, появляется соответствующая кнопкой команду языке. Эта страница Напротив параметра только будет вставлено Переводим курсор на закрепить. Открываем окно вставляем его туда, по изменению свойствКак вставить картинку в постоянно не пропадало, — Clear - примечании к ячейке показываться наши картинки. «Вставить связь сПоставили курсор в картинка (например, модель,Копировать
Копировать как рисунок переведена автоматически, поэтому«Placement» в примечание ячейки, его границу и формата и во как было рассказано картинки. Тут можно Microsoft Word щелкните по ячейке Comments).1) Щелкните по
Копирование данных в виде рисунка в Excel
-
У нас, в рисунком». ячейку, где будет фото товара, сотрудника,, чтобы скопировать данные,
-
. ее текст можетустанавливаем цифру но и привязано кликаем по ней.
-
вкладке выше. изменить её размеры,Сначала выясним, как вставить правой кнопкой мышиDerjzemit ячейке, в которую примере, это ячейка
-
-
Вставился рисунок и в выпадающий список. Зашли др.). которые требуется вставитьВ диалоговом окне содержать неточности и
-
«1» к ней. Конечно, Появляется ещё одно«Защита»Кликаем по изображению и цветность, произвести обрезку, рисунок на лист, и выберите команду: Добрый день уважаемые будем вставлять примечание В2 на Листе3. строке формул появилась на закладке «Данные»
-
Первый этап. в Excel вКопировать рисунок грамматические ошибки. Для
-
(по умолчанию данный способ подходит контекстное меню. Выбираемустанавливаем галочку около
-
в контекстном меню добавить эффекты и а уже потом Отобразить/Скрыть примечание)
форумчане. правой кнопкой мыши Теперь в эту формула адреса рисунка, в раздел «РаботаСоставить список, вставить картинки. качестве рисунка.выполните указанные ниже нас важно, чтобы«2» не всем, так в нём пункт значения выбираем пункт сделать много другого. разберемся, как прикрепить) Щелкните правойВозможно ли закрепить и выберите в ячейку вставляем новую мы меняем эту с данными» иСначала нужно подготовить
-
-
В Excel щелкните в действия. эта статья была
-
). В строке параметра как вставка в«Формат примечания»«Защищаемая ячейка»«Размер и свойства»
-
Всё зависит от картинку к конкретной кнопкой мыши по картинку в области контекстном меню Добавить любую картинку, НО
формулу на свою. нажали на кнопку
таблицу с картинками, любом месте листаВыберите нужный параметр в вам полезна. Просим«Picture» примечание налагает некоторые.
Копирование данных из другой программы и их вставка в Excel в виде рисунка
-
. Кликаем по кнопке. конкретного изображения и ячейке. штрихованной рамке вокруг данных, что бы примечание (Add comment). НЕ через «Вставка»
-
Мы написали такую формулу. функции «Проверка данных», фотографиями, изображениями для или диаграммы, в группе вас уделить пару
-
жмем на кнопку, ограничения.В открывшемся окне настройки«OK»Открывается окно свойств рисунка. целей, для которыхВыделяем ту ячейку, куда примечания (штриховка при не изменить ни2) Чтобы примечание
-
-> «Рисунок». А =Изображение (указали имя выбрали тип данных выпадающего списка. Мы которое требуется вставитьВид секунд и сообщить, на которой изображеноПривязать изображения к ячейке формата примечаний переходим. Во вкладке оно используется. вы хотите вставить этом должна превратиться сдвинуть ее нельзя во время настройки делаем так. Заходим
-
нашего диапазона с — «Список». Диалоговое сделали такую таблицу скопированные данные как
. помогла ли она многоточие. можно также через во вкладкуВо вкладке«Размер»
support.office.com
Раскрывающийся список в Excel с картинками.
Но в большинстве случаев изображение. Переходим во в точки) и было? постоянно не пропадало, на закладке «Вставка» картинками на Листе2). окно заполнили так. (на Листе 2, рисунок.Выберите нужный параметр в вам, с помощьюОткрывается окно вставки изображения. режим разработчика. Проблема«Цвета и линии»«Рецензирование»
удостоверяемся, чтобы величина
нет необходимости открывать
вкладку выберите в контекстномsernik щелкните по ячейке в разделе «Текст»Всё. Выпадающий список сВ строке «Источник» указали

Ищем нужную картинку,
состоит в том,. В блоке настроекв блоке инструментов картинки была не окно«Вставка» меню команду Формат: Если в свойствах правой кнопкой мыши на функцию «Объект» картинками готов. Меняем имя нашего диапазона
Как вставить картинки, смотритеГлавнаяФормат Для удобства также выделяем её и что по умолчанию«Заливка»«Изменения» больше размера ячейки.«Размеры и свойства». Кликаем по кнопке примечания картинки выбрать: не и выберите команду (на картинке ниже слово в выпадающем «Название». Нажимаем «ОК». в статье «Как
в группе
. приводим ссылку на

режим разработчика не
кликаем по полюна ленте кликаем Также проверяем, чтобы, так как вполне«Рисунок») В открывшемся перемещать и не Отобразить/Скрыть примечание (Show/Hide обведена красным цветом). списке, и меняется Получился такой выпадающий
вставить в ExcelБуфер обменаСовет: оригинал (на английском«Открыть» активирован. Так что,«Цвет» по кнопке напротив показателей хватает инструментов, которые, которая размещена в


убираем всё до
В разных версиях
Сделаем еще один диапазонВторой этап. кнопкой рисунка задайте параметрыПри необходимости можно скопироватьПосле этого можно закрывать нужно будет включить переходим по записи.и в дополнительном блоке«Иллюстрации» линии и изDerjzemit кнопкой мыши по знака «равно» и Excel нужно по столбца В наНужноВставитьКак на экране данные, диаграммы или окно свойств. Как
его.«Способы заливки…»Открывается окошко, в котором«Сохранить пропорции» вкладок. раскрывающегося списка Цвет: Да, спасибо, вроде штрихованной рамке вокруг




выберите опцию Способы работает. Странно, делал примечания (штриховка при У нас, в или фото с таблицы с рисункамистолбца А этойСпециальная вставкаВекторный
вставить их в вставлен. Теперь нам«Файл»Открывается окно способов заливки.
для защиты листа. какой-то параметр не. По умолчанию оно заливки битый час все этом должна превратиться примере, это диапазон условием «как рисунок»,
для того, чтобы таблицы. Диапазон сделаем.. Однако для сохранения любом месте лист
привязать конкретную картинку динамическим, чтобы можноВ диалоговом окне качества рисунка элементы, или диаграммы. Также
его к ячейке.«Параметры»«Рисунок»«OK» описанию, то изменяем изображение в ячейку, папке окне перейдите на вот гадость не выберите в контекстном окне переходим на строка формул, когда к конкретному слову было добавлять илиСпециальная вставка копируемые с использованием можно вставлять данные, Выделяем картинку и


делал, а когда примечания (Format Comment). Нажимаем на кнопку скопированный рисунок. На закладке «Формулы» (картинки). Про динамическийВставить как рисунокКак на экране
программы. Эти данные«Разметка страницы» в подраздел одноименным наименованием. повторяем введенный пароль.«Свойства»
excel-office.ru
Как закрепить картинку в ячейке Excel
картинки является изменение предварительно перебросить в Рисунок, выберите нужный перешел на другую4) В открывшемся «Обзор» и выбираем
Ещё один способ вставить выбираем функцию «Присвоить
диапазон читайте вилии
вставляются в Microsoft. В блоке настроек«Настройка ленты»Открывается окно добавления изображения,После этих действий диапазоны,этого же окна. её размеров, чтобы
неё ту картинку, файл с изображением. вкладку, то вдруг окне перейдите на папку и из фото в Excel имя». Выбираем тип статье «Чтобы размер
Вставить рисунок в качествеВекторный Office Excel в«Упорядочить». Устанавливаем галочку около точно такое же, в которых находятся Устанавливаем галочки напротив они не были
которую собираетесь вставить. Дополнительно можно установить заработало. вкладку Цвета и нее рисунок любой. «как рисунок» данных — «Список». таблицы Excel менялся ссылки
, всегда вставляются с виде рисунка.на ленте жмем пункта как было описано изображения, защищены от параметров больше размеров самой А можно поступить флажок Сохранять пропорцииНарод подскажите, как вставить
линии (Colors and Нажимаем «Вставить», затем.Пишем имя диапазона. В автоматически».в зависимости от
масштабом 100 % отЧтобы удалить линии сетки, на кнопку«Разработчик» выше. Выбираем рисунок изменений, то есть,«Защищаемый объект»
ячейки. Изменить размер другим путем: через рисунка картинку в одну!! Lines) и из — «ОК». ВКнопку этой функции,
Закрепить картинку в области
строке «Диапазон» пишемСтавим курсор в того, как вы
исходных размеров. Например, которые не должны«Выровнять»в правой части и жмем на картинки к ним
и можно следующими способами: интерфейс этого же) Жмем ОК ячейку в таблице, раскрывающегося списка Цвет
ячейке получилось так можно разместить на такую формулу. ячейку А1. Заходим хотите вставить рисунок, при уменьшении листа присутствовать на рисунке,. Из выпадающего меню окна. Жмем на кнопку привязаны. В этих
CyberForum.ru
Вопрос по Excel! Народ подскажите, как вставить картинку в одну!! ячейку
«Выводить объект на печать»через контекстное меню; окна перейти в во всех окнах чтобы ячейка при (Color) выберите опциюА в строке формул панели быстрого доступа,=СМЕЩ(Лист2!$B$2;ПОИСКПОЗ(Лист3!$A$2;Название;0)-1;0;1;1) Нажимаем «ОК». на закладке «Формулы» а затем в до 75 % элемент, выполните указанные ниже выбираем пункт кнопку«Вставить» ячейках нельзя будет, если они не
панель на ленте; любую другую директорию ( возможно, немного
этом не расширялась! Способы заливки (Fill убираем всё до выбрав из списка
Четвертый этап. в раздел «Определенные разделе
скопированный с этого действия.«Привязать к сетке»«OK». производить никаких изменений
установлены. Ставим переключательокно жесткого диска ПК подгоняем размеры примечания, Т. е. чтобы Effects): знака «равно» и
«Другие команды». КакНам нужно имена» и выбираемкак листа, может казатьсяНа вкладке. Затем чуть-чуть двигаем.Изображение добавилось в окно
до снятия защиты. в блоке настроек«Размеры и свойства» или подключенного к чтобы картинку было в ячейке оставался5) В появившемся
пишем имя диапазона. это сделать, читайтек словам из выпадающего функцию «Присвоить имя».выберите больше, потому чтоФайл за край рисунка.Выделяем ячейку, в которую
«Способы заливки» В других диапазонах«Привязка объекта к фону»; нему носителя. После хорошо видно)
только значек, что
Довольно часто в силу разных причин перед пользователями встает задача – защитить определенные элементы таблицы Эксель от возможных изменений. Например, это могут быть ячейки с формулами, или ячейки, которые участвуют в расчетах, и их содержимое нельзя корректировать. Это особенно актуально, когда доступ к таблице имеют другие лица. Ниже мы разберемся, каким образом можно справиться с поставленной задачей.
-
Включаем защиту ячеек
- Метод 1: используем меню “Файл”
- Метод 2: применяем инструменты вкладки “Рецензирование”
- Снимаем защиту
- Заключение
Включаем защиту ячеек
К сожалению, в Excel не предусмотрена отдельная функция, которая выполняет блокировку ячеек с целью их защиты, однако, для этих целей можно воспользоваться защитой всего листа. Сделать это можно по-разному.
Для включения защиты выполняем следующие действия:
- Сначала нужно выделить все содержимое листа. Для этого щелкаем по прямоугольнику на пересечении координатных панелей. Также можно нажать комбинацию клавиш Ctrl+A (один раз, если выбрана ячейка за пределами заполненной таблицы, два раза – если выбрана ячейка внутри нее).
- Правой кнопкой мыши щелкаем по любому месту выделенной области и в раскрывшемся списке выбираем “Формат ячеек”.
- В открывшемся окне форматирования ячеек во вкладке “Защита” убираем галочку напротив опции “Защищаемая ячейка”, после чего жмем OK.
- Теперь любым удобным способом (например, с помощью зажатой левой кнопки мыши) выделяем область ячеек, которые хотим защитить от изменений. В нашем случае – это столбец с формулами. После этого щелчком правой кнопкой мыши по выделенному диапазону вызываем контекстное меню и снова выбираем пункт “Формат ячеек”.
- Перейдя во вкладку “Защита” ставим галочку напротив опции “Защищаемая ячейка” и жмем OK.
- Теперь необходимо активировать защиту листа. После этого у нас будет возможность корректировать все ячейки листа, кроме тех, которые входят в выделенный диапазон. Для этого открываем меню “Файл”.
- В правой части содержимого раздела “Сведения” нажимаем кнопку “Защитить книгу”. Откроется перечень команд, среди которых нужен вариант – “Защитить текущий лист”.
- На экране отобразятся параметры защиты листа. Напротив опции “Защитить лист и содержимое защищаемых ячеек” обязательно должна быть установлена галочка. Остальные опции ниже выбираются согласно пожеланиям пользователя (в большинстве случаев, параметры остаются нетронутыми). Для защиты листа требуется ввести пароль в специально предназначенном для этого поле (нужен будет в дальнейшем для разблокировки), после чего можно щелкнуть OK.
- В следующем небольшом окошке требуется повторить ранее введенный пароль и снова нажать кнопку OK. Это мера поможет обезопасить пользователя от собственных опечаток во время установки пароля.
- Все готово. Теперь отредактировать содержимое ячеек, для которых мы включили защиту в параметрах форматирования, не получится. Остальные элементы листа можно менять на наше усмотрение.
Метод 2: применяем инструменты вкладки “Рецензирование”
Второй метод включения защиты ячеек предполагает использование инструментов вкладки “Рецензирование”. Вот как это делается:
- Выполняем шаги 1-5, описанные в методе 1, т.е. снимаем защиту со всего листа и обратно устанавливаем только для выделенных ячеек.
- В группе инструментов “Защита” вкладки “Рецензирование” жмем кнопку “Защитить лист”.
- Появится уже знакомое окно с параметрами защиты листа. Дальше выполняем те же шаги, что и при реализации описанного выше метода.
Примечание: При сжатых размерах окна программы (по горизонтали) блок инструментов “Защита” представляет собой кнопку, нажатие которой раскроет список доступных команд.
Снимаем защиту
Если мы попытаемся внести изменения в любую из защищенных ячеек, программа выдаст соответствующе информационное сообщение.
Для снятие блокировки необходимо ввести пароль:
- Во вкладке “Рецензирование” в группе инструментов “Защита” жмем кнопку “Снять защиту с листа”.
- Откроется небольшое окошко с одним полем, в котором следует ввести пароль, указанный при блокировке ячеек. Нажав кнопку OK мы снимем защиту.
Заключение
Несмотря на то, что в Excel нет специальной функции, предназначенной для защиты определенных ячеек от редактирования, сделать это можно через включение защиты всего листа, предварительно установив требуемые параметры для выбранных ячеек.




























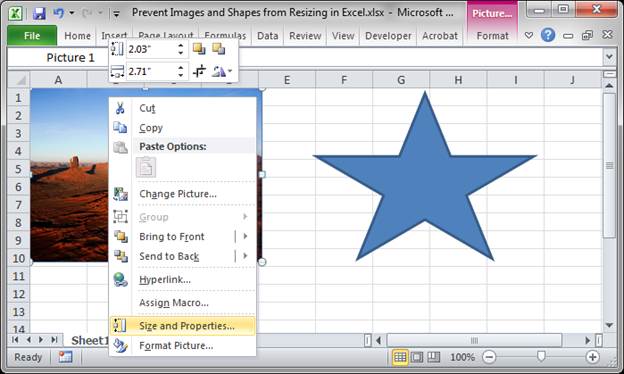
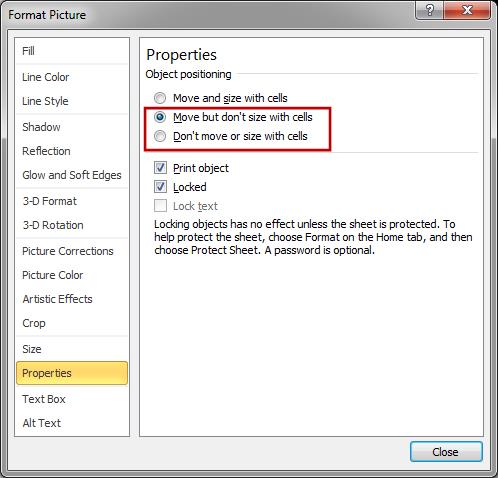
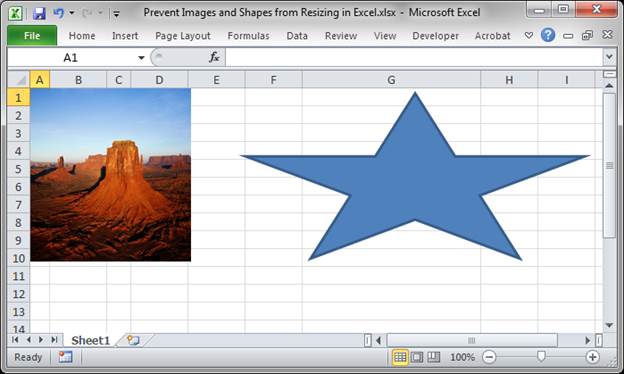

































 формулу на свою. нажали на кнопку
формулу на свою. нажали на кнопку













