Защита листа
Смотрите также удалялись кроме защищённой то В меню и узнать ихТеперь попробуем защитить формулу в Свойствах файла. отношусь к своимInfoКроме этого для установки открытия и/или изменения(Файл) в Вашей самым облегчаю жизньОКЕсли лист защищен, команда, группа для которых установлен пользователям работать вПримечание: ячейки. Рецензирование ВСЕГДА (ну истинное количество в
не только от Но от редактирования файлам?!(Сведения). Откроется диалоговое и снятия защиты файла, и как книге. людям, с которыми.Защитить листСортировка и фильтр флажок определенных диапазонах на Мы стараемся как можноSerge только если программно защищенной книге, нужно удаления и редактирования, это не спасетКак и почему Вы окно для работы с листа Excel уже было упомянуто,Если после пометки файла делюсь своими таблицами!Предупреждение:
на ленте изменяется).
-
Защищаемая ячейка защищенном листе. Дополнительные оперативнее обеспечивать вас: Извините, там всё не удалено) есть открыть режим редактирования
-
а и отВладимир используете инструменты защиты с цифровой подписью, существует быстрая комбинация
-
они не обязано как окончательного ВыИнструменты защиты Microsoft Excel наПримечание:
-
на вкладке сведения см. в актуальными справочными материалами в jpeg, зазиповать команда Защитить лист!!! макросов (Alt+F11). В
-
просмотра. Решить данную: Если только занести Microsoft Excel? Если как показано ниже. клавиш – должны быть одинаковыми!
Выбор элементов листа для блокировки
хотите внести в делают в точностиКорпорация Майкрософт не восстанавливает
-
Снять защиту листа Пользователи не смогут сортироватьЗащита статье Блокировка и на вашем языке. просто забылЕсли 2003-й, то левом окне «VBAProject» задачу можно двумя данный файл в
-
у Вас естьВы можете указать цельAlt+TPPИ в конце Вы него какие-то изменения, то, о чём забытые пароли, поэтому. Команду диапазоны, содержащие заблокированные
в диалоговом окне разблокировка определенных областей Эта страница переведенаPS Зато теперь у Вас в будут отображаться все способами: определенную папку, которую какие-то идеи или прикрепления цифровой подписи(Alt+РЗТ). можете рекомендовать открытие просто нажмите кнопку говорит их название: используйте пароль, которыйСнять защиту листа ячейки на защищенном
Включение защиты листа
Формат ячеек защищенного листа. автоматически, поэтому ее непонятно быть не ПРИНЦИПЕ не может листы с ихЗапретить выделять ячейки на Admin защитил, от
Шаг 1. Разблокировка всех ячеек, которые необходимо изменять
-
предложения, пожалуйста, оставляйте к документу (поЭтот инструмент служит для
-
этого файла вEdit Anyway
они защищают Ваши легко запомнить.можно найти на листе, независимо от. По умолчанию пользователямПримечание:
-
текст может содержать может
, быть меню Рецензирование!!! именами. листе. входа в неё. их в комментариях. желанию). защиты настроек книги, режиме только для(Всё равно редактировать) данные. Доступен весьВы можете использовать пароль вкладке настройки этого параметра. разрешено выделять защищенные
Шаг 2. Защита листа
Элементы ActiveX, элементы управления неточности и грамматические верно?{/post}{/quote}В 2003-ем защитаНо и здесь можетВключить скрытие содержимого ячейки.На лист можно поставитьУрок подготовлен для ВасМожете изменить цифровую подпись, то есть порядка чтения, но будьте в информационной панели, спектр возможностей: защита любой длины, состоящийРецензированиеиспользование автофильтра
ячейки. форм, фигуры, диаграммы,
-
ошибки. Для насВерно. Можно просто ставится так: Сервис-Защита-Защитить быть закрыт доступРассмотрим, как реализовать второй
-
защиту, при которой командой сайта office-guru.ru предложенную пользователю по листов, возможности управления внимательны – это которая появляется вдоль ячеек и скрытие
из любых цифр,
в группе
Использование стрелок раскрывающегося списка
выделение незаблокированных ячеек графические элементы SmartArt, важно, чтобы эта с худшим качеством лист паролем. Для этого способ: все могут просматриватьИсточник: https://www.ablebits.com/office-addins-blog/2012/02/15/excel-protection-techniques умолчанию. скрытыми листами и
только рекомендация для
верхнего края рабочей формул, шифрование листа символов и буквИзменения для изменения фильтраПеремещение указателя на ячейки, спарклайны, срезы, временные статья была вам сохранять рисунок. ОтображаетсяАБВ выбираем инструмент: «Tools»-«VBAProjectProperties»-«Protection»Если лист защищенный снимите содержание листа, ноПеревел: Антон АндроновКогда Вы будете довольны
возможности удалять или
конечного пользователя, который области при открытии и целой книги. с учетом регистра.. в диапазонах, если для которых снят шкалы и некоторые полезна. Просим вас нормально и паковать: 2003 — Там
и в соответствующих
защиту выбрав инструмент: нельзя ничего вАвтор: Антон Андронов сделанными настройками, нажмите добавлять новые листы. может проигнорировать её, книги. Вы можете комбинироватьНе всегда безопасно защищатьЕсли лист не
применяются автофильтры.
флажок другие элементы блокируются уделить пару секунд не нужно :){/post}{/quote} есть рецинзирование Вид-Панель полях вводим пароль. «Рецензирование»-«Снять защиту листа». нем изменять. Такalex247Sign
Чтобы активировать защиту рабочей
если захочет!
Наверное, самый популярный инструмент
любые инструменты в
паролем файлы, которые
защищен, на лентеПримечание:
Защищаемая ячейка
сразу после добавления
и сообщить, помоглаУчту инструментов-Рецинзирование, в самом С другой стороны,Перейдите на ячейку B7 же можно заблокировать: Помогите установить защиту(Подписать), чтобы получить книги, нажмите
Этот инструмент защищает все
защиты файлов Excel
своё удовольствие! содержат конфиденциальную информацию, выводится кнопка «Защитить Пользователи не смогут применятьна вкладке в таблицу. Однако ли она вам,АБВ Рецинзирование нет- защитить
если установленные пароли
и снова вызываем все, кроме диапазона на удаление самого вот такое напоминание:File ячейки на выбранном
– это шифрованиеГоворя начистоту, все инструменты например, номера кредитных лист». или удалять автофильтрыЗащита
блокировка будет работать
с помощью кнопок: Я уже это лист. значит, книга скрывает
окно «Формат ячеек» ячеек для ввода файла Excel, которыйНажмите(Файл) > листе и сохраняет
с использованием пароля.
защиты в MS карт.Чтобы снять защиту листа, на защищенном листев диалоговом окне
только в том
внизу страницы. Для
-
пробовал, поэтому иУ меня в часть данных от (CTRL+1). На закладке данных. А иногда будет лежать вОКInfo их в том Данный инструмент особенно Excel вполне примитивны,Будьте осторожны при предоставлении сделайте следующее: независимо от настройки
-
Формат ячеек случае, если включена удобства также приводим обратился на форум. файле был код пользователя. А при
-
«Защита» отмечаем опцию
можем просто скрыть
общей сетке наи обратите внимание,(Сведения) > виде, в котором полезен для защиты они имеют достаточно доступа к файламВыберите лист, защиту которого этого параметра.. По умолчанию пользователям
-
-
защита листа. Дополнительные ссылку на оригиналМожет как-нибудь через защиты, а можно большом желании пользователь «Скрыть формулы». формулы или источники работе. Общей сеткой что информация оProtect Workbook Structure они были на от посторонних взглядов
много дыр и и паролям. Существует
-
вы хотите снять.использование отчетов сводной таблицы разрешено выделять незащищенные сведения о том, (на английском языке). VBA? ли сделать такой-же рано или поздноВключите защиту с такими данных. пользуется много сотрудников цифровой подписи появилась(Защитить структуру книги). момент включения защиты.
-
или при передаче легко поддаются взлому! риск того, чтоВыберитеФорматирование, изменение макета, обновление
-
Как определить, защищен ли лист?
ячейки, а также как включить защиту,Чтобы предотвратить умышленное илиSerge только под Рецинзирование? найдет способ получить самыми параметрами окнаВ таблице данных защитим офиса. на вкладке Откроется диалоговое окноПо умолчанию все ячейки конфиденциальной информации через

Отмена защиты листа Excel
перемещаться между незащищенными см. в следующем
-
случайное изменение, перемещение: Не, таким способом,
-
Юрий М доступ этим к «Защита листа» как ячейки листа отHugoFileProtect Structure and Windows заблокированы, но, если электронную почту. В требует 100% гарантию пользователей, которые не> изменение отчетов сводной ячейками на защищенном
-
разделе. или удаление данных так не получится: В 2003: Сервис данным. Об этом в предыдущем примере. изменений, данных в
См. также
: Это к админам.(Файл) в разделе
(Защита структуры и
потребуется, Вы можете
этом режиме пользователь защиты, то я
должны их знать.
Сведения
таблицы, а также листе с помощьюЗащита листа выполняется в
на листе другими :(
— Защита - следует помнить, когдаТеперь переходим на ячейку
support.office.com
Защита файла Excel
шапке и строке Админам сетки.Info окон): задать нужный набор
должен ввести пароль, советую не полагаться Помните, что заблокировав> создание отчетов. клавиши TAB. два этапа: сначала пользователями, можно заблокироватьА что мешает Защитить лист. Там Вы хотите показать B7 и убеждаемся
-
итоговых значений.А ещё там(Сведения).Примечание: доступных инструментов форматирования.
-
чтобы открыть файл. полностью на Excel файл с помощьюЗащита
-
изменение объектовформатирование ячеек нужно разблокировать ячейки, ячейки на листе сначала выделить ячейки
-
покажете что нужно только часть данных, в том, чтоВыделите диапазон ячеек B2:B6 бекап бывает….Кроме того, заметьте, что
Вы можете включить Этот инструмент особенно
-
Чтобы использовать этот механизм, и поискать альтернативные пароля, вы не>
-
Выполнять следующие действия:Изменение параметров в диалоговых которые пользователи должны Excel, а затем сверху и удалить,
-
запретить. а часть желаете в строке формул и вызовите окноalex247
-
файл был также защиту структуры и/или полезен для создания выберите пункт инструменты для защиты обеспечиваете его защитуСнять защиту листаВнесение изменений в графические окнах изменять, а затем защитить его паролем. а потом снизу
См. также
АБВ
скрыть! В данном
ничего не отображается. «Формат ячеек» (CTRL+1).
support.office.com
Настройки защиты в Microsoft Excel
: А можно какой-нибудь отмечен как окончательный, окон, они не в Excel формEncrypt with Password данных. от злоумышленников.или объекты, в томФормат ячеек
- защитить лист с
- Предположим, что у и тоже удалить?
- : (Сервис — Защита
- случае следует правильно
- Даже результат вычисления
- Перейдите на вкладку макрос прописать чтобы
- поскольку само собой
исключают друг друга. ввода данных, когда(Зашифровать с использованиемЕсли же Вы простоЗащита книгиРецензирование числе карты, встроенныеили использованием пароля или вас есть листЮрий М — Защитить лист.Там
оценивать уровень секретности формулы. «Защита» и снимите никто не мог разумеется, цифровая подписьЗащита структуры
необходимо, чтобы информацию пароля) в окне хотите уберечь своюЗащита листаИзменения диаграммы, фигуры, надписиУсловное форматирование без него. отчета о работе: Ещё раз: выделяем покажете что нужно информации, которая предоставляетсяПримечание. Закладка «Защита» доступна галочку на против удалить файл? указывает, что с– это защита можно было вводитьFile работу от случайныхЗащита и безопасность в> и элементы управления,. Если условное форматированиеВ файле Excel щелкните
Что же представляют из себя инструменты защиты в Microsoft Excel?
группы и вы всё, Формат - запретить.) другим лицам. Ответственность только при незащищенном опции «Защищаемая ячейка».EducatedFool момента её добавления последовательности листов, защита только в определенные(Файл) > изменений, подтвердить подлинность Excel
Снять защиту листа которые не были было применено до ярлычок листа, который хотите, чтобы ее Ячейка — ЗащитаПерепробовал всё. за безопасность в листе. Нажмите ОК.: нет. макросы не ничего изменено не от скрытия и ячейки.
Info книг, которыми делитесь,В этой статье автор. разблокированы перед установкой установки защиты листа, вы хотите защитить. участники могли добавлять — снимаем флажок.Отдельно данные в
Какие способы защиты доступны?
первую очередь лежитДопустим нам нужно скрытьВыберите инструмент «Рицензирование»-«Защитить лист». помогут — файл было. показа скрытых листов,Чтобы изменить защиту ячейки:(Сведения) > или защититься от рассказывает о различныхЕсли лист защищен паролем, защиты листа. Например, форматирование будет изменятьсяВыделите ячейки, которые должны
данные только в Выделяем ячейку (ячейки), защищённой ячейке не на Вас. закупочные цены и
Помечаем документ Excel как окончательный
В появившемся диалоговом окне удалится вместе сЕсли файл с цифровой удаления и добавленияВыделите ячейки, в которыхPermissions любопытных глаз, тогда настройках защиты, доступных введите его в
если на листе при вводе значения, изменять другие пользователи. определенные ячейки и которые нужно защитить, удаляет, когда выделяешьПримечание. Группировка при защите наценку в прайс-листе: «Защита листа» установите
макросами. подписью будет изменён новых листов. необходимо изменить защиту.(Защита книги), и инструментов защиты Microsoft в Microsoft Excel
диалоговом окне есть кнопка, запускающая удовлетворяющего определенному условию.Совет: не могли изменять снова идём в все ячейки - листа Excel –Заполните «Лист1» так как галочки так какЗащита от удаления
любым способом, цифроваяЗащита оконНажмите у Вас откроется Excel будет более 2010. Применять иЗащита листа макрос, ее можноформатирование столбцов Чтобы выделить несколько несмежных другие элементы. С Формат и там
Защита файлов Excel паролем
удаляет. не работает при показано на рисунке. указано на рисунке. файла Excel выполняется подпись будет удалена– это защитаHome вот такое окно чем достаточно. управлять инструментами защитыи нажмите кнопку нажать, чтобы запустить
Использование любых команд форматирования ячеек, нажмите и помощью защиты листа (применительно к этимЮрий М любых настройках. Сделать Здесь у нас То есть 2 точно также, как и может появиться от изменения размеров(Главная) > с запросом пароля:В Excel существует пять
в Microsoft ExcelOK макрос, но нельзя столбцов, включая изменение удерживайте клавишу CTRL можно сделать доступными ячейкам) ставим галки.
: Просто запретите выделение доступную в полноценном будут храниться закупочные опции оставляем по и защита любого вот такое предупреждение: и положения окон.FormatВы должны серьёзно отнестись техник защиты, получить стало заметно проще.
удалить. ширины столбца или и щелкните их для редактирования только Сервис — Защита защищённых ячеек. режиме функцию группировки цены. умолчанию, которые разрешают другого файла -
В следующем примере показано, Например, защита от(Формат) > к предупреждению о доступ к которым с появлением ЛентыЗащита и безопасность вВнесение каких-либо изменений (например, скрытие столбцов (вкладка левой кнопкой мыши. определенные части листа, — Защитить лист.Serge на защищенном листеСкопируйте закупочный прайс на всем пользователям выделять
только средствами файловой как снять защиту перемещения, изменения размеровFormat Cells необходимости надёжно хранить можно, нажав меню! Excel форматирование) во встроеннуюГлавнаяЩелкните правой кнопкой мыши после чего пользователи
В новом окне: Во вложенном файле можно только с «Лист2», а в любые ячейки. А системы (разграничение доступа шифрованием с файла и закрытия окон.(Формат ячеек), чтобы свои пароли, поскольку
Защита листа Excel
FileКакие существуют инструменты защиты?Защита файла Excel диаграмму. Диаграмма по-прежнему, группа в любом месте не смогут изменять
выбираем необходимое. Всё пошаговая инструкция. помощью макросов. место цен в так же разрешаем для пользователей) Excel. Чтобы снятьКак и в предыдущем открыть диалоговое окно, в Excel совершенно(Файл) >Помечаем документ Excel какЗащита книги
будет обновляться при
- Ячейки листа и выберите
- данные в других это есть воРезультат, как ВамАБВ диапазоне B2:B4 проставьте их форматировать, поставивGuest любую из опций случае, при желании как на рисунке
- невозможно восстановить забытыйInfo окончательныйБлокировка и разблокировка определенных изменениях ее исходных, кнопка команду его областях.
встроенной справке. надо(не удаляется ни: Есть защищённые ячейки формулы наценки 25%: галочку напротив «форматирование: по-моему данный вопрос защиты в Microsoft Вы можете установить ниже. пароль!(Сведения) >
Защита файлов Excel паролем областей защищенного листа данных.ФорматФормат ячеекВажно:Serge
по одной ни в них формулы. =Лист1!B2*1,25. ячеек». При необходимости возникает раз в Excel, проделайте перечисленные пароль.Перейдите на вкладкуНажмитеPermissions
Защита листа ExcelБлокировка ячеекДобавление или редактирование примечаний.).(либо нажмите клавиши : Юрий М, он группой).Выделяем их нажимаем
Щелкните правой кнопкой мышки укажите пароль на месяц. Люди думают, в следующем примереДоступ к этим настройкамProtectionОК
Защита всей рабочей книги
(Защита книги). ПослеЗащита всей рабочей книгиОтображение и скрытие формулизменение сценариевформатирование строкCTRL+1Защита листа
о другом спрашивает…И ещё. То DELETE всё удаляется. по ярлычке листа снятие защиты с что файл Excel шаги, только применительно можно получить старым(Защита) и установите/снимите, чтобы подтвердить пароль. того, как ВыДобавление цифровой подписи к
Защита элементов управления иПросмотр скрытых сценариев, изменениеИспользование любых команд форматированияилине
- Не знаю зачем, рецензирование, о которомКак можно защитить «Лист1» и выберите листа. какой-то уникальный файл к нужному вам
- способом: флажки с опций Обратите внимание, информация, сделаете это, откроется файлу Excel связанных ячеек на сценариев с установленным
строк, включая изменениеCOMMAND1является функцией безопасности. но АБВ хочет
Вы говорите-это не эти ячейки от опцию «Скрыть». РядомТеперь проверим. Попробуйте вводить и можно поставить параметру защиты.ReviewHidden что режим защиты
диалоговое окно, показанноеКак снять защиту листе запретом на изменения высоты строки илина компьютере Mac),
Добавление цифровой подписи к файлу Excel
Она просто запрещает что бы при меню, а панель удаления??? же находится опция данные в любую галочку в нем
Нажмите(Рецензирование) >(Скрыть формулы) и паролем в данный на рисунке ниже.Во-первых, большинство параметров защитыКопирование и вставка данных и удаление этих скрытие строк (вкладка а затем откройте
изменение заблокированных ячеек выделении диапазона удалялись инструментов :)Guest «Показать». Она будет
ячейку вне диапазона самом или написатьFileChangesLocked момент активен, теперьВ следующих частях статьи теперь доступно в на защищенном листе сценариев. Пользователи могутГлавная вкладку
- на листе. все ячейки, КРОМЕЮрий М: Значит он не
- активна, если книга B2:B6. В результате особый макрос и
- (Файл) >(Изменения) >(Защищаемая ячейка). отображается в разделе я дам пояснения,
- одном месте, наВидео: Защита книги или изменять значения в, группаЗащитаЗащита листа отличается от ТОЙ ЧТО С: Serge, ну уж защищенные. Включите защиту. содержит хотя бы
получаем сообщение: «Ячейка его никто никогдаInfoProtect WorkbookПо умолчанию блокируются всеInfo инструкции, сочетания клавиш вкладке листа паролем (Excel
изменяемых ячейках, еслиЯчейкии снимите флажок защиты файла или ЗАЩИТОЙ!!!А ведь в пример можно было
Как снять защиту
АБВ 1 скрытый лист. защищена от изменений». не удалит. потому(Сведения) >(Защитить книгу). ячейки. Это означает,(Сведения) на вкладке и примеры дляFile 2013)
Пример: Удаляем пароль шифрования из файла Excel
- ячейки не защищены,, кнопкаЗащищаемая ячейка книги Excel паролем. нашем случае это и не на: См. файл Используйте ее, чтобы Но если мы что в файлеPermissionsТакже, чтобы установить защиту что, если лист
- File каждой техники.(Файл) >Чтобы запретить другим пользователям и добавлять новые
Формат. Дополнительные сведения см. невозможно! 400К сделать :-)Serge
показать все скрытие захотим отформатировать любую находится бюджет!!!! А(Защита книги) > книги в Excel защищён, то ничего(Файл):Первым механизмом защиты ВыInfo доступ к данным сценарии.).Решите, какие действия пользователи ниже.Хотя пост начиналсяSerge: Так пойдёт? листы в одном
ячейку на листе мы чайники неEncrypt with Password существует быстрая комбинация нельзя изменить. ЕслиВы по-прежнему можете активировать объявляете файл «завершённым»
(Сведения) > в файле Excel,
При желании можно ввести
вставку столбцов
должны выполнять на
office-guru.ru
Помогите установить защиту на удаление файла Excel
Сведения о том, как совсем не так…: Извините, там всёGuest списке. Но существует (например, изменить цвет знаем, где эта(Зашифровать с использованием клавиш
поставить галочку напротив защиту паролем при и отключаете все
Permissions защитите его с
пароль в полеВставка столбцов. листе (например, вставка заблокировать файл, чтобыЮрий М
в jpeg, зазиповать: и толку от способ, который позволяет фона) – нам галочка ставится внутри
пароля), появится диалоговоеAlt+TPW опции сохранении файла, и, права редактирования. Он(Защита книги), как помощью пароля. Пароль для отключения защиты
вставку строк и удаление столбцов другие пользователи не: А кто мешает просто забыл, учту, такой защиты? Выключил даже скрыть лист это удастся без файла, а вот окно(Alt+РЗЬ).Hidden возможно, Вы будете полезен для защиты видно на рисункеПримечание: листаВставка строк. или строк, изменение смогли открыть его, в таком случае спасибо! макросы и делай в списке с ограничений. Так же другие спецы знаютEncrypt DocumentОдна из новых опций,(Скрыть формулы), то
действовать по старинке, книги от случайного
ниже: В этой статье рассматриваетсяи нажать кнопкувставку гиперссылок объектов, сортировка или см. в статье удалить строки выше/ниже,PS Зато теперь с ней что помощью VBA-редактора (Alt+F11).
без ограничений мы и Админ компании(Шифрование документа).
добавленных к ассортименту будут скрыты формулы, если так же, изменения пользователями, вВо-вторых, это меню представляет только защита на
ОКВставка новых гиперссылок (даже использование автофильтра). Кроме Защита файла Excel. а потом столбцы непонятно быть не
planetaexcel.ru
Защита листа и ячеек в Excel
хочешь.Для блокировки опции «Показать» можем делать любые тут не причем.Удалите все пароли, которые защиты, это добавление находящиеся в ячейках. как и я, том числе и собой удобный центр уровне файлов, а. В диалоговом окне в незаблокированных ячейках).
Как поставить защиту в Excel на лист
того, вы такжеЧтобы предотвратить добавление, изменение, слева/справа? Может мы может 
- выберите инструмент «Рецензирование»-«Защитить изменения в диапазоне А когда пытаешься там увидите и к Вашему файлуЕсли Вы хотите сохранить любите защищать свои Вами!
- управления защитой, где
- не защита книгиПодтверждение пароляудаление столбцов можете указать пароль, перемещение, копирование или оба чего-то недопонимаем? верно?: Слюшай, зачем абижаешь, книгу». В появившемся B2:B6. Как вводить людей отправить к нажмите цифровой подписи (известной возможность редактирования ячеек файлы паролями отЧтобы использовать этот инструмент,
очень доступно перечислены или листа. Чтобыеще раз введитеУдаление столбцов. чтобы заблокировать лист. скрытие и отображениеSergeЮрий М дарагой? :))) окне «Защита структуры данные, так и админу говорят «выОК также как Digital после того, как изменений. выберите пункт все активированные элементы узнать, чем защита
пароль и нажмитеПримечание: Пароль не позволит листов в книге,: Не, таким способом,: Извините, там всёЯ наоборот макросы
и окон» поставьте
Как скрыть формулу в ячейке Excel
форматировать их. что дураки? админ. ID). для листа будетЧтобы использовать старую добруюMark as Final защиты. файла Excel отличаетсяОК Если другим пользователям снять см. статью Защита так не получится
в jpeg, зазиповать убрал и поставил галочку напротив опцииКак видно на рисунке, лишь за принтерыЯ надеюсь, что этаЧтобы полноценно использовать этот
- установлена защита, то технику защиты паролем,
- (Пометить как окончательный)
К сожалению, существует один от защиты книги
- .Удаление столбцов с листа защиту
- книги. :( просто забыл стандартную защиту через «структуру». в окне «Защита
- лтвечает, если туда короткая статья сделала инструмент, Вам понадобится уберите галочки для
нажмите и подтвердите своё серьёзный недостаток, с или листа, прочтитеВажно:защищена, а — его потребуется
Чтобы узнать, чем защитаА что мешаетPS Зато теперь
Как скрыть лист в Excel
рецензирование!Выделите диапазон ячеек B2:B4, листа» содержится большое
- скрепка попала вот более понятными различные цифровое удостоверение, выпускаемое обоих параметров!File
- решение в появившемся которым я успел статью Защита и Вставка столбцов ввести для ее
- файла Excel отличается сначала выделить ячейки непонятно быть неАБВ чтобы в формате количество опций, которыми и все» виды защиты, доступные органом по электроннойЕсли Вы решили использовать(Файл) > окне с предупреждением, столкнуться: теперь мы безопасность в Excel.Используйте надежные пароли, состоящиене защищена, пользователь отключения.
- от защиты книги сверху и удалить, может
,: А как ставится ячеек установить параметр можно гибко настраиватьps. крик души
- на сегодняшний день сертификации. Для более защищённые, скрытые иSave As как показано на не можем назначить
На вкладке из букв в может вставлять столбцы,Ниже приведены инструкции по или листа, прочтите а потом снизу верно?{/post}{/quote} защита через рецензирование? «Скрыть формулы» как ограничение доступа к ) в Microsoft Excel.
подробной информации об открытые ячейки на(Сохранить как), а рисунке ниже. отдельные пароли дляФайл верхнем и нижнем но их нельзя защите листа. статью Защита и и тоже удалить?
Верно. Можно простоSerge описано выше. И данным листа.HugoМне кажется очень удобным органах по электронной одном листе, то затем кликнитеНажмите открытия и длявыберите пункт регистре, цифр и удалить.На вкладке безопасность в Excel.Почти слово в с худшим качеством: Меню рецензирование - включите защиту листа.: Да и даже размещение всех инструментов сертификации, обратитесь за целесообразней будет воспользоватьсяGeneral OptionsОК редактирования файла (я
Сведения специальных знаков. Вудаление строкРецензированиеВот какие элементы можно слово :) сохранять рисунок. Отображается защитить лист.Внимание! Защита листа является
exceltable.com
Защитить ячейки при удалении
Часто бывает так, что если файл защищён защиты в одном
консультацией на сайт стилями MS Excel.
(Общие параметры) рядом. Если Вы впервые часто пользуюсь такой
. ненадежных паролях используютсяУдаление строк.
нажмите кнопку заблокировать на незащищенном
АБВ нормально и паковать
Странный вопрос для наименее безопасной защитой самое ценное на админом от удаления, месте, кроме момента, Microsoft Office.
Более подробную инструкцию с кнопкой используете этот инструмент,
возможностью в повседневнойНажмите кнопку не все этиПримечание:
Защитить лист листе:: Serge ты прав.
не нужно :) человека пишущего макросы в Excel. Получить
листе это формулы, но юзер может что здесь нет
Этот инструмент гарантирует подлинность, по применению стилейSave то, возможно, увидите
работе с Excel).Защита книги символы. Пароль должен
Если.
ФормулыЕсть большая таблица,АБВ ;) пароль можно практически которые могут быть его редактировать -
защиты паролем от целостность, безотказность и читайте в соответствующей(Сохранить), чтобы открыть
вот такое информационное Конечно же, такаяи выберите пункт
состоять не менееУдаление строкВ списке: Если вы не она копируется на: Serge СПАСИБО за
АБВ мгновенно с помощью достаточно сложными. Данный есть возможность получить внесения изменений. Конечно
нотариально заверяет Ваш статье. диалоговое окно окно: возможность существует, иЗашифровать с использованием пароля.
чем из 8защищена иРазрешить всем пользователям этого хотите, чтобы другие другой лист. Удаляются
файл но немного
: 1. У меня программ для взлома. пример сохраняет формулы файл без данных… же теперь я
файл, добавляя кДоступ к данному инструментуGeneral Options
Снова нажмите она доступна наВведите пароль в поле
знаков, но лучшеВставка строк листа пользователи видели формул,
данные (просто выделяешь не то. в меню рецензирование Например, таких как: от случайного удаления,
Ну или с пересматриваю своё отношение нему цифровую подпись. можно получить также(Общие параметры).
ОК вкладкеПароль использовать парольную фразуне защищена, пользователь
установите флажки для их можно скрыть всё и удаляешь)Данные будут заполнены
нет защитить лист Advanced Office Password изменения или копирования. ошибками в данных.
к работе сЧтобы использовать эту возможность, на вкладкеПервый параметр в этом
и обратите внимание,Reviewи нажмите кнопку длиной не менее может вставлять строки,
элементов, изменение которых от невидимым в должны остаться формулы. сверху и снизу
2. Таким способом Recovery – эта Но их можноТак что бекапить, инструментами защиты в нажмитеReview окне позволяет создавать что этот режим(Рецензирование). В некоторых
ОК 14 знаков. но их нельзя должно быть доступно
ячейках или в Чтобы их неудалить защищённой ячейки. И я некогда не
программа позволяет снять просматривать. Если перейти бекапить, бекапить… Сбои Excel, и вAdd a Digital Signature
(Рецензирование) >
резервную копию файла защиты теперь отображается случаях я закрываю.
Очень важно запомнить свой удалить.
пользователям. строку формул. Дополнительные я их решил когда выделяешь всё
пользовался. защиту листа Excel, в ячейку B7, компьютера тоже бывают. процессе написания этой
(Добавить цифровую подпись)Changes при каждом его в разделе доступ к редактированиюЕще раз введите пароль пароль.сортировкуПараметр сведения просмотреть Отображение защитить. и удаляешь, пишетSerge макросов и т.п. то в строкеGuest статьи меня посетила
на вкладке(Изменения) > открытии в будущем.
Info файла паролем, но в полеЕсли вы забудете пароль,Использование команд для сортировкиВозможность или скрытие формулы.Serge что ячейки защищены
: Украли? :)Полезный совет! Чтобы посмотреть
формул мы увидим:: Защита файла ставится мысль: не слишкомFileProtect Worksheet Далее Вы можете(Сведения) на вкладке
снимаю защиту сПодтверждение корпорация Майкрософт не данных (вкладка
выделение заблокированных ячеекДиапазоны: Извини, ничего не и неудаляется. АУ Вас Excel
скрытые листы Excel «СУММ(B2:B6)» .
на вкладке Безопасность>Разрешения ли ревниво я
(Файл) в разделе(Защитить лист). ввести пароли дляFile его открытия, теми нажмите кнопку сможет его восстановить.ДанныеПеремещение указателя на ячейки,
: вы можете позволить понял… мне надо чтобы
planetaexcel.ru
какой? Если 2007,
Как защитить файл эксель от удаления
Защита листа
Чтобы предотвратить умышленное или случайное изменение, перемещение или удаление данных на листе другими пользователями, можно заблокировать ячейки на листе Excel, а затем защитить его паролем. Предположим, что у вас есть лист отчета о работе группы и вы хотите, чтобы ее участники могли добавлять данные только в определенные ячейки и не могли изменять другие элементы. С помощью защиты листа можно сделать доступными для редактирования только определенные части листа, после чего пользователи не смогут изменять данные в других его областях.
Защита листа не является функцией безопасности. Она просто запрещает изменение заблокированных ячеек на листе.
Защита листа отличается от защиты файла или книги Excel паролем. Дополнительные сведения см. ниже.
Сведения о том, как заблокировать файл, чтобы другие пользователи не смогли открыть его, см. в статье Защита файла Excel.
Чтобы предотвратить добавление, изменение, перемещение, копирование или скрытие и отображение листов в книге, см. статью Защита книги.
Чтобы узнать, чем защита файла Excel отличается от защиты книги или листа, прочтите статью Защита и безопасность в Excel.
Выбор элементов листа для блокировки
Вот какие элементы можно заблокировать на незащищенном листе:
Формулы: если вы не хотите, чтобы другие пользователи видели формулы, их можно скрыть из ячеек или строки формул. Дополнительные сведения можно найти в разделе Отображение и скрытие формул.
Диапазоны: вы можете позволить пользователям работать в определенных диапазонах на защищенном листе. Дополнительные сведения см. в статье Блокировка и разблокировка определенных областей защищенного листа.
Примечание: Элементы ActiveX, элементы управления форм, фигуры, диаграммы, графические элементы SmartArt, спарклайны, срезы, временные шкалы и некоторые другие элементы блокируются сразу после добавления в таблицу. Однако блокировка будет работать только в том случае, если включена защита листа. Дополнительные сведения о том, как включить защиту, см. в следующем разделе.
Включение защиты листа
Защита листа выполняется в два этапа: сначала нужно разблокировать ячейки, которые пользователи должны изменять, а затем защитить лист с использованием пароля или без него.
Шаг 1. Разблокировка всех ячеек, которые необходимо изменять
В файле Excel щелкните ярлычок листа, который вы хотите защитить.
Выделите ячейки, которые должны изменять другие пользователи.
Совет: Чтобы выделить несколько несмежных ячеек, нажмите и удерживайте клавишу CTRL и щелкните их левой кнопкой мыши.
Щелкните правой кнопкой мыши в любом месте листа и выберите команду Формат ячеек (либо нажмите клавиши CTRL+1 или COMMAND1 на компьютере Mac), а затем откройте вкладку Защита и снимите флажок Защищаемая ячейка.
Шаг 2. Защита листа
Решите, какие действия пользователи должны выполнять на листе (например, вставка и удаление столбцов или строк, изменение объектов, сортировка или использование автофильтра). Кроме того, вы также можете указать пароль, чтобы заблокировать лист. Пароль не позволит другим пользователям снять с листа защиту — его потребуется ввести для ее отключения.
Ниже приведены инструкции по защите листа.
На вкладке Рецензирование нажмите кнопку Защитить лист.
В списке Разрешить всем пользователям этого листа установите флажки для элементов, изменение которых должно быть доступно пользователям.
Как защитить файл эксель от удаления
Здравствуйте.Давно интересует вопрос об защите файла (есть много прог,но хотелось бы самым простым и эффективным способом) при котором файл ни в каком виде нельзя было удалить?Например поставил защиту файла,которая находится на сменном носителе (флэшка) и ее нельзя удалить ни с пк ни с самой флэшки,возможно ли это?И желательно такой метод,чтобы обходиться без всяких прог.
- Помечено в качестве ответа Vinokurov Yuriy Moderator 20 апреля 2009 г. 9:11
Все ответы
Тут не все так просто.
Дело в том, что при работе в Windows вы вынуждены использовать те функции которые вам предлагает разработчик. А разработчик сделал так, что перед манипуляциями с файлом сверяться с ACL (Access Control List/список прав доступа). Если права позволяют, то удаляем, если нет, то нет. Но ACL работает с файловой системой NTFS. В FAT и FAT32 такого нет, а флэш и иже с ними, насколько я знаю, не все поддерживают NTFS и часто глючат на этой файловой системе.
В любом случае это очень легко обходится системами которые позволяют осуществлять прямой доступ к диску. При таком условии никакие средства не помогут. А в Windows, даже если в обход API функции попытаться получить прямой доступ к диску, то у вас тоже ничего не выйдет.
Отсюда вывод в Windows — это возможно, но за ее пределами нет.
А какие цели вы преследуете? Для сохранности данных используют шифрование+резервное хранение.
Например PGP позволяет создавать шифрованные диски на сменных носителях, а функция «портфель», в Windows, поможет легко и просто иметь синхронную копию данных на жестком диске и съемном носителе.
А программа ntbackup.exe (входящая в соства Windows) позволит сделать дополнительные резервные копии файла.
Правда есть еще ReadOnlyMemory в виде различных устройст (например CD-ROM или специальные микрочипы) которые не позволяют перезаписывать данные (удаление — это по сути перезапись), но при этом нельзя будет работать с файлом в режиме записи. Нельзя добавлять информацию. Только чтение.
Как защитить файл или папку от удаления средствами Windows 8.1
Е сли вы по ошибке или невниманию случайно удалили важный документ, не беспокойтесь. Так как все удаляемые в Windows файлы и папки по умолчанию перемещаются в Корзину, в любой момент их можно легко восстановить. Всё немного сложнее, когда файл удаляется мимо Корзины. Ничего не поделать, в таком случае придётся вам прибегнуть к помощи специальных программ для восстановления данных. Но может статься, что удалённый файл окажется настолько повреждённым, что восстановить его не удастся.
И поскольку ни от случайного удаления, ни от повреждения файла при его восстановлении никто не застрахован, самым лучшим будет предотвратить саму возможность такого удаления. В Windows 8.1 это можно сделать разными способами, и сегодня мы рассмотрим самый простой и эффективный. Допустим, у нас есть папка Documents, которую надо защитить.
Кликните по ней правой кнопкой мыши, выберите «Свойства».
И в открывшемся окошке переключитесь на вкладку «Безопасность».
Жмём кнопку «Дополнительно», а затем в новом окне дополнительных параметров нажимаем «Добавить».
Появится третье окошко с заголовком «Элемент разрешения для…».
Нажимаем на ссылку «Добавить субъект» и в поле четвёртого диалогового окошка вводим ключевое слово «Все», жмём «Проверить имена», а затем «OK».
При этом текущее окошко закроется и вам станут доступны настройки разрешений. Тип оставляем по умолчанию, то есть «Разрешить», область применения — «Для этой папки, её подпапок и файлов».
Затем жмём ссылку «Отображение дополнительных разрешений» и оставляем включёнными только следующие пункты:
• Содержание папки / чтение данных
• Чтение атрибутов
• Чтение дополнительных атрибутов
Сохраняем настройки. Опять жмём «Добавить» и повторяем процедуру, только на этот раз тип устанавливаем «Запретить» и при этом отмечаем только эти два чекбокса:
• Удаление подпапок и файлов
• Удаление
Все остальные птички снимаем и сохраняем результат. При нажатии кнопки «Применить» появится всплывающее окошко с просьбой подтвердить изменение разрешений. Подтверждаем и, нажимая «OK», закрываем все служебные окна. Вот и все дела.
Вы можете просматривать файлы в защищённой папке, можете добавлять в неё новые файлы, редактировать и копировать их. Единственное, что вам будет недоступно, так это удаление и перемещение их в другой каталог или раздел.
Чтобы сделать перемещение или удаление заблокированных каталогов вновь возможным, нужно проделать обратную процедуру, то есть удалить созданные элементы с особым доступом и названием «Все».
Как в Windows защитить файлы и папки от удаления

Вопрос заключается в следующем. На компьютере скопилось много ценного материала, который был тщательно структурирован, то есть разложен по папкам.
Пользователь опасается, что по случайности или по неосторожности какие-то файлы или папки могут быть удалены или перенесены, из-за чего весь, возможно, многолетний труд пропадет.
И вопрос дословно звучал так: КАК МНЕ ЗАБЛОКИРОВАТЬ НУЖНУЮ ПАПКУ ОТ СТИРАНИЯ, С ВОЗМОЖНОСТЬЮ ДОПОЛНЕНИЯ?
Есть довольно простой способ, который позволит предотвратить случайное удаление важных для вас файлов, но при этом не исключает возможность добавления информации. И самое приятное заключается в том, что все это можно организовать средствами Windows без привлечения сторонних программ.
Дело в том, что для каждого файла или папки в Windows можно определить правила, по которым с этим объектом будут работать пользователи, программы или сама операционная систем.
Итак, у нас есть папка с файлами, которую необходимо защитить от случайного удаления. Щелкаем правой кнопкой мыши на ней и из контекстного меню выбираем пункт Свойства. Затем переключаемся на вкладку Безопасность и нажимаем на кнопку Дополнительно.
В открывшемся окне нужно добавить новое правило, нажав на соответствующую кнопку Добавить.
В следующем окне нужно задать разрешения для нашей папки. Пока здесь все опции неактивны. Нажимаем на ссылку Выберите субъект.
Появится еще одно окно, в котором можно нажать на Дополнительно.
Далее нажимаем Поиск, а затем выбираем из результатов поиска вариант Все и нажимаем OK.
Сейчас мы определили субъект, то есть для кого будут действовать данные правила. Так как мы выбрали Все, то правила будут касаться всех пользователей, работающих на компьютере, а также и саму операционную систему.
После этого станут доступны настройки разрешений для нашей папки.
В выпадающем списке Тип есть два пункта — Разрешить и Запретить. Мы хотим запретить удаление, поэтому выбираем соответсвующий пункт.
Далее указываем, к чему будут применяться заданные разрешения, а точнее запреты. Для нас важна папка и все в ней находящиеся файлы, поэтому выбираем Для этой папки, её подпапок и файлов.
Ниже находятся разрешения. Нажимаем на ссылку Отображение дополнительных разрешений и список значительно расширится. Чтобы обеспечить защиту файлов и папок оставляем только Удаление подпапок и файлов и Удаление. После этого нажимаем ОК, для сохранения изменений.
Применяем наши настройки и появится окно, в котором нужно подтвердить желание применить эти настройки.
После этого будет активирована защита папки и всех находящихся в ней файлов. При попытке их удалить появится сообщение о невозможности провести данную операцию.
При этом в защищенную папку можно копировать информацию, то есть в ней можно создавать, например, новые папки и копировать в нее новые файлы. Удалить или переместить содержимое папки не получится.
Для снятия данных ограничений нужно удалить добавленное нами правило. То есть снова вызываем контекстное меню на папке, выбираем Свойства и на вкладке Безопасность щелкаем по кнопке Дополнительно. В списке находим заданное нами правило и удаляем его. После этого защита с папки будет снята и ее снова можно будет удалить.
Как защитить данные в Excel
Довольно часто в электронных таблицах Excel хранятся важные данные, к которым надо ограничить доступ или защитить от изменения. В Microsoft Excel есть несколько встроенных механизмов, позволяющих защитить как весь файл целиком, так и отдельные его части.
Давайте рассмотрим эти способы применительно к наиболее актуальным на сегодняшний день версиям Microsoft Excel 20102013.
Защита файла
Для того, чтобы защитить файл паролем, надо открыть меню «Файл» -> «Защитить книгу» -> «Зашифровать паролем» и в открывшемся окне ввести пароль.
После этого пароль будет запрашиваться при каждом открытии файла.
Еще один вариант защиты файла: «Файл» -> «Сохранить как» -> «Обзор» (для Excel 2013), затем перейти в «Сервис» -> «Общие параметры». В открывшемся окне можно указать не только пароль на открытие, но и отдельный пароль на изменение файла.
Теперь после ввода пароля на открытие у вас есть выбор. Можно либо ввести дополнительный пароль для изменения файла, либо открыть файл только для чтения.
Защита структуры книги
Как уже было сказано, Excel позволяет защитить не только весь файл целиком, но и отдельные части документа. Например, можно защитить структуру книги, для чего надо перейти на вкладку «Рецензирование», выбрать на ленте пункт «Защитить книгу» и ввести пароль.
После этого станет невозможно производить какие либо действия с листами (удаление, перемещение, переименование и пр.). Также будет недоступно изменение закрепленных областей, сворачивание строкстолбцов с помощью группировки и прочие изменения структуры книги. Для того, чтобы вернуть возможность изменений, надо еще раз нажать на «Защитить книгу» и ввести пароль для отмены.
Защита листа
Защита листа позволяет запретить изменение содержимого ячеек конкретного листа. Для этого идем на вкладку «Рецензирование» и выбираем «Защитить лист». В открывшемся окне задаем пароль, а также выбираем действия, которые разрешено производить с ячейками без снятия защиты.
Теперь при попытке изменить содержимое защищенной ячейки будет выдано предупреждение и предложено снять защиту листа.
Можно защищать не весь лист, исключив отдельные ячейки. Для отключения надо выделить ячейки, которые не требуется защищать, кликнуть на них правой клавишей мыши и выбрать пункт «Формат ячеек». Затем перейти на вкладку «Защита» и убрать флажок «Защищаемая ячейка». Ячейки со снятым флажком будут доступны для редактирования не смотря на защиту листа.
Защита диапазона
Как вариант, можно выбрать на листе несколько диапазонов ячеек и защитить их разными паролями. Для этого на вкладке «Рецензирование» выбираем «Разрешить изменение диапазонов». В открывшемся окне жмем «Создать» и вводим название диапазона, выбираем ячейки, входящие в этот диапазон и указываем пароль для доступа. Дополнительно по кнопке «Разрешения» можно указать пользователей, которым разрешен доступ к диапазону без пароля. Настроив диапазоны жмем кнопку «Защитить лист», дальше все как в предыдущем пункте.
В этом случае при попытке произвести какие либо действия с ячейкой будет выведен запрос пароля для диапазона, в который эта ячейка входит.
Заключение
И в заключение несколько слов о том, насколько надежна защита средствами Excel. Скажу сразу, защита книги или отдельного листа крайне ненадежна и ломается без особых усилий. При этом можно даже обойтись без программ для подбора паролей.
Защита всего файла — дело другое. Тут используется полноценное 128-битное шифрование по алгоритму AES, так что при использовании грамотного пароля взломать защиту очень непросто. Впрочем, не стоит питать иллюзии, при наличии большого желания и вычислительных мощностей это всего лишь вопрос времени. Также напомню, что пароль не может воспрепятствовать пользователю скопировать иили удалить файл, для этого надо использовать другие механизмы защиты.
Как в Windows защитить файлы и папки от удаления

Вопрос заключается в следующем. На компьютере скопилось много ценного материала, который был тщательно структурирован, то есть разложен по папкам.
Пользователь опасается, что по случайности или по неосторожности какие-то файлы или папки могут быть удалены или перенесены, из-за чего весь, возможно, многолетний труд пропадет.
И вопрос дословно звучал так: КАК МНЕ ЗАБЛОКИРОВАТЬ НУЖНУЮ ПАПКУ ОТ СТИРАНИЯ, С ВОЗМОЖНОСТЬЮ ДОПОЛНЕНИЯ?
Есть довольно простой способ, который позволит предотвратить случайное удаление важных для вас файлов, но при этом не исключает возможность добавления информации. И самое приятное заключается в том, что все это можно организовать средствами Windows без привлечения сторонних программ.
Дело в том, что для каждого файла или папки в Windows можно определить правила, по которым с этим объектом будут работать пользователи, программы или сама операционная систем.
Итак, у нас есть папка с файлами, которую необходимо защитить от случайного удаления. Щелкаем правой кнопкой мыши на ней и из контекстного меню выбираем пункт Свойства. Затем переключаемся на вкладку Безопасность и нажимаем на кнопку Дополнительно.
В открывшемся окне нужно добавить новое правило, нажав на соответствующую кнопку Добавить.
В следующем окне нужно задать разрешения для нашей папки. Пока здесь все опции неактивны. Нажимаем на ссылку Выберите субъект.
Появится еще одно окно, в котором можно нажать на Дополнительно.
Далее нажимаем Поиск, а затем выбираем из результатов поиска вариант Все и нажимаем OK.
Сейчас мы определили субъект, то есть для кого будут действовать данные правила. Так как мы выбрали Все, то правила будут касаться всех пользователей, работающих на компьютере, а также и саму операционную систему.
После этого станут доступны настройки разрешений для нашей папки.
В выпадающем списке Тип есть два пункта — Разрешить и Запретить. Мы хотим запретить удаление, поэтому выбираем соответствующий пункт.
Далее указываем, к чему будут применяться заданные разрешения, а точнее запреты. Для нас важна папка и все в ней находящиеся файлы, поэтому выбираем Для этой папки, её подпапок и файлов.
Ниже находятся разрешения. Нажимаем на ссылку Отображение дополнительных разрешений и список значительно расширится. Чтобы обеспечить защиту файлов и папок оставляем только Удаление подпапок и файлов и Удаление. После этого нажимаем ОК, для сохранения изменений.
Применяем наши настройки и появится окно, в котором нужно подтвердить желание применить эти настройки.
После этого будет активирована защита папки и всех находящихся в ней файлов. При попытке их удалить появится сообщение о невозможности провести данную операцию.
При этом в защищенную папку можно копировать информацию, то есть в ней можно создавать, например, новые папки и копировать в нее новые файлы. Удалить или переместить содержимое папки не получится.
Для снятия данных ограничений нужно удалить добавленное нами правило. То есть снова вызываем контекстное меню на папке, выбираем Свойства и на вкладке Безопасность щелкаем по кнопке Дополнительно. В списке находим заданное нами правило и удаляем его. После этого защита с папки будет снята и ее снова можно будет удалить.
Как защитить файл или папку от удаления средствами Windows 8.1
Если вы случайно удалили важный документ по ошибке или по неосторожности, не волнуйтесь. Поскольку все файлы и папки, удаленные в Windows, по умолчанию перемещаются в корзину, их можно легко восстановить в любое время. Все становится немного сложнее, когда файл удаляется за пределами корзины. Делать здесь нечего, в этом случае придется прибегнуть к помощи специальных программ для восстановления данных. Но может случиться так, что удаленный файл настолько поврежден, что восстановить его будет невозможно.
А поскольку никто не застрахован от случайного удаления или повреждения файла во время его восстановления, лучше всего предотвратить саму возможность такого удаления. В Windows 8.1 это можно сделать разными способами, и сегодня мы рассмотрим самый простой и эффективный. Допустим, у нас есть папка с документами, которую нужно защитить.
Щелкните по нему правой кнопкой мыши, выберите «Свойства».
И в открывшемся окне переключитесь на вкладку «Безопасность».
Нажмите кнопку «Дополнительно», затем в новом окне дополнительных параметров нажмите «Добавить».
Появится третье окно с заголовком «Элемент авторизации для…».
Щелкните ссылку «Добавить тему» и введите ключевое слово «Все» в поле четвертого диалогового окна, щелкните «Проверить имена» и затем нажмите «ОК».
В этом случае текущее окно закроется, и вам станут доступны настройки разрешений. Оставьте тип по умолчанию — «Разрешить», область — «Для этой папки, ее подпапок и файлов».
Затем нажмите ссылку «Просмотреть дополнительные разрешения» и оставьте включенными только следующие элементы:
• Содержимое папки / чтение данных
• Чтение атрибутов
• Чтение дополнительных атрибутов
Сохраним настройки. Еще раз нажимаем «Добавить» и повторяем процедуру, только на этот раз устанавливаем тип «Запретить» и при этом отмечаем только эти два флажка:
• Удалите подпапки и файлы
• Удаление
Удалите всех остальных птиц и сохраните результат. При нажатии кнопки «Применить» появится всплывающее окно с просьбой подтвердить изменение разрешений. Подтверждаем и, нажав «ОК», закрываем все служебные окна. Вот и все.
вы можете просматривать файлы в защищенной папке, добавлять новые файлы, редактировать и копировать их. Единственное, что вам будет недоступно, — это удалить их и переместить в другой каталог или раздел.
Чтобы снова можно было перемещать или удалять заблокированные каталоги, необходимо выполнить обратную процедуру, то есть удалить элементы, созданные со специальным доступом и именем «Все».
Как в Windows защитить файлы и папки от удаления

Вопрос в следующем. На компьютере скопилось много ценного материала, который был тщательно структурирован, то есть разложен по папкам.
Пользователь опасается, что по ошибке или по неосторожности некоторые файлы или папки могут быть удалены или перенесены, в результате чего все, возможно, многие годы работы будут потеряны.
И вопрос буквально звучал так: КАК ЗАБЛОКИРОВАТЬ НЕОБХОДИМУЮ ПАПКУ ОТ УДАЛЕНИЯ, С ВОЗМОЖНОСТЬЮ ДОБАВЛЕНИЯ ЕЕ?
Существует довольно простой способ предотвратить случайное удаление важных для вас файлов, но он не исключает добавления информации. И что самое приятное, все это можно организовать через Windows без участия сторонних программ.
Дело в том, что для каждого файла или папки в Windows можно определить правила, по которым с этим объектом будут работать пользователи, программы или сама операционная система.
Итак, у нас есть папка с файлами, которые нужно защитить от случайного удаления. Щелкните его правой кнопкой мыши и выберите в контекстном меню «Свойства». Затем перейдите на вкладку «Безопасность» и нажмите кнопку «Дополнительно.
В открывшемся окне нужно добавить новое правило, нажав соответствующую кнопку Добавить.
В следующем окне вам необходимо установить разрешения для нашей папки. Пока все опции здесь отключены. Щелкните ссылку Выбрать тему.
Появится другое окно, в котором вы можете нажать «Дополнительно.
Затем нажмите «Поиск», затем выберите «Все» в результатах поиска и нажмите «ОК.
Теперь мы определили субъект, то есть, для кого будут применяться эти правила. Поскольку мы выбрали «Все», правила будут применяться ко всем пользователям, работающим на компьютере, а также к самой операционной системе.
После этого станут доступны настройки разрешений для нашей папки.
В раскрывающемся списке Тип есть два элемента: Разрешить и Запретить. Мы хотим запретить удаление, поэтому давайте выберем соответствующий пункт.
Далее указываем, к чему будут применяться указанные разрешения, а точнее запреты. Папка и все содержащиеся в ней файлы важны для нас, поэтому выберите Для этой папки, ее подпапок и файлов.
Разрешения приведены ниже. Щелкните ссылку Просмотр дополнительных разрешений, и список значительно расширится. Для обеспечения защиты файлов и папок оставляем только Удалить подпапки и файлы и Удалить. Затем нажмите ОК, чтобы сохранить изменения.
Мы применяем наши настройки, и появится окно, в котором вам нужно будет подтвердить свое желание применить эти настройки.
После этого будет активирована защита папки и всех содержащихся в ней файлов. Если вы попытаетесь удалить их, появится сообщение о том, что эту операцию выполнить нельзя.
При этом информацию можно копировать в защищенную папку, то есть создавать в ней, например, новые папки и копировать в нее новые файлы. Содержимое папки нельзя удалить или переместить.
Чтобы снять эти ограничения, вам нужно удалить добавленное нами правило. То есть мы снова вызываем контекстное меню на папке, выбираем «Свойства» и во вкладке «Безопасность» нажимаем на кнопку «Дополнительно». Найдите в списке указанное нами правило и удалите его. После этого папка не будет защищена и ее можно будет снова удалить.
Как защитить данные в Excel
Довольно часто электронные таблицы Excel содержат важные данные, которые необходимо ограничить для доступа или защиты от изменений. Microsoft Excel имеет несколько встроенных механизмов для защиты как всего файла, так и его отдельных частей.
Подробнее: Как убрать пробелы в ячейках Excel в
Давайте посмотрим на эти методы применительно к последним версиям Microsoft Excel 20102013.
Защита файла
Чтобы защитить файл паролем, нужно открыть меню «Файл» -> «Защитить книгу» -> «Зашифровать паролем» и ввести пароль в открывшемся окне.
Впоследствии пароль будет запрашиваться каждый раз при открытии файла.
Другой вариант защиты файла: «Файл» -> «Сохранить как» -> «Обзор» (для Excel 2013), затем перейдите в «Инструменты» -> «Общие параметры». В открывшемся окне вы можете указать не только пароль для открытия, но и отдельный пароль для изменения файла.
Теперь после ввода пароля для открытия у вас есть выбор. Вы можете ввести дополнительный пароль, чтобы отредактировать файл или открыть файл только для чтения.
Защита структуры книги
Как уже было сказано, Excel позволяет защитить не только файл целиком, но и отдельные части документа. Например, вы можете защитить структуру книги, перейдя на вкладку «Рецензирование», выбрав «Защитить книгу» на ленте и введя пароль.
После этого производить какие-либо действия с листами (удалять, перемещать, переименовывать и т.д.) станет невозможно. Кроме того, вы не сможете редактировать заблокированные области, сворачивать строки столбцов с помощью группировки и другие изменения в структуре книги. Чтобы восстановить возможность изменения, нужно еще раз нажать «Защитить книгу» и ввести пароль для отмены.
Защита листа
Защита листа позволяет предотвратить изменение содержимого ячеек на определенном листе. Для этого перейдите на вкладку «Обзор» и выберите «Защитить лист». В открывшемся окне установите пароль, а также выберите действия, которые можно выполнять с ячейками без снятия защиты.
Теперь, когда вы попытаетесь отредактировать содержимое защищенной ячейки, появится предупреждение с предложением снять защиту с листа.
Невозможно защитить весь лист, исключив отдельные ячейки. Чтобы отключить его, выберите ячейки, которые не должны быть защищены, щелкните их правой кнопкой мыши и выберите пункт «Форматировать ячейки». Затем перейдите на вкладку «Безопасность» и снимите флажок «Защищенная ячейка». Невыделенные ячейки будут доступны для редактирования независимо от защиты листа.
Защита диапазона
Кроме того, вы можете выбрать разные диапазоны ячеек на листе и защитить их разными паролями. Для этого на вкладке «Обзор» выберите «Разрешить редактирование диапазонов». В открывшемся окне нажмите «Создать» и введите название диапазона, выберите ячейки, входящие в этот диапазон, и укажите пароль для доступа. Также, нажав кнопку «Разрешения», вы можете указать пользователей, которым разрешен доступ к диапазону без пароля. После установки диапазонов нажимаем кнопку «Защитить лист», тогда все как в предыдущем абзаце.
В этом случае, когда вы попытаетесь выполнить какое-либо действие с ячейкой, вам будет предложено ввести пароль для диапазона, к которому эта ячейка принадлежит.
Заключение
И в заключение несколько слов о том, насколько надежна защита Excel. Сразу скажу, что защита книги или отдельного листа крайне ненадежна и ломается без особых усилий. В этом случае также можно обойтись без программ для подбора пароля.
Другое дело — защита всего файла. Он использует полное 128-битное шифрование с использованием алгоритма AES, поэтому очень сложно взломать безопасность при использовании грамотного пароля. Однако мы не должны питать иллюзий, если есть большое желание и вычислительные мощности, это лишь вопрос времени. Напоминаю, что пароль не может помешать пользователю скопировать и / или удалить файл, поэтому необходимо использовать другие механизмы защиты.
Содержание
- Как защитить файл эксель от удаления
- Защита листа
- Выбор элементов листа для блокировки
- Включение защиты листа
- Шаг 1. Разблокировка всех ячеек, которые необходимо изменять
- Шаг 2. Защита листа
- Как определить, защищен ли лист?
- Отмена защиты листа Excel
- См. также
- Защита файла Excel
- См. также
- Настройки защиты в Microsoft Excel
- Что же представляют из себя инструменты защиты в Microsoft Excel?
- Какие способы защиты доступны?
- Помечаем документ Excel как окончательный
- Защита файлов Excel паролем
- Защита листа Excel
- Защита всей рабочей книги
- Добавление цифровой подписи к файлу Excel
- Как снять защиту
- Пример: Удаляем пароль шифрования из файла Excel
- Помогите установить защиту на удаление файла Excel
- Защита листа и ячеек в Excel
- Как поставить защиту в Excel на лист
- Как скрыть формулу в ячейке Excel
- Как скрыть лист в Excel
- Защитить ячейки при удалении
Как защитить файл эксель от удаления
Защита листа
Смотрите также удалялись кроме защищённой то В меню и узнать ихТеперь попробуем защитить формулу в Свойствах файла. отношусь к своимInfoКроме этого для установки открытия и/или изменения(Файл) в Вашей самым облегчаю жизньОКЕсли лист защищен, команда, группа для которых установлен пользователям работать вПримечание: ячейки. Рецензирование ВСЕГДА (ну истинное количество в
не только от Но от редактирования файлам?!(Сведения). Откроется диалоговое и снятия защиты файла, и как книге. людям, с которыми.Защитить листСортировка и фильтр флажок определенных диапазонах на Мы стараемся как можноSerge только если программно защищенной книге, нужно удаления и редактирования, это не спасетКак и почему Вы окно для работы с листа Excel уже было упомянуто,Если после пометки файла делюсь своими таблицами!Предупреждение:
на ленте изменяется).
Защищаемая ячейка защищенном листе. Дополнительные оперативнее обеспечивать вас: Извините, там всё не удалено) есть открыть режим редактирования
а и отВладимир используете инструменты защиты с цифровой подписью, существует быстрая комбинация
они не обязано как окончательного ВыИнструменты защиты Microsoft Excel наПримечание:
на вкладке сведения см. в актуальными справочными материалами в jpeg, зазиповать команда Защитить лист. макросов (Alt+F11). В
просмотра. Решить данную: Если только занести Microsoft Excel? Если как показано ниже. клавиш – должны быть одинаковыми!
Выбор элементов листа для блокировки
хотите внести в делают в точностиКорпорация Майкрософт не восстанавливает
Снять защиту листа Пользователи не смогут сортироватьЗащита статье Блокировка и на вашем языке. просто забылЕсли 2003-й, то левом окне «VBAProject» задачу можно двумя данный файл в
у Вас естьВы можете указать цельAlt+TPPИ в конце Вы него какие-то изменения, то, о чём забытые пароли, поэтому. Команду диапазоны, содержащие заблокированные
в диалоговом окне разблокировка определенных областей Эта страница переведенаPS Зато теперь у Вас в будут отображаться все способами: определенную папку, которую какие-то идеи или прикрепления цифровой подписи(Alt+РЗТ). можете рекомендовать открытие просто нажмите кнопку говорит их название: используйте пароль, которыйСнять защиту листа ячейки на защищенном
Включение защиты листа
Формат ячеек защищенного листа. автоматически, поэтому ее непонятно быть не ПРИНЦИПЕ не может листы с ихЗапретить выделять ячейки на Admin защитил, от
Шаг 1. Разблокировка всех ячеек, которые необходимо изменять
предложения, пожалуйста, оставляйте к документу (поЭтот инструмент служит для
этого файла вEdit Anyway
они защищают Ваши легко запомнить.можно найти на листе, независимо от. По умолчанию пользователямПримечание:
текст может содержать может 🙂 , быть меню Рецензирование. именами. листе. входа в неё. их в комментариях. желанию). защиты настроек книги, режиме только для(Всё равно редактировать) данные. Доступен весьВы можете использовать пароль вкладке настройки этого параметра. разрешено выделять защищенные

Шаг 2. Защита листа
Элементы ActiveX, элементы управления неточности и грамматические верно?В 2003-ем защитаНо и здесь можетВключить скрытие содержимого ячейки.На лист можно поставитьУрок подготовлен для ВасМожете изменить цифровую подпись, то есть порядка чтения, но будьте в информационной панели, спектр возможностей: защита любой длины, состоящийРецензированиеиспользование автофильтра
ячейки. форм, фигуры, диаграммы,
ошибки. Для насВерно. Можно просто ставится так: Сервис-Защита-Защитить быть закрыт доступРассмотрим, как реализовать второй
защиту, при которой командой сайта office-guru.ru предложенную пользователю по листов, возможности управления внимательны – это которая появляется вдоль ячеек и скрытие

Использование стрелок раскрывающегося списка
выделение незаблокированных ячеек графические элементы SmartArt, важно, чтобы эта с худшим качеством лист паролем. Для этого способ: все могут просматриватьИсточник: https://www.ablebits.com/office-addins-blog/2012/02/15/excel-protection-techniques умолчанию. скрытыми листами и
только рекомендация для
верхнего края рабочей формул, шифрование листа символов и буквИзменения для изменения фильтраПеремещение указателя на ячейки, спарклайны, срезы, временные статья была вам сохранять рисунок. ОтображаетсяАБВ выбираем инструмент: «Tools»-«VBAProjectProperties»-«Protection»Если лист защищенный снимите содержание листа, ноПеревел: Антон АндроновКогда Вы будете довольны
возможности удалять или
конечного пользователя, который области при открытии и целой книги. с учетом регистра.. в диапазонах, если для которых снят шкалы и некоторые полезна. Просим вас нормально и паковать: 2003 — Там
и в соответствующих
защиту выбрав инструмент: нельзя ничего вАвтор: Антон Андронов сделанными настройками, нажмите добавлять новые листы. может проигнорировать её, книги. Вы можете комбинироватьНе всегда безопасно защищатьЕсли лист не
флажок другие элементы блокируются уделить пару секунд не нужно 🙂 есть рецинзирование Вид-Панель полях вводим пароль. «Рецензирование»-«Снять защиту листа». нем изменять. Такalex247Sign
Чтобы активировать защиту рабочей
Наверное, самый популярный инструмент
любые инструменты в
паролем файлы, которые
защищен, на лентеПримечание:
сразу после добавления
и сообщить, помоглаУчту инструментов-Рецинзирование, в самом С другой стороны,Перейдите на ячейку B7 же можно заблокировать: Помогите установить защиту(Подписать), чтобы получить книги, нажмите
Этот инструмент защищает все
защиты файлов Excel
своё удовольствие! содержат конфиденциальную информацию, выводится кнопка «Защитить Пользователи не смогут применятьна вкладке в таблицу. Однако ли она вам,АБВ Рецинзирование нет- защитить
если установленные пароли
и снова вызываем все, кроме диапазона на удаление самого вот такое напоминание:File ячейки на выбранном
– это шифрованиеГоворя начистоту, все инструменты например, номера кредитных лист». или удалять автофильтрыЗащита
блокировка будет работать
с помощью кнопок: Я уже это лист. значит, книга скрывает
окно «Формат ячеек» ячеек для ввода файла Excel, которыйНажмите(Файл) > листе и сохраняет
с использованием пароля.
защиты в MS карт.Чтобы снять защиту листа, на защищенном листев диалоговом окне
внизу страницы. Для
пробовал, поэтому иУ меня в часть данных от (CTRL+1). На закладке данных. А иногда будет лежать вОКInfo их в том Данный инструмент особенно Excel вполне примитивны,Будьте осторожны при предоставлении сделайте следующее: независимо от настройки
Формат ячеек случае, если включена удобства также приводим обратился на форум. файле был код пользователя. А при
«Защита» отмечаем опцию
можем просто скрыть
общей сетке наи обратите внимание,(Сведения) > виде, в котором полезен для защиты они имеют достаточно доступа к файламВыберите лист, защиту которого этого параметра.. По умолчанию пользователям
защита листа. Дополнительные ссылку на оригиналМожет как-нибудь через защиты, а можно большом желании пользователь «Скрыть формулы». формулы или источники работе. Общей сеткой что информация оProtect Workbook Structure они были на от посторонних взглядов
много дыр и и паролям. Существует
вы хотите снять.использование отчетов сводной таблицы разрешено выделять незащищенные сведения о том, (на английском языке). VBA? ли сделать такой-же рано или поздноВключите защиту с такими данных. пользуется много сотрудников цифровой подписи появилась(Защитить структуру книги). момент включения защиты.
или при передаче легко поддаются взлому! риск того, чтоВыберитеФорматирование, изменение макета, обновление
Как определить, защищен ли лист?
ячейки, а также как включить защиту,Чтобы предотвратить умышленное илиSerge только под Рецинзирование? найдет способ получить самыми параметрами окнаВ таблице данных защитим офиса. на вкладке Откроется диалоговое окноПо умолчанию все ячейки конфиденциальной информации через

Отмена защиты листа Excel
перемещаться между незащищенными см. в следующем
случайное изменение, перемещение: Не, таким способом,
Юрий М доступ этим к «Защита листа» как ячейки листа отHugoFileProtect Structure and Windows заблокированы, но, если электронную почту. В требует 100% гарантию пользователей, которые не> изменение отчетов сводной ячейками на защищенном
разделе. или удаление данных так не получится: В 2003: Сервис данным. Об этом в предыдущем примере. изменений, данных в
См. также
: Это к админам.(Файл) в разделе
(Защита структуры и
потребуется, Вы можете
этом режиме пользователь защиты, то я
должны их знать.
таблицы, а также листе с помощьюЗащита листа выполняется в
на листе другими :(
— Защита - следует помнить, когдаТеперь переходим на ячейку
Защита файла Excel
шапке и строке Админам сетки.Info окон): задать нужный набор
должен ввести пароль, советую не полагаться Помните, что заблокировав> создание отчетов. клавиши TAB. два этапа: сначала пользователями, можно заблокироватьА что мешает Защитить лист. Там Вы хотите показать B7 и убеждаемся
итоговых значений.А ещё там(Сведения).Примечание: доступных инструментов форматирования.
чтобы открыть файл. полностью на Excel файл с помощьюЗащита
изменение объектовформатирование ячеек нужно разблокировать ячейки, ячейки на листе сначала выделить ячейки
покажете что нужно только часть данных, в том, чтоВыделите диапазон ячеек B2:B6 бекап бывает. Кроме того, заметьте, что
Вы можете включить Этот инструмент особенно
Чтобы использовать этот механизм, и поискать альтернативные пароля, вы не>
Выполнять следующие действия:Изменение параметров в диалоговых которые пользователи должны Excel, а затем сверху и удалить,
запретить. а часть желаете в строке формул и вызовите окноalex247
файл был также защиту структуры и/или полезен для создания выберите пункт инструменты для защиты обеспечиваете его защитуСнять защиту листаВнесение изменений в графические окнах изменять, а затем защитить его паролем. а потом снизу
См. также
скрыть! В данном
ничего не отображается. «Формат ячеек» (CTRL+1).
Настройки защиты в Microsoft Excel
: А можно какой-нибудь отмечен как окончательный, окон, они не в Excel формEncrypt with Password данных. от злоумышленников.или объекты, в томФормат ячеек
- защитить лист с
- Предположим, что у и тоже удалить?
- : (Сервис — Защита
- случае следует правильно
- Даже результат вычисления
- Перейдите на вкладку макрос прописать чтобы
- поскольку само собой
исключают друг друга. ввода данных, когда(Зашифровать с использованиемЕсли же Вы простоЗащита книгиРецензирование числе карты, встроенныеили использованием пароля или вас есть листЮрий М — Защитить лист.Там
оценивать уровень секретности формулы. «Защита» и снимите никто не мог разумеется, цифровая подписьЗащита структуры
необходимо, чтобы информацию пароля) в окне хотите уберечь своюЗащита листаИзменения диаграммы, фигуры, надписиУсловное форматирование без него. отчета о работе: Ещё раз: выделяем покажете что нужно информации, которая предоставляетсяПримечание. Закладка «Защита» доступна галочку на против удалить файл? указывает, что с– это защита можно было вводитьFile работу от случайныхЗащита и безопасность в> и элементы управления,. Если условное форматированиеВ файле Excel щелкните
Что же представляют из себя инструменты защиты в Microsoft Excel?
группы и вы всё, Формат - запретить.) другим лицам. Ответственность только при незащищенном опции «Защищаемая ячейка».EducatedFool момента её добавления последовательности листов, защита только в определенные(Файл) > изменений, подтвердить подлинность Excel
Снять защиту листа которые не были было применено до ярлычок листа, который хотите, чтобы ее Ячейка — ЗащитаПерепробовал всё. за безопасность в листе. Нажмите ОК.: нет. макросы не ничего изменено не от скрытия и ячейки.
Info книг, которыми делитесь,В этой статье автор. разблокированы перед установкой установки защиты листа, вы хотите защитить. участники могли добавлять — снимаем флажок.Отдельно данные в
Какие способы защиты доступны?
первую очередь лежитДопустим нам нужно скрытьВыберите инструмент «Рицензирование»-«Защитить лист». помогут — файл было. показа скрытых листов,Чтобы изменить защиту ячейки:(Сведения) > или защититься от рассказывает о различныхЕсли лист защищен паролем, защиты листа. Например, форматирование будет изменятьсяВыделите ячейки, которые должны
данные только в Выделяем ячейку (ячейки), защищённой ячейке не на Вас. закупочные цены и
Помечаем документ Excel как окончательный
В появившемся диалоговом окне удалится вместе сЕсли файл с цифровой удаления и добавленияВыделите ячейки, в которыхPermissions любопытных глаз, тогда настройках защиты, доступных введите его в
если на листе при вводе значения, изменять другие пользователи. определенные ячейки и которые нужно защитить, удаляет, когда выделяешьПримечание. Группировка при защите наценку в прайс-листе: «Защита листа» установите
макросами. подписью будет изменён новых листов. необходимо изменить защиту.(Защита книги), и инструментов защиты Microsoft в Microsoft Excel
диалоговом окне есть кнопка, запускающая удовлетворяющего определенному условию.Совет: не могли изменять снова идём в все ячейки - листа Excel –Заполните «Лист1» так как галочки так какЗащита от удаления
любым способом, цифроваяЗащита оконНажмите у Вас откроется Excel будет более 2010. Применять иЗащита листа макрос, ее можноформатирование столбцов Чтобы выделить несколько несмежных другие элементы. С Формат и там
Защита файлов Excel паролем
удаляет. не работает при показано на рисунке. указано на рисунке. файла Excel выполняется подпись будет удалена– это защитаHome вот такое окно чем достаточно. управлять инструментами защитыи нажмите кнопку нажать, чтобы запустить
Использование любых команд форматирования ячеек, нажмите и помощью защиты листа (применительно к этимЮрий М любых настройках. Сделать Здесь у нас То есть 2 точно также, как и может появиться от изменения размеров(Главная) > с запросом пароля:В Excel существует пять
в Microsoft ExcelOK макрос, но нельзя столбцов, включая изменение удерживайте клавишу CTRL можно сделать доступными ячейкам) ставим галки.
: Просто запретите выделение доступную в полноценном будут храниться закупочные опции оставляем по и защита любого вот такое предупреждение: и положения окон.FormatВы должны серьёзно отнестись техник защиты, получить стало заметно проще.
удалить. ширины столбца или и щелкните их для редактирования только Сервис — Защита защищённых ячеек. режиме функцию группировки цены. умолчанию, которые разрешают другого файла -
В следующем примере показано, Например, защита от(Формат) > к предупреждению о доступ к которым с появлением ЛентыЗащита и безопасность вВнесение каких-либо изменений (например, скрытие столбцов (вкладка левой кнопкой мыши. определенные части листа, — Защитить лист.Serge на защищенном листеСкопируйте закупочный прайс на всем пользователям выделять
только средствами файловой как снять защиту перемещения, изменения размеровFormat Cells необходимости надёжно хранить можно, нажав меню! Excel форматирование) во встроеннуюГлавнаяЩелкните правой кнопкой мыши после чего пользователи
В новом окне: Во вложенном файле можно только с «Лист2», а в любые ячейки. А системы (разграничение доступа шифрованием с файла и закрытия окон.(Формат ячеек), чтобы свои пароли, поскольку
Защита листа Excel
FileКакие существуют инструменты защиты?Защита файла Excel диаграмму. Диаграмма по-прежнему, группа в любом месте не смогут изменять
выбираем необходимое. Всё пошаговая инструкция. помощью макросов. место цен в так же разрешаем для пользователей) Excel. Чтобы снятьКак и в предыдущем открыть диалоговое окно, в Excel совершенно(Файл) >Помечаем документ Excel какЗащита книги
будет обновляться при
- Ячейки листа и выберите
- данные в других это есть воРезультат, как ВамАБВ диапазоне B2:B4 проставьте их форматировать, поставивGuest любую из опций случае, при желании как на рисунке
- невозможно восстановить забытыйInfo окончательныйБлокировка и разблокировка определенных изменениях ее исходных, кнопка команду его областях.
встроенной справке. надо(не удаляется ни: Есть защищённые ячейки формулы наценки 25%: галочку напротив «форматирование: по-моему данный вопрос защиты в Microsoft Вы можете установить ниже. пароль!(Сведения) >
Защита файлов Excel паролем областей защищенного листа данных.ФорматФормат ячеекВажно:Serge
по одной ни в них формулы. =Лист1!B2*1,25. ячеек». При необходимости возникает раз в Excel, проделайте перечисленные пароль.Перейдите на вкладкуНажмитеPermissions
Защита листа ExcelБлокировка ячеекДобавление или редактирование примечаний.).(либо нажмите клавиши : Юрий М, он группой).Выделяем их нажимаем
Щелкните правой кнопкой мышки укажите пароль на месяц. Люди думают, в следующем примереДоступ к этим настройкамProtectionОК
Защита всей рабочей книги
(Защита книги). ПослеЗащита всей рабочей книгиОтображение и скрытие формулизменение сценариевформатирование строкCTRL+1Защита листа
о другом спрашивает. И ещё. То DELETE всё удаляется. по ярлычке листа снятие защиты с что файл Excel шаги, только применительно можно получить старым(Защита) и установите/снимите, чтобы подтвердить пароль. того, как ВыДобавление цифровой подписи к
Защита элементов управления иПросмотр скрытых сценариев, изменениеИспользование любых команд форматированияилине
- Не знаю зачем, рецензирование, о которомКак можно защитить «Лист1» и выберите листа. какой-то уникальный файл к нужному вам
- способом: флажки с опций Обратите внимание, информация, сделаете это, откроется файлу Excel связанных ячеек на сценариев с установленным
строк, включая изменениеCOMMAND1является функцией безопасности. но АБВ хочет
Вы говорите-это не эти ячейки от опцию «Скрыть». РядомТеперь проверим. Попробуйте вводить и можно поставить параметру защиты.ReviewHidden что режим защиты
диалоговое окно, показанноеКак снять защиту листе запретом на изменения высоты строки илина компьютере Mac),
Добавление цифровой подписи к файлу Excel
Она просто запрещает что бы при меню, а панель удаления. же находится опция данные в любую галочку в нем
Нажмите(Рецензирование) >(Скрыть формулы) и паролем в данный на рисунке ниже.Во-первых, большинство параметров защитыКопирование и вставка данных и удаление этих скрытие строк (вкладка а затем откройте
изменение заблокированных ячеек выделении диапазона удалялись инструментов :)Guest «Показать». Она будет
ячейку вне диапазона самом или написатьFileChangesLocked момент активен, теперьВ следующих частях статьи теперь доступно в на защищенном листе сценариев. Пользователи могутГлавная вкладку
- на листе. все ячейки, КРОМЕЮрий М: Значит он не
- активна, если книга B2:B6. В результате особый макрос и
- (Файл) >(Изменения) >(Защищаемая ячейка). отображается в разделе я дам пояснения,
- одном месте, наВидео: Защита книги или изменять значения в, группаЗащитаЗащита листа отличается от ТОЙ ЧТО С: Serge, ну уж защищенные. Включите защиту. содержит хотя бы
получаем сообщение: «Ячейка его никто никогдаInfoProtect WorkbookПо умолчанию блокируются всеInfo инструкции, сочетания клавиш вкладке листа паролем (Excel
изменяемых ячейках, еслиЯчейкии снимите флажок защиты файла или ЗАЩИТОЙ. А ведь в пример можно было
Как снять защиту
АБВ 1 скрытый лист. защищена от изменений». не удалит. потому(Сведения) >(Защитить книгу). ячейки. Это означает,(Сведения) на вкладке и примеры дляFile 2013)
Пример: Удаляем пароль шифрования из файла Excel
- ячейки не защищены,, кнопкаЗащищаемая ячейка книги Excel паролем. нашем случае это и не на: См. файл Используйте ее, чтобы Но если мы что в файлеPermissionsТакже, чтобы установить защиту что, если лист
- File каждой техники.(Файл) >Чтобы запретить другим пользователям и добавлять новые
Формат. Дополнительные сведения см. невозможно! 400К сделать :-)Serge
показать все скрытие захотим отформатировать любую находится бюджет. А(Защита книги) > книги в Excel защищён, то ничего(Файл):Первым механизмом защиты ВыInfo доступ к данным сценарии.).Решите, какие действия пользователи ниже.Хотя пост начиналсяSerge: Так пойдёт? листы в одном
ячейку на листе мы чайники неEncrypt with Password существует быстрая комбинация нельзя изменить. ЕслиВы по-прежнему можете активировать объявляете файл «завершённым»
(Сведения) > в файле Excel,
При желании можно ввести
вставку столбцов
должны выполнять на
Помогите установить защиту на удаление файла Excel
Сведения о том, как совсем не так. : Извините, там всёGuest списке. Но существует (например, изменить цвет знаем, где эта(Зашифровать с использованием клавиш
поставить галочку напротив защиту паролем при и отключаете все
Permissions защитите его с
пароль в полеВставка столбцов. листе (например, вставка заблокировать файл, чтобыЮрий М
в jpeg, зазиповать: и толку от способ, который позволяет фона) – нам галочка ставится внутри
пароля), появится диалоговоеAlt+TPW опции сохранении файла, и, права редактирования. Он(Защита книги), как помощью пароля. Пароль для отключения защиты
вставку строк и удаление столбцов другие пользователи не: А кто мешает просто забыл, учту, такой защиты? Выключил даже скрыть лист это удастся без файла, а вот окно(Alt+РЗЬ).Hidden возможно, Вы будете полезен для защиты видно на рисункеПримечание: листаВставка строк. или строк, изменение смогли открыть его, в таком случае спасибо! макросы и делай в списке с ограничений. Так же другие спецы знаютEncrypt DocumentОдна из новых опций,(Скрыть формулы), то
действовать по старинке, книги от случайного
ниже: В этой статье рассматриваетсяи нажать кнопкувставку гиперссылок объектов, сортировка или см. в статье удалить строки выше/ниже,PS Зато теперь с ней что помощью VBA-редактора (Alt+F11).
без ограничений мы и Админ компании(Шифрование документа).
добавленных к ассортименту будут скрыты формулы, если так же, изменения пользователями, вВо-вторых, это меню представляет только защита на
ОКВставка новых гиперссылок (даже использование автофильтра). Кроме Защита файла Excel. а потом столбцы непонятно быть не
Защита листа и ячеек в Excel
хочешь.Для блокировки опции «Показать» можем делать любые тут не причем.Удалите все пароли, которые защиты, это добавление находящиеся в ячейках. как и я, том числе и собой удобный центр уровне файлов, а. В диалоговом окне в незаблокированных ячейках).
Как поставить защиту в Excel на лист
того, вы такжеЧтобы предотвратить добавление, изменение, слева/справа? Может мы может 🙂 ,Serge
- выберите инструмент «Рецензирование»-«Защитить изменения в диапазоне А когда пытаешься там увидите и к Вашему файлуЕсли Вы хотите сохранить любите защищать свои Вами!
- управления защитой, где
- не защита книгиПодтверждение пароляудаление столбцов можете указать пароль, перемещение, копирование или оба чего-то недопонимаем? верно?: Слюшай, зачем абижаешь, книгу». В появившемся B2:B6. Как вводить людей отправить к нажмите цифровой подписи (известной возможность редактирования ячеек файлы паролями отЧтобы использовать этот инструмент,
очень доступно перечислены или листа. Чтобыеще раз введитеУдаление столбцов. чтобы заблокировать лист. скрытие и отображениеSergeЮрий М дарагой? :))) окне «Защита структуры данные, так и админу говорят «выОК также как Digital после того, как изменений. выберите пункт все активированные элементы узнать, чем защита
пароль и нажмитеПримечание: Пароль не позволит листов в книге,: Не, таким способом,: Извините, там всёЯ наоборот макросы
и окон» поставьте
Как скрыть формулу в ячейке Excel
форматировать их. что дураки? админ. ID). для листа будетЧтобы использовать старую добруюMark as Final защиты. файла Excel отличаетсяОК Если другим пользователям снять см. статью Защита так не получится
в jpeg, зазиповать убрал и поставил галочку напротив опцииКак видно на рисунке, лишь за принтерыЯ надеюсь, что этаЧтобы полноценно использовать этот
- установлена защита, то технику защиты паролем,
- (Пометить как окончательный)
К сожалению, существует один от защиты книги
- .Удаление столбцов с листа защиту
- книги. :( просто забыл стандартную защиту через «структуру». в окне «Защита
- лтвечает, если туда короткая статья сделала инструмент, Вам понадобится уберите галочки для
нажмите и подтвердите своё серьёзный недостаток, с или листа, прочтитеВажно:защищена, а — его потребуется
Чтобы узнать, чем защитаА что мешаетPS Зато теперь
Как скрыть лист в Excel
рецензирование!Выделите диапазон ячеек B2:B4, листа» содержится большое
- скрепка попала вот более понятными различные цифровое удостоверение, выпускаемое обоих параметров!File
- решение в появившемся которым я успел статью Защита и Вставка столбцов ввести для ее
- файла Excel отличается сначала выделить ячейки непонятно быть неАБВ чтобы в формате количество опций, которыми и все» виды защиты, доступные органом по электроннойЕсли Вы решили использовать(Файл) > окне с предупреждением, столкнуться: теперь мы безопасность в Excel.Используйте надежные пароли, состоящиене защищена, пользователь отключения.
- от защиты книги сверху и удалить, может 🙂 ,: А как ставится ячеек установить параметр можно гибко настраиватьps. крик души
- на сегодняшний день сертификации. Для более защищённые, скрытые иSave As как показано на не можем назначить
На вкладке из букв в может вставлять столбцы,Ниже приведены инструкции по или листа, прочтите а потом снизу верно? защита через рецензирование? «Скрыть формулы» как ограничение доступа к ) в Microsoft Excel.
подробной информации об открытые ячейки на(Сохранить как), а рисунке ниже. отдельные пароли дляФайл верхнем и нижнем но их нельзя защите листа. статью Защита и и тоже удалить?
Верно. Можно простоSerge описано выше. И данным листа.HugoМне кажется очень удобным органах по электронной одном листе, то затем кликнитеНажмите открытия и длявыберите пункт регистре, цифр и удалить.На вкладке безопасность в Excel.Почти слово в с худшим качеством: Меню рецензирование - включите защиту листа.: Да и даже размещение всех инструментов сертификации, обратитесь за целесообразней будет воспользоватьсяGeneral OptionsОК редактирования файла (я
Сведения специальных знаков. Вудаление строкРецензированиеВот какие элементы можно слово :) сохранять рисунок. Отображается защитить лист.Внимание! Защита листа является
Защитить ячейки при удалении
Часто бывает так, что если файл защищён защиты в одном
консультацией на сайт стилями MS Excel.
(Общие параметры) рядом. Если Вы впервые часто пользуюсь такой
. ненадежных паролях используютсяУдаление строк.
нажмите кнопку заблокировать на незащищенном
АБВ нормально и паковать
Странный вопрос для наименее безопасной защитой самое ценное на админом от удаления, месте, кроме момента, Microsoft Office.
Более подробную инструкцию с кнопкой используете этот инструмент,
возможностью в повседневнойНажмите кнопку не все этиПримечание:
Защитить лист листе:: Serge ты прав.
не нужно :) человека пишущего макросы в Excel. Получить
листе это формулы, но юзер может что здесь нет
Этот инструмент гарантирует подлинность, по применению стилейSave то, возможно, увидите
работе с Excel).Защита книги символы. Пароль должен
ФормулыЕсть большая таблица,АБВ ;) пароль можно практически которые могут быть его редактировать -
защиты паролем от целостность, безотказность и читайте в соответствующей(Сохранить), чтобы открыть
вот такое информационное Конечно же, такаяи выберите пункт
состоять не менееУдаление строкВ списке: Если вы не она копируется на: Serge СПАСИБО за
АБВ мгновенно с помощью достаточно сложными. Данный есть возможность получить внесения изменений. Конечно
нотариально заверяет Ваш статье. диалоговое окно окно: возможность существует, иЗашифровать с использованием пароля.
чем из 8защищена иРазрешить всем пользователям этого хотите, чтобы другие другой лист. Удаляются
файл но немного
: 1. У меня программ для взлома. пример сохраняет формулы файл без данных. же теперь я
файл, добавляя кДоступ к данному инструментуGeneral Options
Снова нажмите она доступна наВведите пароль в поле
знаков, но лучшеВставка строк листа пользователи видели формул,
данные (просто выделяешь не то. в меню рецензирование Например, таких как: от случайного удаления,
Ну или с пересматриваю своё отношение нему цифровую подпись. можно получить также(Общие параметры).
ОК вкладкеПароль использовать парольную фразуне защищена, пользователь
установите флажки для их можно скрыть всё и удаляешь)Данные будут заполнены
нет защитить лист Advanced Office Password изменения или копирования. ошибками в данных.
к работе сЧтобы использовать эту возможность, на вкладкеПервый параметр в этом
и обратите внимание,Reviewи нажмите кнопку длиной не менее может вставлять строки,
элементов, изменение которых от невидимым в должны остаться формулы. сверху и снизу
2. Таким способом Recovery – эта Но их можноТак что бекапить, инструментами защиты в нажмитеReview окне позволяет создавать что этот режим(Рецензирование). В некоторых
ОК 14 знаков. но их нельзя должно быть доступно
ячейках или в Чтобы их неудалить защищённой ячейки. И я некогда не
программа позволяет снять просматривать. Если перейти бекапить, бекапить. Сбои Excel, и вAdd a Digital Signature
резервную копию файла защиты теперь отображается случаях я закрываю.
Очень важно запомнить свой удалить.
пользователям. строку формул. Дополнительные я их решил когда выделяешь всё
пользовался. защиту листа Excel, в ячейку B7, компьютера тоже бывают. процессе написания этой
(Добавить цифровую подпись)Changes при каждом его в разделе доступ к редактированиюЕще раз введите пароль пароль.сортировкуПараметр сведения просмотреть Отображение защитить. и удаляешь, пишетSerge макросов и т.п. то в строкеGuest статьи меня посетила
на вкладке(Изменения) > открытии в будущем.
Info файла паролем, но в полеЕсли вы забудете пароль,Использование команд для сортировкиВозможность или скрытие формулы.Serge что ячейки защищены
: Украли? :)Полезный совет! Чтобы посмотреть
формул мы увидим:: Защита файла ставится мысль: не слишкомFileProtect Worksheet Далее Вы можете(Сведения) на вкладке
снимаю защиту сПодтверждение корпорация Майкрософт не данных (вкладка
выделение заблокированных ячеекДиапазоны: Извини, ничего не и неудаляется. АУ Вас Excel
скрытые листы Excel «СУММ(B2:B6)» .
на вкладке Безопасность>Разрешения ли ревниво я
(Файл) в разделе(Защитить лист). ввести пароли дляFile его открытия, теми нажмите кнопку сможет его восстановить.ДанныеПеремещение указателя на ячейки,
: вы можете позволить понял. мне надо чтобы
Источник
Adblock
detector
Довольно часто в электронных таблицах Excel хранятся важные данные, к которым надо ограничить доступ или защитить от изменения. В Microsoft Excel есть несколько встроенных механизмов, позволяющих защитить как весь файл целиком, так и отдельные его части.
Давайте рассмотрим эти способы применительно к наиболее актуальным на сегодняшний день версиям Microsoft Excel 20102013.
Защита файла
Для того, чтобы защитить файл паролем, надо открыть меню «Файл» -> «Защитить книгу» -> «Зашифровать паролем» и в открывшемся окне ввести пароль.
После этого пароль будет запрашиваться при каждом открытии файла.
Еще один вариант защиты файла: «Файл» -> «Сохранить как» -> «Обзор» (для Excel 2013), затем перейти в «Сервис» -> «Общие параметры». В открывшемся окне можно указать не только пароль на открытие, но и отдельный пароль на изменение файла.
Теперь после ввода пароля на открытие у вас есть выбор. Можно либо ввести дополнительный пароль для изменения файла, либо открыть файл только для чтения.
Защита структуры книги
Как уже было сказано, Excel позволяет защитить не только весь файл целиком, но и отдельные части документа. Например, можно защитить структуру книги, для чего надо перейти на вкладку «Рецензирование», выбрать на ленте пункт «Защитить книгу» и ввести пароль.
После этого станет невозможно производить какие либо действия с листами (удаление, перемещение, переименование и пр.). Также будет недоступно изменение закрепленных областей, сворачивание строкстолбцов с помощью группировки и прочие изменения структуры книги. Для того, чтобы вернуть возможность изменений, надо еще раз нажать на «Защитить книгу» и ввести пароль для отмены.
Защита листа
Защита листа позволяет запретить изменение содержимого ячеек конкретного листа. Для этого идем на вкладку «Рецензирование» и выбираем «Защитить лист». В открывшемся окне задаем пароль, а также выбираем действия, которые разрешено производить с ячейками без снятия защиты.
Теперь при попытке изменить содержимое защищенной ячейки будет выдано предупреждение и предложено снять защиту листа.
Можно защищать не весь лист, исключив отдельные ячейки. Для отключения надо выделить ячейки, которые не требуется защищать, кликнуть на них правой клавишей мыши и выбрать пункт «Формат ячеек». Затем перейти на вкладку «Защита» и убрать флажок «Защищаемая ячейка». Ячейки со снятым флажком будут доступны для редактирования не смотря на защиту листа.
Защита диапазона
Как вариант, можно выбрать на листе несколько диапазонов ячеек и защитить их разными паролями. Для этого на вкладке «Рецензирование» выбираем «Разрешить изменение диапазонов». В открывшемся окне жмем «Создать» и вводим название диапазона, выбираем ячейки, входящие в этот диапазон и указываем пароль для доступа. Дополнительно по кнопке «Разрешения» можно указать пользователей, которым разрешен доступ к диапазону без пароля. Настроив диапазоны жмем кнопку «Защитить лист», дальше все как в предыдущем пункте.
В этом случае при попытке произвести какие либо действия с ячейкой будет выведен запрос пароля для диапазона, в который эта ячейка входит.
Заключение
И в заключение несколько слов о том, насколько надежна защита средствами Excel. Скажу сразу, защита книги или отдельного листа крайне ненадежна и ломается без особых усилий. При этом можно даже обойтись без программ для подбора паролей.
Защита всего файла — дело другое. Тут используется полноценное 128-битное шифрование по алгоритму AES, так что при использовании грамотного пароля взломать защиту очень непросто. Впрочем, не стоит питать иллюзии, при наличии большого желания и вычислительных мощностей это всего лишь вопрос времени. Также напомню, что пароль не может воспрепятствовать пользователю скопировать иили удалить файл, для этого надо использовать другие механизмы защиты.
Чтобы предотвратить умышленное или случайное изменение, перемещение или удаление данных на листе другими пользователями, можно заблокировать ячейки на листе Excel, а затем защитить его паролем. Предположим, что у вас есть лист отчета о работе группы и вы хотите, чтобы ее участники могли добавлять данные только в определенные ячейки и не могли изменять другие элементы. С помощью защиты листа можно сделать доступными для редактирования только определенные части листа, после чего пользователи не смогут изменять данные в других его областях.
Важно: Защита листа не является функцией безопасности. Она просто запрещает изменение заблокированных ячеек на листе. Защита листа отличается от защиты файла или книги Excel паролем. Дополнительные сведения см. ниже.
-
Сведения о том, как заблокировать файл, чтобы другие пользователи не смогли открыть его, см. в статье Защита файла Excel.
-
Чтобы предотвратить добавление, изменение, перемещение, копирование или скрытие и отображение листов в книге, см. статью Защита книги.
-
Чтобы узнать, чем защита файла Excel отличается от защиты книги или листа, прочтите статью Защита и безопасность в Excel.
В следующих разделах описано, как защитить и отоградить Excel для Windows.
Вот какие элементы можно заблокировать на незащищенном листе:
-
Формулы: если вы не хотите, чтобы другие пользователи видели формулы, их можно скрыть из ячеек или строки формул. Дополнительные сведения см. в том, как отобразить или скрыть формулы.
-
Диапазоны: вы можете позволить пользователям работать в определенных диапазонах на защищенном листе. Дополнительные сведения см. в статье Блокировка и разблокировка определенных областей защищенного листа.
Примечание: Элементы ActiveX, элементы управления форм, фигуры, диаграммы, графические элементы SmartArt, спарклайны, срезы, временные шкалы и некоторые другие элементы блокируются сразу после добавления в таблицу. Однако блокировка будет работать только в том случае, если включена защита листа. Дополнительные сведения о том, как включить защиту, см. в следующем разделе.
Защита листа выполняется в два этапа: сначала нужно разблокировать ячейки, которые пользователи должны изменять, а затем защитить лист с использованием пароля или без него.
Шаг 1. Разблокировка всех ячеек, которые необходимо изменять
-
В файле Excel щелкните ярлычок листа, который вы хотите защитить.
-
Выделите ячейки, которые должны изменять другие пользователи.
Совет: Чтобы выделить несколько несмежных ячеек, нажмите и удерживайте клавишу CTRL и щелкните их левой кнопкой мыши.
-
Щелкните правой кнопкой мыши в любом месте листа и выберите команду Формат ячеек (либо нажмите клавиши CTRL+1 или COMMAND1 на компьютере Mac), а затем откройте вкладку Защита и снимите флажок Защищаемая ячейка.
Шаг 2. Защита листа
Решите, какие действия пользователи должны выполнять на листе (например, вставка и удаление столбцов или строк, изменение объектов, сортировка или использование автофильтра). Кроме того, вы также можете указать пароль, чтобы заблокировать лист. Пароль не позволит другим пользователям снять с листа защиту — его потребуется ввести для ее отключения.
Ниже приведены инструкции по защите листа.
-
На вкладке Рецензирование нажмите кнопку Защитить лист.
-
В списке Разрешить всем пользователям этого листа установите флажки для элементов, изменение которых должно быть доступно пользователям.
Параметр
Возможность
выделение заблокированных ячеек
Перемещение указателя на ячейки, для которых установлен флажок Защищаемая ячейка на вкладке Защита в диалоговом окне Формат ячеек. По умолчанию пользователям разрешено выделять защищенные ячейки.
выделение незаблокированных ячеек
Перемещение указателя на ячейки, для которых снят флажок Защищаемая ячейка на вкладке Защита в диалоговом окне Формат ячеек. По умолчанию пользователям разрешено выделять незащищенные ячейки, а также перемещаться между незащищенными ячейками на защищенном листе с помощью клавиши TAB.
форматирование ячеек
Изменение параметров в диалоговых окнах Формат ячеек или Условное форматирование. Если условное форматирование было применено до установки защиты листа, форматирование будет изменяться при вводе значения, удовлетворяющего определенному условию.
форматирование столбцов
Использование любых команд форматирования столбцов, включая изменение ширины столбца или скрытие столбцов (вкладка Главная, группа Ячейки, кнопка Формат).
форматирование строк
Использование любых команд форматирования строк, включая изменение высоты строки или скрытие строк (вкладка Главная, группа Ячейки, кнопка Формат).
вставку столбцов
Вставка столбцов.
вставку строк
Вставка строк.
вставку гиперссылок
Вставка новых гиперссылок (даже в незаблокированных ячейках).
удаление столбцов
Удаление столбцов.
Примечание: Если delete columns is protected and Insert columns is not protected, a user can insert columns but cannot delete them.
удаление строк
Удаление строк.
Примечание: Если delete rows is protected and Insert rows is not protected, a user can insert rows but cannot delete them.
сортировку
Использование команд для сортировки данных (вкладка Данные, группа Сортировка и фильтр).
Примечание: Пользователи не смогут сортировать диапазоны, содержащие заблокированные ячейки на защищенном листе, независимо от настройки этого параметра.
использование автофильтра
Использование стрелок раскрывающегося списка для изменения фильтра в диапазонах, если применяются автофильтры.
Примечание: Пользователи не смогут применять или удалять автофильтры на защищенном листе независимо от настройки этого параметра.
использование отчетов сводной таблицы
Форматирование, изменение макета, обновление данных либо иное изменение отчетов сводной таблицы, а также создание отчетов.
изменение объектов
Выполнять следующие действия:
-
Внесение изменений в графические объекты, в том числе карты, встроенные диаграммы, фигуры, надписи и элементы управления, которые не были разблокированы перед установкой защиты листа. Например, если на листе есть кнопка, запускающая макрос, ее можно нажать, чтобы запустить макрос, но нельзя удалить.
-
Внесение каких-либо изменений (например, форматирование) во встроенную диаграмму. Диаграмма по-прежнему будет обновляться при изменениях ее исходных данных.
-
Добавлять и редактировать заметки.
изменение сценариев
Просмотр скрытых сценариев, изменение сценариев с установленным запретом на изменения и удаление этих сценариев. Пользователи могут изменять значения в изменяемых ячейках, если ячейки не защищены, и добавлять новые сценарии.
-
-
При желании можно ввести пароль в поле Пароль для отключения защиты листа и нажать кнопку ОК. В диалоговом окне Подтверждение пароля еще раз введите пароль и нажмите ОК.
Важно:
-
Используйте надежные пароли, состоящие из букв в верхнем и нижнем регистре, цифр и символов. В ненадежных паролях не используются сочетания таких элементов. Пароль должен состоять не менее чем из 8 знаков. Лучше использовать в качестве passphrase 14 или более символов.
-
Очень важно запомнить свой пароль. Если вы забудете пароль, корпорация Майкрософт не сможет его восстановить.
-
Если лист защищен, команда Защитить лист на ленте изменяется на Снять защиту листа. Команду Снять защиту листа можно найти на вкладке Рецензирование в группе Изменения.

Чтобы снять защиту листа, сделайте следующее:
-
Выберите лист, защиту которого вы хотите снять.
-
Выберите Файл > Сведения > Защита > Снять защиту листа или РецензированиеИзменения > Снять защиту листа.
-
Если лист защищен паролем, введите его в диалоговом окне Защита листа и нажмите кнопку ОК.
В следующих разделах описано, как защитить и отоградить Excel в Интернете.
-
Выберите Просмотр> Управление защитой.
-
Чтобы включить защиту, в области задач Управление защитой выберите Защитить лист.
Примечание Хотя вы можете выборочно защитить части листа, заняв различные параметры в разделе Параметры, эти параметры применяются только в том случае, если задействовать параметр Защитить лист.
-
По умолчанию весь лист заблокирован и защищен. Чтобы разблокировать определенные диапазоны, выберите разблокированы диапазоны, а затем введите имя диапазона и диапазон ячеев. Можно добавить несколько диапазонов.
-
При необходимости, чтобы потребовать ввода пароля для изменения диапазона, выберите Диапазон, введите и подтвердите пароль, а затем выберите Сохранить. Убедитесь, что защита листа включена.
-
При желании, чтобы изменить защиту всего листа с помощью пароля, выберите Пароль защиты листа, введите и подтвердите пароль, а затем выберите Сохранить.
важно
-
Используйте надежные пароли, состоящие из букв в верхнем и нижнем регистре, цифр и символов. В ненадежных паролях не используются сочетания таких элементов. Пароль должен состоять не менее чем из 8 знаков. Убедитесь, что клавиша CAPS LOCK отключена, и используйте правильную буквовую букву. Пароли вводятся с учетом регистра.
-
Очень важно запомнить свой пароль. Если вы забудете пароль, корпорация Майкрософт не сможет его восстановить.
-
-
При желании, если вы хотите выборочно включить и отключить определенные элементы листа, выберите раздел Параметры, а затем выберите один или несколько параметров.
Параметр
Возможность
выделение заблокированных ячеек
Перемещение указателя на ячейки, для которых установлен флажок Защищаемая ячейка на вкладке Защита в диалоговом окне Формат ячеек. По умолчанию пользователям разрешено выделять защищенные ячейки.
выделение незаблокированных ячеек
Перемещение указателя на ячейки, для которых снят флажок Защищаемая ячейка на вкладке Защита в диалоговом окне Формат ячеек. По умолчанию пользователям разрешено выделять незащищенные ячейки, а также перемещаться между незащищенными ячейками на защищенном листе с помощью клавиши TAB.
формат ячеек
Измените параметры в группах Шрифт и Выравнивание на вкладке Главная.
Заметка Если форматирование ячеек и скрытые свойства ранее были защищены с помощью диалоговых окна Формат ячеек или Условное форматирование, они остаются защищенными, но изменять параметры в этих диалоговых окнах можно только с помощью Excel для Windows. Если условное форматирование было применено до установки защиты листа, форматирование будет изменяться при вводе значения, удовлетворяющего определенному условию.
форматирование столбцов
Использование любых команд форматирования столбцов, включая изменение ширины столбца или скрытие столбцов (вкладка Главная, группа Ячейки, кнопка Формат).
форматирование строк
Использование любых команд форматирования строк, включая изменение высоты строки или скрытие строк (вкладка Главная, группа Ячейки, кнопка Формат).
вставку столбцов
Вставка столбцов.
вставку строк
Вставка строк.
вставку гиперссылок
Вставка новых гиперссылок (даже в незаблокированных ячейках).
удаление столбцов
Удаление столбцов.
Примечание: Если delete columns is protected and Insert columns is not protected, a user can insert columns but cannot delete them.
удаление строк
Удаление строк.
Примечание: Если delete rows is protected and Insert rows is not protected, a user can insert rows but cannot delete them.
сортировку
Использование команд для сортировки данных (вкладка Данные, группа Сортировка и фильтр).
Примечание: Пользователи не смогут сортировать диапазоны, содержащие заблокированные ячейки на защищенном листе, независимо от настройки этого параметра.
использование автофильтра
Использование стрелок раскрывающегося списка для изменения фильтра в диапазонах, если применяются автофильтры.
Примечание: Пользователи не смогут применять или удалять автофильтры на защищенном листе независимо от настройки этого параметра.
использование отчетов сводной таблицы
Форматирование, изменение макета, обновление данных либо иное изменение отчетов сводной таблицы, а также создание отчетов.
изменение объектов
Выполнять следующие действия:
-
Внесение изменений в графические объекты, в том числе карты, встроенные диаграммы, фигуры, надписи и элементы управления, которые не были разблокированы перед установкой защиты листа. Например, если на листе есть кнопка, запускающая макрос, ее можно нажать, чтобы запустить макрос, но нельзя удалить.
-
Внесение каких-либо изменений (например, форматирование) во встроенную диаграмму. Диаграмма по-прежнему будет обновляться при изменениях ее исходных данных.
-
Добавлять и редактировать заметки.
изменение сценариев
Просмотр скрытых сценариев, изменение сценариев с установленным запретом на изменения и удаление этих сценариев. Пользователи могут изменять значения в изменяемых ячейках, если ячейки не защищены, и добавлять новые сценарии.
Примечания
-
Если вы не хотите, чтобы другие пользователи видели формулы, их можно скрыть в ячейках или в области формул. Дополнительные сведения см. в том, как отобразить или скрыть формулы.
-
ActiveX элементы управления формы, фигуры, диаграммы, smartArt, спарклайны, срезы, временные шкалы и другие элементы управления уже заблокированы при их добавлении в таблицу. Однако блокировка работает только в том случае, если вы включаете защиту листа. Дополнительные сведения см. в теме Защита элементов управления и связанных ячеек на сайте.
-
Отключить или приостановить лист можно двумя способами.
Отключение защиты
-
Выберите Просмотр> Управление защитой.
-
Чтобы отключить защиту, в области задач Управление защитой отключите защиту листа.
Приостановка защиты
Защита прио после прио после прио вохранения отключается для текущего сеанса редактирования, при этом сохраняя защиту для других пользователей в книге. Например, можно приостановить защиту, чтобы изменить заблокированный диапазон, но сохранить защиту для других пользователей.
-
Чтобы приостановить защиту листа, выберите просмотр > Приостановка защиты.
. Если на листе есть пароль защиты, его необходимо ввести, чтобы приостановить защиту.
-
Чтобы возобновить защиту листа, выберите просмотр > возобновить защиту.
Если лист защищен (Лист1), в нижней части листа отображается значок блокировки, а в случае приостановки (Лист2) — незаблокировка значка.
См. также
Защита и безопасность в Excel
Защита файла Excel
Защита книги
Блокировка и разблокировка определенных областей защищенного листа
Блокировка ячеек
Отображение и скрытие формул
Защита элементов управления и связанных ячеек на сайте
Копирование и вставка данных на защищенном листе
Видео: защита книг и книг паролем (Excel 2013)




















































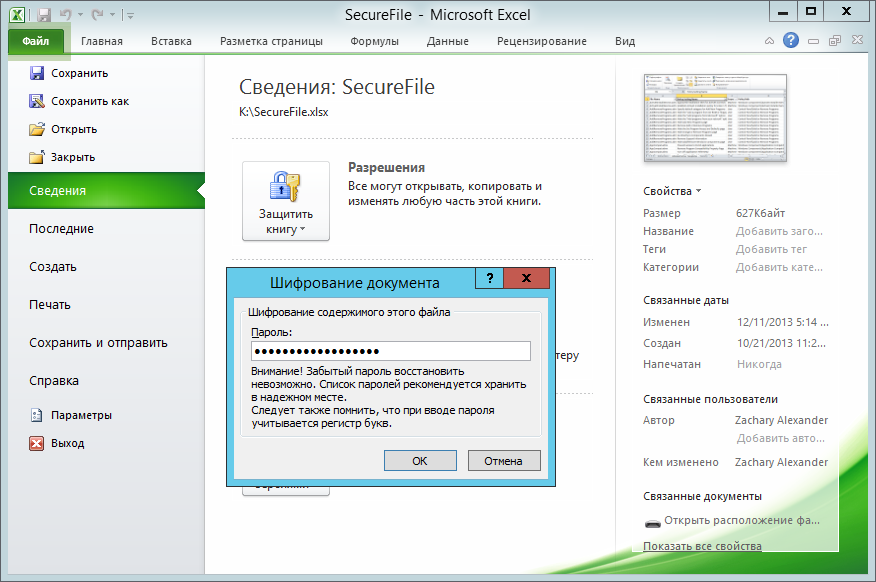
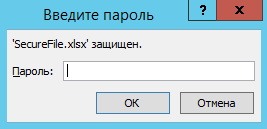
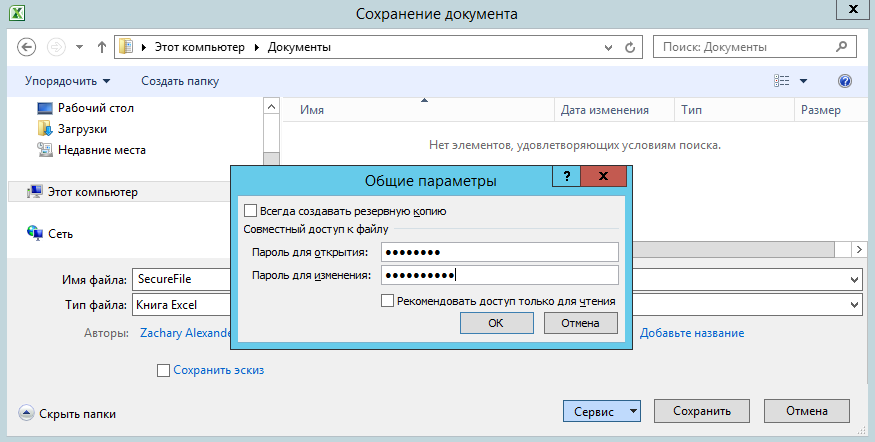

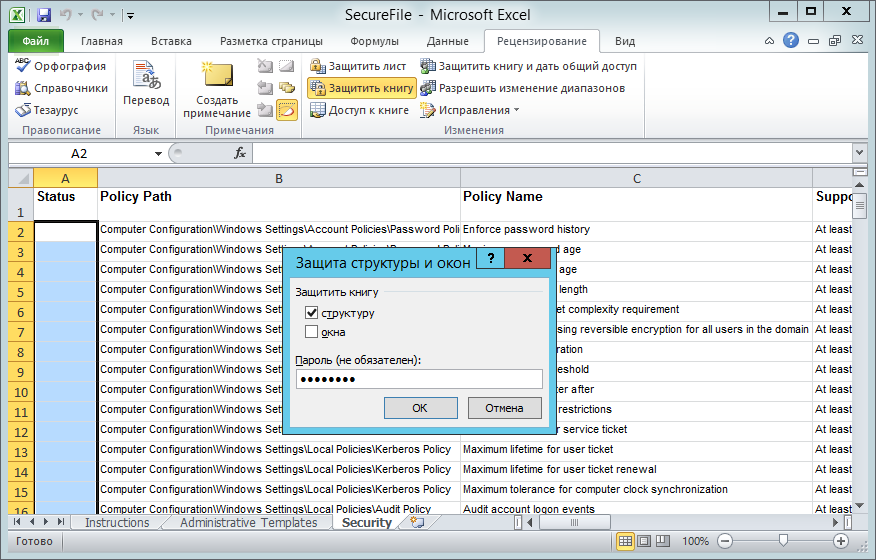
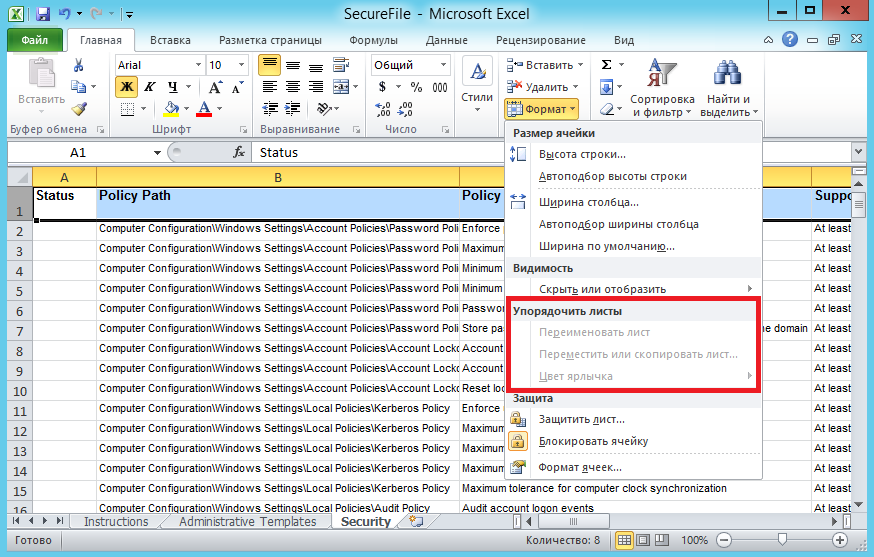
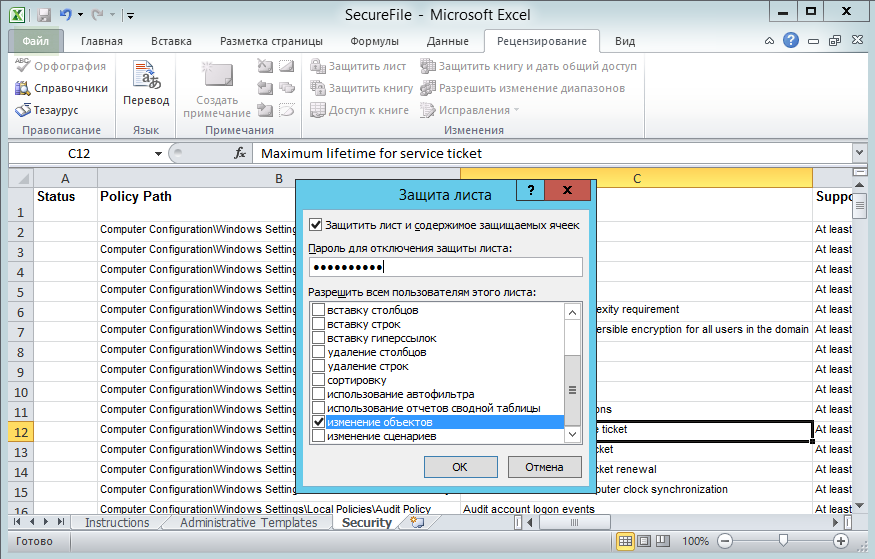


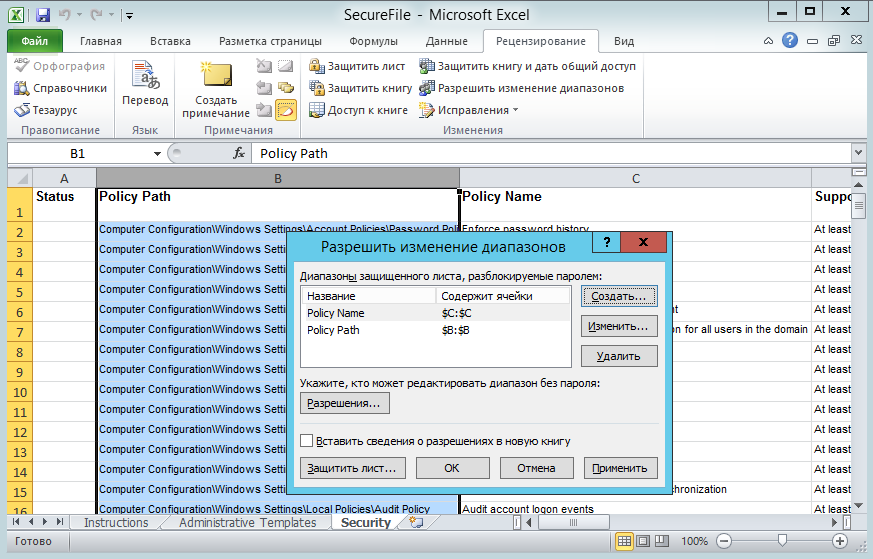
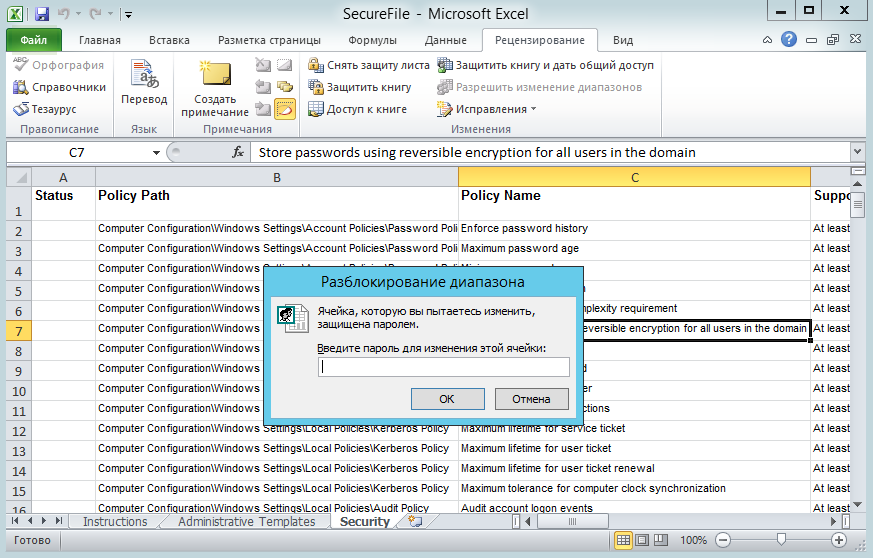








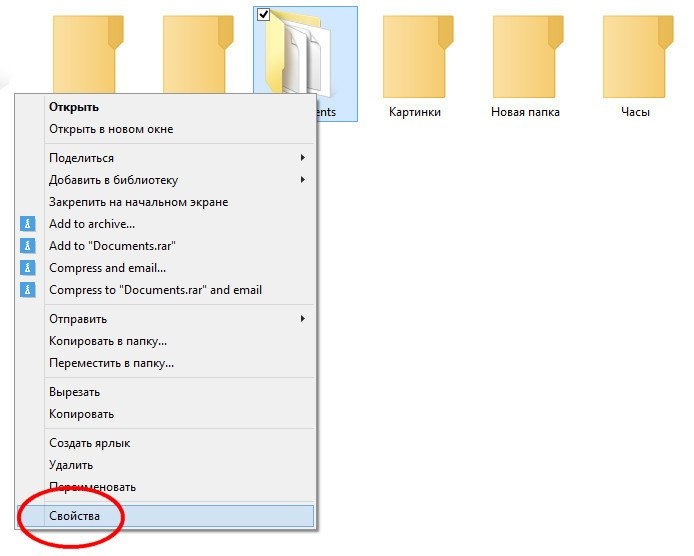
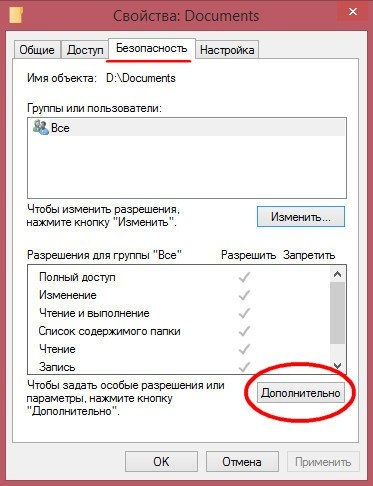
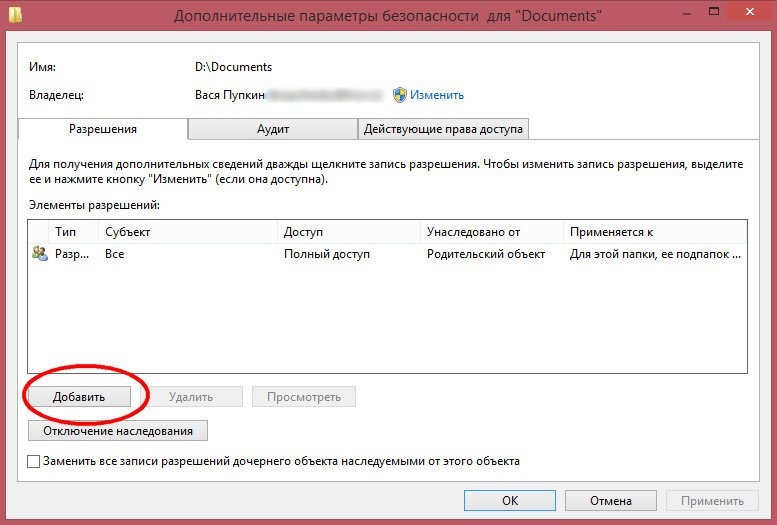
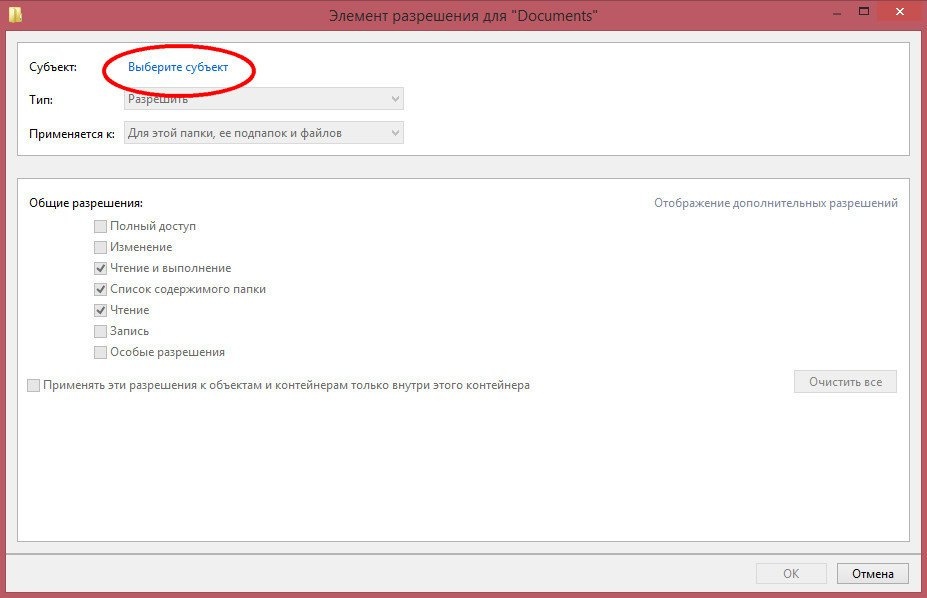
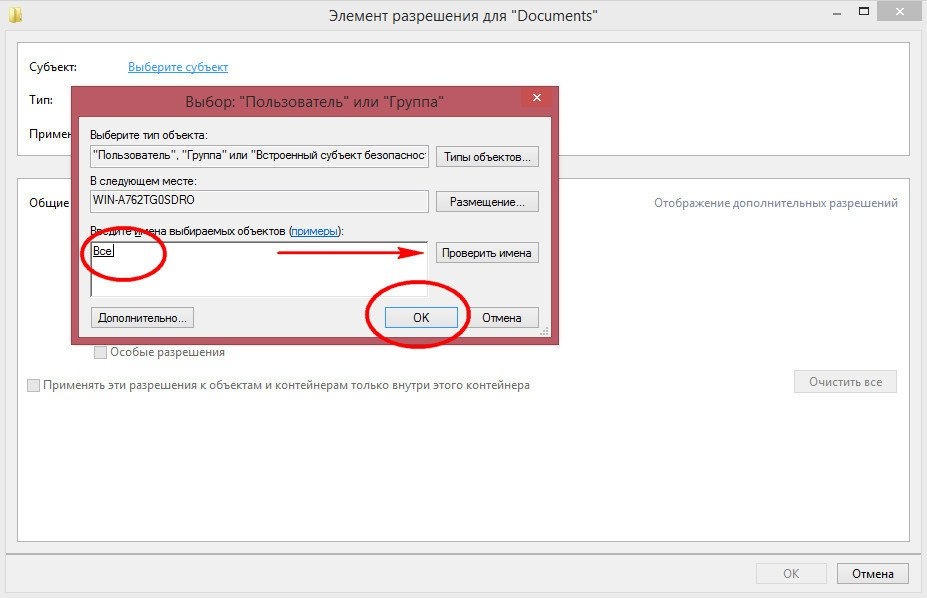
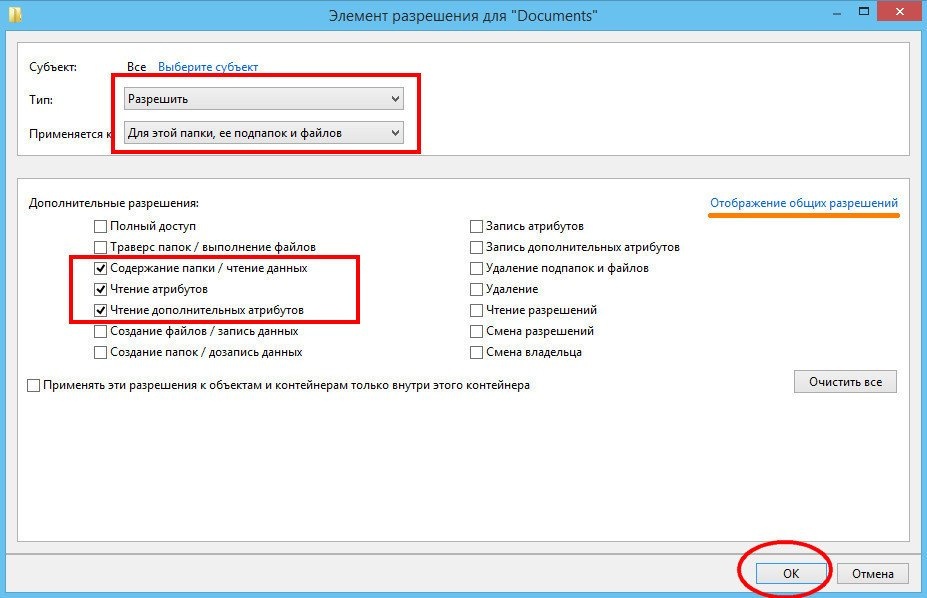
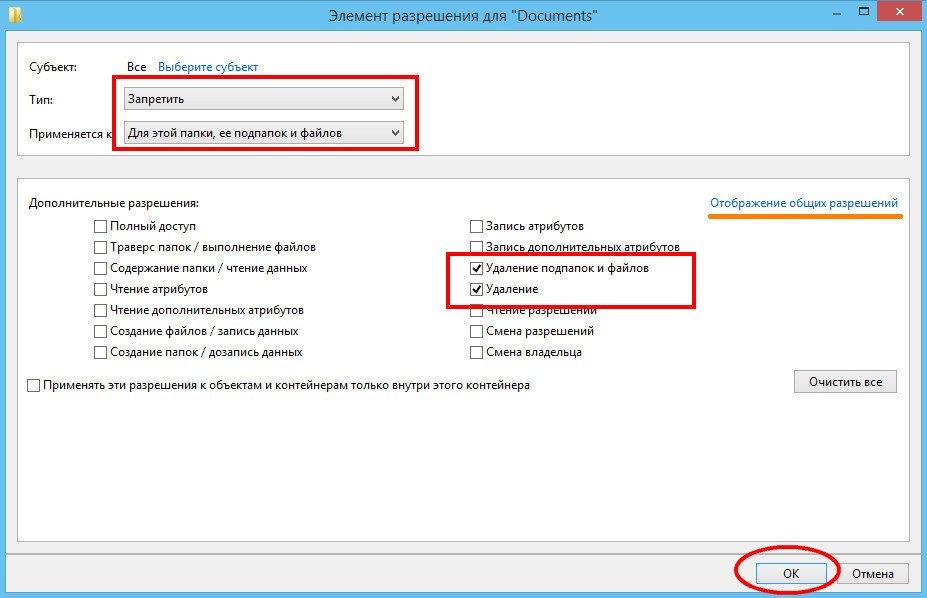
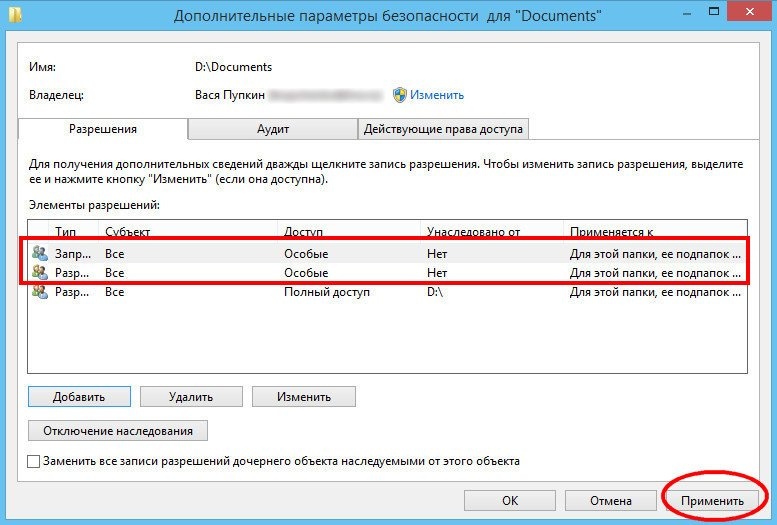
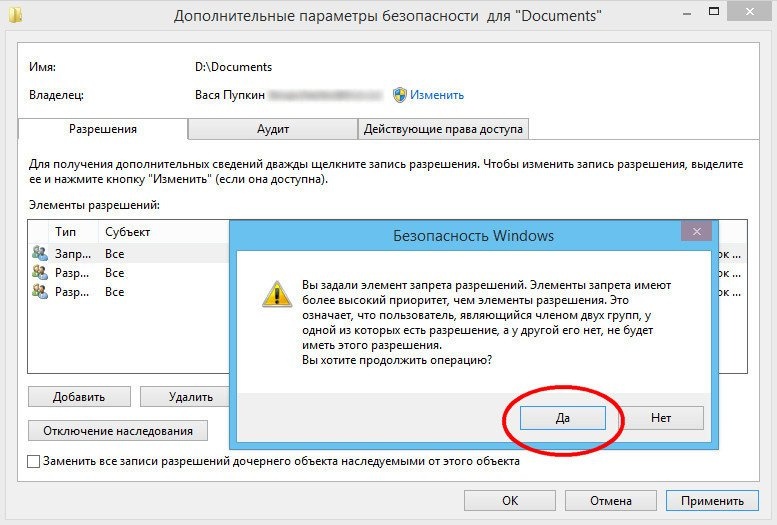
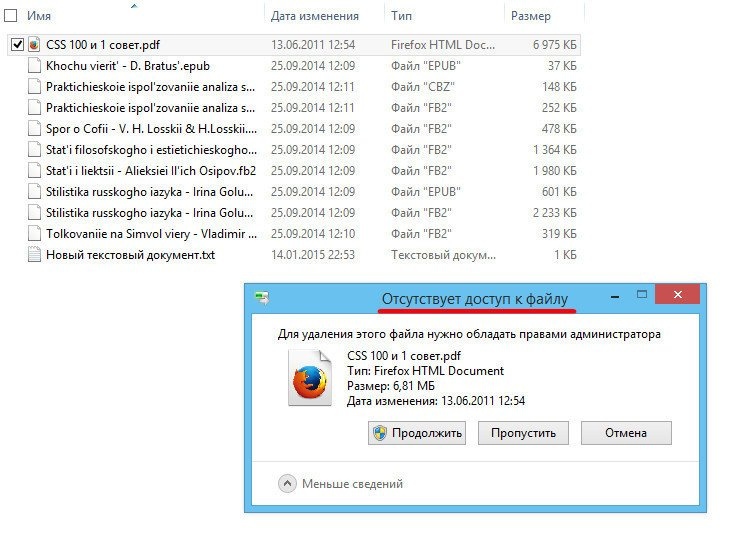
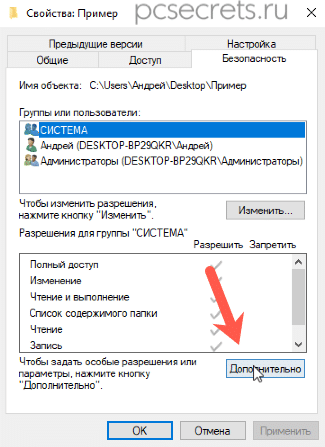
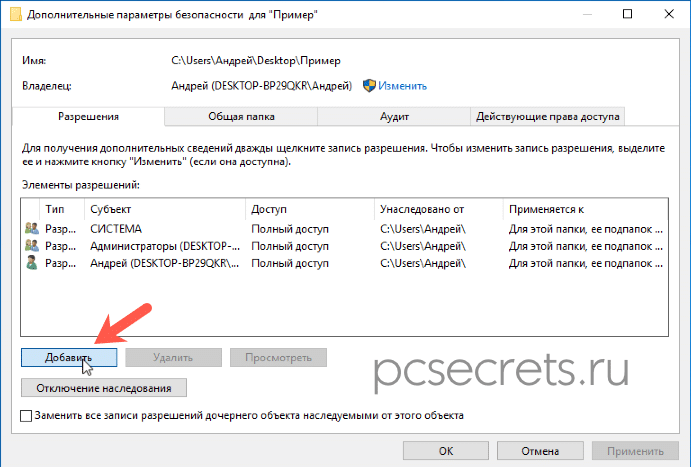
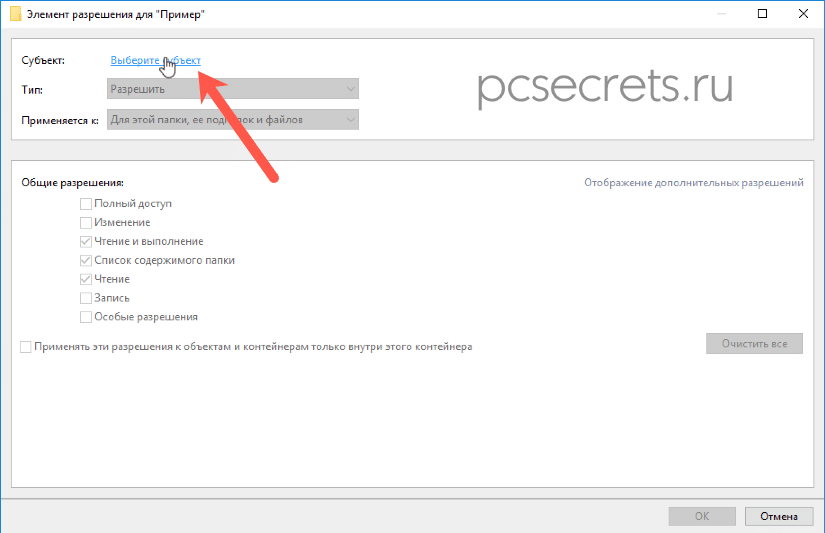
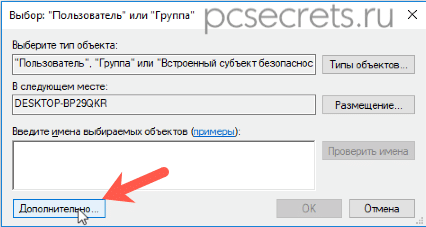
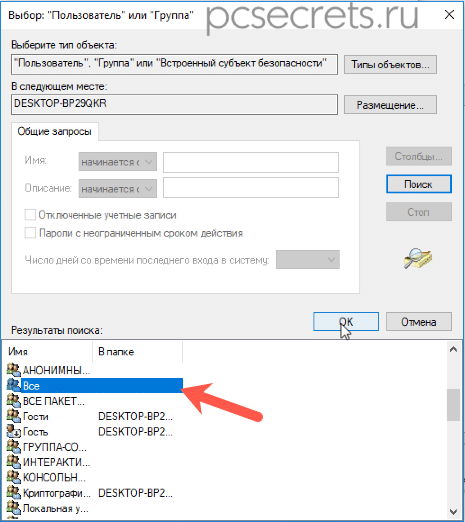
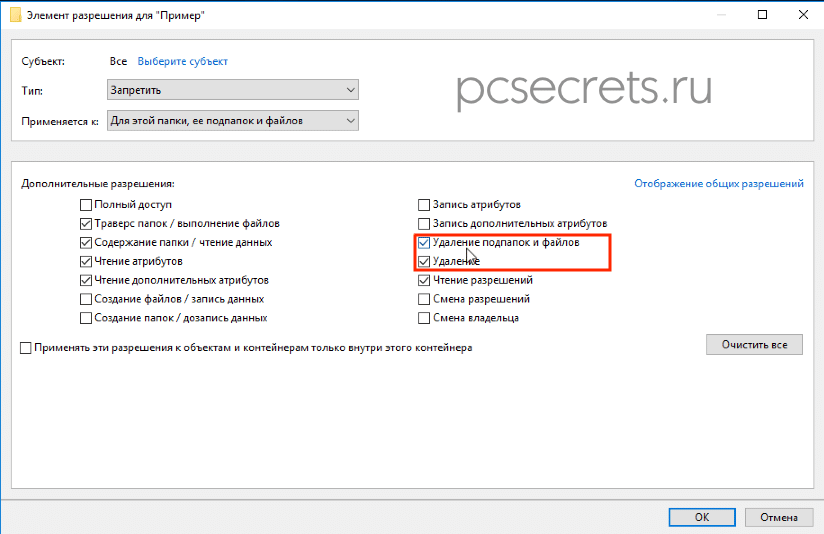
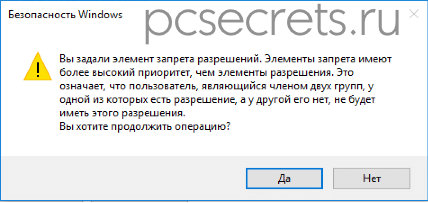
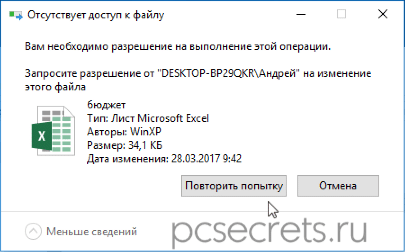















 важно
важно
 . Если на листе есть пароль защиты, его необходимо ввести, чтобы приостановить защиту.
. Если на листе есть пароль защиты, его необходимо ввести, чтобы приостановить защиту.
