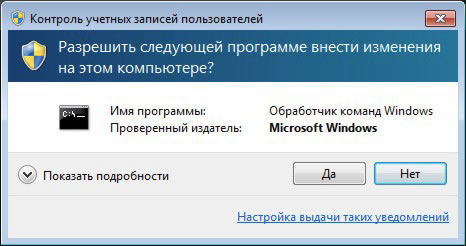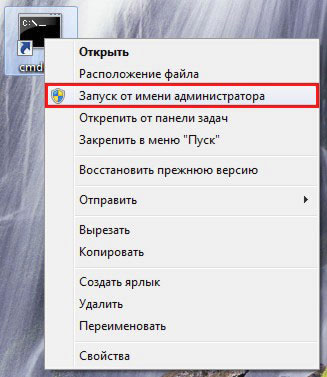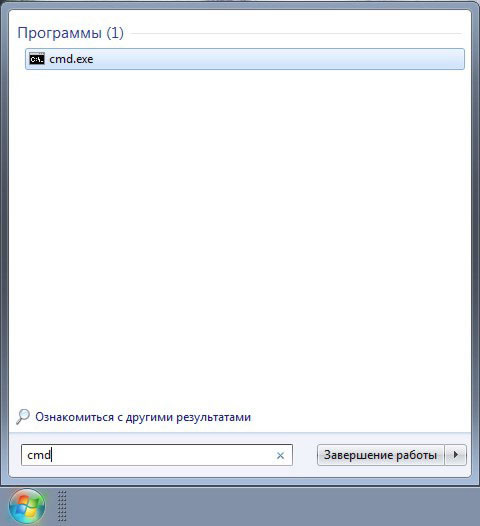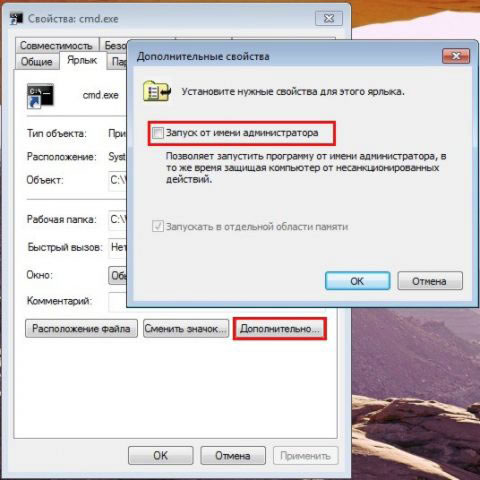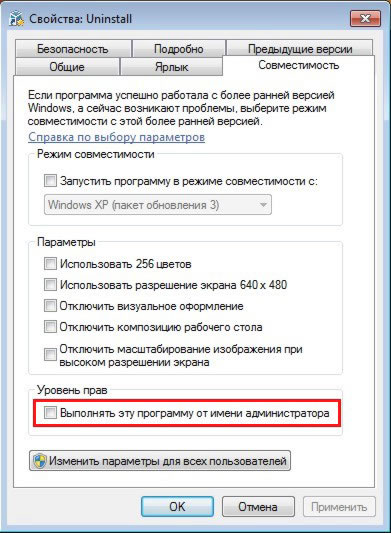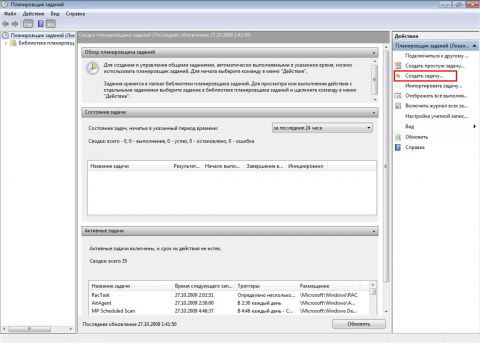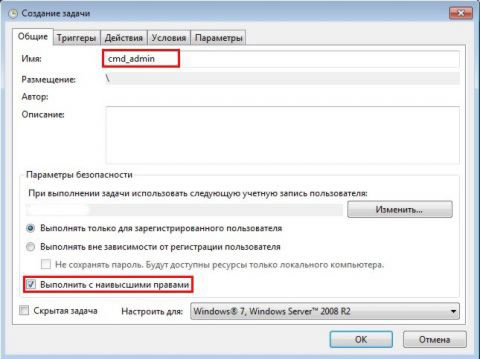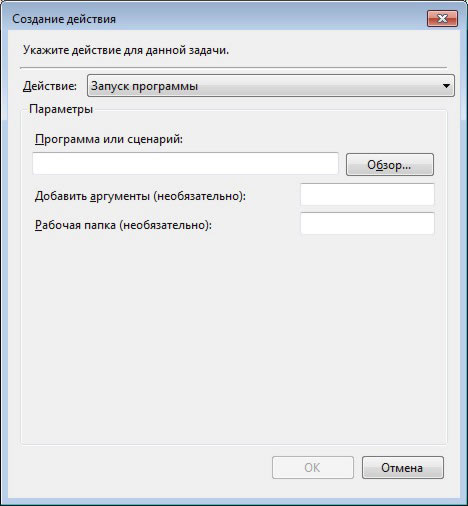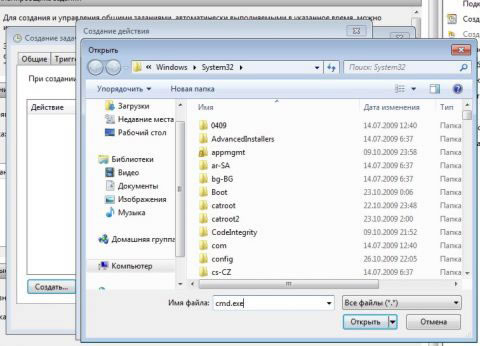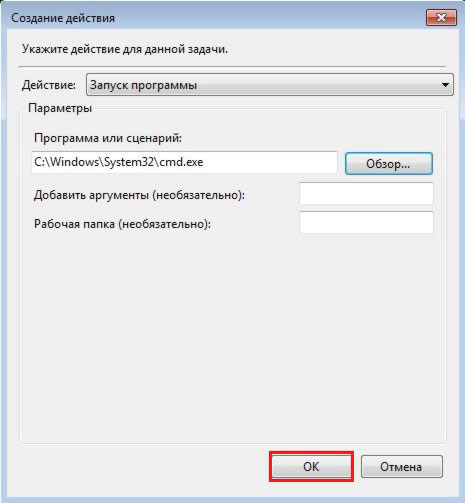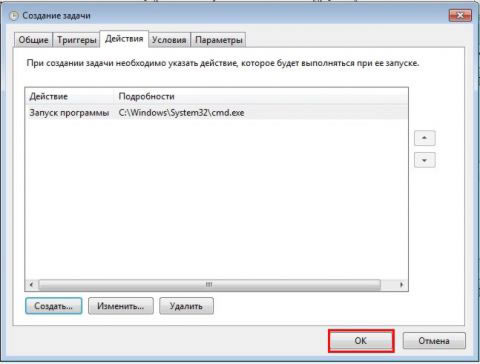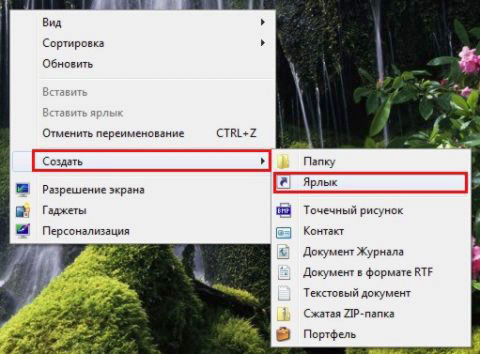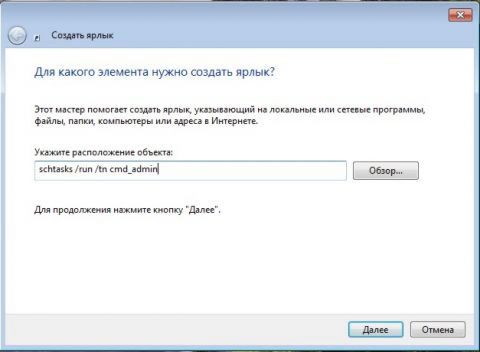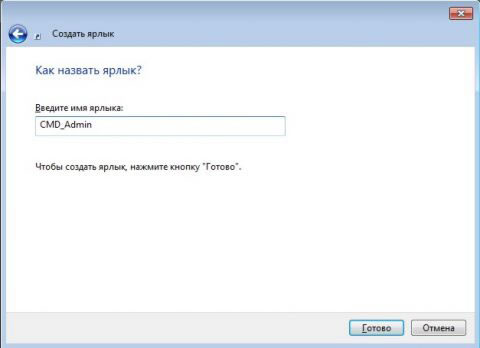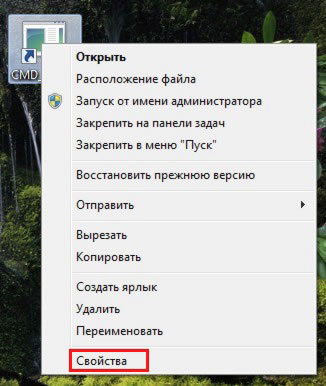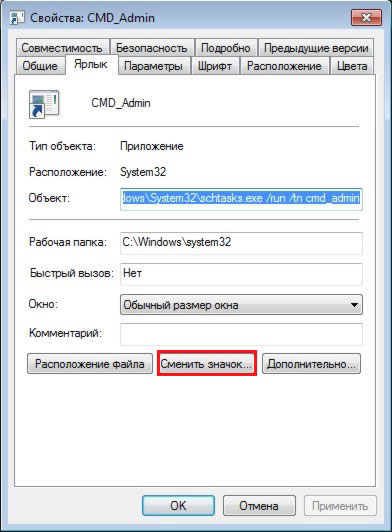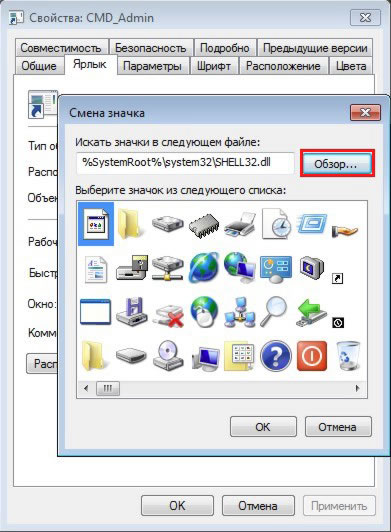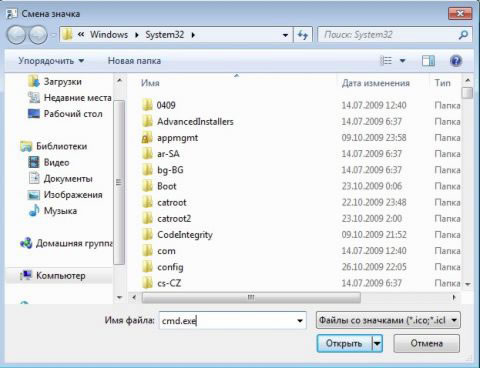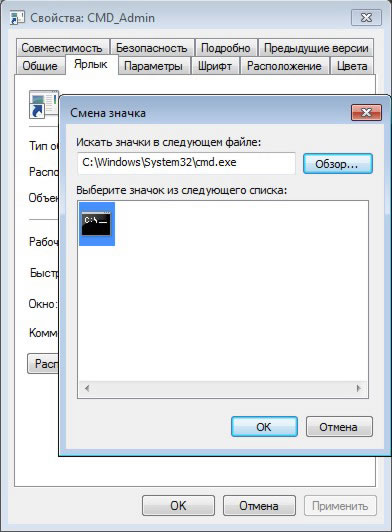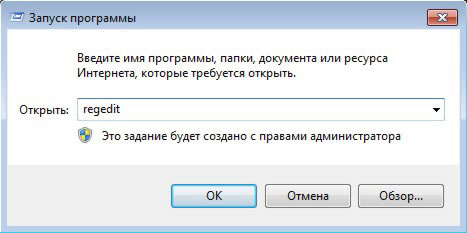Главная страница » Word » Не запускается Microsoft Word: 3 проверенных способа исправить ошибку
Несмотря на множество аналогов, текстовый редактор Word все равно остается одним из самых популярных. Пользователи любят его за удобный и понятный функционал. Однако и такой популярный продукт не застрахован от различных сбоев в собственной работе или же в работе системы, особенно если эта система — Windows 10.
К счастью, по сравнению с другими ошибками, причин, по которым не запускается Microsoft Word не так много, а исправить их довольно легко.
Отсутствие лицензии
Как и многие продукты, этот набор приложений от Microsoft имеет свою лицензию. Зачастую у пользователей не возникает сложностей с оригинальной версией, однако ошибки в ее работе не исключены. Проверить наличие лицензии можно с помощью встроенной командной строки.
Этот метод сработает для программ, принадлежащих пакетам Office 365 и Office 2016.
Для начала откройте «Командную строку» и скопируйте в нее следующий текст: «cd “C:Program FilesMicrosoft OfficeOffice16”». Нажмите «Enter» на клавиатуре, чтобы подтвердить ввод. Вставьте команду: «cscript ospp.vbs /dstatus».
Дождитесь окончания загрузки и найдите строчку «LICENSE STATUS».
Если в одной строке с ней стоит «LICENSED», значит, ваша лицензия до сих пор действует, и проблемы в ней нет. В обратном случае вам предстоит приобрести лицензию заново, потому что истек срок ее действия. Если сроки все еще актуальны, то нужно обратиться в техподдержку Microsoft.
Запуск от имени администратора
Как правило, запуск от имени администратора позволяет решить вопрос с открытием большинства программ. Часто приложения начинают требовать этого из-за незначительных сбоев в системе.
Откройте меню «Пуск» и найдите в списке всех приложений «Word».
Нажмите на него правой кнопкой мыши и выберете пункт «Запуск от имени администратора». Если приложение открылось, то проблема была именно в этом. Обычно после такого запуска программы продолжают открываться без проблем, однако можно провести дополнительные настройки, которые окончательно исправят ошибку.
Чтобы это сделать, нужно снова кликнуть правой кнопкой мыши по этой программе в меню «Пуск», но в этом случае выбрать «Перейти к расположению файла».
В появившемся списке снова найдите «Word», нажмите правой кнопкой мыши и выберите строку «Свойства». Найдите строку «Объект» и отмотайте до конца поля. Добавьте: «/r» в конце. Нажмите сначала «Применить», а потом «Ок».
Исправление ошибок
Этот способ подойдет в том случае, если все остальные варианты не дали результата. Вам потребуется произвести полное восстановление всех программ из пакета Office.
Для этого откройте окно «Выполнить» с помощью комбинации клавиш «Win+R».
Введите в строку «appwiz.cpl» и нажмите «Ок». В появившемся списке программ найдите «Microsoft Office» (в некоторых случаях возможно наличие программы «Microsoft Word» отдельно). Нажмите на него, а затем на кнопку «Изменить».
В открывшемся окне выберите «Восстановить» и нажмите «Продолжить».
Дождитесь завершения загрузки настроек. После этого проблема с включением Word должна быть полностью решена. Теперь вы сможете самостоятельно решить проблему с запуском программы Microsoft Word. Как видите, все эти способы простые и не затратят много времени.
- Распечатать
Оцените статью:
- 5
- 4
- 3
- 2
- 1
(23 голоса, среднее: 2.3 из 5)
Поделитесь с друзьями!
Содержание
- — Как открыть файл с правами администратора Windows 10?
- — Как открыть Word от имени администратора?
- — Как открыть системный файл от имени администратора?
- — Как запустить программу от имени администратора в Windows 10?
- — Как открыть файл с правами администратора?
- — Что делать если ошибка при открытии файла Ворд?
- — Как открыть Word на Windows 10?
- — Как отключить запуск программы от имени администратора Windows 10?
- — Как изменить файл hosts от имени администратора?
- — Как открыть файл hosts от имени администратора в Windows 7?
- — Как настроить запуск программы от имени администратора?
- — Как запускать программу от имени администратора всегда без ввода пароля?
- — Как запустить exe файл с правами администратора?
Как открыть файл с правами администратора Windows 10?
В поиске Windows 10 начните набирать «Блокнот», а после того как программа появится в результатах поиска, кликните по ней правой кнопкой мыши и выберите «Запустить от имени администратора ».
Как открыть Word от имени администратора?
Запускаем Word с правами администратора
Найдите ярлык Word в меню «Пуск», щелкните на него правой кнопкой мыши и в контекстном меню выберите команду «Дополнительно», а после — «Запуск от имени администратора».
Как открыть системный файл от имени администратора?
Жмём по notepad.exe правой клавишей и выбираем «Запуск от имени администратора». Выбираем «Файл» → «Открыть». В появившемся окне идём в папку с файлом hosts (C:WindowsSystem32driversetc). Выбираем в правом нижнем углу «Все файлы» и открываем hosts.
Как запустить программу от имени администратора в Windows 10?
Используя поиск на Панели задач или в меню Пуск
- Нажмите значок поиска на Панели задач или кнопку Пуск
- В строке поиска напечатайте cmd. …
- В результатах поиска нажмите правую кнопку мыши на классическом приложении Командная строка
- В открывшемся меню выберите пункт Запустить от имени администратора
18 июл. 2015 г.
Как открыть файл с правами администратора?
Итак, самый простой способ запустить программу с соответствующими правами – кликните правой кнопкой мыши по программе или файлу и выберите пункт «Запуск от имени администратора». Программа запустится в нужном режиме. Чтобы программа всегда запускалась от имени администратора, вы можете настроить данную опцию.
Что делать если ошибка при открытии файла Ворд?
Решение Сначала щелкните правой кнопкой мыши файл Word, с которым возникли проблемы, и выберите «Свойство». кнопку «Разблокировать», а когда все будет готово, нажмите кнопку «ОК».
Как открыть Word на Windows 10?
Нажмите кнопку Пуск, введите имя приложения, например, Word или Excel, в поле Найти программы и файлы. В результатах поиска щелкните приложение, чтобы запустить его. Выберите команды Пуск > Все программы, чтобы просмотреть список всех приложений.
Как отключить запуск программы от имени администратора Windows 10?
Как убрать запуск от имени администратора в Windows 10
- Кликните правой кнопки мыши на ярлыке программы, для которой хотите отменить запуск от имени администратора
- Перейдите к пункту “Свойства”
- Откройте вкладку “Совместимость”
- Уберите галочку с пункта “Выполнять эту программу от имени администратора”
30 дек. 2017 г.
Как изменить файл hosts от имени администратора?
Самый простой способ редактирования файла hosts — использовать встроенный текстовый редактор «Блокнот». Самый важны момент, который нужно учесть: текстовый редактор должен запускаться от имени администратора, в противном случае вы не сможете сохранить сделанные изменения.
Как открыть файл hosts от имени администратора в Windows 7?
Обходной путь
- Нажмите кнопку Начните, нажмите кнопку Все программы, щелкните Аксессуары, щелкните правой кнопкой мыши Блокнот, а затем нажмите кнопку Запустить в качестве администратора. …
- Откройте файл Hosts или файл Lmhosts, внести необходимые изменения и нажмите кнопку Сохранить в меню Файл.
8 сент. 2020 г.
Как настроить запуск программы от имени администратора?
Способ №1
- 1 Нажмите правой кнопкой мыши по исполняемому файлу или ярлыку и выберите Свойства:
- 2 Перейдите на вкладку Совместимость. …
- 3 В открывшемся окне устанавливаем галку Выполнять эту программу от имени администратора и нажимаем OK:
Как запускать программу от имени администратора всегда без ввода пароля?
В первую очередь необходимо включить встроенную учетную запись администратора, которая по умолчанию отключена. Итак, щелкните правой кнопкой мыши по ярлыку командной строки и выберите «Запустить от имени администратора». Теперь учетная запись включена, хотя и без пароля.
Как запустить exe файл с правами администратора?
Вариант 2
- Найдите ярлык приложения или его исполняемый файл и нажмите на него правой кнопкой мыши. Далее выберите пункт «Свойства»;
- Перейдите в верхней части окна на вкладку «Совместимость»;
- В списке «Параметры» установите галочку в пункте «Выполнять эту программу от имени администратора»;
- Нажмите «ОК»
Интересные материалы:
Как стирать Nike m2k tekno?
Как стирать ночные шторы?
Как стирать носки без катышков?
Как стирать носки чтобы не было катышек?
Как стирать носки и трусы?
Как стирать носки на руках?
Как стирать носки Найк?
Как стирать обувь в машинке LG?
Как стирать обувь в стиральной машине автомат?
Как стирать одеяла в машинке?
Запуск от имени администратора
Опубликовал(а):
в: 07.10.2010
Привет всем читателям блога sysRTFM.ru — Блог для системных администраторов, форум в помощь. Сегодня речь пойдет о том как в Windows 7 запускать программы от имени администратора, причем делать это по умолчанию.
В итоге мы будем иметь ярлык при клике на который Программа будет запускаться от имени администратора по умолчанию.
Ну например нам нужно запускать Microsoft Word от имени администратора, согласитесь постоянно щелкать правой кнопкой мыши на ярлыке а затем выбирать пункт «Запуск от имени администратора» не совсем удобно.
Заходим в свойства ярлыка:
Затем переходим на вкладку и ставим птичку, затем жмем ок.
Все. Тепереь у Вас есть ярлык при нажатии на который прога запуститься поумалчанию с требуемыми правами
Содержание
- Способ 1: Контекстное меню «Проводника»
- Способ 2: Меню «Пуск»
- Способ 3: Панель задач
- Способ 4: Горячая клавиша
- Способ 5: «Командная строка»
- Способ 6: «Диспетчер задач»
- Способ 7: Свойства исполняемого файла
- Способ 8: Свойства ярлыка
- Способ 9: Создание параметра в реестре
- Вопросы и ответы
Способ 1: Контекстное меню «Проводника»
Этот вариант подойдет в тех случаях, когда нужно запустить программу от имени администратора через EXE-объект или ярлык на рабочем столе либо в любом каталоге. Тогда по необходимому объекту надо просто кликнуть правой кнопкой мыши и в появившемся контекстном меню выбрать пункт «Запуск от имени администратора».
Способ 2: Меню «Пуск»
Некоторые пользователи задействуют меню «Пуск», чтобы там найти и запустить какую-либо программу. Там тоже присутствует пункт, отвечающий за открытие с повышенными правами. Для этого следует открыть само меню, через поиск отыскать приложение и справа щелкнуть по соответствующей надписи.
Способ 3: Панель задач
Часто используемые приложения пользователи привыкли добавлять на панель задач, чтобы получать возможность быстро их запустить. В этих ситуациях тоже может потребоваться использовать наивысшие полномочия. Тогда нужно нажать ПКМ по самому значку, потом снова по названию программы и выбрать пункт «Запуск от имени администратора«.
Способ 4: Горячая клавиша
Данный вариант рекомендуется, когда юзер хочет оптимизировать свое взаимодействие с компьютером, применяя стандартные горячие клавиши. Комбинация Ctrl + Shift + Enter для запуска ПО с повышенными правами сработает, если оно было изначально выделено или, например, найдено через поиск в меню «Пуск».
Способ 5: «Командная строка»
«Командная строка» — стандартное приложение операционных систем Windows, которое позволяет в ручном режиме, используя различные утилиты, выполнять действия на компьютере. Относится это и к запуску софта или системных инструментов, что осуществляется так:
- Откройте «Командную строку» любым удобным методом. Детальнее обо всех возможных вариантах читайте в отдельной статье на нашем сайте по ссылке ниже.
Подробнее: Открытие командной строки в Windows 10
- Введите там команду
runas /user:ИмяПКИмяПользователя program.exe, где ИмяПК — полное имя компьютера, а ИмяПользователя — название учетной записи с необходимыми правами, вместо чего можно использовать и учетную запись, которая так и называется «Администратор». program.exe замените на название того исполняемого файла, который хотите запустить, не забыв и про .exe в конце. Если он располагается не на рабочем столе, придется ввести полный путь, например,"C:Program FilesCCleanerCCleaner64.exe". - Введите пароль от профиля или системной учетной записи, чтобы запустить программу.

Отдельно хотелось бы уточнить про системную учетную запись Администратор. По умолчанию обычному пользователю пароль от нее может быть неизвестен, а также часто он попросту отсутствует. Тогда вводимая команда не сработает. Пароль потребуется узнать или сбросить его, задав новый. Об этом читайте развернуто в материалах от других наших авторов далее.
Подробнее:
Сбрасываем пароль для учетной записи «Администратор» в Windows 10
Узнаем пароль администратора на ПК с Windows 7
Способ 6: «Диспетчер задач»
Метод с использованием «Диспетчера задач» пригодится, если возможности запустить приложение через «Проводник» нет. Этот инструмент позволяет создать новую задачу, выставив для нее соответствующий уровень привилегий.
- Кликните правой кнопкой мыши по пустому месту на панели задач и выберите там пункт «Диспетчер задач».
- В разделе «Файл» нажмите по «Запустить новую задачу».
- Введите в поле название программы с ее расширением, а затем отметьте галочкой пункт «Создать задачу с правами администратора».

Способ 7: Свойства исполняемого файла
Следующие методы будут направлены на настройку параметра, отвечающего за перманентный запуск конкретной программы от имени администратора. Сначала разберем вариант, когда софт открывается через исполняемый файл.
- Кликните по объекту ПКМ и через контекстное меню перейдите в «Свойства».
- Там вас интересует вкладка «Совместимость».
- Отметьте пункт «Запускать эту программу от имени администратора» и сохраните изменения.

Способ 8: Свойства ярлыка
Если от исполняемого файла программы был создан ярлык, настроить рассматриваемую опцию через «Совместимость» не получится, поскольку там эта вкладка отсутствует. Однако можно задать дополнительные параметры запуска другим методом, который выглядит так:
- Сделайте по ярлыку клик правой кнопкой мыши и выберите «Свойства».
- В открывшейся вкладке «Ярлык» перейдите в раздел «Дополнительно».
- Отметьте маркером соответствующий пункт, отвечающий за запуск программы с повышенными полномочиями.

Способ 9: Создание параметра в реестре
Последний возможный вариант запуска ПО от имени администратора, который практически не пользуется популярностью, — создание параметра в «Редакторе реестра». Тогда выбранное приложение при каждом запуске будет использовать повышенные права.
- Вызовите окно «Выполнить», используя стандартное сочетание клавиш Win + R. Введите там
regeditи нажмите на Enter. - Перейдите по пути
HKEY_LOCAL_MACHINESOFTWAREMicrosoftWindows NTCurrentVersionAppCompatFlagsLayers. - Там нажмите ПКМ и создайте строковый параметр.
- В качестве названия для него присвойте полный путь к требуемому исполняемому файлу.
- Затем дважды кликните по нему ЛКМ и задайте значение
~ RUNASADMIN.

В завершение отметим, что иногда пользователи сталкиваются с ситуацией, что строка «Запустить от имени администратора» просто отсутствует в «Проводнике». Чаще всего это вызвано системными сбоями, но иногда может случаться из-за настроек контроля учетных записей. Если вы столкнулись с такой проблемой, сначала советуем изменить параметры UAC, а в случае нерезультативности перейти к восстановлению системных файлов, о чем читайте далее.
Читайте также:
Отключение UAC в Windows 10
Использование и восстановление проверки целостности системных файлов в Windows
Содержание
- Введение
- Способ №1(обычный) — запуск через правую клавишу мыши (запрос UAC отображается)
- Способ №2 — запуск с использованием «Ctrl+Shift+Enter» (запрос UAC отображается)
- Способ №3 — устанавливаем запуск от имени администратора в свойствах ярлыка (запрос UAC отображается)
- Способ №4 — упрощаем запуск для избранных приложений при помощи планировщика заданий (запрос UAC не отображается)
- Дополнительно
Введение
Некоторым приложениям для работы в Windows 7 или Windows Vista требуются повышенные права, и запускать их необходимо от имени администратора. При этом выводится запрос «Контроля учетных записей пользователя» (User Account Control или UAC), в котором система просит вашего согласия на запуск приложения.
Окно UAC
Многие пользователи неправильно полагают, что «Контроль учетных записей пользователя» лишь мешает, и отключают его. При этом серьёзно страдает безопасность компьютера, т.к. согласия пользователя на запуск приложений больше не требуется, и любая вредоносная программа может беспрепятственно запускаться и работать. Наличие антивируса также не может на 100% гарантировать безопасность компьютера.
В этой статье я расскажу, как упростить процесс запуска избранных приложений от имени администратора, не отключая UAC (полностью или частично) и без вреда для безопасности.
В качестве примера будем запускать командную строку (cmd) от имени администратора.
Нажмите правой клавишей мыши по значку нужного приложения и выберите пункт «Запуск от имени администратора«:
Запуск от имени администратора
Способ №2 — запуск с использованием «Ctrl+Shift+Enter» (запрос UAC отображается)
Нажмите Пуск, в строке поиска наберите нужную команду и нажмите Ctrl+Shift+Enter.
Запустите командную строку
Способ №3 — устанавливаем запуск от имени администратора в свойствах ярлыка (запрос UAC отображается)
Щелкните правой клавишей мыши по нужному ярлыку и выберите пункт «Свойства«.
Перейдите на вкладку «Ярлык«, нажмите «Дополнительно«, установите флажок «Запускать от имени администратора«:
Установите флажок «Запускать от имени администратора»
Или перейдите на вкладку «Совместимость» и установите флажок «Выполнять эту программу от имени администратора«:
Установите флажок «Запускать от имени администратора» на вкладке «Совместимость»
Далее запуск от имени администратора осуществляется двойным щелчком по ярлыку.
Способ №4 — упрощаем запуск для избранных приложений при помощи планировщика заданий (запрос UAC не отображается)
Переходим к самому интересному способу. Если есть приложение, которое Вы постоянно запускаете, и оно получено от надёжного производителя ПО, например, это приложение Windows — можно упростить запуск. Создание ярлыка для нужной программы не занимает более 2-х минут и это позволит избавиться от лишних действий в дальнейшем. Запускаем планировщик заданий (Пуск —> Все программы —> Стандартные —> Служебные —> Планировщик заданий) и нажимаем «Создать задачу«:
Планировщик заданий
Указываем Имя для новой задачи и ставим флажок «Выполнять с наивысшими правами«:
Установите флажок «Выполнять с наивысшими правами»
Переходим на вкладку Действия, нажимаем «Создать«, в следующем окне нажимаем «Обзор«:
Создание действия
Указываем путь к нужному приложению и нажимаем «Открыть«:
Укажите путь
Нажимаем «ОК«
Нажмите «ОК»
И ещё раз «ОК«
Нажмите «ОК»
Закрываем планировщик и переходим к созданию ярлыка.
Чтобы создать ярлык на рабочем столе, щёлкаем правой клавишей мыши, выбираем «Создать» —> «Ярлык«:
Создайте ярлык на рабочем столе
В поле Расположение объекта вводим: schtasks /run /tn cmd_admin, где cmd_admin — имя созданной нами задачи. Если имя содержит пробелы, его необходимо указывать в кавычках.
Выберите элемент
Задаём название ярлыка:
Создайте название ярлыка
Ярлык создан и готов к использованию. Чтобы сменить значок — нажмите правой клавишей мыши по ярлыку, выберите «Свойства«:
Выберите «Свойства»
Перейдите на вкладку «Ярлык» и нажмите «Сменить значок«:
Сменить значок
Обзор
Сменить значок
Указываем путь к программе:
Укажите путь к программе
Выбираем нужный значок и закрываем оба окна кнопкой «ОК«
Теперь запуск нужного приложения от имени администратора выполняется двойным щелчком по созданному ярлыку, при этом запрос UAC не отображается и безопасность остаётся в сохранности
Дополнительно
По аналогии с запуском командной строки способом №4 можно настроить запуск диалогового окна «Выполнить«, и введенные в него команды также будут запущены от имени администратора. Удобство этого подхода заключается в том, что список ранее использованных команд сохраняется, и можно выбрать нужную из списка.
Запуск программы regedit
При создании задачи в планировщике, в окне «Создание действия» укажите: в поле «Программа или сценарий» — rundll32, а в поле «Добавить аргументы» — shell32.dll,#61
Автор: Матвей Синьков
Как запустить программу от имени администратора
На чтение 6 мин Просмотров 12
Во всех современных версиях Windows с правами администратора запускаются только настольные приложения. Универсальные приложения Windows, установленные из магазина Windows Store, не могут запускаться с правами администратора. Кроме того, им разрешен одинаковый уровень разрешений, как для обычной учетной записи пользователя. Это означает, что им не разрешается вносить изменения в расширенные системные настройки или параметры реестра компьютера.

Права администратора могут потребоваться для работы какой—то программы или для запуска определенных команд. Существует несколько способов запуска игры или программы с наивысшими правами. Можно также настроить автоматическое открытие программы от имени администратора, если вспомнить командную строку, то это очень удобная опция.
Пошаговые инструкции вы прочитаете ниже.
Содержание
- Контекстное меню
- Комбинация горячих клавиш Ctrl+Shift+Enter
- Меню «Пуск»
- Панель задач
- Видео — Как запустить программу от имени администратора
- Как настроить автоматическое открытие программы от имени администратора
- Способ 1
- Способ 2
- Как настроить автоматический запуск от имени администратора для всех пользователей
- Видео — Как постоянно запускать приложения от имени администратора
Контекстное меню
Для запуска программы или игры от имени администратора, можно использовать контекстное меню. Чтобы сделать это следуйте нижеприведенной инструкции:
- Щелкните по значку программы, используя правый клик мышки. В появившемся меню кликните на нужную вам опцию (как на примере ниже).
Щелкаем по значку программы правой кнопкой мыши и выбираем в меню «Запуск от имени администратора»
- Программное обеспечение или игра запуститься с правами администратора.
Комбинация горячих клавиш Ctrl+Shift+Enter
Для того чтобы воспользоваться повышенными привилегиями можно воспользоваться сочетанием горячих клавиш Ctrl+Shift+Enter.
- Введите название программы или игры в поисковике (в нашем примере это cmd).
Вводим название программы или игры в поиске
- Когда появится то, что вы вводили, зажмите клавиши Ctrl+Shift+Enter. Программа или игра откроется с повышенными привилегиями.
Одновременно зажимаем клавиши Ctrl+Shift+Enter
Программа, запущенная от имени администратора, после нажатия клавиш
На заметку! Если вы хотите чтобы командная строка открывалась с правами администратора автоматически, следуйте нижеприведенной инструкции.
- Используя правый клик, откройте «Свойства» ярлыка «Командной строки».
Нажатием правой кнопкой мыши на ярлык «Командной строки» вызываем меню и щелкаем на пункт «Свойства»
- Щелкните «Дополнительно».
Во вкладке «Ярлык», нажимаем на кнопку «Дополнительно»
- Поставьте галочку как на картинке ниже.
Ставим галочку на пункт «Запуск от имени администратора»
Меню «Пуск»
Это отличное решение для запуска игры или программы на правах администратора. Воспользоваться меню «Пуск» очень просто, нужно следовать приведенным ниже шагам:
- Откройте меню «Пуск» и найдите свою программу или приложение в представленном списке. В нашем примере программа Photoshop.
Открываем меню «Пуск» и находим свою программу или приложение
- Используя правый клик, нажмите по нужной вам программе или игре. В появившемся меню вы увидите «Дополнительно».
Правым кликом мыши нажимаем по нужной программе или игре
- Наведите стрелку мышки на «Дополнительно» и в появившемся меню нажмите на нужную вам опцию.
Наводим стрелку мышки на «Дополнительно» и в появившемся меню нажимаем на «Запуск от имени администратора»
- Программа или игра запустится с наивысшими правами.
Панель задач
Если ваша программа или игра закреплена на «Панели задач», то можно воспользоваться и этим вариантом. В том случаи, если вы этого не сделали, закрепить программу или игру на нижней панели очень просто:
- используйте правый клик по ярлыку программы и в появившемся окне выберите опцию «Закрепить на панели задач»;
- можно также перетащить ярлык на нижнюю панель и он будет автоматически закреплен.
Использовать «Панель задач» очень удобно.
- Нажмите по приложению или игре, которое закреплено на «Панели задач». В нашем примере это Gramblr.
Нажимаем левой кнопкой мыши по приложению или игре в «Панели задач»
- Используя правый клик, щелкните на название программы. Появится еще одно маленькое окно меню, в котором будет опция «Запуска от имени администратора» (см. ниже).
Используя правый клик, щелкаем на название приложения
- Кликните на эту опцию и игра или программа запуститься с этими правами.
Нажимаем на опцию «Запуск от имени администратора»
Видео — Как запустить программу от имени администратора
Как настроить автоматическое открытие программы от имени администратора
Можно сделать так, что программа или игра будет открываться с повышенными правами автоматически.
Способ 1
- Кликните на иконку игры или программы. Используя нажатие правой кнопки мыши, откройте пункт «Свойства» (см. картинку ниже).
Используя нажатие правой кнопки мыши, открываем пункт «Свойства»
- В появившемся окне щелкните на раздел «Совместимость». Вы увидите опцию запуска программы или игры от имени администратора (см. на пример ниже).
В появившемся окне щелкаем на «Совместимость»
- Поставьте галочку на пункт «Выполнять эту программу от имени администратора» кликните на опцию «Применить», далее «ОК». После этого игра или программа откроется автоматически с наивысшими правами.
Ставим галочку на пункт «Выполнять эту программу от имени администратора», кликаем на опцию «Применить», далее «ОК»
Способ 2
- Нажмите на иконку игры или программы. Используя нажатие правой кнопки мыши, откройте пункт «Свойства» (см. картинку ниже).
Используя нажатие правой кнопки мыши, открываем пункт «Свойства»
- В новом окне откройте раздел «Ярлык», щелкните пункт «Дополнительно».
Открываем раздел «Ярлык» и щелкаем на пункт «Дополнительно»
- Вы увидите опцию «Запуска от имени администратора» программы или игры (как на примере ниже).
- Поставьте галочку и кликните «ОК». После этого игра или программа откроется автоматически с наивысшими правами.
Ставим галочку на опцию «Запуск от имени администратора» и нажимаем «ОК»
На заметку! Но это будет работать только для текущего пользователя. Информацию о том, как настроить запуск программ или игр автоматически для всех пользователей, смотрите ниже.
Как настроить автоматический запуск от имени администратора для всех пользователей
Узнайте и з новой статьи — «Как в Виндовс 10 стать администратором».
Если вы хотите включить автоматический запуск от имени администратора для всех пользователей ноутбука или ПК, сделайте следующее:
- Нажмите на иконку игры или программы. Используя правый клик, откройте «Свойства» (как на картинке ниже).
Используя нажатие правой кнопки мыши, открываем пункт «Свойства»
- В появившемся окне щелкните на «Совместимость».
В появившемся окне щелкаем на «Совместимость»
- Щелкните «Изменить параметры для всех пользователей» (как на примере ниже).
Щелкаем «Изменить параметры для всех пользователей»
- В новом окне вы увидите опцию запуска программы или игры от имени администратора. Поставьте галочку и щелкните «Применить», далее «ОК», смотрите на картинке ниже.
Ставим галочку на опцию «Выполнять эту программу от имени администратора» и нажимаем «Применить», затем «ОК»
- Вернувшись в «Свойства» вы увидите, что опция запуска программы или игры от имени администратора побледнела (см. на примере ниже). Это говорит о том, что в сравнении с настройками пользователя, настройки для всех пользователей имеют больший приоритет. Нажмите «ОК» и сохраните внесенные изменения.
Опция запуска программы от имени администратора, установленная ранее побледнела, нажимаем «ОК»
Видео — Как постоянно запускать приложения от имени администратора