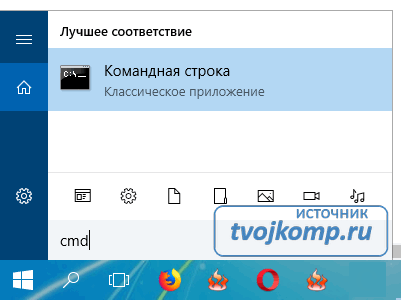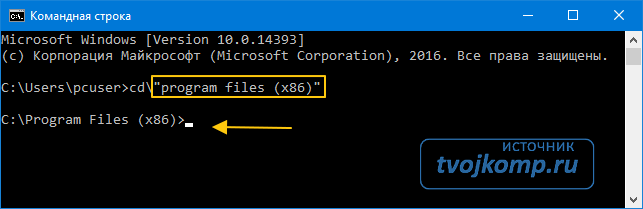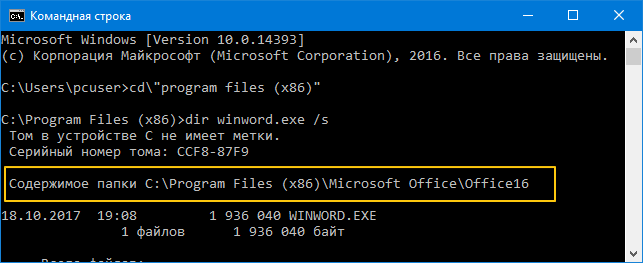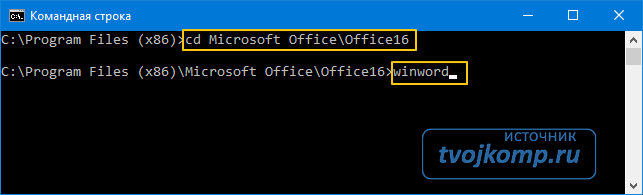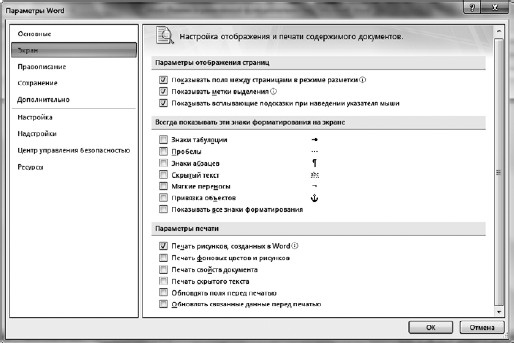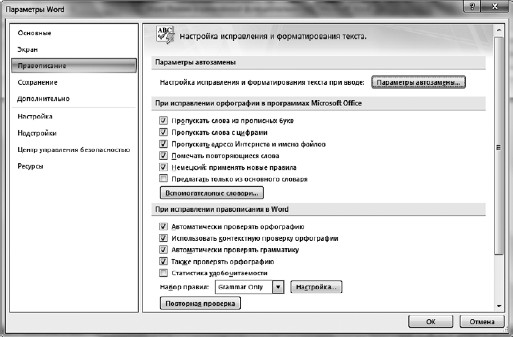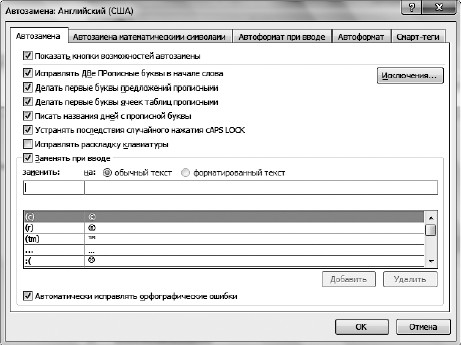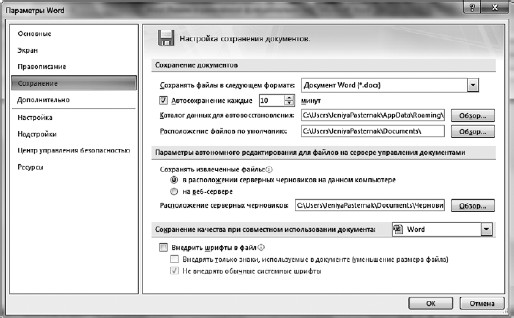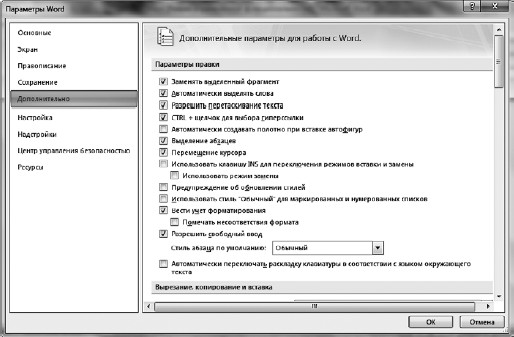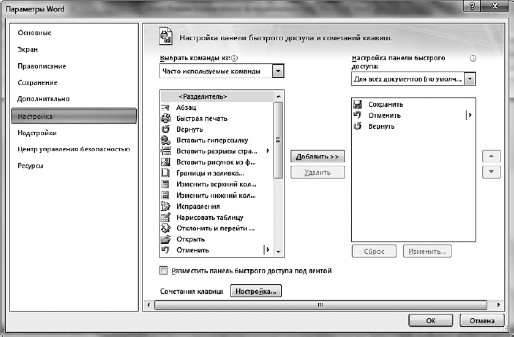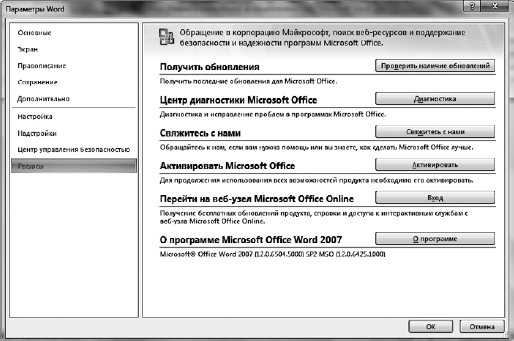Excel for Microsoft 365 Word for Microsoft 365 Outlook for Microsoft 365 PowerPoint for Microsoft 365 Access for Microsoft 365 Excel 2021 Word 2021 Outlook 2021 PowerPoint 2021 Access 2021 Excel 2019 Word 2019 Outlook 2019 PowerPoint 2019 Access 2019 Excel 2016 Word 2016 Outlook 2016 PowerPoint 2016 Access 2016 Excel 2013 Word 2013 Outlook 2013 PowerPoint 2013 Access 2013 Excel 2010 Word 2010 Outlook 2010 PowerPoint 2010 Access 2010 Excel 2007 Word 2007 Outlook 2007 PowerPoint 2007 Access 2007 More…Less
When you launch a Microsoft Office product, the startup process runs in a standard way. Microsoft Word, for example, displays the Word splash screen and loads the Normal template. But suppose you want Word to start without its splash screen and then load a template other than the Normal template. Or, you want to customize the process even more by loading an add-in or running a macro upon startup. You can add options like this by using subcommands called command-line switches to an Office app’s startup command.
If you want to use the customization just one time, you can type the command and switch in the Run dialog box (Start menu) in Microsoft Windows. If you want to use a particular switch many times or every time that you start the app, you can create a desktop shortcut that starts the program by using the same switch and parameters. This article describes how to do both. It also includes a table that lists all of the switches and parameters that are available in the desktop Office apps.
Using a command-line switch doesn’t mean you have to type the whole startup command at the command prompt. You can start the Office app as usual, by clicking the program icon on the desktop, or by clicking the program name on the Start menu. All startup methods essentially do the same thing: they run the app’s .exe file, even if you don’t actually type the command or even see it.
A command-line switch is a modifier that is added to the .exe file. A startup file with a switch looks like this.
outlook.exe /nopreview
In this example, a command-line switch has been added to the .exe file for Microsoft Outlook. The switch consists of a forward slash and a word or abbreviation that indicates the switch’s action. This switch tells Outlook to launch without showing the Reading Pane.
A switch is sometimes followed by one or more specific instructions called parameters, which give the program further information about how to run the .exe command. For example, the following command tells Outlook to load a specific profile name upon startup.
outlook exe /profile profilename
Switch names cannot be abbreviated and are not case-sensitive. However, their parameters are sometimes case-sensitive.
Here are the names of the startup commands for the Office products Word, Excel, PowerPoint, PowerPoint viewer, Outlook, and Access.
|
Word |
winword.exe |
|
Excel |
excel.exe |
|
PowerPoint |
powerpnt.exe |
|
PowerPoint Viewer |
pptview.exe |
|
Outlook |
outlook.exe |
|
Access |
msaccess.exe |
When you use one of the Office startup commands, you must supply the full path to the product’s .exe file. Verify the location of this file on your computer. This table shows the locations of the .exe files if you accepted the default folder locations during installation.
|
In Office 2007 |
Windows 32-bit: C:Program Files (x86)Microsoft OfficeOffice12 Windows 64-bit: C:Program FilesMicrosoft OfficeOffice12 |
|
In Office 2010 |
Windows 32-bit: C:Program Files (x86)Microsoft OfficeOffice14 Windows 64-bit: C:Program FilesMicrosoft OfficeOffice14 |
|
In Office 2013 |
Windows 32-bit: C:Program Files (x86)Microsoft OfficeOffice15 Windows 64-bit: C:Program FilesMicrosoft OfficeOffice15 |
|
In Office 2016 |
Windows 32-bit: C:Program Files (x86)Microsoft OfficeOffice16 Windows 64-bit: C:Program FilesMicrosoft OfficeOffice16 |
|
In Office 365 |
Windows 32-bit: C:Program Files (x86)Microsoft OfficerootOffice16 Windows 64-bit: C:Program FilesMicrosoft OfficerootOffice16 |
-
In Windows 10, click the Search or Cortana icon in the taskbar, type Run, and then click Command Prompt in the results.
In Windows 8, press the Windows key, type Run, and then press Enter.
In Windows 7, click Start, point to All Programs, click Accessories, and then click Run.
-
In the Run dialog box, type a quotation mark, enter the full path for the app’s .exe file, and then type another quotation mark. Alternatively, click Browse to locate and select the file. In this case, the quotation marks are supplied automatically.
-
After the closing quotation mark, type a space, and then type the switch. For example, you might type:
"c:program filesmicrosoft officeoffice15outlook.exe" /nopreview
The next time you start the app, it opens as usual. To make your customized startup available for repeated uses, see the next section.
Note the following about using command-line switches:
-
You can use only one switch at a time. Starting an Office app with multiple switches is not supported.
-
If the parameter is a path to a location on your computer, or a file name with spaces in it, enclose it in double quotation marks—for example, /t «Monthly Report.dotx».
-
Switches and parameters are not case-sensitive. For example, /RO functions the same as /ro.
-
Include one blank space before each switch and one before each parameter.
-
Right-click the Windows desktop, point to New, and then click Shortcut on the shortcut menu.
-
In the Create Shortcut Wizard, in the Type the location of the item box, type a double quotation mark («), enter the full path for the app’s .exe file (including the file name), and then type another double quotation mark. (Alternatively, click Browse to locate and select the file. In this case, the quotation marks are added automatically.)
-
Following the closing quotation mark, type a space, and then type the switch and any parameters. If the parameter is a path to a location on your computer, and the path contains a space, it also must be enclosed in quotation marks. For example:
"c:program filesmicrosoft officeoffice15excel.exe" /r "c:My Folderbook1.xlsx"
-
Click Next.
-
In the Type a name for this shortcut box, type a name for the shortcut, and then click Finish.
The wizard creates the shortcut and places it on the desktop.
Whenever you want to use the shortcut to start the app, double-click it.
To add the desktop shortcut to the Windows Start menu, right-click the shortcut, and then click Pin to Start menu on the shortcut menu.
List of command-line switches for Office products
Each Office product has a different set of command-line switches.
Note: These lists don’t include all switches added since Office 2007. If you use command-line switches and want information about newer switches that are available, please respond Yes or No to the «Was this information helpful» question at the end of this topic. Then, in the box that appears, tell us which Office product and version you’re interested in.
|
Switch and parameter |
Description |
|---|---|
|
/safe |
Starts Word in Safe Mode. |
|
/q |
Starts Word without displaying the Word splash screen. |
|
/ttemplatename |
Starts Word with a new document based on a template other than the Normal template. Example To start Word with a document based on a template called Myfax.dotx, stored on the C drive, type the following at the command prompt: /tc:Myfax.dotx Note: Do not include a space between the switch and the name of the template file. Security Note: Because templates can store macro viruses, be careful about opening them or creating files based on new templates. Take the following precautions: run up-to-date antivirus software on your computer, set your macro security level to high, clear the Trust all installed add-ins and templates check box, use digital signatures, and maintain a list of trusted sources. |
|
/t filename |
Starts Word and opens an existing file. Example To start Word and open the template file Myfax.dotx, stored on the C drive, type the following at the command prompt: /t c:Myfax.dotx Example To start Word and open multiple files, such as MyFile.docx and MyFile2.docx, each stored on the C drive, type the following at the command prompt: /t c:MyFile.docx c:MyFile2.docx |
|
/f filename |
Starts Word with a new document based on an existing file. Example To start Word and create a new document based on file MyFile.docx, stored on the desktop, type the following at the command prompt: /f «c:Documents and SettingsAll UsersDesktopMyFile.docx» |
|
/h http://filename |
Starts Word and opens a read-only copy of a document that is stored on a Microsoft Windows SharePoint Services site. The site must be on a computer that is running Word 2007 or later or Windows SharePoint Services 2.0 or later. Example To start Word and open a copy of file MyFile.docx, stored in a document library at the URL http://MySite/Documents, type the following at the command prompt: /h http://MySite/Documents/MyFile.docx Note: If the document is checked out to you, the /h switch has no effect. Word opens the file so that you can edit it. |
|
/pxslt |
Starts Word and opens an existing XML document based on the specified Extensible Stylesheet Language Transformation (XSLT). Example To start Word and apply the XSLT MyTransform, stored on the C drive, to the XML file Data.xml, also stored on the C drive, type the following at the command prompt: /pc:MyTransform.xsl c:Data.xml |
|
/a |
Starts Word and prevents add-ins and global templates (including the Normal template) from being loaded automatically. The /a switch also locks the setting files. |
|
/ladd-in |
Starts Word and then loads a specific Word add-in. Example To start Word and then load the add-in Sales.dll, stored on the C drive, type the following at the command prompt: /lc:Sales.dll Note: Do not include a space between the switch and the add-in name. Security Note: Use caution when running executable files or code in macros or applications. Executable files or code can be used to carry out actions that might compromise the security of your computer and data. |
|
/m |
Starts Word without running any AutoExec macros. |
|
/mmacroname |
Starts Word and then runs a specific macro. The /m switch also prevents Word from running any AutoExec macros. Example To start Word and then run the macro Salelead, type the following at the command prompt: /mSalelead Note: Do not include a space between the switch and the macro name. Because macros can contain viruses, be careful about running them. Take the following precautions: run up-to-date antivirus software on your computer; set your macro security level to high; clear the Trust all installed add-ins and templates check box; use digital signatures; maintain a list of trusted publishers. |
|
/n |
Starts a new instance of Word with no document open. Documents opened in each instance of Word will not appear as choices in the Switch Windows list of other instances. |
|
/w |
Starts a new instance of Word with a blank document. Documents opened in each instance of Word will not appear as choices in the Switch Windows list of the other instances. |
|
/r |
Re-registers Word in the Windows registry. This switch starts Word, runs Office Setup, updates the Windows registry, and then closes. |
|
/x |
Starts Word from the operating system shell so that Word responds to only one Dynamic Data Exchange (DDE) request (for example, to print a document programmatically). |
|
/ztemplatename |
Visibly behaves exactly like the /t switch. However, you can use the /z switch with Word to generate both a Startup and a New event, whereas the /t switch generates only a Startup event. |
|
Switch and parameter |
Description |
|---|---|
|
workbook path | file name This parameter does not require a switch. |
Starts Excel and opens the specified file. Example excel.exe «c:My Folderbook1.xlsx» or excel.exe http://MySite/Book1.xlsx |
|
/r |
Opens a specific workbook as read-only. Example excel.exe /r «c:My Folderbook1.xlsx» or excel.exe /r http://MySite/Book1.xlsx |
|
/t |
Starts Excel and opens the specified file as a template. Example excel.exe /t «c:My Folderbook_name.xlsx». or excel.exe /t http://MySite/book_name.xlsx |
|
/n |
Like /t, starts Excel and opens the specified file as a template. Example excel.exe /n «c:My Folderbook_name.xlsx». or excel.exe /n http://MySite/book_name.xlsx |
|
/e or /embed |
Prevents the Excel startup screen from appearing and a new blank workbook from opening. Example excel.exe /e |
|
/p |
Specifies a folder as the active working folder (for example, the folder that is pointed to in the Save As dialog box). Example excel.exe /p «c:My Folder» |
|
/s or /safemode |
Forces Excel to bypass all files that are stored in startup directories, such as the default XLStart folder located in the directory where Excel or Microsoft Office is installed. Example excel.exe /s |
|
/m |
Creates a new workbook that contains a single XLM macro sheet. Example excel.exe /m |
|
/a |
Starts Excel and loads the Automation add-in that is specified by the progID of the add-in. Example excel.exe /a MyProgId.MyProgID2.1 |
|
/x |
Starts a new instance (a separate process) of Excel. Example excel.exe /x «c:My Folderbook1.xlsx» or excel.exe /x http://MySite/Book1.xlsx |
Here are the command-line switches that are available for PowerPoint.
|
Switch or parameter |
Action |
|---|---|
|
/B |
Starts PowerPoint with a new blank presentation. Example: «c:program filesmicrosoft officeoffice12POWERPNT.exe» /B |
|
/C |
Starts PowerPoint with the specified file open and also starts Microsoft Windows NetMeeting conferencing. Example: «c:program filesmicrosoft officeoffice12POWERPNT.exe» /C NetMeetingPresentation.pptx Note: If you use this switch without specifying a file, PowerPoint starts with no presentation open and NetMeeting conferencing is not started. |
|
/EMBEDDING |
Starts PowerPoint without displaying the Office PowerPoint 2007 program window. Developers use this switch when testing add-ins. Example: «c:program filesmicrosoft officeoffice12POWERPNT.exe» /EMBEDDING |
|
/M MACRO |
Runs a macro in a specified presentation. Example: «c:program filesmicrosoft officeoffice12POWERPNT.exe» /M myfile.pptm «MyMacro» «MyMacro» is a macro in the file myfile.pptm. |
|
/N |
Starts PowerPoint and creates a new presentation. Example: «c:program filesmicrosoft officeoffice12POWERPNT.exe» /N «Pathtemplatename.potx» This example specifies the name of the template that the new presentation is based on: templatename.potx. If a template name is not supplied, PowerPoint starts a new presentation based on the blank template (in effect, the same as using the /N switch without a template name). |
|
/O |
Starts PowerPoint and specifies a list of files to open. Example: «c:program filesmicrosoft officeoffice12POWERPNT.exe» /O File name1.pptx, File name2.pptx |
|
/P |
Prints the presentation to the default printer by using default settings. When you use the /P switch, PowerPoint displays the Print dialog box before printing. After you choose options and click OK, the dialog box closes, and PowerPoint prints the file and then closes. If you don’t want to see PowerPoint at all, use the /PT (Print To) switch instead. Example: «c:program filesmicrosoft officeoffice12POWERPNT.exe» /P «MyFile.pptx» |
|
/PT |
Prints the presentation to the specified printer by using the default settings. If you don’t want to see PowerPoint at all, use the /PT (Print To) switch. Example: «c:program filesmicrosoft officeoffice12POWERPNT.exe» /PT «PrinterName» «» «» «MyFile.pptx» PrinterName is the name of the printer that appears in the Name box under Printer in the Print dialog box. The empty quotation marks are necessary; the quotation marks around PrinterName and the path to the PPTX file are needed only if there are spaces in either of the names, but it is always a good idea to use them. |
|
/PWO |
Prints the specified file, but show the Print dialog box. When you use the /P switch, PowerPoint displays the Print dialog box before printing. After you choose options and click OK, the dialog box closes, and PowerPoint prints the file and then closes. If you don’t want to see PowerPoint at all, use the /PT (Print To) switch instead. Example: «c:program filesmicrosoft officeoffice12POWERPNT.exe» /PWO «MyFile.pptx» |
|
/RESTORE |
Restores PowerPoint to the way it was before the program closed abnormally. When PowerPoint restarts, it will attempt to recover and restore some aspects of the state of the program and presentations before it closed. Example: «c:program filesmicrosoft officeoffice12POWERPNT.exe» /RESTORE |
|
/S |
Opens the specified presentation file as a slide show. Example: «c:program filesmicrosoft officeoffice12POWERPNT.exe» /S «Presentation1.pptx» |
Here are the command-line switches that are available for PowerPoint Viewer.
|
Switch or parameter |
Action |
|---|---|
|
/D |
Shows the Open dialog box when the presentation ends. Example: «c:program filesmicrosoft officeoffice12PPTVIEW.exe» /D |
|
/L |
Reads a playlist of PowerPoint presentations contained within a text file. Example: «c:program filesmicrosoft officeoffice12PPTVIEW.exe» /L «Your_Play_List.txt « Note: The playlist file is a list of presentation file names (preceded by the path as needed). It is not possible to add additional command-line switches to the individual presentations within the playlist. |
|
/N# |
Opens the presentation at a specified slide number, instead of slide 1. Example: «c:program filesmicrosoft officeoffice12PPTVIEW.exe» /N5 «Presentation.pptx» This example opens Presentation.pptx at slide 5. |
|
/S |
Starts the viewer without showing the splash screen. Example: «c:program filesmicrosoft officeoffice12PPTVIEW.exe» /S |
|
/P |
Sends the presentation to a printer, and print the file. Example: «c:program filesmicrosoft officeoffice12PPTVIEW.exe» /P «Presentation.pptx» This example prints the Presentation.pptx file. |
|
Switch |
Description |
|---|---|
|
/a |
Creates an item with the specified file as an attachment. Example:
If no item type is specified, IPM.Note is assumed. Cannot be used with message classes that are not based on Outlook. |
|
/altvba otmfilename |
Opens the VBA program specified in otmfilename, instead of %appdata%microsoftoutlookvbaproject.otm. |
|
/c messageclass |
Creates a new item of the specified message class (Outlook forms or any other valid MAPI form). Examples:
|
|
/checkclient |
Prompts for the default manager of e-mail, news, and contacts. |
|
/cleanautocompletecache |
Removes all names and e-mail addresses from the Auto-Complete list. (Outlook 2013, 2016 only) |
|
/cleancategories |
Deletes any custom category names that you have created. Restores categories to the default names. |
|
/cleanclientrules |
Starts Outlook and deletes client-based rules. |
|
/cleanconvongoingactions |
Deletes the Conversations Actions Table (CAT). CAT entries for a conversation thread usually expire 30 days after no activity. The command-line switch clears all conversation tagging, ignore, and moving rules immediately stopping any additional actions. (Outlook 2013, 2016 only) |
|
/cleandmrecords |
Deletes the logging records saved when a manager or a delegate declines a meeting. |
|
/cleanfinders |
Resets all Search Folders in the Microsoft Exchange mailbox for only the first profile opened. |
|
/cleanfromaddresses |
Removes all manually added From entries from the profile. |
|
/cleanmailtipcache |
Removes all MailTips from the cache. (Outlook 2013, 2016 only) |
|
/cleanreminders |
Clears and regenerates reminders. |
|
/cleanroamedprefs |
All previous roamed preferences are deleted and copied again from the local settings on the computer where this switch is used. This includes the roaming settings for reminders, free/busy grid, working hours, calendar publishing, and RSS rules. |
|
/cleanrules |
Starts Outlook and deletes client-based and server-based rules.
|
|
/cleanserverrules |
Starts Outlook and deletes server-based rules. |
|
/cleansharing |
Removes all RSS, Internet Calendar, and SharePoint subscriptions from Account Settings, but leaves all the previously downloaded content on your computer. This is useful if you cannot delete one of these subscriptions within Outlook 2013. |
|
/cleansniff |
Overrides the programmatic lockout that determines which of your computers (when you run Outlook at the same time) processes meeting items. The lockout process helps prevent duplicate reminder messages. This switch clears the lockout on the computer it is used. This enables Outlook to process meeting items. |
|
/cleansubscriptions |
Deletes the subscription messages and properties for subscription features. |
|
/cleanweather |
Removes city locations added to the Weather Bar. |
|
/cleanviews |
Restores default views. All custom views you created are lost. |
|
/embedding |
Used without command-line parameters for standard OLE co-create. |
|
/f msgfilename |
Opens the specified message file (.msg) or Microsoft Office saved search (.oss). |
|
/finder |
Opens the Advanced Find dialog box. |
|
/hol holfilename |
Opens the specified .hol file. |
|
/ical icsfilename |
Opens the specified .ics file. |
|
/importNK2 |
Imports the contents of an .nk2 file which contains the nickname list used by both the automatic name checking and Auto-Complete features. |
|
/importprf prffilename |
Starts Outlook and opens/imports the defined MAPI profile (*.prf). If Outlook is already open, queues the profile to be imported on the next clean start. |
|
/launchtraininghelp assetid |
Opens a Help window with the Help topic specified in assetid displayed. |
|
/m emailname |
Provides a way for the user to add an e-mail name to the item. Only works together with the /c command-line parameter. Examples:
|
|
/noextensions |
Both native and managed Component Object Model (COM) add-ins are turned off. |
|
/nopreview |
Starts Outlook with the Reading Pane off. |
|
/p msgfilename |
Prints the specified message (.msg). |
|
/profile profilename |
Loads the specified profile. If your profile name contains a space, enclose the profile name in quotation marks (» «). |
|
/profiles |
Opens the Choose Profile dialog box regardless of the Options setting on the Tools menu. |
|
/promptimportprf |
Same as /importprf except a prompt appears and the user can cancel the import. |
|
/recycle |
Starts Outlook by using an existing Outlook window, if one exists. Used in combination with /explorer or /folder. |
|
/remigratecategories |
Starts Outlook and starts the following commands on the default mailbox:
Note: This is the same command as Upgrade to Color Categories in each Outlook mailbox properties dialog box. |
|
/resetfolders |
Restores missing folders at the default delivery location. |
|
/resetfoldernames |
Resets default folder names (such as Inbox or Sent Items) to default names in the current Office user interface language. For example, if you first connect to your mailbox in Outlook by using a Russian user interface, the Russian default folder names cannot be renamed. To change the default folder names to another language, such as Japanese or English, you can use this switch to reset the default folder names after you change the user interface language or install a different language version of Outlook. |
|
/resetformregions |
Empties the form regions cache and reloads the form region definitions from the Windows registry. |
|
/resetnavpane |
Clears and regenerates the Folder Pane for the current profile. |
|
/resetquicksteps |
Restores the default Quick Steps. All user-created Quick Steps are deleted. |
|
/resetsearchcriteria |
Resets all Instant Search criteria so the default set of criteria is shown in each module. |
|
/resetsharedfolders |
Removes all shared folders from the Folder Pane. |
|
/resettodobar |
Clears and regenerates the To-Do Bar task list for the current profile. |
|
/restore |
Attempts to open the same profile and folders that were open prior to an abnormal Outlook shutdown. (Outlook 2013, 2016 only) |
|
/rpcdiag |
Opens Outlook and displays the remote procedure call (RPC) connection status dialog box. |
|
/safe |
Starts Outlook without the Reading Pane or toolbar customizations. Both native and managed Component Object Model (COM) add-ins are turned off. |
|
/safe:1 |
Starts Outlook with the Reading Pane off. |
|
/safe:3 |
Both native and managed Component Object Model (COM) add-ins are turned off. |
|
/select foldername |
Starts Outlook and opens the specified folder in a new window. For example, to open Outlook and display the default calendar, use: «c:program filesmicrosoft officeoffice15outlook.exe» /select outlook:calendar. |
|
/share feed://URL/filename /share stssync://URL /share web://URL/filename |
Specifies a sharing URL to connect to Outlook. For example, use stssync://URL to connect a SharePoint list to Outlook. |
|
/sniff |
Starts Outlook, forces a detection of new meeting requests in the Inbox, and then adds them to the calendar. |
|
/t oftfilename |
Opens the specified .oft file. |
|
/v vcffilename |
Opens the specified .vcf file. |
|
/vcal vcsfilename |
Opens the specified .vcs file. |
|
Switch |
Parameter |
Description |
|---|---|---|
|
None |
database |
Opens the specified database or Microsoft Access project. You can include a path, if necessary. If the path contains spaces, enclose it in quotation marks. |
|
/excl |
None |
Opens the specified Access database for exclusive access. To open the database for shared use in a multiuser environment, omit this switch. Applies to Access databases only. |
|
/ |
None |
Opens the specified Access database or Access project for read-only use. |
|
/runtime |
None |
Specifies that Access will start with runtime version options. |
|
/profile |
user profile |
Starts Access by using the options in the specified user profile instead of the standard Windows Registry settings created when you installed Access. This replaces the /ini switch used in versions of Access prior to Access 95 to specify an initialization file. |
|
/compact |
target database or target Access project |
Compacts and repairs the Access database, or compacts the Access project that was specified before the /compact switch, and then closes Access. If you omit a target file name following the /compact switch, the file is compacted to the original name and folder. To compact to a different name, specify a target file. If you include a path that contains spaces, enclose the path in quotation marks. If you specify a file name in the target database or target Access project parameter but you don’t include a path, the target file is created in the default database folder that is specified in Access. You can change this setting in the Access Options dialog box. In an Access project, this option compacts the Access project (.adp) file but not the Microsoft SQL Server database. |
|
/x |
macro |
Opens the Access database that was specified before the /x switch, and then runs the specified macro. Another way to run a macro when you open a database is to create a macro named AutoExec. Macros can contain viruses, so you must be careful about running them. Take the following precautions: run up-to-date antivirus software on your computer; use the Trust Center to disable all macros except those that are digitally signed; maintain a list of trusted sources of macros. |
|
/ |
None |
Specifies that what follows on the command line is the value that will be returned by the Command function. This option must be the last switch on the command line. You can use a semicolon (;) as an alternative to /cmd. Use this switch to specify a command-line argument that can be used in Visual Basic for Applications (VBA) code. |
Need more help?
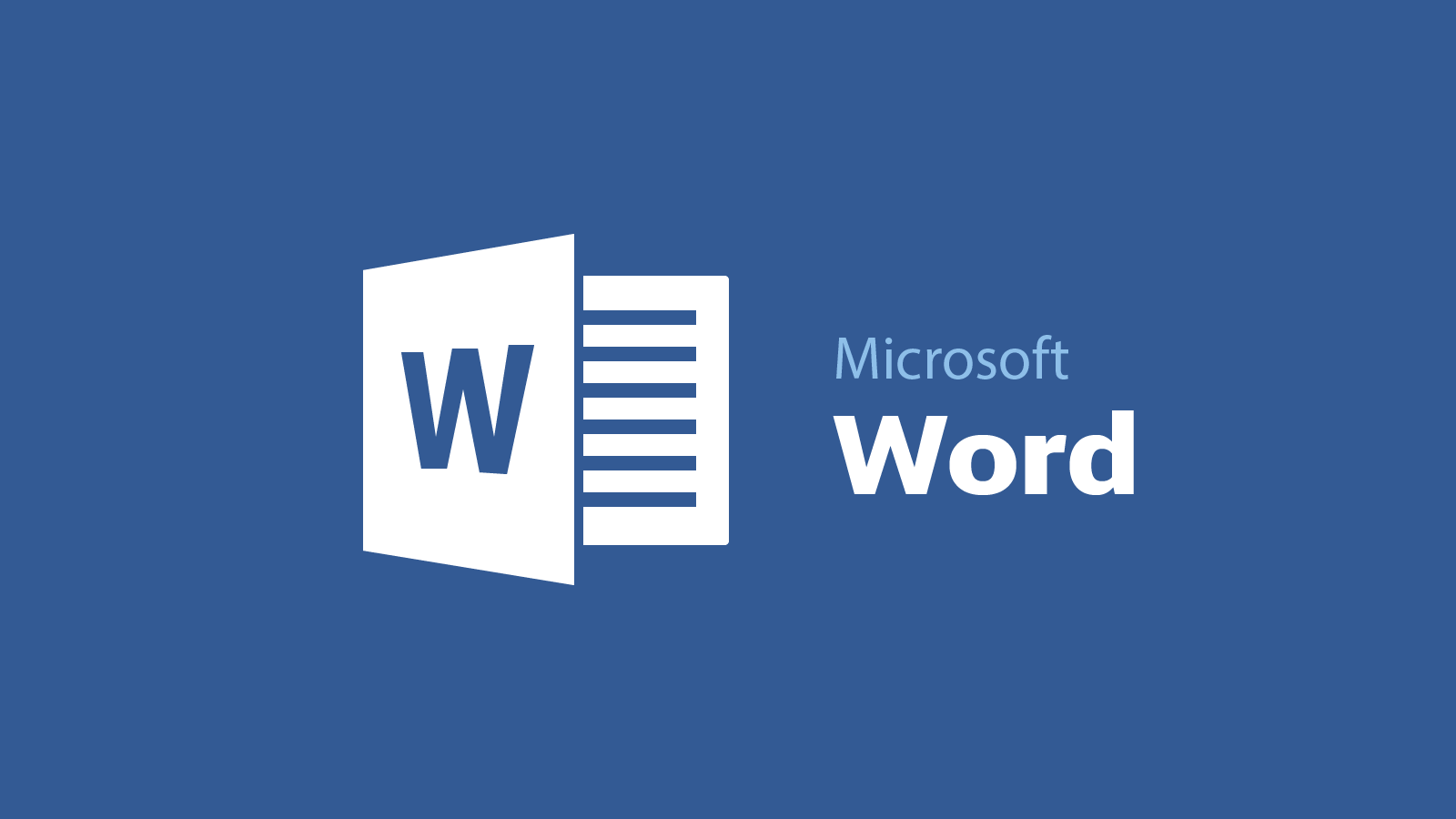
Статья создана 28.03.2020
При запуске продукта Microsoft Office его загрузка выполняется в стандартном режиме. Microsoft Word, например, отображает экран-заставку Word и загружает шаблон «Обычный». Однако предположим, что вы хотите запустить Word без экрана-заставки, а затем загрузить другой шаблон. Кроме того, вам может потребоваться загрузить надстройку, запустив макрос. Для этого можно добавить подкоманды (которые называются переключателями командной строки) в команду запуска приложения Office.
Если вы хотите использовать такие настройки всего один раз, вы можете ввести команду и переключатель в диалоговом окне Выполнить (меню «Пуск») в Microsoft Windows. Если же нужно использовать один и тот же переключатель несколько раз или каждый раз при запуске приложения, можно создать на рабочем столе ярлык, с помощью которого вы сможете запускать программу, используя одни и те же переключатели и параметры. В этой статье описаны оба этих метода, а также приведена таблица, содержащая все переключатели и параметры, доступные для классических приложений Office.
Сведения о командах, ключах и параметрах для Microsoft Word
Для использования кюча (переключателя) вовсе не нужно вводить всю команду запуска в командной строке. Вы можете запустить приложение Office как обычно, щелкнув значок на рабочем столе или название программы в меню Пуск. Все способы запуска фактически делают одно и то же: они запускают EXE-файл приложения, даже если вы не вводите саму команду или не видите ее.
Ключ (переключатель) командной строки представляет собой модификатор, который добавляется к EXE-файлу. Файл загрузки с переключателем выглядит следующим образом:
outlook.exe /nopreview
В этом примере переключатель командной строки добавлен к EXE-файлу Microsoft Outlook. Он включает в себя косую черту и слово или аббревиатуру, которые указывают на его действие. Данный переключатель позволяет отключить область чтения в Outlook.
Иногда за переключателем следуют отдельные инструкции, которые называются параметрами. Они предоставляют программе дополнительные сведения о том, как следует выполнять команду. Например, следующая команда позволяет загрузить определенный профиль при запуске Outlook:
outlook exe /profile profilename
Имена переключателей нельзя сокращать, но в них не учитывается регистр. Однако параметры иногда вводятся с учетом регистра.
Команды запуска и пути к Microsoft Office
Word — winword.exe
Excel — excel.exe
PowerPoint — powerpnt.exe
PowerPoint — pptview.exe
Outlook — outlook.exe
Access — msaccess.exe
ри использовании одной из команд запуска Office необходимо указать полный путь к EXE-файлу продукта. Прежде всего определите расположение файла. В этой таблице указано, где находятся EXE-файлы, если при установке вы решили использовать стандартные папки.
В Office 2007
32-разрядный выпуск Windows: C:Program FilesMicrosoft OfficeOffice12
64-разрядный выпуск Windows: C:Program Files (x86)Microsoft OfficeOffice12
В Office 2010
32-разрядный выпуск Windows: C:Program FilesMicrosoft OfficeOffice14
64-разрядный выпуск Windows: C:Program Files (x86)Microsoft OfficeOffice14
В Office 2013
32-разрядный выпуск Windows: C:Program FilesMicrosoft OfficeOffice15
64-разрядный выпуск Windows: C:Program Files (x86)Microsoft OfficeOffice15
В Office 2016
32-разрядный выпуск Windows: C:Program FilesMicrosoft OfficeOffice16
64-разрядный выпуск Windows: C:Program Files (x86)Microsoft OfficeOffice16
Однократное использование переключателя путем его добавления к команде «Выполнить»
a. В Windows 10 щелкните значок поиска или Кортаны на панели задач, введите Выполнить и щелкните Командная строка в результатах поиска.
На компьютере с Windows 8 нажмите клавишу Windows, введите команду Выполнить и нажмите клавишу ВВОД.
В Windows 7 нажмите кнопку Пуск и выберите пункты Все программы, Стандартные, Выполнить.
b. В диалоговом окне Выполнить введите прямые кавычки и внутри них укажите полный путь к EXE-файлу приложения или нажмите кнопку Обзор для поиска данного файла. В этом случае кавычки подставляются автоматически.
c. После закрывающей кавычки введите пробел, а затем переключатель, например:
«c:program filesmicrosoft officeoffice15outlook.exe» /nopreview
При следующем запуске приложения программа откроется как обычно.
Ограничения переключателей командной строки для Microsoft Word
Одновременно можно использовать только один переключатель. Запуск приложения Office с несколькими переключателями не поддерживается.
Если параметром является путь к расположению на вашем компьютере или имя файла с пробелами, заключите его в двойные кавычки (например, вот так: /t «Ежемесячный отчет.dotx»).
В переключателях и параметрах регистр не учитывается. Например, «/RO» работает так же, как «/ro».
Не забывайте вводить пробел перед каждым переключателем и параметром.
Параметр |
Описание |
|
/safe |
Запуск Word в безопасном режиме. |
|
/q |
Запуск Word без вывода экрана-заставки. |
|
/ttemplatename |
Запуск Word с новым документом, который основан не на шаблоне — обычный. Пример: Чтобы запустить Word с документом, который основан на шаблоне Myfax.dotx, хранящемся на диске C, введите следующую команду: /tc:Myfax.dotx Примечание: Не добавляйте пробел между переключателем и именем файла шаблона. |
|
/t filename |
Запуск Word и открытие существующего файла. Пример Чтобы запустить Word и открыть шаблон Myfax.dotx, хранящийся на диске C, введите следующую команду: /t c:Myfax.dotx Пример Чтобы запустить Word и открыть несколько файлов, например шаблоны MyFile.docx и MyFile2.docx, хранящиеся на диске C, введите следующую команду: /t c:MyFile.docx c:MyFile2.docx |
|
/h http://filename |
Запуск Word и открытие предназначенной только для чтения копии документа, который хранится на сайте Microsoft Windows SharePoint Services. Сайт должен размещаться на компьютере с Word 2007 или более поздней версии и Windows SharePoint Services 2.0 или более поздней версии. Пример Чтобы запустить Word и открыть копию файла MyFile.docx, хранящегося в библиотеке документов по URL-адресу http://MySite/Documents, введите следующую команду: /h http://MySite/Documents/MyFile.docx |
|
/pxslt |
Запуск Word и открытие существующего XML-документа, основанного на указанном преобразовании Запуск Word и открытие существующего XML-документа, основанного на указанном преобразовании Запуск Word и открытие существующего XML-документа, основанного на указанном преобразовании XSLT. Пример Чтобы запустить Word и применить преобразование XSLT MyTransform, хранящееся на диске C, к XML-файлу Data.xml, также хранящемуся на диске C, введите следующую команду: /pc:MyTransform.xsl c:Data.xml |
|
/a |
Запуск Word и предотвращение автоматической загрузки надстроек и глобальных шаблонов (включая шаблон «Обычный»). Переключатель /a также блокирует файлы параметров. |
|
/ladd-in |
Запуск Word и загрузка определенной надстройки. Пример. Чтобы запустить Word и загрузить надстройку Sales.dll, хранящуюся на диске C, введите следующую команду: /lc:Sales.dll |
|
/m |
Запуск Word без выполнения макросов AutoExec. |
|
/mmacroname |
Запуск Word и выполнение определенного макроса. Переключатель /m также запрещает запуск <>макросов AutoExec. Пример. Чтобы запустить Word и выполнить макрос Salelead, введите следующую команду: /mSalelead |
|
/n |
Запуск нового экземпляра Word без открытия документа. Документы, открытые в экземпляре Word, не будут отображаться в списке Перейти в другое окно других экземпляров. |
|
/w |
Запуск нового экземпляра Word с пустым документом. Документы, открытые в экземпляре Word, не будут отображаться в списке Перейти в другое окно других экземпляров. |
|
/r |
Повторная регистрация Word в реестре Windows. Этот переключатель запускает Word, вызывает мастер установки Office, обновляет реестр Windows, а затем закрывает мастер. |
|
/x |
Запуск Word из оболочки операционной системы. При этом Word отвечает только на один запрос динамического обмена данными (DDE) (например, для печати документа программным путем). |
Примечание
Не добавляйте пробел между переключателем и именем файла шаблона.
Если документ извлечен вами, переключатель /h не действует. Файл открывается в Word, и вы можете изменить его.
Соблюдайте осторожность при запуске исполняемых файлов и программ в макросах и приложениях. С их помощью могут выполняться действия, способные нарушить безопасность компьютера и данных на нем.
Так как макросы могут содержать вирусы, соблюдайте осторожность при их запуске. Используйте следующие меры предосторожности: обновляйте антивирусную программу; задайте для макросов высокий уровень безопасности; снимите флажок Доверять всем установленным надстройкам и шаблонам; используйте цифровые подписи; ведите список надежных издателей.
Источник
Microsoft.com
На этом уроки вы научитесь правильно делать такую операцию, как настройка Word. Разработчики заложили в эту программу массу возможностей. Для правильной работы необходимо посмотреть возможности программы и отметить те параметры, которые помогут вам быстро и качественно работать с документами.
Операция «Настройка Word» делается один раз. Строго говоря, настроить Word следует с первой минуты работы в этой замечательной программе. Но я хотела, чтобы вы сделали эту операцию с пониманием своих действий. Поэтому мы добрались к настройке только к 17 уроку. Тем не менее некоторые вещи вам придётся принять на веру. Но это не значит, что я не расскажу в следующих уроках об этих вещах.
По окончании урока вы сможете:
- Настроить программу Word
1. Переход на вкладку Файл
2. Выбор команды Параметры
3. Работа с закладкой Экран
3.1. Выбор команды Обновлять поля перед печатью
3.2. Выбор команд Обновлять связи перед печатью
Если вы уже собирали ОГЛАВЛЕНИЕ в своём документе, то наверняка сталкивались с таким явлением: необходимость обновить ОГЛАВЛЕНИЕ перед печатью документа. Но вот ситуация: вы забыли это сделать и документ пошёл на принтер с новыми добавленными главами, а ОГЛАВЛЕНИЕ осталось прежним. То есть ОГЛАВЛЕНИЕ не соответствует действительности.
В окне Параметры на закладке Экран отметьте галочкой «Обновлять поля перед печатью» и «Обновлять связанные данные перед печатью» (я выделила эти поля красной рамочкой).
Даже если Вы забудете обновить ОГЛАВЛЕНИЕ, в любом случае перед печатью ВЫ увидите на экране запрос на обновление ОГЛАВЛЕНИЯ.
4. Работа с закладкой Правописание
Перейдите на закладку Правописание.
Щелчок ЛМ по клавише Параметры автозамены открывает диалоговое окно Автозамена. С ним «общаться» будем ниже.

- Русский: требовать точного использования ё
Включается проверка буквы «ё», достаточно корректная, но не различает слово «ее» от «её», хотя подчёркивает, как ошибку. Но, используя мою любимую команду Замена, мы легко заменим по всему документу «ее» на «её». - Проверять орфографию в процессе набора текста
- Отмечать ошибки грамматики в процессе набора текста Сложные слова
- Во время проверки орфографии также проверять грамматику Имейте в виду, что в этом случае слова с ошибками в вашем документе буду подчёркнуты красной волнистой линией, а грамматические и пунктуационные ошибки – синей волнистой линией. Если вас это будет раздражать, то снимите эти галочки, но в этом случае не забудьте включать время от времени проверку орфографии.
4.1. Работа с диалоговым окном «Автозамена»
А вот закладки «Автоформат при вводе» и «Автоформат» очень важны для профессиональной работы с документом.
На уроке 15 Лишние стили текста я говорила о причинах появления большого количества стилей текста в области задач Стили. И одна из причин – это автоматическое определение нового стиля на базе встроенного стиля. Вот с этой бедой мы сейчас поборемся.
Откройте закладку «Автоформат при вводе».
4.3. Отмена автоформата при вводе текста
4.4. Отмена автоформата при редактировании текста
Смело нажимайте ОК. Мы сделали очень важное дело: мы не позволили Word’у решать за нас, какие стили попадут в наш список Стилей текста.
5. Работа с закладкой Дополнительно
5.1. Автоматическое создание нового полотна при рисовании
Переходим к вкладке Дополнительно. Вкладка очень длинная и снабжена полосой прокрутки. Сразу же поставьте галочку на опции «Автоматически создавать полотно при вставке автофигур»:
Для чего это нужно?
Начиная работу с автофигурами, лучше всего начинать с создания полотна. Объект Полотно, это некоторый контейнер (я называю его «заплаткой») в документе. На нём вы сможете размещать большое количество фигур, менять их размер, форму и упорядочивать и так далее.
Этот контейнер имеет:
- границы, которые вы можете менять при необходимости
- независимые средства редактирования
- функции группировки объектов, находящихся в полотне
- функции обтекания текстом (это важно!)
По умолчанию фигуры создаются без полотна. Чтобы создать новое полотно, используется вкладка Вставка, на которой в группе команд Иллюстрации есть кнопка Фигуры. Если здесь выбрать команду Новое полотно, то полотно будет создано в документе, и Word автоматически переключится на вкладку Средства рисования.
Но, если мы поставили галочку на опции «Автоматически создавать полотно при вставке автофигур», то полотно создаётся автоматически, как только мы прикоснёмся к любой автофигуре:
Мы посвятим несколько уроков возможностям рисования в Word’е.
Прокручиваем закладку Дополнительно вниз.
5.1. Вырезание, копирование, вставка
Посмотрите, как выглядит часть под названием «Вырезание, копирование и вставка» до нашего вмешательства:

Давайте зададим параметры работы буфера обмена:
Для чего это нужно?
На уроке 16 Буфер обмена мы убедились, что режим «Сохранить только текст» преобразует автоматическую нумерацию в текст, от которого потом придётся избавляться. А если мы снимаем галочку, то можем копировать сколь угодно сложный список – при вставке ни нумерация, ни маркеры сохраняться не будут:

5.2. Обновление полей, содержащих записанные исправления
Полезная функция при рецензировании.
5.3. Конвертация текста любого формата в читабельный
Для чего это нужно?
- При открытии файла формата, отличного от *.docx или *.doc , содержимое файла корректно конвертируется в читабельный текст.
Если вы откроете такой файл, то появится окно:Вам остаётся только выбрать, из какого формата будет преобразовываться файл.
- При повторном открытии документа все связи будут автоматически обновляться.
5.4. Расположение файлов
По умолчанию Word предлагает сохранить ваши документы в папке C:UsersklimenkoeDocuments. Разумеется вместо «klimenkoe» будет стоять ваше имя. Но ведь удобно, чтобы документы сохранялись в соответствующих папках. Я, например, работаю со съёмного диска. И каждый раз при сохранении документа мне приходится разыскивать место хранения рабочих файлов. В окне Параметры Word щёлкните ЛМ по клавише Расположение файлов:





Для чего это нужно?
Теперь при сохранении документа вы нажимаете Обзор:

6. Заканчиваем операцию под кодовым названием «Настройка Word»
Итак, мы внесли все необходимые изменения в окне Параметры Word. Теперь смело щёлкаем по кнопке ОК – теперь эти функции Word’а будут постоянны:
Настройка Word делается один раз. В идеале в организации программа Word на всех компьютерах должна быть настроена таким образом.
Теперь вы сможете:
- Настроить программу Word
Урок получился длинным и, полагаю, достаточно тяжёлым. Но, если вы хотите увеличить производительность труда, совершенно необходимо освоить операцию «Настройка Word». Не хотелось бы вас пугать, но я ещё не всё рассказала о настройках параметров Word.
Время от времени мы будем обращаться к окну настройки, а сейчас самое время отдохнуть. Заслужили!
Содержание
- Как запустить Ворд на виндовс 10?
- Как открыть Word на Windows 10?
- Почему не работает ворд на Windows 10?
- Как установить Microsoft Word на Windows 10?
- Как можно скачать ворд бесплатно?
- Как открыть Word на ноутбуке?
- Как найти Microsoft Word на компьютере?
- Какой Office будет работать на Windows 10?
- Что делать если не работает Microsoft Word?
- Что делать если Microsoft Word не отвечает?
- Как разрешить редактирование в ворде?
- Где можно скачать Microsoft Office?
- Что нужно чтобы установить Microsoft Office?
- Скачать Ворд для Windows 10 — установка и активация пошагово
- Скачать Ворд для Windows 10: описание редактора
- Какие версии можно установить на Виндовс 10
- Функциональные возможности
- Где скачать программу
- Как установить Майкрософт Ворд на Виндовс 10: инструкция, начало загрузки, установка
- Методы активации продукта
- Как установить Windows Word, инструкция: где скачать и настройки
- Ошибки и проблемы после установки
- Программы аналоги Ворд для Виндовс 10
- Поиск приложений Office в Windows 10, 8 и 7
- Устранение неполадок, возникающих при запуске или использовании Word
- Быстрое разрешение проблемы
- Проверка наличия или установка последних обновлений
- Дополнительные ресурсы
- Подробный обзор параметров
- Вариант 1. Вставка документа в другой файл
- Вариант 2. Запуск Word с параметром /a
- Вариант 3. Удаление подраздела реестра WordData
- Параметр 4: удаление раздела реестра Word Options
- Вариант 5. Замена файла глобального шаблона Normal.dot или Normal.dotm
- Вариант 6. Отключение надстроек из папки автозагрузки
- Вариант 7. Удаление разделов реестра для надстроек COM
- Вариант 8. Изменение принтера по умолчанию
Как запустить Ворд на виндовс 10?
Нажмите кнопку Пуск, введите имя приложения, например, Word или Excel, в поле Найти программы и файлы. В результатах поиска щелкните приложение, чтобы запустить его. Выберите команды Пуск > Все программы, чтобы просмотреть список всех приложений.
Как открыть Word на Windows 10?
Если у вас уже есть Office, приложения Office можно найти в Windows 10, введя название приложения в поле поиска на панели задач. Например, введите word в поле поиска на панели задач и выберите приложение в списке результатов.
Почему не работает ворд на Windows 10?
Как установить Microsoft Word на Windows 10?
Перейдите в группу настроек «Приложения» → «Приложения по умолчанию». Нажмите ссылку «Задать значения по умолчанию по приложению», чтобы открыть страницу, со всеми установленными приложениями и программами в Windows 10. Шаг 2. Прокрутите страницу вниз, пока не найдете запись Word.
Как можно скачать ворд бесплатно?
Использовать его можно совершенно бесплатно, если учебное заведение зарегистрировано на сайте Microsoft. В рамках бесплатного тарифа основные программы доступны в веб-версии. Привычный десктопный Word, Excel и PowerPoint можно получить только платно.
Как открыть Word на ноутбуке?
Чтобы открыть документ, сделайте следующее:
Как найти Microsoft Word на компьютере?
Найти ворд в компьютере достаточно просто. Нажмите пуск. Выберите все программы и ищите папку Microsoft Office 2013, 2010, 2007 или 2003 – найдете обязательно (тот который установлен). Диск С =>, программ дата, => Микрософт, => виндовс =>, главное меню =>, программы =>, Microsoft Office => «word».
Какой Office будет работать на Windows 10?
Что делать если не работает Microsoft Word?
Если приложение Office, например Word или Excel, не работает должным образом, иногда для устранения проблемы достаточно перезапустить его. Если это не помогает, попробуйте восстановить приложение. По завершении может потребоваться перезагрузка компьютера.
Что делать если Microsoft Word не отвечает?
Нажмите клавиши “CTRL+SHIFT+ESC”; В открывшемся окне найдите Ворд, который, вероятнее всего, будет “не отвечать”; Кликните по нему и нажмите на кнопку “Снять задачу”, расположенную в нижней части окна “Диспетчер задач”; Закройте окно.
Как разрешить редактирование в ворде?
На вкладке Рецензирование в группе Защитить нажмите кнопку Защитить документ и выберите пункт Ограничить форматирование и редактирование. В области Ограничения на редактирование установите флажок Разрешить только указанный способ редактирования документа.
Где можно скачать Microsoft Office?
Чтобы скачать и установить Майкрософт Офис последней версии, выполните следующие действия: В любом удобном браузере перейдите по ссылке http://www.office.com/myaccount/ и авторизуйтесь на сайте, используя данные своей учётной записи.
Что нужно чтобы установить Microsoft Office?
Источник
Скачать Ворд для Windows 10 — установка и активация пошагово
Любая современная компания нуждается в автоматизации и оптимизации своих бизнес-процессов. На сегодняшний день для этих целей придумано огромное количество различных программных продуктов. Они нужны для ведения делопроизводства, создания документов и редактирования текста. Особняком среди подобных программ стоит пакет Microsoft Office. К наиболее популярным приложениям в этом в комплекте относится Microsoft Office Word, который на данный момент, является самым востребованным текстовым редактором в мире. Ниже подробно рассмотреть, что такое Word, скачать для 10 Windows который можно несколькими способами.
Скачать Ворд для Windows 10: описание редактора
Microsoft Office Word — это мощнейший текстовый процессор, предназначенный для набора текста любого типа: статей, деловых документов, рефератов, курсовых работ и даже книг или брошюр. Помимо этого, он предлагает широкий набор инструментов для редактирования текста: изменение его шрифта, размера букв и т. д. Не стоит забывать и о возможности добавления фотографий, таблиц, графиков и диаграмм.
Ворд — мощное средство для работы с текстом
Сама по себе программа является чистым импровизированным листом бумаги, на котором с помощью клавиатуры можно напечатать текст, впоследствии сохраняемый в файл. В нем могут присутствовать картинки, таблицы, графики и другие элементы. Если текст будет слишком большим и не уместится на одну страницу, то программа автоматически добавит еще одну. К тексту можно применить простейшие таблично-матричные алгоритмы обработки.
Обратите внимание! Преимущество Ворда заключается в том, что он позволяет произвести редактирование не только всего текста, но и некоторых его частей, что крайне неудобно. Для этого в верхней части окна программы расположены инструменты и кнопки для редактирования.
Какие версии можно установить на Виндовс 10
Перед тем как скачать Ворд для Windows 10, необходимо узнать, какие версии поддерживает ОС. На операционную систему Windows 10 можно установить практически любую версию Microsoft Office Word. То есть пойдёт и Word 2003, и 2007, и 2010, и 2013, и 2016, и 2019.
Нюанс заключается в том, что последние версии больше оптимизированы под новую операционную систему, чем старые, поэтому они будут работать намного стабильнее и быстрее, но при учете того, что персональный компьютер или ноутбук обладает достаточными аппаратными средствами. Не стоит забывать и о новейшем Office 365, которому отдают предпочтение люди, работающие в Интернете.
Создание своего стиля текста
Функциональные возможности
Помимо вышеперечисленных функций и возможностей, Microsoft Office Word 10 для Windows 10 имеет также ряд и других особенностей. Наличие тех или иных функций зависит от версии программы. То, что есть в Ворде 2007, в 2003 версии может отсутствовать. Если говорить о современных релизах программы, то функциональные возможности следующие:
Добавление графиков и диаграмм
Где скачать программу
Перед тем как заниматься поиском и скачиванием новой версии Ворда, следует узнать, не установлен ли какой-либо пакет офисных программ на компьютере или ноутбуке. Для этого следует перейти в меню «Пуск» и написать в поисковой строке слово «Word». Если программа будет найдена, то смысла скачивать другую нет.
Если же пакет не установлен на компьютер или ноутбук, то его можно загрузить из Интернета. Сделать это можно двумя способами: через официальный сайт или воспользовавшись сторонними ресурсами. В первом случае придётся покупать лицензию на использование программы, а во втором достаточно скачать уже взломанную бесплатную версию.
Важно! Перед непосредственной загрузкой очень важно проверить результаты поиска на компьютере, так как некоторые плохо ориентируются в новых операционных системах по типу Windows 10 и далеко не с первого раза находят предустановленные программы.
Классическая версия 2007 г.
Первый вариант, при котором осуществляется покупка лицензированной версии, является наиболее правильным, так как человек честно осуществляет приобретение новой программы, а вместе с этим получает круглосуточную поддержку и регулярные обновления. Но все не так радужно, так как большинство людей использует пиратские копии Windows, и вряд ли кто-то захочет платить за простой, по их мнению, текстовый редактор.
Если есть желание купить платную и лицензионную копию Word для Windows 10, то следует:
Майкрософт Ворд 2010
Чтобы не тратить свое время на поиски нужных сайтов, можно сразу же перейти на страницу предложений и скачать текстовый редактор по этой ссылке.
Если хочется установить пиратскую копию Microsoft Office Word, совместимую с любой операционной системой, необходимо воспользоваться сломанными установочными пакетами, которые можно загрузить со специализированных ресурсов, предоставляющих пиратские копии приложений. Преимущества такого подхода очевидны даже не опытным людям. Можно получить многофункциональное средство для редактирования текста полностью бесплатно и за считанные минуты.
Не следует думать, что данный подход не имеет недостатков. Первый из них основан на том, что часто бесплатные версии программ обладают урезанным функционалом, поэтому воспользоваться ими в полном объеме не удастся. Второй минус заключается в опасности подобных манипуляций. Всё дело в том, что вместе с такими бесплатными копиями часто в компьютер попадают вирусы и трояны, способные значительно повлиять на работоспособность операционной системы и даже украсть личные данные человека.
Интерфейс нового Ворд 2019
Как установить Майкрософт Ворд на Виндовс 10: инструкция, начало загрузки, установка
Загрузка производится самым обычным образом: через официальный сайт, сторонний ресурс или торрент. Установка текстового редактора Microsoft Office Word для Windows 10 занимает немного времени и не требует специальных навыков от человека. Все, что нужно, объяснено в пошаговой инструкции, представленной ниже:
К сведению! Если программа была скачана со сторонних ресурсов, то, скорее всего, она уже была активирована, и никаких ключей вводить не придется. В противном случае в папке загрузок должен быть активатор или кейген.
Логотип мобильной версии Ворда
Что касается разницы при установке различных версий программы (2003, 2007, 2010, 2013, 2016, 2018 и т. д.), то их особо нет. Естественно, что установщики отличаются, но представленная выше инструкция подходит для работы со всеми ними. Более того, установщики могут быть совершенно разными, особенно если продукт скачивается с пиратского сайта. То же самое касается и разрядности (32 или 64 Bite). Процесс установки не зависит от этого никоим образом.
Методы активации продукта
Методов активации Ворда существует несколько:
Обратите внимание! Каждый из этих методов обладает своими плюсами и минусами. В последних двух случаях велик риск подхватить вирусы и трояны, если невнимательно смотреть на сайты, с которых производится скачивание. Чревато это утратой личных данных и сбоями в работе персонального компьютера.
Ввод ключа активации, позволяющего открыть доступ к программе и разблокировать ее
Как установить Windows Word, инструкция: где скачать и настройки
Установить программу крайне просто, но для начала нужно ее скачать. Для этого, как уже было сказано выше, можно использовать два способа: перейти на официальный сайт разработчика и купить подписку на новый продукт или найти взломанную версию на одном из пиратских ресурсов. Подробно достоинства и недостатки каждого из этих способов указаны в разделе выше.
Важно! Пошаговая установка Word для Windows 10 такая же простая, как и для других версий операционной системы. Необходимо всего лишь запустить мастер установки и следовать всем его инструкциям. По поводу взлома всегда можно прочитать в описании на сайте, где производилась загрузка.
Как и любая программа из комплекта Microsoft Office, Word 10 не нуждается в какой-либо первоначальной настройке. После установки нужно просто запустить его и можно начинать работать. В случае покупки лицензии перед этим придется вставить предоставленный ключ регистрации в специальное поле. То же самое иногда может происходить и со взломанными программами, для активации которых используется кейген.
«Поставить» Word — дело пары минут
Ошибки и проблемы после установки
Иногда бывает, что программа ни в какую не хочет запускаться после установки или даже не дает завершить процесс инсталляции. Причин этому может быть множество. Следует рассмотреть наиболее актуальные и популярные:
Загружать Ворд лучше с официального сайта
Программы аналоги Ворд для Виндовс 10
Незаменимых программ не бывает. В Сети множество платных и бесплатных аналогов Ворда, пользоваться которыми в некоторых случаях удобнее. Они также обладают русским интерфейсом и могут создавать, редактировать и удалять текстовые документы. Вот некоторые из них:
Специальный Word for Mac
Таким образом, скачать Виндовс Ворд для Виндовс 10 можно с различных сайтов, но следует быть крайне осторожным, так как сегодня в Интернете много мошенников, которые под видом программ могут распространять вирусы и трояны.
Источник
Поиск приложений Office в Windows 10, 8 и 7
Вот как можно найти и открыть приложения Office на начальном экране и панели задач в Windows 10, Windows 8.1, Windows 8 или Windows 7.
У вас компьютер с Mac OS? Сведения о том, как добавить приложения Office для Mac на панель Dock, см. в статье Добавление значка приложения Office для Mac на панель Dock.
Если в Windows 10 установлено больше 512 приложений, они могут не отображаться в разделе Все приложения, в меню Пуск или при поиске.
Эта ошибка была исправлена в ноябрьском обновлении Windows 10, которое скачивается и устанавливается автоматически. Если вы еще не получили это обновление, можете проверить его наличие вручную, как описано на странице Вопросы и ответы.
Если не удается установить ноябрьское обновление Windows 10, вы можете найти нужное приложение следующим образом (этот способ также можно использовать во время установки обновления): Приложения Office отсутствуют в разделе «Все приложения» в Windows 10.
Посмотрите этот видеоролик или выполните указанные ниже действия, чтобы узнать, как найти приложения Office в Windows 10.
Нажмите кнопку Пуск и начните вводить имя приложения, например Word или Excel. По мере ввода автоматически будет выполняться поиск. В результатах поиска щелкните приложение, чтобы запустить его.
Для Microsoft 365, Office 2022, Office 2019 или Office 2016 выберите Пуск и прокрутите экран до нужного приложения Office, например Excel.
Для выпуска Office 2013 выберите Пуск и прокрутите экран до группы приложений Microsoft Office 2013.
Совет: Чтобы открывать приложения Office быстрее, закрепите их на начальном экране или на панели задач на рабочем столе. Для этого щелкните имя приложения правой кнопкой мыши и выберите команду Закрепить на начальном экране или Закрепить на панели задач.
Если вы по-прежнему не можете найти ярлыки приложений Office, выполните восстановление Office по сети. В этом случае см. статью Восстановление приложения Office.
Посмотрите этот видеоролик или выполните указанные ниже действия, чтобы узнать, как найти приложения Office в Windows 8.
На начальном экране начните вводить имя приложения, например Word или Excel. По мере ввода автоматически будет выполняться поиск. В результатах поиска щелкните приложение, чтобы запустить его.
Важно: Найти приложения Office по слову «Office» невозможно, поэтому нужно ввести имя конкретного приложения.
Проведите пальцем вверх или щелкните стрелку (или коснитесь ее) в нижней части начального экрана, чтобы просмотреть список приложений.
Чтобы увидеть группу Microsoft Office, вам, возможно, потребуется прокрутить экран влево или вправо.
Чтобы открывать приложения Office быстрее, закрепите их на начальном экране или на панели задач на рабочем столе. Для этого щелкните имя приложения правой кнопкой мыши и выберите команду Закрепить на начальном экране или Закрепить на панели задач.
Чтобы быстро закрепить приложения Office на панели задач, вы также можете воспользоваться этим средством. Просто перейдите по предоставленной ссылке, нажмите кнопку Открыть и следуйте инструкциям средства.
Если вы по-прежнему не можете найти ярлыки приложений Office, выполните восстановление Office по сети, как описано в статье Восстановление приложения Office.
Если вам не удается найти набор Office после восстановления Windows 8 или Windows 8.1, возможно, он удален.
Выберите версию Office, которую вы хотите переустановить, и выполните указанные ниже действия.
Нажмите кнопку Пуск, введите имя приложения, например, Word или Excel, в поле Найти программы и файлы. В результатах поиска щелкните приложение, чтобы запустить его.
Выберите команды Пуск > Все программы, чтобы просмотреть список всех приложений.
Чтобы увидеть группу Microsoft Office, вам, возможно, потребуется прокрутить список вниз.
Совет: Чтобы открывать приложения Office быстрее, закрепите их в меню «Пуск» или на панели задач на рабочем столе. Для этого щелкните имя приложения правой кнопкой мыши и выберите команду Закрепить в меню «Пуск» или Закрепить на панели задач.

Если вы по-прежнему не можете найти ярлыки приложений Office, выполните восстановление Office по сети, как описано в статье Восстановление приложения Office.
Источник
Устранение неполадок, возникающих при запуске или использовании Word
В этой статье описан процесс устранения неполадок, возникающих при запуске или использовании программы Microsoft Word.
Быстрое разрешение проблемы
Попробуйте следующие параметры, чтобы определить основную причину проблемы в Word. Выберите изображение слева или заголовок параметра, чтобы увидеть более подробные инструкции об этом параметре.
Точно следуйте всем указаниям из этого раздела. Внесение неправильных изменений в реестр может привести к возникновению серьезных проблем. Прежде чем приступить к изменениям, создайте резервную копию реестра для восстановления на случай возникновения проблем.
Word 2007 или более поздние версии
Word 2003
Запишите исходное имя файла на случай, если потребуется его восстановить.
Если устранить проблему не удалось, восстановите исходное имя файла надстройки и повторите действия с 3 по 6 для каждого файла в папке автозапуска.
Проверка наличия или установка последних обновлений
Список последних обновлений Office см. в статье Обновления Office. Если установка последних обновлений Windows и Office не помогла решить проблему, перейдите к способу 1.
Дополнительные ресурсы
Если при использовании Word у вас возникли определенные проблемы, перейдите на следующий сайт, чтобы найти более подробную информацию о версии вашей программы:
Подробный обзор параметров
В следующем разделе приводится более подробное описание этих вариантов.
Вариант 1. Вставка документа в другой файл
Чтобы получить доступ к документу без последнего знака абзаца, сделайте следующее.
Вариант 2. Запуск Word с параметром /a
Параметр /a («административная установка») — это средство устранения неполадок, которое используется для определения того, где может существовать проблема в Word. Переключатель /a предотвращает автоматическую загрузку надстроек и глобальных шаблонов. Переключатель /a также блокирует файлы параметров, предотвращая их чтение и изменение. Чтобы запустить Word с параметром /a, сделайте следующее:
Для получения дополнительной информации о параметре /a см. следующую статью в Базе знаний:
826857 Описание параметра запуска «а/» в Word
Если при запуске Word с переключателем /a проблема не возникает, попробуйте следующий параметр.
Вариант 3. Удаление подраздела реестра WordData
Наиболее часто используемые параметры Word сохраняются в разделе реестра Data. Обычно при устранении неполадок этот раздел удаляют. При следующем запуске программы Word она восстанавливает раздел реестра Word Data, используя параметры по умолчанию.
При удалении подраздела реестра Word Data, Word сбрасывает несколько параметров к настройкам по умолчанию. Например, Word сбрасывает список последних использованных файлов в меню Файл. Кроме того, Word сбрасывает многие параметры, заданные в диалоговом окне Параметры.
Точно следуйте всем указаниям из этого раздела. Внесение неправильных изменений в реестр может привести к возникновению серьезных проблем. Прежде чем приступить к изменениям, создайте резервную копию реестра для восстановления на случай возникновения проблем.
Чтобы удалить подраздел реестра WordData, сделайте следующее.
Закройте все программы Office.
Введите слово regedit в поле Поиск (в Windows 10, Windows 8.1 или Windows 
Найдите один из перечисленных ниже подразделов реестра, соответствующий установленной версии Word.
| Версия Word | Системный реестр |
|---|---|
| Word 2016 или более поздние версии | HKEY_CURRENT_USERSoftwareMicrosoftOffice16.0WordData |
| Word 2013 | HKEY_CURRENT_USERSoftwareMicrosoftOffice15.0WordData |
| Word 2010 | HKEY_CURRENT_USERSoftwareMicrosoftOffice14.0WordData |
| Word 2007 | HKEY_CURRENT_USERSoftwareMicrosoftOffice12.0WordData |
| Word 2003 | HKEY_CURRENT_USERSoftwareMicrosoftOffice11.0WordData |
Выделите подраздел Данные и в меню Файл выберите пункт Экспорт.
Присвойте файлу имя Wddata.reg и сохраните его на рабочем столе.
В меню Правка выберите пункт Удалить и нажмите кнопку Да.
Закройте редактор реестра.
Если программа запустилась и работает без ошибок, проблема решена (значит, был поврежден раздел реестра WordData). Возможно, теперь потребуется изменить некоторые параметры Word, чтобы восстановить их значения.
Если проблема сохраняется, восстановите исходный подраздел реестра Word Data и перейдите к следующему параметру.
Восстановление исходного раздела реестра WordData
Чтобы восстановить исходный подраздел реестра WordData, сделайте следующее.
Если восстановление подраздела реестра Word Data не помогает, переходите к следующему параметру.
Параметр 4: удаление раздела реестра Word Options
В разделе реестра WordOptions хранятся параметры, которые настраиваются в Word. Они делятся на стандартные параметры и дополнительные. Стандартные параметры создаются при установке программы. Дополнительные параметры не создаются во время установки. И стандартные, и дополнительные параметры Word можно изменить.
Чтобы удалить раздел реестра WordOptions, сделайте следующее.
Закройте все программы Office.
Введите слово regedit в поле Поиск (в Windows 10, Windows 8.1 или Windows 
Найдите один из перечисленных ниже подразделов реестра, соответствующий установленной версии Word.
| Версия Word | Системный реестр |
|---|---|
| Word 2016 или более поздние версии | HKEY_CURRENT_USERSoftwareMicrosoftOffice16.0WordOptions |
| Word 2013 | HKEY_CURRENT_USERSoftwareMicrosoftOffice15.0WordOptions |
| Word 2010 | HKEY_CURRENT_USERSoftwareMicrosoftOffice14.0WordOptions |
| Word 2007 | HKEY_CURRENT_USERSoftwareMicrosoftOffice12.0WordOptions |
| Word 2003 | HKEY_CURRENT_USERSoftwareMicrosoftOffice11.0WordOptions |
Выберите Параметры и в меню Файл выберите пункт Экспорт.
Присвойте файлу имя Wddata.reg и сохраните его на рабочем столе.
В меню Правка выберите пункт Удалить и нажмите кнопку Да.
Закройте редактор реестра.
Если программа запустилась и работает без ошибок, проблема решена (значит, был поврежден раздел реестра WordOptions). Возможно, теперь потребуется изменить некоторые параметры Word, чтобы восстановить их значения.
Если проблема сохраняется, восстановите исходный раздел реестра Word Options и перейдите к следующему параметру.
Чтобы восстановить исходный раздел реестра Word Options
Чтобы восстановить исходный раздел реестра WordOptions, сделайте следующее.
Вариант 5. Замена файла глобального шаблона Normal.dot или Normal.dotm
Этот параметр включает переименование файла глобального шаблона, чтобы Word не находил его при перезапуске. Word заново создаст файл глобального шаблона. Таким образом вы сохраняете исходный файл на случай, если потребуется его восстановление. После переименования файла глобального шаблона некоторые параметры принимают значения по умолчанию. К таким параметрам относятся пользовательские стили и панели инструментов, макросы и элементы автотекста. Поэтому настоятельно рекомендуется сохранить и не удалять файл глобального шаблона.
Кроме того, в определенных ситуациях у вас может быть несколько файлов глобального шаблона. например, при использовании на одном компьютере нескольких версий Word или при наличии на нем нескольких установок рабочих станций. В этих случаях необходимо переименовать каждый файл глобального шаблона в соответствии с той или иной установкой Word.
Чтобы переименовать файл глобального шаблона, сделайте следующее.
Закройте все программы Office.
Введите запрос cmd в поле Поиск (в Windows 10, Windows 8.1 или Windows 
В командной строке введите одну из указанных ниже команд, соответствующую установленной версии программы Word, и нажмите клавишу Ввод.
Word 2007 или более поздние версии
Word 2003
В командной строке введите exit и нажмите клавишу Ввод.
Если Word запускается корректно, значит проблема решена (поврежденный файл глобального шаблона). Возможно, потребуется изменить несколько настроек, чтобы восстановить любимые параметры.
Старый глобальный файл шаблона может содержать настройки, которые непросто создать повторно. например стили, макросы и элементы автотекста. В этом случае иногда можно скопировать параметры из старого файла глобального шаблона в новый с помощью средства «Организатор».
Чтобы узнать подробнее о копировании макросов и стилей с помощью средства «Организатор», в Word нажмите клавишу F1 (откроется справка Microsoft Word), введите запрос переименование макроса в поле Поиск и нажмите кнопку Поиск.
Если проблема не решена, восстановите исходный файл глобального шаблона (см. ниже), а затем перейдите к следующему варианту.
Восстановление исходного файла глобального шаблона
Чтобы восстановить исходный файл глобального шаблона, сделайте следующее.
Закройте все программы Office.
Введите запрос cmd в поле Поиск (в Windows 10, Windows 8.1 или Windows 
В командной строке введите одну из указанных ниже команд, соответствующую установленной версии программы Word, и нажмите клавишу Ввод.
Word 2007 или более поздние версии
Word 2003
Введите команду exit и нажмите клавишу Ввод.
Вариант 6. Отключение надстроек из папки автозагрузки
При запуске Word автоматически загружает шаблоны и надстройки, расположенные в папках Startup. Конфликты или проблемы, которые влияют на надстройку, могут вызвать ошибки в Word. Временно очистите папку автозагрузки, чтобы определить, является ли причиной проблем ее содержимое.
Для этого выполните следующие действия:
Закройте все программы Office.
Откройте проводник. Введите запрос windows ex в поле Поиск (в Windows 10, Windows 8.1 или Windows 
В адресной строке введите одну из указанных ниже команд, соответствующую используемой версии и типу установки программы Word, и нажмите клавишу Ввод:
| Версия Word | Тип установки | Путь |
|---|---|---|
| Word 2016 или более поздние версии | Установка по схеме C2R в 64-разрядной системе: | %programfiles%Microsoft Officerootoffice16Startup |
| Установка по схеме C2R в 32-разрядной системе: | %programfiles% (x86)Microsoft Officerootoffice16Startup | |
| Установка с помощью пакета MSI в 64-разрядной системе: | %programfiles%Microsoft Officeoffice16Startup| | |
| Установка с помощью пакета MSI в 32-разрядной системе: | %programfiles% (x86)Microsoft Officeoffice16Startup | |
| Word 2013 | Установка по схеме C2R в 64-разрядной системе: | %programfiles%Microsoft Officerootoffice15Startup |
| Установка по схеме C2R в 32-разрядной системе: | %programfiles% (x86)Microsoft Officerootoffice15Startup | |
| Установка с помощью пакета MSI в 64-разрядной системе: | %programfiles%Microsoft Officeoffice15Startup | |
| Установка с помощью пакета MSI в 32-разрядной системе: | %programfiles% (x86)Microsoft Officeoffice15Startup | |
| Word 2010 | %programfiles%Microsoft OfficeOffice14Startup | |
| Word 2007 | %programfiles%Microsoft OfficeOffice12Startup | |
| Word 2003 | %programfiles%MicrosoftOfficeOffice11Startup |
Щелкните правой кнопкой мыши на один из файлов, содержащихся в папке, и выберите Переименовать.
После имени файла введите расширение .old, нажмите клавишу Ввод.
Запишите исходное имя файла на случай, если потребуется его восстановить.
Если проблема больше не наблюдается, значит, она была связана с переименованным файлом надстройки. Если функции, предоставляемые надстройкой, необходимы для работы, обратитесь за обновлением к ее изготовителю.
Если устранить проблему не удалось, восстановите исходное имя файла надстройки и повторите действия с 3 по 6 для каждого файла в папке автозапуска.
Если проблема сохраняется, введите в адресной строке проводника следующий путь и нажмите кнопку ОК.
Для Windows 10, Windows 8.1, Windows 8, Windows 7 или Windows Vista
%userprofile%AppDataRoamingMicrosoftWordStartup
Для Windows XP
%userprofile%Application DataMicrosoftWordStartup
Повторите шаги 3–6 для каждого файла в этой папке автозагрузки.
Если проблема не исчезла после отключения надстроек из папки автозагрузки, перейдите к следующему параметру.
Вариант 7. Удаление разделов реестра для надстроек COM
Чтобы удалить разделы надстроек COM из реестра, выполните указанные ниже действия.
Если проблема устранена, она была связана с надстройкой COM. После этого необходимо определить конкретную надстройку COM, которая вызывала проблему.
Определение конкретной надстройки COM, которая вызывает проблему
Чтобы определить проблемную программу надстройки COM, выполните следующие действия:
Закройте все программы Office.
Дважды щелкните значок Wdaddin.reg на рабочем столе.
Выберите Да, а затем ОК.
Выполните одну из приведенных ниже процедур в соответствии с используемой версией Word.
Word 2010 или более поздние версии
Если надстройка отображается в диалоговом окне Надстройки COM, снимите соответствующий флажок. Если в окне отображается несколько надстроек, снимайте флажки по одному. Эта процедура помогает определить, какая из надстроек вызывает проблему.
Word 2007
Нажмите кнопку Microsoft Office, затем выберите пункт Параметры Word.
Выберите Надстройки.
В списке Управление выберите пункт Надстройки COM и нажмите кнопку Перейти.
Если надстройка отображается в диалоговом окне Надстройки COM, снимите соответствующий флажок. Если в окне отображается несколько надстроек, снимайте флажки по одному. Эта процедура помогает определить, какая из надстроек вызывает проблему.
чтобы закрыть диалоговое окно Надстройки COM, нажмите кнопку ОК.
нажмите кнопку Microsoft Office и выберите пункт Выход из Word.
В меню Файл выберите Выход.
Если проблема устранена, она была связана с отключенной надстройкой COM. Если функции, предоставляемые надстройкой, необходимы для работы, обратитесь за обновлением к ее изготовителю.
Если после перезапуска программы Word проблема не исчезла, повторите шаги 4 и 5 для каждой надстройки COM в списке пока вы не определите, какая надстройка вызывает проблему.
Чтобы восстановить надстройки COM, повторите шаг 4, но установите флажки рядом с теми надстройками COM, которые нужно восстановить.
Вариант 8. Изменение принтера по умолчанию
Если проблема больше не возникает, значит, она была связана с принтером. В этом случае узнайте у поставщика, доступно ли обновление для драйвера принтера.
Источник
Как и большинство приложений, вы можете запускать Word из командной строки. Однако Word также поддерживает некоторые дополнительные переключатели для управления процессом загрузки. Запуск Word с дополнительными параметрами позволяет выполнять такие действия, как запуск Word в безопасном режиме для устранения неполадок или запускать с помощью определенного шаблона.
- Процедура открытия Microsoft Office 2013/2016 в безопасном режиме
- Советы по чтению файлов Word, не открывая их
- Сводка распространенных сочетаний клавиш Microsoft Word
Прежде чем использовать командную строку для открытия Word, нам нужно найти папку, содержащую файл winword.exe. Вы можете выполнять поиск вручную или использовать командную строку. Чтобы найти папку с помощью CMD, откройте командную строку в меню «Пуск», набрав cmd и выбрав соответствующий результат.
Когда откроется командная строка, вы увидите папку учетной записи пользователя. Чтобы найти файл winword.exe, вам нужно углубиться в каталог Program Files, введя следующую команду и нажав Enter:
cd’программные файлы (x86) ‘
Теперь вы окажетесь в папке Program Files. Следующим шагом будет определение папки, содержащей файл winword.exe, введя следующую команду и нажав Enter.
каталог winword.exe / s
Когда вы вводите эту команду, командная строка сама найдет каталог.
Узнав каталог, в котором находится файл winword.exe, вы можете использовать команду cd, чтобы открыть путь к файлу. В этом примере вам нужно ввести следующую команду:
компакт-диск Microsoft OfficerootOffice16
Вы попадете в папку, содержащую файл winword.exe.
Параметры и переключатель командной строки Word common
Ниже приведен список некоторых способов открыть Word вместе с соответствующей командой.
- / safe: открыть Word в безопасном режиме. Это означает, что Word открывается без надстроек, шаблонов и других параметров. Это полезно при устранении неполадок в Word.
Вы также можете запустить Word в безопасном режиме, удерживая клавишу Ctrl при запуске Word из меню «Пуск», создавая ярлыки с этим параметром для облегчения доступа.
- / q: открыть Word без отображения экрана-заставки Word.
- / ttemplatename: открыть Word с новым документом, основанным на другом шаблоне с обычным шаблоном.
Пример: Предположим, вы хотите открыть документ, хранящийся на диске C, с именем example.docx, введите следующую команду:
/tc:example.docx
Примечание. Не устанавливайте пробел между переключателем и именем файла.
- / t имя файла: запустить Word и открыть существующий файл.
Например: чтобы запустить Word и открыть файл example.docx, хранящийся на диске C, введите следующую команду:
/tc:example.docx
Чтобы открыть несколько файлов example.docx и example2.docx, находящихся на диске C одновременно, введите следующее:
/tc:example.docx c: example2.docx
- / f имя файла: запустить Word с новым документом на основе существующего файла.
Например: чтобы запустить Word и создать новый документ на основе файла example.docx, хранящегося на рабочем столе, введите следующее:
/ f ‘c: Documents and SettingsAll UsersDesktopexample.docx
- / h http: /// filename: Запустите Word и откройте доступную только для чтения копию, хранящуюся на странице Microsoft Windows SharePoint Services, на компьютере, на котором работает Word 2007 или более поздняя версия или Windows SharePoint Services 2.0 или более поздняя версия.
Например: чтобы запустить Word и открыть копию файла example.docx, хранящегося в библиотеке документов по адресу http: /// MySite / Documents, введите следующую команду:
/ ч http: //MySite/Documents/example.docx
Примечание. Если документ отмечен, переключатель / h не действует. Word открывает файлы, которые вы можете редактировать.
- / pxslt: запустить Word и открыть существующий XML-документ на основе указанного XSLT.
Например: Чтобы запустить и применить XSLT MyTransform, хранящийся на диске C, введите следующую команду:
/pc:MyTransform.xsl c: Data.sml
- / a: запустить Word и запретить автоматическую загрузку общих надстроек и шаблонов (включая обычные шаблоны). Ключ / a также блокирует установочные файлы.
- / ladd-in: откройте Word, а затем загрузите определенную надстройку Word.
Например: чтобы открыть Word и загрузить надстройку Sales.dll, хранящуюся на диске C, введите следующую информацию:
/ic:Sales.dll
Примечание. Не оставляйте пробелов между переключателем и именем надстройки.
- / m: запустить Word без запуска макросов AutoExec.
- / mmacroname: открыть Word и запустить определенный макрос. Переключатель m / также запрещает выполнение макроса AutoExec словом.
Например: чтобы запустить Word, а затем запустить макрос Salelead, введите следующее:
/ mSalelead
Примечание. Между переключателем и именем макроса нет пробела.
- / n: открыть новую версию Word, не открывая документ. Документы, открытые в каждой версии Word, не будут отображаться в качестве параметров в списке переключателей Windows для других версий.
- / w: запустить новую версию Word с пустым документом. Документы, открытые в каждой версии Word, не будут отображаться в качестве параметров в списке переключателей Windows для других версий.
- / r: повторно зарегистрировать Word в реестре Windows. Этот переключатель запускает Word, запускает программу установки Office, обновляет реестр Windows.
- / x: открыть Word из операционной оболочки, чтобы Word отвечал только на запрос DDE (например, для печати документов программно).
- / ztemplatename: отображать точно так же, как переключатель / t. Однако вы можете использовать переключатель / z в Word для создания событий запуска и нового, в то время как переключатель / t создает только события запуска.
Теперь вы должны иметь возможность открывать Word по-разному, следуя приведенным выше командам.
Желаю всем успехов!
Как и большинство приложений, вы можете запустить Word из командной строки. Word также поддерживает несколько дополнительных параметров для управления процессом запуска.
Независимо от того, вводите ли вы команду в командной строке, используете ее для создания ярлыка, вставляете ее как часть пакетного сценария, запуск Word с дополнительными параметрами позволяет выполнять такие действия:
- запуск Word в безопасном режиме для устранения неполадок;
- запуск с помощью определенного шаблона.
Чтобы открыть Word с помощью командной строки, нам нужно выяснить, в каком каталоге находится исполняемый файл winword.exe. Вы можете сделать это вручную или использовать командную строку. Для этого нажмите значок «Лупа» рядом с кнопкой «Пуск» и в поиске наберите «cmd “ и откройте командную строку, выбрав приложение ”Командная строка».
Когда вы откроете командную строку, вы окажетесь в каталоге верхнего уровня—папке учетной записи пользователя. Нам нужно переместиться глубже, в каталог Program Files. Для этого введите следующую команду и нажмите клавишу Enter:
cd”program files (x86)”
Теперь вы будете находиться в каталоге Program Files. Следующий шаг — найти каталог, в котором находится файл winword.exe. Для этого введите следующую команду и нажмите “Enter.”
dir winword.exe /s
После ввода этой команды вы увидите расположение искомого файла. На скриншоте выделено желтой рамкой.
Теперь, когда вы знаете, где находится winword.exe-файл, используйте команду cd, чтобы открыть путь к файлу. Введите следующую команду:
cd Microsoft OfficeOffice16
Теперь вы переместитесь в каталог, где расположен исполняемый файл winword. Чтобы открыть Microsoft Word так же, как если бы вы открывали его через значок, все, что вам нужно сделать, это ввести winword, а затем нажмите “Enter”. Word откроется обычным способом.
Однако весь смысл использования команды заключается в том, что вы можете использовать различные ключи и параметры, которые она предлагает.
Запуск Word из командной строки с различными ключами и параметрами
Позаимствовано с официального сайта поддержки Microsoft Office, вот список некоторых возможных способов открыть Word, вместе с соответствующей командой.
| Ключ и параметр | Описание |
| /safe | Запускает Word в безопасном режиме без каких-либо дополнительных надстроек, шаблонов и других настроек. Это полезно при устранении неполадок в Word. Вы также можете запустить Word в безопасном режиме, удерживая клавишу Ctrl при запуске Word из меню Пуск |
| /q | Запускает Word без отображения заставки Word. |
| /ttemplatename | Запускает Word с новым документом на основе шаблона, отличного от обычного шаблона. Пример: Предположим, мы хотели открыть документ, хранящийся на диске C под названием example.docx, тогда указываем следующую команду:/tc:example.docx Примечание: не ставьте пробел между ключом и именем файла. |
| /t filename | Запускает Word и открывает существующий файл. Пример: чтобы запустить Word и открыть существующий файл пример.docx, хранящийся на диске C, введите следующее:/t c:пример.docx Чтобы открыть сразу несколько файлов, расположенные на диске C, введите следующее:/t c:пример.docx c:пример2.docx |
| /f filename | Запускает Word с новым документом на основе существующего файла. Пример: чтобы запустить Word и создать новый документ на основе файла пример.docx, хранящегося на рабочем столе, введите следующее:/f “C:UserspcuserDesktopпример.docx |
| /a | Запускает Word и предотвращает автоматическую загрузку надстроек и глобальных шаблонов (включая обычный шаблон). Кроме того, он блокирует файлы настроек. |
| /m | Запускает Word без запуска макросов AutoExec. |
| /n | Запускает новый экземпляр Word без открытого документа. Документы, открытые в каждом экземпляре Word, не будут отображаться в списке переключателей Windows других экземпляров. |
| /r | Перерегистрация Word в реестре Windows. Этот параметр запускает Word, запускает программу установки Office, обновляет реестр Windows и закрывает программу |
Дорогой читатель! Вы посмотрели статью до конца.
Получили вы ответ на свой вопрос? Напишите в комментариях пару слов. Если ответа не нашли, укажите что искали или откройте содержание блога.
ОЧЕНЬ ВАЖНО! Оцени лайком или дизлайком статью!

Как и большинство приложений, вы можете запускать Word из командной строки, но Word также поддерживает несколько дополнительных параметров для управления процессом запуска.
Вводите ли вы команду в командной строке, используйте ее для создания ярлыка , вставьте ее как часть пакетного сценария , запуск Word с дополнительными параметрами позволяет выполнять такие действия, как запуск Word в безопасном режиме для устранения неполадок или запуск с определенного шаблона.
Использование командной строки для запуска Word
Прежде чем мы сможем открыть Word с помощью командной строки, нам нужно выяснить, в каком каталоге находится файл winword.exe. Вы можете сделать это вручную, или вы можете просто найти командную строку для вас. Для этого откройте командную строку, откройте меню «Пуск», введите «cmd» и выберите приложение «Командная строка».
Когда вы откроете командную строку, вы окажетесь в каталоге верхнего уровня — папке вашей учетной записи пользователя. Нам нужно копать глубже, зайдя в каталог Program Files. Сделайте это, введя следующую команду и нажав Enter:
CD «программные файлы (x86)»
Теперь вы будете в каталоге Program Files. Следующий шаг — найти каталог, в котором находится файл winword.exe. Сделайте это, набрав следующую команду и нажав «Enter».
dir winword.exe / s
Как только вы введете эту команду, командная строка найдет каталог для вас.
Теперь, когда вы знаете каталог, в котором находится файл winword.exe, вы можете использовать команду cd, чтобы открыть путь к файлу. В этом примере вам нужно будет ввести следующую команду:
cd Microsoft Office root Office16
Теперь вы должны быть в каталоге, где находится winword.exe.
Теперь, если вы хотите открыть Microsoft Word так же, как если бы вы открывали его с помощью его значка, все, что вам нужно сделать, это набрать winword и затем нажать «Enter», и Word откроет его обычным способом.
Однако весь смысл использования команды в том, что вы можете использовать различные параметры и параметры, которые она предлагает.
Общие параметры командной строки Word и параметры
Заимствованный из официального сайта поддержки Microsoft Office , здесь приведен список некоторых возможных способов открытия Word вместе с соответствующей командой.
| Переключатель и параметр | Описание |
| /сейф | Запускает Word в безопасном режиме . Это запускает Word без каких-либо дополнительных надстроек, шаблонов и других настроек. Это полезно при устранении неполадок в Word.
Вы также можете запустить Word в безопасном режиме, удерживая нажатой клавишу Ctrl при запуске Word из меню «Пуск», и создание ярлыка с этим параметром делает это намного проще. |
| / д | Запускает Word без отображения заставки Word. |
| / ttemplatename | Запускает Word с новым документом на основе шаблона, отличного от шаблона Normal.
Пример: Предположим, что мы хотим открыть документ, хранящийся на диске C с именем example.docx, мы набрали бы следующую команду: /tc:example.docx Примечание. Не ставьте пробел между ключом и именем файла. |
| / т имя файла | Запускает Word и открывает существующий файл.
Пример: чтобы запустить Word и открыть существующий файл example.docx, хранящийся на диске C, введите следующее: /tc:example.docx Чтобы открыть несколько файлов example.docx и example2.docx, расположенных одновременно на диске C, введите следующее: /tc:example.docx c: example2.docx |
| / f имя файла | Запускает Word с новым документом на основе существующего файла.
Пример. Чтобы запустить Word и создать новый документ на основе файла example.docx, хранящегося на рабочем столе, введите следующее: / f «c: Documents and Settings Все пользователи Рабочий стол example.docx» |
| / ч http: // имя файла | Запускает Word и открывает доступную только для чтения копию документа, который хранится на сайте Microsoft Windows SharePoint Services. Сайт должен быть на компьютере под управлением Word 2007 или более поздней версии или Windows SharePoint Services 2.0 или более поздней версии.
Пример: чтобы запустить Word и открыть копию файла example.docx, хранящегося в библиотеке документов по URL-адресу http: // MySite / Documents, введите следующее: / h http: //MySite/Documents/example.docx Примечание. Если документ извлечен для вас, параметр / h не действует. Word открывает файлы, чтобы вы могли их редактировать. |
| / pxslt | Запускает Word и открывает существующий документ XML на основе указанного XSLT.
Пример. Чтобы запустить и применить XSLT MyTransform, сохраненный на диске C, введите следующее: /pc:MyTransform.xsl c: Data.sml |
| / а | Запускает Word и предотвращает автоматическую загрузку надстроек и глобальных шаблонов (включая шаблон Normal). Переключатель / a также блокирует файлы настроек. |
| / Лэдд в | Запускает Word, а затем загружает определенную надстройку Word.
Пример: чтобы запустить Word и загрузить надстройку Sales.dll, хранящуюся на диске C, введите следующее: /ic:Sales.dll Примечание. Не вводите пробел между коммутатором и именем надстройки. |
| / м | Запускает Word без запуска макросов AutoExec. |
| / mmacroname | Запускает Word и запускает определенный макрос. Переключатель m / также запрещает запуску макросов AutoExec word.
Пример: чтобы запустить Word, а затем запустить макрос Salelead, введите следующее: / mSalelead Примечание. Не включайте пробел между коммутатором и именем макроса. |
| / п | Запускает новый экземпляр Word без открытого документа. Документы, открытые в каждом экземпляре Word, не будут отображаться в качестве вариантов выбора в списке Switch Windows других экземпляров. |
| / ш | Запускает новый экземпляр Word с пустым документом. Документы, открытые в каждом экземпляре Word, не будут отображаться в качестве вариантов выбора в списке Switch Windows других экземпляров. |
| /р | Перерегистрируйте Word в реестре Windows. Этот переключатель запускает Word, запускает программу установки Office, обновляет реестр Windows и закрывает. |
| /Икс | Запускает Word из оболочки операционной системы, чтобы Word отвечал только на один запрос DDE (например, программная печать документа). |
| / ztemplatename | Видимо ведет себя точно так же, как ключ / t. Однако вы можете использовать ключ / z с Word для генерации как запуска, так и нового события, тогда как ключ / t генерирует только событие запуска. |
Это все, что нужно сделать! Теперь вы сможете открыть Word любым конкретным способом, просто выбрав эти команды.
СВЯЗАННЫЕ: Как запускать команды командной строки из ярлыка Windows
Параметры программы Word
В самом низу меню Кнопки «Office» находится почти волшебная кнопка Параметры Word. Это центр управления полетами, это святая святых программы. Готовы? Щелкайте на ней!
Появится окно с кучей разделов и настроек. Сейчас раскрыт раздел Основные (рис. 1.132). Я думаю, вы уже догадались, что те команды, рядом с которыми стоит «птичка», включены, остальные вы легко и просто сможете включить, установив «птичку».
Рис. 1.132. Основные параметры Word
В дебри не полезем, а из несложного вы можете поменять цветовую схему программы и изменить стиль всплывающих подсказок (ну, или можете отключить их совсем).
Следующий раздел Экран (рис. 1.133). Здесь можно настроить то, что вы увидите на экране и на бумаге.
Вы можете включить непечатаемые символы, и они будут видны постоянно.
Рис. 1.133. Параметры Word, раздел Экран
Раздел Правописание содержит настройки исправлений и форматирования (рис. 1.134).
Рис. 1.134. Параметры Word, раздел Правописание
Первое, на что я хочу обратить ваше внимание, – кнопка Параметры автозамены. При ее нажатии открывается окно (рис. 1.135).
Рис. 1.135. Окно Автозамена
Вы замечали, что Word сам исправляет, если вы нечаянно нажали клавишу Caps Lock или набрали две прописные буквы в начале слова? И это не чудо, просто все задано в настройках.
Вы можете сами ввести последовательность символов в поле заменить и указать в поле на, на какие буквы нужно заменить эту последовательность символов.
Это очень удобно, если вы часто используете какие-нибудь экзотические значки, которых нет на клавиатуре.
Остальные вкладки окна Автозамена рассмотрите сами.
С помощью настроек раздела Сохранение окна Параметры Word настраивается автосохранение (вы можете указать удобное вам количество минут) и место, куда по умолчанию сохраняется документ (рис. 1.136).
Рис. 1.136. Параметры Word, раздел Сохранение
Следующий раздел – Дополнительно (рис. 1.137).
Рис. 1.137. Параметры Word, раздел Дополнительно
Список, который находится в разделе Дополнительно, не влезает в один экран, он и в два экрана не влезет. Если интересно, пролистайте и посмотрите, сколько всего вы можете включить и выключить.
Раздел Настройка позволяет настроить панель быстрого доступа (рис. 1.138). Вы можете выбрать любую команду, щелкнуть на кнопке Добавить, и команда окажется у вас на панели.
Рис. 1.138. Параметры Word, раздел Настройка
Разделы Надстройка и Центр управления безопасностью мы пропустим, скольку они не представляют для нас интереса.
В разделе Ресурсы обратите внимание на координаты компании Microsoft в Интернете (рис. 1.139). Чтобы попасть на эти сайты, компьютер, естественно, должен быть подключен к Сети.
Рис. 1.139. Параметры Word, раздел Ресурсы
Итак, мы с вами изучили программу Word.
Конечно, мы разобрали ее не досконально, но полученных знаний вам с лихвой хватит на то, чтобы разобраться во всех остальных премудростях самостоятельно.
Удачи!
А желающие двигаться дальше переходят ко второй главе.
Данный текст является ознакомительным фрагментом.
Читайте также
27.5. Параметры транзитных узлов и параметры получателя IPv6
27.5. Параметры транзитных узлов и параметры получателя IPv6
Параметры для транзитных узлов и параметры получателя IPv6 имеют одинаковый формат, показанный на рис. 27.3. Восьмиразрядное поле следующий заголовок (next header) идентифицирует следующий заголовок, который следует за
Внешний вид программы Word
Внешний вид программы Word
Что же у нас есть в окне программы Word (рис. 1.8)?
Рис. 1.8. Так устроено окно Microsoft Word 2007
Вы уже знаете умное слово – интерфейс. Так называется внешний вид программы. Вот его-то мы сейчас и будем рассматривать.В верхнем левом углу окна Word есть большая
Глава 15. Программирование на VBA в Word.
Глава 15. Программирование на VBA в Word.
В этой главе …~ Объектная модель Word~ Ключевые объекты Word: окна, выделения, диапазоны и объект Find~ Диапазоны или выделения: что использовать при работе с текстом~ Методы и свойства для манипуляции с текстом~ Поиск и замена текста с помощью
1.2. Запуск программы Microsoft Word
1.2. Запуск программы Microsoft Word
Запустить программу Microsoft Word можно несколькими способами:• выполнить команду Пуск ? Программы ? Microsoft Office ? Microsoft Office Word 2007;• щелкнуть на ярлыке Word на панели быстрого запуска;• дважды щелкнуть на ярлыке Word на Рабочем столе.
Внимание!
Ярлыки на
2.1. Документы Word
2.1. Документы Word
Файлы в Word называются документами. В Word 2007 используется новый формат файлов – DOCX. Такие файлы нельзя прочитать при помощи предыдущих версий Word, в которых файлы имели расширение DOC.Когда вы открываете окно программы Word, в нем автоматически создается
MICROSOFT WORD
MICROSOFT WORD
…Я люблю – и значит, я живу, – это из Высоцкого …Я пишу – и значит, я работаю в Word, – это уже из нашей повседневной реальности… Наверное, нет в мире другой столь популярной программы, как текстовый редактор Word (исключая разве что Windows, хотя Word превосходно себя
Word Utilities
Word Utilities
(http://wordutilities.chat.ru/)Эта небольшая, всего 0,3 Мб, программка поможет тем, кто никак не может привыкнуть к переключению языка набора или ставит множество пробелов между словами.? Word Utilities оптимизирует размер межсловных пробелов.? Разберется с короткими строками абзацев.?
7.3.2. Параметры-ссылки и параметры-указатели
7.3.2. Параметры-ссылки и параметры-указатели
Когда же лучше использовать параметры-ссылки, а когда – параметры-указатели? В конце концов, и те и другие позволяют функции модифицировать объекты, эффективно передавать в функцию большие объекты типа класса. Что выбрать:
MS Word
MS Word
Создание и разметка документаСовременную жизнь нельзя представить без обилия текстовых документов в бумажном и электронном виде.Microsoft Word – один из лучших текстовых редакторов. Он позволяет создавать и редактировать документы, добавлять в них таблицы и рисунки,
2.1. Общие сведения о Word
2.1. Общие сведения о Word
Внешний вид и настройка окна редактора Word
Окно текстового редактора Microsoft Word состоит из стандартных для операционной системы Windows элементов интерфейса. Справа может находиться область задач – поле, в котором отображаются доступные в определенный
5.1. Средства Microsoft Word
5.1. Средства Microsoft Word
С простыми рисунками и схемами можно работать непосредственно в редакторе
13.1.Окно MS Word
13.1.Окно MS Word
Знакомство с Word начнем с главного окна. Понимаю, тут много разных кнопок, которые сразу хочется понажимать. Однако для начала изучим основные элементы окна (рис. 108):Заголовок окна — в нем выводится имя вашего документа (имя файла без расширения «.doc»);Главное
Окно программы Word
Окно программы Word
Запустить программу Word можно с помощью строки поиска в меню Пуск или выполнив команду Пуск ? Все программы ? Microsoft Office ? Microsoft Office Word 2007. Если программа Word будет использоваться часто, то она автоматически появится в левой колонке меню Пуск, откуда запускать
Word
Word
Программа Microsoft Word – очень мощный текстовый редактор. Она позволяет сделать с текстом все, что угодно (и не только с текстом). Думаю, что вы уже видели толстые и умные книги по изучению этой программы. Но, по всей вероятности, подавляющее большинство из них не содержит ее









 Вам остаётся только выбрать, из какого формата будет преобразовываться файл.
Вам остаётся только выбрать, из какого формата будет преобразовываться файл.