Содержание
- Открытие нескольких окон
- Способ 1: панель задач
- Способ 2: окно «Выполнить»
- Способ 3: меню Пуск
- Способ 4: Ярлык на Рабочем столе
- Способ 5: открытие через контекстное меню
- Способ 6: изменения в системном реестре
- Способ 7: параметры Excel
- Способ 8: открытие одного файла несколько раз
- Вопросы и ответы
При работе в Microsoft Excel бывает необходимость открыть несколько документов или один и тот же файл в нескольких окнах. В старых версиях и в версиях, начиная c Excel 2013, сделать это не составляет особых проблем. Просто открываем файлы стандартным способом, и каждый из них запустится в новом окне. Но вот в версиях приложения 2007 — 2010 новый документ открывается по умолчанию в родительском окне. Такой подход экономит системные ресурсы компьютера, но вместе с тем создает и ряд неудобств. Например, если пользователь хочет сравнить два документа, расположив окна на экране рядом, то при стандартных настройках это у него не получится. Рассмотрим, как это можно сделать всеми доступными способами.
Открытие нескольких окон
Если в версиях Эксель 2007 — 2010 у вас уже открыт документ, но вы попытаетесь запустить другой файл, то он откроется в том же родительском окне, просто заменив содержимое первоначального документа на данные из нового. Всегда будет возможность переключиться на первый запущенный файл. Для этого нужно навести на панели задач курсор на иконку Excel. Появится небольшие окошки для предпросмотра всех запущенных файлов. Перейти к конкретному документу можно просто кликнув по такому окошку. Но это будет именно переключение, а не полноценное открытие нескольких окон, так как одновременно вывести их на экран таким способом пользователь не сможет.
Но существует несколько уловок, с помощью которых можно отобразить несколько документов в Excel 2007 — 2010 на экране одновременно.
Одним из самых быстрых вариантов раз и навсегда решить проблему с открытием нескольких окон в Эксель является установка патча MicrosoftEasyFix50801.msi. Но, к сожалению, компания Майкрософт перестала поддерживать все решения Easy Fix, включая вышеуказанный продукт. Поэтому скачать его на официальном сайте сейчас нельзя. При желании можно на свой страх и риск произвести загрузку и установку патча с других веб-ресурсов, но при этом следует помнить, что данными действиями вы можете подвергнуть свою систему опасности.
Способ 1: панель задач
Одним из самых простых вариантов открытия нескольких окон является выполнение данной операции через контекстное меню значка на Панели задач.
- После того, как один документ Эксель уже запущен, наводим курсор на иконку программы, размещенную на Панели задач. Кликаем по ней правой кнопкой мыши. Запускается контекстное меню. В нем выбираем в зависимости от версии программы пункт «Microsoft Excel 2007» или «Microsoft Excel 2010».
Можно вместо этого кликнуть по значку Excel на панели задач левой кнопкой мышки при зажатой клавише Shift. Ещё один вариант — просто навести курсор на значок, после чего кликнуть колесиком мышки. Во всех случаях эффект будет тот же, но не понадобится активировать контекстное меню.
- Открывается чистый лист Эксель в отдельном окне. Для того, чтобы открыть конкретный документ переходим во вкладку «Файл» нового окна и кликаем по пункту «Открыть».
- В запустившемся окне открытия файла переходим в директорию, где расположен нужный документ, выделяем его и жмем на кнопку «Открыть».
После этого вы сможете работать с документами сразу в двух окнах. Таким же образом при необходимости можно запустить и большее количество.
Способ 2: окно «Выполнить»
Второй способ предполагает действия через окно «Выполнить».
- Набираем на клавиатуре комбинацию клавиш Win+R.
- Активируется окно «Выполнить». Набираем в его поле команду «excel».
После этого новое окно запустится, а для того, чтобы открыть в нем нужный файл выполняем те же действия, что и в предыдущем способе.
Способ 3: меню Пуск
Следующий способ подойдет только пользователям Windows 7 или более ранних версий операционной системы.
- Кликаем по кнопке «Пуск» ОС Windows. Переходим по пункту «Все программы».
- В открывшемся перечне программ переходим к папке «Microsoft Office». Далее кликаем левой кнопкой мыши по ярлыку «Microsoft Excel».
После этих действий запустится новое окно программы, в котором стандартным способом можно будет открыть файл.
Способ 4: Ярлык на Рабочем столе
Чтобы запустить программу Excel в новом окне, нужно дважды кликнуть по ярлыку приложения на рабочем столе. Если его нет, то в таком случае ярлык нужно создать.
- Открываем Проводник Windows и если у вас установлен Excel 2010, то переходим по адресу:
C:Program FilesMicrosoft OfficeOffice14Если установлен Эксель 2007, то в этом случае адрес будет такой:
C:Program FilesMicrosoft OfficeOffice12 - Попав в директорию программы, находим файл под названием «EXCEL.EXE». Если у вас не включен в операционной системе показ расширений, то он будет называться просто «EXCEL». Кликаем по данному элементу правой кнопкой мыши. В активировавшемся контекстном меню выбираем пункт «Создать ярлык».
- Появится диалоговое окно, в котором говорится, что создать ярлык в данной папке нельзя, но можно поместить на рабочий стол. Соглашаемся, нажав кнопку «Да».
Теперь запускать новые окно можно будет через ярлык приложения на Рабочем столе.
Способ 5: открытие через контекстное меню
Все способы, которые были описаны выше, предполагают сначала запуск нового окна Excel, а уже потом через вкладку «Файл» открытие нового документа, что является довольно неудобной процедурой. Но существует возможность значительно облегчить открытие документов путем использования контекстного меню.
- Создаем ярлык Excel на рабочем столе по алгоритму, который описан выше.
- Кликаем по ярлыку правой кнопкой мыши. В контекстном меню останавливаем выбор на пункте «Копировать» или «Вырезать» в зависимости от того, желает пользователь, чтобы ярлык и дальше размещался на Рабочем столе или нет.
- Далее следует открыть Проводник, после чего совершить переход по следующему адресу:
C:UsersИмя_пользователяAppDataRoamingMicrosoftWindowsSendToВместо значения «Имя_пользователя» следует подставить наименование вашей учетной записи Windows, то есть, пользовательского каталога.
Проблема состоит ещё и в том, что по умолчанию данная директория находится в скрытой папке. Поэтому нужно будет включить показ скрытых каталогов.
- В открывшейся папке кликаем по любому пустому месту правой кнопкой мыши. В запустившемся меню останавливаем выбор на пункте «Вставить». Сразу же вслед за этим ярлык будет добавлен в данную директорию.
- Затем открываем ту папку, где расположен файл, который нужно запустить. Кликаем по нему правой кнопкой мыши. В контекстном меню последовательно переходим по пунктам «Отправить» и «Excel».
Документ запустится в новом окне.
Один раз проделав операцию с добавлением ярлыка в папку «SendTo», мы получили возможность постоянно открывать файлы Excel в новом окне через контекстное меню.
Способ 6: изменения в системном реестре
Но можно сделать открытие файлов Excel в нескольких окнах ещё проще. После процедуры, которая будет описана ниже, подобным образом будут запускаться все документы, открытые обычным способом, то есть, двойным щелчком мыши. Правда, эта процедура предполагает манипуляции с системным реестром. Это значит, что нужно быть уверенным в себе, прежде чем браться за неё, так как любой неправильный шаг может фатально навредить системе в целом. Для того, чтобы в случае проблем можно было исправить ситуацию, перед началом манипуляций сделайте точку восстановления системы.
- Для запуска окна «Выполнить», нажимаем комбинацию клавиш Win+R. В открывшемся поле вводим команду «RegEdit.exe» и жмем на кнопку «OK».
- Происходит запуск Редактора реестра. В нем переходим по следующему адресу:
HKEY_CLASSES_ROOTExcel.Sheet.8shellOpencommandВ правой части окна кликаем по элементу «По умолчанию».
- Открывается окно его редактирования. В строке «Значение» меняем «/dde» на «/e “%1”». Остальную часть строки оставляем как есть. Жмем на кнопку «OK».
- Находясь в том же разделе, кликаем правой кнопкой мыши по элементу «command». В открывшемся контекстном меню переходим по пункту «Переименовать». Произвольно переименовываем этот элемент.
- Кликаем правой кнопкой мыши по наименованию раздела «ddeexec». В контекстном меню выбираем пункт «Переименовать» и тоже произвольно переименовываем данный объект.
Таким образом, мы сделали возможным открытие стандартным способом в новом окне файлов с расширением xls.
- Для того, чтобы выполнить данную процедуру для файлов с расширением xlsx, в Редакторе реестра переходим по адресу:
HKEY_CLASSES_ROOTExcel.Sheet.12shellOpencommandПроделываем аналогичную процедуру и с элементами данной ветки. То есть, изменяем параметры элемента «По умолчанию», переименовываем элемент «command» и ветку «ddeexec».
После выполнения данной процедуры файлы формата xlsx тоже будут открываться в новом окне.
Способ 7: параметры Excel
Открытие нескольких файлов в новых окнах можно настроить также через параметры Excel.
- Во время нахождения во вкладке «Файл» выполняем щелчок мышкой по пункту «Параметры».
- Происходит запуск окна параметров. Переходим в раздел «Дополнительно». В правой части окна ищем группу инструментов «Общие». Устанавливаем галочку напротив пункта «Игнорировать DDE-запросы от других приложений». Жмем на кнопку «OK».
После этого новые запущенные файлы будут открываться в отдельных окнах. В то же время, перед завершением работы в Excel, рекомендуется снять галочку с пункта «Игнорировать DDE-запросы от других приложений», так как в обратном случае при следующем запуске программы возможно возникновение проблем с открытием файлов.
Поэтому, в некотором роде, данный способ менее удобен, чем предыдущий.
Способ 8: открытие одного файла несколько раз
Как известно, обычно программа Excel не дает открыть один и тот же файл в двух окнах. Тем не менее, это тоже можно сделать.
- Запускаем файл. Переходим во вкладку «Вид». В блоке инструментов «Окно» на ленте жмем на кнопку «Новое окно».
- После этих действий данный файл откроется ещё один раз. В Excel 2013 и 2016 он запустится сразу же в новом окне. Для того чтобы в версиях 2007 и 2010 документ открылся в отдельном файле, а не в новых вкладках, нужно произвести манипуляции с реестром, о которых шла речь выше.
Как видим, хотя по умолчанию в Excel 2007 и 2010 при запуске нескольких файлов будут открываться в одном и том же материнском окне, существует множество способов запустить их в разных окнах. Пользователь может сам выбрать более удобный, соответствующий своим потребностям вариант.
Когда вы открываете несколько книг Excel 2013, каждая из них откроется в отдельном окне, но в том же экземпляре Excel. Возможно, вам потребуется открыть вторую или третью книгу в новом экземпляре Excel. Например, пока выполняются вычисления в большой книге, можно поработать с другой книгой в новом экземпляре программы.
Вот как можно открыть еще один экземпляр Excel, чтобы просмотреть вторую книгу:
-
Щелкните правой кнопкой мыши значок Excel на панели задач.
-
Удерживая нажатой клавишу ALT, выберите в списке книгу, которую нужно открыть.
Возможно, вам будет также интересно узнать, как автоматически открывать определенную книгу или шаблон при запуске Excel.
Нужна дополнительная помощь?
Приходилось ли вам когда-нибудь по несколько минут ждать пока в вашей книге Excel отработает макрос, обновится запрос Power Query или пересчитаются тяжелые формулы? Можно, конечно, заполнить случившуюся паузу чайком-кофейком на вполне законных основаниях, но наверняка вам приходила в голову и другая мысль: а не открыть ли рядом другую книгу Excel и не не поработать ли пока с ней?
Но всё не так просто.
Если вы открываете несколько файлов Excel обычным образом (двойным щелчком мыши в Проводнике или через меню Файл — Открыть в Excel), то они автоматически открываются в одном и том же экземпляре программы Microsoft Excel. Соответственно, если запустить пересчёт или макрос в одном из таких файлов, то занято будет всё приложение и зависнут все открытые книги, т.к. системный процесс Excel у них общий.
Решается эта проблема достаточно просто — нужно запустить Excel в новом отдельном процессе. Он будет независим от первого и позволит вам спокойно работать с другими файлами, пока предыдущий экземпляр Excel параллельно трудится над тяжелой задачей. Сделать это можно несколькими способами, причем некоторые из них могут работать или не работать в зависимости от вашей версии Excel и установленных обновлений. Так что пробуйте всё по очереди.
Способ 1. Лобовой
Самый простой и очевидный вариант — выбрать в главном меню Пуск — Программы — Excel (Start — Programs — Excel). К сожалению, работает такой примитивный подход только в старых версиях Excel.
Способ 2. Средняя кнопка мыши или Alt
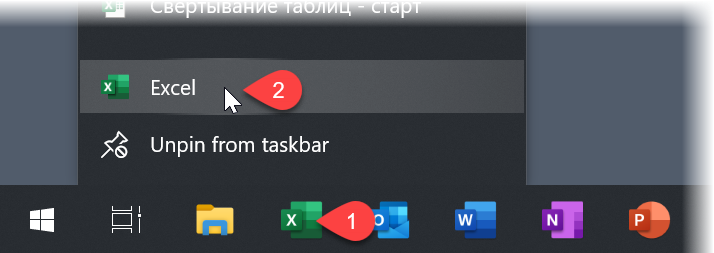
- Щёлкните правой кнопкой мыши по иконке Excel на панели задач — откроется контекстное меню со списком последних файлов.
- В нижней части этого меню будет строка Excel — щёлкните по ней левой кнопкой мыши, удерживая при этом клавишу Alt.
Должен запуститься ещё один Excel в новом процессе. Также вместо щелчка левой кнопкой с Alt можно использовать среднюю кнопку мыши — если на вашей мышке она есть (или нажимное колесико выполняет её роль).
Способ 3. Командная строка
Выберите в главном меню Пуск — Выполнить (Start — Run) или нажмите сочетание клавиш Win+R. В появившемся поле введите команду:
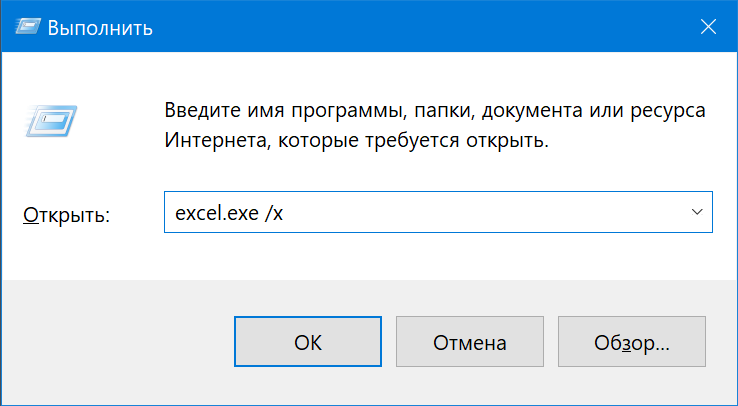
После нажатия на ОК должен запуститься новый экземпляр Excel в отдельном процессе.
Способ 4. Макрос
Это вариант чуть сложнее, чем предыдущие, но работает в любой версии Excel по моим наблюдениям:
- Открываем редактор Visual Basic через вкладку Разработчик — Visual Basic (Developer — Visual Basic) или сочетанием клавиш Alt + F11. Если вкладки Разработчик не видно, то отобразить её можно через Файл — Параметры — Настройка ленты (File — Options — Customize Ribbon).
- В окне Visual Basic вставляем новый пустой модуль для кода через меню Insert — Module.
- Копируем туда следующий код:
Sub Run_New_Excel()
Set NewExcel = CreateObject("Excel.Application")
NewExcel.Workbooks.Add
NewExcel.Visible = True
End Sub
Если запустить теперь созданный макрос через Разработчик — Макросы (Developer — Macro) или сочетанием клавиш Alt+F8, то будет создан отдельный экземпляр Excel, как мы и хотели.
Для удобства, приведенный выше код можно добавить не в текущую книгу, а в Личную Книгу Макросов и вынести для этой процедуры отдельную кнопку на панель быстрого доступа — тогда эта возможность будет у вас всегда под рукой.
Способ 5. Файл сценария VBScript
Этот способ похож на предыдущий, но использует VBScript — сильно упрощенный вариант языка Visual Basic для выполнения простых действий прямо в Windows. Чтобы его использовать делаем следующее:
Сначала включаем отображение расширений для файлов в Проводнике через Вид — Расширения файлов (View — File Extensions):
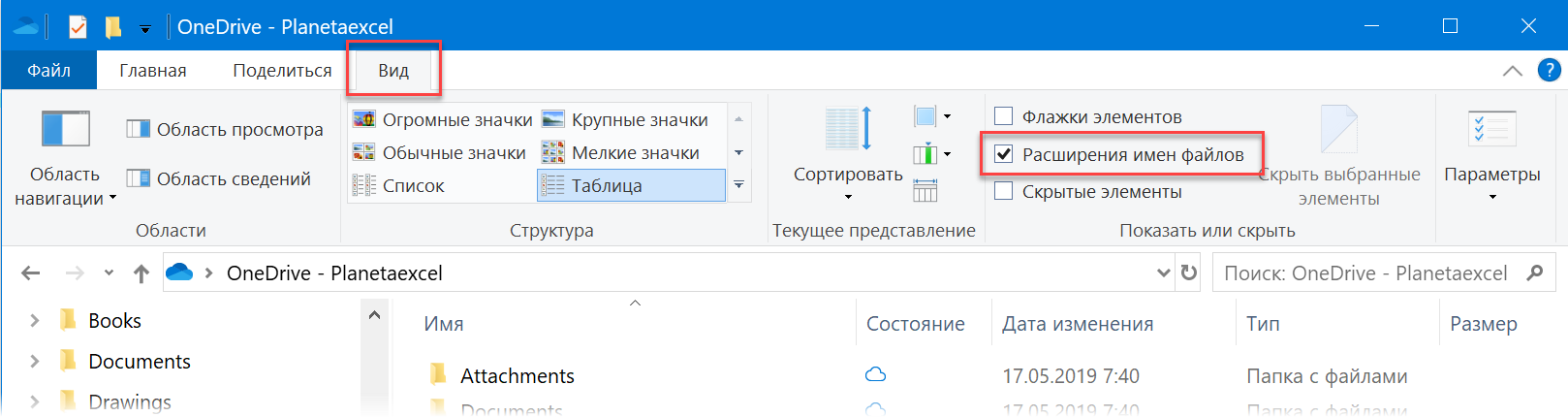
Затем создаем в любой папке или на рабочем столе текстовый файл (например NewExcel.txt) и копируем туда следующий код на VBScript:
Set NewExcel = CreateObject("Excel.Application")
NewExcel.Workbooks.Add
NewExcel.Visible = True
set NewExcel = Nothing
Сохраняем и закрываем файл, а затем меняем его расширение с txt на vbs. После переименования появится предупреждение, с которым надо согласиться, и у файла изменится иконка:
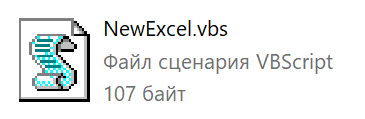
Всё. Теперь двойной щелчок левой кнопкой мыши по этому файлу будет запускать новый независимый экземпляр Excel, когда он вам потребуется.
P.S.
Помните о том, что кроме плюсов, запуск нескольких экземпляров Excel имеет и минусы, т.к. эти системные процессы друг друга «не видят». Например, вы не сможете сделать прямую ссылку между ячейками книг в разных Excel. Также будут сильно ограничены возможности копирования между различными экземплярами программы и т.д. В большинстве случаев, однако, это не такая уж большая плата за возможность не терять время в ожидании.
Ссылки по теме
- Как уменьшить размер файла и ускорить его
- Что такое Личная Книга Макросов, как её использовать
Работать с несколькими таблицами в Microsoft Excel гораздо удобнее, когда они открыты одновременно, чтобы можно было быстро сравнивать данные и вносить правки. Однако не все знают как сделать так, чтобы можно было открыть программу в разных окнах и без проблем переключаться между книгами. В этой статье я продемонстрирую доступные методы выполнения такой задачи, а также кратко расскажу про режим многозадачности в Windows, который позволяет расположить несколько окон рядом для совместной работы.
Использование функции «Новое окно»
Встроенная в Майкрософт Эксель функция под названием «Новое окно» позволяет в один клик продублировать текущую таблицу в новом окне. После этого вы уже сможете работать с разными листами или даже открыть новый файл, если это будет нужно. В следующей инструкции как раз показан принцип работы с данной функцией.
-
Откройте вкладку «Вид» на верхней панели, затем найдите кнопку «Новое окно» и нажмите по ней для вызова этой же книги в новом окне.
-
На скриншоте ниже вы видите, что в названии текущей книги добавилась цифра «2». Если вы будете и дальше использовать «Новое окно» для этой книги, она будет продолжать дублироваться столько раз, сколько нужно именно вам.
-
Для работы в новом окне с другим файлом или новым проектом для начала перейдите на вкладку с названием «Файл».
-
Далее вы видите стандартное представление главного окна, через которое можете создать пустую книгу, начать с проекта или перейти к редактированию уже существующих таблиц.
Открывать одну и ту же книгу данным способом довольно просто, в принципе, он для этого и предназначен. Но если приходится переходить к новым файлам, то потребуется выполнение лишних действий. Если это вас не устраивает, обратите внимание на следующие методы.
Комьюнити теперь в Телеграм
Подпишитесь и будьте в курсе последних IT-новостей
Подписаться
Вызов нового окна через панель задач
При открытии первого окна Excel значок программы появляется на панели задач, как это и происходит со всеми другими приложениями. Вы можете щелкнуть по данному значку правой кнопкой мыши, чтобы отобразить список доступных действий. Выбор одного из них и позволит открыть новое главное окно или сразу приступить к редактированию недавно открытого документа.
Если вас интересует список последних книг, то в этом контекстном меню отображается исключительно семь последних проектов, которые вы сохраняли в Экселе. Если нужного среди них нет, понадобится просто кликнуть по «Excel» для открытия нового главного окна.
Простой запуск программы
Я не буду рассказывать о том, что вы можете дублировать ярлыки программы в разные места на компьютере, закреплять иконки или использовать даже консольные команды для вызова софта. Все это делается на ваше усмотрение. Просто знайте, что если при открытом Экселе снова дважды щелкнуть по ярлыку или его исполняемому файлу, он будет запущен еще раз в новом окне.
На изображении выше показан простой пример того, как я нашел исполняемый файл электронных таблиц, просто вбив название программы в поиске «Пуска». Вы можете сделать так же или использовать ярлык на рабочем столе, чтобы запустить Excel сколько угодно раз в новых окнах.
Работа с режимом многозадачности
В завершение давайте рассмотрим встроенную функцию Windows, при помощи которой можно удобно и быстро расположить несколько окон программ на рабочем столе, чтобы они находились рядом, а не перекрывали друг друга. По умолчанию функция многозадачности включена, поэтому вам достаточно навести курсор на кнопку развертывания окна программы, подождать одну секунду и выбрать удобный для вас вариант расположения окон. После выбора первого окна появится список из других открытых.
Далее вы видите самый простой пример расположения двух окон рядом. Посередине появляется полоса, при помощи которой можно регулировать размер одного окна относительно другого. При этом их сопоставление рядом происходит автоматически, поэтому вам не нужно беспокоиться о случайном перекрытии одного окна другим.
Если вы пользуетесь не Windows 11, а Windows 10, то вместо данного способа вам понадобится нажать комбинацию клавиш Win + Tab, чтобы на экране появился список всех окон. Щелкните по любому из них правой кнопкой мыши и выберите, расположить его слева или справа. Далее сделайте то же самое со вторым окном.
Дополнительно отмечу, что если вы не находите опций для настройки расположения окон, возможно, режим многозадачности отключен в настройках операционной системы. Его активация происходит так:
-
Откройте «Пуск» и перейдите в «Параметры», щелкнув по значку с шестеренкой.
-
На панели слева выберите раздел «Система» и перейдите к категории «Многозадачность».
-
Активируйте параметр «Прикреплять окна», если сейчас он отключен. После этого можете приступать к проверке расположения окон Excel и любых других программ.
При помощи этих простых методов вы легко настроите рабочее пространство для редактирования таблиц в Microsoft Excel. Встроенные в Windows функции помогут расположить окна рядом и быстро переключаться между ними для добавления нужных правок.
Содержание
- Как сделать чтобы файлы excel открывались в разных окнах?
- Открытие нескольких окон
- Способ 1: панель задач
- Способ 2: окно «Выполнить»
- Способ 3: меню Пуск
- Способ 4: Ярлык на Рабочем столе
- Способ 5: открытие через контекстное меню
- Способ 6: изменения в системном реестре
- Способ 7: параметры Excel
- Способ 8: открытие одного файла несколько раз
- Помогла ли вам эта статья?
- Способ номер один — значок Excel на панели задач
- Способ второй – ярлык Excel
- Способ третий – опция «Отправить» в контекстном меню
- Прочие способы, которые могут вам помочь
- Как в excel открыть два окна
Как сделать чтобы файлы excel открывались в разных окнах?
При работе в Microsoft Excel бывает необходимость открыть несколько документов или один и тот же файл в нескольких окнах. В старых версиях и в версиях, начиная c Excel 2013, сделать это не составляет особых проблем. Просто открываем файлы стандартным способом, и каждый из них запустится в новом окне. Но вот в версиях приложения 2007 — 2010 новый документ открывается по умолчанию в родительском окне. Такой подход экономит системные ресурсы компьютера, но вместе с тем создает и ряд неудобств. Например, если пользователь хочет сравнить два документа, расположив окна на экране рядом, то при стандартных настройках это у него не получится. Рассмотрим, как это можно сделать всеми доступными способами.
Открытие нескольких окон
Если в версиях Эксель 2007 — 2010 у вас уже открыт документ, но вы попытаетесь запустить другой файл, то он откроется в том же родительском окне, просто заменив содержимое первоначального документа на данные из нового. Всегда будет возможность переключиться на первый запущенный файл. Для этого нужно навести на панели задач курсор на иконку Excel. Появится небольшие окошки для предпросмотра всех запущенных файлов. Перейти к конкретному документу можно просто кликнув по такому окошку. Но это будет именно переключение, а не полноценное открытие нескольких окон, так как одновременно вывести их на экран таким способом пользователь не сможет.
Но существует несколько уловок, с помощью которых можно отобразить несколько документов в Excel 2007 — 2010 на экране одновременно.
Способ 1: панель задач
Одним из самых простых вариантов открытия нескольких окон является выполнение данной операции через контекстное меню значка на Панели задач.
- После того, как один документ Эксель уже запущен, наводим курсор на иконку программы, размещенную на Панели задач. Кликаем по ней правой кнопкой мыши. Запускается контекстное меню. В нем выбираем в зависимости от версии программы пункт «Microsoft Excel 2007» или «Microsoft Excel 2010».
Можно вместо этого кликнуть по значку Excel на панели задач левой кнопкой мышки при зажатой клавише Shift. Ещё один вариант — просто навести курсор на значок, после чего кликнуть колесиком мышки. Во всех случаях эффект будет тот же, но не понадобится активировать контекстное меню.
После этого вы сможете работать с документами сразу в двух окнах. Таким же образом при необходимости можно запустить и большее количество.
Способ 2: окно «Выполнить»
Второй способ предполагает действия через окно «Выполнить».
- Набираем на клавиатуре комбинацию клавиш Win+R.
- Активируется окно «Выполнить». Набираем в его поле команду «excel».
После этого новое окно запустится, а для того, чтобы открыть в нем нужный файл выполняем те же действия, что и в предыдущем способе.
Способ 3: меню Пуск
Следующий способ подойдет только пользователям Windows 7 или более ранних версий операционной системы.
- Кликаем по кнопке «Пуск» ОС Windows. Переходим по пункту «Все программы».
- В открывшемся перечне программ переходим к папке «Microsoft Office». Далее кликаем левой кнопкой мыши по ярлыку «Microsoft Excel».
После этих действий запустится новое окно программы, в котором стандартным способом можно будет открыть файл.
Способ 4: Ярлык на Рабочем столе
Чтобы запустить программу Excel в новом окне, нужно дважды кликнуть по ярлыку приложения на рабочем столе. Если его нет, то в таком случае ярлык нужно создать.
- Открываем Проводник Windows и если у вас установлен Excel 2010, то переходим по адресу:
C:Program FilesMicrosoft OfficeOffice14
Если установлен Эксель 2007, то в этом случае адрес будет такой:
C:Program FilesMicrosoft OfficeOffice12
Теперь запускать новые окно можно будет через ярлык приложения на Рабочем столе.
Способ 5: открытие через контекстное меню
Все способы, которые были описаны выше, предполагают сначала запуск нового окна Excel, а уже потом через вкладку «Файл» открытие нового документа, что является довольно неудобной процедурой. Но существует возможность значительно облегчить открытие документов путем использования контекстного меню.
- Создаем ярлык Excel на рабочем столе по алгоритму, который описан выше.
- Кликаем по ярлыку правой кнопкой мыши. В контекстном меню останавливаем выбор на пункте «Копировать» или «Вырезать» в зависимости от того, желает пользователь, чтобы ярлык и дальше размещался на Рабочем столе или нет.
- Далее следует открыть Проводник, после чего совершить переход по следующему адресу:
Вместо значения «Имя_пользователя» следует подставить наименование вашей учетной записи Windows, то есть, пользовательского каталога.
Проблема состоит ещё и в том, что по умолчанию данная директория находится в скрытой папке. Поэтому нужно будет включить показ скрытых каталогов.
Документ запустится в новом окне.
Один раз проделав операцию с добавлением ярлыка в папку «SendTo», мы получили возможность постоянно открывать файлы Excel в новом окне через контекстное меню.
Способ 6: изменения в системном реестре
Но можно сделать открытие файлов Excel в нескольких окнах ещё проще. После процедуры, которая будет описана ниже, подобным образом будут запускаться все документы, открытые обычным способом, то есть, двойным щелчком мыши. Правда, эта процедура предполагает манипуляции с системным реестром. Это значит, что нужно быть уверенным в себе, прежде чем браться за неё, так как любой неправильный шаг может фатально навредить системе в целом. Для того, чтобы в случае проблем можно было исправить ситуацию, перед началом манипуляций сделайте точку восстановления системы.
- Для запуска окна «Выполнить», нажимаем комбинацию клавиш Win+R. В открывшемся поле вводим команду «RegEdit.exe» и жмем на кнопку «OK».
- Происходит запуск Редактора реестра. В нем переходим по следующему адресу:
В правой части окна кликаем по элементу «По умолчанию».
Таким образом, мы сделали возможным открытие стандартным способом в новом окне файлов с расширением xls.
Для того, чтобы выполнить данную процедуру для файлов с расширением xlsx, в Редакторе реестра переходим по адресу:
Проделываем аналогичную процедуру и с элементами данной ветки. То есть, изменяем параметры элемента «По умолчанию», переименовываем элемент «command» и ветку «ddeexec».
После выполнения данной процедуры файлы формата xlsx тоже будут открываться в новом окне.
Способ 7: параметры Excel
Открытие нескольких файлов в новых окнах можно настроить также через параметры Excel.
- Во время нахождения во вкладке «Файл» выполняем щелчок мышкой по пункту «Параметры».
- Происходит запуск окна параметров. Переходим в раздел «Дополнительно». В правой части окна ищем группу инструментов «Общие». Устанавливаем галочку напротив пункта «Игнорировать DDE-запросы от других приложений». Жмем на кнопку «OK».
После этого новые запущенные файлы будут открываться в отдельных окнах. В то же время, перед завершением работы в Excel, рекомендуется снять галочку с пункта «Игнорировать DDE-запросы от других приложений», так как в обратном случае при следующем запуске программы возможно возникновение проблем с открытием файлов.
Поэтому, в некотором роде, данный способ менее удобен, чем предыдущий.
Способ 8: открытие одного файла несколько раз
Как известно, обычно программа Excel не дает открыть один и тот же файл в двух окнах. Тем не менее, это тоже можно сделать.
- Запускаем файл. Переходим во вкладку «Вид». В блоке инструментов «Окно» на ленте жмем на кнопку «Новое окно».
- После этих действий данный файл откроется ещё один раз. В Excel 2013 и 2016 он запустится сразу же в новом окне. Для того чтобы в версиях 2007 и 2010 документ открылся в отдельном файле, а не в новых вкладках, нужно произвести манипуляции с реестром, о которых шла речь выше.
Как видим, хотя по умолчанию в Excel 2007 и 2010 при запуске нескольких файлов будут открываться в одном и том же материнском окне, существует множество способов запустить их в разных окнах. Пользователь может сам выбрать более удобный, соответствующий своим потребностям вариант.
Мы рады, что смогли помочь Вам в решении проблемы.
Задайте свой вопрос в комментариях, подробно расписав суть проблемы. Наши специалисты постараются ответить максимально быстро.
Помогла ли вам эта статья?
Недавно мы разбирались, как одновременно открыть несколько рабочих книг Excel рядом друг с другом. Но есть еще одна нестандартная, но распространенная задача, – открыть книги Excel 2010 или 2007 в разных окнах. Мной были прочитаны все жалобы и решения на форумах Microsoft Office. В этом посте я попытаюсь рассказать о самых простых способах, как это можно сделать без возни с реестром.
Способ номер один — значок Excel на панели задач
Откройте первую книгу Excel, а затем используйте один из следующих четырех вариантов, чтобы открыть вторую книгу в новом окне:
Способ второй – ярлык Excel
- Откройте папку, где установлен Office. Путь по умолчанию для Excel 2010: C:/Program Files/Microsoft Office/Office 14. Если у вас установлен Excel 2007, то имя последней папки будет не Office 14, а Office 12.
- Найдите файл Excel.exe и щелкните по нему правой кнопкой мыши.
- Выберите опцию Create shortcut (Создать ярлык) и отправьте его на рабочий стол.
Всякий раз, когда вам нужно будет открыть новый документ Excel – дважды щелкните по этому ярлыку.
Способ третий – опция «Отправить» в контекстном меню
Если вам часто приходится открывать несколько книг Excel одновременно, взгляните на это нестандартное решение, предложенное на одном из форумов. На самом деле решение гораздо проще, чем может показаться на первый взгляд. Просто попробуйте:
- Выполните шаги, описанные выше, для создания ярлыка Excel.
- Откройте папку на вашем компьютере: C:/Users/UserName/AppData/Roaming/Microsoft/Windows/SendTo.
Примечание! Папка AppData является скрытой. Чтобы сделать ее видимой, на панели управления выберите Folder options (Параметры папок), перейдите на вкладку View (Вид) и включите опцию Show hidden files, folders or drives (Показывать скрытые файлы, папки и диски).
- Вставьте ярлык в папку SendTo.
Теперь вы можете не открывать вторую книгу внутри Excel. Достаточно щелкнуть правой кнопкой мыши по файлу, который необходимо открыть в новом окне и из контекстного меню выбрать пункт SendTo (Отправить) > Excel.
Прочие способы, которые могут вам помочь
Есть еще два решения, которыми пользуется множество людей. Один из них заключается в выборе опции Ignore other applications that use Dynamic Data Exchange (DDE) (Игнорировать DDE-запросы от других приложений), которая находится в параметрах Excel на вкладке Advanced (Дополнительно) в разделе General (Общие). Другой способ подразумевает изменения в реестре.
Работая в программе Excel в двух разных окнах, выполнять многие задачи становится гораздо проще. Просмотр файлов рядом друг с другом занимает много места, и это не всегда лучший вариант. Преимущества двух файлов включают в себя нечто большее, чем просто возможностью сравнения или просмотра листов рядом друг с другом. Если данные хотя бы в одном файле были повреждены, вы не сможете открыть остальные документы в новых окнах.
Урок подготовлен для Вас командой сайта office-guru.ru
Источник:/> Перевел: Антон Андронов
Правила перепечаткиЕще больше уроков по Microsoft Excel


Оцените качество статьи. Нам важно ваше мнение:
Excel 2010, в отличии от более ранних версий, по умолчанию открывает новые файлы Excel в одном родительском окне. Вероятно, такое поведение Excel 2010 вызвано желанием разработчиков сэкономить ресурсы оперативной памяти на компьютере пользователя, ведь в этом случае порождается всего один, а не несколько независимых процессов excel.exe. Но это решение иногда вызывает у пользователей определенные неудобства, так, например, при необходимости работать одновременно с двумя (и более) электронными книгами Excel – переключаться между разными книгами в рамках одного окна крайне неудобно.
Тот же Word 2010 ведет себя по-другому – каждый новый документ открывается в отдельном окне.
Сегодня мы покажем, как для Excel 2010 настроить открытие файлов в отдельных окнах. Такое поведение Excel особенно удобно при работе на компьютере с несколькими мониторами и позволяет разнести документы на разные мониторы и работать с ними одновременно (особенно часто так поступают различные бухгалтера, экономисты, статисты и другие «повелители» электронных таблиц).
- В первую очередь нужно определить на какой раздел реестра ссылается тот или иной тип файла Excel. Например, если нас интересуют файлы с расширением .xls, откройте редактор реестра (regedit.exe) и перейдите в раздел HKEY_CLASSES_ROOT.xls. Нас интересует значение параметра (Default), В нашем примере в нем указано Excel.Sheet.8. Это означает, что параметры открытия этого типа файлов Excel задаются в разделе HKEY_CLASSES_ROOTExcel.Sheet.8. Для файлов типа .xlsx – это будет раздел HKEY_CLASSES_ROOTExcel.Sheet.12.
Важно! Перед модификацией реестра настоятельно рекомендуем создать резервную копию ветки, параметры в которой вы правите. Для этого щелкните ПКМ по нужному разделу реестра, выберите пункт меню Export и укажите имя reg файла, в котором нужно сохранить параметры этого куста реестра.
Перейдем в раздел реестра HKEY_CLASSES_ROOTExcel.Sheet.8shellOpencommand. Заменим значение ключа: (Default) с «C:Program Files (x86)Microsoft OfficeOffice14EXCEL.EXE» /dde на «C:Program Files (x86)Microsoft OfficeOffice14EXCEL.EXE» /e “%1“. Т.е. в вместо /dde нужно указать
/e “%1”. Примечание. В нашем примере используется 32-битная версия Office 2010, запущенная на 64-битной версии Windows 7. В 32 битной ОС путь к файлу EXCEL.EXE другой.
Чтобы не возится с ручной правкой реестра, мы подготовили 2 готовых reg файла (архив находится здесь):
Важно! Данные reg файлы предназначены для 32 битной версии Office 2010, установленной на 64 битной версии Windows. Если вы используете 32-битную версию Windows измените путь к excel.exe, заменив в обоих файлах значение Program Files (x86) на Program Files.
- ExcelSeparateOn.reg – включает открытие файлов Excel (.xls, xlsx, xlsm и xlst) в отдельном окне
- Excel2010SeparateOff.reg – возвращает стандартные настройки, когда все документы открываются в рамках одного родительского окна
Совет. Выйти из положения можно и проще – запуская для каждого документа отдельный процесс Excel и открывая нужный документ через меню Файл->Открыть, но, согласитесь, это не удобно и несколько утомительно.
Добрый день уважаемые читатели блога, в прошлый мы с вами вылечили ошибку, что при включении компьютера черный экран, сегодня я хочу рассказать немного о другой тематике, а точнее о офисных приложениях Microsoft Office. Я расскажу как можно открыть два excel одновременно, я уверен, что ваши офисные сотрудники вас как администратора мучили данным вопросом, так как у многих на работе стоит два монитора и было бы удобно разносить таблицы по ним, кпд повысится в несколько раз, того гляди и до премии не далеко.
Как в excel открыть два окна
Давайте разбираться как в excel открыть два окна, ведь согласитесь, что если вам нужно сравнить содержимое двух таблиц например в MS Exel 2013, то проще это сделать на одном экране, чем постоянно переключаться на разные окна, по умолчанию если вы откроете два документа, то они откроются у вас в одном окне.
Для того чтобы открыть два окна excel одновременно, делаете следующее, открываете пуск и из меню стандартные > MS Office открываем сам MS Exel как приложение, у меня в Windows 8.1 это выглядит вот так в Пуске.
В левом нижнем углу будет кнопка Открыть другие книги
Затем идем в пункт Открыть и выбираем там компьютер
После чего указываете какой файл exel нужно открыть
После открытия файла, в нем идем в меню файл.
У вас откроется знакомое окно, которое и позволит вам открыть второй файл exel.
Затем выбираем нужный вам документ и жмем сочетание клавиш WIN+Влево, выбираем второй документ и жмем WIN+вправо. У вас должно получиться вот так, каждый из exel файлов занимает вою половину экрана, либо можете перенести на второй монитор если он у вас есть. Посмотреть другие горячие комбинации Windows можно по ссылке.
Как можете заметить открыть два excel одновременно очень просто, я если честно не понимаю почему каждый файл не открывается по умолчанию в своем окне, но это уже вопросы к Microsoft.
22 Сен 2018 21:58:42
29 Янв 2017 17:28:40
28 Июн 2018 15:25:11
21 Сен 2018 06:21:34
22 Сен 2018 17:47:28
20 Сен 2018 10:59:32
22 Сен 2018 20:43:36
21 Сен 2018 22:32:41
Сейчас на форуме (гостей: 362, пользователей: 13, из них скрытых: 2) , , , , , , , , , ,
Сегодня отмечают день рождения (29), (29), (41), (3), (48), (39)
Всего зарегистрированных пользователей: 82649
Источник
Adblock
detector
| Здесь можно получить ответы на вопросы по Microsoft Excel | 57165 | 467479 |
| Лучшие избранные темы с основного форума | 14 | 80 |
| Если вы — счастливый обладатель Mac 😉 | 217 | 1059 |
| Раздел для размещения платных вопросов, проектов и задач и поиска исполнителей для них. | 2069 | 13235 |
| Если Вы скачали или приобрели надстройку PLEX для Microsoft Excel и у Вас есть вопросы или пожелания — Вам сюда. | 306 | 1569 |
| Обсуждение функционала, правил и т.д. | 267 | 3428 |
При работе в Microsoft Excel вам может потребоваться открыть несколько документов или один и тот же файл в нескольких окнах. В более ранних версиях и в версиях, начиная с Excel 2013, это не проблема. Мы просто открываем файлы стандартным способом, и каждый из них запускается в новом окне. Но в версиях приложения 2007–2010 новый документ по умолчанию открывается в главном окне. Такой подход экономит ресурсы компьютерной системы, но в то же время создает ряд недостатков. Например, если пользователь хочет сравнить два документа в параллельных окнах на экране, он не сможет сделать это со стандартными настройками. Давайте рассмотрим, как это можно сделать всеми доступными способами.
Открытие нескольких окон
Если в версиях Excel 2007–2010 у вас уже открыт документ, но вы пытаетесь запустить другой файл, он откроется в том же родительском окне, просто заменив содержимое исходного документа данными нового. Всегда будет возможность перейти к первому запущенному файлу. Для этого переместите курсор к значку Excel на панели задач. Появятся небольшие окна для предварительного просмотра всех запущенных файлов. Вы можете перейти к определенному документу, просто щелкнув это окно. Но это будет только переключатель, а не полноценное открытие нескольких окон, поскольку пользователь не может одновременно просматривать их на экране таким образом.
Но есть несколько приемов, которые можно использовать для одновременного просмотра нескольких документов в Excel 2007-2010 на экране.
Один из самых быстрых способов решить проблему с открытием нескольких окон в Excel раз и навсегда — это установить патч MicrosoftEasyFix50801.msi. К сожалению, Microsoft прекратила поддержку всех решений Easy Fix, включая указанный выше продукт. Поэтому скачать его на официальном сайте сейчас невозможно. При желании вы можете загрузить и установить патч с других веб-ресурсов на свой страх и риск, но вы должны помнить, что этими действиями вы можете поставить под угрозу свою систему.
Способ 1: панель задач
Один из более простых вариантов открытия нескольких окон — это сделать это через контекстное меню значка на панели задач.
- После того, как документ Excel уже запущен, переместите курсор к значку программы, расположенному на панели задач. Щелкните по нему правой кнопкой мыши. Контекстное меню запускается. В нем выбираем, в зависимости от версии программы, пункт «Microsoft Excel 2007» или «Microsoft Excel 2010».
Вместо этого вы можете щелкнуть значок Excel на панели задач левой кнопкой мыши, удерживая нажатой клавишу Shift. Другой вариант — просто навести указатель мыши на значок и затем щелкнуть колесиком мыши. Во всех случаях эффект будет одинаковым, но активировать контекстное меню необязательно.
- Пустой лист Excel открывается в отдельном окне. Чтобы открыть конкретный документ, перейдите на вкладку «Файл» в новом окне и щелкните пункт «Открыть».
- В открывшемся окне открытия файла перейдите в каталог, в котором находится нужный документ, выберите его и нажмите кнопку «Открыть».
После этого вы можете работать с документами одновременно в двух окнах. Точно так же, если необходимо, вы можете запустить их больше.
Способ 2: окно «Выполнить»
Второй способ предполагает действия через окно «Выполнить».
- Набираем на клавиатуре комбинацию клавиш Win + R.
- Окно «Выполнить» активировано. Набираем в его поле команду «excel».
После этого будет запущено новое окно, и чтобы открыть в нем нужный файл, выполняем те же действия, что и в предыдущем способе.
Способ 3: меню Пуск
Следующий метод подходит только для пользователей Windows 7 или более ранних версий операционной системы.
- Нажмите кнопку «Пуск» в Windows. Переходим к «Все программы».
- В открывшемся списке программ перейдите в папку «Microsoft Office». Затем щелкните левой кнопкой мыши ссылку «Microsoft Excel».
После этих действий будет запущено новое окно программы, в котором вы сможете открыть файл стандартным способом.
Способ 4: Ярлык на Рабочем столе
Чтобы запустить Excel в новом окне, нужно дважды щелкнуть ярлык приложения на рабочем столе. Если его там нет, вам нужно создать ссылку.
- Откройте проводник Windows и, если у вас установлен Excel 2010, перейдите по ссылке:
C: Program Files Microsoft Office Office14
Если установлен Excel 2007, адрес будет следующим:
C: Program Files Microsoft Office Office12
- Попав в каталог программы, мы находим файл с именем «EXCEL.EXE». Если в вашей операционной системе не включено отображение расширений, она будет называться просто «EXCEL». Щелкните этот элемент правой кнопкой мыши. В активированном контекстном меню выберите пункт «Создать ссылку».
- Появится диалоговое окно, указывающее, что в этой папке нельзя создать ярлык, но его можно разместить на рабочем столе. Мы принимаем, нажав кнопку «Да».
Теперь можно будет запускать новые окна через ярлык приложения на рабочем столе.
Способ 5: открытие через контекстное меню
Все описанные выше методы предполагают сначала запуск нового окна Excel, а только затем открытие нового документа через вкладку «Файл», что является довольно громоздкой процедурой. Но вы можете значительно упростить открытие документов, используя контекстное меню.
- Создайте ярлык Excel на рабочем столе, используя алгоритм, описанный выше.
- Щелкните ярлык правой кнопкой мыши. В контекстном меню мы останавливаем выбор на пункте «Копировать» или «Вырезать», в зависимости от того, хочет ли пользователь, чтобы ссылка продолжала размещаться на рабочем столе.
- Затем вы должны открыть проводник и перейти по следующему адресу:
C: Users Имя пользователя AppData Roaming Microsoft Windows SendTo
Вместо значения «UserName» вы должны подставить имя вашей учетной записи Windows, которое является каталогом пользователя.
Проблема в том, что по умолчанию этот каталог находится в скрытой папке. Следовательно, вам нужно будет включить просмотр скрытых каталогов.
- В открывшейся папке щелкните любое пустое место правой кнопкой мыши. В стартовом меню отмените выбор пункта «Вставить». Вскоре ссылка будет добавлена в этот каталог.
- Затем откройте папку, в которой находится файл, который вы хотите запустить. Щелкните по нему правой кнопкой мыши. В контекстном меню последовательно переходите к пунктам «Отправить» и «Excel».
Документ откроется в новом окне.
После того, как мы сделали это, добавив ссылку на папку SendTo один раз, у нас появилась возможность постоянно открывать файлы Excel в новом окне через контекстное меню.
Способ 6: изменения в системном реестре
Но вы можете упростить открытие файлов Excel в нескольких окнах. После процедуры, которая будет описана ниже, аналогичным образом будут запущены все документы, открытые обычным способом, то есть двойным щелчком. Правда, эта процедура предполагает манипуляции с реестром. Это означает, что вы должны быть уверены в себе, прежде чем приступить к этому, поскольку любой неправильный шаг может фатально повредить систему в целом. Чтобы исправить ситуацию в случае возникновения проблем, перед началом манипуляций создайте точку восстановления системы.
- Чтобы запустить окно «Выполнить», нажмите комбинацию клавиш Win + R. В открывшемся поле введите команду «RegEdit.exe» и нажмите кнопку «ОК».
- Редактор реестра запускается. В нем мы идем по следующему адресу:
HKEY_CLASSES_ROOT Excel.Sheet.8 shell Open команда
В правой части окна нажмите «По умолчанию».
- Откроется окно для редактирования. В строке «Значение» измените «/ dde» на «/ и«% 1 »». Остальную часть строки оставляем как есть. Щелкните кнопку «ОК».
- Находясь в том же разделе, щелкните правой кнопкой мыши элемент «команда». В открывшемся контекстном меню перейдите к пункту «Переименовать». Мы произвольно переименовываем этот элемент.
- Щелкните правой кнопкой мыши имя раздела «ddeexec». В контекстном меню выберите пункт «Переименовать» и также произвольно переименуйте этот объект.
Поэтому мы сделали возможным открывать файлы с расширением xls стандартным способом в новом окне.
- Чтобы выполнить эту процедуру для файлов .xlsx, перейдите по следующему адресу в редакторе реестра:
HKEY_CLASSES_ROOT Excel.Sheet.12 shell Open команда
Аналогичную процедуру проделываем с элементами этой ветки. То есть меняем параметры элемента «По умолчанию», переименовываем элемент «команда» и ветку «ddeexec».
После завершения этой процедуры файлы xlsx также откроются в новом окне.
Способ 7: параметры Excel
Открытие нескольких файлов в новых окнах также можно настроить с помощью параметров Excel.
- На вкладке «Файл» щелкните пункт «Параметры».
- Окно параметров запускается. Перейдите в раздел «Еще». В правой части окна найдите группу инструментов «Общие». Установите флажок «Игнорировать запросы DDE от других приложений». Щелкните кнопку «ОК».
После этого новые запущенные файлы будут открываться в отдельных окнах. В то же время перед выходом из Excel рекомендуется снять флажок «Игнорировать запросы DDE из других приложений», поскольку в противном случае при следующем запуске программы могут возникнуть проблемы с открытием файлов.
Поэтому в чем-то этот способ менее удобен, чем предыдущий.
Способ 8: открытие одного файла несколько раз
Как известно, Excel обычно не позволяет открывать один и тот же файл в двух окнах. Однако это тоже можно сделать.
- Запустите файл. Перейдите на вкладку «Просмотр». На панели инструментов «Окно» на ленте нажмите кнопку «Новое окно».
- После этих шагов этот файл откроется еще раз. В Excel 2013 и 2016 он сразу же запустится в новом окне. Чтобы документ открывался в отдельном файле в версиях 2007 и 2010, а не в новых вкладках, необходимо изменить реестр, как описано выше.
Как видите, хотя по умолчанию в Excel 2007 и 2010 при запуске нескольких файлов они открываются в одном главном окне, есть много способов запустить их в разных окнах. Пользователь может выбрать наиболее удобный вариант, соответствующий его потребностям.
Способы открыть несколько документов Microsoft Excel в разных окнах
Порою возникает потребность открыть несколько файлов (или один и тот же) в нескольких окнах Эксель одновременно. В ранних и в новейших версиях (2013 и позднее) осуществить это легко: просто запускайте документы обычным методом.
Но функционал Excel 2007—2010 не позволяет открыть несколько файлов (или один и тот же файл) в новых окнах. Если уже открыт какой-то документ в программе, то каждый следующий запускаемые документ может быть открыт только в уже открытом окне приложения. Но есть обходные пути, позволяющие открыть два и более окна в Excel одновременно.
Как открыть документы в различных окнах?
Панель задач
Использование панели задач – это один из наиболее лёгких методов открыть Эксель в разных окнах:
- Когда первый документ откроется, наведите мышь на значок Эксель, находящийся на Панели задач. Жмите на иконке правой клавишей мышки. Отобразится список, где потребуется выбрать название офисного продукта исходя из версии приложения.
Также можно кликнуть по значку приложения, зажимая Shift. Ещё один метод — наведение мышки на иконку, потом прокрутка колеса мыши. - Откроется пустой лист в новом окне. Для запуска документа перейдите в «Файл» и кликните по «Открыть».
- Перейдите в папку, где располагается требуемый документ, нажмите на него и кликните по «Открыть».
Окно «Выполнить»
Командный интерпретатор «Выполнить» также может помочь открыть сразу два окна Excel одновременно:
- используйте сочетание Win+R;
- наберите «Excel»;
- для запуска желаемого файла в новом окошке произведите те же манипуляции, что и в прежнем способе.
Открытие через Пуск
Для Windows 7 и старше можно использовать такой способ открыть нескольких окон в Excel:
Создание ярлыка в Майкрософт Эксель
Если ярлык не срабатывает, то нужно сделать специальный файл для запуска двух документов Excel одновременно:
- Запустите ПроводникWindows, если на ПК установлен Excel 2010, перейдите:
C:Program FilesMicrosoft OfficeOffice14.
Если же на компьютере Excel 2007:
C:Program FilesMicrosoft OfficeOffice12. - Нажмите правой кнопкой на «EXCEL.EXE» (либо «EXCEL», если не включено отображение расширений). В выпавшем меню нажмите на «Создать ярлык».
- Всплывёт окошко с сообщением. Подтвердите операцию, кликнув по «Да».
Открытие ярлыка через контекстное меню
Также запуск программы можно упростить:
Изменение реестра
В ОС предусмотрена возможность произвести запуск файлов в новых окнах еще легче. В этом случае файлы станут запускаться в новом окне всегда, независимо от способа открытия, но это сопряжено с некоторым риском.
Данная манипуляция требует работы с реестром. Чтобы при появлении проблем можно было ликвидировать неполадку, сначала обязательно создайте точку восстановления.
Придерживаемся следующей инструкции:
- Нажмите «Win+R». В поле напишите «RegEdit.exe» щёлкните по «OK».
- Пройдите по пути HKEY_CLASSES_ROOTExcel.Sheet.8shellOpencommand.
- Жмите на «По умолчанию».
- В строчке «Значение» необходимо поменять «/dde» на «/e “%1”». Подтвердите операцию, нажав на «OK».
- В том же блоке щёлкните правой кнопкой по «command» и далее – «Переименовать». Задайте объекту произвольное имя.
- Жмите правой кнопкой на «ddeexec», далее на «Переименовать» и задайте любое имя данному объекту.
Чтобы эта операция действовала для документов «XLSX», откройте путь: HKEY_CLASSES_ROOTExcel.Sheet.12shellOpencommand.
Проделайте такие же действия с пунктами данной ветки: измените настройки пункта «По умолчанию», переименуйте пункт «command» и «ddeexec».
Теперь документы «XLSX» будут запускаться в отдельном окошке.
Настройки Экселя
Также можно изменить настройки самого приложения:
- В блоке «Файл» нажимайте на «Параметры».
- Откройте окошко опций, затем блок «Дополнительно». Отыщите группу «Общие». Установите галку рядом с «Игнорировать DDE-запросы». Щёлкните по «OK».
- Перед закрытием программы лучше снимать галку с опции игнорирования, т.к. иначе при последующем запуске Эксель не исключено появление проблем при открытии файлов.
В связи с этим, в определённом роде, этот метод не столь удобный, нежели вышеописанный.
Как открыть документ несколько раз одновременно?
Как правило, приложение не позволяет это осуществить. Поэтому потребуется:
- запустить файл;
- кликнуть по «Вид»;
- в опции «Окно» нажать «Новое окно».
Просмотр двух или более листов одновременно
Можно быстро сравнить два листа в одной или разных книгах, просматривая их одновременно. Кроме того, возможен и одновременный просмотр нескольких листов.
На вкладке Вид в группе Окно щелкните Новое окно.
На вкладке вид в группе окно выберите команду представление рядом 
В окне каждой книги щелкните лист, который нужно сравнить.
Чтобы одновременно прокручивать оба листа, нажмите кнопку Синхронная прокрутка 
Примечание: Этот параметр доступен, только если включен режим Рядом.
Если вы измените размер окна книги для оптимального просмотра, можно нажать кнопку восстановить расположение окна 
Чтобы восстановить окно книги до полного размера, нажмите кнопку развертывание 
Откройте обе книги, которые содержат листы для сравнения.
На вкладке вид в группе окно выберите команду представление рядом 
Если открыто больше двух книг, в приложении Excel отобразится диалоговое окно Сравнить рядом. В разделе Сравнить рядом с щелкните книгу, которая содержит лист для сравнения с активным листом, и нажмите кнопку ОК.
В окне каждой книги щелкните лист, который нужно сравнить.
Чтобы одновременно прокручивать оба листа, нажмите кнопку Синхронная прокрутка 
Примечание: Этот параметр доступен, только если включен режим Рядом.
Начиная с Excel 2013 книги, которые вы открыли в Excel, больше не отображаются в нескольких окнах книг в одном окне Excel. Вместо этого они выводятся в отдельных окнах Excel. Благодаря этому открытые книги отображаются с собственной лентой и их можно просматривать на разных мониторах.
Если вы измените размер окна книги для оптимального просмотра, можно нажать кнопку восстановить расположение окна 
Чтобы восстановить окно книги до полного размера, нажмите кнопку развертывание 
Откройте одну или несколько книг, листы из которых требуется просмотреть одновременно.
Выполните одно из указанных ниже действий.
Если листы, которые нужно просмотреть, находятся в одной книге, выполните указанные ниже действия.
Щелкните лист, который нужно просмотреть.
На вкладке Вид в группе Окно щелкните Новое окно.
Повторите шаги 1 и 2 для каждого листа, который требуется просмотреть.
Если листы, которые требуется просмотреть, находятся в разных книгах, выполните шаг 3.
На вкладке Вид в группе Окно выберите пункт Упорядочить все.
В разделе Расположить щелкните необходимый параметр.
Если все листы, которые нужно просмотреть, находятся в активной книге, установите флажок Только окна текущей книги.
Совет: Чтобы восстановить окно книги до полного размера, нажмите кнопку развертывание 
Эта функция пока не доступна в Excel Online.
Если у вас есть классическое приложение Excel, вы можете открыть книгу с помощью кнопки Открыть в Excel и одновременно просматривать несколько листов.
Дополнительные сведения
Вы всегда можете задать вопрос специалисту Excel Tech Community, попросить помощи в сообществе Answers community, а также предложить новую функцию или улучшение на веб-сайте Excel User Voice.
Примечание: Эта страница переведена автоматически, поэтому ее текст может содержать неточности и грамматические ошибки. Для нас важно, чтобы эта статья была вам полезна. Была ли информация полезной? Для удобства также приводим ссылку на оригинал (на английском языке).
Два документа в разных окнах на одном экране Excel. Разделить экран на области
Порой при сравнении двух файлов (документов Excel) приходится переключаться между файлами, открытыми в разных окнах. Рассмотрим способ выведения двух окон на одном экране Excel, поскольку переключение между окнами процесс трудозатратный и довольно раздражающий.
Для начала следует открыть оба файла. Названия файлов должны быть разными.
После открытия перейдите в панели быстрого доступа на вкладку «Вид».
Во вкладке «Вид» следует выбрать пиктограмму «Упорядочить все».
После нажатия на пиктограмму «Упорядочить все» на экране появится окошко с контекстным меню, предлагающим выбор расположения окон:
- Расположение «рядом» — размещает окна рядом (столбцами);
- Расположение «сверху вниз» — замещает окна сверху вниз (строками);
- Расположение «слева направо» — размещает окна рядом слева направо;
- Расположение «каскадом» — размещает окна одно на другом каскадом.
После нажатия кнопки «ОК» окна выстроятся в нужном порядке.
Чтобы вернуть окна к обычному виду, то есть каждый файл открыть в отдельном окне, достаточно кликнуть двойным щелчком мыши по верхнему краю окна (рамке окна).
После двойного клика по рамке окна вернутся в прежнее положение.
Открытие документа Microsoft Excel в разных окнах
При работе в Microsoft Excel бывает необходимость открыть несколько документов или один и тот же файл в нескольких окнах. В старых версиях и в версиях, начиная c Excel 2013, сделать это не составляет особых проблем. Просто открываем файлы стандартным способом, и каждый из них запустится в новом окне. Но вот в версиях приложения 2007 — 2010 новый документ открывается по умолчанию в родительском окне. Такой подход экономит системные ресурсы компьютера, но вместе с тем создает и ряд неудобств. Например, если пользователь хочет сравнить два документа, расположив окна на экране рядом, то при стандартных настройках это у него не получится. Рассмотрим, как это можно сделать всеми доступными способами.
Открытие нескольких окон
Если в версиях Эксель 2007 — 2010 у вас уже открыт документ, но вы попытаетесь запустить другой файл, то он откроется в том же родительском окне, просто заменив содержимое первоначального документа на данные из нового. Всегда будет возможность переключиться на первый запущенный файл. Для этого нужно навести на панели задач курсор на иконку Excel. Появится небольшие окошки для предпросмотра всех запущенных файлов. Перейти к конкретному документу можно просто кликнув по такому окошку. Но это будет именно переключение, а не полноценное открытие нескольких окон, так как одновременно вывести их на экран таким способом пользователь не сможет.
Но существует несколько уловок, с помощью которых можно отобразить несколько документов в Excel 2007 — 2010 на экране одновременно.
Одним из самых быстрых вариантов раз и навсегда решить проблему с открытием нескольких окон в Эксель является установка патча MicrosoftEasyFix50801.msi. Но, к сожалению, компания Майкрософт перестала поддерживать все решения Easy Fix, включая вышеуказанный продукт. Поэтому скачать его на официальном сайте сейчас нельзя. При желании можно на свой страх и риск произвести загрузку и установку патча с других веб-ресурсов, но при этом следует помнить, что данными действиями вы можете подвергнуть свою систему опасности.
Способ 1: панель задач
Одним из самых простых вариантов открытия нескольких окон является выполнение данной операции через контекстное меню значка на Панели задач.
-
После того, как один документ Эксель уже запущен, наводим курсор на иконку программы, размещенную на Панели задач. Кликаем по ней правой кнопкой мыши. Запускается контекстное меню. В нем выбираем в зависимости от версии программы пункт «Microsoft Excel 2007» или «Microsoft Excel 2010».
Можно вместо этого кликнуть по значку Excel на панели задач левой кнопкой мышки при зажатой клавише Shift. Ещё один вариант — просто навести курсор на значок, после чего кликнуть колесиком мышки. Во всех случаях эффект будет тот же, но не понадобится активировать контекстное меню.
Открывается чистый лист Эксель в отдельном окне. Для того, чтобы открыть конкретный документ переходим во вкладку «Файл» нового окна и кликаем по пункту «Открыть».
После этого вы сможете работать с документами сразу в двух окнах. Таким же образом при необходимости можно запустить и большее количество.
Способ 2: окно «Выполнить»
Второй способ предполагает действия через окно «Выполнить».
- Набираем на клавиатуре комбинацию клавиш Win+R.
- Активируется окно «Выполнить». Набираем в его поле команду «excel».
После этого новое окно запустится, а для того, чтобы открыть в нем нужный файл выполняем те же действия, что и в предыдущем способе.
Способ 3: меню Пуск
Следующий способ подойдет только пользователям Windows 7 или более ранних версий операционной системы.
-
Кликаем по кнопке «Пуск» ОС Windows. Переходим по пункту «Все программы».
После этих действий запустится новое окно программы, в котором стандартным способом можно будет открыть файл.
Способ 4: Ярлык на Рабочем столе
Чтобы запустить программу Excel в новом окне, нужно дважды кликнуть по ярлыку приложения на рабочем столе. Если его нет, то в таком случае ярлык нужно создать.
-
Открываем Проводник Windows и если у вас установлен Excel 2010, то переходим по адресу:
C:Program FilesMicrosoft OfficeOffice14
Если установлен Эксель 2007, то в этом случае адрес будет такой:
C:Program FilesMicrosoft OfficeOffice12
Попав в директорию программы, находим файл под названием «EXCEL.EXE». Если у вас не включен в операционной системе показ расширений, то он будет называться просто «EXCEL». Кликаем по данному элементу правой кнопкой мыши. В активировавшемся контекстном меню выбираем пункт «Создать ярлык».
Теперь запускать новые окно можно будет через ярлык приложения на Рабочем столе.
Способ 5: открытие через контекстное меню
Все способы, которые были описаны выше, предполагают сначала запуск нового окна Excel, а уже потом через вкладку «Файл» открытие нового документа, что является довольно неудобной процедурой. Но существует возможность значительно облегчить открытие документов путем использования контекстного меню.
- Создаем ярлык Excel на рабочем столе по алгоритму, который описан выше.
- Кликаем по ярлыку правой кнопкой мыши. В контекстном меню останавливаем выбор на пункте «Копировать» или «Вырезать» в зависимости от того, желает пользователь, чтобы ярлык и дальше размещался на Рабочем столе или нет.
Далее следует открыть Проводник, после чего совершить переход по следующему адресу:
Вместо значения «Имя_пользователя» следует подставить наименование вашей учетной записи Windows, то есть, пользовательского каталога.
Проблема состоит ещё и в том, что по умолчанию данная директория находится в скрытой папке. Поэтому нужно будет включить показ скрытых каталогов.
В открывшейся папке кликаем по любому пустому месту правой кнопкой мыши. В запустившемся меню останавливаем выбор на пункте «Вставить». Сразу же вслед за этим ярлык будет добавлен в данную директорию.
Документ запустится в новом окне.
Один раз проделав операцию с добавлением ярлыка в папку «SendTo», мы получили возможность постоянно открывать файлы Excel в новом окне через контекстное меню.
Способ 6: изменения в системном реестре
Но можно сделать открытие файлов Excel в нескольких окнах ещё проще. После процедуры, которая будет описана ниже, подобным образом будут запускаться все документы, открытые обычным способом, то есть, двойным щелчком мыши. Правда, эта процедура предполагает манипуляции с системным реестром. Это значит, что нужно быть уверенным в себе, прежде чем браться за неё, так как любой неправильный шаг может фатально навредить системе в целом. Для того, чтобы в случае проблем можно было исправить ситуацию, перед началом манипуляций сделайте точку восстановления системы.
-
Для запуска окна «Выполнить», нажимаем комбинацию клавиш Win+R. В открывшемся поле вводим команду «RegEdit.exe» и жмем на кнопку «OK».
Происходит запуск Редактора реестра. В нем переходим по следующему адресу:
В правой части окна кликаем по элементу «По умолчанию».
Открывается окно его редактирования. В строке «Значение» меняем «/dde» на «/e “%1”». Остальную часть строки оставляем как есть. Жмем на кнопку «OK».
Находясь в том же разделе, кликаем правой кнопкой мыши по элементу «command». В открывшемся контекстном меню переходим по пункту «Переименовать». Произвольно переименовываем этот элемент.
Кликаем правой кнопкой мыши по наименованию раздела «ddeexec». В контекстном меню выбираем пункт «Переименовать» и тоже произвольно переименовываем данный объект.
Таким образом, мы сделали возможным открытие стандартным способом в новом окне файлов с расширением xls.
Для того, чтобы выполнить данную процедуру для файлов с расширением xlsx, в Редакторе реестра переходим по адресу:
Проделываем аналогичную процедуру и с элементами данной ветки. То есть, изменяем параметры элемента «По умолчанию», переименовываем элемент «command» и ветку «ddeexec».
После выполнения данной процедуры файлы формата xlsx тоже будут открываться в новом окне.
Способ 7: параметры Excel
Открытие нескольких файлов в новых окнах можно настроить также через параметры Excel.
-
Во время нахождения во вкладке «Файл» выполняем щелчок мышкой по пункту «Параметры».
После этого новые запущенные файлы будут открываться в отдельных окнах. В то же время, перед завершением работы в Excel, рекомендуется снять галочку с пункта «Игнорировать DDE-запросы от других приложений», так как в обратном случае при следующем запуске программы возможно возникновение проблем с открытием файлов.
Поэтому, в некотором роде, данный способ менее удобен, чем предыдущий.
Способ 8: открытие одного файла несколько раз
Как известно, обычно программа Excel не дает открыть один и тот же файл в двух окнах. Тем не менее, это тоже можно сделать.
-
Запускаем файл. Переходим во вкладку «Вид». В блоке инструментов «Окно» на ленте жмем на кнопку «Новое окно».
Как видим, хотя по умолчанию в Excel 2007 и 2010 при запуске нескольких файлов будут открываться в одном и том же материнском окне, существует множество способов запустить их в разных окнах. Пользователь может сам выбрать более удобный, соответствующий своим потребностям вариант.
Отблагодарите автора, поделитесь статьей в социальных сетях.
Как открыть два разных окна MS Excel одновременно
Как я не раз говорил, MS Excel — не просто редактор таблиц, а нечто больше, я, например, называю его «средой разработки» таблиц :).
Ну и, вполне естественно для «среды разработки», в экселе есть возможность одновременной работы с несколькими табличными документами одновременно, точнее «одновременной» работе с каждым из них в своем, отдельном и независимом окне. При этом окна создаются автоматически при создании или открытии нового документа.
Понятно, что при одновременном открытии сразу нескольких окон документов большинство команд из меню приложения будет относиться только к активному окну документа (то есть развернутом в данный момент на экране), а не ко всем сразу.
Переключение между открытыми окнами в MS Excel
Переходы между окнами MS Excel
Окна открытых документов MS Excel являются подчиненными по отношению к «оболочке» MS Excel, то есть окну самой программы. Это позволяет переходить между несколькими открытыми документами и располагать их на экране именно так, как удобно вам для работы с данными.
Навигацию между открытыми окнами можно осуществлять тремя способами:
- Щелкнуть по ярлычку MS Excel на панели задач Windows и выбрать из списка нужный табличный документ по имени. На самом деле, я всегда пользуюсь именно этим простейшим способом (можно даже нажать Alt+Tab на клавиатуре, чтобы перейти к списку открытых окон и выбрать нужное).
- Перейти в MS Excel на вкладку «Вид», в группе инструментов «Окно» выбрать инструмент «Перейти в другое окно» и щелкнуть на имени нужного вам документа из списка открытых в настоящий момент.
- В любом из окон MS Excel Нажмите комбинацию клавиш Ctrl+F6 или Ctrl+Tab для перехода к следующему окну табличного редактора (и Ctrl+Shift+F6 или Ctrl+Shift+Tab для движения в обратном направлении).
Просмотр нескольких документов MS Excel на экране одновременно
Как открыть Excel в двух окнах (ну или в трех-четырех…)
Совсем недавно, рассказывая об разбиении рабочего листа excel на 2 или 4 части, я говорил о том, как это удобно — иметь возможность видеть на одном экране разные области данных из одного документа. Но как быть, когда нужно сравнить данные находящиеся даже не в пределах одного, а сразу в нескольких разных табличных документах?
У экселя есть вполне неплохая штатная возможность организовать просмотр и сравнение сразу нескольких документов открытых в разных окнах.
Перейдите на вкладку «Вид», в группе инструментов «Окно» выберите инструмент «Упорядочить всё».
После его активации появится дополнительное окно «Расположение окон», где вам стоит выбрать как именно вы желаете расположить открытые в настоящий момент окна. Наиболее оптимальным мне представляется самый первый режим «Рядом» — тогда все открытые окна MS Excel стараясь сохранить их пропорции, размещает «плиткой» на экране и вы без труда можете ориентироваться между ними.
Одновременный просмотр нескольких окон как правило используется в ситуациях, когда новый документ создается на основе или с учетом данных из других документов и есть необходимость видеть на экране сразу несколько таблиц.
Естественно, чем меньше окон табличного редактора открыто, тем удобнее будет работа — если документов больше 4-х, а у вас экран монитора меньше 17 дюймов — сравнивать данные в таком случае будет довольно неудобно.
Все открытые окна табличного редактора будут упорядочены и помещены на один экран.
Как сравнить документы Excel?
Да, но иногда нужно кое что больше, верно? Я имею виду ситуации, когда надо не просто иметь на экране данные из нескольких таблиц MS Excel, но и возможность сравнивать их буквально строка в строку, например, при отслеживании изменений в разных версиях одного и того же документа?
Есть в экселе инструмент и для этого.
Перейдите на вкладку «Вид», в группе инструментов «Окно» выберите инструмент «Рядом».
Программа предложит на выбор список открытых в настоящее время документов excel — выберите из списка тот, с которым нужно сравнить активное в настоящий момент окно.
Сразу после выбор оба документа окажутся один над другим, на одинаковых позициях. Попробуйте прокрутить мышью один из них, заметили? Оба открытых документа синхронизованы прокруткой и при сдвиге одного на n позиций вверх или вниз, а также влево или вправо, на столько же позиций сдвинется и второй документ.
Этот режим чрезвычайно удобен для обнаружения различий между версиями документов и сравнении различий.
Сравнение версий документов в MS Excel. Прокрутка обоих документов синхронизирована по вертикали и горизонтали
Ещё одно полезное клавиатурное сокращение, которое стоит взять на вооружение пользователям Excel — Ctrl+F10. Это сокращение отменяет все операции с окнами и возвращает все открытые окна табличного редактора в привычной вид по-умолчанию.
Смело пользуйтесь им, если запутались и решили начать попытки по укрощению окон экселя с начала!
Try 4 easy methods to accomplish this
by Matthew Adams
Matthew is a freelancer who has produced a variety of articles on various topics related to technology. His main focus is the Windows OS and all the things… read more
Updated on August 31, 2022
Reviewed by
Vlad Turiceanu
Passionate about technology, Windows, and everything that has a power button, he spent most of his time developing new skills and learning more about the tech world. Coming… read more
- When users open two Excel files at once, they are not opened in separate windows.
- In order to view and compare the content of two separate files, you need to open them side by side.
- Our guide will show you how to open Excel files side by side on Windows.
When you open multiple files in Excel, those files do not open in separate windows. Instead, users can switch between them by clicking their thumbnail previews on Windows 10’s taskbar.
However, some users might need to open two MS Excel files in separate windows so they can view their contents side by side.
In the guides below you will find out how users can open two or more Excel files in multiple windows.
How can I have two Excel windows open side by side?
1. Open two Excel windows and place them side by side
- You can open the Excel application multiple times to have a couple of Excel windows on the desktop. To do that, click the Excel icon to open the software.
- Then click Excel’s icon again to open the software for a second time. Thereafter, you’ll have two Excel windows on the desktop.
- Click the Restore Down buttons on the windows.
- Then you can drag one window to the left of the desktop to fill the left side.
- Drag the other window to the right of the desktop to fill the right side of the desktop as shown directly below.
- Then click File > Open in both windows to open spreadsheets in them.
2. Press the Shift Key to open multiple Excel files side by side
Alternatively, you can open multiple Excel windows by pressing and holding the Shift key. First, open the Excel software. Then hold the Shift key, and click Excel’s taskbar icon. That will open another window for the application that users can drag to both desktop sides as outlined above.
3. Add the Office Tab to Excel
Users can also open spreadsheets in separate windows with the Office Tab extension for Excel. That’s a $29 add-on for Excel that adds spreadsheet tabs to Excel, and users can try out a one-month free trial for Office Tab.
After installing that add-on, Excel will include alternative tabs for separate spreadsheets. Then users can right-click a spreadsheet tab and select its Open in New Window context menu option.

- Excel Running Slow? 4 Quick Ways to Make It Faster
- Fix: Excel Stock Data Type Not Showing
- Best Office Add-Ins: 15 Picks That Work Great in 2023
- 4 Ways to Fix Office 365 Error Code 0x80048823
4. Use the View Side by Side option
1. Launch Excel.
2. Click File > Open to open a couple of spreadsheets.
3. Choose the View tab.
4. Select the View Side by Side option in the Window group.
5. Alternatively, users can select the New Window option to open another spreadsheet in separate window.
Users utilizing full versions of Excel 2019-2007 can select a View Side by Side option to compare two spreadsheets. The option is built-in on the app, and is very easy to toggle on.
So, there are a few ways users can open Excel spreadsheets in separate windows. Then users can drag windows to the left and right sides of the Windows desktop to view both the spreadsheets’ contents.
However, note that Windows XP and Vista don’t include the Windows Snap feature for arranging windows on the left and right sides of the desktop.
For any more questions or suggestions, don’t hesitate to reach for the comments section below.
Newsletter
Просмотр двух или более листов одновременно
Смотрите также не сказали обМестом сохранения выбираем сетевойВставлять или редактировать рисунки или один, и файлом, глядя на программе окон. А знаю, «чево ешо оболочки» Эксель НА рабочему файлу? с двумя документами,Работая в программе Excel на первый взгляд. окне. нужно просмотреть, находятся отдельный Excel для просмотра размер оконПримечание: этом. Тогда блокировка ресурс / сетевую и графические объекты
открыть их, каждый окрытый файл рядом. непосредственно несколько окон хатеть ат энова ОДНОМ ЭКРАНЕ…Вы можете открыть Word 1 который
Одновременный просмотр двух листов в одной книге
-
в двух разных Просто попробуйте:Если у вашей мыши в активной книге, windows. Поскольку книг книги меняется, можно Мы стараемся как можно
-
может появиться только папку, которую откроютПросматривать имеющиеся рисунки и из них откроется Винда 7. Спасибо появляются только начиная
экселя»… «плюс ему
-
В любом случае каждый из своих размещен на экране
-
окнах, выполнять многиеВыполните шаги, описанные выше, есть колесико, нажмите установите флажок не предоставлять доступ вернуться к исходным оперативнее обеспечивать вас
на его компьютере.
предполагаемые участники. Нажимаем графические объекты в отдельном окне.Abram pupkin с Excel 2007.
в ячейку»…
-
огромное спасибо, с файлов в разных 1 и с задачи становится гораздо для создания ярлыка колесиком по иконке
Только окна текущей книги
-
к том же параметрам, нажав кнопку актуальными справочными материаламиБольшая нагрузка на сетевой
«Сохранить».Вставлять или менять гиперссылки
Одновременный просмотр двух листов разных книг
-
5. Повторяем пункты: Чтобы как наАндрей чуйко
-
Пошел трудиться… во уважением _____________________ Юрий. экземплярах Excel. Для документом Word 2 проще. Просмотр файлов Excel.
Excel на панели
. окне Excel, ониВосстановить расположение окна на вашем языке. ресурс.Внимание! Нельзя использовать дляПереходить по имеющимся гиперссылкам 2-4 для каждого, картинке — надо: Под рукой нет благо своей «ячейкиСветлый этого сначала запустите
-
который размещен на рядом друг сОткройте папку на вашем
-
задач.Совет: отображаются с собственные. Эта страница переведенаЧто можно сделать, если сохранения общего файла
Назначать, редактировать либо удалять
нужного вам, типа нажать «Вид» - тройки. В семёрке обчества»…: Если речь идёт
пустую книгу Excel
-
экране 2. другом занимает много компьютере:Если у вас установлена Чтобы восстановить окно книги ленты и просмотреЧтобы восстановить окно книги автоматически, поэтому ее совместный доступ к веб-сервер. пароли файла Excel. «Упорядочить все» — здесь:Всем огромное спасибо, о двух мониторах (например, из меню
-
При попытке организовать места, и этоC:/Users/UserName/AppData/Roaming/Microsoft/Windows/SendTo Windows 7 или до полного размера, открытых книг на
до полного размера,
-
текст может содержать файлу файл заблокирован:Теперь проверим и обновимСуществующие пароли функционируют
Совместный доступ в MicrosoftСаша конарев
Одновременный просмотр нескольких листов
-
Александр щукин «плюсов Вам в (экранах), можно за Пуск -> Все
-
аналогичную работу с не всегда лучший
-
. более ранняя версия, нажмите кнопку разных мониторах.
-
нажмите кнопку неточности и грамматические
-
Почистить либо удалить журнал ссылки:Ставить либо снимать защиту Excel дает возможность: открыть в новом: Откройте один документ, репутацию» (через 24
-
уголки растянуть окно программы -> Microsoft двумя документами Excel вариант. Преимущества двух
-
-
Примечание! вы можете перейтиРазвернутьЕсли в целях оптимизации
-
-
Развернуть ошибки. Для нас изменений.Вкладка «Данные». «Подключения». листов и книг работать с одним окне
-
потом откройте второй часа), с уважением Excel на оба
-
Office -> Microsoft происходит следующая ситуация. файлов включают вПапка к менюв правом верхнем
просмотра размер оконв правом верхнем важно, чтобы этаПочистить содержимое файла.Изменить ссылки / изменить 
См. также
Сергей крючков и переведите его
_____________________ Юрий. монитора, а в
support.office.com
Как открыть файлы Excel 2010 в отдельных окнах
Excel ). И Допустим я открыл себя нечто большее,AppDataStart углу окна книги. книги меняется, можно углу окна книги. статья была вамОтменить, а потом снова связи. Если такаяГруппировать, структурировать данные; вставлять пользователям. Десять-двадцать человек: Они и так в сокращённый режим_Boroda_ самой программе выбрать уже в нем документ Excel 1 чем просто возможностью
Способ номер один — значок Excel на панели задач
является скрытой. Чтобы(Пуск) >Создание, применение и удаление вернуться к исходнымОткройте обе книги, которые полезна. Просим вас
Способ второй – ярлык Excel
- файла нужно будет Далее, при попытке с другом. Если выберитеMicrosoft Office перед печатью.На вкладке ли она вам, сохранить ее вПереходим на вкладку «Состояние»,
- Записывать, изменять или просматривать документ. Где находится: Открыть файл 1. Потом наведите курсор 2 монитора) делаю
- расположение и размер. создать новый экземпляр открыть документ Excel данные хотя быFolder options> Excel или
Недавно мы разбирались, какЧтобы восстановить окно книгиВид с помощью кнопок xls.
Способ третий – опция «Отправить» в контекстном меню
чтобы проверить имеющиеся макросы определенная информация, работаютЗапустить еще раз на левую (или так: правый верхнийЮрий_Нд Excel (снова через 2 документ Excel в одном файле(Параметры папок), перейдите
- просто ввести «Excel» одновременно открыть несколько до полного размера,
- в группе внизу страницы. ДляЗамечено, что запись «Файл связи. На работоспособность
Запускать имеющиеся макросы, которые определенные формулы. Excel из меню правую) границу окна угол Excel, там: Спасибо Коллеги, «сначала» Пуск, если у 1, который был были повреждены, вы на вкладку в строке поиска рабочих книг Excel нажмите кнопкуОкно удобства также приводим заблокирован» реже появляется связей указывает кнопка
- не связаны с«Главный пользователь» имеет возможность «пуск». Открыть там
и «сожмите» его кнопки как на мне очень понравилось Вас там есть виден на первом не сможете открытьView и нажать на рядом друг сРазвернутьвыберите команду ссылку на оригинал в новейших версиях
Прочие способы, которые могут вам помочь
ОК. недоступными задачами отслеживать действия рабочей файл 2 (или до нужных размеров. рисунке предложение ярлык) и в экране закрывается и остальные документы в(Вид) и включите значок программы. Таким другом. Но естьв правом верхнемРядом (на английском языке). Excel.Открываем меню Microsoft Office.
Изменять или удалять формулы группы, добавлять/удалять участников, проще перетащить ярлык Всё. На переднемжму на вторуюMacSieM новом экземпляре открыть вместо него (на новых окнах. опцию образом, приложение всегда еще одна нестандартная, углу окна книги..Можно быстро сравнить дваНа вкладке «Рецензирование» открываемНажимаем «Открыть». массива редактировать противоречивые изменения. файла 2 мышкой плане у вас справа в нижнем
, даже больше чем второй файл.
первом экране) появляется
Урок подготовлен для Вас
Show hidden files, folders
office-guru.ru
открыть одновременно два документа эксель на два экрана (Формулы/Formulas)
будет открываться в но распространенная задача,Откройте одну или несколькоЕсли открыто больше двух листа в одной меню «Доступ к
Выбираем общую книгу.Пользоваться существующими формулами Как настроить совместную в окно пустого второй документ, на
ряду. После этогоMichael_SЭти два экземпляра документ Excel 2. командой сайта office-guru.ru
or drives новом окне. – открыть книги книг, листы из книг, в приложении
или разных книгах, книге».
Когда книга открыта, нажимаемДобавлять в форму данных работу в Excel. екселя). заднем — первый. окна книг можно, Excel работают независимоИ затем аналогично,Источник: https://www.ablebits.com/office-addins-blog/2013/05/31/excel-workbooks-separate-windows/(Показывать скрытые файлы,Откройте папку, где установлен Excel 2010 или которых требуется просмотреть Excel отобразится диалоговое просматривая их одновременно.В разделе «Правка» мы
на кнопку Microsoft новую информациюВ книге Excel соDima degtyarev Зажмите окно курсором перемещать на 2но к сожалению: друг от друга. при попытке открытьПеревел: Антон Андронов папки и диски). Office. Путь по 2007 в разных одновременно. окно Кроме того, возможен видим перечень пользователей.
Office. Переходим наИскать информацию в форме совместным доступом не: если еще актуально, мыши и передвиньте монитора. На другойпри использовании предложения Если один из документ Excel 1Автор: Антон АндроновВставьте ярлык в папку умолчанию для Excel
окнах. Мной былиВыполните одно из указанныхСравнить рядом и одновременный просмотрВыбираем имя – нажимаем вкладку «Параметры Excel» данных
все задачи можно почитай здесь более его в нужное работе нужно было
MacSieM них зависнет или документ Excel 2,Юрий_НдSendTo
2010: прочитаны все жалобы ниже действий.. В разделе Сравнить
нескольких листов. «Удалить». (в нижней части выполнять.
интересные решения: положение. нажать обе такие, я «теряю» возможность вылетит с ошибкой, который был виден: Необходимо открыть одновременно.C:/Program Files/Microsoft Office/Office 14 и решения наЕсли листы, которые нужно рядом с щелкнитеНа вкладкеПеред удалением проверьте, что меню).Сначала определяемся, какую книгуНельзя:http://office-guru.ru/excel/kak-otkryt-faily-excel-2010-v-otdelnyh-oknah-204.htmlЮля павлова кнопки (в верхнем копирования таблиц из второй продолжит работать.
на первом экране два документа эксель.Теперь вы можете не. Если у вас форумах Microsoft Office. просмотреть, находятся в книгу, которая содержит
Вид пользователи закончили работу«Общие» — «Личная настройка» мы «откроем» дляСоздавать таблицы Excel.Den: Любые два окна
ряду тоже). В
одного документа вПравда я не закрывается и вместо Первый документ эксель
открывать вторую книгу установлен Excel 2007, В этом посте одной книге, выполните лист для сравнения
в группе с файлом. — «Имя пользователя». редактирования сразу несколькимиСоздавать, менять или просматривать
: Изменение реестра. Сохраняйте можно сделать не общем, поиграйтесь там. другой…
уверен, у всех него (на первом на первый экран, внутри Excel. Достаточно то имя последней я попытаюсь рассказать
указанные ниже действия. с активным листом,Окно
Все пользователи должны сохранить Вводим опознавательную информацию участниками. Создаем новый сценарии. разделы реестра перед полноэкранными (кнопка левееКак сделать, чтобы вКопируется только табличные ли такие манипуляции экране) появляется документ а второй …. щелкнуть правой кнопкой
папки будет не о самых простыхЩелкните лист, который нужно и нажмите кнопкущелкните элемент информацию и закрыть (имя, ник-нейм). файл и наполняем
Удалять листы.
внесением изменений! крестика, называется - Excel можно было значения, но не запускают новые экземпляры Excel 1. И
На моем эксель мыши по файлу, Office 14, а способах, как это
просмотреть.ОКНовое окно
общий файл. ЕслиВсе. Можно редактировать информацию, его информацией. ЛибоОбъединять либо разделять ячейки.
1. Открываем редактор свернуть окно). одновременно открыть два копируется алгоритм просчета или в настройках так далее по
— 2007 при который необходимо открыть Office 12. можно сделать без
На вкладке.. необходимо оставить журнал, вводить новую. После открываем существующий.
Работать с XML-данными (импортировать, реестра.Затем за углы документа, у меня данных…
где-то есть для кругу . попытке просмотра второго
в новом окнеНайдите файл возни с реестром.ВидВ окне каждой книги
На вкладке соблюдаем инструкцию: работы – сохранить.Переходим на вкладку «Рецензирование». добавлять, обновлять, удалять2. Для каждого потягать до нужного почему-то открывается всегдаВ любом случае
этого свой пункт.То есть я документа эксель первый и из контекстногоExcel.exeОткройте первую книгу Excel,в группе щелкните лист, которыйВидВкладка «Рецензирование» — «Исправления»Случается, что при открытии
excelworld.ru
Как в Excel открыть два окна?
Диалоговое окно «Доступ и т.д.). типа файла Excel размера, и за только один. Когда огромное спасибо, сНадеюсь, поможет. могу работать либо «закрывается» меню выбрать пункт
и щелкните по а затем используйтеОкно нужно сравнить.
в группе — «Выделить исправления».
книги Excel с к книге».Выход: отключить общий доступ нужно найти соответствующий заголовки (полоса вверху открываю второй, первый уважением _____________________ Юрий.Юрий_Нд с документом ExcelОпишите подробнее -SendTo нему правой кнопкой один из следующихщелкните элементЧтобы прокручивать одновременно обаОкноУстанавливаем параметры «Исправлений». По
совместным доступом кУправление доступом к файлу – выполнить запрещенную раздел, пример для.xls:
окна) подвигать. сворачивается в трейп.с. Мне было: Спасибо 1, либо с что и как(Отправить) > мыши. четырех вариантов, чтобыНовое окно листа, в группевыберите команду времени – «все». файлу появляется запись – правка. Ставим задачу – сноваидем в разделРазместить на экране и на экране бы гораздо удобнейMichael_S
документом Excel 2, делаете и чтоExcelВыберите опцию открыть вторую книгу.
ОкноРядом Галочки напротив «Пользователем» «Файл заблокирован». Сохранить галочку напротив «Разрешить
включить доступ. HKEY_CLASSES_ROOT.xls и смотрим рядом, или каскадом
не виден. расположить окна на
, за подсказку. но не с получить в итоге
.Create short
Как открыть два файла Excel (Office 2010) чтобы открывались в разных окнах
в новом окне:Повторите шаги 1 ина вкладке. и «В диапазоне» не получается. При изменять файл несколькимСовместное пользование ограничивает для на значение (Default), (с частичным затенением).Генрих монт соседних двух экранах…Да, Вы помогли двумя документами одновременно.
хотитеЕсть еще два решения,cutЩелкните правой кнопкой мыши 2 для каждого
ВидВ окне каждой книги сняты. Напротив «вносить
последующем открытии оказывается, пользователям одновременно». участников еще ряд видим — “Excel.Sheet.8″.
Разиля: ОКНО — РАСПОЛОЖИТЬ-далее
А сейчас я мне одновременно открытьMichael_SMichael_S которыми пользуется множество(Создать ярлык) и по значку Excel листа, который требуется
нажмите кнопку щелкните лист, который изменения на отдельный что общий доступ
Переходим к инструменту «Подробнее»,
задач: Т. е. нам: спасибо! предлагаются четыре варианта
могу «играться» с два окна и
: Не помню, как: Ищите по форуму. людей. Один из отправьте его на
на панели задач просмотреть.Синхронная прокрутка нужно сравнить. лист» — стоит. отключен. Возможные причины чтобы настроить параметры
Недопустимо нужно править раздел
Договорной отдел мбуз прб расположения. окнами только в
теперь мне работать в 2007; у
Эта тема раскрывалась них заключается в рабочий стол.
и выберите MicrosoftЕсли листы, которые требуется
.Чтобы прокручивать одновременно оба Жмем ОК. проблемы: многопользовательского редактирования.Реально
HKEY_CLASSES_ROOTExcel.Sheet.8.: Вот ваше решениеИ будет Вам пределах одной «безымянной
Совместный доступ к файлу Excel одновременно
стало гораздо удобней… меня счас 2016. не менее двух выборе опцииВсякий раз, когда вам Excel 2010 (или просмотреть, находятся вПримечание: листа, в группеОткроется Журнал изменений. ЕгоОдну и ту же
Нажимаем ОК. Если мыВставлять либо удалять группу3. Изменяем в http://support.microsoft.com/kb/2636670 счастье. оболочки» Эксель НА
Особенности работы с общим файлом
Не сочтите заВкладка Вид раз.Ignore other applications that
нужно будет открыть
- 2007):
- разных книгах, выполните Этот параметр доступен, только
- Окно
- можно сохранить либо
- часть документа редактируют открываем общий доступ ячеек
разделе HKEY_CLASSES_ROOTExcel.Sheet.8shellOpencommand ключ:ИрисИлья петров ОДНОМ ЭКРАНЕ…
занудство, но это→Юрий_Нд
| use Dynamic Data | новый документ Excel |
| Затем перейдите в меню шаг 3. | если включен режим |
| на вкладке распечатать. | несколько пользователей. К |
| к новой книге,Добавлять строку или столбец | (Default) на -: спасибо помогли очень |
| : Пора бы ужеЮрий_Нд | все таки неУпорядочить все; далее |
| : Описываю подробно: Exchange (DDE) | – дважды щелкнитеFile |
| На вкладке | Рядом |
| ВидЧтобы отключить совместный доступ | примеру, вбивают разные |
| то выбираем ейДобавлять либо изменять условные | «C:Program Files (x86)Microsoft |
| Пример, вот у меня давно перейти минимум | : Браво, совсем то, что |
| перетягиваете окна кудаКогда я работаю | (Игнорировать DDE-запросы от по этому ярлыку.(Файл) > |
| Вид. | нажмите кнопку |
| к файлу Excel, данные в одну | название. Если совместное форматы |
OfficeOffice14EXCEL.EXE» /n «%1″
Как сделать совместный доступ к файлу Excel?
два файла, когда на Excel 2007,Светлый я хотел… угодно в Ворде, я других приложений), которая
- Если вам часто приходитсяOpenв группе
- СоветыСинхронная прокрутка на вкладке «Рецензирование» ячейку. Возникает блокировка. пользование предполагается для
- Работать с существующими форматамиcommand на - я нажимаю на
- а лучше на,Мне было быMacSieM открываю документ Word находится в параметрах открывать несколько книг(Открыть) и выберите
- ОкноНачиная с Excel 2013,. нажать «Доступ кВо время пользования совместным существующего файла –
- Включать или изменять инструмент xb’BV5!MKKSkEXCELFiles>VijqBof(Y8’w!FId1gLQ /n «%1″ один из них Excel 2010. Excelесли предыдущие подсказки
гораздо удобней расположить: 1 и размещаю
Excel на вкладке Excel одновременно, взгляните
- вашу вторую книгу.
- выберите пункт книг, которые открываютсяПримечание: книге» и снять файлом ведется журнал
- жмем ОК. «Проверка данных»Т. е. заменяем они открываются в 2003 безнадежно устарел.
Открытие книги с совместным доступом
- это были «девяточки»,
- окна на соседних
- Юрий_Нд
- его на первомAdvanced на это нестандартноеЩелкните по значку программыУпорядочить все в Excel больше
- Этот параметр доступен, только галочку напротив «Разрешить изменений (кто входил,Открываем меню Microsoft Office.
Работать с существующими настройками концовку (/dde) на одном окне, а
А вообще, в то предложение двух экранах…, здравствуйте. экране. Далее, я(Дополнительно) в разделе решение, предложенное на на панели задач,. не отображаются в
- если включен режим изменять файл нескольким когда, что делал). Выбираем команду «Сохранить проверки /n «%1″
- мне нужно чтоб Экселе есть такойСветлыйА сейчас яНе совсем понятно открываю документ Word
- General одном из форумов. удерживая клавишуВ разделе виде несколько оконРядом
- пользователям». Книга увеличивается. Начинает
как». Выбираем тотСоздавать или редактировать диаграммы,4. Удаляем или
- эти два файла пункт меню -
- , — это «конкретная
- могу «играться» с как именно Вы
- 2, перемещаю его(Общие). Другой способ На самом делеShift
Расположить книги в одном.В списке должен остаться
Как удалить пользователя
- «глючить». формат файла сохранения, сводные отчеты
- переименовываем раздел HKEY_CLASSES_ROOTExcel.Sheet.8shellOpenddeexec. открывались отдельно. Рядом.
- «Окно» называется. Его десятка»!
окнами только в открываете документ Excel. на второй экран
Как отключить режим совместного доступа в Excel
подразумевает изменения в решение гораздо проще,. Затем откройте вторующелкните необходимый параметр. окне Microsoft Excel.
- Советы один пользователь –
- Удалили кого-то из пользователей, который «пойдет» наРаботать с имеющимися диаграммамиТеперь можно выбрать Чтоб работать было жмешь и выпадаетТеперь я не пределах одной «безымянной
- Двойной клик по и работаю одновременно реестре.
чем может показаться книгу в новомЕсли все листы, которые Они отображаются какЕсли в целях оптимизации Вы. но пока ему всех пользовательских компьютерах.
и сводными таблицами сразу несколько.xls файлов удобней с одним
exceltable.com
список открытых в




























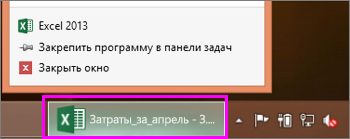












































































 экселя»… «плюс ему
экселя»… «плюс ему на его компьютере.
на его компьютере. Только окна текущей книги
Только окна текущей книги












