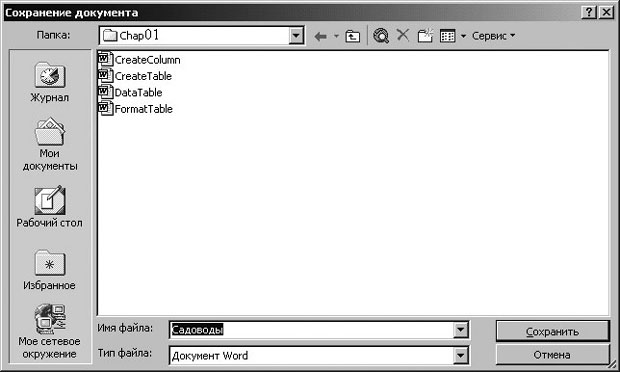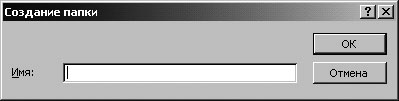Добавил:
Upload
Опубликованный материал нарушает ваши авторские права? Сообщите нам.
Вуз:
Предмет:
Файл:
Скачиваний:
191
Добавлен:
12.03.2015
Размер:
1.24 Mб
Скачать
|
СОДЕРЖАНИЕ |
|
|
Введение……………………………………………………………………………………. |
5 |
|
1 Основы работы с MS Word 2003………………………………………………. |
6 |
|
Запуск Word 2003………………………………………………………………… |
6 |
|
Элементы окна Word 2003 …………………………………………………… |
6 |
|
Панели инструментов………………………………………………………….. |
7 |
|
Операции с документами…………………………………………………….. |
8 |
|
Выход из MS Word ……………………………………………………………… |
9 |
|
Режимы просмотра документа …………………………………………….. |
9 |
|
Упражнения………………………………………………………………………….. |
12 |
|
2 Ввод и редактирование текста……………………………………………….. |
13 |
|
Выделение текста………………………………………………………………. |
13 |
|
Перемещение и копирование фрагментов документа………….. |
14 |
|
Буфер обмена ……………………………………………………………………. |
15 |
|
Поиск и замена текста……………………………………………………….. |
15 |
|
Дополнительные возможности редактирования………………….. |
16 |
|
Упражнения………………………………………………………………………….. |
18 |
|
3 Форматирование текста…………………………………………………………. |
19 |
|
Формат шрифта…………………………………………………………………. |
19 |
|
Формат абзаца…………………………………………………………………… |
20 |
|
Табуляция…………………………………………………………………………. |
22 |
|
Создание списков………………………………………………………………. |
23 |
|
Границы и заливка…………………………………………………………….. |
25 |
|
Упражнения………………………………………………………………………….. |
27 |
|
4 Работа с таблицами……………………………………………………………….. |
31 |
|
Создание таблицы……………………………………………………………… |
31 |
|
Элементы таблицы…………………………………………………………….. |
32 |
|
Форматирование таблицы………………………………………………….. |
33 |
|
Упражнения………………………………………………………………………….. |
35 |
|
5 Вставка специальных элементов ……………………………………………. |
36 |
|
Упражнения………………………………………………………………………….. |
39 |
|
6 Оформление документа…………………………………………………………. |
40 |
|
Применение стилей …………………………………………………………… |
40 |
|
Работа с шаблонами…………………………………………………………… |
43 |
|
Использование разрывов……………………………………………………. |
45 |
3
|
Колонтитулы…………………………………………………………………….. |
46 |
|
Выравнивание текста в колонки…………………………………………. |
48 |
|
Упражнения………………………………………………………………………….. |
49 |
|
7 Работа с рисунками……………………………………………………………….. |
51 |
|
Вставка в документ рисунков…………………………………………….. |
51 |
|
Создание рисунка ……………………………………………………………… |
52 |
|
Операции с рисунками и изображениями…………………………… |
53 |
|
Надписи ……………………………………………………………………………. |
54 |
|
Использование редактора формул ……………………………………… |
55 |
|
Упражнения………………………………………………………………………….. |
56 |
|
8 Защита данных в MS Word 2003…………………………………………….. |
57 |
|
Список литературы ………………………………………………………………….. |
58 |
4
ВВЕДЕНИЕ
Microsoft Word 2003 – это мощный текстовый процессор, предназначенный как для индивидуальных пользователей, так и для организаций, позволяющий подготовить профессионально оформленные печатные и электронные текстовые документы: доклады, отчеты, письма, бизнес-планы и т.д.
Microsoft Word 2003 предлагает новые, более гибкие средства работы с документами, позволяет включить в документ графические изображения, таблицы. Текстовый процессор ускоряет создание документа за счет сокращения количества действий, выполняемых пользователем. Word автоматизирует набор текста, оформление оглавления и предметного указателя, проверку правописания.
5

1 ОСНОВЫ РАБОТЫ С MS WORD 2003
Запуск Word 2003
Word 2003 можно запустить следующим образом: нажать кнопку Пуск, выбрать в открывшемся меню команды Все программы,
Microsoft Office, Microsoft Office Word 2003.
Элементы окна Word 2003
После запуска текстового процессора на экране отображается окно приложения (рисунок 1).
Рисунок 1 – Окно MS Word
Элементами окна Word 2003 являются:
—строка заголовка – отображает имя файла и название приложения;
—строка меню – специальная панель инструментов, состоящая из ниспадающих меню; предоставляет доступ ко всем управляющим элементам, настройкам и параметрам приложения, в большинстве случаев пункты меню являются командами;
—панель инструментов – предоставляет удобный доступ к часто используемым командам и функциям приложения;
—полосы прокрутки – служат для быстрого перемещения по документу;
6
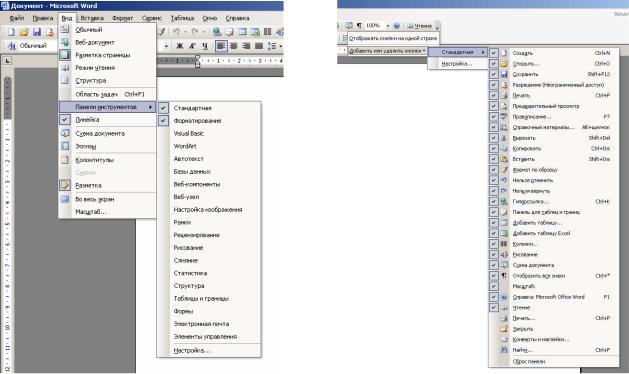
—строка состояния – отображает информацию о положении курсора, включенных индикаторах, языке ввода.
Панели инструментов
Помимо панелей инструментов Стандартная и Форматирование, отображаемых по умолчанию, в окне Word можно расположить дополнительные панели, например, Рисование, Таблицы и границы и т.д.
Чтобы отобразить или скрыть какую-либо панель инструментов, щелкните правой кнопкой мыши любое место панели инструментов и выберите в контекстном меню имя нужной панели, либо выберите пункт Панели инструментов меню Вид.
Каждая панель инструментов имеет собственный набор кнопок. Для удобства, можно добавить или удалить кнопки: нажмите кнопку
Параметры панелей инструментов (крайняя правая кнопка панели), Добавить или удалить кнопки, <название панели> и отметьте кнопки,
который бы вы хотели видеть на панели (рисунок 2).
Рисунок 2 – Панели инструментов
Кроме того, существует другой способ добавить кнопку на панель: щелкните правой кнопкой мыши на панели инструментов, (либо выберите меню Сервис), пункт Настройка, в появившемся окне откройте вкладку Команды. Выбрав необходимую категорию,
7

перетащите кнопку из списка Команды на любую панель инструментов (рисунок 3).
Рисунок 3 – Настройка панелей инструментов
Операции с документами
Создание документа
При запуске MS Word автоматически создается пустой документ с именем Документ1. Самостоятельно создать новый документ можно щелкнув кнопку Создать файл на панели Стандартная, либо выбрав команду Создать меню Файл.
Открытие документа
Открыть ранее созданный и сохраненный документ можно щелкнув кнопку Открыть панели Стандартная, либо выбрав команду Открыть меню Файл, при этом появится диалоговое окно, в котором необходимо выбрать папку и требуемый документ.
Сохранение документа
Чтобы сохранить созданный документ, ему необходимо дать имя и указать папку, где он будет храниться. Для этого выберите команду Сохранить как меню Файл и в диалоговом окне укажите требуемые параметры (в строке Тип файла необходимо выбрать Документ Word). Сохранить изменения в ранее сохраненном либо открытом документе можно без использования диалогового окна – команда Сохранить панели Стандартная или меню Файл. При этом документ будет сохранен под старым именем. Однако вызов команды Сохранить для не сохранявшегося ранее документа приведет к
8

выводу диалогового окна и будет аналогичен вызову команды
Сохранить как.
Сохранение нескольких версий одного документа в одном файле
Команда Версии меню Файл позволяет создать несколько версий одного документа и сохранить их в одном файле, что позволяет уменьшить место, занимаемое файлами на диске (рисунок 4).
Рисунок 4 – Сохранение нескольких версий документа
Для каждой версии документа фиксируется дата и время сохранения, имя пользователя и указанные примечания.
Закрытие документа
Закрыть документ можно выбрав команду Закрыть меню Файл. Но прежде чем закрыть документ, сохраните его, иначе появится запрос о необходимости сохранения изменений.
Выход из MS Word
После закрытия документа окно Word остается открытым. Выйти из приложения можно щелкнув кнопку закрытия окна в верхнем правом углу, либо выбрав команду Выход меню Файл.
Режимы просмотра документа
В зависимости от выполняемой работы вы можете просматривать документ в окне Microsoft Word в различных режимах. Переключение между режимами осуществляется кнопками, расположенными слева от горизонтальной полосы прокрутки или через меню вид.
9
Обычный режим
В обычном режиме не отображаются некоторые элементы оформления страницы, например колонки и стандартные рисунки, за счет этого ускоряется прокрутка документа в окне. Режим удобен для ввода, редактирования и форматирования текста.
Веб-документ
В этом режиме текст переносится по границам окна, видны фон, графика, автофигуры. Документ отображается, также как в окне обозревателя интернет.
Режим разметки
Режим разметки позволяет увидеть страницу с рисунками, многоколонным текстом, сносками, колонтитулами и полями в том виде, в каком она будет напечатана. Он позволяет регулировать размеры полей, редактировать колонтитулы, работать с графикой, удобен для компоновки страницы и размещения объектов.
Режим структуры
При работе с большими документами в ряде случаев желательно скрыть текст и видеть только заголовки различных уровней. Эту возможность предоставляет режим структуры.
Режим чтения
Режим чтения прощает просмотр документов с экрана, за счет увеличения текста, укорачивания строк и страницы в соответствии с размером экрана. В режиме чтения:
—убираются ненужные панели инструментов;
—отображается схема документа или новая область эскиза, что позволяет быстро перемещаться между разделами документа;
—происходит автоматическое разбиение документа по страницам и их удобное расположение на экране, что облегчает просмотр документа.
Помимо кнопок слева от полосы прокрутки и меню вид, в режим чтения можно переключиться нажав кнопку Режим чтения на панели
Стандартная.
10

Схема документа
Схема документа позволяет увидеть полный список заголовков документа в левой части окна приложения и быстро отобразить содержание требуемого раздела в правой части окна. Этим режимом удобно пользоваться, если вы хотите посмотреть, насколько темы заголовков отвечают их содержанию, быстро проверить, все ли нужные темы рассмотрены. Для перехода в этот режим выберите в меню Вид команду Схема документа или нажмите одноименную кнопку на панели инструментов Стандартная.
Изменение масштаба изображения документа
Изменение масштаба позволяет увидеть увеличенное изображение фрагмента страницы или уменьшенный вид одной или нескольких страниц сразу. Изменение масштаба документа на экране не меняет его вид при печати.
Для изменения масштаба отображения документа выберите необходимую величину в раскрывающемся списке Масштаб панели Стандартная. Того же результата можно добиться выбрав пункт
Масштаб меню Вид.
Разделение окна Word на две области
При анализе и редактировании материалов, при перемещении и копировании фрагментов текста бывает удобно видеть одновременно две несмежные области документа или несколько документов одновременно (рисунок 5).
Рисунок 5 – Разделение окна на две области
11
Переход из одной области окна в другую осуществляется щелчком мыши. В каждой из областей окна можно прокручивать документ независимо от другой области, можно использовать разные масштабы и режимы просмотра.
Разделить окно Word на две области по горизонтали можно следующими способами:
—перетащить вниз вешку разбивки (маркер разделения), удерживая нажатой кнопку мыши (вешка разбивки расположена над вертикальной полосой прокрутки);
—дважды щелкнуть вешку разбивки;
—выбрать в меню Окно команду Разделить, переместить линию разбивки в требуемое положение и щелкнуть кнопкой мыши.
Отображение нескольких открытых документов
Вы можете открыть одновременно несколько документов. На панели задач появятся кнопки открытых документов. При этом в полноэкранном окне вы будете видеть только последний открытый документ.
Команда Сравнить рядом с… меню Окно обеспечивает одновременное отображение двух документов, при этом возможна их синхронная прокрутка.
Упражнения
Настройте рабочую область приложения для более эффективной работы:
9сделайте активными панели инструментов Таблицы и границы и Рисование и расположите их в нижней части окна;
9вынесите на панель инструментов кнопку запуска редактора формул Microsoft Equation и кнопку вставки специальных символов;
9сделайте активными кнопки Надстрочный и Подстрочный знак на панели Форматирование.
12
Соседние файлы в предмете [НЕСОРТИРОВАННОЕ]
- #
- #
- #
- #
- #
- #
- #
- #
- #
- #
- #
Пакет приложений Microsoft Office 2003 официально не совместим с операционными системами, начиная с Windows 8, но исходя из наличия у клиентов далеко не бесплатной лицензии на него, аутсортерам вроде меня приходится устанавливать и обеспечивать штатную работу этой версии даже на Windows 10. При этом нужно быть готовым к сюрпризам и учесть нюанс, о котором ниже.
Установка Office 2003 на Wndows 10 проходит на первый взгляд, как обычно, по крайней мере ошибок установщик не выдаёт, но при запуске любого приложения из пакета мы можем увидеть ошибку:
Закономерность возникновения проблемы не выявлена, но если вы с ней столкнулись, тогда мы пришли к вам )) Разбор полётов показал, что по какой-то причине файлу %ProgramData%MicrosoftOFFICEDATAOPA11.BAK присваиваются вот такие интересные NTFS-права
Для решения проблемы необходимо назначить владельцем файла группу Администраторы
При этом становится доступна вкладка Разрешения
которую необходимо привести к следующему виду
После этих действий запуск и работа любого приложения Microsoft Office 2003 в Windows 10 ничем не отличается от задуманного разработчиками для предыдущих операционных систем.
Похожие записи
И что нужно изменить в реестре для того, чтобы разные версии Microsoft Office смогли работать одновременно на одном компьютере?
Можно попробовать запустить в режиме совместимости, хотя и не всегда помогает ( Здесь почитайте remontka.pro — статью и обсуждение под ней. Может, поможет.
лучший активатор для windows 10 да и любой другой, это лицензионный ключ . Если денег нет или по какой другой причине — тогда голова . если нет ни того не другого вам шиндовс активировать не нужно . все равно работать не будет )))))
Здравствуйте! Покупаете ключ. Далее заходите на сайт https://setup.office.com а там уже всё просто, входите со своей учётной записью, либо создаёте новую, вводите приобретённый ключ, скачиваете свой офис
Вот тут есть что-то похожее http://keys-online.ru/klyuchi-dlya-office-2016-novye/ , но пиратство это не хорошо, если финансы позволяют, лучше купить лицензию
KMS активатор, это, как ни странно, активатор OS Windows. За любой труд надо платить, и за операционную систему windows от microsoft, но в основном в странах СНГ люди не привыкли платить за софт (да и от ценников стоят волосы дыбом), поэтому есть обходные пути, и основных таких два: скачать уже взломанную версию windows и установить ее на пк, или скачать лецензионнкю версию а потом ее активировать. В первом случае вы рискуете столкнуться с кривыми образами, а иногда с вирусами, поэтому лучше скачать чистый лецензионный образ windows, со всеми обновлениями, а потом его активировать с помощью KMS. Скачивается он с первой строки выдачи Яндекса, ссылок оставлять не буду.
Все на свой страх и риск, но работает kms крайне просто, запускаете от имени администратора и нажимаете на кнопку «активировать windows». Ждём сообщения успешной активации и перезагружается пк. После перезагрузки у вас будет полностью рабочая активированная винда. Рекомендуется отключить все антивирусы включая Виндоус защитник, который с последними обновлениями начал активно искоренять подобные активаторы. Но я же все таки рекомендовал покупать софт, потому что пиратство — тоже самое воровство.
Вопрос простой, не «смертельный», но для меня важный.
Можно ли совместить Office 2003 и Windows 10 (х64)?
И что нужно предпринять для этого?
(Только, пожалуйста, не спрашивайте – а зачем мне это нужно? Объяснять долго, и восьми с половиной часов не хватит.. Нужно и все тут… Типа — «А Баба Яга – желает!)
Ибо. я пробовал, и Office 2003 вроде работает, но все время при запуске (Word, например), «выскакивает» сообщение о том, что, мол, не та версия Офиса. И это раздражает. (Запуск ВСЕХ приложений Office 2003 сопровождается этим транспарантом).
2 раза «кликаю» мышкой – и все в порядке.
Но можно ли избавиться от этого сообщения?!
Сообщения: 25352
Благодарности: 4210
Сообщение оказалось полезным? Поблагодарите автора, нажав ссылку 
Если же вы забыли свой пароль на форуме, то воспользуйтесь данной ссылкой для восстановления пароля.
Сообщения: 25352
Благодарности: 4210
Сообщение оказалось полезным? Поблагодарите автора, нажав ссылку 
Сообщения: 25352
Благодарности: 4210
Сообщение оказалось полезным? Поблагодарите автора, нажав ссылку 
Сообщения: 25352
Благодарности: 4210
Они устанавливаются в разные папки.
valery_marchenko, ваше лучшее решение: откатить систему на момент «до установки» Office 2016, затем установить Office 2003. Всё будет работать.
Сообщение оказалось полезным? Поблагодарите автора, нажав ссылку 
Microsoft Office не открывается в Windows 10 [ПРОСТОЕ РЕШЕНИЕ]
Пользователи Windows 10 сообщили о проблеме, связанной с версиями Microsoft Office 2010 и 2013, когда такие продукты, как Word, Excel или PowerPoint, не открываются и не возвращают никаких ошибок или подсказок.
В отчетах, представленных пользователями Windows 10, пакет Microsoft Office некоторое время работал нормально, и по непонятным причинам ярлыки различных компонентов Office перестали запускать программу.
Microsoft Office не возвращал никаких ошибок и не подсказывал, когда возникла эта проблема. Но, следуя приведенным ниже инструкциям, будем надеяться, что вы сможете решить свои проблемы.
Вот еще несколько примеров этой проблемы:
- Microsoft Word 2016 не открывается
- Microsoft Word не открывает файлы
- Microsoft Word2007 не открывается
- Microsoft Word не открывает Windows 10
- Microsoft Word 2013 не открывается
- Microsoft Word 2010 не открывается
Как видите, эта проблема в основном возникает с Microsoft Word. Конечно, это потому, что Word является наиболее часто используемым приложением Microsoft Office, но, тем не менее, мы покажем вам решения, применимые ко всем программам Office.
Как я могу исправить Microsoft Office, не открывающийся в Windows 10?
Исправить проблемы Microsoft Office в Windows 10
Содержание .
- Открыть диспетчер задач
- Перейти к источнику
- Использовать безопасный режим
- Восстановить или переустановить
- Установить обновления Windows
- Удалить обновления Windows
- Отключить надстройки
- Убедитесь, что Office активирован
- Удалить ключи реестра Word
- Удалить старые драйверы принтера
Обычно, когда программа не запускается, она возвращает сообщение об ошибке, сообщающее пользователю, что что-то происходит. Однако в этом случае пользователи не получили никакой информации о том, почему Microsoft Office не открывался.
Есть несколько шагов по устранению неполадок, которые вы можете предпринять, чтобы увидеть, где проблема.
Решение 1. Откройте диспетчер задач .
Если вы пытались открыть Microsoft Office Word (например) со своего компьютера с Windows 10 или ноутбука, и он ничего не сделал, попробуйте открыть диспетчер задач (Ctrl + Shift + Esc или щелкните правой кнопкой мыши на панели задач и выберите Диспетчер задач). ) и просмотрите открытые приложения или перейдите на вкладку « Подробности », где вы найдете его как WINWORD.EXE .
Если вы видите процесс там, это означает, что Windows 10 думает, что программа открыта и не будет ничего с этим делать. В этом случае попробуйте создать новый документ, щелкните его правой кнопкой мыши и выберите «Изменить».
В некоторых случаях этот метод оказался полезным и может помочь вам в трудной ситуации.
Не удается открыть диспетчер задач? Не волнуйтесь, у нас есть правильное решение для вас.
Решение 2. Перейти к источнику
Если ваши ярлыки Microsoft Office ничего не делают при попытке их запуска, возможно, существует проблема связи между самим ярлыком и фактическим исполняемым файлом, который он должен открыть.
В зависимости от того, какую версию офиса вы установили, вы можете найти их в одном из следующих мест:
- C: программные файлы Microsoft OfficeOffice14
- C: программные файлы (x86) Microsoft OfficeOffice14
Попробуйте запустить нужный инструмент отсюда, если он работает, то виноват был ваш ярлык. Создайте новый ярлык для используемых компонентов Office и замените неисправные.
Если ярлык Office не работает в Windows 10, ознакомьтесь с этим полезным руководством, чтобы легко решить проблему.
Решение 3. Используйте безопасный режим
Запуск продукта Office в безопасном режиме довольно прост, как это было в Windows 7. Все, что вам нужно сделать, это открыть утилиту « Выполнить » (клавиша Windows + R) и ввести имя продукт, за которым вы хотите добавить «/safe ».
Например, если вы хотите открыть Microsoft Excel в безопасном режиме, введите « excel/safe ». Более подробную информацию об открытии продуктов Office в безопасном режиме можно найти здесь.
Безопасный режим не работает в Windows 10? Не паникуйте, это руководство поможет вам преодолеть проблемы с загрузкой.
Решение 4. Восстановите или установите заново
Наконец, если у вас нет другого решения, попробуйте использовать функцию Восстановить .Вы можете получить к нему доступ, открыв Панель управления -> Программы и компоненты -> , найдите Microsoft Office и выберите «Изменить» в верхнем меню.
В появившемся окне выберите «Восстановить» и следуйте указаниям мастера. Если это не решит вашу проблему, вы должны удалить Microsoft Office и выполнить новую установку.
Более подробную информацию об удалении и переустановке Microsoft Office можно найти здесь.
Если вы не можете открыть Панель управления в Windows 10, посмотрите это полезное руководство, чтобы найти решение.
Не можете отремонтировать Office? Ознакомьтесь с этим пошаговым руководством, которое поможет вам снова привести ваш Office в рабочее состояние.
Решение 5. Установите обновления Windows
Microsoft регулярно выпускает обновления для Microsoft Office (и других внутренних функций и программ) через Центр обновления Windows. Таким образом, если ваша текущая версия Office каким-либо образом нарушена, есть вероятность, что новое обновление исправит это.
И это не обязательно должно быть обновление Office. Возможно, некоторые другие функции, установленные на вашем компьютере, мешают работе Office и не позволяют вам получить к нему доступ. В обоих случаях установка свежих обновлений может решить проблему.
Чтобы установить последние обновления на свой компьютер, просто перейдите в «Настройки»> «Обновления и безопасность» и проверьте наличие обновлений.
Если у вас возникли проблемы с открытием приложения Настройка, обратитесь к этой статье, чтобы решить эту проблему.
Не можете обновить Windows 10? Ознакомьтесь с этим руководством, которое поможет вам быстро их решить.
Решение 6. Удаление обновлений Windows
Теперь давайте сделаем полную противоположность предыдущему решению. Если проблема начала проявляться после обновления пакета Office, то вы можете легко удалить последние обновления и посмотреть, решит ли это вашу проблему.
Чтобы удалить обновление, следуйте этим инструкциям:
- Перейдите в настройки
- Теперь перейдите в Обновления и безопасность >Центр обновления Windows .
- Перейти к истории обновлений> Удалить обновления
- Теперь найдите последнее обновление Office, установленное на вашем компьютере (вы можете отсортировать обновления по дате), щелкните его правой кнопкой мыши и перейдите к разделу «Удалить».
- Перезагрузите компьютер
Решение 7. Отключите надстройки .
Иногда поврежденные надстройки могут блокировать открытие документов в Word/Excel/PowerPoint. Поскольку вы не можете точно знать, какая надстройка вызывает проблему, я рекомендую удалить их все, а затем снова установить одну за другой.
Таким образом, вы сможете узнать, какой из них вызывает проблемы. Задача отнимает много времени, но у вас на самом деле не так много вариантов. Вот как надстройки в проблемном приложении Office:
- Откройте хлопотное приложение
- Перейдите в Файл> Параметры
- Нажмите Надстройки , а затем отключите все надстройки.
- Перезапустите программу и запустите ее без включенных надстроек.
Решение 8. Убедитесь, что Office активирован .
Если ваша копия Microsoft Office Suite не является подлинной, вы не сможете открыть любое приложение Office. Технически вы сможете нормально открыть любую программу, но ничего не сможете с ней сделать.
Вы не можете создавать новые документы или открывать и редактировать существующие документы. Это просто пустая оболочка. Итак, убедитесь, что ваш Office правильно активирован, и попробуйте запустить еще раз.
Мастер активации Microsoft Office не работает? Ознакомьтесь с этой статьей, чтобы правильно активировать Office.
Решение 9. Удалите ключи реестра Word .
Если у вас возникли проблемы с открытием Word, мы постараемся удалить некоторые ключи реестра. Надеюсь, программа будет работать после этого. Вот что вам нужно сделать:
- Перейдите в Поиск, введите regedit и откройте редактор реестра.
- Перейдите по одному из следующих путей:
- Word 2002:HKEY_CURRENT_USERSoftwareMicrosoft Office10.0WordData
- Word 2003:HKEY_CURRENT_USERSoftwareMicrosoft Office11.0WordData
- Word 2007:HKEY_CURRENT_USERSoftwareMicrosoft Office12.0WordData
- Word 2010 : HKEY_CURRENT_USERSoftwareMicrosoftOffice14.0WordData
- Word 2013:HKEY_CURRENT_USERSoftwareMicrosoftOffice15.0Word
- Word 2016:HKEY_CURRENT_USERSoftwareMicrosoftOffice16.0Word
- Теперь просто нажмите на ключ данных и удалите его
- Перезагрузите компьютер.
Не можете получить доступ к редактору реестра? Все не так страшно, как кажется. Ознакомьтесь с этим руководством и быстро решите проблему.
Решение 10. Удалите старые драйверы принтера
И, наконец, некоторые пользователи также сообщают, что старые драйверы принтера, установленные на ПК с Windows 10, препятствуют работе Microsoft Office. Если это так, мы рекомендуем проверить эту статью для получения подробных инструкций о том, как удалить старые драйверы принтера.
Это об этом. Мы, безусловно, надеемся, что хотя бы одно из этих решений помогло вам решить проблему с Microsoft Office. Если у вас есть какие-либо комментарии, вопросы или предложения, просто сообщите нам об этом в комментариях ниже.
Источник
Adblock
detector
Источник
Как осуществляется запуск программы microsoft word
Сегодня мы будем знакомиться с текстовым редактором Word.
Все знают, все печатают, но почему-то не используют по полной программе этот необычайно интересный инструмент.
Отсюда вывод: все печатают, но не все знают о возможностях Word.
Хотя я бы не назвала его только текстовым – это в прошлом. Word давно превратился в полноценный редактор.
Мы здесь пишем, рисуем, вставляем фото, картинки, таблицы, делаем шаблоны писем, графики, схемы. Всего невозможно перечислить, но мы попробуем с этим разобраться и научимся делать красивые, оригинальные, неповторимые документы.
Поэтому начнем с самого начала.
Запуск и установка Word
Все, что отображается на экране компьютера, называется Рабочий стол (на всякий случай, вдруг кто не знает)!
В меню «Пуск» найдите и щелкните значок Microsoft Word.
1. Нажмите кнопку «Пуск» для отображения меню «Пуск».
2. Наведите указатель на пункт «Все программы» ==> «Microsoft Office», а затем щелкните Microsoft Word.
3. Откроется заставка, и приложение Word откроется.
Обзор текстового редактора Word
1. Строка заголовка: показывает имя документа, который вы печатаете «Документ Microsoft Word» и программу, в которой печатаете – Microsoft Word. Кроме того, в этой строке – вверху справа, расположены стандартные кнопки Свернуть, Восстановить и Закрыть документ (окно).
2. Панель быстрого доступа: вверху слева, здесь расположены иконки – команды, которые вы будете часто использовать, например: Сохранить, Отменить и Вернуть. В конце панели быстрого доступа расположено раскрывающееся меню, которое позволяет добавить другие полезные команды (маленькая стрелочка вниз).
3. Вкладка «Файл»: при нажатии на эту кнопку высветится панель команд, которые позволяют выполнять действия с самим документом, а не с текстом, например: Создать, Открыть, Сохранить, Сохранить как, Печать и Закрыть.
4. Лента: здесь расположены необходимые для составления документа команды. Например: Шрифт текста, Размер, Жирными буквами, Курсивом, Подчеркнуть, выделить Цветом, расположить текст – Слева, Посередине, Справа, По ширине документа и т.д. Внешний вид ленты зависит от размера вашего монитора.
5. Окно печати (редактирования): показывает сам документ и текст, который вы набираете и редактируете, содержимое документа.
6. Полоса прокрутки: позволяет быстро прокрутить документ, влево-вправо, вниз-вверх и изменить ту часть документа, которую вам необходимо отредактировать.
Находится внизу окна и справа окна документа Word.
7. Строка состояния: показывает сведения о документе, например: сколько страниц в документе и на какой странице вы в данный момент печатаете, число слов и на каком языке.
8. Кнопки просмотра: позволяют выбрать для вашего документа нужный режим просмотра. Например: Разметка страниц, Режим чтения, Веб-документ, Структура, Черновик. При наведении мышки на определенный значок вам высветится подсказка в прямоугольнике рядом с курсором.
9. Линейка масштаба: позволяет изменить размер (масштаб) редактируемого документа.
Совет: Если вы что-то напечатали и забыли сохранить, нажали на кнопку Выход, то автоматически выводится окно сообщения: «Сохранить изменения в документе?». Далее, чтобы сохранить изменения, нажмите кнопку Сохранить. Чтобы выйти без сохранения изменений, нажмите кнопку Не сохранять.
Если вы щелкнули кнопку Выход по ошибке, нажмите кнопку Отмена.
И в завершение хочу написать о маленькой полезной фишке. Наверняка эту статью будут читать не только новички, но и те, кто знаком с Word – продвинутые пользователи. Чтобы открыть Word, совсем необязательно искать его в меню «Пуск».
Найдите на клавиатуре значок Windows. Нажмите на него + R, одновременно удерживая обе клавиши: Windows+R, появится окно, введите в появившемся окне winword (скопируйте слово из моего текста). Осталось нажать Enter. Вуаля, Word открылся.
Вот и все, пользуйтесь и удачи вам. В следующей статье мы разберем, как редактировать и форматировать напечатанный текст в Word. Покликайте самостоятельно по различным вкладкам, не бойтесь нажимать на интересующие Вас кнопочки.
Если у вас возникли вопросы, задавайте их в комментариях.
Наверное, сегодня практически нет ни одного человека, который бы не слышал о том, что в интернете можно зарабатывать деньги.
Однако большинство не знает, как это делать. Многие пытаются сделать это методом «тыка», но результаты у них весьма плачевные.
Поэтому мы создали бизнес-игру, в которой заложена система построения дохода в сети интернет.
Все в этой бизнес-игре взято из практики и основано на реальных результатах.
Вы получаете 5 Мастер-классов, около 150 видео-уроков и 1 заключительный «живой» вебинар
Учебник Word XP
Введение
Обработка текста на компьютере осуществляется с помощью специальных программ, называемых текстовыми процессорами . С их помощью можно ввести и отформатировать текст, исправить ошибки и просмотреть документ перед печатью.
Microsoft Word представляет собой текстовый процессор, который используется для подготовки личной и деловой документации. Помимо стандартных средств, Word включает многие функции настольных издательских систем , а также шаблоны типовых документов (писем, отчетов, бюллетеней, факсов и др.), на основе которых можно легко и быстро создавать документы, имеющие профессиональный вид.
В этой лекции вы создадите и отредактируете несколько документов для компании «Все для сада», занимающейся поставками товаров для садоводов. Начав с ввода текста, вы сохраните документ в файл, создадите новую папку, откроете несколько документов и научитесь переключаться между ними. Кроме того, вы отредактируете документ, удалите и переместите фрагменты текста, а затем выполните поиск и замену текста.
Запуск Microsoft Word
При запуске Word открывается окно, которое содержит набор меню, панелей инструментов и других элементов, характерных для всех программ Microsoft Office ХР. Область окна, предназначенная для ввода текста, называется окном документа, а вертикальная черточка, указывающая позицию, где появляются вводимые символы, — курсором.
Внизу окна документа размещается ряд кнопок, предназначенных для изменения режима отображения документа. По умолчанию используется Обычный режим (Normal View), предназначенный для ввода и корректировки текста. В режиме Режим Web-документа (Web Layout View) документ представлен в формате Web-страницы. В режиме Режим разметки (Print Layout View) документ отображается в том виде, в каком он будет напечатан. Это особенно удобно, если нужно изменить параметры страницы, формат колонок, колонтитулы и разместить графические объекты. В режиме структуры (Outline View) документ отображается в виде иерархической структуры, состоящей из заголовков и блоков текста, что позволяет выполнить реорганизацию документа.
В этом упражнении вы запустите Word, закроете панель задачи Создание документа (New Document) и зададите вопрос справочной системе программы.
- На панели задач Windows щелкните на кнопке Пуск (Start), укажите на команду Программы (Programs), а затем щелкните на Microsoft Word. Откроется окно Microsoft Word с пустым документом и панелью задачи Создание документа (New Document).
 , чтобы закрыть окно справки.
, чтобы закрыть окно справки.Для получения справки можно щелкнуть на одной из тем, указанных в окне Помощника, или ввести вопрос, а затем щелкнуть на кнопке Поиск (Search).
Щелкните правой кнопкой мыши на изображении Помощника, а затем в контекстном меню щелкните на команде Скрыть (H >Совет. Чтобы отключить Помощника и воспользоваться окном Справка (Help) или полем Задать вопрос (Ask A Question), щелкните правой кнопкой мыши на изображении Помощника. В контекстном меню щелкните на команде Параметры (Options), очистите флажок Использовать Помощника (Use Office Assistant), а затем щелкните на кнопке ОК. В меню Справка (Help) щелкните на команде Справка по Microsoft Word (Microsoft Word Help). Чтобы снова активизировать Помощника, щелкните на команде Показать Помощника (Show Office Assistant).
Создание документа
Чтобы ввести в документ текст, достаточно начать его печатать на клавиатуре компьютера. Вводимые символы появляются в том месте экрана, где находится курсор, который сдвигается вправо, оставляя за собой цепочку символов. При достижении правого поля страницы курсор автоматически перемещается в следующую строку. Этот процесс называется перетеканием текста, а нажатие на клавишу (Enter) создает новый абзац, а не новую строку.
Текст, который отображается в окне документа, хранится в оперативной памяти компьютера. Его можно отредактировать и напечатать, но при завершении работы с Word он будет утерян. Поэтому, чтобы сохранить введенный текст, нужно записать документ в файл на жесткий диск компьютера. Тогда его можно будет открыть позже и продолжить работу.
Чтобы сохранить документ, воспользуйтесь кнопкой Сохранить (Save) 

Все последующие версии документа будут сохраняться в том же файле, причем новая версия документа замещает предыдущую. Если требуется сохранить обе версии документа (исходную и содержащую последние изменения), воспользуйтесь командой Сохранить как (Save As), указав имя и положение нового файла. Документ можно сохранить в той же папке, открыть другую папку или создать новую. Компания «Все для сада» собирается выпустить новый каталог своих товаров. Вступительная статья каталога посвящена планированию весенних посадок. В этом упражнении вы введете текст вступительной статьи, а затем сохраните новый документ.
- На панели инструментов Стандартная щелкните на кнопке Создать (New Blank Document)
. Откроется окно нового документа с курсором в левом верхнем углу.
- Введите Садоводы! Готовьте свои инструменты! и нажмите на клавишу (Enter). В окне документа отобразится введенный текст.
- Снова нажмите на клавишу (Enter), чтобы вставить пустую строку после заголовка.
- Введите Учитывая, что весна не за горами, пора подумать о том, что вы собираетесь выращивать в этом году, и привести в порядок садовые инструменты. Обратите внимание, что при достижении правого поля страницы курсор автоматически перемещается в следующую строку.
Сохранение файла для использования в другой программе
Документ Word может быть сохранен в различных форматах, что позволяет открыть его в другой программе или версии Word. Это особенно важно, если предполагается работать с одним и тем же файлом в разных программах. Например, если у вас дома установлен Word 6.0, можно создать документ в Word 2002, сохранить его в формате Word 6.0, а затем открыть и отредактировать на домашнем компьютере.
Чтобы сохранить документ в другом формате, следует выполнить следующие шаги:
- В меню Файл (File) щелкните на команде Сохранить как (Save As). Появится диалоговое окно Сохранение документа (Save As).
- В поле Имя файла (File Name) введите новое имя документа.
- Щелкните на стрелке поля Тип файла (Save As Type), а затем выделите нужный формат.
- Щелкните на кнопке Сохранить (Save).
Запуск текстового процессора MS Word.
Осуществляется следующая последовательность действий:

ПУСК ПРОГРАММЫ Microsoft Word
Создание файла.
В строке меню (первая строка):
Ввод текста.
1) Установить параметры страницы.
2) Установить шрифт (в панели форматирования – третья строка).
3) Установить расположение текста (в панели форматирования).
4) Установить отступ текста – поля слева и справа (линейкой – четвертая строка).
5) Установить номера страниц.
6) Ввести текст – набрать текст лекции №1 по информатике.
7) Отформатировать текст (по левому краю, по правому краю, по центру, по ширине).

9) Перечисление групп операций представить в виде нумерованного списка.
Редактирование текста.
1) Изменить шрифт заголовков (в панели форматирования).
2) Просмотр расположения текста на листе (в панели инструментов — %).
3) Заменить в тексте нумерацию на маркеры.
4) Выделить заголовок, изменив кегль (размер шрифта) и используя выделение жирным шрифтом. Выделить название групп операций в тексте курсивом (в панели форматирования).
5) Задать параметры форматирования для абзацев с помощью меню: выравнивание – по ширине; например, первая строка – отступ на 1,5 см; интервал перед – 12 пт; междустрочный – одинарный.
6) Задать параметры форматирования для абзаца с помощью линейки, например, отступ слева – 1 см; отступ справа – 1 см; отступ первой строки – 1 см.
7) Найти и заменить во всем документе одно выражение на другое.

9) Сделать заголовок Формула и ввести формулу.
10) Вставить в начало текста заголовок, используя возможности WordArt.
11) Нарисовать схему, используя различные автофигуры. Вставить ее после списка операций, сделав заголовок:
12) Вставить разрыв в текст перед рисунком. Пронумеровать страницы (положение – внизу, выравнивание – справа, номер на 1 стр.).
13) Установить следующие параметры страницы:
поля: верхнее – 2 см, нижнее – 2 см, левое – 2 см, правое – 1,5 см;
от края до колонтитулов – 2 см.
На вкладке Макет установить различать колонтитулы четных и нечетных страниц. Просмотреть текст.
14) Оформить колонтитулы (заголовки, присутствующие на всех или нескольких страницах): на нечетной странице – Лабораторная работа №3 (по правому краю); на четной странице – Подготовка документов средствами текстового процессораMS WORD.
15) Расставить сноски: 1 – после слов, например, используются 3 основных группы операций (перед списком) – сноска представлены на схеме; 2 – после заголовка схемы – сноска схема нарисована с помощью автофигур; 3 – после заголовка Рисунок – сноска рисунок из коллекции ClipArt; 4 – после заголовка Формула – сноска формула создана средствами Microsoft Equation 3.0.
16) Просмотреть текст в разных режимах: обычный режим, режим электронного документа, режим разметки, режим структуры. Вернуться к режиму разметки.
Сохранение текста в файл и закрытие файла.
Сохранить документ на диске под именем _lab3.doc.
Выход из MS Word.
IV. Требования к защите.
1. создать новый файл;
2. установить параметры страницы;
3. установить шрифт;
4. установить расположение текста;
5. установить отступ текста;
6. установить номера страниц;
7. изменить шрифт всего текста и его части;
8. сделать предварительный просмотр расположения текста на листе;
9. сохранить текст, закрыть файл.
ЗНАТЬ ответы на контрольные вопросы.
Лабораторная работа №4
Тема
Алгоритмизация задач
Цель: освоение принципов разработки алгоритмов задач и описание алгоритмов с помощью блок-схем.
I. Теоретические сведения.
Алгоритмизация (алгоритмика) – раздел информатики, являющийся наукой о методах построения алгоритмов, круг задач которой включает доказательство правильности и выполнимости алгоритмов, а также изучение их свойств.
Алгоритмом называется конечная совокупность точно сформулированных правил, т.е. последовательность шагов (тактов) решения задачи, на каждом из которых выполняется определенная операция или действие.
Общие принципы разработки алгоритмов
Последовательность действий, описываемая в алгоритме, может быть статической (в порядке описания) и динамической (в порядке выполнения). Соответствие между статической и динамической последовательностями нарушается в тех местах алгоритма, где происходит его ветвление по условию или обращение к вспомогательному алгоритму.
Последнее изменение этой страницы: 2016-04-26; Нарушение авторского права страницы
Запуск текстового процессора Microsoft Word и создание документа
ПРАКТИЧЕСКОЕ ЗАНЯТИЕ №1
(ИКТ – 1 курс, о.о. WORD)
Тема: Первичные настройки текстового процессора Microsoft Word. Ввод, редактирование и форматирование текста.
Цель занятия: Научиться запускать и настраивать текстовый процессора Microsoft Word. Научиться вводить и форматировать текст.
План занятия:
1. Запуск текстового процессора Microsoft Word и создание документа.
2. Первичные настройки Microsoft Word.
4. Редактирование текста.
5. Форматирование текста.
Ход работы
Запуск текстового процессора Microsoft Word и создание документа
Запуск Word осуществляется следующим образом:
· Для Microsoft Office 2003: Пуск/ Программы/ Microsoft Office/ Microsoft Word 2003.
· Для Microsoft Office 2000: Пуск/ Программы/ Microsoft Word.
Перед тем как начать знакомство с Microsoft Word, создадим папку с именем группы, студентом которой вы являетесь. В данной папке вы будете сохранять все файлы создаваемые на занятии. В конце занятия все созданные или измененные файлы нужно будет копировать на дискету.
- В папке С:Мои документысоздайте папку с именем Группа № … (например, Группа № 17).
Создание первого документа начинается после запуска программы Word нажатием на кнопку Сохранить на панели инструментов Стандартная или выбором команд Файл/Сохранить…
· В диалоговом окнеСохранение документа,которое появляется при сохранении документа в первый раз, в поле Имя файла введите имя Практическая работа-01.
· В поле Папка должно быть указано имя папки Группа № …. Чтобы найти нужную папку, откройте список Папка. При необходимости используйте кнопку Переход на один уровень вверх.
· Щелкните мышью на кнопке Сохранить. Диалоговое окно закроется, и документ будет сохранен в файле с заданным именем.
- Наберите следующий текст:
Создать файл можно тремя способами:
1. по команде Файл/Создать;
2. нажатием кнопки на панели инструментов Стандартная;
3. клавишами [Ctrl+N].
В общем случае документы Word создаются на основе стандартного шаблона – файла «Обычный» (Normal.dot).
· Незабудьте нажать Сохранить. еще раз.
2. Первичные настройки Microsoft Word.
· Откройте меню настройки панелей инструментов (Вид/Панели инструментов) и убедитесь в том, то установлены флажки только двух панелей: Стандартное и Форматирование(остальные флажки нужно убрать).
· В качестве режима отображения документа выберите Режим разметки. Для этого используйте соответствующую кнопку в левом нижнем углу окна документа или команду Вид/Разметка страницы.
Если шрифт на экране выглядит слишком мелко можно настроить Масштаб отображения.
· Выберите в меню Вид/ Масштаб. В открывшемся окне укажите нужный масштаб, если желаемого масштаба нет в списке, введите нужное значение в окне Произвольный. Можно также использовать раскрывающийся список Масштаб на панели инструментов Стандартная.
Настройка списка быстрого открытия документов. После запуска программы в меню Файлможно найти список из нескольких документов, открывавшихся в редакторе за последнее время.
- В меню Сервис/Параметры/Общиевыберите Единицы измерениясантиметры, Помнить список из6 файлов. Нажмите кнопку ОК.
Замена выделенного фрагмента при вводе. Если флажок заменять выделенный фрагмент при вводеснят, то это несколько снижает производительность труда при редактировании текста, но страхует начинающих от нежелательных ошибок. С набором опыта практической работы этот флажок можно установить вновь.
- В меню Сервис/Параметры/Правкаснимитефлажок заменять выделенный фрагмент при вводе.Нажмите кнопку ОК.
Быстрое сохранение документа. При установленном флажке разрешить быстрое сохранениесохраняется не сам файл, а только его изменения по сравнению с предыдущей сохраненной версией. Это действительно сокращает время операции сохранения, но замедляет другие операции с документами. При этом также заметно возрастают размеры итогового файла.
При установленном флажкеавтосохранение каждые: … минут,данные записываются в специальный файл, который в аварийных ситуациях может быть однократно использован для восстановления не сохраненных данных, но только однократно. Функция автосохранения не отменяет необходимости периодически во время работы и после ее завершения сохранять файл прямыми командами Сохранить и Сохранить как.
- В меню Сервис/Параметры/Сохранениеснимитефлажок разрешить быстрое сохранение,установите флажок автосохранение каждые:, выберите 5 минут.Нажмите кнопку ОК.
Проверка правописания. Средства проверки правописания на ранних этапах работы с документом действуют отвлекающе, поэтому следует временно отключить данные средства. Завершая работу над документом, необходимо вновь подключить и использовать эти средства.
- В меню Сервис/Параметры/Правописаниеснимитефлажки автоматически проверять орфографию и автоматически проверять грамматику. Нажмите кнопку ОК.
- В меню Сервис/Автозамена/Автозаменавременно снимитефлажок заменять при вводе.Нажмите кнопку ОК.
“Прямые” кавычки и «парные». В русскоязычных текстах прямые кавычки не применяются, поэтому следует установить автоматическую замену “прямых” кавычек «парными». Для подготовки англоязычных текстов и эта опция отключается.
Временно отключите ряд средств автоматического форматирования. После приобретения первичных навыков работы с текстами вновь подключите эти средства.
- В меню Сервис/Автозамена/Автоформатустановите флажокзаменять “прямые” кавычки «парными»,снимитефлажки Применить к маркированным спискамиПрименить к спискам.Нажмите кнопку ОК.
Расстановка переносов. В абсолютном большинстве случаев на ранних этапах работы с документами автоматическая расстановка переносов не нужна. Для Web-документов, для документов распространяемых в формате текстового процессора, и для документов, передаваемых на последующую обработку, расстановка переносов не только бесполезна, но и вредна.
- В меню Сервис/Язык/Расстановка переносовснимите флажки Автоматическая расстановка переносови Переносы в словах из ПРОПИСНЫХ БУКВ.Нажмите кнопку ОК.
Шаблон. Шаблон “Обычный” является первоосновой для всех остальных шаблонов (они создаются на его базе и наследуют его свойства). Включением данного флажка предупреждаются случайные внесения изменений в шаблон со стороны пользователя, а также попытки макровирусов сохранить свой код в данном шаблоне (для дальнейшего размножения в документах, создаваемых на его основе).
- В меню Сервис/Параметры/Сохранениеустановите флажок запрос на изменение шаблона “Обычный”.Нажмите кнопку ОК.



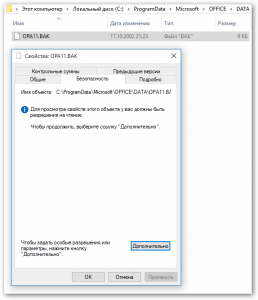
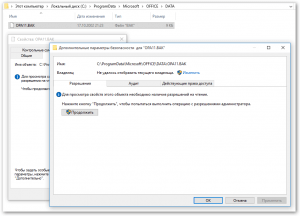
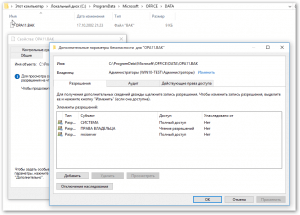
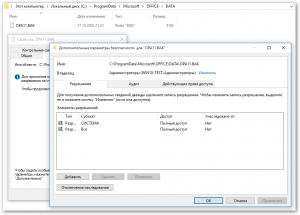





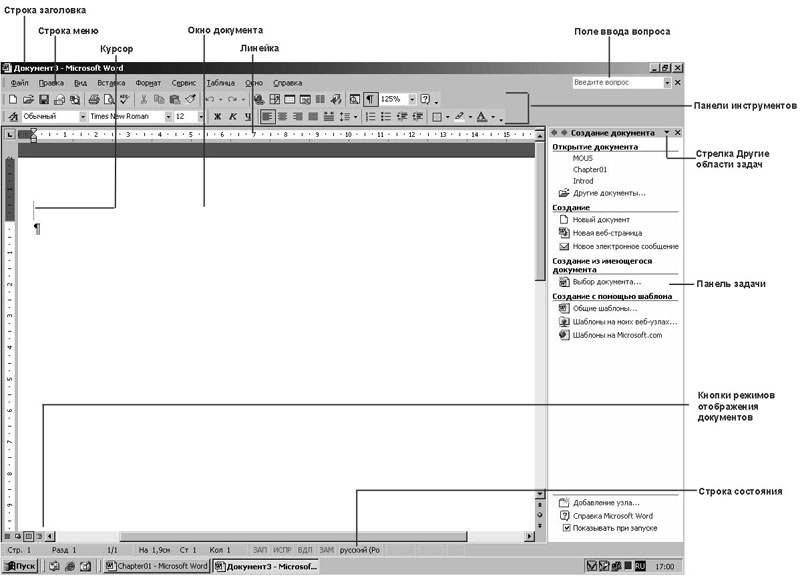
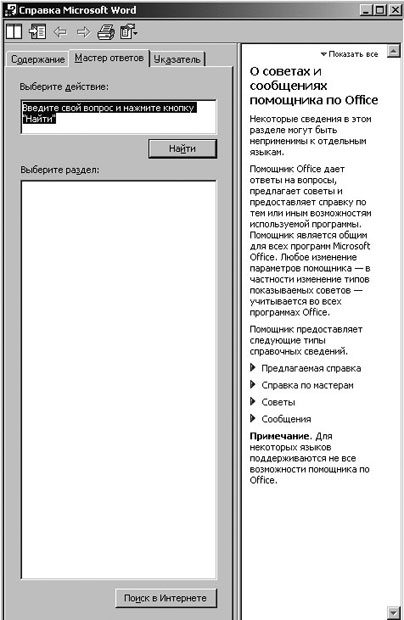
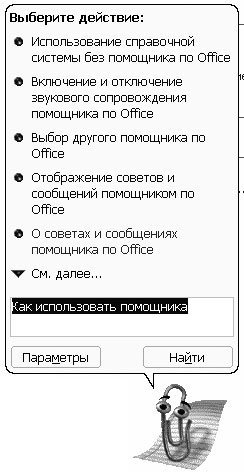
 . Откроется окно нового документа с курсором в левом верхнем углу.
. Откроется окно нового документа с курсором в левом верхнем углу.