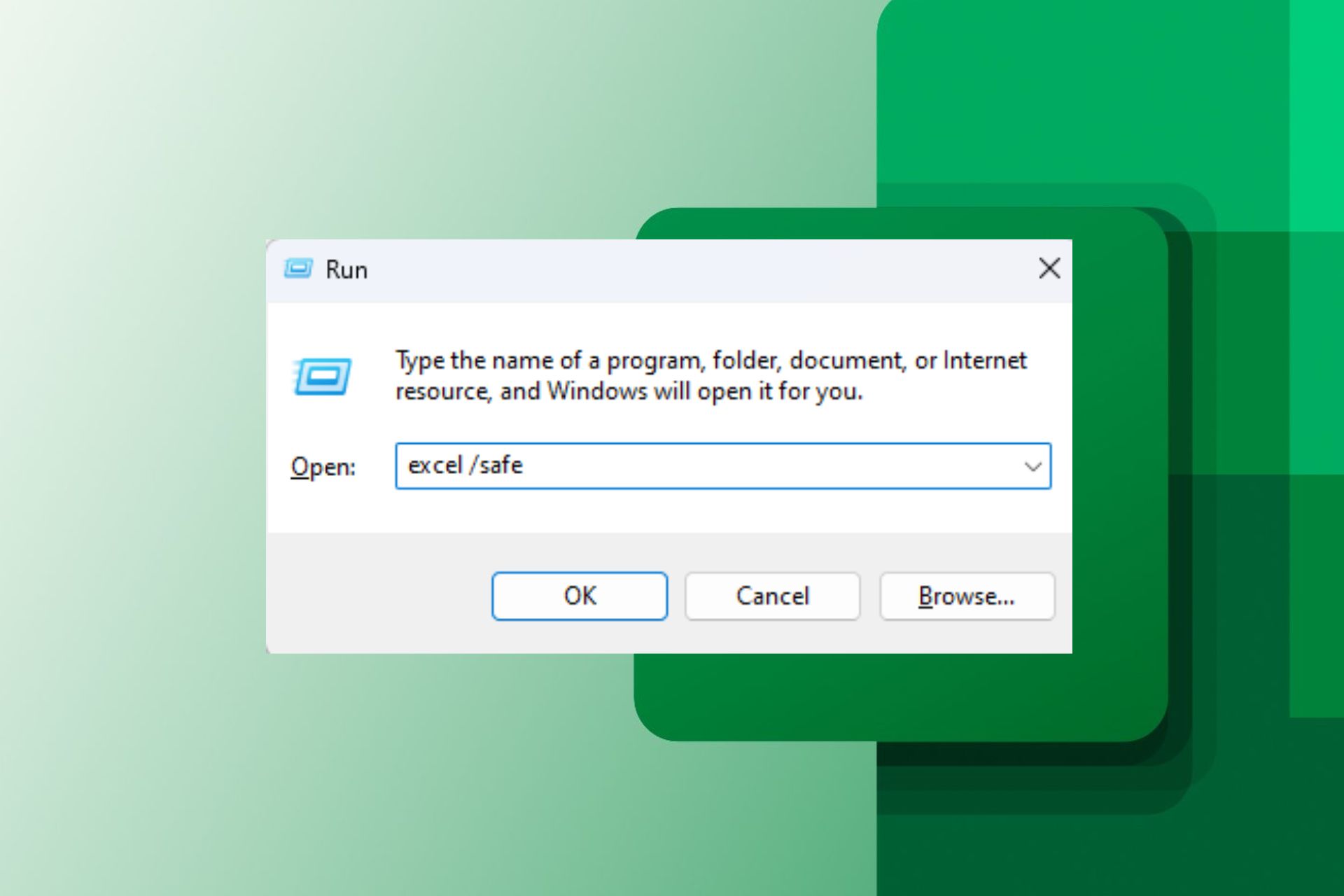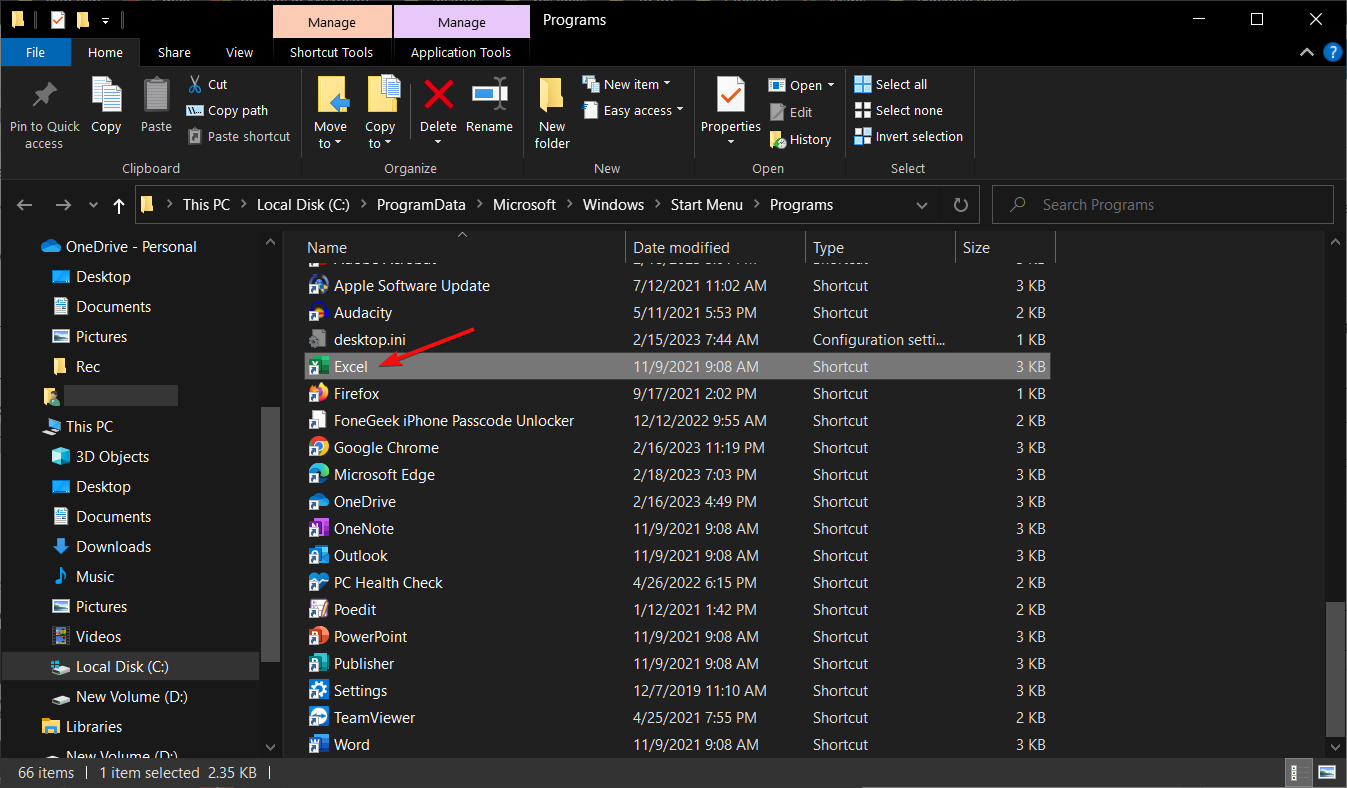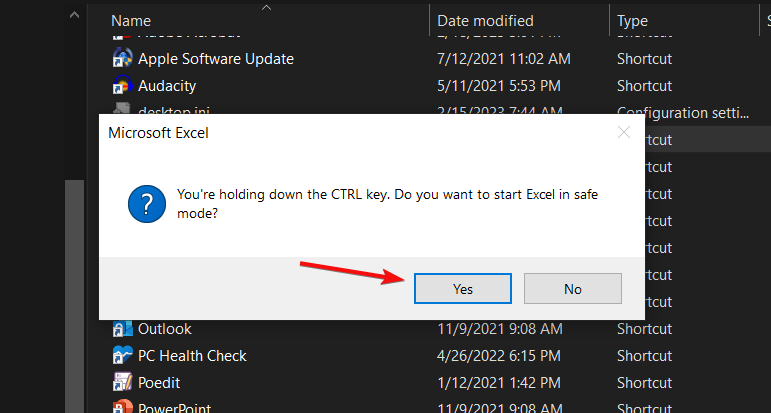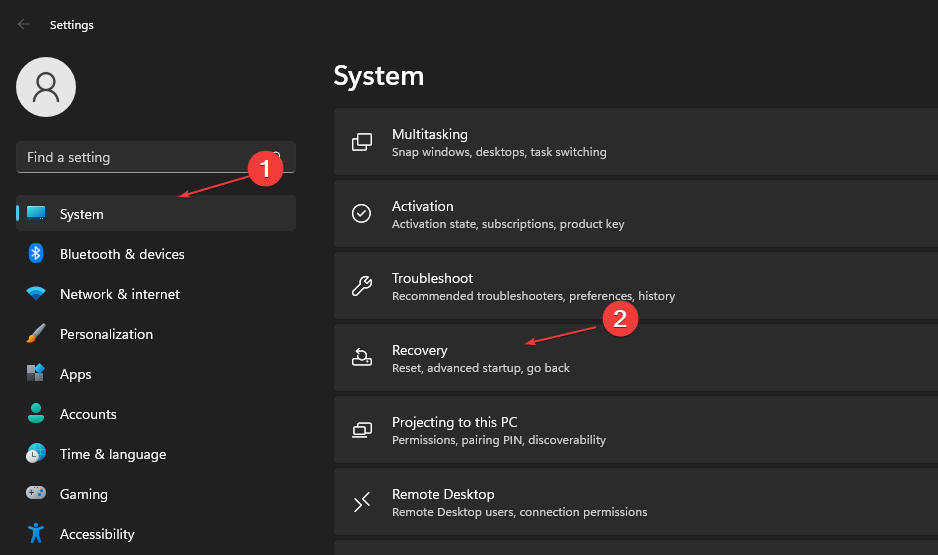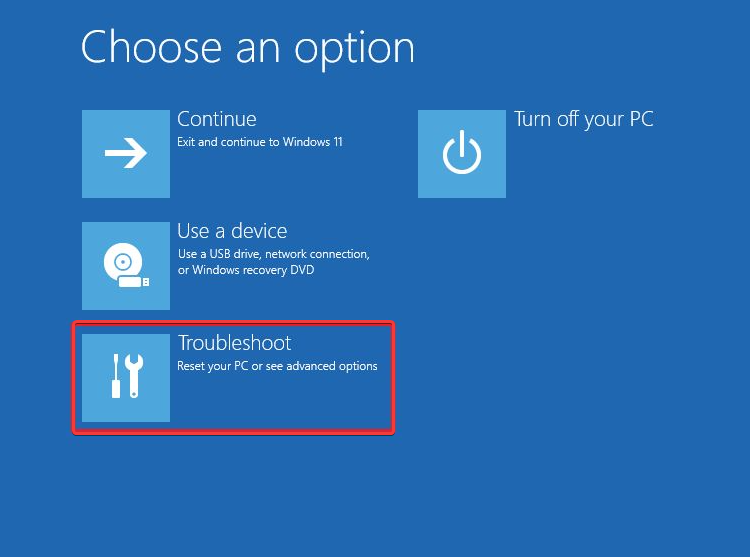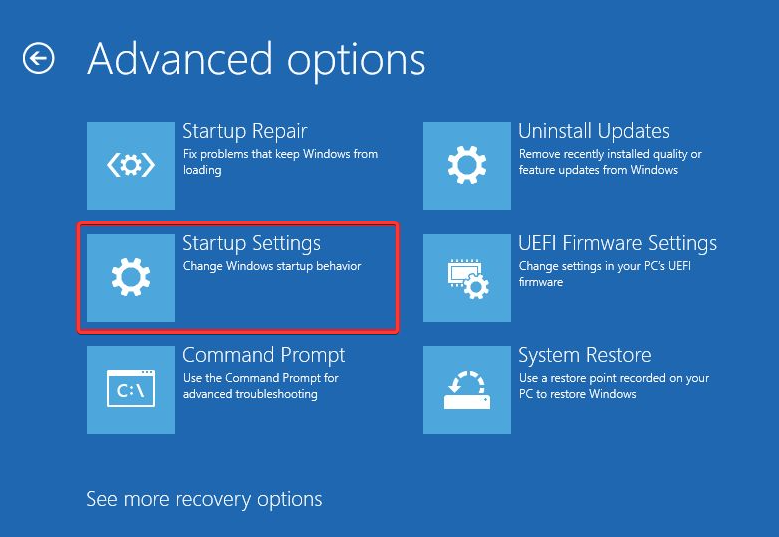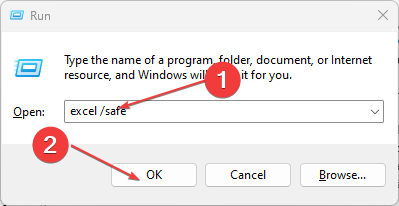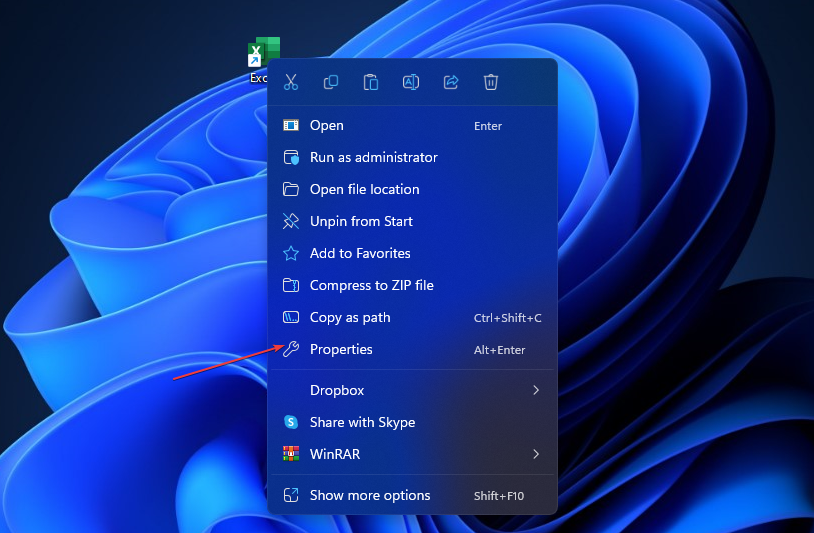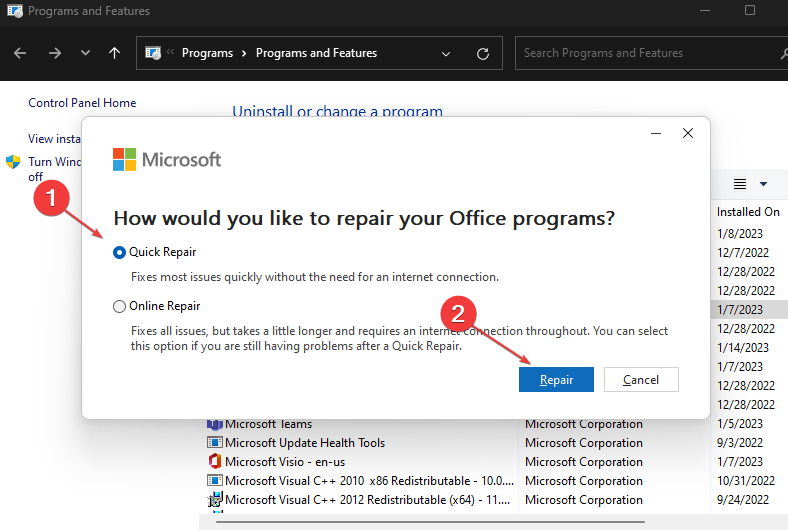Office 2019 Office 2016 Office 2013 Office 2010 Microsoft 365 Еще…Меньше
Запуск приложения Microsoft Office для Windows в безопасном режиме позволяет безопасно использовать его, даже если возникли определенные проблемы. Это полезно в том случае, если вам не удается открыть определенный файл в обычном режиме из-за сбоя приложения или если вам нужно выяснить, какие надстройки или расширения вызывают проблемы при запуске.
Запуск приложений Office для Windows в безопасном режиме
Чтобы запустить приложение Office на компьютере с Windows в безопасном режиме, воспользуйтесь одним из следующих способов:
Этот метод работает в большинстве версий Office на компьютерах с Windows:
-
Найдите ярлык приложения Office.
-
Нажмите клавишу CTRL и, удерживая ее, дважды щелкните ярлык приложения.
-
Нажмите кнопку Да в окне с предложением запустить приложение в безопасном режиме.
Примечание:
Чтобы выйти из безопасного режима Office, закройте приложение Office и снова запустите его. Если при открытии не возникнет проблем, оно откроется в обычном режиме.
Этот метод работает в большинстве версий Office на компьютерах с Windows:
-
Щелкните правой кнопкой мыши кнопку «Пуск» в Windows (в левом нижнем углу), а затем выберите команду Выполнить.
Кроме того, вы можете нажать клавишу с логотипом Windows и клавишу R.
-
В поле Выполнить введите одну из следующих команд:
-
Для Excel: Введите excel /safe и нажмите кнопку ОК.
-
Для Outlook: Введите outlook /safe и нажмите кнопку ОК.
-
Для Word: Введите winword /safe и нажмите кнопку ОК.
-
Для PowerPoint: Введите powerpnt /safe и нажмите кнопку ОК.
-
Для Publisher: Введите mspub /safe и нажмите кнопку ОК.
-
Для Visio: Введите visio /safe и нажмите кнопку ОК.
-
Примечание:
Чтобы выйти из безопасного режима Office, закройте приложение Office и снова запустите его. Если при открытии не возникнет проблем, оно откроется в обычном режиме.
Если не удается запустить приложение Microsoft Office в безопасном режиме или при открытии приложений в обычном режиме часто возникают проблемы, попробуйте восстановить Office. Дополнительные сведения см. в статье Восстановление приложения Office.
Примечание: Office Сейф режим отличается от Windows безопасный режим. Если вы ищете сведения о безопасном режиме Windows, см. статью Запуск компьютера в безопасном режиме.
Дополнительные сведения
Автоматический безопасный режим включается в том случае, если не удается запустить приложение Microsoft Office из-за таких проблем, как невозможность запустить надстройку или расширение либо повреждение ресурса, файла, реестра или шаблона. На экран будет выведено сообщение о проблеме с вопросом о том, следует ли отключить часть приложения, которая вызвала проблему. Если открыть приложение Office все же не удастся, вам может быть предложено отключить дополнительные функции, которые могут препятствовать нормальному запуску приложения.
Для просмотра списка отключенных элементов откройте диалоговое окно Отключенные объекты, выполнив в приложении Microsoft Office следующие действия:
-
Откройте вкладку Файл.
-
Нажмите кнопку Параметры.
-
Выберите пункт Надстройки.
-
В меню Управление выберите пункт Отключенные объекты и нажмите кнопку Перейти.
Примечание: В Microsoft SharePoint Workspace просматривать и изменять отключенные объекты невозможно.
После просмотра элементов в диалоговом окне Отключенные объекты можно выбрать элемент и нажать кнопку Включить, чтобы снова активировать его. Для включения некоторых объектов может потребоваться перезагрузить или переустановить надстройку или повторно открыть файл. После включения элемента при следующем запуске приложения снова могут возникнуть проблемы. В этом случае снова будет предложено отключить элемент.
Примечание:
Чтобы выйти из безопасного режима, закройте приложение и запустите его в обычном режиме.
При открытии приложения Office в безопасном режиме действуют указанные ниже ограничения.
Примечание: (Некоторые из перечисленных ниже ограничений действуют не для всех программ Office.)
-
Сохранение шаблонов невозможно.
-
В Microsoft Office SharePoint Designer не открывается последний использованный веб-сайт.
-
В Microsoft SharePoint Workspace отключены такие функции: синхронизация, сведения о состоянии, уведомления, обмен сообщениями и планировщик задач.
-
Пользовательские настройки панелей инструментов или панели команд не загружаются, а сохранение пользовательских настроек невозможно.
-
Список автозамены не загружается, а изменения этого списка не сохраняются.
-
Восстановленные документы не открываются автоматически.
-
Все параметры командной строки кроме /a и /n игнорируются.
-
Невозможно сохранить файлы в дополнительной папке автозагрузки.
-
Невозможно сохранить личные параметры.
-
Дополнительные средства и программы не загружаются автоматически.
-
Невозможно создать или открыть документ с ограниченным разрешением.
Нужна дополнительная помощь?
Программы офисного пакета Microsoft имеют встроенную функцию безопасного режима. Он призван помочь решить проблемы нормального запуска офисных приложений. Если приложение Word отказывается запускаться или Excel не может открыть один из файлов, попробуйте запустить программу в безопасном режиме. Это действие вероятнее всего поможет справиться с проблемой.
Что такое «безопасный режим» в Microsoft Office
Содержание
- Что такое «безопасный режим» в Microsoft Office
- Запуск безопасного режима с помощью клавиатуры
- Запуск безопасного режима с помощью командных аргументов
- Как выйти из безопасного режима
Запускаемое в безопасном режиме офисное приложение будет загружаться в чистом виде, исключая запуск любых надстроек и расширений, а также с использованием стандартных параметров панели инструментов и командной панели. В этом режиме любые восстановленные документы, обычно открывающиеся автоматически, не откроются, функция автоисправления и другие подобные функции не будут функционировать, а внесенные в настройки программы изменения невозможно будет сохранить.
Зачастую корректному запуску и нормальному функционированию пакета офисных приложений Microsoft препятствуют сбои в работе надстроек или некорректные изменения, внесенные пользователем в параметры приложения. Безопасный режим позволяет произвести запуск программы, исключая влияние вышеперечисленных факторов.
Безопасный режим Microsoft Office схож с таковым в Windows. Используя SafeMode, операционная система запускается без загрузки установленных сторонних драйверов и другого программного обеспечения, вызывающего проблемы. Схожий принцип используется и для пакета офисных программ корпорации Microsoft.
Запуск безопасного режима с помощью клавиатуры
Для открытия любого приложения Microsoft Office в безопасном режиме нужно нажать кнопку CTRL, удерживая ее в момент запуска программы с помощью ярлыка рабочего стола или в меню «Пуск».
К примеру, при попытке проделать вышеописанные действия с текстовым редактором Microsoft Word, появится сообщение «Вы удерживаете нажатой клавишу CTRL. Вы хотите запустить Word в безопасном режиме?», после чего можно отпустить зажатую клавишу CTRL и нажать «ОК» для запуска приложения в SafeMode среде.
Запуск безопасного режима с помощью командных аргументов
Запустить офисное приложение в безопасном режиме можно с использованием дополнительного аргумента «/safe» (без кавычек), воспользовавшись диалоговым окном «Запуск». Нажмите комбинацию клавиш «Windows+R» для его открытия и введите одну из следующих команд, в зависимости от запускаемой программы:
Не забудьте подписаться на наш Дзен
- Word: winword /safe
- Excel: excel /safe
- PowerPoint: powerpnt /safe
- Outlook: outlook /safe
- Publisher: mspub /safe
- Visio: visio /safe
Нажмите клавишу «Enter» на клавиатуре или кнопку «ОК» диалогового окна, и приложение запустится в безопасном режиме.
Если требуется регулярно открывать приложение Office в безопасном режиме, создайте новый ярлык на рабочем столе и добавьте параметр «/safe» (без кавычек) в конец строки в поле «Объект» свойств ярлыка. Данный ярлык будет всегда запускать программу в безопасном режиме.
Как выйти из безопасного режима
Для выхода из безопасного режима необходимо завершить работу с офисной программой и запустить ее в обычном режиме.
Если при запуске в безопасном режиме офисная функционирует должным образом, а в обычном происходит сбой, проблема скорее всего заключается в неправильной работе одной из надстроек. Для управления надстройками перейдите по пути «Файл» > «Параметры» > «Надстройки» (для Microsoft Office версии 2010 и выше). Возможно потребуется удалить, переустановить или обновить одну или несколько надстроек Office, вызывающих сбой.
Если же офисное приложение отказывается функционировать даже в безопасном режиме, его файлы могут быть повреждены. В таком случае поможет только удаление и повторная установка пакета Microsoft Office на компьютере.
0
0
голоса
Рейтинг статьи
Идея запуска приложений и систем в безопасном режиме определяется по количеству запускаемых приложений или служб, которые запускаются во время загрузки или запуска. Если Excel неожиданно завершает работу во время запуска или не отвечает, запуск в безопасном протоколе исправляет это. Следовательно, мы можем вам, как открыть Excel в безопасном режиме, когда будем углубляться в статью.
Кроме того, пользователи жалуются на то, что даты Excel отображаются в виде чисел в Windows 11.
Почему Excel не открывается в безопасном режиме?
Microsoft Excel не открывается в безопасном режиме из-за влияния его факторов, влияющих на производительность на предстоящем ПК. Некоторые факторы, которые могут вызвать проблему:
- Проблемы с установочными файлами Office. Если установочные файлы Office отсутствуют или потеряны, это ощущается на приближении от их служб и программ. Кроме того, поврежденные файлы Excel в Windows 11 вызывают проблемы.
- Проблемные надстройки в Excel. Надстройки для добавления дополнительных функций и функций в Excel, но иногда они могут вызывать проблемы. Они могут стать поврежденными и неисправными, вызывая проблемы с их процессом и блокировкой их проверки на команду.
- Устаревшая ОС Windows. Запуск Excel в определенных местах системы Windows может показаться ко многим проблемам. Это может показаться несовместимостью версий с Excel, если его текущая версия выше для пользователей ОС сборки. Таким образом, Excel не открывается в Safe может быть из-за установленных ОС Windows.
Эти причины могут иметь место на разных множествах. Мы предлагаем вам через некоторые основные шаги, чтобы решить проблему.
Как открыть Excel в безопасном режиме?
Перед выполнением расширенных действий по устранению невозможно выполнить предварительные предварительные проверки:
- Временно отключите стороннее антивирусное программное обеспечение.
- Закрыть другие приложения Office, работающие на вашем компьютере.
- Перезагрузите компьютер и проверьте, произошла ли проблема.
Если вы не можете использовать Excel в безопасном протоколе, следуйте приведенным ниже решениям.
Для оперативного выполнения шагов, требующих открытия Excel в безопасном режиме, устраните факторы, препятствующие его открытию:
1. Перезапустите Windows в безопасном режиме и запустите Excel в безопасном режиме.
- Нажмите обнаружить Windows + I, чтобы открыть приложение «Настройки.
- Выберите «Система» и нажмите «Восстановить.
- Нажмите кнопку «Перезагрузить сейчас» рядом с «Расширенный запуск».
- Windows автоматически перезапустится в окне «Выберите вариант», затем нажмите «Устранение неполадок.
- Нажмите «Дополнительные параметры» и нажмите «Параметры запуска.
- Нажмите F4 обнаружить, чтобы войти в безопасный режим.
- После запуска Windows в безопасном режиме Windows +, R чтобы открыть окно, войти превосходный / безопасный и нажмите OK, чтобы открыть Excel в безопасном режиме.
Перезапуск Windows в безопасном режиме запускает запускаемые приложения, которые могут препятствовать запуску Excel в безопасном режиме. Прочтите наше руководство о том, как безопасный режим, не работающий в Windows 11.
2. Настройка в пути к файлу, чтобы всегда использовать Excel в безопасном режиме.
- проектирование ярлыка для приложений Excel на рабочий стол.
- Щелкните правой кнопкой мыши ярлык Excel и выберите «Свойство» раскрывающееся меню.
- Перейдите на вкладку «Ярлык», /safe добавить к пути к файлу на текстовой панели «Цель». Убедитесь, что вы добавили пробел перед косой чертой. Без символа пробела этот переключатель не будет работать.
- Нажмите OK, чтобы сохранить изменения.
- Затем вы хотите выбрать ярлык Excel, когда откроете Excel в безопасном протоколе.
3. Восстановить Microsoft Office
- Нажмите обнаружить Windows +, R чтобы открыть окно «Выполнить», введите appwiz.cpl и нажмите «ОК», чтобы воспроизвести «Программы и компоненты».
- Нажмите правую кнопку мыши Microsoft Офис и нажмите «Изменить» в раскрывающемся списке.
- Выберите параметр «Быстрое восстановление» на новой странице, нажмите кнопку «Восстановить».
- Если параметр «Быстрое восстановление» не работает, выберите параметр «Онлайн-восстановление.
- Перезагрузите компьютер и повторите шаг 8 в первом решении.
Восстановление Microsoft Office исправляет любые поврежденные установочные файлы, вызывая проблемы с запуском Excel в безопасном режиме.
4. Обновите операционную систему Windows
- Нажмите обнаружить Windows + I, чтобы открыть приложение «Параметры Окна.
- Нажмите «Центр обновления Windows» и нажмите «Проверить наличие обновлений». Если есть какие-либо доступные обновления, он найдет и установит их.
- После обновления Windows обнаружилось Windows +, R чтобы открыть окно «Выполнить», введите excel /safe и нажмите «ОК», чтобы открыть Excel в безопасном режиме.
Обновление Windows исправит ошибки и проблемы с отображением, которые помешают работе Excel в безопасном протоколе.
Мы ожидали, что вам удалось открыть Excel в безопасном режиме с помощью нашего адресата. Дайте нам знать, как это было в разделе комментариев ниже.
Excel in Safe Mode can be achieved via the Run command
by Henderson Jayden Harper
Passionate about technology, Crypto, software, Windows, and everything computer-related, he spends most of his time developing new skills and learning more about the tech world. He also enjoys… read more
Updated on February 21, 2023
Reviewed by
Alex Serban
After moving away from the corporate work-style, Alex has found rewards in a lifestyle of constant analysis, team coordination and pestering his colleagues. Holding an MCSA Windows Server… read more
- Opening Excel in Safe Mode may fix various issues affecting the app.
- Office corrupt installation files can impede Excel from running in Safe Mode.
- Repairing Office and switching the file path to always open Excel in Safe Mode will fix the issue.
XINSTALL BY CLICKING THE DOWNLOAD FILE
This software will repair common computer errors, protect you from file loss, malware, hardware failure and optimize your PC for maximum performance. Fix PC issues and remove viruses now in 3 easy steps:
- Download Restoro PC Repair Tool that comes with Patented Technologies (patent available here).
- Click Start Scan to find Windows issues that could be causing PC problems.
- Click Repair All to fix issues affecting your computer’s security and performance
- Restoro has been downloaded by 0 readers this month.
The concept behind launching apps and systems in Safe Mode is to reduce the number of startup apps or services that run during boot or launch. If Excel crashes during launch or is unresponsive, starting in Safe Mode fixes it. Hence, we’ll show you how to open Excel in Safe Mode as we dive into the article.
Also, users complain about Excel dates showing as numbers on Windows 11.
Why won’t Excel open in Safe Mode?
Microsoft Excel not opening in Safe Mode can occur due to many factors affecting its performance on your PC. Some factors that can cause the issue are:
- Issues with Office installation files – When the Office installation files on your PC are missing or corrupt, it affects the services and programs dependent on it. Also, corrupt Excel files on Windows 11 can cause issues.
- Problematic Add-ins on Excel – Add-ins can become corrupt and faulty, causing issues with their processes and blocking their response to commands.
- Outdated Windows OS – Running Excel on an outdated OS can cause version incompatibility with Excel. So, Excel not opening in Safe can be due to an outdated Windows OS.
These causes may vary on different devices. We’ll take you through some basic steps to fix the problem.
How do I force Excel to open in Safe Mode?
Go through the following preliminary checks:
- Temporarily disable third-party antivirus software.
- Close other Office applications running on your computer.
- Install all the latest OS updates.
- Restart your computer and check if the issue persists.
Some PC issues are hard to tackle, especially when it comes to corrupted repositories or missing Windows files. If you are having troubles fixing an error, your system may be partially broken.
We recommend installing Restoro, a tool that will scan your machine and identify what the fault is.
Click here to download and start repairing.
To effectively implement the steps to force Excel to open in Safe Mode, fix the factors preventing it from opening.
1. Start Excel in Safe Mode
- Click the Search button from the taskbar, type excel, then right-click on it and select Open file location.
- Press and hold the Ctrl key and double-click the Excel executable file.
- Click Yes when you’re prompted if you want to open Excel in safe mode.
This is the most simple method of opening Excel in safe mode, so make sure you try it.
2. Start Excel in Safe Mode while Windows is in Safe Mode
- Press Windows + I key to open the Settings app.
- Select System and click Recovery.
- Tap the Restart now button beside Advanced Startup.
- Windows will automatically restart into the Choose an option window, then click on Troubleshoot.
- Tap Advanced Options and click on the Startup Settings option.
- Press the F4 key to enter Safe Mode.
- After starting Windows in Safe Mode, press Windows + R key to open the window, type excel /safe, and click OK to open Excel in Safe Mode.
Restarting Windows in Safe Mode will resolve startup apps that may impede Excel from starting in Safe Mode. Read our guide on how to fix the Safe Mode not working on Windows 11.
3. Create a switch in the file path to always open Excel in Safe Mode
- Create a shortcut for the Excel application on your Desktop.
- Right-click on the Excel shortcut and select Properties from the drop-down menu.
- Go to the Shortcut tab, add /safe to the file path in the Target text bar. Ensure you add the space character before the forward slash otherwise you will get the excel/safe not found error.
- Click OK to save the changes.
- Then, double-click the Excel shortcut whenever you want to open Excel in Safe Mode.
- Excel Running Slow? 4 Quick Ways to Make It Faster
- Fix: Excel Stock Data Type Not Showing
- Errors Were Detected While Saving [Excel Fix Guide]
4. Repair Microsoft Office
- Press Windows + R key to prompt the Run window, type appwiz.cpl, and click OK to launch Programs and Features.
- Right-click on Microsoft Office and tap on Change from the drop-down.
- Choose the Quick Repair option on the new page, then click the Repair button.
- If the Quick repair option isn’t working, select the Online Repair option.
- Restart your PC and repeat step 8 in the first solution.
If Excel won’t open in safe mode, the Microsoft Office repair procedure fixes any corrupt installation files. Read our guide on adding the Run command to the Start menu in Windows 11.
Conclusively, you can check how to fix Excel not scrolling down on Windows 11. Also, you may be interested in how to troubleshoot SharePoint Export to Excel not working on your computer.
We hope you managed to open Excel in Safe Mode using our guide. Let us know how it went in the comments section below.
Still having issues? Fix them with this tool:
SPONSORED
If the advices above haven’t solved your issue, your PC may experience deeper Windows problems. We recommend downloading this PC Repair tool (rated Great on TrustPilot.com) to easily address them. After installation, simply click the Start Scan button and then press on Repair All.
Newsletter
Недавно мы столкнулись с несколькими жалобами пользователей Microsoft Excel , у которых возникли проблемы с программным обеспечением. По-видимому, программа дает сбой всякий раз, когда они пытаются открыть новый файл, или, по крайней мере, 50 процентов времени. Вопрос в том, можно ли избавиться от этой проблемы? Наш ответ на этот вопрос – да, и именно об этом мы и поговорим сегодня.
Здесь дело в том, что проблема здесь может быть связана с любым количеством причин, а это значит, что мы собираемся обсудить несколько исправлений, которые, скорее всего, исправят ситуацию до конца статьи. Мы предлагаем попробовать каждый вариант, пока он не подойдет вам, так что давайте приступим к этому.
Содержание
- Excel не работает или не отвечает
- 1] Запустите Excel в безопасном режиме
- 2] Отключить надстройки по отдельности
- 3] Установите последние обновления
- 4] Проверьте, генерируется ли файл сторонним
- 5] Выполните выборочный запуск
Excel не работает или не отвечает
Вы могли увидеть любое из следующих сообщений об ошибках:
- Excel не отвечает.
- Excel перестал работать.
- Из-за проблемы программа перестала работать правильно.
Мы рассмотрим следующие варианты:
- Запустите Excel в безопасном режиме
- Отключить надстройки
- Установите последние обновления
- Проверьте, генерируется ли файл сторонним
- Выполнить выборочный запуск
1] Запустите Excel в безопасном режиме

Чтобы выяснить, приводит ли Excel к сумасшествию что-то внешнее, лучше всего запустить его в Безопасном режиме . Для этого нажмите CTRL при запуске программы или запустите командную строку, введите excel.exe/safe и нажмите Enter клавиша на клавиатуре.
Если все проблемы решены, то это просто означает, что у вас есть шанс отключить одну или несколько надстроек, если они активированы.
2] Отключить надстройки по отдельности

Хорошо, поэтому убедитесь, что вы все еще активны, прежде чем переходить к деактивации надстроек. Да, это можно сделать, даже если вы не в безопасном режиме, но, поскольку мы не уверены, что вызывает автоматическое закрытие Excel, лучше выбрать более безопасный маршрут.
Чтобы отключить все надстройки, нажмите Файл > Параметры > Надстройки . Оттуда выберите Надстройки COM и нажмите кнопку Перейти . Теперь обязательно снимите все флажки в списке включенных надстроек и нажмите ОК . Наконец, закройте Excel , перезагрузите компьютер Windows 10 , и все готово, надеюсь.
3] Установите последние обновления

Возможно, ваша установка Office еще не получила новые обновления из-за определенного параметра в Windows 10. Чтобы быть уверенным, что вы всегда будете получать самые последние обновления, нажмите ключ Windows + I запустить приложение «Настройки».
После этого нажмите Обновление и безопасность и выберите Дополнительные параметры. В этом разделе пользователи должны увидеть « Давать мне обновления для других продуктов Microsoft, когда я обновляю Windows. ». Убедитесь, что он включен, затем вернитесь на один шаг назад и нажмите « Проверить наличие обновлений». ».
Если обновления действительно доступны, установите их, перезагрузите компьютер и еще раз проверьте, решена ли проблема сбоев.
4] Проверьте, генерируется ли файл сторонним
Существуют определенные ситуации, когда стороннее приложение генерирует файлы Excel. Однако в этом случае файлы могут быть сгенерированы неправильно, что означает, что некоторые вещи могут работать не так, как должны.
Здесь нужно запретить стороннему приложению работать с файлом Excel, а затем попытаться открыть этот файл в Excel. Если это все еще не работает, то проблема заключается в другом.
5] Выполните выборочный запуск

На данный момент, мы должны задаться вопросом, включен ли на вашем компьютере выборочный запуск. Возможно, некоторые вещи не загружаются должным образом после перезагрузки, поэтому в этом случае мы рекомендуем включить выборочный запуск, если он еще не включен.
Нажмите клавишу Windows + R , введите msconfig и, наконец, нажмите клавишу Ввод . Вы должны увидеть окно Конфигурация системы , просто перейдите на вкладку Общие и выберите Выборочный запуск . После этого перезагрузите компьютер с Windows 10 и проверьте, работает ли Excel.
Надеюсь, это поможет!