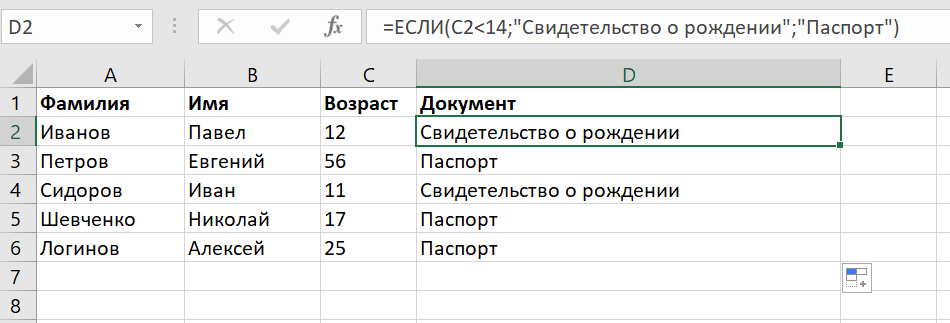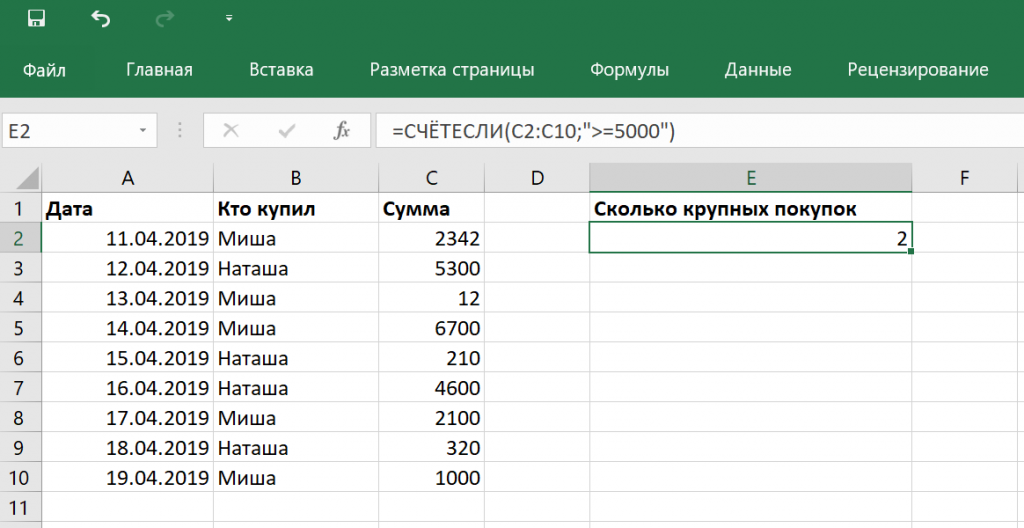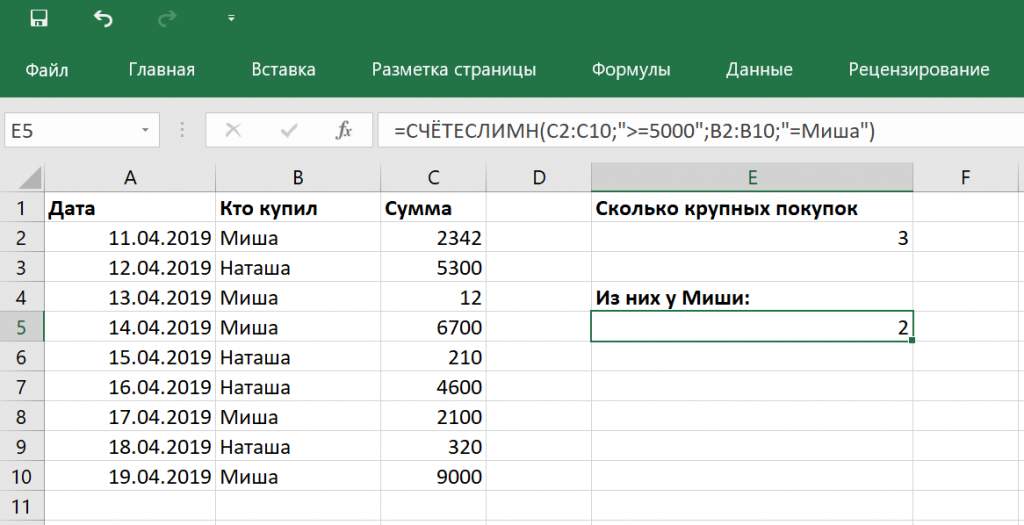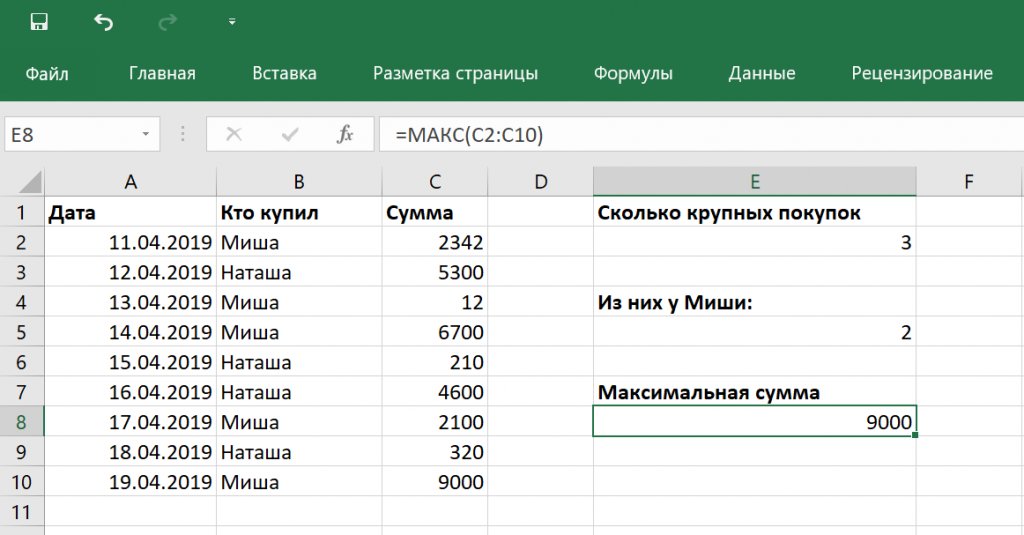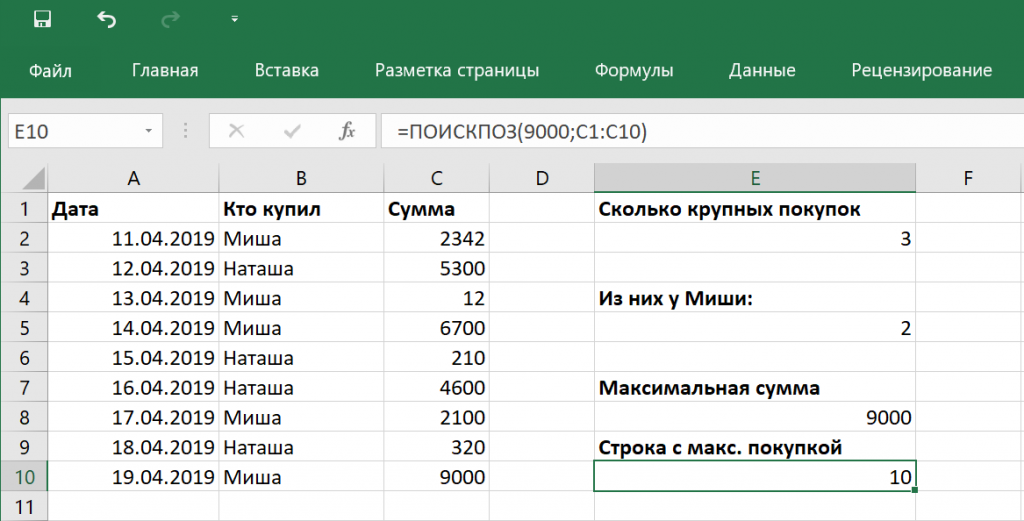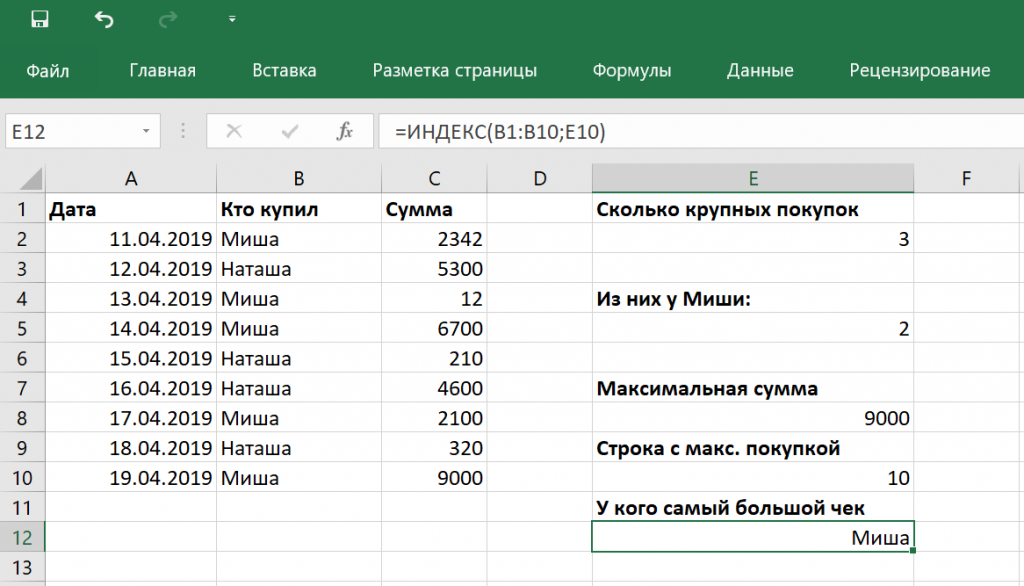Работу в табличном редакторе Excel тоже можно автоматизировать и запрограммировать. Вы сможете здорово помочь своим бухгалтерам с отчётами, маркетологам — с анализом рекламы, а сами научитесь разбираться в алгоритмах.
Мы разберём 5 полезных функций Excel. Если вы думаете, что Excel — это только про цифры и таблички, то вот вам видео, где в Excel запрограммировали настоящую 3D-игру.
Чтобы было проще разобраться, все формулы и примеры мы записали в Excel-файл, который можно скачать и использовать для экспериментов. Каждый пример — на отдельной вкладке снизу.
В Excel все функции начинаются с символа равенства «=». Когда табличный редактор встречает в начале строки этот символ, он понимает, что потом пойдёт какая-то специальная команда, которую нужно обработать. Чтобы всё работало правильно, проверяйте каждый раз, что вы не забыли поставить этот знак в самом начале.
ЕСЛИ
Это одна из самых важных функций в Excel. Как и в настоящем языке программирования, она проверяет какое-то условие, и если оно выполняется — пишет в ячейку что-то одно, а если нет — пишет что-то другое.
В общем виде она выглядит так:
=ЕСЛИ(условие; “значение_если_да”;”значение_если_нет”)
В условии может быть что угодно: сравнение ячеек, другие формулы, сравнения и математические команды — всё, что вам нужно проверить.
На практике можно сделать, например, так: пусть Excel проверяет возраст, и пишет документ, который в этом возрасте удостоверяет личность. До 14 лет это свидетельство о рождении, а после — паспорт. Для этого используем такую команду в ячейке:
=ЕСЛИ(C2<14;"Свидетельство о рождении";"Паспорт")
Программа проверит, что стоит в предыдущей ячейке, и если там число меньше 14, то напишет «Свидетельство о рождении», а если уже есть 14 лет, то «Паспорт»:
СЧЁТЕСЛИ и СЧЁТЕСЛИМН
Часто бывает нужно посчитать количество строк или заполненных ячеек по каким-то параметрам, например узнать количество работников старше 40 лет, или посчитать все строки, где есть слово «переменная». Для этого используют функцию СЧЁТЕСЛИ:
= СЧЁТЕСЛИ(диапазон;”условие”)
Диапазон — это группа ячеек, в которых мы будем что-то искать, а условие — это по какому параметру мы решим, что ячейка нам подходит.
Допустим мы ведём семейный бюджет и нам нужно узнать, сколько раз у нас были покупки больше 5000 рублей в одном чеке. Для этого используем такое:
=СЧЁТЕСЛИ(C2:C10;»>=5000″)
Теперь посложнее. Если нам нужно посчитать количество ячеек по нескольким условиям одновременно, то используют функцию СЧЁТЕСЛИМН:
= СЧЁТЕСЛИМН(диапазон;условие;[диапазон1;условие1;диапазон2;условие2;]…)
То, что в прямоугольных скобках — дополнительные условия, их может быть максимум 127, а сами скобки при этом ставить не нужно. Обратите внимание что для каждого нового условия можно задать свой диапазон. Функция проверит все условия, каждое в своём диапазоне, и если все условия одновременно выполняется — посчитает количество таких ячеек.
Для примера найдём все траты больше 5000 в одном чеке, за которые отвечает Миша:
=СЧЁТЕСЛИМН(C2:C10;»>=5000″;B2:B10;»=Миша»)
Теперь у нас первый диапазон отвечает за сумму в чеке, а второй — за имена, поэтому и условия у каждого из них разные.
МАКС
Функция возвращает максимальное значение из выбранного диапазона:
=МАКС(диапазон_ячеек)
Давайте используем её, чтобы найти самую дорогую покупку в бюджете из предыдущего примера. Для этого запишем её так:
=МАКС(C2:C10)
ПОИСКПОЗ
Поиск позиции часто используют, когда нужно найти положение определённого элемента в таблице:
=ПОИСКПОЗ(значение;диапазон_просмотра)
Значение — то, что нам нужно найти в таблице, диапазон просмотра — где именно мы будем искать наше значение. Если в качестве диапазона укажем столбец с цифрами, то функция вернёт номер в этом столбце, где встречается нужная цифра.
Давайте найдём номер строки с максимальной покупкой:
=ПОИСКПОЗ(9000;C2:C10)
Это число нам понадобится для следующей функции
ИНДЕКС
Эта функция возвращает значение конкретной ячейки в указанном диапазоне:
=ИНДЕКС(диапазон; номер_строки; [номер_столбца])
Если в диапазон ячеек входит только один столбец, достаточно будет указать только номер строки. Когда в выбранном диапазоне получается два столбца и больше, можно будет выбрать его номер, чтобы точно обозначить ячейку.
Попробуем в нашем примере с бюджетом найти того, кто сделал самую большую покупку. Мы уже знаем номер строки, в которой записана самая большая сумма, и на этой же строке записан тот, кто эту сумму потратил. Используем это:
=ИНДЕКС(B1:B10;E10)
Когда Excel встретит такую формулу, он возьмёт наш диапазон из второго столбца, затем возьмёт номер строки с самой большой покупкой (она у нас в ячейке Е10, нашли в прошлом примере), и определит, что самую крупную покупку сделал Миша.
Что дальше
Вы уже знаете достаточно для того, чтобы вести в Excel свой семейный или личный бюджет. Используйте наши формулы и анализируйте полученные данные. В следующей статье мы расскажем о том, как менять внешний вид ячеек и поговорим о новых функциях.
Время на прочтение
7 мин
Количество просмотров 312K
Приветствую всех.
В этом посте я расскажу, что такое VBA и как с ним работать в Microsoft Excel 2007/2010 (для более старых версий изменяется лишь интерфейс — код, скорее всего, будет таким же) для автоматизации различной рутины.

VBA (Visual Basic for Applications) — это упрощенная версия Visual Basic, встроенная в множество продуктов линейки Microsoft Office. Она позволяет писать программы прямо в файле конкретного документа. Вам не требуется устанавливать различные IDE — всё, включая отладчик, уже есть в Excel.
Еще при помощи Visual Studio Tools for Office можно писать макросы на C# и также встраивать их. Спасибо, FireStorm.
Сразу скажу — писать на других языках (C++/Delphi/PHP) также возможно, но требуется научится читать, изменять и писать файлы офиса — встраивать в документы не получится. А интерфейсы Microsoft работают через COM. Чтобы вы поняли весь ужас, вот Hello World с использованием COM.
Поэтому, увы, будем учить Visual Basic.
Чуть-чуть подготовки и постановка задачи
Итак, поехали. Открываем Excel.
Для начала давайте добавим в Ribbon панель «Разработчик». В ней находятся кнопки, текстовые поля и пр. элементы для конструирования форм.
Появилась вкладка.
Теперь давайте подумаем, на каком примере мы будем изучать VBA. Недавно мне потребовалось красиво оформить прайс-лист, выглядевший, как таблица. Идём в гугл, набираем «прайс-лист» и качаем любой, который оформлен примерно так (не сочтите за рекламу, пожалуйста):
То есть требуется, чтобы было как минимум две группы, по которым можно объединить товары (в нашем случае это будут Тип и Производитель — в таком порядке). Для того, чтобы предложенный мною алгоритм работал корректно, отсортируйте товары так, чтобы товары из одной группы стояли подряд (сначала по Типу, потом по Производителю).
Результат, которого хотим добиться, выглядит примерно так:
Разумеется, если смотреть прайс только на компьютере, то можно добавить фильтры и будет гораздо удобнее искать нужный товар. Однако мы хотим научится кодить и задача вполне подходящая, не так ли?
Кодим
Для начала требуется создать кнопку, при нажатии на которую будет вызываться наша програма. Кнопки находятся в панели «Разработчик» и появляются по кнопке «Вставить». Вам нужен компонент формы «Кнопка». Нажали, поставили на любое место в листе. Далее, если не появилось окно назначения макроса, надо нажать правой кнопкой и выбрать пункт «Назначить макрос». Назовём его FormatPrice. Важно, чтобы перед именем макроса ничего не было — иначе он создастся в отдельном модуле, а не в пространстве имен книги. В этому случае вам будет недоступно быстрое обращение к выделенному листу. Нажимаем кнопку «Новый».
И вот мы в среде разработки VB. Также её можно вызвать из контекстного меню командой «Исходный текст»/«View code».
Перед вами окно с заглушкой процедуры. Можете его развернуть. Код должен выглядеть примерно так:
Sub FormatPrice()End Sub
Напишем Hello World:
Sub FormatPrice()
MsgBox "Hello World!"
End Sub
И запустим либо щелкнув по кнопке (предварительно сняв с неё выделение), либо клавишей F5 прямо из редактора.
Тут, пожалуй, следует отвлечься на небольшой ликбез по поводу синтаксиса VB. Кто его знает — может смело пропустить этот раздел до конца. Основное отличие Visual Basic от Pascal/C/Java в том, что команды разделяются не ;, а переносом строки или двоеточием (:), если очень хочется написать несколько команд в одну строку. Чтобы понять основные правила синтаксиса, приведу абстрактный код.
Примеры синтаксиса
' Процедура. Ничего не возвращает
' Перегрузка в VBA отсутствует
Sub foo(a As String, b As String)
' Exit Sub ' Это значит "выйти из процедуры"
MsgBox a + ";" + b
End Sub' Функция. Вовращает Integer
Function LengthSqr(x As Integer, y As Integer) As Integer
' Exit Function
LengthSqr = x * x + y * y
End FunctionSub FormatPrice()
Dim s1 As String, s2 As String
s1 = "str1"
s2 = "str2"
If s1 <> s2 Then
foo "123", "456" ' Скобки при вызове процедур запрещены
End IfDim res As sTRING ' Регистр в VB не важен. Впрочем, редактор Вас поправит
Dim i As Integer
' Цикл всегда состоит из нескольких строк
For i = 1 To 10
res = res + CStr(i) ' Конвертация чего угодно в String
If i = 5 Then Exit For
Next iDim x As Double
x = Val("1.234") ' Парсинг чисел
x = x + 10
MsgBox xOn Error Resume Next ' Обработка ошибок - игнорировать все ошибки
x = 5 / 0
MsgBox xOn Error GoTo Err ' При ошибке перейти к метке Err
x = 5 / 0
MsgBox "OK!"
GoTo ne
Err:
MsgBox
"Err!"
ne:
On Error GoTo 0 ' Отключаем обработку ошибок
' Циклы бывает, какие захотите
Do While True
Exit DoLoop 'While True
Do 'Until False
Exit Do
Loop Until False
' А вот при вызове функций, от которых хотим получить значение, скобки нужны.
' Val также умеет возвращать Integer
Select Case LengthSqr(Len("abc"), Val("4"))
Case 24
MsgBox "0"
Case 25
MsgBox "1"
Case 26
MsgBox "2"
End Select' Двухмерный массив.
' Можно также менять размеры командой ReDim (Preserve) - см. google
Dim arr(1 to 10, 5 to 6) As Integer
arr(1, 6) = 8Dim coll As New Collection
Dim coll2 As Collection
coll.Add "item", "key"
Set coll2 = coll ' Все присваивания объектов должны производится командой Set
MsgBox coll2("key")
Set coll2 = New Collection
MsgBox coll2.Count
End Sub
Грабли-1. При копировании кода из IDE (в английском Excel) есь текст конвертируется в 1252 Latin-1. Поэтому, если хотите сохранить русские комментарии — надо сохранить крокозябры как Latin-1, а потом открыть в 1251.
Грабли-2. Т.к. VB позволяет использовать необъявленные переменные, я всегда в начале кода (перед всеми процедурами) ставлю строчку Option Explicit. Эта директива запрещает интерпретатору заводить переменные самостоятельно.
Грабли-3. Глобальные переменные можно объявлять только до первой функции/процедуры. Локальные — в любом месте процедуры/функции.
Еще немного дополнительных функций, которые могут пригодится: InPos, Mid, Trim, LBound, UBound. Также ответы на все вопросы по поводу работы функций/их параметров можно получить в MSDN.
Надеюсь, что этого Вам хватит, чтобы не пугаться кода и самостоятельно написать какое-нибудь домашнее задание по информатике. По ходу поста я буду ненавязчиво знакомить Вас с новыми конструкциями.
Кодим много и под Excel
В этой части мы уже начнём кодить нечто, что умеет работать с нашими листами в Excel. Для начала создадим отдельный лист с именем result (лист с данными назовём data). Теперь, наверное, нужно этот лист очистить от того, что на нём есть. Также мы «выделим» лист с данными, чтобы каждый раз не писать длинное обращение к массиву с листами.
Sub FormatPrice()
Sheets("result").Cells.Clear
Sheets("data").Activate
End Sub
Работа с диапазонами ячеек
Вся работа в Excel VBA производится с диапазонами ячеек. Они создаются функцией Range и возвращают объект типа Range. У него есть всё необходимое для работы с данными и/или оформлением. Кстати сказать, свойство Cells листа — это тоже Range.
Примеры работы с Range
Sheets("result").Activate
Dim r As Range
Set r = Range("A1")
r.Value = "123"
Set r = Range("A3,A5")
r.Font.Color = vbRed
r.Value = "456"
Set r = Range("A6:A7")
r.Value = "=A1+A3"
Теперь давайте поймем алгоритм работы нашего кода. Итак, у каждой строчки листа data, начиная со второй, есть некоторые данные, которые нас не интересуют (ID, название и цена) и есть две вложенные группы, к которым она принадлежит (тип и производитель). Более того, эти строки отсортированы. Пока мы забудем про пропуски перед началом новой группы — так будет проще. Я предлагаю такой алгоритм:
- Считали группы из очередной строки.
- Пробегаемся по всем группам в порядке приоритета (вначале более крупные)
- Если текущая группа не совпадает, вызываем процедуру AddGroup(i, name), где i — номер группы (от номера текущей до максимума), name — её имя. Несколько вызовов необходимы, чтобы создать не только наш заголовок, но и всё более мелкие.
- После отрисовки всех необходимых заголовков делаем еще одну строку и заполняем её данными.
Для упрощения работы рекомендую определить следующие функции-сокращения:
Function GetCol(Col As Integer) As String
GetCol = Chr(Asc("A") + Col)
End FunctionFunction GetCellS(Sheet As String, Col As Integer, Row As Integer) As Range
Set GetCellS = Sheets(Sheet).Range(GetCol(Col) + CStr(Row))
End FunctionFunction GetCell(Col As Integer, Row As Integer) As Range
Set GetCell = Range(GetCol(Col) + CStr(Row))
End Function
Далее определим глобальную переменную «текущая строчка»: Dim CurRow As Integer. В начале процедуры её следует сделать равной единице. Еще нам потребуется переменная-«текущая строка в data», массив с именами групп текущей предыдущей строк. Потом можно написать цикл «пока первая ячейка в строке непуста».
Глобальные переменные
Option Explicit ' про эту строчку я уже рассказывал
Dim CurRow As Integer
Const GroupsCount As Integer = 2
Const DataCount As Integer = 3
FormatPrice
Sub FormatPrice()
Dim I As Integer ' строка в data
CurRow = 1
Dim Groups(1 To GroupsCount) As String
Dim PrGroups(1 To GroupsCount) As String
Sheets(
"data").Activate
I = 2
Do While True
If GetCell(0, I).Value = "" Then Exit Do
' ...
I = I + 1
Loop
End Sub
Теперь надо заполнить массив Groups:
На месте многоточия
Dim I2 As Integer
For I2 = 1 To GroupsCount
Groups(I2) = GetCell(I2, I)
Next I2
' ...
For I2 = 1 To GroupsCount ' VB не умеет копировать массивы
PrGroups(I2) = Groups(I2)
Next I2
I = I + 1
И создать заголовки:
На месте многоточия в предыдущем куске
For I2 = 1 To GroupsCount
If Groups(I2) <> PrGroups(I2) Then
Dim I3 As Integer
For I3 = I2 To GroupsCount
AddHeader I3, Groups(I3)
Next I3
Exit For
End If
Next I2
Не забудем про процедуру AddHeader:
Перед FormatPrice
Sub AddHeader(Ty As Integer, Name As String)
GetCellS("result", 1, CurRow).Value = Name
CurRow = CurRow + 1
End Sub
Теперь надо перенести всякую информацию в result
For I2 = 0 To DataCount - 1
GetCellS("result", I2, CurRow).Value = GetCell(I2, I)
Next I2
Подогнать столбцы по ширине и выбрать лист result для показа результата
После цикла в конце FormatPrice
Sheets("Result").Activate
Columns.AutoFit
Всё. Можно любоваться первой версией.
Некрасиво, но похоже. Давайте разбираться с форматированием. Сначала изменим процедуру AddHeader:
Sub AddHeader(Ty As Integer, Name As String)
Sheets("result").Range("A" + CStr(CurRow) + ":C" + CStr(CurRow)).Merge
' Чтобы не заводить переменную и не писать каждый раз длинный вызов
' можно воспользоваться блоком With
With GetCellS("result", 0, CurRow)
.Value = Name
.Font.Italic = True
.Font.Name = "Cambria"
Select Case Ty
Case 1 ' Тип
.Font.Bold = True
.Font.Size = 16
Case 2 ' Производитель
.Font.Size = 12
End Select
.HorizontalAlignment = xlCenter
End With
CurRow = CurRow + 1
End Sub
Уже лучше:
Осталось только сделать границы. Тут уже нам требуется работать со всеми объединёнными ячейками, иначе бордюр будет только у одной:
Поэтому чуть-чуть меняем код с добавлением стиля границ:
Sub AddHeader(Ty As Integer, Name As String)
With Sheets("result").Range("A" + CStr(CurRow) + ":C" + CStr(CurRow))
.Merge
.Value = Name
.Font.Italic = True
.Font.Name = "Cambria"
.HorizontalAlignment = xlCenterSelect Case Ty
Case 1 ' Тип
.Font.Bold = True
.Font.Size = 16
.Borders(xlTop).Weight = xlThick
Case 2 ' Производитель
.Font.Size = 12
.Borders(xlTop).Weight = xlMedium
End Select
.Borders(xlBottom).Weight = xlMedium ' По убыванию: xlThick, xlMedium, xlThin, xlHairline
End With
CurRow = CurRow + 1
End Sub
Осталось лишь добится пропусков перед началом новой группы. Это легко:
В начале FormatPrice
Dim I As Integer ' строка в data
CurRow = 0 ' чтобы не было пропуска в самом начале
Dim Groups(1 To GroupsCount) As String
В цикле расстановки заголовков
If Groups(I2) <> PrGroups(I2) Then
CurRow = CurRow + 1
Dim I3 As Integer
В точности то, что и хотели.
Надеюсь, что эта статья помогла вам немного освоится с программированием для Excel на VBA. Домашнее задание — добавить заголовки «ID, Название, Цена» в результат. Подсказка: CurRow = 0 CurRow = 1.
Файл можно скачать тут (min.us) или тут (Dropbox). Не забудьте разрешить исполнение макросов. Если кто-нибудь подскажет человеческих файлохостинг, залью туда.
Спасибо за внимание.
Буду рад конструктивной критике в комментариях.
UPD: Перезалил пример на Dropbox и min.us.
UPD2: На самом деле, при вызове процедуры с одним параметром скобки можно поставить. Либо использовать конструкцию Call Foo(«bar», 1, 2, 3) — тут скобки нужны постоянно.

Введение[править]
Написание формул — весьма увлекательный процесс, почти программирование, но чисто с помощью функций.
Написание формул[править]
Любая формула должна начинаться с «=»:
=IF(A1 > 2; "ДА"; IF(B1+A1 < 10; "ДА"; "НЕТ"))
Это соответствует участку кода на VBA:
If cells(0, 0) > 2 Then cells(0, 3) = "ДА" Else If cells(0, 0) + cells(1, 0) < 10 Then cells(0, 3) = "ДА" Else cells(0, 3) = "НЕТ" End If End If
Относительность ячеек[править]
Изначально в формулах ячейки, на которые ссылаются формулы, имеют относительную адресацию. Это значит, что запоминаются координаты ячейки не относительно A1, а относительно той ячейки, в которой формула.

Для фиксации координаты по оси X или Y — для того, чтобы та или иная координата считалась от A1, нужно писать знак $ перед буквой или цифрой.
| Адрес ячейки | Что зафиксировано |
|---|---|
| A1 | ничего |
| $A1 | Столбец A. |
| A$1 | Строка 1. |
| $A$1 | И столбец A, и строка 1. |
Математические операции[править]
| Операция | Смысл |
|---|---|
| + | сумма |
| — | разность |
| * | умножение |
| / | деление |
| ^ | возведение в степень |
| %a | получение процента (делением числа a на 100) |
| SQRT(a) | квадратный корень из a |
Дополнительные операции[править]
| Операция | Смысл |
|---|---|
| SIN(a) | синус числа a |
| COS(a) | косинус числа a |
| TAN(a) | тангенс числа a |
| ASIN(a) | арксинус числа a |
| ACOS(a) | арккосинус числа a |
| ATAN(a) | арктангенс числа a |
Диапазоны и группы ячеек[править]
Любой диапазон можно описать следующим образом:
В диапазон попадут все ячейки, заключенные в прямоугольник, крайними ячейками которого являются A1 и G2. Тут ячейки могут быть любыми.
| Функция | Описание |
|---|---|
| SUMM(range) | Суммирует все значения ячеек диапазона range. |
| MIN(range) | Находит ячейку с минимальным значением в диапазоне. |
| MAX(range) | Находит ячейку с максимальным значением в диапазоне. |
| MIN(список ячеек) | Находит ячейку с минимальным значением из перечисленных через запятую ячеек. |
| MAX(список ячеек) | Находит ячейку с максимальным значением из перечисленных через запятую ячеек. |
Условия[править]
Условия описываются функцией IF, которая имеет такой вид:
IF(условие; команды, выполняющиеся при верности условия; команды, выполняющиеся при ложности условия)
После первой «;» в качестве команд может быть абсолютно любые функции. Например:
=IF(A1 > 2; SUMM(A1:C3); SUMM(A1:C6))
Функции AND, OR[править]
Эти две функции позволяют совершать логические операции объединения (AND) и сложения (OR). При AND результат будет TRUE (истина), только в том случае, если все условия выполнились. В OR результат будет TRUE только тогда, когда хотя бы одно условие выполнилось.
Так описывается AND:
AND(условие, ... , последнее условие)
Так описывается OR:
OR(условие, ... , последнее условие)
Например:
=IF(OR(A1>2; A1<-2); SUMM(A1:C3); SUMM(A1:C6))
Функции TRUE и FALSE[править]
Эти функции возвращают соответствующие названию логические значение. TRUE() — возвращает всегда истину, FALSE — ложь.

Многие кто не пользуются Excel — даже не представляют, какие возможности дает эта программа! ☝
Подумать только: складывать в автоматическом режиме значения из одних формул в другие, искать нужные строки в тексте, создавать собственные условия и т.д. — в общем-то, по сути мини-язык программирования для решения «узких» задач (признаться честно, я сам долгое время Excel не рассматривал за программу, и почти его не использовал).
В этой статье хочу показать несколько примеров, как можно быстро решать повседневные офисные задачи: что-то сложить, вычесть, посчитать сумму (в том числе и с условием), подставить значения из одной таблицы в другую и т.д.
То есть эта статья будет что-то мини гайда по обучению самому нужному для работы (точнее, чтобы начать пользоваться Excel и почувствовать всю мощь этого продукта!).
Возможно, что прочти подобную статью лет 17-20 назад, я бы сам намного быстрее начал пользоваться Excel (и сэкономил бы кучу своего времени для решения «простых» задач…👌
*
Содержание статьи
- 1 Обучение основам Excel: ячейки и числа
- 2 Как посчитать сумму (формулы СУММ и СУММЕСЛИМН)
- 3 Как посчитать количество строк (с одним, двумя и более условием)
- 4 Как посчитать процент от суммы
→ Задать вопрос | дополнить
Обучение основам Excel: ячейки и числа
Примечание: все скриншоты ниже представлены из программы Excel 2016 (одна из самых новых на сегодняшний день. Если у вас версия 2019 — всё будет аналогично).
*
Многие начинающие пользователи, после запуска Excel — задают один странный вопрос: «ну и где тут таблица?». Между тем, все клеточки, что вы видите после запуска программы — это и есть одна большая таблица!
Теперь к главному: в любой клетке может быть текст, какое-нибудь число, или формула. Например, ниже на скриншоте показан один показательный пример:
- слева: в ячейке (A1) написано простое число «6». Обратите внимание, когда вы выбираете эту ячейку, то в строке формулы (Fx) показывается просто число «6».
- справа: в ячейке (C1) с виду тоже простое число «6», но если выбрать эту ячейку, то вы увидите формулу «=3+3» — это и есть важная фишка в Excel!
Просто число (слева) и посчитанная формула (справа)
📌 Суть в том, что Excel может считать как калькулятор, если выбрать какую нибудь ячейку, а потом написать формулу, например «=3+5+8» (без кавычек). Результат вам писать не нужно — Excel посчитает его сам и отобразит в ячейке (как в ячейке C1 в примере выше)!
Но писать в формулы и складывать можно не просто числа, но и числа, уже посчитанные в других ячейках. На скриншоте ниже в ячейке A1 и B1 числа 5 и 6 соответственно. В ячейке D1 я хочу получить их сумму — можно написать формулу двумя способами:
- первый: «=5+6» (не совсем удобно, представьте, что в ячейке A1 — у нас число тоже считается по какой-нибудь другой формуле и оно меняется. Не будете же вы подставлять вместо 5 каждый раз заново число?!);
- второй: «=A1+B1» — а вот это идеальный вариант, просто складываем значение ячеек A1 и B1 (несмотря даже какие числа в них!).
Сложение ячеек, в которых уже есть числа
📌 Распространение формулы на другие ячейки
В примере выше мы сложили два числа в столбце A и B в первой строке. Но строк то у нас 6, и чаще всего в реальных задачах сложить числа нужно в каждой строке! Чтобы это сделать, можно:
- в строке 2 написать формулу «=A2+B2», в строке 3 — «=A3+B3» и т.д. (это долго и утомительно, этот вариант никогда не используют);
- выбрать ячейку D1 (в которой уже есть формула), затем подвести указатель мышки к правому уголку ячейки, чтобы появился черный крестик (см. скрин ниже). Затем зажать левую кнопку и растянуть формулу на весь столбец. Удобно и быстро! (Примечание: так же можно использовать для формул комбинации Ctrl+C и Ctrl+V (скопировать и вставить соответственно)).
Растягивание формулы
Кстати, обратите внимание на то, что Excel сам подставил формулы в каждую строку. То есть, если сейчас вы выберите ячейку, скажем, D2 — то увидите формулу «=A2+B2» (т.е. Excel автоматически подставляет формулы и сразу же выдает результат).
📌 Как задать константу (ячейку, которая не будет меняться при копировании формулы)
Довольно часто требуется в формулах (когда вы их копируете), чтобы какой-нибудь значение не менялось. Скажем простая задача: перевести цены в долларах в рубли. Стоимость рубля задается в одной ячейке, в моем примере ниже — это G2.
Далее в ячейке E2 пишется формула «=D2*G2» и получаем результат. Только вот если растянуть формулу, как мы это делали до этого, в других строках результата мы не увидим, т.к. Excel в строку 3 поставит формулу «D3*G3», в 4-ю строку: «D4*G4» и т.д. Надо же, чтобы G2 везде оставалась G2…
Чтобы это сделать — просто измените ячейку E2 — формула будет иметь вид «=D2*$G$2». Т.е. значок доллара $ — позволяет задавать ячейку, которая не будет меняться, когда вы будете копировать формулу (т.е. получаем константу, пример ниже).
Константа / в формуле ячейка не изменяется
*
Как посчитать сумму (формулы СУММ и СУММЕСЛИМН)
Можно, конечно, составлять формулы в ручном режиме, печатая «=A1+B1+C1» и т.п. Но в Excel есть более быстрые и удобные инструменты.
Один из самых простых способов сложить все выделенные ячейки — это использовать опцию автосуммы (Excel сам напишет формулу и вставить ее в ячейку).
📌 Что нужно сделать, чтобы посчитать сумму определенных ячеек:
- сначала выделяем ячейки (см. скрин ниже 👇);
- далее открываем раздел «Формулы»;
- следующий шаг жмем кнопку «Автосумма». Под выделенными вами ячейками появиться результат из сложения;
- если выделить ячейку с результатом (в моем случае — это ячейка E8) — то вы увидите формулу «=СУММ(E2:E7)».
- таким образом, написав формулу «=СУММ(xx)», где вместо xx поставить (или выделить) любые ячейки, можно считать самые разнообразные диапазоны ячеек, столбцов, строк…
Автосумма выделенных ячеек
📌 Как посчитать сумму с каким-нибудь условием
Довольно часто при работе требуется не просто сумма всего столбца, а сумма определенных строк (т.е. выборочно). Предположим простую задачу: нужно получить сумму прибыли от какого-нибудь рабочего (утрировано, конечно, но пример более чем реальный).
Я в своей таблицы буду использовать всего 7 строк (для наглядности), реальная же таблица может быть намного больше. Предположим, нам нужно посчитать всю прибыль, которую сделал «Саша». Как будет выглядеть формула:
- «=СУММЕСЛИМН(F2:F7;A2:A7;»Саша»)» — (прим.: обратите внимание на кавычки для условия — они должны быть как на скрине ниже, а не как у меня сейчас написано на блоге). Так же обратите внимание, что Excel при вбивании начала формулы (к примеру «СУММ…»), сам подсказывает и подставляет возможные варианты — а формул в Excel’e сотни!;
- F2:F7 — это диапазон, по которому будут складываться (суммироваться) числа из ячеек;
- A2:A7 — это столбик, по которому будет проверяться наше условие;
- «Саша» — это условие, те строки, в которых в столбце A будет «Саша» будут сложены (обратите внимание на показательный скриншот ниже).
Сумма с условием
Примечание: условий может быть несколько и проверять их можно по разным столбцам.
*
Как посчитать количество строк (с одним, двумя и более условием)
Довольно типичная задача: посчитать не сумму в ячейках, а количество строк, удовлетворяющих какомe-либо условию.
Ну, например, сколько раз имя «Саша» встречается в таблице ниже (см. скриншот). Очевидно, что 2 раза (но это потому, что таблица слишком маленькая и взята в качестве наглядного примера). А как это посчитать формулой?
Формула:
«=СЧЁТЕСЛИ(A2:A7;A2)» — где:
- A2:A7 — диапазон, в котором будут проверяться и считаться строки;
- A2 — задается условие (обратите внимание, что можно было написать условие вида «Саша», а можно просто указать ячейку).
Результат показан в правой части на скрине ниже.
Количество строк с одним условием
Теперь представьте более расширенную задачу: нужно посчитать строки, где встречается имя «Саша», и где в столбце «B» будет стоять цифра «6». Забегая вперед, скажу, что такая строка всего лишь одна (скрин с примером ниже).
Формула будет иметь вид:
=СЧЁТЕСЛИМН(A2:A7;A2;B2:B7;»6″) — (прим.: обратите внимание на кавычки — они должны быть как на скрине ниже, а не как у меня), где:
A2:A7;A2 — первый диапазон и условие для поиска (аналогично примеру выше);
B2:B7;»6″ — второй диапазон и условие для поиска (обратите внимание, что условие можно задавать по разному: либо указывать ячейку, либо просто написано в кавычках текст/число).
Счет строк с двумя и более условиями
*
Как посчитать процент от суммы
Тоже довольно распространенный вопрос, с которым часто сталкиваюсь. Вообще, насколько я себе представляю, возникает он чаще всего — из-за того, что люди путаются и не знают, что от чего ищут процент (да и вообще, плохо понимают тему процентов (хотя я и сам не большой математик, и все таки… ☝)).
📌 В помощь!
Как посчитать проценты: от числа, от суммы чисел и др. [в уме, на калькуляторе и с помощью Excel] — заметка для начинающих
Самый простой способ, в котором просто невозможно запутаться — это использовать правило «квадрата», или пропорции.
Вся суть приведена на скрине ниже: если у вас есть общая сумма, допустим в моем примере это число 3060 — ячейка F8 (т.е. это 100% прибыль, и какую то ее часть сделал «Саша», нужно найти какую…).
По пропорции формула будет выглядеть так: =F10*G8/F8 (т.е. крест на крест: сначала перемножаем два известных числа по диагонали, а затем делим на оставшееся третье число).
В принципе, используя это правило, запутаться в процентах практически невозможно 👌.
Пример решения задач с процентами
*
PS
Собственно, на этом я завершаю данную статью. Не побоюсь сказать, что освоив все, что написано выше (а приведено здесь всего лишь «пяток» формул) — Вы дальше сможете самостоятельно обучаться Excel, листать справку, смотреть, экспериментировать, и анализировать. 👌
Скажу даже больше, все что я описал выше, покроет многие задачи, и позволит решать всё самое распространенное, над которым часто ломаешь голову (если не знаешь возможности Excel), и даже не догадывается как быстро это можно сделать… ✔
*
Дополнения по теме приветствуются!
Удачи!
👋
Первая публикация: 21.01.2017
Корректировка: 23.10.2022


Полезный софт:
-
- Видео-Монтаж
Отличное ПО для создания своих первых видеороликов (все действия идут по шагам!).
Видео сделает даже новичок!
-
- Ускоритель компьютера
Программа для очистки Windows от «мусора» (удаляет временные файлы, ускоряет систему, оптимизирует реестр).
Содержание
- Способы записи макросов в Excel
- Создание макросов
- Создать макрос в Excel с помощью макрорекордера
- Написание макросов в Excel
- Настройка разрешения для использования макросов в Excel
- Вариант 1: Автоматическая запись макросов
- Запуск макроса
- Редактирование макроса
- Создание кнопки для запуска макросов в панели инструментов
- Создание графической кнопки на листе Excel
- Чтобы записать макрос, следует:
- Отображение вкладки “Разработчик” в ленте меню
- Абсолютная и относительная запись макроса
- Расширение файлов Excel, которые содержат макросы
- Что нельзя сделать с помощью макрорекодера?
- Редактор Visual Basic
- Запускаем выполнение макроса
- Корректируем макрос
Макрос записывается двумя способами: автоматически и вручную. Воспользовавшись первым вариантом, вы просто записываете определенные действия в Microsoft Excel, которые выполняете в данный момент времени. Потом можно будет воспроизвести эту запись. Такой метод очень легкий и не требует знания кода, но применение его на практике довольно ограничено. Ручная запись, наоборот, требует знаний программирования, так как код набирается вручную с клавиатуры. Однако грамотно написанный таким образом код может значительно ускорить выполнение процессов.
Создание макросов
В Эксель создать макросы можно вручную или автоматически. Последний вариант предполагает запись действий, которые мы выполняем в программе, для их дальнейшего повтора. Это достаточно простой способ, пользователь не должен обладать какими-то навыками кодирования и т.д. Однако, в связи с этим, применить его можно не всегда.
Чтобы создавать макросы вручную, нужно уметь программировать. Но именно такой способ иногда является единственным или одним из немногих вариантов эффективного решения поставленной задачи.
Создать макрос в Excel с помощью макрорекордера
Для начала проясним, что собой представляет макрорекордер и при чём тут макрос.
Макрорекордер – это вшитая в Excel небольшая программка, которая интерпретирует любое действие пользователя в кодах языка программирования VBA и записывает в программный модуль команды, которые получились в процессе работы. То есть, если мы при включенном макрорекордере, создадим нужный нам ежедневный отчёт, то макрорекордер всё запишет в своих командах пошагово и как итог создаст макрос, который будет создавать ежедневный отчёт автоматически.
Этот способ очень полезен тем, кто не владеет навыками и знаниями работы в языковой среде VBA. Но такая легкость в исполнении и записи макроса имеет свои минусы, как и плюсы:
- Записать макрорекордер может только то, что может пощупать, а значит записывать действия он может только в том случае, когда используются кнопки, иконки, команды меню и всё в этом духе, такие варианты как сортировка по цвету для него недоступна;
- В случае, когда в период записи была допущена ошибка, она также запишется. Но можно кнопкой отмены последнего действия, стереть последнюю команду которую вы неправильно записали на VBA;
- Запись в макрорекордере проводится только в границах окна MS Excel и в случае, когда вы закроете программу или включите другую, запись будет остановлена и перестанет выполняться.
Для включения макрорекордера на запись необходимо произвести следующие действия:
- в версии Excel от 2007 и к более новым вам нужно на вкладке «Разработчик» нажать кнопочку «Запись макроса»
- в версиях Excel от 2003 и к более старым (они еще очень часто используются) вам нужно в меню «Сервис» выбрать пункт «Макрос» и нажать кнопку «Начать запись».
Следующим шагом в работе с макрорекордером станет настройка его параметров для дальнейшей записи макроса, это можно произвести в окне «Запись макроса», где:
- поле «Имя макроса» — можете прописать понятное вам имя на любом языке, но должно начинаться с буквы и не содержать в себе знаком препинания и пробелы;
- поле «Сочетание клавиш» — будет вами использоваться, в дальнейшем, для быстрого старта вашего макроса. В случае, когда вам нужно будет прописать новое сочетание горячих клавиш, то эта возможность будет доступна в меню «Сервис» — «Макрос» — «Макросы» — «Выполнить» или же на вкладке «Разработчик» нажав кнопочку «Макросы»
- поле «Сохранить в…» — вы можете задать то место, куда будет сохранен (но не послан) текст макроса, а это 3 варианта:
- «Эта книга» — макрос будет записан в модуль текущей книги и сможет быть выполнен только в случае, когда данная книга Excel будет открыта;
- «Новая книга» — макрос будет сохранен в тот шаблон, на основе которого в Excel создается пустая новая книга, а это значит, что макрос станет доступен во всех книгах, которые будут создаваться на этом компьютере с этого момента;
- «Личная книга макросов» — является специальной книгой макросов Excel, которая называется «Personal.xls» и используется как специальное хранилище-библиотека макросов. При старте макросы из книги «Personal.xls» загружаются в память и могут быть запущены в любой книге в любой момент.
- поле «Описание» — здесь вы можете описать, что и как должен делать макрос, для чего он создавался и какие функции несет, это чисто информативное поле, что называется на память.
После того как вы запустили и записали свой макрос, выполнив все нужные действия, запись можно прекратить командой «Остановить запись» и ваш макрос с помощью макрорекордера будет создан.
Написание макросов в Excel
Код макроса Excel написанный на языке Visual Basic for Application (VBA), а его выполняет инструмент приложения, к которому он присоединен. Большинство этих инструментов не доступно на уровне окна программы Excel. Как написать макрос.
Теперь продемонстрируем на примере информацию о том, как писать, редактировать и выполнять код макроса.
Чтобы написать макрос:
- Откройте рабочую книгу Excel, в которой необходимо использовать макрос: «РАЗРАБОТЧИК»-«Код»-«Visual Basic». Или нажмите комбинацию горячих клавиш ALT+F11.
- Перед началом работы в редакторе следует сделать простую настройку. Выберите инструмент в редакторе Visual Basic: «Tools»-«Options». И на вкладке «Editor» активируйте опцию «Require Variable Declaration». Это позволит реализовать автоматическое заполнение инструкций Options Explicit в начале каждого ново созданного кода. А в поле ввода «Tab Width:» укажите значение 2 вместо 4-х. Это позволит уменьшить ширину кода. Данная настройка редактора распространяется на все листы, но в границах одной рабочей книги.
- Выберите инструмент: «Insert»-«Module» чтобы создать новый стандартный модуль для макросов. В появившемся окне модуля под текстом Option Explicit введите следующий код макроса:
- Нажмите на кнопку в редакторе «Run Macro» или клавишу F5 на клавиатуре. В появившемся окне «Macros» нажмите на кнопку «Run», чтобы посмотреть результат работы макроса.


SubMyMakros()
DimpolzovatelAs String
Dimdata_segodnyaAs Date
polzovatel = Application.UserName
data_segodnya = Now
MsgBox"Макрос запустил пользователь: "& polzovatel & vbNewLine & data_segodnya
End Sub


Примечание. Если в главном меню отсутствует закладка «РАЗРАБОТЧИК», тогда ее необходимо активировать в настройках: «ФАЙЛ»-«Параметры»-«Настроить ленту». В правом списке «Основные вкладки:» активируйте галочкой опцию «Разработчик» и нажмите на кнопку ОК.
Настройка разрешения для использования макросов в Excel
В Excel предусмотрена встроенная защита от вирусов, которые могут проникнуть в компьютер через макросы. Если хотите запустить в книге Excel макрос, убедитесь, что параметры безопасности настроены правильно.
Вариант 1: Автоматическая запись макросов
Прежде чем начать автоматическую запись макросов, нужно включить их в программе Microsoft Excel. Для этого воспользуйтесь нашим отдельным материалом.
Подробнее: Включение и отключение макросов в Microsoft Excel
Когда все готово, приступаем к записи.
- Перейдите на вкладку «Разработчик». Кликните по кнопке «Запись макроса», которая расположена на ленте в блоке инструментов «Код».
- Открывается окно настройки записи макроса. Тут можно указать любое имя для него, если установленное по умолчанию вас не устраивает. Главное, чтобы имя это начиналось с буквы, а не с цифры, а также в названии не должно быть пробелов. Мы оставили название по умолчанию – «Макрос1».
- Тут же при желании можно установить сочетание клавиш, при нажатии на которые макрос будет запускаться. Первой клавишей обязательно должна быть Ctrl, а вторую пользователь устанавливает самостоятельно. Мы в качестве примера установили клавишу М.
- Далее следует определить, где будет храниться макрос. По умолчанию он расположен в этой же книге (файле), но при желании можно установить хранение в новой книге или в отдельной книге макросов. Мы оставим значение по умолчанию.
- В самом нижнем поле можно оставить любое подходящее по контексту описание макроса, но это делать не обязательно. Когда все настройки выполнены, жмем на кнопку «OK».
- После этого все ваши действия в данной книге (файле) Excel будут записываться в макрос до тех пор, пока вы сами не остановите запись.
- Для примера запишем простейшее арифметическое действие: сложение содержимого трех ячеек (=C4+C5+C6).
- Когда алгоритм был выполнен, щелкаем на кнопку «Остановить запись». Эта кнопка преобразовалась из кнопки «Запись макроса» после включения записи.
Запуск макроса
Для проверки того, как работает записанный макрос, выполним несколько простых действий.
- Кликаем в том же блоке инструментов «Код» по кнопке «Макросы» или жмем сочетание клавиш Alt + F8.
- После этого открывается окно со списком записанных макросов. Ищем макрос, который мы записали, выделяем его и кликаем на кнопку «Выполнить».
- Можно поступить еще проще и не вызывать даже окно выбора макросов, так как на первом этапе мы задали сочетание клавиш для быстрого вызова макроса. В нашем случае это Ctrl + М. Жмем данную комбинацию на клавиатуре, после чего он запускается.
- Как видим, он выполнил в точности все те действия, которые были записаны ранее.
Редактирование макроса
Естественно, при желании вы можете корректировать созданный макрос, чтобы всегда поддерживать его в актуальном состоянии и исправлять некоторые неточности, допущенные во время процесса записи.
- Снова щелкаем на кнопку «Макросы». В открывшемся окне выбираем нужный и кликаем по кнопке «Изменить».
- Открывается «Microsoft Visual Basic» (VBE) – среда, где происходит их редактирование.
- Запись каждого макроса начинается с команды
Sub, а заканчивается командойEnd Sub. Сразу же послеSubуказывается имя макроса. ОператорRange("…").Selectуказывает выбор ячейки. Например, при команде «Range(«C4»).Select» выбирается ячейка «C4». ОператорActiveCell.FormulaR1C1используется для записи действий в формулах и других расчетов. - Попытаемся немного изменить макрос, дописав выражение:
Range("C3").Select
ActiveCell.FormulaR1C1 = "11" - Выражение
ActiveCell.FormulaR1C1 = "=R[-3]C+R[-2]C+R[-1]C"заменим наActiveCell.FormulaR1C1 = "= R[-4]C+R[-3]C+R[-2]C+R[-1]C". - Закрываем редактор и запускаем макрос. Как видим, вследствие введенных нами изменений была добавлена дополнительная ячейка с данными. Она также была включена в расчет общей суммы.
- В случае если макрос слишком большой, его выполнение может занять значительное время, но внесением ручного изменения в код мы можем ускорить процесс. Добавляем команду
Application.ScreenUpdating = False. Она позволит сохранить вычислительные мощности, а значит, ускорить работу. Это достигается путем отказа от обновления экрана во время выполнения вычислительных действий. Чтобы возобновить обновление после выполнения макроса, в его конце пишем командуApplication.ScreenUpdating = True. - Добавим также команду
Application.Calculation = xlCalculationManualв начало кода, а в его конец дописываемApplication.Calculation = xlCalculationAutomatic. Этим мы сначала отключаем автоматический пересчет результата после каждого изменения ячеек, а в конце макроса – включаем. Таким образом, Excel подсчитает результат только один раз, а не будет его постоянно пересчитывать, чем сэкономит время.
Создание кнопки для запуска макросов в панели инструментов
Как я говорил ранее вы можете вызывать процедуру макроса горячей комбинацией клавиш, но это очень утомительно помнить какую комбинацию кому назначена, поэтому лучше всего будет создание кнопки для запуска макроса. Кнопки создать, возможно, нескольких типов, а именно:
- Кнопка в панели инструментов в MS Excel 2003 и более старше. Вам нужно в меню «Сервис» в пункте «Настройки» перейти на доступную вкладку «Команды» и в окне «Категории» выбрать команду «Настраиваемая кнопка» обозначена жёлтым колобком или смайликом, кому как понятней или удобней. Вытащите эту кнопку на свою панель задач и, нажав правую кнопку мыши по кнопке, вызовите ее контекстное меню, в котором вы сможете отредактировать под свои задачи кнопку, указав для нее новую иконку, имя и назначив нужный макрос.
- Кнопка в панели вашего быстрого доступа в MS Excel 2007 и более новее. Вам нужно клацнуть правой кнопкой мышки на панели быстрого доступа, которое находится в верхнем левом углу окна MS Excel и в открывшемся контекстном меню выбираете пункт «Настройка панели быстрого доступа». В диалоговом окне настройки вы выбираете категорию «Макросы» и с помощью кнопки «Добавить» вы переносите выбранный со списка макрос в другую половинку окна для дальнейшего закрепления этой команды на вашей панели быстрого доступа.
Создание графической кнопки на листе Excel
Данный способ доступен для любой из версий MS Excel и заключается он в том, что мы вынесем кнопку прямо на наш рабочий лист как графический объект. Для этого вам нужно:
- В MS Excel 2003 и более старше переходите в меню «Вид», выбираете «Панель инструментов» и нажимаете кнопку «Формы».
- В MS Excel 2007 и более новее вам нужно на вкладке «Разработчик» открыть выпадающее меню «Вставить» и выбрать объект «Кнопка».
После всего этого вы должны нарисовать кнопку на вашем листе при зажатой левой кнопке мыши. После окончания процесса рисования включится автоматически окошко, где вам нужно будет выбрать тот макрос, который обязан, выполнятся при нажатии на вашей кнопке.
Чтобы записать макрос, следует:
- Войти во вкладку «разработчик».
- Выбрать запись макроса.
- Выбрать имя макроса (в имени нельзя использовать пробелы и дефисы);
- Можно выбрать сочетание клавиш, при нажатии которых будет начинаться запись макроса;
- Выбрать место сохранения:
— при сохранении в «Эта книга» макрос будет работать только в текущем документе;
— при сохранении в «Личная книга» макрос будет работать во всех документах на Вашем компьютере.
- Можно добавить описание макроса, оно поможет Вам вспомнить, какие действия совершает макрос.
- Нажать «Ок».
- Если вы не указали сочетание клавиш, запись начнется сразу после нажатия кнопки «Ок».
- Когда идет запись, Вы должны совершать требуемую последовательность действий.
- Когда закончите, нажимайте кнопку остановить запись.
Записанные макросы отображаются в книге макросов.
Чтобы их посмотреть следует нажать кнопку «макросы». В появившемся окне появится список макросов. Выберете нужный макрос и нажмите «Выполнить».
Макросы, находящиеся в книге можно редактировать. Для этого нужно выбрать макрос и нажать кнопку «Изменить». При нажатии на кнопку «Изменить» откроется редактор макросов с записанным на языке VBA скриптом.
Отображение вкладки “Разработчик” в ленте меню
Перед тем как записывать макрос, нужно добавить на ленту меню Excel вкладку “Разработчик”. Для этого выполните следующие шаги:
- Щелкните правой кнопкой мыши по любой из существующих вкладок на ленте и нажмите «Настроить ленту». Он откроет диалоговое окно «Параметры Excel».
- В диалоговом окне «Параметры Excel» у вас будут параметры «Настроить ленту». Справа на панели «Основные вкладки» установите флажок «Разработчик».
- Нажмите «ОК».
В результате на ленте меню появится вкладка “Разработчик”
Абсолютная и относительная запись макроса
Вы уже знаете про абсолютные и относительные ссылки в Excel? Если вы используете абсолютную ссылку для записи макроса, код VBA всегда будет ссылаться на те же ячейки, которые вы использовали. Например, если вы выберете ячейку A2 и введете текст “Excel”, то каждый раз – независимо от того, где вы находитесь на листе и независимо от того, какая ячейка выбрана, ваш код будет вводить текст “Excel” в ячейку A2.
Если вы используете параметр относительной ссылки для записи макроса, VBA не будет привязываться к конкретному адресу ячейки. В этом случае программа будет “двигаться” относительно активной ячейки. Например, предположим, что вы уже выбрали ячейку A1, и вы начинаете запись макроса в режиме относительной ссылки. Теперь вы выбираете ячейку A2, вводите текст Excel и нажмите клавишу Enter. Теперь, если вы запустите этот макрос, он не вернется в ячейку A2, вместо этого он будет перемещаться относительно активной ячейки. Например, если выбрана ячейка B3, она переместится на B4, запишет текст “Excel” и затем перейдет к ячейке K5.
Теперь давайте запишем макрос в режиме относительных ссылок:
- Выберите ячейку A1.
- Перейдите на вкладку “Разработчик”.
- В группе “Код” нажмите кнопку “Относительные ссылки”. Он будет подсвечиваться, указывая, что он включен.
- Нажмите кнопку “Запись макроса”.
- В диалоговом окне “Запись макроса” введите имя для своего макроса. Например, имя “ОтносительныеСсылки”.
- В опции “Сохранить в” выберите “Эта книга”.
- Нажмите “ОК”.
- Выберите ячейку A2.
- Введите текст “Excel” (или другой как вам нравится).
- Нажмите клавишу Enter. Курсор переместиться в ячейку A3.
- Нажмите кнопку “Остановить запись” на вкладке “Разработчик”.
Макрос в режиме относительных ссылок будет сохранен.
Теперь сделайте следующее.
- Выберите любую ячейку (кроме A1).
- Перейдите на вкладку “Разработчик”.
- В группе “Код” нажмите кнопку “Макросы”.
- В диалоговом окне “Макрос” кликните на сохраненный макрос “ОтносительныеСсылки”.
- Нажмите кнопку “Выполнить”.
Как вы заметите, макрос записал текст “Excel” не в ячейки A2. Это произошло, потому что вы записали макрос в режиме относительной ссылки. Таким образом, курсор перемещается относительно активной ячейки. Например, если вы сделаете это, когда выбрана ячейка B3, она войдет в текст Excel – ячейка B4 и в конечном итоге выберет ячейку B5.
Вот код, который записал макрорекодер:
Sub ОтносительныеСсылки() ' ' ОтносительныеСсылки Макрос ' ' ActiveCell.Offset(1, 0).Range("A1").Select ActiveCell.FormulaR1C1 = "Excel" ActiveCell.Offset(1, 0).Range("A1").Select End Sub
Обратите внимание, что в коде нет ссылок на ячейки B3 или B4. Макрос использует Activecell для ссылки на текущую ячейку и смещение относительно этой ячейки.
Не обращайте внимание на часть кода Range(«A1»). Это один из тех случаев, когда макрорекодер добавляет ненужный код, который не имеет никакой цели и может быть удален. Без него код будет работать отлично.
Расширение файлов Excel, которые содержат макросы
Когда вы записываете макрос или вручную записываете код VBA в Excel, вам необходимо сохранить файл с расширением файла с поддержкой макросов (.xlsm).
До Excel 2007 был достаточен один формат файла – .xls. Но с 2007 года .xlsx был представлен как стандартное расширение файла. Файлы, сохраненные как .xlsx, не могут содержать в себе макрос. Поэтому, если у вас есть файл с расширением .xlsx, и вы записываете / записываете макрос и сохраняете его, он будет предупреждать вас о сохранении его в формате с поддержкой макросов и покажет вам следующее диалоговое окно:
Если вы выберете “Нет”, Excel сохранить файл в формате с поддержкой макросов. Но если вы нажмете “Да”, Excel автоматически удалит весь код из вашей книги и сохранит файл как книгу в формате .xlsx. Поэтому, если в вашей книге есть макрос, вам нужно сохранить его в формате .xlsm, чтобы сохранить этот макрос.
Что нельзя сделать с помощью макрорекодера?
Макро-рекордер отлично подходит для вас в Excel и записывает ваши точные шаги, но может вам не подойти, когда вам нужно сделать что-то большее.
- Вы не можете выполнить код без выбора объекта. Например, если вы хотите, чтобы макрос перешел на следующий рабочий лист и выделил все заполненные ячейки в столбце A, не выходя из текущей рабочей таблицы, макрорекодер не сможет этого сделать. В таких случаях вам нужно вручную редактировать код.
- Вы не можете создать пользовательскую функцию с помощью макрорекордера. С помощью VBA вы можете создавать пользовательские функции, которые можно использовать на рабочем листе в качестве обычных функций.
- Вы не можете создавать циклы с помощью макрорекордера. Но можете записать одно действие, а цикл добавить вручную в редакторе кода.
- Вы не можете анализировать условия: вы можете проверить условия в коде с помощью макрорекордера. Если вы пишете код VBA вручную, вы можете использовать операторы IF Then Else для анализа условия и запуска кода, если true (или другой код, если false).
Редактор Visual Basic
В Excel есть встроенный редактор Visual Basic, который хранит код макроса и взаимодействует с книгой Excel. Редактор Visual Basic выделяет ошибки в синтаксисе языка программирования и предоставляет инструменты отладки для отслеживания работы и обнаружения ошибок в коде, помогая таким образом разработчику при написании кода.
Запускаем выполнение макроса
Чтобы проверить работу записанного макроса, нужно сделать следующее:
- В той же вкладке (“Разработчик”) и группе “Код” нажимаем кнопку “Макросы” (также можно воспользоваться горячими клавишами Alt+F8).
- В отобразившемся окошке выбираем наш макрос и жмем по команде “Выполнить”.
Примечание: Есть более простой вариант запустить выполнение макроса – воспользоваться сочетанием клавиш, которое мы задали при создании макроса.
- Результатом проверки будет повторение ранее выполненных (записанных) действий.
Корректируем макрос
Созданный макрос можно изменить. Самая распространенная причина, которая приводит к такой необходимости – сделанные при записи ошибки. Вот как можно отредактировать макрос:
- Нажимаем кнопку “Макросы” (или комбинацию Ctrl+F8).
- В появившемся окошке выбираем наш макрос и щелкаем “Изменить”.
- На экране отобразится окно редактора “Microsoft Visual Basic”, в котором мы можем внести правки. Структура каждого макроса следующая:
- открывается с команды “Sub”, закрывается – “End Sub”;
- после “Sub” отображается имя макроса;
- далее указано описание (если оно есть) и назначенная комбинация клавиш;
- команда “Range(“…”).Select” возвращает номер ячейки. К примеру, “Range(“B2″).Select” отбирает ячейку B2.
- В строке “ActiveCell.FormulaR1C1” указывается значение ячейки или действие в формуле.
- Давайте попробуем скорректировать макрос, а именно, добавить в него ячейку B4 со значением 3. В код макроса нужно добавить следующие строки:
Range("B4").Select
ActiveCell.FormulaR1C1 = "3" - Для результирующей ячейки D2, соответственно, тоже нужно изменить начальное выражение на следующее:
ActiveCell.FormulaR1C1 = "=RC[-2]*R[1]C[-2]*R[2]C[-2]".Примечание: Обратите внимание, что адреса ячеек в данной строке (ActiveCell.FormulaR1C1) пишутся в стиле R1C1.
- Когда все готово, редактор можно закрывать (просто щелкаем на крестик в правом верхнем углу окна).
- Запускаем выполнение измененного макроса, после чего можем заметить, что в таблице появилась новая заполненная ячейка (B4 со значением “3”), а также, пересчитан результат с учетом измененной формулы.
- Если мы имеем дело с большим макросом, на выполнение которого может потребоваться немало времени, ручное редактирование изменений поможет быстрее справиться с задачей.
- Добавив в конце команду
Application.ScreenUpdating = Falseмы можем ускорить работу, так как во время выполнения макроса, изменения на экране отображаться не будут. - Если потребуется снова вернуть отображение на экране, пишем команду:
Application.ScreenUpdating = True.
- Добавив в конце команду
- Чтобы не нагружать программу пересчетом после каждого внесенного изменения, в самом начале пишем команду
Application.Calculation = xlCalculationManual, а в конце –Application.Calculation = xlCalculationAutomatic. Теперь вычисление будет выполняться только один раз.
Источники
- https://lumpics.ru/how-to-create-a-macro-in-excel/
- https://MicroExcel.ru/sozdanie-makrosov/
- http://topexcel.ru/kak-sozdat-makros-v-excel/
- https://exceltable.com/vba-macros/kak-napisat-makros
- https://office-guru.ru/excel/samouchitel-po-rabote-s-makrosami-v-excel-449.html
- http://RuExcel.ru/simple-macros/
- https://micro-solution.ru/excel/vba/first-macros