В ситуациях, когда над одним документом работает несколько человек, может понадобиться защита от редактирования Word, чтобы оставить текст документа без изменений. Этим вы покажете другим пользователям, что дальнейшее внесение правок в данный документ нежелательно.
В результате, программа ограничит редактирование документа, потому что он станет доступным только для чтения и в него нельзя вносить изменения.
Содержание:
- Как включается защита документа Word от редактирования
- Как ограничить редактирование в Word с разрешением редактировать часть документа
- Как найти части документа, которые можно редактировать
- Как в Word снять защиту на редактирование документа
- Получение доступа к полной копии защищенного документа
- Как получить копию файла Word с помощью Документов Google
- Выводы статьи
- Защита от редактирования документа Word (видео)
Существует еще один способ защиты — установка пароля на документ Microsoft Word. Но это не защита документа от редактирования, так как зашифрованный документ становится недоступен для открытия без ввода правильного пароля. В этом случае, у пользователей не будет доступа к тесту документа.
Рассматриваемый нами способ: защита документа от редактирования, отличается от установки пароля на открытие документа Word, потому что мы предоставляем доступ к документу всем другим пользователям, а запрещаем только вносить изменения в текст файла. Кроме того, мы можем разрешить редактировать только отдельные участки текста документа, запрещая вносить изменения в другие части документа.
Из этого руководства вы узнаете, как предотвратить несанкционированные изменения в документе, используя функцию защита Ворд от редактирования. Также вы найдете инструкцию о том, как отключить защиту от редактирования в Word, если это ограничение больше не требуется.
Предложенные методы одинаково работают в разных версиях текстового редактора Microsoft Word: Word для Microsoft 365, Word 2021, Word 2019, Word 2016, Word 2013, Word 2010, Word 2007.
Как включается защита документа Word от редактирования
В некоторых ситуациях, нам необходимо в Ворд ограничить редактирование, чтобы запретить изменение текста документа другими пользователями. При этом, документ Word можно открыть, но в него нельзя будет вносить правки.
Пройдите несколько шагов, чтобы задать ограничение:
- Откройте документ MS Word на компьютере.
- Войдите во вкладку «Рецензирование».
- В группе «Защитить» щелкните по кнопке «Защитить».
- В выпадающем меню нажмите «Ограничить редактирование».
- Справа откроется панель «Ограничить редактирование».
- В разделе «Ограничение на редактирование» установите флажок в пункте «Разрешить только указанный способ редактирования документа:».
- Выберите способ ограничения редактирования «Только чтение».
- В разделе «Включение защиты» нажмите на кнопку «Да, включить защиту».
- В окне «Включить защиту» в поле «Новый пароль (необязательно):» введите желаемый пароль, а в поле «Подтверждение пароля:» добавьте его снова.
Защита паролем от редактирования предполагает, что для снятия ограничений на редактирование содержимого документа Word, необходимо ввести правильный пароль, чтобы отключить защиту. Имейте в виду, что документ не зашифрован, поэтому пользователи-злоумышленники могут изменить файл и удалить пароль.
Если вы оставите пустыми поля для ввода пароля, то тогда для полного доступа к редактированию документа другому пользователю достаточно будет нажать на кнопку «Отключить защиту» в области «Ограничить редактирование».
Теперь документ доступен только для чтения.
Как ограничить редактирование в Word с разрешением редактировать часть документа
В ситуации, когда вам необходимо защитить от изменений только некоторую часть документа, вы можете использовать ограниченное редактирование в Ворде. В этом случае, часть документа можно будет редактировать как обычно, а другая часть будет защищена от внесения изменений.
Выполните следующие действия:
- В окне открытого документа Word перейдите во вкладку «Рецензирование».
- Нажмите на значок «Защитить» в группе «Защитить».
- Выберите параметр «Ограничить редактирование», который открылся в выпадающем меню.
- В области «Ограничить редактирование» установите флажок в параметре «Разрешить только указанный способ редактирования документа».
- В списке ограничений на редактирование выберите пункт «Только чтение».
- Выделите те части документа (заголовки, абзацы, предложения или слова), которые можно будет редактировать.
Чтобы за один раз выделить участки текста в разных местах документа Word, нажмите и удерживайте клавишу «Ctrl», а затем выделите нужные части с помощью левой кнопки мыши.
- В опции «Исключения (необязательно)» необходимо выбрать пользователей, которым разрешено вносить изменения в содержимое документа. Выберите группу «Все», установив флажок напротив этой настройки.
- Щелкните по кнопке «Да, включить защиту».
- В окне «Включить защиту» дважды введите пароль, чтобы защитить документ.
Как найти части документа, которые можно редактировать
В окне документа Word текст, доступный для редактирования, выделяется цветом и квадратными скобками.
Благодаря этому, вы можете визуально искать участки текста, которые можно редактировать. Чтобы быстро найти эти части документа необходимо открыть область «Ограничить редактирование».
В опции «Ваши разрешения» по умолчанию установлен флажок в пункте «Выделить области, которые я могу редактировать». Вы можете нажать на кнопки «Найти следующую область, которую я могу редактировать» или «Показать все области, которые я могу редактировать», чтобы переместиться в другую часть документа.
Как в Word снять защиту на редактирование документа
Если ограничения для редактирования документа Word перестали быть актуальными, вы можете снять защиту на редактирование, чтобы все пользователи имели возможность работать с этим файлом.
Защита документа Word от редактирования включена, рассмотрим шаги как снять эти ограничения:
- После открытия документа Word войдите во вкладку «Рецензирование».
- Нажмите «Защитить» в группе «Защитить».
- Выберите «Ограничить редактирование».
- В области «Ограничить редактирование» нажмите на кнопку «Отключить защиту».
- В окне «Снятие защиты» введите пароль.
После выполнения этих действий все пользователи могут редактировать данный документ MS Word.
Получение доступа к полной копии защищенного документа
Существует простой способ обойти ограничение на редактирование и получить полную копию защищенного документа.
Сделайте следующее:
- Откройте документ Word, в котором запрещено редактирование.
- Нажмите на клавиши «Ctrl» + «A», чтобы выделить все содержимое документа.
- Скопируйте выделенный документ.
- Откройте новый документ Word, а затем вставьте туда скопированные данные.
- В результате, у вас появится полная копия исходного документа, которую вы можете редактировать.
Как получить копию файла Word с помощью Документов Google
Сейчас мы посмотрим, как снять защиту в Ворде на редактирование, используя Google Документы (Google Docs).
Пройдите шаги:
- Откройте Документы Google, а затем нажмите «Пустой файл».
- В окне «Новый документ» войдите в меню «Файл», выберите «Открыть».
- В окне «Откройте файл» перейдите во вкладку «Загрузка».
- Выберите документ Word на компьютере или перетащите его в специальную область.
- Содержимое документа доступно для редактирования в интерфейсе Документов Google.
Вы можете сохранить документ, чтобы продолжить редактирование на своем устройстве.
- Зайдите в меню «Файл».
- В контекстном меню сначала выберите «Скачать», а потом «Microsoft Word (DOCX)».
Откройте файл Word на компьютере, теперь его можно редактировать.
Выводы статьи
Некоторым пользователям во время работы с документом Word необходимо ограничить редактирование всего документа или его отдельных частей. В программе Microsoft Word имеется функция защиты от редактирования, которой вы можете воспользоваться из параметров приложения. Если нужда в подобном ограничении отпала, вы узнали, как в Ворде отключить защиту от редактирования, чтобы документ снова стал доступен для внесения изменений.
Защита от редактирования документа Word (видео)
Похожие публикации:
- Как убрать красные подчеркивания в Word — 3 способа
- Как конвертировать RTF в Word — 7 способов
- Как удалить сноски в Word: все способы
- Как вставить GIF в Word — 3 способа
- Как поставить знак градуса в Word
Если вы хотите, чтобы никто, кроме вас не мог внести никаких изменений в создаваемый вами документ, его следует защитить от редактирования.
Как защитить документ в Word 2007
- Закладка «Рецензирование».
- «Защитить документ».
- «Ограничить форматирование и редактирование».
Установите флажок на появившейся справа панели, как это показано на рисунке, и нажмите внизу кнопку — «Да, включить защиту».
После этого вам предлагается ввести пароль, с примечанием, что это делать не обязательно. Но имейте в виду, что если вы этого не сделаете, то снять режим запрета на редактирование сможет любой человек, работающий на вашем компьютере под вашими учетными данными. А если введете пароль – постарайтесь его не забыть. Без него вы и сами не сможете редактировать документ.
Как это сделать в Word 2003
- Меню «Сервис».
- «Защитить документ».
А дальше так же, как и в Word 2007.
Покоряйте Word и до новых встреч!
С помощью IRM в Microsoft 365 вы можете управлять файлами спецификации бумаги XML (XPS) и следующими типами файлов Word:
-
Документы .doc , .docx
-
Документ DOCM с поддержкой макросов
-
Шаблон .dot, .dotx
-
Шаблон с поддержкой макросов .dotm
Настройка компьютера для использования службы IRM
Для использования службы IRM в Microsoft 365 необходим клиент службы управления правами Windows (RMS) с пакетом обновления 1 (SP1). Администратор RMS может настроить на уровне компании политики IRM для определения пользователей, которые имеют доступ к сведениям, а также уровня разрешений на изменение сообщений.
Например, администратор может определить шаблон прав под названием «Служебные, конфиденциальные», в котором будет указано, что сообщение, к которому применяется эта политика, может быть открыто только пользователями, относящимися к домену компании.
Скачивание разрешений
При первой попытке открыть документ с ограниченным разрешением необходимо подключиться к серверу лицензирования, чтобы проверить свои учетные данные и скачать лицензию на использование. Лицензия на использование определяет ваш уровень доступа к файлу. Этот процесс необходим для каждого файла с ограниченными разрешениями.
Для загрузки разрешений Microsoft 365 должен отправить ваши учетные данные (в том числе адрес электронной почты) и сведения о ваших разрешениях на сервер лицензирования. Сведения, содержащиеся в документе, не отправляются на сервер лицензирования.
Ограничение разрешений на доступ к содержимому в файлах
IRM позволяет применять ограничения для отдельных пользователей, файлов или групп (для разрешений на основе групп требуется Active Directory).
Например, при создании документа Ranjit он может предоставить Адель разрешение на чтение, но не изменение. и предоставьте Алексу разрешение на редактирование документа. Ranjit также может решить применить пятидневный лимит к доступу К документу Как Адель, так и Алекса.
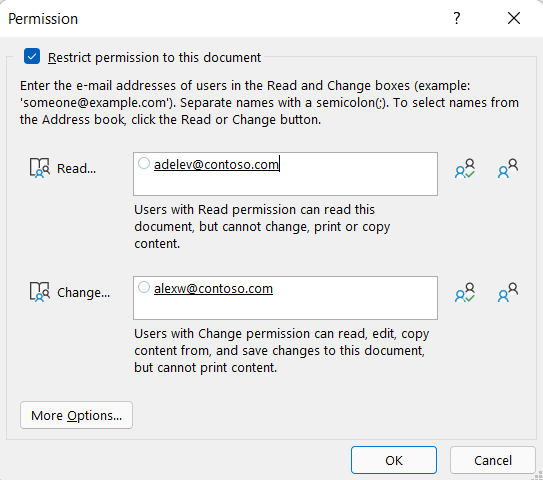
-
Сохраните документ.
-
Выберите вкладку «Файл «.
-
Выберите «Сведения«, «Защитить документ», «Ограничить разрешения пользователями» и » Ограниченный доступ».
-
В диалоговом окне «Разрешения» выберите «Ограничить разрешение для этого документа», а затем назначьте необходимые уровни доступа для каждого пользователя.
Примечание: Ваши варианты могут быть ограничены, если администратор настроит настраиваемые политики разрешений, которые пользователи не могут изменить.
Уровни разрешений
-
Чтение. Пользователи с разрешением на чтение могут читать документ, но у них нет разрешения на его редактирование, печать или копирование.
-
Изменить Пользователи с разрешением на изменение могут читать, редактировать и сохранять изменения в документе, но у них нет разрешения на его печать.
-
Полный доступ Пользователи с разрешением на полный доступ имеют полные разрешения на разработку и могут выполнять все действия с документом, который может сделать автор, включая задание дат окончания срока действия содержимого, предотвращение печати и предоставление разрешений пользователям.
После истечения срока действия разрешений для авторизованных пользователей документ может быть открыт только автором или пользователями с разрешением на полный доступ к документу. Авторы всегда имеют уровень разрешений «Полный доступ».
-
Чтобы предоставить пользователю разрешение на полный доступ, в диалоговом окне «Разрешения» выберите «Дополнительные параметры«, а затем в столбце «Уровень доступа» щелкните стрелку, а затем выберите пункт «Полный доступ» в списке «Уровень доступа».
-
После назначения уровней разрешений нажмите кнопку «ОК».
Появится панель сообщений, которая указывает, что документ управляется правами. Если необходимо внести изменения в разрешение на доступ к документу, выберите » Изменить разрешение».
Если документ с ограниченными разрешениями перенаправлять неавторизованного пользователя, появится сообщение с адресом электронной почты автора или адресом веб-сайта, чтобы неавторизованный пользователь может запросить разрешение на документ.
Если автор решает не включать адрес электронной почты, неавторизованные пользователи просто получают сообщение о том, что им не удается получить доступ к файлу.
Установка даты окончания срока действия для файла
-
Откройте файл.
-
Перейти к файлу.
-
На вкладке «Сведения » выберите «Защитить документ», «Ограничить разрешения пользователями» и » Ограниченный доступ».
-
В диалоговом окне «Разрешения» установите флажок «Ограничить разрешение на доступ к этому документу», а затем выберите «Дополнительные параметры».
-
В разделе «Дополнительные разрешения для пользователей» установите флажок «Срок действия этого документа истекает», а затем введите дату.
-
Дважды нажмите кнопку «ОК«.
Использование другой учетной записи пользователя Windows для управления правами на доступ к файлам
-
Откройте документ, книгу или презентацию.
-
Выберите вкладку «Файл «.
-
На вкладке «Сведения » выберите «Защитить документ», «Ограничить разрешения пользователями » и «Управление учетными данными».
-
Выполните одно из следующих действий:
-
В диалоговом окне «Выбор пользователя» выберите адрес электронной почты учетной записи, которую вы хотите использовать, а затем нажмите кнопку «ОК «.
-
В диалоговом окне «Выбор пользователя» выберите «Добавить«, введите учетные данные для новой учетной записи и дважды нажмите кнопку « ОК».
-
Просмотр содержимого с ограниченным разрешением на доступ
Чтобы просмотреть содержимое, управляемое правами, на которое у вас есть разрешения с помощью Microsoft 365, просто откройте документ.
Если вы хотите просмотреть разрешения, выберите «Просмотреть разрешение» на панели сообщений или выберите этот документ, содержащий политику разрешений 
IRM в Office для Mac 2016 или более поздней версии предоставляет три уровня разрешений.
-
Чтение документа. Чтение документа.
-
Изменить Чтение, изменение, копирование и сохранение изменений.
-
Полный доступ Чтение, изменение, копирование сохранение изменений, печать, установка даты окончания срока действия содержимого, предоставить разрешений пользователям, программный доступ к содержимому.
Выполните одно из указанных ниже действий.
Выбор уровней разрешений вручную
-
На вкладке «Рецензию » в разделе «Защита» выберите «Разрешения«, а затем выберите » Ограниченный доступ».
-
При первом доступе к серверу лицензирования введите имя пользователя и пароль для сервера, а также установите флажок Сохранить пароль в цепочке ключей Mac OS.
Примечание: Если не выбрать «Сохранить пароль» в цепочке ключей Mac OS, может потребоваться ввести имя пользователя и пароль несколько раз.
-
В полях Чтение документа, Изменение документа или Полный доступ введите адрес электронной почты или имя пользователя или группы пользователей, которым хотите назначить уровень доступа.
-
Если вы хотите найти адрес или имя электронной почты в адресной книге, выберите
.
-
Если вы хотите назначить уровень доступа всем пользователям в адресной книге, нажмите кнопку « Добавить всех
«.
-
После назначения уровней разрешений нажмите кнопку «ОК».
Отобразится панель сообщений с информацией о том, что документ управляется правами.
Ограничение разрешений с помощью шаблона
Администратор может настроить IRM политики на уровне компании, определяющие, кто имеет доступ к уровням разрешений на доступ к информации для пользователей. Этих аспекты управления правами определяются с помощью серверных шаблонов службы управления правами Active Directory (AD RMS). Например, администратор может определить шаблон прав под названием «Служебные, конфиденциальные», в котором будет указано, что документы, использующие эту политику можно открывать только пользователям из домене компании.
-
На вкладке « Проверка» в разделе «Защита» выберите «Разрешения», а затем выберите нужный шаблон прав.
Изменение или удаление установленных уровней разрешений
Если вы использовали шаблон для ограничения разрешений, то изменить или удалить уровни разрешений будет нельзя. Эти действия возможно только если уровни разрешений установлены вручную.
-
На панели сообщений выберите » Изменить разрешения».
-
В полях Чтение документа, Изменение документа и Полный доступ введите новый адрес электронной почты или имя пользователя или группы пользователей, которым хотите назначить уровень доступа.
-
Чтобы удалить пользователя или группу людей с уровня доступа, выберите адрес электронной почты и нажмите клавишу DELETE.
-
Чтобы удалить всех пользователей с уровня разрешений, нажмите кнопку «Добавить всех
«.
Установка даты окончания срока действия для файла с ограниченным доступом
Авторы могут использовать диалоговое окно «Задать разрешения» для установки дат окончания срока действия содержимого.
-
На вкладке «Рецензию » в разделе «Защита» выберите «Разрешения«, а затем выберите » Ограниченный доступ».
-
Выберите «Дополнительные параметры«, а затем выберите «Срок действия этого документа истекает», а затем введите дату.
По истечении времени выданных разрешений для документа, его можно будет открыть только автору или пользователям с уровнем разрешений «Полный доступ».
Позволение пользователям с разрешением на изменение или чтение распечатывать содержимое
По умолчанию у пользователей с разрешениями на изменение и чтения нет доступа к печати.
-
На вкладке «Рецензию » в разделе «Защита» выберите «Разрешения«, а затем выберите » Ограниченный доступ».
-
Выберите «Дополнительные параметры«, а затем выберите «Разрешить пользователям с разрешением на изменение или чтение» для печати содержимого.
Позволение пользователям с правом на чтение копировать содержимое
По умолчанию пользователи с правом на чтение не могут копировать содержимое.
-
На вкладке «Рецензию » в разделе «Защита» выберите «Разрешения«, а затем выберите » Ограниченный доступ».
-
Выберите «Дополнительные параметры«, а затем выберите » Разрешить пользователям с разрешением на чтение копировать содержимое».
Разрешить выполнение сценариев в файле с ограниченным доступом
Авторы могут изменять параметры, чтобы разрешить запуск макросов Visual Basic при открытии документа, а также разрешить сценариям AppleScript доступ к информации в документе с ограниченным доступом.
-
На вкладке «Рецензию » в разделе «Защита» выберите «Разрешения«, а затем выберите » Ограниченный доступ».
-
Выберите «Дополнительные параметры«, а затем программным способом выберите «Доступ к содержимому».
Требование подключения для проверки разрешений
По умолчанию от пользователей требуется удостоверить свою подлинность путем подключения к серверу службы управления правами AD при первом открытии документа с ограниченным доступом. Но вы можете сделать так, чтобы от них требовалась проверка подлинности каждый раз, когда они открывают документ.
-
На вкладке «Рецензию » в разделе «Защита» выберите «Разрешения«, а затем выберите » Ограниченный доступ».
-
Выберите «Дополнительные параметры«, а затем выберите «Требовать подключение для проверки разрешений» .
Снятие ограничений
-
На вкладке « Проверка» в разделе «Защита» выберите «Разрешения» и выберите пункт «Нет ограничений».
-
В диалоговом окне выберите » Удалить ограничения».
Статьи по теме
Ограничить разрешения к контенту в файле
Добавление учетных данных для открытия управляемого правами файла или сообщения
Форматы файлов, которые работают с IRM
В Microsoft 365 для iOS все полученные файлы, защищенные службой IRM, будут открываться, если у вашей учетной записи есть на них разрешения. При открытии таких файлов вверху будет выводиться панель информации, позволяющая просмотреть разрешения, которые были назначены этому файлу.
Если вы являетесь подписчиком Microsoft 365 с Azure Rights Management и ИТ-отдел определил некоторые шаблоны IRM для использования, вы можете назначить эти шаблоны файлам в Office на iOS.
Чтобы защитить файл, нажмите кнопку 
Примечание: Если кнопка Ограничить разрешения недоступна в приложении, откройте любой документ, защищенный службой IRM, для ее инициализации.
В Android версий Microsoft 365 все получаемые файлы, защищенные IRM, будут открываться при входе с помощью учетной записи с разрешениями на доступ к файлу. При открытии таких файлов вверху будет выводиться панель информации, позволяющая просмотреть разрешения, которые были назначены этому файлу.
Управление правами на доступ к данным (IRM) помогает делать следующее:
-
предотвращать пересылку, копирование, изменение, печать, передачу факсом или вставку содержимого уполномоченными получателями в неавторизованных целях;
-
ограничивать отправленное содержимое;
-
обеспечивать ограниченный срок действия файла, чтобы содержимое документов больше нельзя было просматривать через заданный период времени;
-
принудительно применять корпоративные политики, которые определяют использование и распространение содержимого в организации.
IRM не может защитить ограниченное содержимое от:
-
стирания, кражи или захвата и пересылки вредоносными программами , такими как программы-трояны, регистраторы нажатия клавиш и шпионские программы некоторых типов;
-
потери или повреждения вследствие действий компьютерных вирусов;
-
ручного копирования или перепечатывания с экрана получателя;
-
цифрового фотографирования (при отображении на экране) получателем;
-
копирования с помощью сторонних программ создания снимков экрана.
На чтение 4 мин Просмотров 3.5к.
Иногда нужно документ Ворд защитить от редактирования. Это может быть весь документ, либо его часть, это зависит от ваших нужд. Если в части документа запретить изменение, то то она останется неизменной, в то время, как другую часть можно будет изменять. Приступим к изучению.
Оба метода проверялись в Word 2007, 2010, 2013, 2016, 2019.
- Как запретить редактирование, через разрыв документа
- Как запретить редактирование, через форматированный текст
Как запретить редактирование, через разрыв документа
В этом методе мы сделаем разрыв документа, и в оставшейся части запретим вордовский файла к редактирванию.
Шаг 1.
Поставьте курсор перед той частью документа Microsoft Word, в которой мы хотим заблокировать изменения. Перейдите на вкладку «Разметка страницы», кликните по кнопке «Разрывы» в разделе «Параметры страницы» и выберите «Текущая страница». Таким образом вы обозначите начало защищенной части. Затем, таким же образом укажите конец запрета редактирования.
Шаг 2.
Откройте вкладку «Рецензирование», выберите в разделе «Защитить» кнопку «Ограничить редактирование».
В Word 2007: вкладка «Рецензирование» — «Защитить документ» — «Ограничить форматирование и редактирование».
Шаг 3.
Переходим к работе с окном «Ограничить редактирование» в файле Word.
- Ставим галочку «Разрешить только указанный способ редактирования документа»
- В выпадающем списке ниже выбираем «Ввод данных в поля форм»
- Под ним нажимаем на ссылку «Выбор разделов»
- В открывшемся окне «Защита раздела» галочками отмечаем те разделы файла, которые мы защищаем от редактирования.
- Когда отмечены нужны разделы жмем на кнопку «ОК»
Шаг 4.
В окне «Ограничить редактирование» перейдите к пункту «Включение защиты» и нажмите на кнопку «Да, включить защиту».
Шаг 5.
В окне «Включить защиту» указываем и подтверждаем пароль, если нужен, и жмем на кнопку «ОК».
Шаг 6.
Когда вы все это проделали, сохраните документ Ворд.
Это первый метод, позволяющий в Ворде исключить возможность редактирования документа.
Как запретить редактирование, через форматированный текст
Если вы делали все по первому методу, то согласитесь, не просто понять какие разделы нужно отметить галочками, чтобы запретить редактирование файла Word. Второй метод будет попроще.
Прежде всего вам нужно убедиться, что на вашей ленте в Ворд есть вкладка «Разработчик». Если у вас ее нет, тогда прочтите здесь как вкладку «Разработчик» отобразить в Word >>>
Шаг 1.
Выделите ту часть файла, которую вы желаете защитить от возможности изменить. Затем на вкладке «Разработчик» нажмите на значок «Элемент управления содержимым Форматированный текст».
В Word 2007 этот значок называется «Элемент RTF».
Шаг 2.
В том же разделе «Элементы управления» нажмите на иконку «Свойства».
Шаг 3.
В открывшемся окне «Свойства элемента управления содержимым» нам необходимо заполнить следующие пункты:
- Укажите «Название»
- Поставьте две галочки в разделе «Блокировка»: «Элемент управления содержимым нельзя удалить» и «Содержимое нельзя редактировать».
Нажмите кнопку «ОК».
Шаг 4.
На вкладке «Рецензирование» либо «Разработчик», в разделе «Защитить» кликните по иконке «Ограничить редактирование».
В Word 2007: вкладка «Рецензирование» либо «Разработчик» — «Защитить документ» — «Ограничить форматирование и редактирование».
Шаг 5.
В открывшемся окне «Ограничить редактирование» поставьте галочку «Ограничить набор разрешенных стилей» и нажмите кнопку «Да, включить защиту».
Шаг 6.
В окне «Включить защиту» указываем и подтверждаем пароль, если он вам нужен, и жмем на кнопку «ОК».
Шаг 7.
После всех проделанных манипуляций, сохраните ваш документ Ворд.
Выполнив те же действия, можно снять запрет на изменение текста .
На этом все. В комментариях можете поделиться мнениями, кому показался первый или второй метод более удобным.
Немного юмора:
— Рабинович, какие газеты Вы выписали на этот год?
— А зачем? Интернет ведь есть…
— Я дико извиняюсь, а в туалет Вы с клавиатурой ходить будете?
Содержание
- 0.1 Word не дает редактировать текст. Что делать?
- 0.2 Почему я не могу изменить документ?
- 0.3 Почему Word не разрешает изменить (отредактировать) текст в документе?
- 1 Как отключить правило защиты документа от редактирования.
Иногда нужно документ Ворд защитить от редактирования. Это может быть часть документа, либо весь документ, это зависит от ваших нужд. Если в части документа запретить изменение, то то она останется неименной, в то время, как другую часть можно будет изменять. Приступим к изучению.
Оба метода проверялись в Word 2007, 2010, 2013.
- Как запретить редактирование, через разрыв документа
- Как запретить редактирование, через форматированный текст
Как запретить редактирование, через разрыв документа
В этом методе мы сделаем разрыв документа, и в оставшейся части запретим редактирование файла Word.
Шаг 1.
Поставьте курсор перед той частью документа Ворд, в которой мы запретим изменения. Перейдите на вкладку «Разметка страницы», кликните по кнопке «Разрывы» в разделе «Параметры страницы» и выберите «Текущая страница». Таким образом вы обозначите начало защищенной части. Затем, таким же образом укажите конец запрета редактирования.
Шаг 2.
Откройте вкладку «Рецензирование», выберите в разделе «Защитить» кнопку «Ограничить редактирование».
В Word 2007: вкладка «Рецензирование» — «Защитить документ» — «Ограничить форматирование и редактирование».
Шаг 3.
Переходим к работе с окном «Ограничить редактирование» в файле Word.
- Ставим галочку «Разрешить только указанный способ редактирования документа»
- В выпадающем списке ниже выбираем «Ввод данных в поля форм»
- Под ним нажимаем на ссылку «Выбор разделов»
- В открывшемся окне «Защита раздела» галочками отмечаем те разделы файла, которые мы защищаем от редактирования.
- Когда отмечены нужны разделы жмем на кнопку «ОК»
Шаг 4.
В окне «Ограничить редактирование» перейдите к пункту «Включение защиты» и нажмите на кнопку «Да, включить защиту».
Шаг 5.
В окне «Включить защиту» указываем и подтверждаем пароль, если нужен, и жмем на кнопку «ОК».
Шаг 6.
Когда вы все это проделали, сохраните документ Ворд.
Это первый метод, позволяющий в Ворде запретить редактирование документа.
Как запретить редактирование, через форматированный текст
Если вы делали все по первому методу, то согласитесь, не просто понять какие разделы нужно отметить галочками, чтобы запретить редактирование файла Word. Второй метод будет попроще.
Прежде всего вам нужно убедиться, что на вашей ленте в Ворд есть вкладка «Разработчик». Если у вас ее нет, тогда прочтите здесь как вкладку «Разработчик» отобразить в Word
Шаг 1.
Выделите ту часть файла Ворд, которую вы желаете защитить от возможности изменить. Затем на вкладке «Разработчик» нажмите на значок «Элемент управления содержимым Форматированный текст».
В Word 2007 этот значок называется «Элемент RTF».
Шаг 2.
В том же разделе «Элементы управления» нажмите на иконку «Свойства».
Шаг 3.
В открывшемся окне «Свойства элемента управления содержимым» нам необходимо заполнить следующие пункты:
- Укажите «Название»
- Поставьте две галочки в разделе «Блокировка»: «Элемент управления содержимым нельзя удалить» и «Содержимое нельзя редактировать».
Нажмите кнопку «ОК».
Шаг 4.
На вкладке «Рецензирование» либо «Разработчик», в разделе «Защитить» кликните по иконке «Ограничить редактирование».
В Word 2007: вкладка «Рецензирование» либо «Разработчик» — «Защитить документ» — «Ограничить форматирование и редактирование».
Шаг 5.
В открывшемся окне «Ограничить редактирование» поставьте галочку «Ограничить набор разрешенных стилей» и нажмите кнопку «Да, включить защиту».
Шаг 6.
В окне «Включить защиту» указываем и подтверждаем пароль, если он вам нужен, и жмем на кнопку «ОК».
Шаг 7.
После всех проделанных манипуляций, сохраните ваш документ Ворд.
На этом все. В комментариях можете поделиться мнениями, кому показался первый или второй метод более удобным.
В процессе работы очень часто сталкиваюсь с вопросами от коллег примерно следующего содержания:
-
Word не дает редактировать текст. Что делать?
-
Почему я не могу изменить документ?
-
Почему Word не разрешает изменить (отредактировать) текст в документе?
Ответ на все эти вопросы достаточно прост. Разработчики текстового редактора Word предусмотрели систему безопасности для предотвращения заражения Вашего ПК вирусами, скачанными из интернета или полученными по почте. Для обеспечения Вашей безопасности в Word предусмотрены правила открытия документов скачанных из интернета или полученных по почте в режиме чтения (без возможности редактирования / изменения текста).
Чтобы начать редактировать документ достаточно разрешить его редактирование кликнув по предупреждению в верхней части окна word или сохранить документ к себе на компьютер и открыть повторно.
Разрешить редактирование документа Word
Как отключить правило защиты документа от редактирования.
Если Вы доверяете источникам, из которых получаете документы, отключить систему защиты документов от редактирования можно следующим образом:
- Войти в меню «Файл»;
- Далее «Параметры»;
- Выбрать «Центр управления безопасностью», нажать «Параметры центра управления безопасностью»;
- На вкладке «Защищенный просмотр» поставить флажки напротив тех типов файлов, к которым следует применять правила защищенного просмотра (запрещать редактировать документы);
- Нажать кнопку «Ок».
Надеюсь, данная статья облегчит Вам работу в программе Word. Подписывайтесь на рассылку от нашего сайта RuExcel.ru, чтобы быть в курсе новых полезных публикаций.
Ранее мы с Вами уже рассматривали вопрос «Как установить пароль на документ Word 2007?». А что делать, если у Вас нет необходимости скрывать от чужих глаз свой документ, а нужно всего лишь защитить его от редактирования? Ниже мы рассмотрим вопрос «Как защитить от редактирования документ Word 2007». Мы создадим такой файл, который можно будет открыть, просмотреть, скопировать, но удалить что-либо в этом документе будет невозможно.
Итак, для начала открываем документ Word 2007. Далее выбираете вкладку «Рецензирование» и нажимаете «Защитить». См. ниже)

После этого в правой части окна у Вас появится вот такой окошко, в котором Вам необходимо будет обозначить вид ограничения, который Вы хотите установить на документ.
Т. к. в начале статьи стояла задача защитить текст от редактирования, то Вам необходимо поставить галочку напротив второго пункта «Только чтение» и жмете «Да, включить защиту». После этого в открывшемся окошке дважды вводите пароль (один и тот же!!) и нажимаете «ОК».
После того как все сделано, окно Word 2007, в котором открыт Ваш документ будет иметь такой вид
Как видите, все кнопки форматирования недоступны. Т.е. теперь сейчас документ можно прочитать, скопировать, , но что-либо удалить или вставить в документ невозможно.
Для снятия защиты необходимо снова пройти «Рецензирование» — «Защитить документ» — «Отключить защиту», в открывшемся окне еще раз ввести пароль и нажать «ОК». После этого документ снова доступен для редактирования.
Все! Теперь и Вы знаете как защитить документ Word от редактирования.















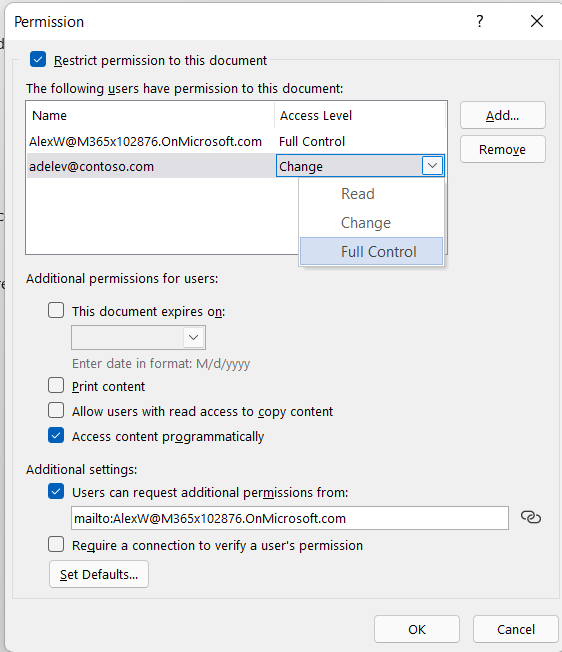




 .
. «.
«.







