Если вы постоянно перемещаетесь по своей электронной таблице или не хотите, чтобы читатели могли просматривать определенные данные, удобно ограничить видимую область электронной таблицы только необходимыми
данными.
Все листы Excel, созданные в Excel 97-2003, имеют 256 столбцов (от А до IV) и 65 536 строк. Чаще всего на листе используется лишь небольшая доля доступных ячеек. Немного усилий — и вы сможете ограничить область прокрутки листа только ячейками, содержащими нужные данные. Затем можно поместить данные, которые пользователь видеть не должен, в ячейки за пределами области прокрутки. Это также упростит переход по ячейкам на листе, так как часто возникает ситуация, когда пользователь неожиданно оказывается на 50 000 строке и начинает кричать, что на листе совершенно невозможно найти необходимые данные.
Самый простой способ установить границы — просто спрятать все неиспользуемые столбцы и строки. На своем листе найдите последнюю строку, содержащую данные, и целиком выделите строку под ней, щелкнув кнопку строки. Удерживайте клавиши Ctrl и Shift и нажимайте стрелку вниз, чтобы выделить все строки ниже. Чтобы спрятать их, выберите команду Формат → Строка → Скрыть (Format → Row → Hide). To же самое сделайте и с неиспользуемыми столбцами: найдите последний столбец с данными, полностью выделите столбец справа от него, удерживайте клавиши Ctrl и Shift, нажимая стрелку вправо, а затем выберите команду Формат → Столбец → Скрыть (Format → Column → Hide). Если все произошло как надо, используемые ячейки будут окружены серой областью, за пределы которой пе.рейти невозможно.
Второй способ определить границы — указать допустимый диапазон в окне Properties листа. Правой кнопкой мыши щелкните ярлычок листа в левом нижнем углу экрана и в контекстном меню выберите пункт View Code (Исходный текст). В Windows выберите команду View → Project Explorer (Ctrl+R), а в Mac OS X нажмите сочетание клавиш Apple+R, чтобы открыть окно Project Explorer. Если окно Properties не открыто, нажмите клавишу F4. Выберите нужный лист, и перейдите к свойству ScrollArea в окне Properties.
Теперь в Project Explorer выберите лист, область прокрутки которого хотите ограничить, а затем в окне Properties (рис. 1.12) перейдите к свойству ScrollArea. В соответствующем поле значений справа введите желаемые границы листа, например, $A$1:$G$50.
Рис. 1.12. Окно Properties в Project Explorer
Вы не сможете прокручивать лист за пределы указанной области. К сожалению, после закрытия Excel не сохранит этот параметр. Это означает, что для того, чтобы автоматически выбирать желаемый диапазон прокрутки, необходимо создать простой макрос, поместив немного кода в событие worksheet_Activate.
Правой кнопкой мыши щелкните ярлычок с именем того листа, где нужно ограничить диапазон прокрутки, и в контекстном меню выберите команду Исходный текст (View Code), затем введите код из листинга 1.13.
1 2 3 4 |
// Листинг 1.13 Private Sub Worksheet_Activate () Me. Scroll Area = "A1:G50" End Sub |
Как обычно, нажмите сочетание клавиш Alt/Apple+Q, чтобы вернуться в Excel и сохранить книгу. Хотя вы не сможете увидеть результат в виде серой области в первом способе, вы все же не сможете прокрутить лист или выбрать что-либо за пределами заданной области.
[stextbox id=»warning»]Любой макрос, выбирающий диапазон за пределами этой области прокрутки (включая выбор целых строк и столбцов), сделать это более не сможет. Это относится, в частности, к записанным макросам, так как в них зачастую применяется выделение.[/stextbox]
Если макрос использует диапазон за пределами области прокрутки, можно легко изменить его, чтобы он не был ограничен в своей работе каким-то диапазоном ячеек. Выберите команду Сервис → Макрос → Макросы (Tools → Macro → Macros) или сочетание клавиш Alt+F8, выберите имя макроса, выделите его и щелкните кнопку Изменить (Edit). Вставьте следующую строку перед первой строкой существующего кода:
ActiveSheet.Scroll Area = ""
На самую последнюю строку кода поместите следующее:
ActiveSheet.Scroll Area = "$A$1:$G$50"
Теперь код должен выглядеть приблизительно так, как показано в листинге 1.14.
1 2 3 4 5 6 7 8 9 10 11 12 13 14 15 16 17 18 |
// Листинг 1.14 Sub МуМасrо() ' ' 'макрос МуМасго 'макрос записан 19/9/2011 ву Excel2010.ru ' ' ActiveSheet.Scroll Area = "" Range("Z100").Select Selection.Font.Bold = True ActiveSheet.Scroll Area - "$A$1:$G$50" Sheets('Daily Budget").Select ActiveSheet.Scroll Area = "" Range ("T500").Select Selection.Font.Bold = False ActiveSheet.Scroll Area = "$A$1:$H$25" End Sub |
Наш записанный макрос выбирает ячейку Z100 и форматирует ее, делая шрифт жирным. Затем он выбирает лист с именем Daily Budget, выбирает на нем ячейку Т500 и отменяет жирный шрифт. Мы добавили строку ActiveSheet.ScrollArea = «», поэтому на листе можно выбрать любую ячейку, а затем восстановить желаемый ограниченный диапазон прокрутки. Выбирая другой лист (Daily Budget), мы снова позволяем коду выбирать любую ячейку на этом листе, а затем восстанавливаем ограниченный диапазон.
Третий метод, наиболее гибкий, автоматически ограничивает область прокрутки используемым диапазоном ячеек на листе, для которого вы создаете следующий код. Чтобы применить этот способ, правой кнопкой мыши щелкните ярлычок с именем нужного листа, в контекстном меню выберите пункт Исходный текст (View Code) и введите код, приведенный в листинге 1.15.
1 2 3 4 |
// Листинг 1.15 Private Sub Worksheet_Activate() Me.ScrollArea = Range(Me.UsedRange, Me.UsedRange(2.2)).Address End Sub |
Теперь нажмите сочетание клавиш Alt/Apple+Q или щелкните крестик в правом верхнем углу окна, чтобы вернуться в Excel и сохранить книгу.
Этот макрос будет выполняться автоматически каждый раз, когда вы будете активировать лист, где он хранится. Однако некоторые проблемы могут возникнуть, если понадобится ввести данные за пределами текущего используемого диапазона. Чтобы избежать этого, примените стандартный макрос, который восстановит область прокрутки, равную полному листу. Выберите команду Сервис → Макрос → Редактор Visual Basic (Tools → Macro → Visual Basic Editor), затем выберите команду Insert → Module и введите код из листинга 1.16.
1 2 3 4 |
// Листинг 1.16 Sub ResetScrollArea() ActiveSheet.ScrollArea = "" End Sub |
Теперь нажмите сочетание клавиш Alt/Apple+Q или щелкните крестик в правом верхнем углу окна, чтобы вернуться в Excel и сохранить книгу. Если хотите, можно упростить способ выполнения макроса, назначив ему сочетание клавиш. Выберите команду Сервис → Макрос → Макросы (Tools → Macro > Macros) или нажмите сочетание клавиш (Alt/Option+F8). Выберите ResetScrollArea (это имя вашего макроса), щелкните кнопку Параметры (Options) и выберите сочетание клавиш.
Каждый раз, когда понадобится добавить данные за пределами установленных границ листа, выполняйте макрос ResetScrollArea для переопределения границ. После выполнения макроса внесите изменения, которые было невозможно сделать с ограниченным диапазоном прокрутки. Закончив, активируйте любой другой лист, а затем активируйте только что измененный лист. Это действие запустит код, ограничивающий диапазон прокрутки желаемой областью.
Обычно вы можете прокручивать полосу прокрутки в любом направлении рабочего листа, но иногда вам нужно заблокировать прокрутку и сохранить экран рабочего листа до определенной области — например, A1: M100. Как можно быстро и легко завершить эту работу в Excel?
Заблокируйте экран рабочего листа, чтобы предотвратить прокрутку, задав свойства вручную
Заблокируйте экран рабочего листа, чтобы предотвратить прокрутку с помощью кода VBA
Заблокируйте экран рабочего листа, чтобы предотвратить прокрутку с помощью Kutools for Excel одним кликом
Заблокируйте экран рабочего листа, чтобы предотвратить прокрутку, задав свойства вручную
Собственно, вы можете перейти на Предложения коробка для установки Область прокрутки на нужный вам адрес диапазона. Пожалуйста, сделайте следующее:
1. Перейдите на рабочий лист, на котором вы хотите заблокировать область экрана.
2. Затем нажмите Застройщик > Предложения, В Предложения диалоговом окне введите адрес диапазона (A1: M100) вам нужно в Область прокрутки текстовое поле, см. снимок экрана:
3. Затем закройте Предложения поле, и теперь вы будете ограничены щелчком или прокруткой до ячеек за пределами диапазона, указанного в Предложения Диалог.
Ноты:
1. Введенный вами адрес ячейки должен быть непрерывным диапазоном.
2. Если вы хотите снять блокировку области прокрутки, вам просто нужно удалить адрес диапазона из Свойства ScrollArea поле на шаге 2 выше.
3. Этот параметр будет недействителен, когда вы откроете книгу в следующий раз.
Tips: Если Застройщик вкладка не отображается на вашей ленте, вы можете просмотреть это Как отобразить вкладку разработчика в ленте Excel 2007/2010/2013? статья, чтобы показать это.
Заблокируйте экран рабочего листа, чтобы предотвратить прокрутку с помощью кода VBA
Вот простой код для решения этой задачи, пожалуйста, сделайте следующее:
1. Удерживайте ALT + F11 , чтобы открыть Microsoft Visual Basic для приложений окно.
2. Нажмите Вставить > Модулии вставьте следующий код в Модули Окно.
Код VBA: заблокировать экран рабочего листа для предотвращения прокрутки
Private Sub Workbook_Open()
Sheets("Sheet1").ScrollArea = "A1:M100"
End Sub
3. Затем нажмите F5 для запуска этого кода, и ваша область прокрутки указанного листа и диапазона была успешно установлена.
Заметки:
1. В приведенном выше коде Sheet1 рабочий лист и A1: M100 — это диапазон ячеек, который вы хотите использовать, вы можете изменить их по своему усмотрению.
2. Чтобы отменить блокировку экрана рабочего листа, примените следующий код:
Код VBA: отменить блокировку экрана рабочего листа
Private Sub Workbook_Open()
Sheets("Sheet1").ScrollArea = ""
End Sub
Заблокируйте экран рабочего листа, чтобы предотвратить прокрутку с помощью Kutools for Excel одним кликом
Если у вас есть Kutools for Excel, С его Установить область прокрутки Утилита, вы можете быстро заблокировать и скрыть другое направление за пределами выбранного диапазона одним щелчком мыши.
После установки Kutools for Excel, пожалуйста, сделайте следующее:
1. Выберите диапазон, который вы хотите использовать, а затем щелкните Кутулс > Показать спрятать > Установить область прокрутки, см. снимок экрана:
2. И только выбранные вами ячейки могут быть использованы, остальные скрыты и недоступны для просмотра или редактирования. Смотрите скриншот:
Примечание: Для отображения других ячеек следует нажать Кутулс > Показать спрятать > Показать все диапазоны, см. снимок экрана:
Скачать и бесплатную пробную версию Kutools for Excel Сейчас !
Демонстрация: заблокируйте экран рабочего листа, чтобы предотвратить прокрутку с помощью Kutools for Excel одним кликом
Лучшие инструменты для работы в офисе
Kutools for Excel Решит большинство ваших проблем и повысит вашу производительность на 80%
- Снова использовать: Быстро вставить сложные формулы, диаграммы и все, что вы использовали раньше; Зашифровать ячейки с паролем; Создать список рассылки и отправлять электронные письма …
- Бар Супер Формулы (легко редактировать несколько строк текста и формул); Макет для чтения (легко читать и редактировать большое количество ячеек); Вставить в отфильтрованный диапазон…
- Объединить ячейки / строки / столбцы без потери данных; Разделить содержимое ячеек; Объединить повторяющиеся строки / столбцы… Предотвращение дублирования ячеек; Сравнить диапазоны…
- Выберите Дубликат или Уникальный Ряды; Выбрать пустые строки (все ячейки пустые); Супер находка и нечеткая находка во многих рабочих тетрадях; Случайный выбор …
- Точная копия Несколько ячеек без изменения ссылки на формулу; Автоматическое создание ссылок на несколько листов; Вставить пули, Флажки и многое другое …
- Извлечь текст, Добавить текст, Удалить по позиции, Удалить пробел; Создание и печать промежуточных итогов по страницам; Преобразование содержимого ячеек в комментарии…
- Суперфильтр (сохранять и применять схемы фильтров к другим листам); Расширенная сортировка по месяцам / неделям / дням, периодичности и др .; Специальный фильтр жирным, курсивом …
- Комбинируйте книги и рабочие листы; Объединить таблицы на основе ключевых столбцов; Разделить данные на несколько листов; Пакетное преобразование xls, xlsx и PDF…
- Более 300 мощных функций. Поддерживает Office/Excel 2007-2021 и 365. Поддерживает все языки. Простое развертывание на вашем предприятии или в организации. Полнофункциональная 30-дневная бесплатная пробная версия. 60-дневная гарантия возврата денег.
Вкладка Office: интерфейс с вкладками в Office и упрощение работы
- Включение редактирования и чтения с вкладками в Word, Excel, PowerPoint, Издатель, доступ, Visio и проект.
- Открывайте и создавайте несколько документов на новых вкладках одного окна, а не в новых окнах.
- Повышает вашу продуктивность на 50% и сокращает количество щелчков мышью на сотни каждый день!
Запрет прокрутки в Excel
Запрет прокрутки в Excel — очень важная функция, если мы не хотим, чтобы пользователи просматривали информацию на листе Excel за рамками разрешённого диапазона.
Для этого нам нужно установить диапазон прокрутки для листа, сделать это можно на вкладке «Разработчик» (в видео будет показано как её добавить если ей не будет на ленте вкладок).
Жмём кнопку «Visual Basic», затем щёлкаем имя нашего листа (Лист1, Лист2, Лист3 и т.д.), чуть ниже отобразится свойства данного листа. Нам нужна закладка «Categorized» и пункт «ScrollArea». Пишем в него нужный нам диапазон (A1:E36 или любой другой) и жмем Enter!
Запрет прокрутки установлен! Пользователь не сможет спуститься ниже обозначенной границы!
К сожалению способ работает только до закрытия книги. Если пользователь откроет книгу снова, запрет исчезнет.
Предлагаю также посмотреть небольшой видеоурок!
How to turn off scroll lock and how to turn it on
Updated on November 7, 2021
What to Know
- Press the Scroll Lock (ScrLk) key on your keyboard to toggle the feature off and on.
- If your keyboard doesn’t have a Scroll Lock key, bring up the on-screen keyboard and select ScrLk.
- With Scroll Lock enabled, use the arrow keys to scroll the entire Excel worksheet.
This article explains how to use Scroll Lock in Microsoft Excel. Instructions in this article apply to Excel 2019, Excel 2016, Excel 2013, Excel 2010, and Excel for Microsoft 365 on Windows 10, Windows 8.1, and Windows 7.
How to Turn On and Turn Off Scroll Lock in Excel
If you prefer to keep your hands on the keyboard, this option is helpful. All you need to do to turn it on is press the Scroll Lock key (which might appear as the «ScrLk» key or the «scr lk» key), which is typically at the top of the keyboard.
When you enable the Scroll Lock, a notification appears in the status bar at the bottom-left side of the Excel window.
If it doesn’t appear in the status bar, but you suspect it’s toggled on, check to see whether it’s on or off by right-clicking the status bar.
Pressing the Scroll Lock key on the keyboard will toggle the feature off and on. However, if it’s on and you can’t find the keyboard key, there is another way. The method you use will depend on your operating system.
How to Turn Off Scroll Lock in Windows 10
Locate the Windows 10 on-screen keyboard to turn off Scroll Lock. Excel will no longer scroll when you press the arrow keys.
-
Type onscreen into the Windows search box and select On-Screen Keyboard when it appears in the results window. The on-screen keyboard will open.
Alternatively, you can select Start > Settings > Ease of Access > Keyboard to open the on-screen keyboard.
-
Select the ScrLk key.
-
Close the on-screen keyboard.
How to Turn off Scroll Lock in Windows 8.1
Open the on-screen keyboard to turn off Scroll Lock. Excel will no longer scroll when you press the arrow keys.
-
Select Start, then press CTRL+C to display the Charms bar.
-
Select Change PC Settings > Ease of Access > Keyboard.
-
Select the On-Screen Keyboard button to turn on the keyboard.
-
Select the ScrLk button.
-
Close the on-screen keyboard.
How to Turn Off Scroll Lock in Windows 7
Access the on-screen keyboard to turn off Scroll Lock. Excel will no longer scroll when you press the arrow keys.
-
Select Start > All Programs > Accessories.
-
Select Ease of Access > On-Screen Keyboard. The on-screen keyboard will open.
-
Select the slk button.
-
Close the on-screen keyboard.
What Does Scroll Lock Do?
Scroll Lock is a navigation feature in Microsoft Excel typically enabled or disabled using the keyboard. Excel can be easy to maneuver with Scroll Lock turned on, as long as you’re trying to move around in a worksheet without leaving the active cell. Otherwise, it could make things more difficult.
The Scroll Lock key was added when computer users navigated primarily using keyboards—toggling the Scroll Lock key disabled scrolling with the arrow keys so computer users could move the typing cursor through the page. Most programs have replaced scroll lock capabilities with the scroll bar on the right side of the page.
Excel is one of very few applications in which the Scroll Lock key still works. And some users still find it helpful in navigating long (or wide) spreadsheets methodically, such as when searching for something specific.
By default, using the arrow keys in Excel allows you to navigate cells. When the Scroll Lock key is enabled, the arrow keys will scroll the entire worksheet. Pressing the right or left arrow keys scrolls the sheet to the right or left; pushing the up and down arrow keys scrolls the worksheet up and down. This feature allows you to navigate your spreadsheet without losing track of where you are.
Thanks for letting us know!
Get the Latest Tech News Delivered Every Day
Subscribe
Обычно вы можете прокручивать полосу прокрутки в любом направлении рабочего листа, но иногда вам нужно заблокировать прокрутку и сохранить экран рабочего листа до определенной области – A1: M100, для пример. Как можно быстро и легко завершить эту работу в Excel?
Заблокируйте экран рабочего листа, чтобы предотвратить прокрутку, задав свойства вручную
Заблокируйте экран рабочего листа, чтобы предотвратить прокрутку с помощью кода VBA
Заблокируйте экран рабочего листа, чтобы предотвратить прокрутку с помощью Kutools for Excel одним щелчком мыши
Блокировать экран рабочего листа для предотвращения прокрутки:
Kutools for Excel Установить область прокрутки утилита может помочь вам быстро ограничить область прокрутки и скрыть другой невыделенный диапазон.

Kutools for Excel : с более чем 200 удобными надстройками Excel, можно бесплатно попробовать без ограничений в течение 60 дней. Загрузить и бесплатная пробная версия сейчас!
–>
Содержание
- Заблокируйте экран рабочего листа, чтобы предотвратить прокрутку, задав свойства вручную
- Заблокируйте экран рабочего листа, чтобы предотвратить прокрутку с помощью кода VBA
- Заблокируйте экран рабочего листа, чтобы предотвратить прокрутку с помощью Kutools for Excel одним щелчком мыши
- Демо: заблокируйте экран рабочего листа, чтобы предотвратить прокрутку с помощью Kutools for Excel одним щелчком мыши
Заблокируйте экран рабочего листа, чтобы предотвратить прокрутку, задав свойства вручную
Фактически, вы можете перейти в поле Свойства , чтобы установить ScrollArea к нужному адресу диапазона. Пожалуйста, сделайте следующее:
1 . Перейдите к листу, область экрана которого вы хотите заблокировать.
2. Затем нажмите Разработчик > Свойства , в диалоговом окне Свойства введите адрес диапазона ( A1: M100 ), который вы нужно в текстовое поле ScrollArea , см. снимок экрана:

3 . Затем закройте окно Свойства , и теперь вы будете ограничены щелчком или прокруткой до ячеек за пределами диапазона, указанного в диалоговом окне Свойства .
Примечания:
1. Вводимый вами адрес ячейки должен быть непрерывным диапазоном.
2. Если вы хотите снять блокировку области прокрутки, вам просто нужно удалить адрес диапазона из поля ScrollArea Properties на шаге 2 выше.
3. Этот параметр будет недействителен, когда вы откроете книгу в следующий раз.
Советы : если вкладка Разработчик не отображается в свою ленту, вы можете просмотреть это Как показать/отобразить вкладку разработчика в ленте Excel 2007/2010/2013? статью, чтобы показать это.
Заблокируйте экран рабочего листа, чтобы предотвратить прокрутку с помощью кода VBA
Вот простой код для решения этой задачи. Сделайте следующее:
1 . Удерживая нажатыми клавиши ALT + F11 , откройте окно Microsoft Visual Basic для приложений ..
2 . Нажмите Вставить > Module и вставьте следующий код в окно Module .
Код VBA: заблокируйте экран рабочего листа для предотвращения прокрутки
3. Затем нажмите F5 , чтобы запустить этот код, и ваша область прокрутки указанного листа и диапазона была успешно установлена.
Примечания :
1. В приведенном выше коде – это рабочий лист, а – диапазон ячеек, который вы хотите использовать, вы можете изменить их по своему усмотрению.
2. Чтобы отменить блокировку экрана рабочего листа, примените следующий код:
Код VBA: отмените блокировку экрана рабочего листа
Заблокируйте экран рабочего листа, чтобы предотвратить прокрутку с помощью Kutools for Excel одним щелчком мыши
Если у вас есть Kutools for Excel , с помощью утилиты Установить область прокрутки , вы можете быстро заблокировать и скрыть другое направление за пределами выбранного диапазона одним щелчком мыши.
| Kutools for Excel : с более чем 300 удобными надстройками Excel, можно бесплатно попробовать без ограничений в течение 30 дней . |
|
Перейти к загрузке |
После установки Kutools for Excel , пожалуйста, сделайте следующее:
1 . Выберите диапазон, который вы хотите использовать, а затем нажмите Kutools > Показать и скрыть > Установить область прокрутки , см. снимок экрана:

2 . И только выбранные вами ячейки могут быть использованы, остальные скрыты и недоступны для просмотра или редактирования. См. Снимок экрана:

Примечание: Чтобы отобразить другие ячейки, вы должны нажать Kutools > Показать и скрыть > Показать все диапазоны , см. снимок экрана :

Загрузить и бесплатную пробную версию Kutools для Excel прямо сейчас!
Демо: заблокируйте экран рабочего листа, чтобы предотвратить прокрутку с помощью Kutools for Excel одним щелчком мыши
Kutools for Excel : с более чем 300 удобными надстройками Excel, вы можете бесплатно попробовать без ограничений через 30 дней. Загрузить и бесплатную пробную версию прямо сейчас!
Skip to content
На чтение 2 мин. Просмотров 2.4k.
Что делает макрос: Excel дает возможность ограничить диапазон прокрутки ячеек, который пользователь может прокручивать. Данный макрос поможет реализовать это.
Содержание
- Как макрос работает
- Код макроса
- Как использовать
Как макрос работает
Свойство ScrollArea в Excel позволяет задать область прокрутки для конкретного рабочего листа. Например, это утверждение устанавливает область прокрутки на Лист1, так что пользователь не может активировать любые клетки вне A1: M17.
Sheets("Лист1").ScrollArea = "A1:M17"
Поскольку этот параметр не сохраняется вместе с книгой, его необходимо сбрасывать каждый раз, когда книга открыта. Вы можете сделать это, реализовав этот оператор в событии Workbook_Open:
Код макроса
Private Sub Worksheet_Open()
Sheets("Лист1").ScrollArea = "A1:M17"
End Sub
Если по какой-то причине вам нужно очистить пределы области прокрутки, вы можете снять ограничение с этим утверждением:
ActiveSheet.ScrollArea = ""
Как использовать
Для реализации этого макроса, вам нужно скопировать и вставить его в окно кода события Workbook_Open. Размещение макроса здесь позволяет ему запускаться каждый раз при открытии рабочей книги.
- Активируйте редактор Visual Basic, нажав ALT + F11.
- В окне проекта, найти свой проект / имя рабочей книги и нажмите на знак плюс рядом с ней, чтобы увидеть все листы.
- Нажмите кнопку ThisWorkbook.
- Выберите Открыть событие в Event раскрывающемся списке.
- Введите или вставьте код.
Если вы постоянно перемещаетесь по своей электронной таблице или не хотите, чтобы читатели могли просматривать определенные данные, удобно ограничить видимую область электронной таблицы только необходимыми
данными.
Все листы Excel, созданные в Excel 97-2003, имеют 256 столбцов (от А до IV) и 65 536 строк. Чаще всего на листе используется лишь небольшая доля доступных ячеек. Немного усилий — и вы сможете ограничить область прокрутки листа только ячейками, содержащими нужные данные. Затем можно поместить данные, которые пользователь видеть не должен, в ячейки за пределами области прокрутки. Это также упростит переход по ячейкам на листе, так как часто возникает ситуация, когда пользователь неожиданно оказывается на 50 000 строке и начинает кричать, что на листе совершенно невозможно найти необходимые данные.
Самый простой способ установить границы — просто спрятать все неиспользуемые столбцы и строки. На своем листе найдите последнюю строку, содержащую данные, и целиком выделите строку под ней, щелкнув кнопку строки. Удерживайте клавиши Ctrl и Shift и нажимайте стрелку вниз, чтобы выделить все строки ниже. Чтобы спрятать их, выберите команду Формат → Строка → Скрыть (Format → Row → Hide). To же самое сделайте и с неиспользуемыми столбцами: найдите последний столбец с данными, полностью выделите столбец справа от него, удерживайте клавиши Ctrl и Shift, нажимая стрелку вправо, а затем выберите команду Формат → Столбец → Скрыть (Format → Column → Hide). Если все произошло как надо, используемые ячейки будут окружены серой областью, за пределы которой пе.рейти невозможно.
Второй способ определить границы — указать допустимый диапазон в окне Properties листа. Правой кнопкой мыши щелкните ярлычок листа в левом нижнем углу экрана и в контекстном меню выберите пункт View Code (Исходный текст). В Windows выберите команду View → Project Explorer (Ctrl+R), а в Mac OS X нажмите сочетание клавиш Apple+R, чтобы открыть окно Project Explorer. Если окно Properties не открыто, нажмите клавишу F4. Выберите нужный лист, и перейдите к свойству ScrollArea в окне Properties.
Теперь в Project Explorer выберите лист, область прокрутки которого хотите ограничить, а затем в окне Properties (рис. 1.12) перейдите к свойству ScrollArea. В соответствующем поле значений справа введите желаемые границы листа, например, $A$1:$G$50.
Рис. 1.12. Окно Properties в Project Explorer
Вы не сможете прокручивать лист за пределы указанной области. К сожалению, после закрытия Excel не сохранит этот параметр. Это означает, что для того, чтобы автоматически выбирать желаемый диапазон прокрутки, необходимо создать простой макрос, поместив немного кода в событие worksheet_Activate.
Правой кнопкой мыши щелкните ярлычок с именем того листа, где нужно ограничить диапазон прокрутки, и в контекстном меню выберите команду Исходный текст (View Code), затем введите код из листинга 1.13.
// Листинг 1.13 Private Sub Worksheet_Activate () Me. Scroll Area = «A1:G50» End Sub
Как обычно, нажмите сочетание клавиш Alt/Apple+Q, чтобы вернуться в Excel и сохранить книгу. Хотя вы не сможете увидеть результат в виде серой области в первом способе, вы все же не сможете прокрутить лист или выбрать что-либо за пределами заданной области.
// Листинг 1.14 Sub МуМасrо() ‘ ‘ ‘макрос МуМасго ‘макрос записан 19/9/2011 ву Excel2010.ru ‘ ‘ ActiveSheet.Scroll Area = «» Range(«Z100»).Select Selection.Font.Bold = True ActiveSheet.Scroll Area — «$A$1:$G$50″ Sheets(‘Daily Budget»).Select ActiveSheet.Scroll Area = «» Range («T500»).Select Selection.Font.Bold = False ActiveSheet.Scroll Area = «$A$1:$H$25» End Sub
Наш записанный макрос выбирает ячейку Z100 и форматирует ее, делая шрифт жирным. Затем он выбирает лист с именем Daily Budget, выбирает на нем ячейку Т500 и отменяет жирный шрифт. Мы добавили строку ActiveSheet.ScrollArea = «», поэтому на листе можно выбрать любую ячейку, а затем восстановить желаемый ограниченный диапазон прокрутки. Выбирая другой лист (Daily Budget), мы снова позволяем коду выбирать любую ячейку на этом листе, а затем восстанавливаем ограниченный диапазон.
Третий метод, наиболее гибкий, автоматически ограничивает область прокрутки используемым диапазоном ячеек на листе, для которого вы создаете следующий код. Чтобы применить этот способ, правой кнопкой мыши щелкните ярлычок с именем нужного листа, в контекстном меню выберите пункт Исходный текст (View Code) и введите код, приведенный в листинге 1.15.
// Листинг 1.15 Private Sub Worksheet_Activate() Me.ScrollArea = Range(Me.UsedRange, Me.UsedRange(2.2)).Address End Sub
Теперь нажмите сочетание клавиш Alt/Apple+Q или щелкните крестик в правом верхнем углу окна, чтобы вернуться в Excel и сохранить книгу.
Этот макрос будет выполняться автоматически каждый раз, когда вы будете активировать лист, где он хранится. Однако некоторые проблемы могут возникнуть, если понадобится ввести данные за пределами текущего используемого диапазона. Чтобы избежать этого, примените стандартный макрос, который восстановит область прокрутки, равную полному листу. Выберите команду Сервис → Макрос → Редактор Visual Basic (Tools → Macro → Visual Basic Editor), затем выберите команду Insert → Module и введите код из листинга 1.16.
// Листинг 1.16 Sub ResetScrollArea() ActiveSheet.ScrollArea = «» End Sub
Теперь нажмите сочетание клавиш Alt/Apple+Q или щелкните крестик в правом верхнем углу окна, чтобы вернуться в Excel и сохранить книгу. Если хотите, можно упростить способ выполнения макроса, назначив ему сочетание клавиш. Выберите команду Сервис → Макрос → Макросы (Tools → Macro > Macros) или нажмите сочетание клавиш (Alt/Option+F8). Выберите ResetScrollArea (это имя вашего макроса), щелкните кнопку Параметры (Options) и выберите сочетание клавиш.
Каждый раз, когда понадобится добавить данные за пределами установленных границ листа, выполняйте макрос ResetScrollArea для переопределения границ. После выполнения макроса внесите изменения, которые было невозможно сделать с ограниченным диапазоном прокрутки. Закончив, активируйте любой другой лист, а затем активируйте только что измененный лист. Это действие запустит код, ограничивающий диапазон прокрутки желаемой областью.
Полоса прокрутки — элемент управления формы в EXCEL
Элемент Полоса прокрутки позволяет изменять значения в определенном диапазоне с шагом (1, 2, 3, . ), если нажимать на кнопки со стрелочками, и с увеличенным шагом, если нажимать на саму полосу в стороне от бегунка. Этот элемент имеет много общего со Счетчиком .
Для вставки элементов управления на лист необходимо отобразить вкладку Разработчик.
- В MS EXCEL 2007 это можно сделать через меню Кнопка офис/ Параметры Excel/ Основные/ Показывать вкладку Разработчик на ленте .
- В MS EXCEL 2010 это можно сделать так: Откройте вкладку Файл ; Нажмите кнопку Параметры ; Нажмите кнопку Настроить ленту ; Выберите команду Настройка ленты и в разделе Основные вкладки установите флажок Разработчик .
Теперь вставить элемент управления можно через меню: Разработчик/ Элементы управления/ Вставить .
Обратите внимание, что в этом меню можно также вставить Элементы ActiveX, которые расположены ниже интересующих нас Элементов управления формы. У обоих типов есть одни и те же элементы Кнопка, Список, Флажок и т.п. Разница между ними следующая: чтобы использовать Элементы ActiveX необходимо использовать VBA, а Элементы управления формы можно напрямую привязать к ячейке на листе.
Полоса прокрутки ( Scroll Bar ) как, впрочем и все другие Элементы управления формы, возвращает только 1 числовое значение. См. файл примера .
Обзорную статью обо всех элементах управления формы можно прочитать здесь .
Вставка Полосы прокрутки
Через меню Разработчик/ Элементы управления/ Вставить выберем левой клавишей мыши элемент Полоса прокрутки .
После этого выпадающее меню закроется, а курсор вместо обычного толстого крестика
превратится в тонкий крестик.
Кликнув левой клавишей мыши в нужное место на листе, элемент Полоса прокрутки будет помещен на лист (вертикально).
Чтобы при вставке элемента поместить Полосу прокрутки горизонтально, кликните и удерживайте левую клавишу мыши, затем переместите мышь вправо и чуть вниз.
Выделение Полосы прокрутки
После вставки Полосы прокрутки она становится выделенной. Если кликнуть в любом другом месте листа, то Полоса прокрутки перестанет быть выделенной. Чтобы снова ее выделить нужно кликнуть ее ПРАВОЙ клавишей мыши (клик ЛЕВОЙ клавиши увеличивает или уменьшает значение в связанной ячейке (см. ниже)). После клика правой кнопкой также появляется контекстное меню, чтобы его убрать можно нажать ESC или кликнуть левой клавишей по Полосе прокрутки .
Перемещение Полосы прокрутки и изменение ее размеров
Если навести курсор на выделенную Полосу прокрутки (курсор примет форму 4-х направленных в разные стороны стрелок), затем нажать и удерживать левую кнопку мыши, то можно переместить Полосу прокрутки . Удерживая клавишу ALT можно выровнять Полосу прокрутки по границам ячеек. Выделенную Полосу прокрутки также можно перемещать стрелками с клавиатуры.
Если навести курсор на углы прямоугольника или на маленькие квадратики на границе, то можно изменить ее размер.
Связываем Полосу прокрутки с ячейкой
Как было сказано выше, все Элементы управления формы возвращают значение. Это значение помещается в ячейку определенную пользователем. Чтобы связать Элемент управления с ячейкой, кликните на него ПРАВОЙ клавишей мыши, в появившемся контекстном меню выберите Формат объекта. Появится диалоговое окно, выберите вкладку Элемент управления (если такая вкладка отсутствует, то Вы вставили Элемент ActiveX, а не Элемент управления формы, об этом см. выше).
В поле Связь с ячейкой нужно ввести ссылку на ячейку. Свяжем наш Полосу прокрутки с ячейкой А1 .
Также установим минимальное значение =1, максимальное =101, шаг изменения =2, шаг изменения по страницам =10.
Убедитесь, что Полоса прокрутки не выделена. Пощелкайте левой клавишей мыши по кнопкам Полосы прокрутки . В ячейке А1 значение будет увеличиваться/ уменьшаться в указанном диапазоне, причем с шагом 2 (1, 3, 5, . ), т.е. в ячейку будут вводиться только нечетные числа. При щелчке по полосе прокрутки, значения будут уменьшаться/ увеличиваться с шагом 10.
Существует и другой способ связать Элемент управления и ячейку: Выделите правой клавишей мыши Элемент управления, в Строке формул введите =, затем кликните левой клавишей мыши на нужную ячейку, нажмите клавишу ENTER . Чтобы изменить ячейку, с которой связан Элемент управления, достаточно перетащить эту ячейку, взяв за ее границу, в нужное место.
Одну ячейку можно связать с несколькими элементами управления, но имеет ли это смысл? Решать Вам.
Примечание . Можно принудительно ввести в ячейку текстовое значение, но оно будет заменено при следующем нажатии Полосы прокрутки . Проведем эксперимент. Пусть в ячейке А1 введено число 5. Даже если Вы введете в ячейку А1 текст » строка «, то при следующем нажатии Полосы прокрутки , в ячейке появится число 7 (если шаг =2), т.е. Полоса прокрутки хранит текущее значение не в ячейке, а где-то в себе.
Если, в нашем примере, Вы введете четное значение, то Полоса прокрутки не сбросит его, а будет прибавлять 2 и Вы получите четную последовательность 2, 4, 6, . Но, при достижении верхней границы его поведение изменится 96, 98, 100, 101, т.к. максимальное значение установлено нами =101. Теперь при движении вниз Полоса прокрутки будет воспроизводить последовательность нечетных чисел! Тоже справедливо и для нижней границы: 6, 4, 2, 1, т.к. минимальное значение установлено =1. Поэтому, следите, чтобы граничные значения (при шаге отличным от 1), содержались в требуемой последовательности, иначе при движении вверх и вниз Вы можете получить разные последовательности. Например, для последовательности 1, 4, 7, 10 (шаг 3) правильно установить границы 1 и 10. Если Вы установите границы 1 и 9, то при движении от 1 Вы получите последовательность 1, 4, 7, 9, затем при движении от 9 — получите 9, 6, 3, 1, т.е. 2 разные последовательности!
Использование Полосы прокрутки
Полоса прокрутки удобна, когда у Вас есть модель, которая зависит от определенного параметра и Вам требуется посмотреть, как ведут себя показатели модели в зависимости от этого параметра: согласитесь нажимать на кнопку удобней, чем вводить значения непосредственно в ячейку. Можно также нажать на Полосу прокрутки и удерживать левую клавишу мыши, и значения в связанной ячейке начнут «бежать».
Предположим, что имеется таблица с множеством столбцов и нам нужно средство для просмотра только одного столбца.
При нажатии на Полосу прокрутки (кнопки), значение в связанной ячейке А1 будет увеличиваться/ уменьшаться на 1 (шаг), следовательно, будет отображен следующий/ предыдущий месяц. При нажатии на Полосу прокрутки (полоса), значение в связанной ячейке А1 будет увеличиваться/ уменьшаться на 3 (шаг страницы), следовательно, будет отображен месяц, отстоящий на 3 месяца вперед или назад. Это реализовано с помощью формулы =СМЕЩ($B19;;$A$1-1) в ячейке В8 и ниже.
Также для выделения текущего месяца в исходной таблице использовано Условное форматирование .
Нажмем на кнопку Полосы прокрутки , чтобы отобразить (в диапазоне В8:В14 ) следующий месяц.
Этот месяц будет выделен в исходной таблице.
Примечание . Таблица, конечно же, спроектирована не совсем корректно: логично разместить материалы в столбцах, а месяцы в строках. О правильном проектировании таблиц читайте здесь .
Имя Элемента управления
У каждого Элемента управления есть имя. Чтобы его узнать нужно выделить Полосу прокрутки , в Поле имя будет отображено ее имя. Чтобы изменить имя Полосы прокрутки — в Поле имя введите новое имя и нажмите клавишу ENTER . Также имя можно изменить в Области выделения ( Главная / Редактирование/ Найти и выделить/ Область выделения ).
Зачем нам знать имя элемента управления? Если Вы не планируете управлять Полосой прокрутки из программы VBA, то имя может потребоваться только для настройки его отображения на листе. Об этом читайте ниже.
Прячем Полосу прокрутки на листе
Включите Область выделения ( Главная / Редактирование/ Найти и выделить )
В Области выделения можно управлять отображением не только Элементов управления, но и других объектов на листе, например рисунков.
Нажмите на изображение глаза напротив имени объекта и объект исчезнет/ появится.
Расширяем возможности Полосы прокрутки
Диапазон изменения значений Полосы прокрутки может содержать только положительные значения, шаг — только целые и положительные значения. Этого не всегда достаточно. Научимся использовать формулы, чтобы расширить возможности Полосы прокрутки (см. файл примера ).
Чтобы иметь возможность изменять значение в ячейке с шагом 0,1 используйте формулу =A31/10 ( Полоса прокрутки связана с ячейкой А31 ).
Чтобы изменять значение в ячейке от -24 до -1, используйте формулу =-25+A35 (границы Полосы прокрутки установлены от 1 до 24, Полоса прокрутки связана с ячейкой А35 )
Шаг изменения Полосы прокрутки можно сделать переменным, например, используя квадратичную зависимость (1, 4, 9, 16, . ) с помощью формулы =A38*A38 ( Полоса прокрутки связана с ячейкой А38 ).
Скрыть/показать полосы прокрутки и сбросить диапазон вертикального ползунка в Excel
Прокрутка в Excel – это перемещение вверх-вниз или из стороны в сторону по рабочему листу с использованием полос прокрутки, клавиш со стрелками на клавиатуре или колесика прокрутки мыши. По умолчанию Excel отображает горизонтальные и вертикальные полосы прокрутки вдоль нижней и правой сторон экрана Excel, но вы можете скрыть их от просмотра.
Инструкции в этой статье применяются к Excel для Office 365, Excel 2019, Excel 2016, Excel 2013 и Excel 2010.
Скрыть и просмотреть полосы прокрутки
Если вы хотите увеличить область просмотра рабочего листа, скройте горизонтальную и вертикальную полосы прокрутки.
Изменение видимой полосы прокрутки влияет только на текущую рабочую книгу.
Перейдите на вкладку Файл .
Выберите Параметры .
В диалоговом окне Параметры Excel выберите Дополнительно .
Прокрутите вниз до раздела Параметры показа этой книги (примерно на полпути вниз).
Чтобы скрыть горизонтальную полосу прокрутки, снимите флажок Показать горизонтальную полосу прокрутки .
Чтобы скрыть вертикальную полосу прокрутки, снимите флажок Показать вертикальную полосу прокрутки .
Чтобы показать скрытую полосу прокрутки, установите флажок Показать горизонтальную полосу прокрутки или установите флажок Показать вертикальную полосу прокрутки .
Выберите ОК , чтобы закрыть диалоговое окно и вернуться на лист.
Изменить размер горизонтальной полосы прокрутки
Если количество листов в книге увеличивается до такой степени, что имена всех листов не могут быть прочитаны за один раз, один из способов исправить это – уменьшить размер горизонтальной полосы прокрутки.
Поместите указатель мыши на вертикальный многоточие (три вертикальные точки) рядом с горизонтальной полосой прокрутки.
Указатель мыши изменится на двуглавую стрелку.
Перетащите вправо, чтобы уменьшить горизонтальную полосу прокрутки, или перетащите влево, чтобы увеличить полосу прокрутки.
Исправить диапазон слайдера вертикальной полосы прокрутки
Ползунок на вертикальной полосе прокрутки – поле, которое перемещается вверх и вниз по полосе прокрутки, – изменяется в размере по мере изменения количества строк в рабочей таблице, содержащей данные. По мере увеличения количества строк размер ползунка уменьшается.
Если на рабочем листе есть небольшое количество строк, содержащих данные, но ползунок очень маленький, и его перемещение заставляет рабочий лист перепрыгивать на сотни строк вверх или вниз, возможно, была активирована строка или ячейка далеко вниз по рабочему листу. Чтобы устранить проблему, найдите и удалите строку, содержащую последнюю активированную ячейку.
Активированные ячейки не обязательно содержат данные. Изменение выравнивания ячейки, добавление границы или применение форматирования жирным шрифтом или подчеркиванием к пустой ячейке может активировать ячейку.
Найти последнюю активную строку
Чтобы найти последнюю строку на листе, содержащем активированную ячейку:
Сделайте резервную копию рабочей книги.
Последующие шаги включают удаление строк на листе. Если строки, содержащие достоверные данные, были случайно удалены, самый простой способ вернуть их – создать резервную копию.
Нажмите клавиши Ctrl + Home , чтобы перейти к ячейке A1 на листе.
Нажмите клавиши Ctrl + End , чтобы перейти к последней ячейке на листе. Эта ячейка является точкой пересечения между самой нижней активированной строкой и самой правой активированной колонкой.
Удалить последнюю активную строку
Поскольку вы не можете быть уверены, что другие строки не были активированы между последней строкой достоверных данных и последней активированной строкой, удалите все строки под вашими данными и последнюю активированную строку.
Выделите строки для удаления. Выберите заголовок строки с помощью мыши или нажмите клавиши Shift + Пробел на клавиатуре.
Щелкните правой кнопкой мыши заголовок строки одной из выбранных строк, чтобы открыть контекстное меню.
Выберите Удалить , чтобы удалить выбранные строки.
Проверьте перед удалением
Прежде чем удалять какие-либо строки, убедитесь, что последняя строка ценных данных является последней строкой ценных данных, особенно если книга используется более чем одним человеком. Нередко спрятать данные в рабочей книге, поэтому сделайте тщательный поиск, прежде чем удалять какие-либо данные.
Сохранить книгу
После удаления строк сохраните книгу. Пока книга не будет сохранена, размер и поведение ползунка на полосе прокрутки не будут изменены.
-
Откройте вкладку Файл.
-
Нажмите кнопкуПараметры и выберите категорию Дополнительные параметры.
-
В области Показатьпараметры для этой книги , чтобы скрыть или отобразить полосы прокрутки, скройте или отобразите их, скройте или выберите параметр Показывать горизонтальную полосу прокрутки и Показывать вертикальную полосу прокрутки.
-
Нажмите кнопку Microsoft Office
, а затем — Параметры Excel.
-
В категории Дополнительные параметры в области Показать параметры для этой книги ,скройте или выберите параметры Показывать горизонтальную полосу прокрутки и Показывать вертикальную полосу прокрутки, чтобы скрыть или отобразить полосы прокрутки.


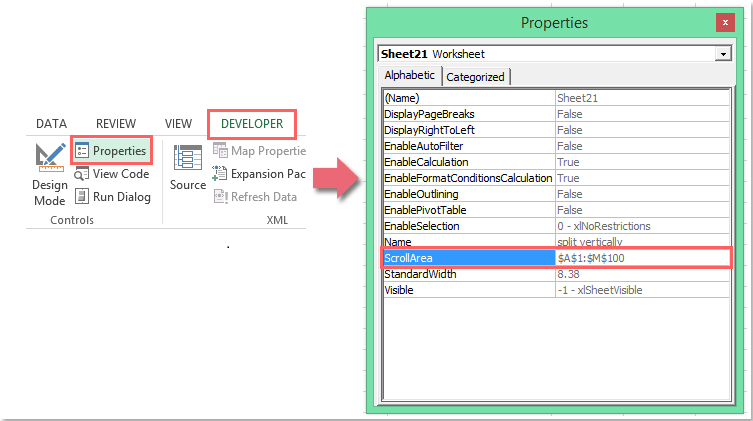



















 , а затем — Параметры Excel.
, а затем — Параметры Excel.