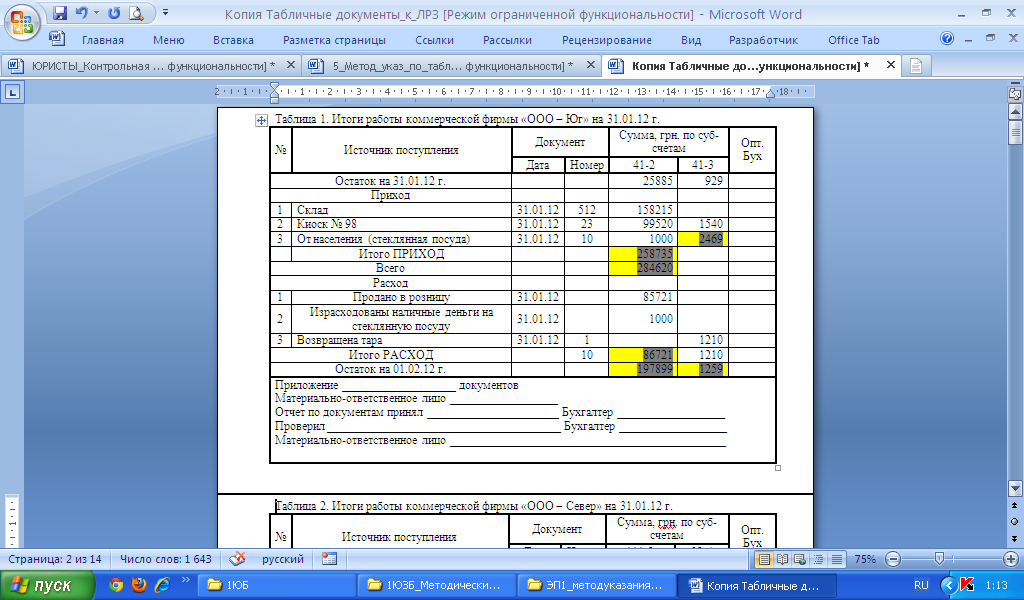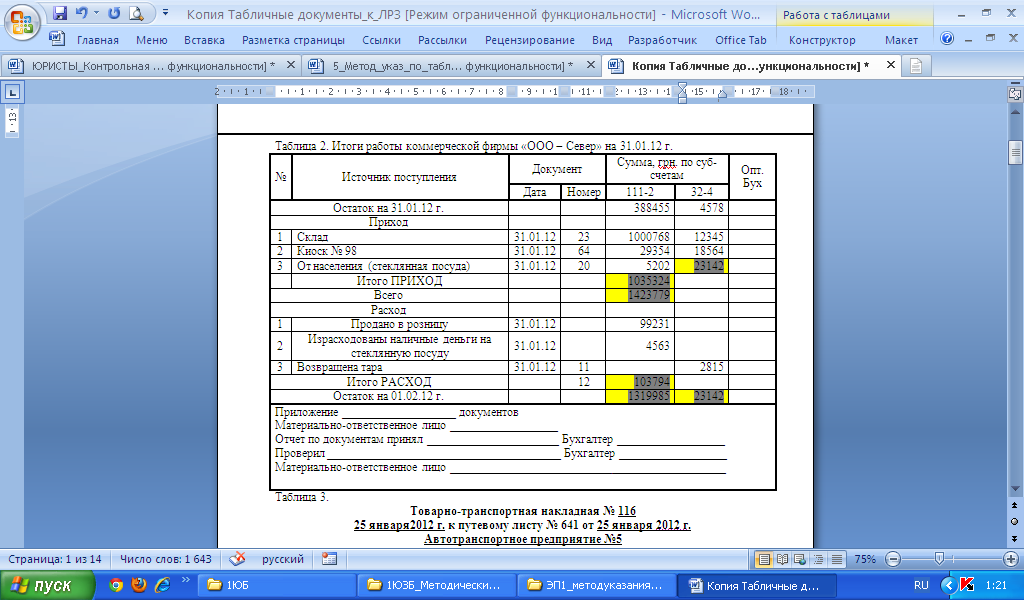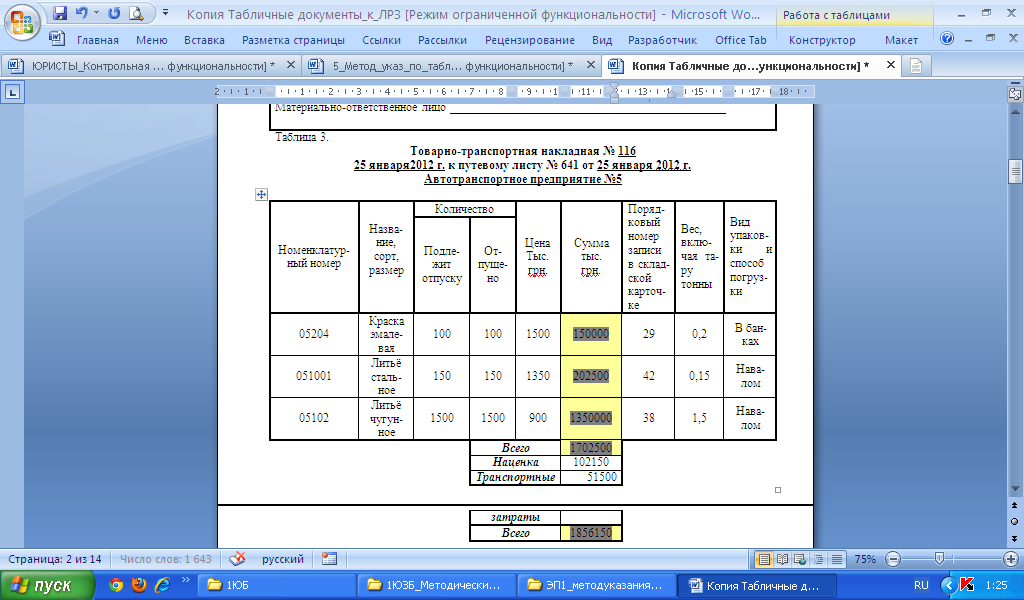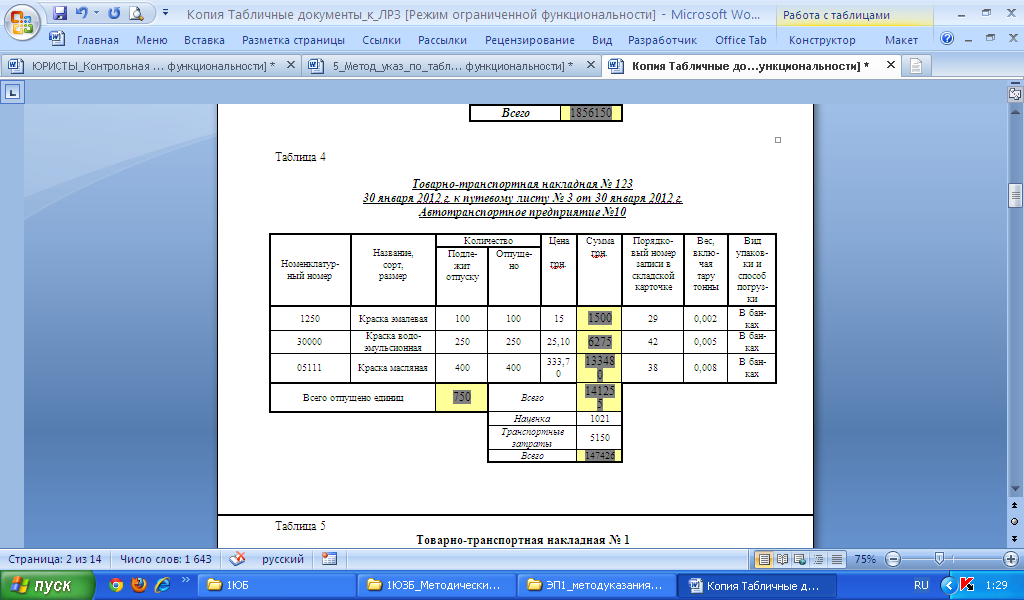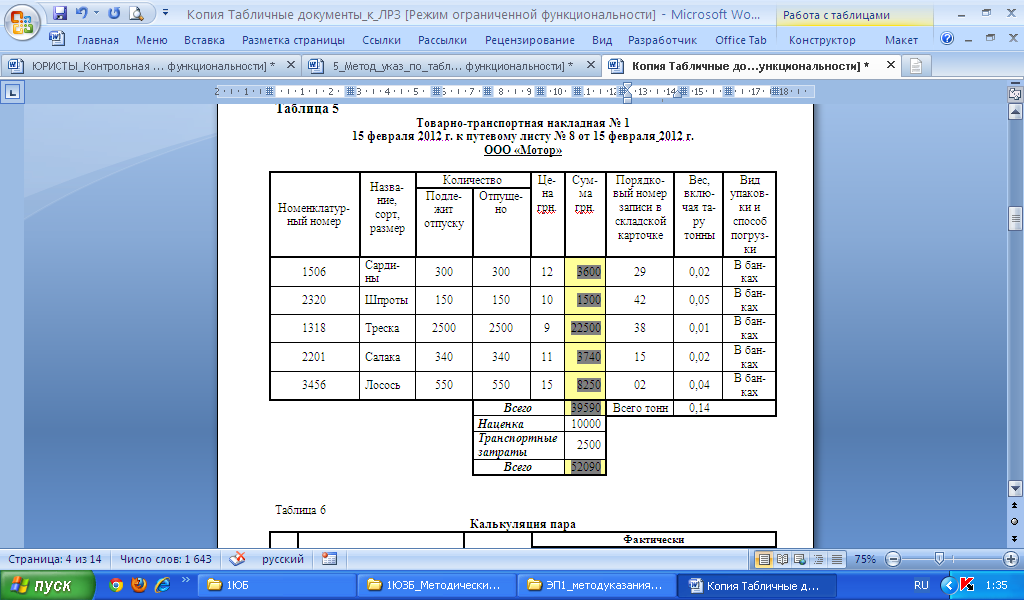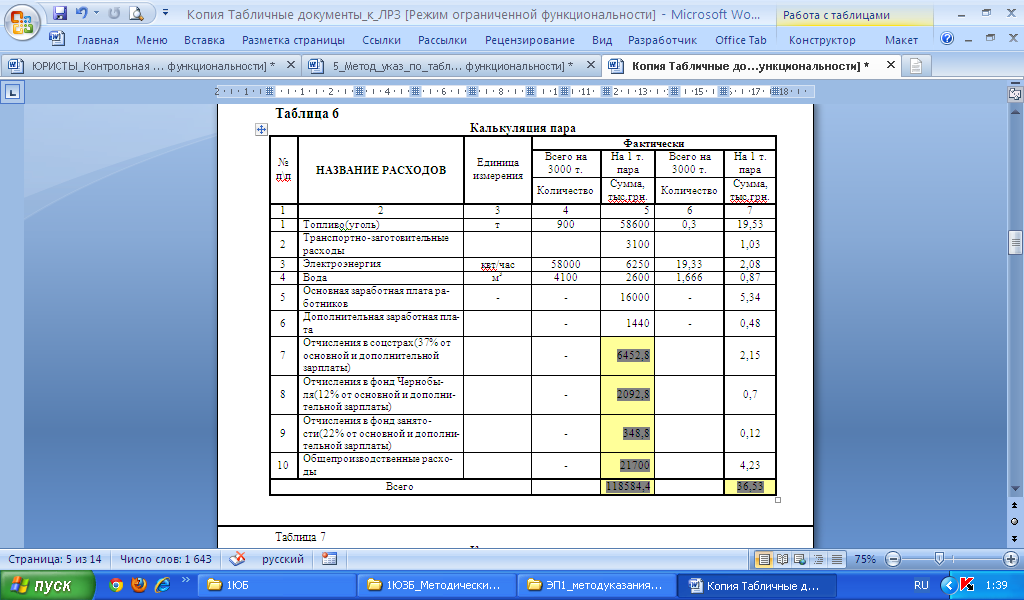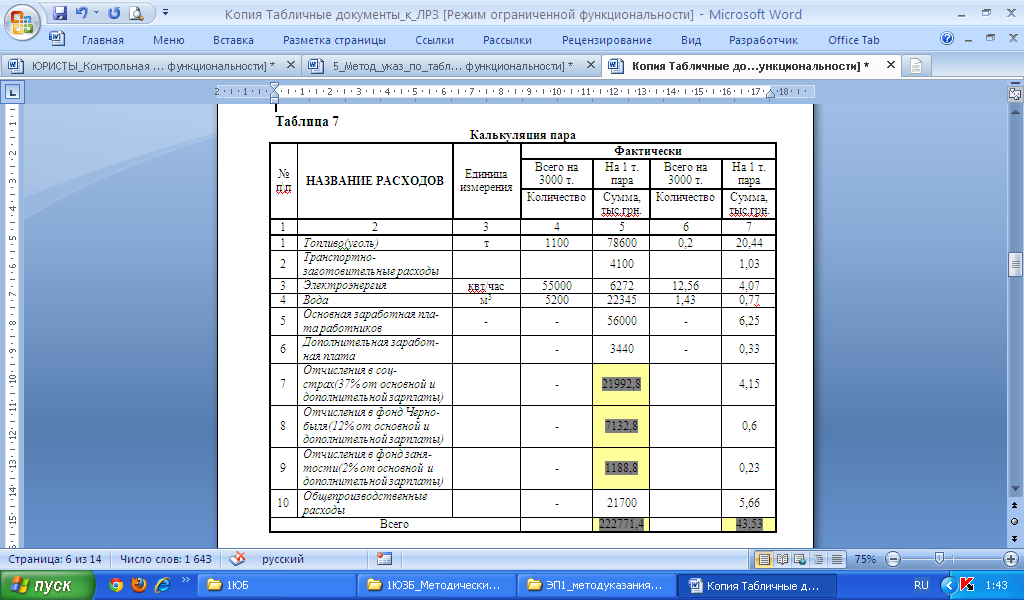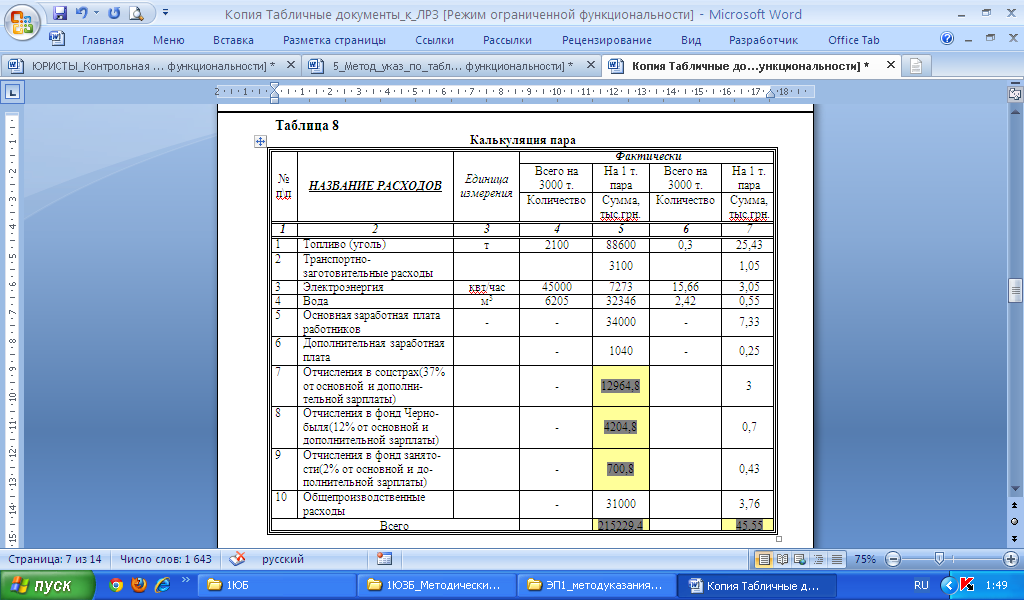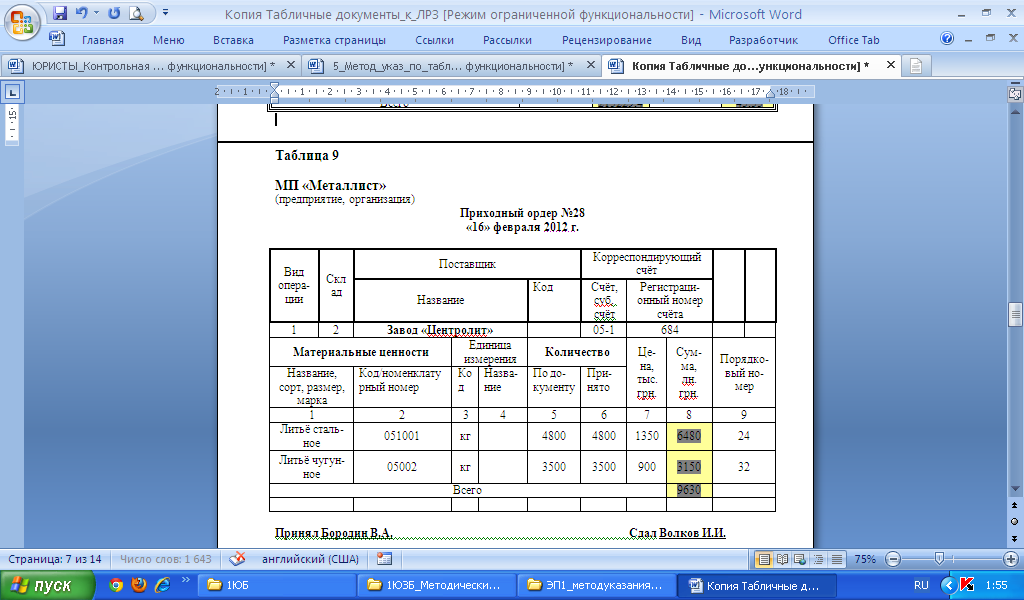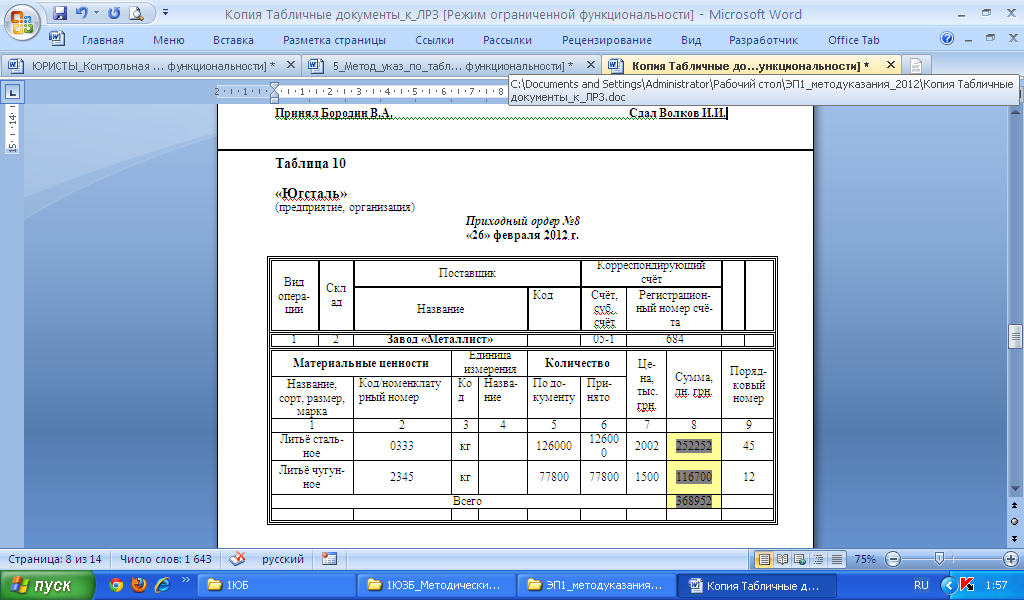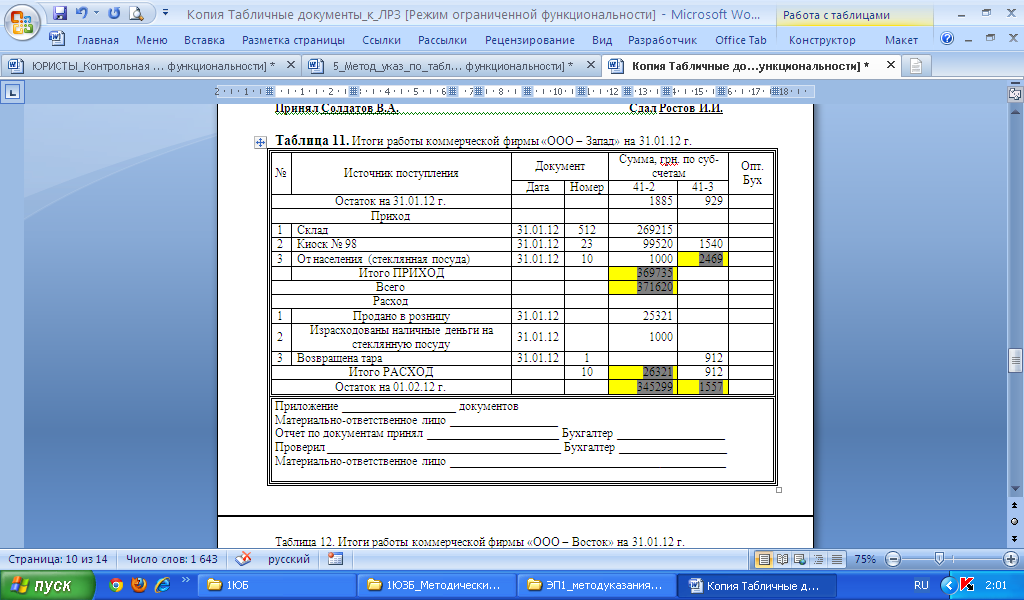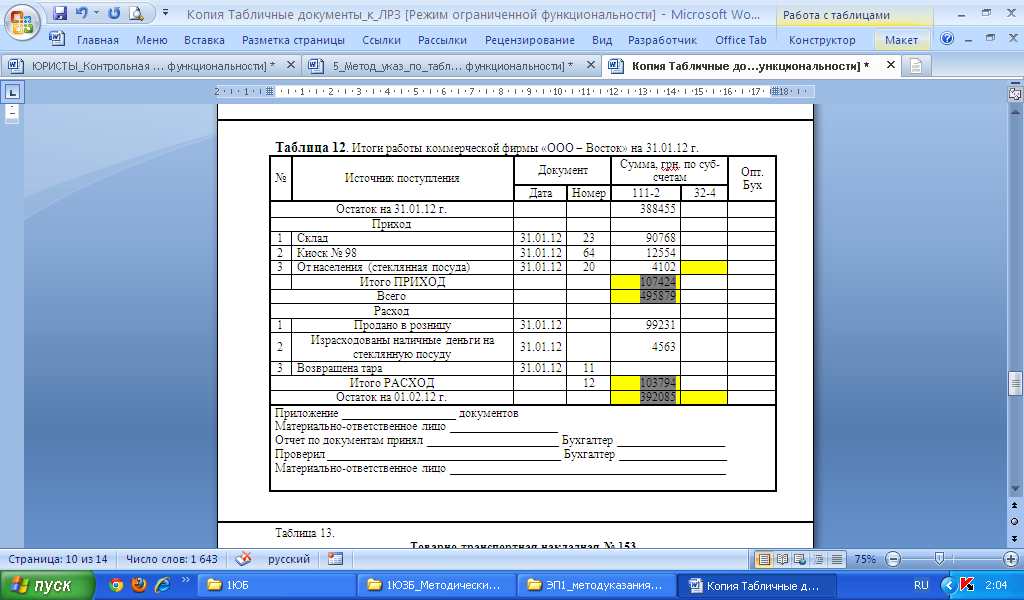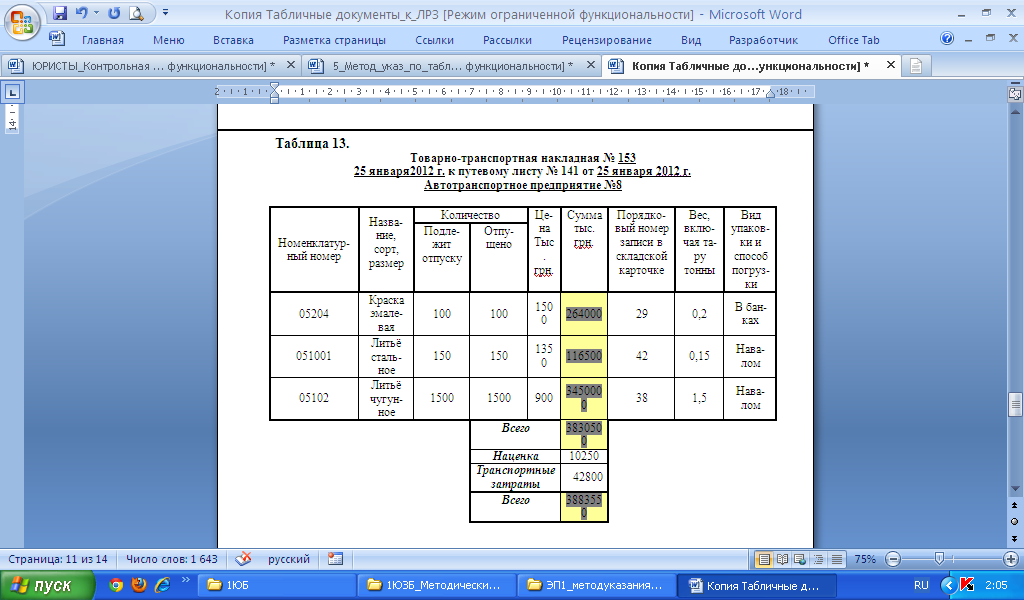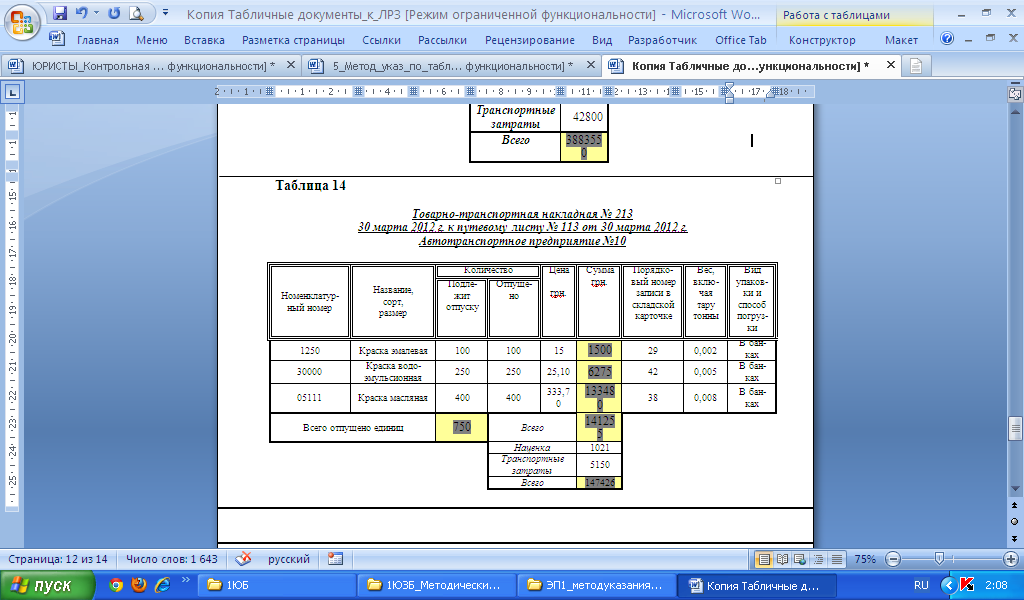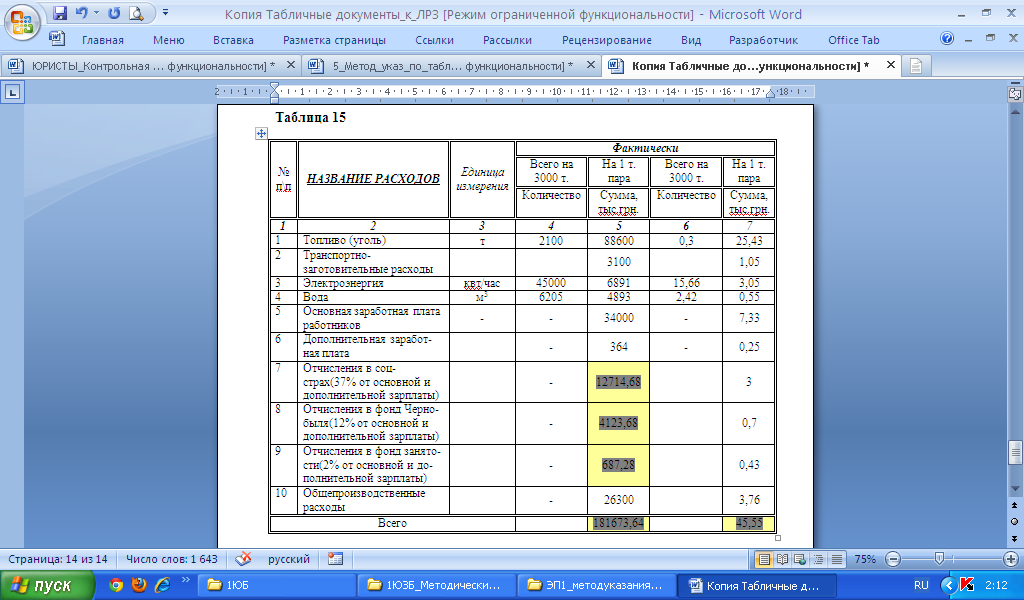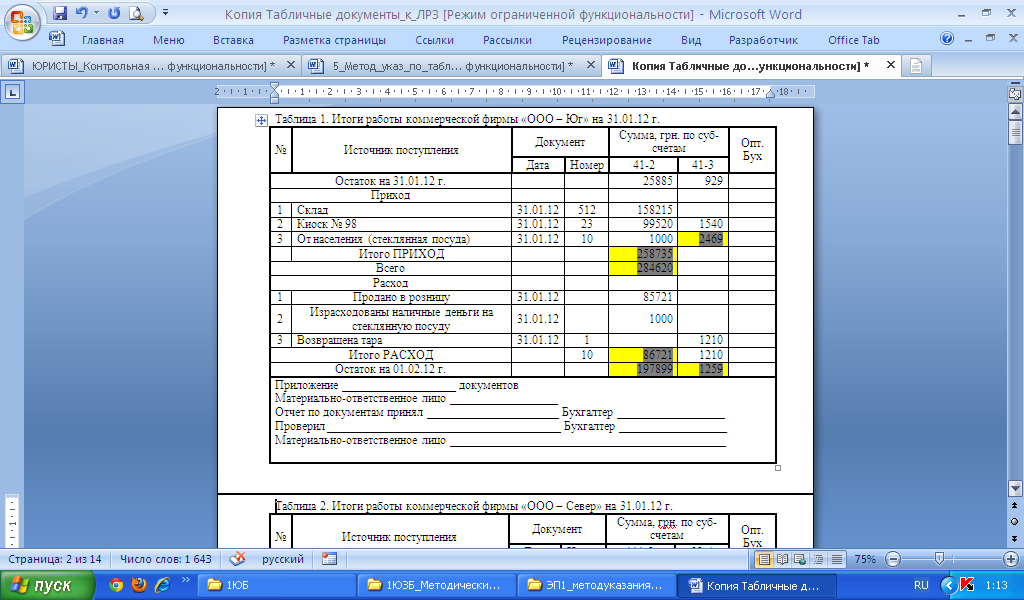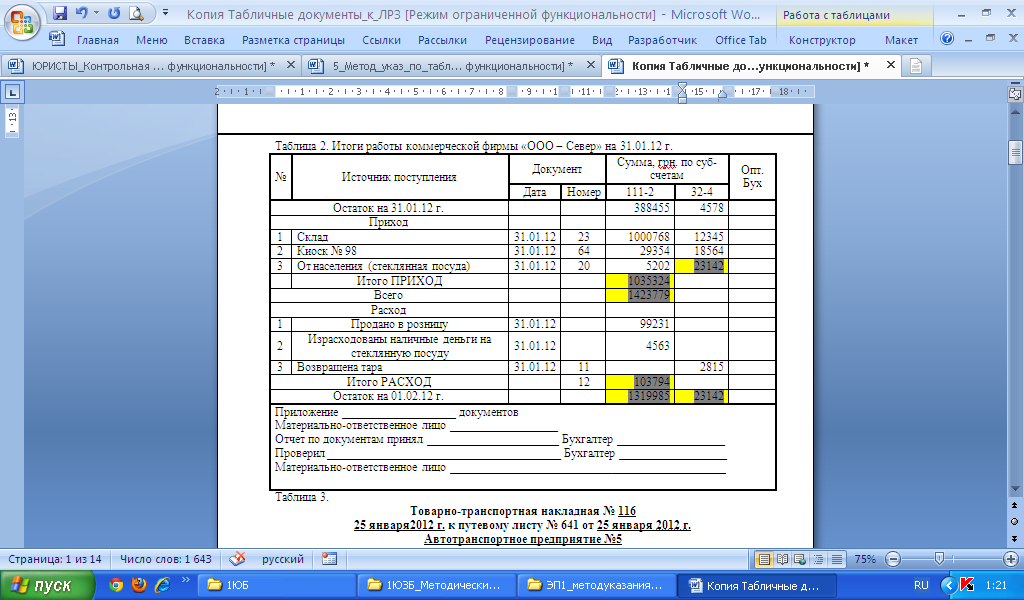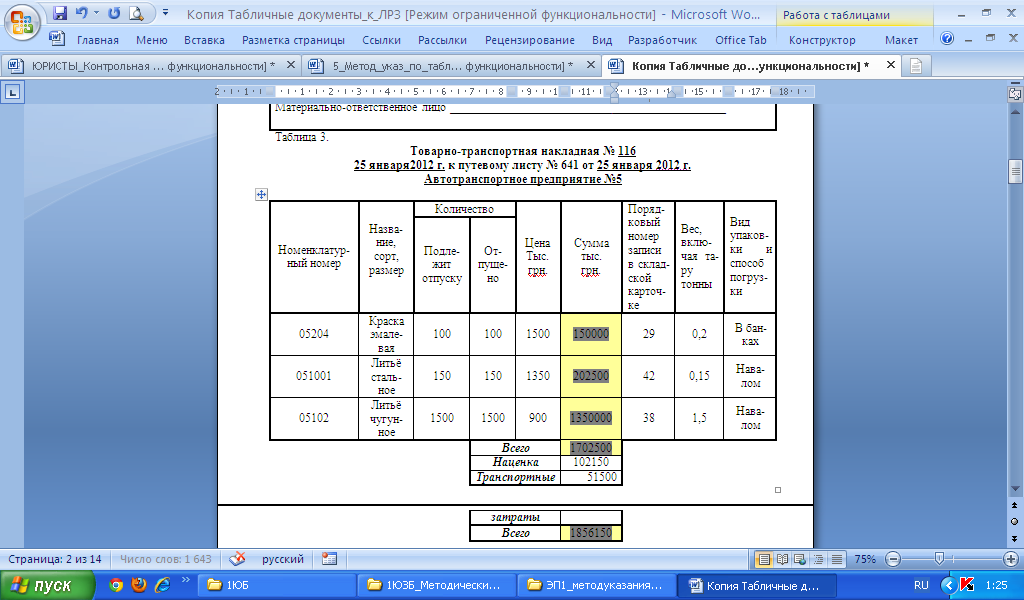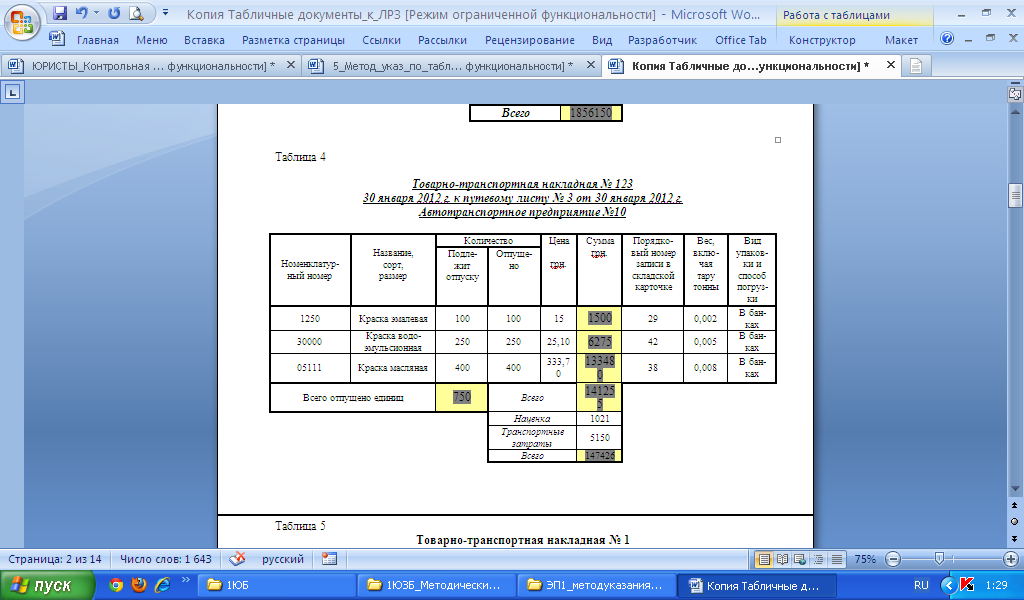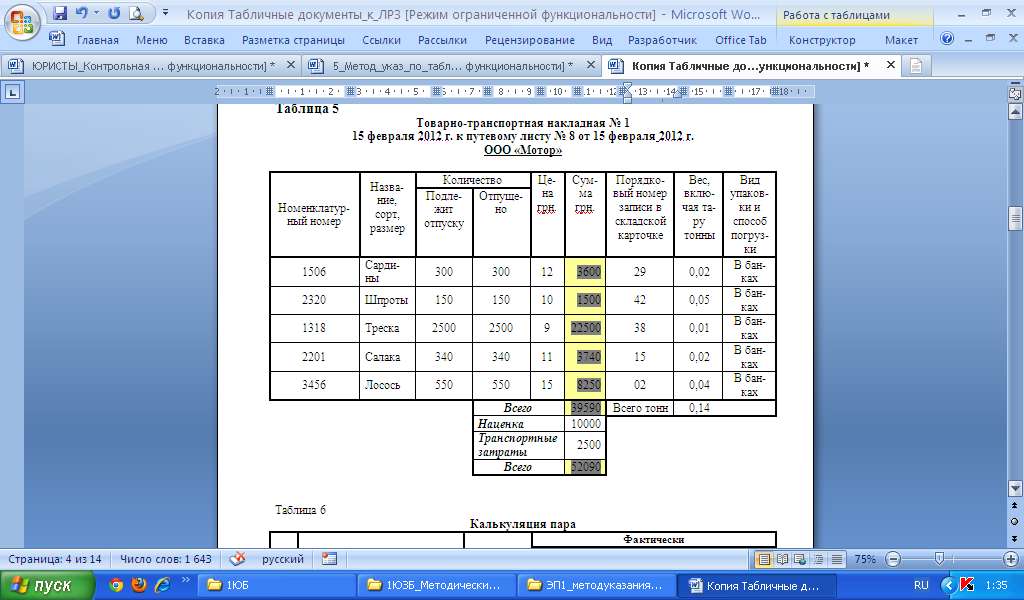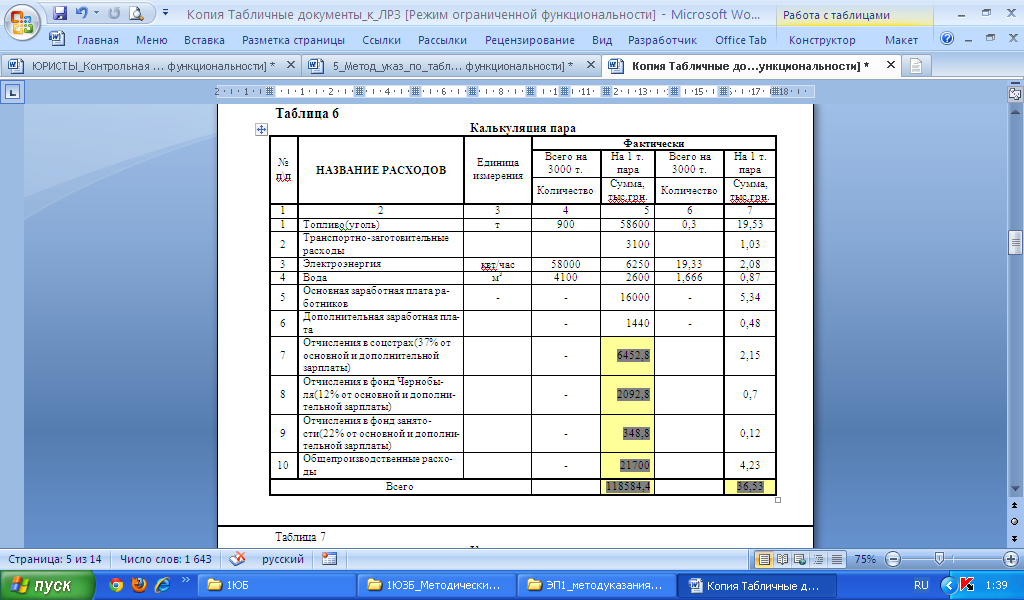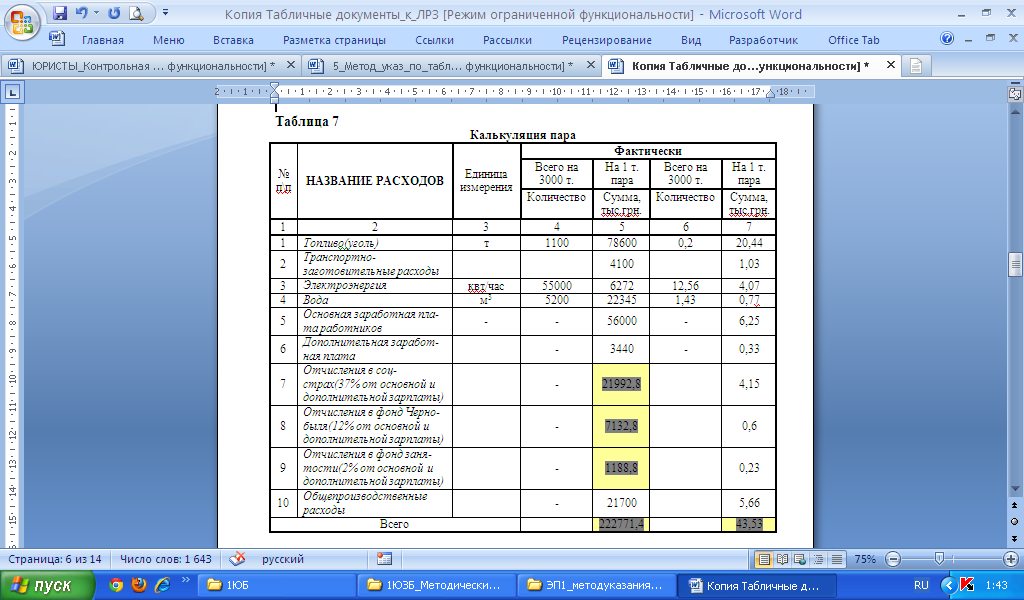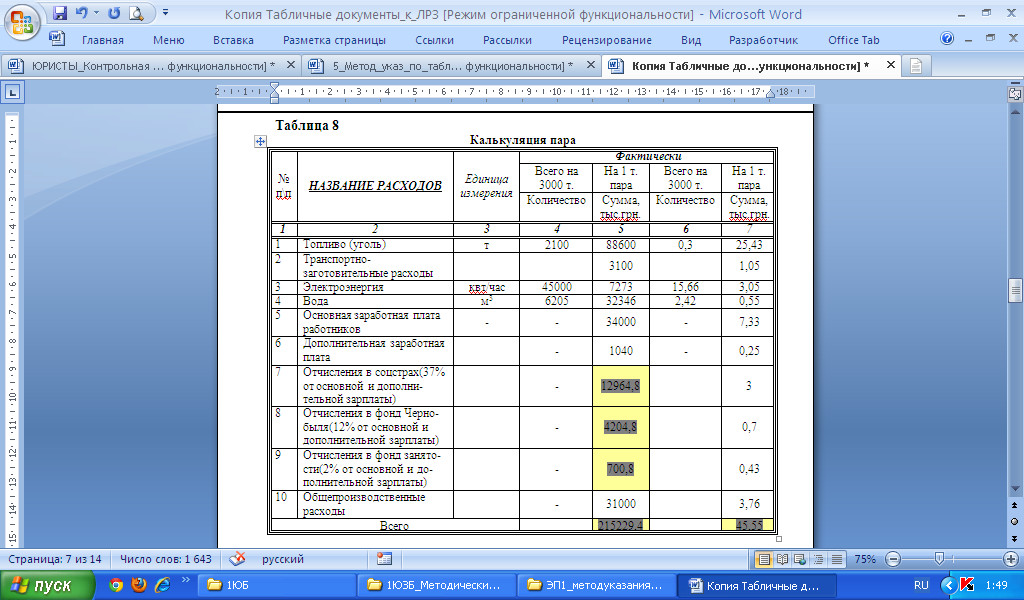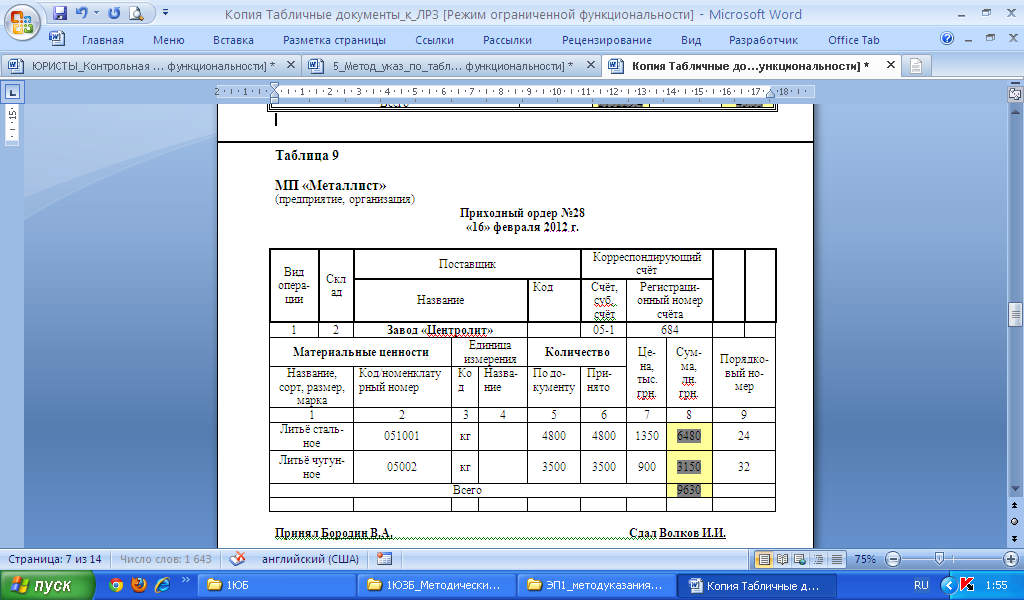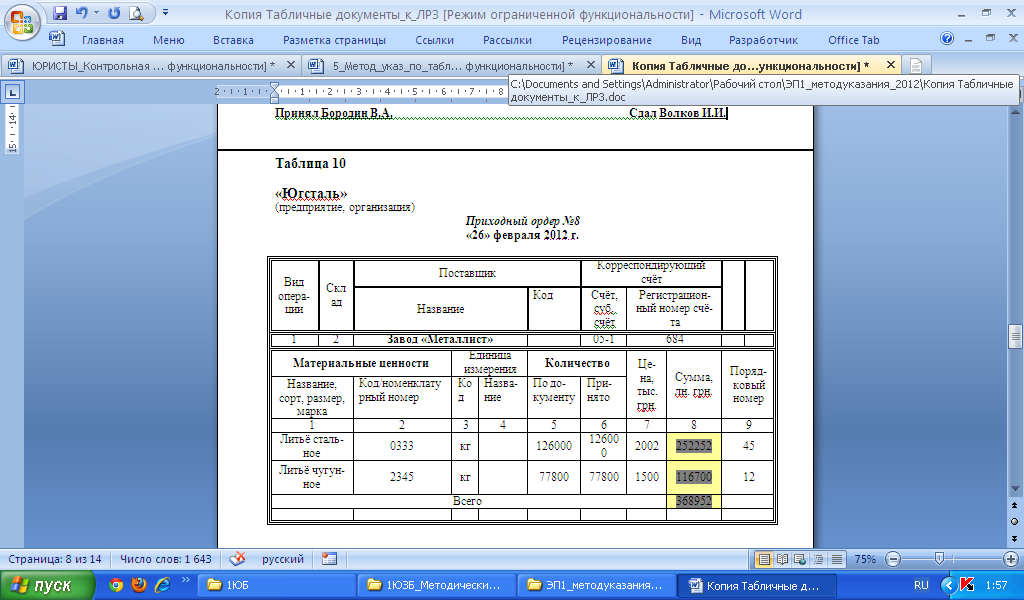Представим себе такую ситуацию. Ваш документ содержит достаточно большую таблицу, которая по длине не умещается на одной странице. В результате, на следующую страницу переносятся некоторые строки таблицы. Текст в таких строках разбивается и выглядит примерно так, как на рисунке ниже:
Читать такую таблицу на экране не очень удобно. Еще хуже, если это бумажная копия документа. Пользователю приходится возвращаться на предыдущую страницу, чтобы прочитать начало предложения в строке.
Чтобы предотвратить разрыв и перенос текста на следующую страницу для этой строки или для таблицы в целом, поместите курсор ввода в нужную ячейку или выделите таблицу целиком, а затем нажмите правую кнопку мыши, чтобы вызвать контекстное меню. В контекстном меню выберите команду Свойства таблицы. Откроется диалоговое окно, в котором нужно перейти на вкладку Строка. Снимите флажок с параметра Разрешить перенос строк на следующую страницу.
Разрыв строк и текста будет предотвращен.
Как запретить перенос строк таблицы в ворде
Имею проблему, не могу решить. Word(2007, 2010, 2013)
Имеется шаблон(*.dotx), одна страница, на которой расположены 8 таблиц(2 строки, 4 колонки), в которых кол-во строк в процессе работы не меняется.
У всех таблиц в свойствах, на закладке Строка, снята галочка — «разрешить перенос строк на следующую страницу».
При добавлении текста перед первой таблицей сверху(например: после слов «Много строк» нажимать Enter, т.е. добавляя пустые строки), все таблицы сдвигаются вниз, и при достижении конца страницы соответственно переносятся на следующую.
И вот тут чудеса: в 1,6,7 и 8 таблицах не работает этот «запрет переноса строк на следующую станицу(первая строка остается на одной странице, вторая убегает на другую страницу)», зато в 2,3,4,5 таблицах — все замечательно, вся таблица переносится на следующую страницу без разрыва.
Это глюк Word-а или я что-то не то делаю?
Галка (точнее ее отсутствие) запрещает разрывать ячейку (располагать одну ячейку на двух страницах), но не запрещает переносить строку таблицы на другую страницу. Чтобы в этом убедиться — сделайте многострочные ячейки в таблице — эффект будет на лице налицо
Что касается описанного вами поведения — это просто добавление нового абзаца (который в полтора раза выше, чем строка ячейки) в одном случае отодвигает на следующую страницу только одну строку, а в другом случае не могут поместиться обе и обе улетают на одну страницу. Чтобы в этом убедиться — уберите отступы сверху-снизу у добавляемых абзацев, тогда вы сможете более аккуратно отодвигать все таблицы (строго по одной строчке).
Так что ваш пример вырожденный — он не тестирует то, что вы хотите протестировать.
А чтобы вся таблица оставалась на одном листе — обратите внимание на свойство абзаца «не отрывать от следующего».
Сообщение было отредактировано: 2 сен 15, 00:14
Компьютер плюс

При изучении данных больших таблиц часто приходится на полях делать карандашом пометки с названиями каждого столбца. Конечно, это неудобно, особенно если таблица располагается более чем на двух листах бумаги. Как было бы хорошо, если не только на первом, но и на каждом последующем листе бумаги поместить ее шапку, думается каждому в этот момент.
Требования по оформлению переноса таблиц
Если многие знают, как сделать повтор строки таблицы в редакторе Excel, то о том, что подобное можно сделать в текстовом Ворде большинство пользователей и не подозревают. Между тем, требования по оформлению документов часто обязывают помещать шапку на каждом листе работы с продолжением таблицы, что заставляет изрядно помучиться над этим вопросом.
Требования по размещению таблицы на нескольких страницах в разных учреждениях могут незначительно различаться:
- Во-первых, как сказано выше, на каждом листе, отличном от первого, повторяется первая строка таблицы, т.е. ее шапка;
- Во-вторых, во второй строке таблицы указывается нумерация столбцов арабскими цифрами, а на остальных страницах повторяется только эта строка. При этом выше этой строки (выше таблицы) требуется написать: «Продолжение таблицы …».
Автоматический перенос первой строки
В приложении Word 2007 и более поздних версиях можно автоматизировать перенос первой строки (первый, рассмотренный случай). Для этого нужно поставить курсор в шапку таблицы и, открыв окно «Свойства таблицы», вкладка «строка» отметить пункт так, как на рисунке.
Настройка повторяемости заголовка таблицы
То же можно сделать, перейдя во вкладку макет, где открыв строку «Данные», кликнуть по «Повторить строки заголовков». При этом не нужно забывать устанавливать курсор в ячейке первой строки.
Повторить строки заголовка
После таких манипуляций таблица, какой бы громоздкой она не была, будет иметь строку заголовка на каждой странице. Удобство чтения такого документа будет обеспечено.
Первая строка одна на каждой странице
Если же требуется, как во втором случае, повторять на следующих страницах вторую строку с нумерацией столбцов, то перенос придется осуществлять вручную.
Оформление переноса таблицы вручную
Если мы попробуем повторять любую строчку таблицы (не первую) на новых страницах, простой вставкой строки в месте раздела страниц, то может произойти следующее (конечно, это не обязательно): новая пустая строчка, вместо того, чтобы расположиться на новой странице переместится на предыдущую.
Чтобы этого не происходило нужно разделить таблицу на отдельные части. Выполняется это одновременным нажатием клавиш Ctrl+Enter, при курсоре, установленном в строку, которую намереваемся перенести. Вторая часть таблицы переместится на новую страницу, перейдя на которую нажатием кнопки Enter, можно вписать «Продолжение…», вставить дополнительную строку и пронумеровать ее ячейки.
Перенос таблицы вручную
Здесь нужно заметить, что такую операцию лучше делать по окончании составления документа, так как при добавлении какого-либо элемента выше таблицы граница ее раздела может быть сдвинута, выглядеть такой документ будет нехорошо. По этой же причине, начинать делить таблицы, описанным способом нужно с самой первой таблицы.
Таким образом, редактор Word позволяет, как и Excel повторять шапку таблицы на всех страницах автоматически. Однако приложение не дает возможности делать это с любыми, отличными от первой строками, поэтому здесь лучше действовать в ручном режиме.
Управление разбивкой на страницы
Примечание: Эта статья выполнила свою задачу, и в скором времени ее использование будет прекращено. Чтобы избежать появления ошибок «Страница не найдена», мы удаляем известные нам ссылки. Если вы создали ссылки на эту страницу, удалите их, и вместе мы обеспечим согласованность данных в Интернете.
С помощью параметров разбивки на страницы можно определить, куда будут вставляться автоматические разрыв страницы, или переопределить их.
Важно: Описанные ниже процедуры должны выполняться в режиме разметки. Если используется другой режим, в меню Вид выберите пункт Разметка страницы.
Выполните одно из указанных ниже действий.
Не разрывать абзац
Можно сделать так, чтобы все строки абзаца находились на одной странице или в одной колонке. Благодаря этому абзац не будет разрываться между двумя страницами.
Выделите строки, которые должны находиться вместе.
В меню Формат выберите пункт Абзац и откройте вкладку Положение на странице.
Установите флажок Не разрывать абзац.
Не отрывать от следующего
Можно сделать так, чтобы абзацы, например заголовок и последующий абзац, выводились на одной странице или в одной колонке.
Выделите абзацы, которые нужно расположить на одной странице.
В меню Формат выберите пункт Абзац и откройте вкладку Положение на странице.
Установите флажок Не отрывать от следующего.
Принудительное добавление разрыва страницы перед абзацем
Если нужно, чтобы абзац всегда выводился вверху страницы, добавьте перед ним разрыв страницы.
Выделите абзац, перед которым нужно вставить разрыв страницы.
В меню Формат выберите пункт Абзац и откройте вкладку Положение на странице.
Установите флажок С новой страницы.
Запрет висячих строк
По умолчанию в Word последняя строка абзаца не может выводиться вверху или внизу страницы.
Выделите абзацы, в которых нужно запретить висячая строка.
В меню Формат выберите пункт Абзац и откройте вкладку Положение на странице.
Установите флажок Запрет висячих строк.
Запрет переноса строк таблицы на следующую страницу
В меню Таблица выберите команду Свойства таблицы, а затем откройте вкладку Строка.
Снимите флажок Разрешить перенос строк на следующую страницу.
Вставка разрыва строки вручную
При вставке разрыва строки вручную текущая строка обрывается, а текст продолжается на следующей строке. В некоторых стилях абзацев перед каждым абзацем есть отступ. Чтобы избежать появления отступа перед короткими строками текста (например, в адресе или в стихотворении), каждый раз, когда нужно начать новую строку, вставляйте разрыв строки вручную, вместо того чтобы нажимать клавишу RETURN.
Щелкните место, где нужно разорвать строку.
Нажмите клавиши SHIFT+RETURN.
В Word будет вставлен разрыв строки ( ).
Совет: Чтобы просмотреть разрывы строк, добавленные вручную, на панели инструментов Стандартные нажмите кнопку .
Вставка разрыва страницы вручную
В Word разрывы страниц вставляются автоматически в соответствии с параметрами документа. Однако вы можете вставить разрыв вручную в нужном месте.
Щелкните в том месте, откуда следует начать новую страницу.
В Word 2011 для Mac на вкладке элементы документа в группе Вставка страницнажмите кнопку разрыви выберите пункт страница.
В Word 2016 для Mac в меню Вставка нажмите кнопку разрыв страницы.
Совет: В Word 2011 для Mac вы также можете вставить разрыв страницы вручную, нажав клавиши SHIFT + ВВОД. Если на клавиатуре не различаются клавиши RETURN и ВВОД, нажмите клавиши SHIFT+FN+ВВОД.
В Word 2016 для Mac нажмите клавиши COMMAND + RETURN.
Удаление разрыва страницы, добавленного вручную
Выделите разрыв страницы, который нужно удалить.
Если разрывы страниц не отображаются, на панели инструментов Стандартные нажмите кнопку .
Если на клавиатуре нет клавиши , удерживая нажатой клавишу SHIFT, нажмите клавишу со стрелкой вправо , а затем — клавишу DELETE.
См. также
Примечание: Эта страница переведена автоматически, поэтому ее текст может содержать неточности и грамматические ошибки. Для нас важно, чтобы эта статья была вам полезна. Была ли информация полезной? Для удобства также приводим ссылку на оригинал (на английском языке).
Примечание: Эта статья выполнила свою задачу, и в скором времени ее использование будет прекращено. Чтобы избежать появления ошибок «Страница не найдена», мы удаляем известные нам ссылки. Если вы создали ссылки на эту страницу, удалите их, и вместе мы обеспечим согласованность данных в Интернете.
С помощью параметров разбивки на страницы можно определить, куда будут вставляться автоматические разрыв страницы, или переопределить их.
Важно: Описанные ниже процедуры должны выполняться в режиме разметки. Если используется другой режим, в меню Вид выберите пункт Разметка страницы.
Выполните одно из указанных ниже действий.
Не разрывать абзац
Можно сделать так, чтобы все строки абзаца находились на одной странице или в одной колонке. Благодаря этому абзац не будет разрываться между двумя страницами.
-
Выделите строки, которые должны находиться вместе.
-
В меню Формат выберите пункт Абзац и откройте вкладку Положение на странице.
-
Установите флажок Не разрывать абзац.
Не отрывать от следующего
Можно сделать так, чтобы абзацы, например заголовок и последующий абзац, выводились на одной странице или в одной колонке.
-
Выделите абзацы, которые нужно расположить на одной странице.
-
В меню Формат выберите пункт Абзац и откройте вкладку Положение на странице.
-
Установите флажок Не отрывать от следующего.
Принудительное добавление разрыва страницы перед абзацем
Если нужно, чтобы абзац всегда выводился вверху страницы, добавьте перед ним разрыв страницы.
-
Выделите абзац, перед которым нужно вставить разрыв страницы.
-
В меню Формат выберите пункт Абзац и откройте вкладку Положение на странице.
-
Установите флажок С новой страницы.
Запрет висячих строк
По умолчанию в Word последняя строка абзаца не может выводиться вверху или внизу страницы.
-
Выделите абзацы, в которых нужно запретить висячая строка.
-
В меню Формат выберите пункт Абзац и откройте вкладку Положение на странице.
-
Установите флажок Запрет висячих строк.
Запрет переноса строк таблицы на следующую страницу
-
Щелкните таблицу.
-
В меню Таблица выберите команду Свойства таблицы, а затем откройте вкладку Строка.
-
Снимите флажок Разрешить перенос строк на следующую страницу.
Вставка разрыва строки вручную
При вставке разрыва строки вручную текущая строка обрывается, а текст продолжается на следующей строке. В некоторых стилях абзацев перед каждым абзацем есть отступ. Чтобы избежать появления отступа перед короткими строками текста (например, в адресе или в стихотворении), каждый раз, когда нужно начать новую строку, вставляйте разрыв строки вручную, вместо того чтобы нажимать клавишу RETURN.
-
Щелкните место, где нужно разорвать строку.
-
Нажмите клавиши SHIFT+RETURN.
В Word будет вставлен разрыв строки (
).
Совет: Чтобы просмотреть разрывы строк, добавленные вручную, на панели инструментов Стандартные нажмите кнопку
.
Вставка разрыва страницы вручную
В Word разрывы страниц вставляются автоматически в соответствии с параметрами документа. Однако вы можете вставить разрыв вручную в нужном месте.
-
Щелкните в том месте, откуда следует начать новую страницу.
-
В Word 2011 для Mac на вкладке элементы документа в группе Вставка страницнажмите кнопку разрыви выберите пункт страница.
В Word 2016 для Mac в меню Вставка нажмите кнопку разрывстраницы.
Совет: В Word 2011 для Mac вы также можете вставить разрыв страницы вручную, нажав клавиши SHIFT + ВВОД. Если на клавиатуре не различаются клавиши RETURN и ВВОД, нажмите клавиши SHIFT+FN+ВВОД.
В Word 2016 для Mac нажмите клавиши COMMAND + RETURN.
Удаление разрыва страницы, добавленного вручную
-
Выделите разрыв страницы, который нужно удалить.
Если разрывы страниц не отображаются, на панели инструментов Стандартные нажмите кнопку
.
-
Нажмите клавишу
.
Если на клавиатуре нет клавиши
, удерживая нажатой клавишу SHIFT, нажмите клавишу со стрелкой вправо
, а затем — клавишу DELETE.
См. также
Документ содержит ненужные разрывы страниц
Добавление номеров страниц
Удаление номеров страниц
Изменение интервала между строками и абзацами
Нужна дополнительная помощь?
-
Управление разбиением таблицы
При
работе с таблицами с большим числом
строк их приходится разбивать на части
в местах разрывов
страниц. Если разрыв страницы оказался
в длинной строке, часть этой строки по
умолчанию переносится на следующую
страницу.
Чтобы представить
в нужном виде данные, содержащиеся в
таблице, занимающей несколько страниц,
внесите в эту таблицу соответствующие
изменения.
-
Запрет переноса строк таблицы на следующую страницу
Щелкните любую
часть таблицы.
В
группе Средства
таблицы щелкните вкладку Макет.
В группе Таблица
нажмите кнопку Свойства
и выберите вкладку Строка.
Снимите флажок Разрешить
перенос строк на следующую страницу.
-
Принудительный перенос таблицы на следующую страницу с определенной строки
Выделите
строку, которая должна быть напечатана
на следующей странице.
Нажмите клавиши
CTRL+ВВОД.
-
Выполнение вычислений в таблице
Выделите ячейку,
в которую будет помещен результат.
В
группе Средства таблицы
щелкните вкладку Макет,
а затем в группе Данные
выберите команду Формула
(в Microsoft
Office
Word
2003 в строке меню Таблица
надо
выбрать Формула).
Если
в диалоговом окне Формула
Word предлагает неподходящую формулу,
удалите ее из поля Формула.
В списке Вставить функцию
выберите функцию. Например, для сложения
чисел выберите SUM. Для ссылки на ячейки
таблицы введите их в скобках в формулу.
Например, для ссылки на ячейки A1 и B4
введите =SUM(a1;b4)
Примечание.
На ячейки таблицы
можно ссылаться в виде A1, A2, B1, B2 и так
далее, где символ (в английской раскладке)
указывает на столбец, а номер представляет
строку:
-
А1
B1
C1
A2
B2
C2
A3
B3
C3
В
поле Формат числа введите формат для
чисел. Например, для отображения чисел
в виде процентов выберите 0,00%.
Примечание.
При изменении ссылок на ячейки или при
изменении значений введенных данных
можно обновить результаты вычислений,
выделив поле ячейки с формулой и в
открывшемся контекстном меню выбрав
команду Обновить поле.
-
Контрольные
вопросы
-
Какими
способами можно создать таблицу в
Microsoft Word? -
Как
происходит перемещение и копирование
элементов таблицы? -
Каким образом
можно добавить в таблицу ячейку, строку
или столбец? -
Каким образом
можно изменить высоту строки и ширину
столбца в таблице? -
Каким образом
определяется адресация ячеек в таблице? -
Каким образом
производятся вычисления в таблице?
-
Постановка
задачи
Получить
у ведущего преподавателя образец
таблицы. В Microsoft Word
создать две точные копии таблицы,
выполнив следующие задания.
Задание 1.
-
Создать
таблицу, выполнив следующие действия:
-
Вычислить
максимально возможное число строк и
столбцов в предложенном образце таблицы.
Задать эти значения в соответствии с
подразделом 1.3 и вставить таблицу,
выбрав автоподбор ширины столбцов По
содержимому. -
В
соответствии с образцом создать
структуру таблицы, объединив необходимые
ячейки (выделить группу ячеек, вызвать
контексное меню и щелкнуть по команде
Объединить ячейки).
-
В соответствии с
образцом организовать утолщенные линии
границ ячеек. -
В ячейках таблицы
набрать соответствующий образцу текст
за исключением данных в ячейках с
заливкой, при этом выбрать размер шрифта
таким образом, чтобы вид созданной
таблицы повторял вид образца. -
В ячейках с заливкой
создать формулы для соответствующих
вычислений, результаты которых должны
совпасть с табличными значениями в
образце. -
Установить высоту
строк (параграф 1.3). -
Освоить манипуляции
по добавлению в таблицу строк и столбцов,
их удалению, заливке ячеек, выделению
текста и перемещению данных в таблице.
Задание 2.
Нарисовать структуру
таблицы (Приложение) и набрать в ячейках
соответствующие данные.
-
Приложение
Вариант 1
Вариант 2
Вариант 3
Вариант 4
Вариант 5
Вариант 6
Вариант 7
Вариант
8
Вариант
9
Вариант
10
Вариант
11
Вариант
12
Вариант
13
Вариант
14
Вариант
15
Вариант
17
Вариант
18
Вариант
19
Вариант
20
Вариант
21
Вариант
22
Вариант
23
Вариант
24
Вариант
25
Соседние файлы в предмете [НЕСОРТИРОВАННОЕ]
- #
- #
- #
- #
- #
- #
- #
- #
- #
- #
24.03.2015218.11 Кб97.doc
- #
Содержание
- — Как убрать разрывы таблиц в ворде?
- — Как сделать так чтобы таблица не разрывалась?
- — Как сделать так чтобы таблица не переносилась на следующую страницу?
- — Как перенести таблицу с одной страницы на другую?
- — Как соединить 2 разные таблицы в Ворде?
- — Как объединить разные таблицы в Ворде?
- — Как сделать чтобы таблица не разрывалась при печати в Excel?
- — Как сделать чтобы таблица не переносилась на следующую страницу?
- — Где найти свойства таблицы в Ворде?
- — Как в ворде сделать так чтобы текст не переносился?
Как убрать разрывы таблиц в ворде?
Разрыв таблицы в Ворде происходит довольно просто – путем перестановки курсора в нужное место на странице и последующим нажатием кнопок Enter и Delete.
Как сделать так чтобы таблица не разрывалась?
Выделите всю таблицу и зайдите в диалоговое окно Абзац. Перейдите на вкладку Положение на странице и установите флажок на параметрах «Не разрывать абзац» и «Не отрывать от следующего».
Как сделать так чтобы таблица не переносилась на следующую страницу?
В контекстном меню выберите команду Свойства таблицы. Откроется диалоговое окно, в котором нужно перейти на вкладку Строка. Снимите флажок с параметра Разрешить перенос строк на следующую страницу. Разрыв строк и текста будет предотвращен.
Как перенести таблицу с одной страницы на другую?
Выполняется это одновременным нажатием клавиш Ctrl+Enter, при курсоре, установленном в строку, которую намереваемся перенести. Вторая часть таблицы переместится на новую страницу, перейдя на которую нажатием кнопки Enter, можно вписать «Продолжение…», вставить дополнительную строку и пронумеровать ее ячейки.
Как соединить 2 разные таблицы в Ворде?
Как объединять и разбивать ячейки в таблице Word
- Выделите ячейки, которые требуется объединить.
- В разделе Работа с таблицами на вкладке Макет в группе Объединение выберите команду Объединить ячейки.
Как объединить разные таблицы в Ворде?
Если у вас есть две или более таблиц, которые нужно объединить в MS Word, просто поместите курсор в пустое пространство между ними и нажимайте клавишу Delete, пока не появится нижняя таблица, и она не объединится с верхней. У меня это работало с двумя одинаковыми таблицами. Нажмите Ctrl + Shift + 8 .
Как сделать чтобы таблица не разрывалась при печати в Excel?
Выберите способ печати развернуть или свернуть кнопок
- На вкладке Параметры в группе Сводная таблица нажмите кнопку Параметры .
- Перейдите на вкладку Печать и установите или снимите флажок Развернуть или свернуть кнопки Печать при отображаются в сводной таблице .
Как сделать чтобы таблица не переносилась на следующую страницу?
Запрет переноса строк таблицы на следующую страницу
- Щелкните таблицу.
- В меню Таблица выберите команду Свойства таблицы, а затем откройте вкладку Строка.
- Снимите флажок Разрешить перенос строк на следующую страницу.
Где найти свойства таблицы в Ворде?
Чтобы задать или изменить параметры таблицы в Word или Outlook, щелкните правой кнопкой мыши таблицу и выберите пункт Свойства таблицы.
Как в ворде сделать так чтобы текст не переносился?
Откройте нужный документ Ворд и перейдите на вкладку «Разметка страницы». Дальше в группе «Параметры страницы» нажмите кнопочку «Расстановка переносов». В выпадающем списке будет стоять галочка в поле «Авто». Кликните в этом списке по полю «Нет».
Интересные материалы:
Как отключить сенсорную клавиатуру на ноутбуке?
Как отключить сенсорную панель на ноутбуке dell?
Как отключить спящий режим на ноутбуке ASUS?
Как отключить спящий режим на ноутбуке Леново?
Как отключить тач на ноутбуке hp?
Как отключить тач пад на ноутбуке HP?
Как отключить тач скрин на ноутбуке ASUS?
Как отключить тач скрин на ноутбуке hp?
Как отключить тачпад на ноутбуке Acer?
Как отключить тачпад на ноутбуке асер?

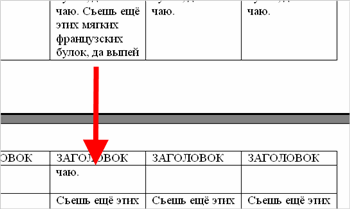




 ).
). .
.
 .
.  , а затем — клавишу DELETE.
, а затем — клавишу DELETE.