- Обычной функцией
- Как протянуть алфавит формулой
- Создать алфавит в Excel формулами массива
- Способ №1
- Способ №2
- Применение функций создания алфавита в других задачах в Excel
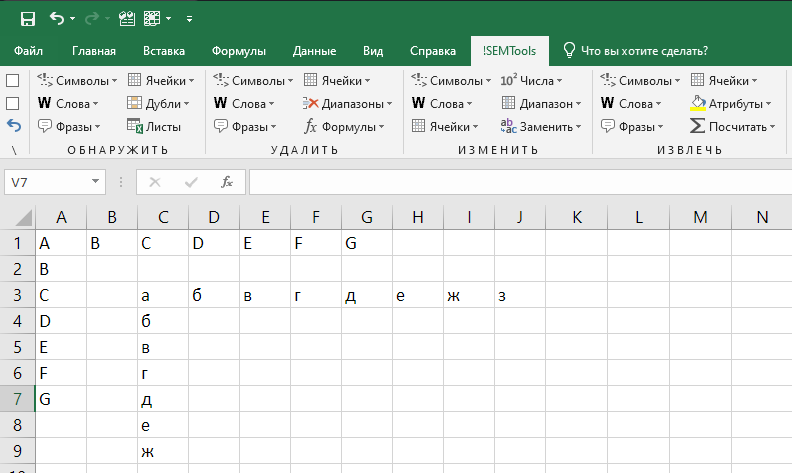
Часто возникает задача быстро вывести все буквы алфавита и разместить их на разных строках или в разных столбцах по порядку. A, B, C… или А, Б, В… в зависимости от нужного алфавита.
Получить список чисел какой угодно длины очень просто. И всем известно, что есть даже несколько способов:
- Заполнением двух ячеек вручную и протягиванием курсором
- Опцией “Автозаполнение”
- Формулой, ссылающейся на предыдущую ячейку с нужным шагом (например, A1+1)
В случае с буквами алфавита автозаполнение не работает. Протянуть алфавит без формулы тоже не получится.
Но можно создать алфавит функциями, и есть даже несколько вариантов.
Обычной функцией
Наиболее простой вариант решить задачу – функция СИМВОЛ.
Она возвращает по коду ANSI знак, который ему соответствует.
Для английских заглавных букв это диапазон с 65 по 90. Остается только создать столбец таких чисел и обратиться к нему этой функцией. Сделаем диапазон чисел протягиванием, введем функцию с относительной адресацией один раз и тоже протянем ее вдоль чисел:

Буквы кириллицы можно создать аналогичным способом, разница только в диапазоне чисел. Для русского алфавита зарезервированы числа от 192 до 255. Подробнее можно почитать в статье про функцию СИМВОЛ в Excel.
Как протянуть алфавит формулой
Можно ли без создания столбца прибавить к букве число и получить следующую? Да, такая формула тоже возможна.
Чтобы получить одну букву из другой математически (вычитанием для предыдущей и сложением для следующей), поможет комбинация функций СИМВОЛ и КОДСИМВ. КОДСИМВ производит обратную операцию — возвращает код символа из самого символа.
А вот текстовое представление формулы:
=СИМВОЛ(КОДСИМВ(A1)+1) =СИМВОЛ(КОДСИМВ(A1)-1)
Как видно из примера выше, для создания алфавита потребовался отдельный столбец чисел.
А можно ли обойтись без необходимости создания такого диапазона на листе? Да, можно, именно в этом кроется прелесть формул массива. Они могут создать промежуточные массивы значений для вычислений.
Еще одно их преимущество – достаточно ввести формулу 1 раз, предварительно выделив область, в которую будет выведен массив, и он будет заполнен разом и полностью.
Важно: фигурные скобки в формулах массива не нужно вводить с клавиатуры, они появляются автоматически при вводе функций сочетанием клавиш Ctrl+Shift+Enter.
Способ №1
Чтобы создать массив чисел, воспользуемся функцией СТРОКА, которая будет обращаться к диапазону строк с нужными нам адресами и возвращать массив чисел, который будет брать на вход уже функция СИМВОЛ.
Такая формула массива потребуется, чтобы создать диапазон из 26 английских букв:
{=СИМВОЛ(СТРОКА(A65:A90))}
Если диапазон создается надолго и есть вероятность, что реальный диапазон A65:A90 может быть иначе сортирован или в него будут вставлены строки, такой способ не надежен.
Более надежно будет создать его функцией ДВССЫЛ:
{=СИМВОЛ(СТРОКА(ДВССЫЛ("65:90")))}
Аналогичные формулы для создания русского алфавита:
{=СИМВОЛ(СТРОКА(A192:A223))}
{=СИМВОЛ(СТРОКА(ДВССЫЛ("192:223")))}
Обратите внимание, буква Ё не входит в сплошной диапазон символов таблицы ANSI. Её придется ввести позже самостоятельно.
Способ №2
Еще один способ получить символы английского алфавита – получить их из адресов ячеек первых 26 столбцов.
Помогут в этом функция АДРЕС, которая выведет адреса ячеек текстом по их координатам, и функция ЛЕВСИМВ, которая извлечет из них первую букву.
Если нужно получить буквы в горизонтальном порядке, формула будет такой:
{=ЛЕВСИМВ(АДРЕС(1;СТОЛБЕЦ(A1:Z1);4;1);1)}
А так будет выглядеть процесс, если скопировать формулу выше в буфер без фигурных скобок и применить как формулу массива сочетанием клавиш:

А если нужно в вертикальном, формула выше обрабатывается дополнительно функцией ТРАНСП:
{=ТРАНСП(ЛЕВСИМВ(АДРЕС(1;СТОЛБЕЦ(A1:Z1);4;1);1))}
Процесс создания аналогичен изображенному выше. Отличие в том, что перед вводом функции массива нужно выделить вертикальный, а не горизонтальный, диапазон из 26 ячеек.
Применение функций создания алфавита в других задачах в Excel
Функции массива могут пригодиться не только для банального создания списка букв алфавита. Сами эти буквы могут быть нужны в других задачах. Примеры таких – по ссылкам ниже:
Найти английские буквы в русском тексте
Найти первую букву в ячейке
Следующая статья по формулам массива:
Учимся формулам массива – 2/4
Подсчет количества символов в диапазоне Excel
Часто сталкиваетесь с этой или похожими задачами при работе в Excel?
!SEMTools поможет решить их быстро и легко!
Skip to content
В этой статье вы узнаете, как выбрать сразу все пустые ячейки в электронной таблице Excel и заполнить их значением, находящимся выше или ниже, нулями или же любым другим шаблоном.
Заполнять пустоты или нет? Этот вопрос часто касается пустых ячеек в таблицах Excel. С одной стороны, ваша таблица выглядит аккуратнее и читабельнее, если вы не загромождаете ее повторяющимися значениями. С другой стороны, пустые ячейки могут вызвать проблемы при сортировке, фильтрации данных или создании сводной таблицы. В этом случае вам желательно заполнить все поля.
Таким образом, мой ответ — «Заполнить». А теперь посмотрим, как это сделать.
- Как быстро выделить пустые ячейки
- Заполняем значениями сверху или снизу при помощи формулы
- Как заменить пустые ячейки нулями либо произвольными значениями
- Используем простой макрос VBA
- Как быстро заполнить пустые ячейки не используя формулы.
Есть разные способы решения этой проблемы. Я покажу вам несколько быстрых и один ОЧЕНЬ быстрый способ заполнить пустые ячейки значениями.
Как выделить пустые ячейки на листах Excel.
Перед тем, как заполнить пустоты в таблице Excel, сначала нужно их выделить. Если у вас большая таблица с десятками незаполненных областей, разбросанными по ней, то потребуется много времени, чтобы сделать это вручную. Вот быстрый приём для выбора пустых ячеек.
- Выберите столбцы или строки, в которых вы хотите заполнить пустоты.
- Нажмите
Ctrl + Gили жеF5для отображения диалогового окна “Перейти”. - Щелкните по кнопке «Выделить».
- Выберите «Пустые ячейки».
- Далее выберите, что будем выделять. Например, формулы, комментарии, константы, пробелы и т. д.
- Установите переключатель «Пустые ячейки» и нажмите «ОК».
Теперь выделены только пустые ячейки из выбранного диапазона, и вы готовы к следующему шагу.
Формула Excel для заполнения пустых ячеек значениями, стоящими выше / ниже
Выбрав пустые ячейки в таблице, вы можете заполнить их значениями, стоящими сверху или снизу, или же просто вставить какое-то определенное содержимое.
Если вы собираетесь заполнить пробелы значением из ближайшей заполненной ячейки выше или ниже, вам нужно ввести очень простую формулу в одну из пустых ячеек. Затем просто скопируйте ее во все остальные. Вот как это сделать.
- Выделите все незаполненные ячейки, как описано выше.
- Нажмите
F2или просто поместите курсор в строку формул, чтобы начать писать формулу в активной ячейке.
Как видно на скриншоте ниже, активная ячейка – A3, то есть по умолчанию это самая левая верхняя из всех незаполненных.
- Введите знак равенства (=).
- Наведите курсор на ячейку, находящуюся выше или ниже, с помощью клавиши со стрелкой вверх или вниз или просто кликните по ней мышкой.
Формула (=A2) показывает, что A3 получит значение из A2, и будет заполнена предыдущим значением.
- Нажмите
Ctrl + Enter, чтобы автоматически вставить формулу сразу во все выделенные позиции.
Ну вот! Теперь каждая выделенная ячейка ссылается на ячейку, находящуюся над ней.
Поэтому рекомендую не останавливаться и сразу после ввода формул заменить их на значения. Выполните следующие простые шаги:
- У вас выделены все ячейки с формулами, которые вы только что ввели и хотите преобразовать.
- Нажмите
Ctrl + Cили жеCtrl + Ins, чтобы копировать формулы и их результаты в буфер обмена. - Нажмите
Shift + F10а потомV, чтобы вставить обратно в выделенные позиции только значения.Shift + F10 + V— это самый быстрый способ использовать диалог Excel «Специальная вставка».
Заполните пустые ячейки нулями или другим определенным значением
Что, если вам нужно заполнить все пробелы в таблице нулями, любым другим числом или просто одинаковыми данными? Вот два способа решить эту проблему.
Способ 1.
- Выделите пустые ячейки, как мы уже делали.
- Нажмите
F2для активации режима редактирования в строке формул. Или просто кликните туда мышкой. - Введите желаемое число или текст.
- Нажмите
Ctrl + Enter.
Несколько секунд — и все пустые ячейки одинаково заполнены введенным вами словом, символом либо нулями при необходимости.
Способ 2.
- Выделите диапазон с пустыми ячейками.
- Нажмите
Ctrl + Hдля отображения диалогового окна «Найти и заменить». Или используйте меню. - В этом окне перейдите на вкладку «Заменить».
- Оставьте поле «Найти» пустым и введите необходимое значение в текстовое поле «Заменить на».
- Щелкните » Заменить все».
Пустые ячейки будут заполнены значением, которое вы указали.
Заполнение пустых ячеек при помощи макроса VBA.
Если подобную операцию вам приходится делать часто, то имеет смысл создать для неё отдельный макрос, чтобы не повторять всю вышеперечисленную цепочку действий вручную. Для этого жмём Alt+F11 или кнопку Visual Basic на вкладке Разработчик (Developer), чтобы открыть редактор VBA, затем вставляем туда новый пустой модуль через меню Insert – Module. Далее копируем или вводим туда вот такой короткий код:
Sub Fill_Blanks()
For Each cell In Selection
If IsEmpty(cell) Then cell.Value = cell.Offset(-1, 0).Value
Next cell
End Sub
Как легко можно сообразить, этот макрос проходит последовательно по всем выделенным ячейкам и, если они не пустые, то заполняет их значениями из предыдущей ячейки сверху.
Для удобства, можно назначить этому макросу сочетание клавиш или даже поместить его в Личную Книгу Макросов (Personal Macro Workbook), чтобы он был доступен при работе в любом вашем файле Excel.
Какой бы способ вы ни выбрали, заполнение таблицы Excel займет у вас буквально минуту.
Как быстро заполнить пустые ячейки без использования формул.
Если вы не хотите иметь дело с формулами каждый раз, когда заполняете пустоты в вашей таблице, то можете использовать очень полезную надстройку Ultimate Suite для Excel, созданную разработчиками Ablebits. Входящая в неё утилита «Заполнить пустые ячейки» автоматически копирует в пустые клетки таблицы значение из первой заполненной ячейки снизу или сверху. Далее мы рассмотрим, как это работает.
Вот наши данные о продажах в разрезе менеджеров и регионов. Некоторые из продавцов работали в нескольких регионах, сведения об их продажах записаны друг под другом. Также объединены ячейки месяцев. Таблица выглядит достаточно читаемо. Однако, если нужно будет отфильтровать или просуммировать данные по менеджерам, или же найти сумму продаж по региону за определенный месяц, то сделать это будет весьма затруднительно. Этому будут мешать пустые и объединенные ячейки.
Поэтому постараемся привести таблицу к стандартному виду, заполнив все пустоты и разъединив ранее объединенные области.
Перейдите на ленте на вкладку AblebitsTools.
- Установите курсор в любую ячейку таблицы, в которой вам нужно заполнить пустые ячейки.
- Щелкните значок «Заполнить пустые ячейки (Fill Blank Cells)».
На экране появится окно надстройки, в котором перечислены все столбцы и указаны параметры заполнения.
- Снимите отметку со столбцов, в которых нет пустых ячеек.
- Выберите действие из раскрывающегося списка в правом нижнем углу окна.
Если вы хотите заполнить пустые поля значением из ячейки, находящейся выше, выберите параметр «Заполнить ячейки вниз (Fill cells downwards)». Если вы хотите скопировать содержимое из ячейки ниже, выберите в этом же выпадающем списке «Заполнить ячейки вверх (Fill cells upwards)». В нашем случае выбираем заполнение вниз.
- Нажмите кнопку Заполнить (Fill).
Готово! 
В отличие от рассмотренных выше способов, здесь пустые ячейки заполнены не одним и тем же значением, а разными, которые гораздо больше подходят для ваших данных. Правильное заполнение этой даже такой небольшой таблицы потребовало бы от вас достаточно существенных затрат времени. А надстройка позволяет это сделать буквально в пару кликов.
Помимо заполнения пустых ячеек, этот инструмент также разделил объединенные ячейки. В таком виде таблица вполне пригодна для фильтрации данных, различных подсчетов, формирования сводной таблицы на ее основе.
Проверьте это! Загрузите полнофункциональную пробную версию надстройки Fill Blank Cells и посмотрите, как она может сэкономить вам много времени и сил.
Теперь вы знаете приемы замены пустых ячеек в таблице разными значениями. Я уверен, что вам не составит труда сделать это при помощи любого из рассмотренных способов.
 Как сделать диаграмму Ганта — Думаю, каждый пользователь Excel знает, что такое диаграмма и как ее создать. Однако один вид графиков остается достаточно сложным для многих — это диаграмма Ганта. В этом кратком руководстве я постараюсь показать основные функции диаграммы Ганта, покажу…
Как сделать диаграмму Ганта — Думаю, каждый пользователь Excel знает, что такое диаграмма и как ее создать. Однако один вид графиков остается достаточно сложным для многих — это диаграмма Ганта. В этом кратком руководстве я постараюсь показать основные функции диаграммы Ганта, покажу…  Как сделать автозаполнение в Excel — В этой статье рассматривается функция автозаполнения Excel. Вы узнаете, как заполнять ряды чисел, дат и других данных, создавать и использовать настраиваемые списки в Excel. Эта статья также позволяет вам убедиться, что вы знаете все о маркере заполнения,…
Как сделать автозаполнение в Excel — В этой статье рассматривается функция автозаполнения Excel. Вы узнаете, как заполнять ряды чисел, дат и других данных, создавать и использовать настраиваемые списки в Excel. Эта статья также позволяет вам убедиться, что вы знаете все о маркере заполнения,…  Проверка данных в Excel: как сделать, использовать и убрать — Мы рассмотрим, как выполнять проверку данных в Excel: создавать правила проверки для чисел, дат или текстовых значений, создавать списки проверки данных, копировать проверку данных в другие ячейки, находить недопустимые записи, исправлять и удалять проверку данных.…
Проверка данных в Excel: как сделать, использовать и убрать — Мы рассмотрим, как выполнять проверку данных в Excel: создавать правила проверки для чисел, дат или текстовых значений, создавать списки проверки данных, копировать проверку данных в другие ячейки, находить недопустимые записи, исправлять и удалять проверку данных.…  Быстрое удаление пустых столбцов в Excel — В этом руководстве вы узнаете, как можно легко удалить пустые столбцы в Excel с помощью макроса, формулы и даже простым нажатием кнопки. Как бы банально это ни звучало, удаление пустых столбцов в Excel не может…
Быстрое удаление пустых столбцов в Excel — В этом руководстве вы узнаете, как можно легко удалить пустые столбцы в Excel с помощью макроса, формулы и даже простым нажатием кнопки. Как бы банально это ни звучало, удаление пустых столбцов в Excel не может…  Как полностью или частично зафиксировать ячейку в формуле — При написании формулы Excel знак $ в ссылке на ячейку сбивает с толку многих пользователей. Но объяснение очень простое: это всего лишь способ ее зафиксировать. Знак доллара в данном случае служит только одной цели — он указывает,…
Как полностью или частично зафиксировать ячейку в формуле — При написании формулы Excel знак $ в ссылке на ячейку сбивает с толку многих пользователей. Но объяснение очень простое: это всего лишь способ ее зафиксировать. Знак доллара в данном случае служит только одной цели — он указывает,…  Чем отличается абсолютная, относительная и смешанная адресация — Важность ссылки на ячейки Excel трудно переоценить. Ссылка включает в себя адрес, из которого вы хотите получить информацию. При этом используются два основных вида адресации – абсолютная и относительная. Они могут применяться в разных комбинациях…
Чем отличается абсолютная, относительная и смешанная адресация — Важность ссылки на ячейки Excel трудно переоценить. Ссылка включает в себя адрес, из которого вы хотите получить информацию. При этом используются два основных вида адресации – абсолютная и относительная. Они могут применяться в разных комбинациях…  6 способов быстро транспонировать таблицу — В этой статье показано, как столбец можно превратить в строку в Excel с помощью функции ТРАНСП, специальной вставки, кода VBA или же специального инструмента. Иначе говоря, мы научимся транспонировать таблицу. В этой статье вы найдете…
6 способов быстро транспонировать таблицу — В этой статье показано, как столбец можно превратить в строку в Excel с помощью функции ТРАНСП, специальной вставки, кода VBA или же специального инструмента. Иначе говоря, мы научимся транспонировать таблицу. В этой статье вы найдете…  4 способа быстро убрать перенос строки в ячейках Excel — В этом совете вы найдете 4 совета для удаления символа переноса строки из ячеек Excel. Вы также узнаете, как заменять разрывы строк другими символами. Все решения работают с Excel 2019, 2016, 2013 и более ранними версиями. Перенос…
4 способа быстро убрать перенос строки в ячейках Excel — В этом совете вы найдете 4 совета для удаления символа переноса строки из ячеек Excel. Вы также узнаете, как заменять разрывы строк другими символами. Все решения работают с Excel 2019, 2016, 2013 и более ранними версиями. Перенос…
Заполнение ячеек текстом и числовыми значениями
Каждый раз, когда мы заполняем ячейки данными, автоматически проверяются типы данных ячейки в Excel. Содержит ли она: цифры; формулы; логические выражения.
Если не подтвердился ни один из выше приведенных типов данных, Excel воспринимает содержимое ячейки как текст или дата.
Введенные данные в ячейку можно редактировать изменять и удалять. Далее рассмотрим способы редактирования ячеек.
Самый простой способ изменения содержимого ячейки – это заново вписать новые данные.
Ввод текста в ячейку Excel
Введите в ячейку A1 свое имя. Для этого у вас имеется две возможности:
- Сделайте ячейку активной переместив на нее курсор. Потом введите текст и нажмите «Enter» или просто переместите курсор на любую другую ячейку.
- Сделайте ячейку активной с помощью курсора и введите данные в строку формул (широкое поле ввода под полосой инструментов). И нажмите галочку «Ввод».
Если вы передумали заполнять ячейку то в место «Enter» или «Ввод» жмите «ESC».
Клавиша «Enter» или инструмент строки формул «Ввод» подтверждают запись данных в ячейку.
Заметьте! Если воспользоваться первой возможностью то после подтверждения «Enter» курсор сместится на соседнюю ячейку вниз (при настройках по умолчанию). Если же использовать вторую возможность и подтвердить галочкой «Ввод», то курсор останется на месте.
Как уместить длинный текст в ячейке Excel?
Заполните ячейки текстом, так как показано на рисунке, чтобы содержимое вмещалось в ячейках.
По умолчанию ширина ячеек не позволяет вместить длинные тексты и в результате мы видим такую картинку:
Задание 1. Чтобы уместить длинный текст в ячейке Excel, наведите курсор мыши на границу заголовков колонок ячеек между A и B. Курсор изменит свой внешний вид как показано на рисунке. После чего сделайте двойной щелчок левой клавишей мыши. Ширина колонки автоматически оптимизируется под ширину самого длинного текста.
Задание 2. Наведите курсор мыши на границу заголовков колонок ячеек между B и C. Курсор мышки изменит свой вид. После чего удерживая левую клавишу мышки, перемещайте курсор для изменения ширины колонки до необходимого размера.
Аналогичным способом как описано в этих двух практических заданиях можно изменять высоту строки. Только здесь курсор следует наводить на границы между номерами строк. А дальше перемещать его для изменения высоты или делать двойной щелчок для автоматической подстройки.
Задать ширину столбца или высоту строки можно вручную с помощью курсора или контекстного меню. Щелчок правой кнопкой по заголовку и опция «Ширина столбца» «Высота строки».
Интересный факт! При изменении ширины столбца / строки курсором, подсвечивается информация о размерах в разных единицах измерения:
- Ширина столбца в количестве символов стандартного размера шрифта(Calibri 11 пунктов) – по умолчанию 8,43 символов такая длина текста в стандартной ячейке. Таким образом, можно быстро определить длину текста в ячейке Excel. Но чаще всего для этого применяется функция ДЛСТР (сокращенно длинна строки). Этой же функцией определяется и количество цифр одной ячейке.
- Высота строки в пунктах измерения высоты шрифтов – по умолчанию 15 пунктов.
- В скобках размеры указаны в пикселях и для столбцов и для строк.
В Excel 2010 можно задать размеры строк и столбцов в сантиметрах. Для этого нужно перейти в режим разметки страниц: «Вид»-«Разметка страницы». Щелкаем правой кнопкой по заголовку столбца или строки и выберем опцию «ширина». Потом вводим значение в сантиметрах. Этого особенно удобно при подготовке документа для вывода на печать. Ведь мы знаем размеры формата A4: ширина 21см и высота 29,7см.
Но благодаря показателям в пикселях при обычном режиме, то можно пересчитать самому в сантиметры, используя данные для конвертации единиц измерений:
- 0,98 см = 37 пикселей;
- 1,01 см = 38 пикселей;
- 0,50 см = 19 пикселей.
Введение цифр в ячейки Excel
Вводить текстовые данные в ячейки уже умеем, теперь разберемся с заполнением цифровых данных. Заполните простую табличку как показано на рисунке:
Обратите внимание! По умолчанию текст выравнивается по левей стороне ячеек, а цифры по правой. Данная особенность позволяет быстро найти цифры в ячейке и не спутать их с текстом (ведь текст также содержит символы цифр, но не позволяет производить с ними математические расчеты). Например, если в место запятой в качестве разделителя разрядов стоит точка или пробел, то цифры распознаны как дата и текст соответственно, из-за чего потом не работают расчеты. Таким образом, можно быстро сориентироваться, как распознала программа введенные данные: как текст или как цифру. Например, если мы будем отделять десятые части не запятой, а точкой, то данные цифр распознаются как дата. Будьте внимательны с типами данных для заполнения.
Задание 1. Наведите курсор мышки на ячейку C2 и удерживая левую клавишу проведите его вниз до ячейки C3. Вы выделили диапазон из 2-ух ячеек (C2:C3) для дальнейшей работы с ними. На полосе инструментов выберите закладку «Главная» и щелкните на инструмент «Увеличить разрядность» как показано на рисунке:
Не трудно догадаться, что рядом расположен инструмент «Уменьшить разрядность». Так можно изменять формат ячеек на числовой для отображения цифр разным количеством разрядности (количество цифр отображаемых после запятой).
Оба эти инструмента автоматически меняют форматы ячеек на «числовой». Чтобы изменить формат ячеек на «числовой» так же можно воспользоваться диалоговым окном настройки форматов. Для его вызова необходимо зайти: «Главная»-«Число» и щелкнуть на уголок со стрелочкой как показано на рисунке:
Данное окно можно вызвать комбинацией горячих клавиш CTRL+1.
Введение валют и процентов
К нашей табличке добавьте еще данных, как показано ниже на рисунке.
Задание 1. Выделите диапазон ячеек D2:D3 и установите финансовый числовой формат. В диапазоне E2:E3 сделайте процентный формат. В результате должно получиться так:
Формат – это свойство ячейки, а не ее содержимое. Поэтому обычно сначала вводятся данные, а потом изменяется формат отображения данных. В отдельных случаях лучше сделать в обратном порядке.
Задание 2. Введите в пустую ячейку суму с валютой следующим образом. Нажмите «Enter» и вы увидите, что программа сама присвоит ячейке финансовый формат. То же самое можно сделать с процентами.
В Excel версии 2007 и 2010 предусмотрено несколько валют для быстрого ввода при установке формата ячеек. Посмотрите выпадающий список валют и измените формат на Евро:
Читайте так же: как перевести число и сумму прописью в Excel.
Функция автозавершения Excel позволяет легко вводить один и тот же текст в несколько ячеек. Используя автозавершение, введите несколько первых букв вашей записи в ячейку, и Excel автоматически завершит ее на основе других записей, которые вы уже сделали в столбце. В дополнение к уменьшению количества текста, который необходимо набирать, эта функция гарантирует, что ваши записи будут внесены правильно и согласованно.
Рассмотрим, как это работает. Предположим, вы вводите информацию о продукте в столбец. Один продукт называется «сахар-песок». Первый раз, когда вы вводите Сахар-песок в ячейку, Excel запоминает эту запись. Позже, когда вы начнете набирать слово Сахар в этом столбце, Excel распознает слово по нескольким первым буквам и завершит его ввод за вас. Просто нажмите Enter, и все готово.
Автозавершение также изменяет регистр букв автоматически. Если начать ввод со слова сахар (со строчной буквой «с») во второй записи, Excel сделает букву «с» прописной в соответствии с предыдущей записью в столбце.
Если столбец содержит несколько записей, которые соответствуют первым нескольким символам, Excel не отобразит предложение по автоматическому завершению, пока новая запись не будет соответствовать одной из старых однозначным образом. Например, если столбец также содержит продукт под названием «сахар-рафинад», автозавершение не будет реализовано, пока вы не введете либо первую букву слова «песок», либо первую букву слова «рафинад».
Вы также можете получить доступ к ориентированной на использование мыши версии автозавершения, щелкнув правой кнопкой мыши на ячейке и выбрав в контекстном меню пункт Выбрать из раскрывающегося списка. Excel отобразит список, в котором содержатся все записи в текущем столбце. Остается просто выбрать ту, которую вы хотите (рис. 32.1).
Вы даже можете получить доступ к списку с клавиатуры: нажмите Shift+F10 для отображения контекстного меню, а затем нажмите клавишу К (горячую клавишу для команды Выбрать из раскрывающегося списка). Используйте кнопки со стрелками, чтобы сделать свой выбор, и нажмите Enter.
Имейте в виду, что функция автозавершения работает только в пределах смежных столбцов ячеек. Если у вас есть, например, пустая строка, автозавершение будет анализировать только содержимое ячеек под пустой строкой. Если функция автозавершения покажется вам отвлекающей, ее можно отключить в разделе Дополнительно диалогового окна Параметры Excel (выберите Файл ► Параметры). Флажок Автозавершение значений ячеек находится в области Параметры правки.
Автозаполнение ячеек в Microsoft Excel
Мало кому понравится долго и монотонно вводить одинаковые или однотипные данные в таблицу. Это довольно скучная работа, забирающая большое количество времени. В программе Excel имеется возможность автоматизировать ввод таких данных. Для этого предусмотрена функция автозаполнения ячеек. Посмотрим, как она работает.
Работа автозаполнения в Эксель
Автозаполнение в Microsoft Excel осуществляется с помощью специального маркера заполнения. Для того, чтобы вызвать этот инструмент нужно навести курсор на нижний правый край любой ячейки. Появится небольшой черный крестик. Это и есть маркер заполнения. Нужно просто зажать левую кнопку мыши и потянуть в ту сторону листа, где вы хотите заполнить ячейки.
То, как будут заполняться ячейки, уже зависит от того типа данных, который находится в исходной ячейке. Например, если там будет обычный текст в виде слов, то при перетягивании с помощью маркера заполнения производится его копирование в другие ячейки листа.
Автозаполнение ячеек числами
Чаще всего автозаполнение используется для ввода большого массива чисел, которые следуют по порядку. Например, в определенной ячейке стоит цифра 1, а нам нужно пронумеровать ячейки от 1 до 100.
- Активируем маркер заполнения и проводим им вниз на необходимое количество ячеек.
Как видим, после этого весь нужный диапазон заполнился числами по порядку.
Но можно сделать ещё проще. Вам не нужно будет вызывать параметры автозаполнения. Для этого, когда тянете маркер заполнения вниз, то кроме зажатой левой кнопки мыши, нужно зажать ещё кнопку Ctrl на клавиатуре. После этого, заполнение ячеек числами по порядку происходит сразу же.
Существует также способ сделать автозаполнения ряда прогрессии.
- Вносим в соседние ячейки два первых числа прогрессии.
Инструмент «Заполнить»
В программе Excel есть также отдельный инструмент, которые называется «Заполнить». Расположен он на ленте во вкладке «Главная» в блоке инструментов «Редактирование».
- Заносим данные в любую ячейку, а затем выделяем её и диапазон ячеек, который собираемся заполнить.
С помощью данного инструмента можно также заполнить ячейки прогрессией.
- Заносим число в ячейку и выделяем диапазон ячеек, который будет заполняться данными. Жмем на кнопку «Заполнить», а в появившемся списке выбираем пункт «Прогрессия».
- выбрать расположение прогрессии (по столбцам или по строкам);
- тип (геометрическая, арифметическая, даты, автозаполнение);
- установить шаг (по умолчанию он равен 1);
- установить предельное значение (необязательный параметр).
Кроме того, в отдельных случаях, устанавливаются единицы измерения.
Автозаполнение формулами
Одним из основных инструментов Excel являются формулы. При наличии в таблице большого числа одинаковых формул можно также воспользоваться функцией автозаполнения. Суть не меняется. Нужно тем же способом маркера заполнения скопировать формулу в другие ячейки. При этом, если в формуле содержатся ссылки на другие ячейки, то по умолчанию при копировании таким способом координаты их меняются по принципу относительности. Поэтому, такие ссылки называют относительными.
Если вы хотите, чтобы при автозаполнении адреса стали фиксированными, то нужно в исходной ячейке перед координатами строк и столбцов поставить знак доллара. Такие ссылки называются абсолютными. Затем, производится обычная процедура автозаполнения с помощью маркера заполнения. Во всех заполненных таким способом ячейках формула будет абсолютно неизменная.
Автозаполнение другими значениями
Кроме того, в программе Excel предусмотрено автозаполнение другими значениями по порядку. Например, если вы введете какую-нибудь дату, а затем, воспользовавшись маркером заполнения, выделите другие ячейки, то весь выбранный диапазон окажется заполненный датами в строгой последовательности.
Точно так же, можно произвести автозаполнение по дням недели (понедельник, вторник, среда…) или по месяцам (январь, февраль, март…).
Более того, если в тексте будет любая цифра, то Эксель распознает её. При использовании маркера заполнения произойдет копирование текста с изменением цифры по нарастающей. Например, если вы запишите в ячейку выражение «4 корпус», то в других ячейках, заполненных с помощью маркера заполнения, это название преобразится в «5 корпус», «6 корпус», «7 корпус» и т.д.
Добавление собственных списков
Возможности функции автозаполнения в Excel не ограничивается определенными алгоритмами или предустановленными списками, такими как, например, дни недели. При желании пользователь может в программу добавить свой личный список. Тогда, при записи в ячейку любого слова из элементов, которые находятся в перечне, после применения маркера заполнения, данным списком будет заполнен весь выделенный диапазон ячеек. Для того, чтобы добавить свой список, нужно выполнить такую последовательность действий.
- Делаем переход во вкладку «Файл».
Как видим, автозаполнение в Экселе является очень полезным и удобным инструментом, который позволяет значительно сэкономить время на добавлении одинаковых данных, повторяющихся списков, и т.д. Преимуществом этого инструмента является и то, что он настраиваемый. В него можно вносить новые списки или изменять старые. Кроме того, с помощью автозаполнения можно произвести быстрое заполнение ячеек различными видами математических прогрессий.


При вводе первых букв подбирается слово в excel как сделать
Во многих случаях требуется, чтобы первая буква в ячейке таблицы была заглавной (прописной). Если пользователь изначально ошибочно везде вписал строчные буквы или скопировал в Excel данные из другого источника, в котором все слова начинались с маленькой буквы, то можно потратить очень большое количество сил и времени, чтобы привести внешний вид таблицы в желаемое состояние. Но, возможно у Эксель имеются специальные инструменты, с помощью которых можно эту процедуру автоматизировать? Действительно, у программы есть функция для изменения строчных букв на прописные. Давайте рассмотрим, как она работает.
Процедура трансформации первой буквы в заглавную
Не стоит ожидать, что в Excel имеется отдельная кнопка, нажав на которую, можно автоматически превратить строчную букву в заглавную. Для этого придется использовать функции, причем сразу несколько. Впрочем, в любом случае, этот путь с лихвой окупит временные затраты, которые потребовались бы на ручное изменение данных.
Способ 1: замена первой буквы в ячейке на заглавную
Для решения поставленной задачи используется основная функция ЗАМЕНИТЬ, а также вложенные функции первого и второго порядка ПРОПИСН и ЛЕВСИМВ.
- Функция ЗАМЕНИТЬ осуществляет замену одного символа или части строки на другие, согласно указанным аргументам;
- ПРОПИСН – делает буквы прописными, то есть, заглавными, что нам и требуется;
- ЛЕВСИМВ – возвращает указанное количество знаков конкретного текста в ячейке.
То есть, исходя из этого набора функций, с помощью ЛЕВСИМВ мы вернем в указанную ячейку первую букву, с помощью оператора ПРОПИСН сделаем её заглавной, а затем функцией ЗАМЕНИТЬ заменим строчную букву на прописную.
Общий шаблон данной операции будет выглядеть следующим образом:
Но лучше все это рассмотреть на конкретном примере. Итак, мы имеем заполненную таблицу, в которой все слова пишутся с маленькой буквы. Нам предстоит первый символ в каждой ячейке с фамилиями сделать заглавным. Первая ячейка с фамилией имеет координаты B4.
- В любом свободном месте данного листа или на другом листе записываем следующую формулу:
После этого, лишние данные будут очищены, и мы получим тот результат, который добивались: в каждой ячейке таблицы первое слово начинается с большой буквы.
Способ 2: каждое слово с большой буквы
Но бывают случаи, когда нужно сделать не только первое слово в ячейке, начинающимся с заглавной буквы, а вообще, каждое слово. Для этого тоже существует отдельная функция, причем, она намного проще предыдущей. Эта функция называется ПРОПНАЧ. Её синтаксис очень простой:
На нашем примере её применение будет выглядеть следующим образом.
- Выделяем свободную область листа. Кликаем по значку «Вставить функцию».
- В открывшемся Мастере функций ищем «ПРОПНАЧ». Найдя это наименование, выделяем его и жмем на кнопку «OK».
- Открывается окно аргументов. Ставим курсор в поле «Текст». Выделяем первую ячейку с фамилией в исходной таблице. После того, как её адрес попал в поле окна аргументов, жмем на кнопку «OK».
Существует и другой вариант действий без запуска Мастера функций. Для этого мы должны, как и при предыдущем способе, ввести в ячейку функцию вручную с записью координат исходных данных. В данном случае эта запись будет иметь следующий вид:
Потом нужно будет нажать кнопку Enter.
Выбор конкретного варианта полностью зависит от пользователя. Для тех юзеров, которые не привыкли держать в голове множество разных формул, естественно, легче действовать при помощи Мастера функций. В то же время, другие считают, что намного быстрее ручной ввод оператора.
После этого мы получим практически неизменную исходную таблицу, но только все слова в обработанных ячейках теперь будут прописаны с большой буквы.
Как видим, несмотря на то, что массовую смену строчных букв на прописные в Excel через специальную формулу нельзя назвать элементарной процедурой, тем не менее, это намного проще и удобнее, чем менять символы вручную, особенно, когда их очень много. Указанные выше алгоритмы берегут не только силы юзера, но и самое ценное – время. Поэтому желательно, чтобы постоянный пользователь Эксель мог использовать данные инструменты в своей работе.
Мы рады, что смогли помочь Вам в решении проблемы.
Задайте свой вопрос в комментариях, подробно расписав суть проблемы. Наши специалисты постараются ответить максимально быстро.
Помогла ли вам эта статья?
Итак, полистал форум, особенно тему «Списки в Эксель»
Так и не нашлось в теме ни одного решения…..
В общем есть список, допустим имена. список постоянно пополняется новыми именами (вплоть до 65536 строк)
И есть ячейка в таблице, в которую периодически заносятся данные имена
как сделать так, чтобы при наборе первых букв, появлялись все позиции с набранной последовательностью букв(например вводим Лю, и сразу появляется список с Любовь и Люся). И нам остается курсором выбрать из списка например Люся и оно появляется в ячейке. Если вдруг данного имени не окажется в списке то после нажатия кнопки «Ввод» это имя добавляется в конец списка.
Программы для работы с электронными таблицами, такими как Excel, являются отличным инструментом для организации, хранения и оперирования данными. Вот некоторые приемы и парочка хитростей, которые сделают ваш ввод данных в электронную таблицу более удобным и быстрым.
1. Переход указателя к нужной ячейке во время ввода данных.
Excel автоматически перемещает указатель в следующую ячейку вниз, когда вы нажимаете Enter после ввода данных в ячейку. Это отвлекает, особенно, если вы хотите добавить данные в следующий столбец в строке, а не ниже. Чтобы изменить это поведение, используйте окно настроек Excel.
Выберите: Файл -> Параметры -> Дополнительно -> Параметры правки. Поставьте флажок «Переход к другой ячейке после нажатия клавиши ВВОД» и в соответствующем раскрывающемся списке выберите то направление, которое вам больше подходит в данный момент.
Совет: При отключении флажка, клавиши со стрелками можно использовать для управления перемещением указателя. Например, если вы вводите данные в строке, нажмите клавишу со стрелкой вправо, а не Enter, чтобы перейти к следующей ячейке в той же строке.
2. Храните данные в таблицах данных:
Таблица Excel является сеткой из строк и столбцов. При добавлении данных в Excel, он интуитивно не использует таблицы данных. Однако таблицы данных Excel являются простым и мощным инструментом. Они помогают легко добавлять больше строк и столбцов, не беспокоясь об обновлении ссылок формул, опций, настроек фильтров и т.д. Таблицы данных сами позаботятся о форматировании.
Для добавления таблицы данных Excel, выберите диапазон ячеек, содержащих данные, и нажмите на кнопку Таблица, находящуюся во вкладке «Вставка» на ленте или нажмите сочетание клавиш «CTRL + T».
Несколько хитростей таблиц данных:
- Таблицы данных вставляются со своим собственным набором фильтров данных и параметром сортировки по умолчанию. Без таблиц данных Excel допускает только один набор фильтров на листе. Однако если рабочий лист имеет более одной таблицы, то каждая таблица может иметь свои собственные фильтры и параметры сортировки.
- Формулы внутри таблицы данных могут использовать осмысленные имена заголовков вместо использования ссылок на ячейки. Кроме того, при добавлении или удалении строк не нужно беспокоиться об обновлении ссылок.
- С помощью структурированных ссылок, вычисления внутри столбцов становятся очень простыми. Кроме того, Excel автоматически заполняет формулу внутри остальной части ячеек в столбце.
- Таблицы данных могут быть отформатированы одним кликом мыши по пункту «Стили» во вкладке «Конструктор».
- Повторяющиеся данные могут быть удалены из таблиц данных одним кликом мыши по пункту «Удалить дубликаты» во вкладке «Конструктор» на ленте.
- Таблицы данных могут быть преобразованы обратно в диапазон одним кликом мыши по кнопке «Преобразовать в диапазон» во вкладке «Конструктор».
- Таблицы данных могут быть экспортированы в список SharePoint так же одним кликом мыши по кнопке «Экспорт» во вкладке «Конструктор».
- Таблицы данных можно суммировать, добавив итоговую строку, поставив флажок в чек-боксе «Строка итогов» во вкладке «Конструктор».
Ввод данных с помощью форм
После того, как Таблицы данных созданы на рабочем листе, формы обеспечивают возможность ввода данных в этих таблицах, используя специальное диалоговое окно. Для добавления кнопки формы на панели быстрого доступа, выполните следующие действия:
Нажмите на кнопку Настройка панели быстрого доступа
Выберите из списка пункт Другие команды. Выберите Все команды из выпадающего списка. Чуть ниже найдите Форма в большом списке и выделите его
Нажмите кнопку Добавить, и этот пункт должен добавиться в панель быстрого доступа после нажатия на кнопку ОК
Для того, чтобы получить доступ к диалоговому окну форм, просто выберите таблицу данных на рабочем листе и нажмите на добавленную кнопку из панели быстрого доступа.
В этом диалоговом окне есть следующие кнопки:
- Добавить: Добавляет новую запись в таблицу данных
- Удалить: Удаляет отображаемую запись из таблицы данных
- Вернуть: Восстановление изменений, внесенных в таблицу данных
- Назад / Далее: Находит записи, указанные в поле Критерии
- Критерии: Получение данных, которые удовлетворяют критериям набора
- Закрыть: Закрывает диалоговое окно
4. Проверка данных с помощью раскрывающегося списка:
Создание раскрывающегося списка и обеспечение ввода данных с его использованием гарантирует, что целостность данных всегда будет в порядке. Для создания раскрывающегося списка:
- Введите список элементов в диапазоне.
- Выделите ячейку, которая будет содержать выпадающий список
- Выберите вкладку Данные на ленте -> Работа с данными -> Проверка данных.
- В диалоговом окне Проверка вводимых значений, перейдите на вкладку Настройки.
- В раскрывающемся списке Тип данных, выберите Список.
- В поле Источник укажите диапазон, содержащий нужные вам элементы.
Совет: Если в раскрывающемся списке мало данных, то вы можете ввести значения непосредственно в поле Источник, разделенные запятыми.
5. Автозамены для ввода данных:
Автозамена по умолчанию подразумевает такие полезные вещи, как написание предложений с заглавной буквы, или исправление случайного нажатия Caps Lock. Кроме того, можно настроить Автозамену создавая сокращения для часто используемых слов или фраз. Например, ниже я использую аббревиатуру: «гос» для «государство».
Для того чтобы добраться до Параметров автозамены, нажмите на Файл -> Параметры -> Правописание -> Параметры автозамены. В качестве альтернативы можно воспользоваться сочетанием клавиш: ALT + T + Т.
Автозамена несколько хитростей:
- Чтобы добавить новую автозамену, введите заменяемый текст в поле Заменять и введите замещающий текст, который будет в поле На, а затем нажмите кнопку Добавить.
- Чтобы удалить автозамену найдите ее в списке автозамен и нажмите кнопку Удалить.
- Чтобы отменить сработавшую автозамену, нажмите CTRL + Z при вводе информации в ячейку.
- Для совместного использования автозамен с вашими друзьями или коллегами, просто найдите файл *.acl на своем компьютере и скопируйте его на компьютер друга или коллеги.
- Excel преобразует адрес электронной почты или записи веб URL в гиперссылки с использованием автозамены. Чтобы изменить автоматическое преобразование текста в гиперссылку, просто нажмите кнопку Отменить (или нажмите Ctrl + Z) после того, как вы вводите текст. Гиперссылка исчезнет, но текст, который вы ввели останется неизменным. Чтобы полностью отключить эту функцию, снова перейдите в раздел Параметры автозамены -> Нажмите на вкладку: Автоформат при вводе -> уберите флажок: «адреса Интернета и сетевые пути гиперссылками».
6. Автозаполнения для автоматизации ввода данных:
Функция автозаполнения в Excel позволяет легко вводить один и тот же текст в несколько ячеек. Просто введите первые несколько букв текста в ячейку и Excel автоматически завершит запись, основываясь на других записях, которые вы уже сделали в этом же столбце. Это помогает не только уменьшить процесс набора текста, но и согласует введение данных.
Автозаполнение несколько хитростей:
- Автозаполнение работает только на смежной ячейке, поэтому не оставляйте пустых строк, чтобы в полной мере использовать автозаполнение
- Автозаполнение изменяет регистр букв автоматически
- Если столбец содержит несколько вхождений записи, которые соответствуют первым нескольким вводимых вами символам, то автозаполнение не сработает пока ваша запись не станет соответствовать хотя бы одному из них полностью.
- Вы можете получить доступ к автозаполнению, кликнув правой кнопкой мыши по ячейке и выбрав пункт «Выбрать из раскрывающегося списка». Также вы можете получить доступ к этому же раскрывающемуся списку с помощью горячей клавиши: Shift + F10.
7. Аудиокоррекция (работает, к сожалению, только с английским текстом и числами)
Excel имеет удобный инструмент для преобразования текста в речь, который способен считывать содержимое ячейки по мере их ввода. Кроме того, он также может считывать определенный диапазон ячеек.
Чтобы добавить эту функцию на панель инструментов быстрого доступа, нажмите на кнопку Настройка панели быстрого доступа, выберите пункт Другие команды из списка, выберите Все команды из выпадающего списка. Добавьте все команды, начинающиеся с «Проговаривать», нажав на Добавить.
Чтобы прочесть диапазон ячеек, выберите нужный диапазон ячеек и нажмите на кнопку Проговорить ячейки. Вы можете изменить порядок чтения, нажав на «Проговаривать ячейки по строкам» или «Проговаривать ячейки по столбцам». Если вы хотите чтобы текст проговаривался по мере ввода, нажмите на кнопку «Проговаривать ячейки после ввода».
Microsoft Excel предлагает несколько функций для работы с регистром текста, находящегося в ячейках листа. Но ни одна из данных функций самостоятельно не способна решить задачу, когда требуется сделать первую букву текста заглавной, а все остальные перевести в нижний регистр.
Функция LOW переводит весь текст в нижний регистр, функция UPPER переводит весь текст в верхний регистр, функция PROPER переводит в верхний регистр первую букву каждого слова в тексте.
Поэтому для решения задачи будем использовать сочетание нескольких функций в изящной формуле, которая работает и с первой буквой, делая ее заглавной, и с остатком текста, переводя его в нижний регистр:
=UPPER(LEFT(A1))&RIGHT(LOWER(A1);LEN(A1)-1)
То же на русском языке:
=ПРОПИСН(ЛЕВСИМВ(А1))&ПРАВСИМВ(СТРОЧН(А1);ДЛСТР(А1)-1)
За варианты, помощь и идеи спасибо форуму сайта www.planetaexcel.ru и отдельно господину Казанскому.
В категории Правописание представлены только две группы элементов управления: Параметры автозамены и При исправлении орфографии в программах Microsoft Office.
Автоматизация многих действий может быть как благом, так и истинным проклятием, если вы в ней своевременно не разобрались. Именно механизм автозамены зачастую нервирует начинающих пользователей Excel тем, что без спросу заменяет и подставляет вместо введенных вами символов нечто другое, чего вы вводить не собирались. При этом особую циничность приобретают действия Excel, когда вы упорствуете в своем желании видеть на экране именно то, что набираете на клавиатуре. Вы вводите, а Excel заменяет, вы исправляете, а программа заменяет снова.
Между тем все дело в том, как настроены в Excel параметры автозамены. Стоит изменить параметры — и программа начинает вести себя вполне благопристойно. В разделе Параметры автозамены рядом с надписью Настройка исправления и форматирования текста при вводе располагается единственная кнопка, которая выводит на экран окно настройки параметров автозамены и автоформата при вводе.
- Показать кнопки возможностей автозамены — в этом режиме после выполнения автозамены появляется кнопка, позволяющая отменить выполненное действие или подобрать другое слово для замены из
списка. - Исправлять две прописные буквы в начале слова — этот режим позволяет исправлять достаточно часто встречающуюся ошибку набора, когда вы вовремя не успеваете отпустить клавишу Shift, и в результате у вас в имени или названии появляются две прописные буквы вместо одной, первой. В этом режиме такая ошибка будет исправляться автоматически прямо во время ввода. Как только в конце слова, в котором появилась подобная ошибка, вы нажмете клавишу пробела, ошибка будет исправлена.
- Делать первые буквы предложений прописными — этот режим очень полезен для тех, кто печатает быстро и вслепую. Он позволяет в начале каждого предложения не нажимать клавишу Shift. Обнаружив в тексте точку, Excel автоматически сделает следующую букву прописной. Если же вы используете в тексте много сокращений, то вам нужно либо добавить все сокращения в список исключений (см. далее), либо сбросить данный флажок, поскольку после каждого сокращения, оканчивающегося точкой, у вас будет появляться прописная буква в середине предложения.
- Названия дней с прописной буквы — этот режим тоже может сильно раздражать… Вы пишете «окружающая среда», а вам услужливо переделывают предложение в «окружающая Среда».
- Устранять последствия случайного нажатия CapsLock — этот режим призван учитывать то, что люди часто, пытаясь нажать клавишу Shift, промахиваются и нажимают соседнюю клавишу CapsLock. В результате первая буква слова становится строчной, а остальные — прописными. Для автоматического исправления подобных ошибок установите этот флажок.
- Заменять при вводе — вы можете сформировать свой список автозамены, а также отредактировать существующий. Это очень удобно, если вам приходится часто вводить неудобопечатаемые длинные словосочетания. Вы можете, например, вместо слов «коллоидный слабощелочной раствор» задать последовательность автозамены «кср» и в дальнейшем вводить эту последовательность, которая автоматически будет заменяться нужным вам словосочетанием.
Многочисленные флажки, расположенные в разделе При исправлении орфографии в программах Microsoft Office, предназначены для настройки системы проверки правописания.
Автозаполнение ячеек алфавитом
|
DYm00n Пользователь Сообщений: 68 |
В экселе есть такая фишка — пишешь в столбик или в строку 1 2 3 и т.д., выделяешь это и можешь эту прогрессию продолжить, т.е. 4 5 6 и т.д. А как сделать подобное с алфавитом? Т.е. ввожу а б в, выделяю их и хочу продолжить прогрессию, а он не понимает, что я хочу от него и тупо просто копирует их |
|
KuklP Пользователь Сообщений: 14868 E-mail и реквизиты в профиле. |
Столбец А заполняем от 193 до 255. В Б1 =СИМВОЛ(A1) и тянем вниз. Я сам — дурнее всякого примера! … |
|
KuklP Пользователь Сообщений: 14868 E-mail и реквизиты в профиле. |
От 192. Я сам — дурнее всякого примера! … |
|
DYm00n Пользователь Сообщений: 68 |
Ничего себе. А можно объяснить, почему именно с 192 и до 255? А как быть с английским алфавитом? |
|
KuklP Пользователь Сообщений: 14868 E-mail и реквизиты в профиле. |
DYm00n, а не проще от 1 до 255 заполнить? Тогда все станет понятно:-) Я сам — дурнее всякого примера! … |
|
0mega Пользователь Сообщений: 170 |
{quote}{login=DYm00n}{date=18.07.2010 12:21}{thema=Автозаполнение ячеек алфавитом}{post}В экселе есть такая фишка — пишешь в столбик или в строку 1 2 3 и т.д., выделяешь это и можешь эту прогрессию продолжить, т.е. 4 5 6 и т.д. А как сделать подобное с алфавитом? Т.е. ввожу а б в, выделяю их и хочу продолжить прогрессию, а он не понимает, что я хочу от него и тупо просто копирует их{/post}{/quote} |
|
Юрий М Модератор Сообщений: 60584 Контакты см. в профиле |
{quote}{login=DYm00n}{date=18.07.2010 12:21}{thema=Автозаполнение ячеек алфавитом}{post} А как сделать подобное с алфавитом? Т.е. ввожу а б в, выделяю их и хочу продолжить прогрессию{/post}{/quote} |
|
В Excel 2010 |
|
|
KuklP Пользователь Сообщений: 14868 E-mail и реквизиты в профиле. |
Списки штука классная, ток при переустановке офиса, переносе на др. машину… Мой вариант тоже коряв из-за доп. столбца.:-( Я сам — дурнее всякого примера! … |
|
Юрий М Модератор Сообщений: 60584 Контакты см. в профиле |
{quote}{login=KuklP}{date=18.07.2010 04:58}{thema=}{post}Списки штука классная, ток при переустановке офиса, переносе на др. машину… {/post}{/quote} |
|
> Мой вариант тоже коряв из-за доп. столбца. А зачем доп.столбец?? |
|
|
KuklP Пользователь Сообщений: 14868 E-mail и реквизиты в профиле. |
{quote}{login=EducatedFool}{date=18.07.2010 05:22}{thema=}{post}> Мой вариант тоже коряв из-за доп. столбца. Я сам — дурнее всякого примера! … |
|
А как мне сделать чтобы например столбец сверху в низ идёт… Сварочный стык №**** Чтобы не пропечатывать вручную номер… чтобы текст копировался с номером и каждыцй последующий столбец был номер +1 =) |
|
|
Serge Пользователь Сообщений: 11308 |
Если столбец: =»Сварочный стык №»&» «&СТОЛБЕЦ() |
|
ZVI Пользователь Сообщений: 4328 |
Просто написать в ячейку: Сварочный стык №1 |
|
ZVI Пользователь Сообщений: 4328 |
{quote}{login=ZVI}{date=06.02.2011 02:11}{thema=}{post}Просто написать в ячейку: Сварочный стык №1 |
|
Или ввести каким-либо способом в ячейки 1,2,3 и т.д. и установить формат |
|
|
Подскажите пожалуйста если вводить в одну ячейку несколько значений например 1,2,3 как получить в следующей ячейке 4,5,6 и т.д. можно ли так сделать или нет? заранее спасибо |
|
|
dwman Пользователь Сообщений: 57 |
В одну ячейку можно ввести несколько значений? :-о |
|
vikttur Пользователь Сообщений: 47199 |
{quote}{login=Игорь}{date=07.09.2011 02:25}{thema=}{post}Подскажите пожалуйста если вводить в одну ячейку несколько значений например 1,2,3 как получить в следующей ячейке 4,5,6 и т.д. можно ли так сделать или нет? заранее спасибо{/post}{/quote} |
|
Спасибо большое разобрался я как перекинуть макрос на свой бланк очень помогли! Всего наилучшего Вам! |
|
|
Alt+F11, в левой панели «Project…» перетащите Module1 в свою книгу. |
|
|
А как сделать так чтобы автоматически заполнились ячейками формулами такого типа, =СЧЁТЗ(Лист1!C39:C68) последующая ячейка =СЧЁТЗ(Лист1!C72:C101), =Счёт(Лист1!C105:c134) и так далее, чтобы эксель понял закономерность? |
|
|
vikttur Пользователь Сообщений: 47199 |
#25 11.11.2011 22:24:48 Приблизительно (писалось «на коленке»): |




















































