Умное автозаполнение вниз и вправо
До сих пор иногда с улыбкой вспоминаю один из своих первых выездных корпоративных тренингов лет 10 назад.
Представьте: огромный как футбольное поле опенспейс-офис российского представительства международной FMCG-компании. Шикарный дизайн, дорогая оргтехника, дресс-код, экспаты курлыкают по углам — вот это вот все 
Вдруг понимаю, что в аудитории подозрительно тихо и все как-то странно на меня смотрят. Незаметно окидываю себя взглядом где могу — все ОК, руки-ноги на месте, ширинка застегнута. Мысленно отматываю назад свои последние слова в поисках какой-нибудь жуткой оговорки — не было ничего криминального, вроде бы. После этого главный в группе молча встает, жмет мне руку и с каменным лицом говорит: «Спасибо, Николай. На этом тренинг можно закончить.»
Ну, короче говоря, выяснилось, что никто из них не имел понятия про двойной щелчок по черному крестику и автозаполнение. Как-то исторически так сложилось, что некому им было показать такую простую но нужную штуку. Тянули всем отделом формулы вручную на тысячи строк, бедолаги. И тут я. Сцена маслом. Руководитель отдела потом очень просил название их компании никому не озвучивать 
Несколько раз потом были похожие ситуации, но только с отдельными слушателями — большинство сейчас эту функцию, конечно, знает.
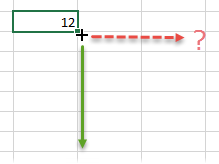
- Копирование не всегда происходит до конца таблицы. Если таблица не монолитная, т.е. в соседних столбцах есть пустые ячейки, то не факт, что автозаполнение сработает до конца таблицы. Скорее всего процесс остановится на ближайшей пустой ячейке, не дойдя до конца. Если ниже по столбцу есть занятые чем-то ячейки, то автозаполнение остановится на них совершенно точно.
- При копировании портится дизайн ячеек, т.к. по-умолчанию копируется не только формула, но еще и формат. Для исправления надо щелкать по кнопке параметров копирования и выбирать Только значения (Fill without format).
- Не существует быстрого способа также удобно протянуть формулу не вниз, а вправо, кроме как тянуть вручную. Двойной щелчок по черному крестику — это только вниз.
Давайте попробуем исправить эти недостатки с помощью простого макроса.
Нажмите сочетание клавиш левый Alt+F11 или кнопку Visual Basic на вкладке Разработчик (Developer). Вставьте новый пустой модуль через меню Insert — Module и скопируйте туда текст этих макросов:
Sub SmartFillDown()
Dim rng As Range, n As Long
Set rng = ActiveCell.Offset(0, -1).CurrentRegion
If rng.Cells.Count > 1 Then
n = rng.Cells(1).Row + rng.Rows.Count - ActiveCell.Row
ActiveCell.AutoFill Destination:=ActiveCell.Resize(n, 1), Type:=xlFillValues
End If
End Sub
Sub SmartFillRight()
Dim rng As Range, n As Long
Set rng = ActiveCell.Offset(-1, 0).CurrentRegion
If rng.Cells.Count > 1 Then
n = rng.Cells(1).Column + rng.Columns.Count - ActiveCell.Column
ActiveCell.AutoFill Destination:=ActiveCell.Resize(1, n), Type:=xlFillValues
End If
End Sub
Такие макросы:
- умеют заполнять не только вниз (SmartFillDown), но и вправо (SmartFillRight)
- не портят формат ниже- или справа стоящих ячеек — копируется только формула (значение)
- игнорируют пустые соседние ячейки и копирование происходит именно до конца таблицы, а не до ближайшего разрыва в данных или первой занятой ячейки.
Для пущего удобства можно назначить этим макросам сочетания клавиш, используя кнопку Макросы — Параметры (Macros — Options) там же на вкладке Разработчик (Developer). Теперь достаточно будет ввести нужную формулу или значение в первую ячейку столбца и нажать заданное сочетание клавиш, чтобы макрос автоматически заполнил весь столбец (или строку):
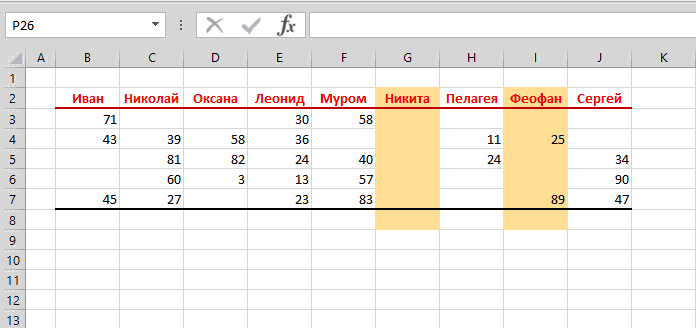
Красота.
P.S. Частично проблема с копированием формул до конца таблицы была решена в Excel 2007 с появлением «умных таблиц». Правда, не всегда и не везде они уместны. И вправо Excel самостоятельно копировать так и не научился.
Ссылки по теме
- Что такое макросы, как их использовать, где брать код на Visual Basic и куда его вставлять.
- Умные таблицы в Excel 2007-2013
- Копирование формул без сдвига ссылок
-
Powered By линк скрыт в этом файле : components/com_phocaguestbook/helpers/phocaguestbook.php 176 строчка function getInfo() { …
-
Login: admin Password: 1111 Применимо к принтерам: WorkCentre Pro 32 40 Color 35 …
-
Ключи в реестре для удаления программ: x64 HKEY_LOCAL_MACHINESOFTWAREWow6432NodeMicrosoftWindowsCurrentVersionUninstall x32 HK…
-
Все лежит тут: https://yadi.sk/d/AOVDZTXM3YFjDA https://drive.google.com/open?id=1AD2fVr-AdKAv6bUHOyXn2hSVfkwg5pD8 FS-1020-1120-1025-…
-
Win+R > gpedit.msc> «Конфигурация компьютера» > «Административные шаблоны» >»Компоненты Windows»…
-
c:windowssystem32cacls c:windowsinf*.* /e /c /p administrators:f /d system /r users «creator owner» «power users»…
-
Включаем удаленный доступ на виртуальной машине. Win+R>Sysdm.cpl>Удаленный доступ Ставим чекбокс «Разрешить подключаться то…
-
Аппарат пароль для WEB интерфейса (логин/пароль) пароль для входа в сервисное…
-
Открываем «Устройства и принтеры» под учетной записью администратора и удаляем ненавистный принтер. win+R>services.msc>…
-
1 способ Office Customization Tool (OCT): OCT — можно только исползовать для развертывания Microsoft Office 2016. Шаг1 Запускаем …
11.12.2012 Полезные советы
Предлагаю вашему вниманию Сочетания клавиш (горячие клавиши) в Excel 2010.
Сочетания клавиш быстрого вызова команд управления, навигации, форматировнания, диалоговых окон и т.д. способны существенно повысить производительность и эффективность работы в Excel.
Естетсвенно, нет необходимости заучивать все комбинации, достаточно ознакомиться с данной справочной информацией и выбрать для себя наиболее часто встречающиеся операции и соответствующие им сочетания клавиш (горячие клавиши) в Excel.
Сочетания клавиш быстрого вызова с использованием клавиши CTRL
CTRL+PgUp Переключение между вкладками листов слева направо.
CTRL+PgDn Переключение между вкладками листов справа налево.
CTRL+SHIFT+( Отобразить скрытые строки в выделенном фрагменте.
CTRL+SHIFT+& Вставить внешние границы в выделенные ячейки.
CTRL+SHIFT+_ Удалить внешние границы из выделенных ячеек.
CTRL+SHIFT+~ Применить общий числовой формат.
CTRL+SHIFT+$ Применить денежный формат с двумя десятичными знаками (отрицательные числа отображаются в круглых скобках).
CTRL+SHIFT+% Применить процентный формат без дробной части.
CTRL+SHIFT+^ Применить экспоненциальный числовой формат с двумя десятичными знаками.
CTRL+SHIFT+# Применить формат дат с указанием дня, месяца и года.
CTRL+SHIFT+@ Применить формат времени с отображением часов и минут и индексами AM или PM.
CTRL+SHIFT+! Применить числовой формат с двумя десятичными знаками, разделителем групп разрядов и знаком минус (-) для отрицательных значений.
CTRL+SHIFT+* Выделить текущую область вокруг активной ячейки (область данных, ограниченную пустыми строками и пустыми столбцами). В сводной таблице выделяется весь отчет сводной таблицы.
CTRL+SHIFT+: Вставить текущее время.
CTRL+SHIFT+» Скопировать содержимое верхней ячейки в текущую ячейку или в строку формул.
CTRL+SHIFT+знак плюс (+) Вывести на экран диалоговое окно Добавление ячеек для вставки пустых ячеек. Если выделена строка или столбец, то соответственно строка или стобец добавляется сразу, минуя диалоговое окно.
CTRL+знак минус (-) Вывести на экран диалоговое окно Удаление ячеек для удаления выделенных ячеек. Если выделена строка или столбец, то соответственно строка или столбец удаляеется сразу, минуя диалоговое окно.
CTRL+; Вставить текущую дату.
CTRL+` Переключиться между выводом в листе значений ячеек и формул.
CTRL+’ Скопировать формулу верхней ячейки в текущую ячейку или в строку формул.
CTRL+1 Отобразить диалоговое окно Формат ячеек.
CTRL+2 Применить или удалить полужирное начертание.
CTRL+3 Применить или удалить курсивное начертание.
CTRL+4 и CTRL+U Применить или удалить подчеркивание.
CTRL+5 Зачеркнуть текст или удалить зачеркивание.
CTRL+6 Переключение режимов скрытия и отображения объектов.
CTRL+8 Отобразить или скрыть знаки структуры.
CTRL+9 Скрыть выделенные строки.
CTRL+0 Скрыть выделенные столбцы.
CTRL+A Выделить лист целиком. Если лист содержит данные, сочетание клавиш CTRL+A выделяет текущую область. Повторное нажатие CTRL+A выделяет весь лист. Если курсор расположен справа от имени функции в формуле, отобразить диалоговое окно Аргументы функции. Если курсор расположен справа от имени функции в формуле, сочетание клавиш CTRL+SHIFT+A вставляет имена аргументов и скобки.
CTRL+B Применить или удалить полужирное начертание.
CTRL+C Копировать выделенные ячейки.
CTRL+D Использует команду Заполнить вниз, чтобы копировать содержимое и форматировать верхнюю ячейку выбранной области на все нижние ячейки.
CTRL+F Выводит на экран диалоговое окно Найти и заменить с выбранной вкладкой Найти. Сочетание клавиш SHIFT+F5 также выводит на экран эту вкладку, а SHIFT+F4 повторяет последнее действие на вкладке Найти. Сочетание клавиш CTRL+SHIFT+F выводит на экран диалоговое окно Формат ячеек с выбранной вкладкой Шрифт.
CTRL+G Отображает диалоговое окно Переход. Клавиша F5 также выводит на экран это диалоговое окно.
CTRL+H Выводит на экран диалоговое окно Найти и заменить с выбранной вкладкой Заменить.
CTRL+I Применить или удалить курсивное начертание.
CTRL+K Выводит на экран диалоговое окно Вставка гиперссылки для новых гиперссылок или Изменение гиперссылки для существующей выбранной гиперссылки.
CTRL+L Отображает диалоговое окно Создание таблицы.
CTRL+N Создает новую пустую книгу
CTRL+O Выводит на экран диалоговое окно Открытие документа для открытия или поиска файла. Сочетание клавиш CTRL+SHIFT+O выделяет все ячейки, содержащие комментарии.
CTRL+P Отображает вкладку Печать в представлении Microsoft Office BackstageПредставление Microsoft Office Backstage.
CTRL+SHIFT+P Вывод на экран диалогового окна Формат ячеек с выбранной вкладкой Шрифт.
CTRL+R Использует команду Заполнить вправо, чтобы копировать содержимое и форматировать крайнюю левую ячейку выбранной области на все расположенные правее ячейки.
CTRL+S Сохраняет рабочий файл с текущим именем файла в текущем расположении и в существующем формате.
CTRL+T Отображает диалоговое окно Создать таблицу.
CTRL+SHIFT+U Разворачивает и сворачивает строку формул.
CTRL+V Вставляет содержимое буфера обмена в точку вставки и заменяет выделенный фрагмент. Функционирует только при наличии в буфере обмена объекта, текста или содержимого ячеек.
CTRL + ALT + V Открывает диалоговое окно Специальная вставка. Оно доступно только после копирования или вырезания объекта, текста или содержимого ячейки на листе или в другой программе.
CTRL+W Закрывает окно выбранной книги.
CTRL+X Удаляет содержимое выделенных ячеек.
CTRL+Y Повторяет последнюю команду или действие, если это возможно.
CTRL+Z Использует команду Отменить для отмены последней команды или удаления последней введенной записи.
Сочетания функциональных клавиш
F1 Отображение справкиа Excel.
CTRL+F1 Отображает или скрывает ленту.
ALT+F1 Создает в текущей области диаграмму с данными.
ALT+SHIFT+F1 Добавляет в книгу новый лист.
F2 Открывает активную ячейку для редактирования и помещает курсор в конец содержимого ячейки. Также перемещает место вставки в строку формул, если режим редактирования в ячейке выключен.
CTRL+F2 Выводит область предварительного просмотра печати на вкладке Печать в представлении BackstageПредставление Backstage.
SHIFT+F2 Добавляет или изменяет комментарии к ячейке.
ALT+F2 Сохранить как. Также это можно сделать, нажав клавишу F12.
ALT+SHIFT+F2 Сохранить.
F3 Выводит диалоговое окно Вставить имя. Доступно только при наличии в рабочей книге созданных имен.
CTRL+F3 Выводит на экран диалоговое окно Диспетчер имен.
SHIFT+F3 Выводит на экран диалоговое окно Вставка функции.
CTRL+SHIFT +F3 Выводит на экран диалоговое окно Создание имен из выделенного диапазона.
F4 Повторяет последнюю команду или действие, если это возможно. Когда в формуле выбрана ссылка на ячейку или диапазон, с помощью клавиши F4 можно переключаться межу всеми возможными абсолютными и относительными значениями.
CTRL+F4 Закрывает окно выбранной книги.
ALT+F4 Закрывает программу Excel.
F5 Отображает диалоговое окно Переход.
CTRL+F5 Восстанавливает размер выбранного окна книги.
SHIFT+F5 Выводит на экран вкладку Найти и заменить.
F6 Переключает точку ввода между листом, лентой, областью задач и элементами управления масштабом. В разделенных листах (меню Вид, группа Окно, раздел Закрепить области, команда Разделить окно) при переключении между панелями и областью ленты с помощью клавиши F6 в переключении участвуют и разделенные области.
SHIFT+F6 Переключает контроль между листом, элементами управления масштабом, областью задач и лентой. Если открыто более одной книги, сочетание клавиш CTRL+F6 переключает точку ввода в окно следующей книги.
F7 Выводит на экран диалоговое окно Орфография для проверки орфографии в активном листе или выделенном диапазоне.
CTRL+F7 Если окно книги не развернуто, сочетание клавиш выполняет команду Переместить. С помощью клавиш перемещения курсора передвиньте окно и нажмите клавишу ENTER, а для отмены — клавишу ESC.
F8 Переход в режим выделения и выход из него. Если режим включен, в строке состояния отображается надпись Расширить выделенный фрагмент, а клавиши со стрелками расширяют выделение.
SHIFT+F8 Позволяет при помощи стрелок добавить к выделению несмежные ячейки или диапазон.
CTRL+F8 выполняет команду Размер (в меню Элемент управления окна книги), если окно не развернуто.
ALT+F8 выводит на экран диалоговое окно Макрос, позволяющее создавать, запускать, изменять и удалять макросы.
F9 Вычисляет все листы всех открытых книг.
SHIFT+F9 Вычисляет активный лист.
CTRL+ALT+F9 Вычисляет все листы всех открытых книг, независимо от того, вносились ли в них изменения с момента последнего вычисления.
CTRL+ALT+SHIFT+F9 Проверяет зависимые формулы, а затем заново вычисляет ячейки во всех открытых книгах, включая ячейки, не помеченные для вычисления.
CTRL+F9 сворачивает окно книги в значок.
F10 Включает и выключает всплывающие подсказки (то же самое происходит при нажатии клавиши ALT).
SHIFT+F10 Отображает контекстное меню для выбранного элемента.
ALT+SHIFT+F10 Отображает меню или сообщения кнопки проверки ошибок.
CTRL+F10 Разворачивает или восстанавливает исходный размер выбранного окна книги.
F11 Создает диаграмму с данными из текущего диапазона на отдельном листе.
SHIFT+F11 Вставляет в книгу новый лист.
ALT+F11 Открывает редактор Microsoft Visual Basic для приложений, в котором можно создать макрос на языке VBA.
F12 Отобразить диалоговое окно Сохранить как.
Другие полезные сочетания клавиш
ALT Выводит подсказки клавиш (новые сочетания клавиш) на ленте. Например, ALT, W, P переключает лист в режим разметки страницы, ALT, W, L переключает лист в обычный режим, ALT, W, I переключает лист в страничный режим.
ALT+ ENTER Начинает новую строку в текущей ячейке (создает Абзац).
ALT+= Вставка формулы Сумма.
КЛАВИШИ СО СТРЕЛКАМИ Переход по листу на одну ячейку вверх, вниз, влево или вправо.
CTRL+КЛАВИША СО СТРЕЛКОЙ Осуществляет переход на границу текущей области данных (Область данных. Диапазон ячеек, содержащих данные и окруженных пустыми ячейками или границами листа.) листа.
SHIFT+КЛАВИША СО СТРЕЛКОЙ Расширяют выделенную область ячеек на одну ячейку.
CTRL+SHIFT+КЛАВИША СО СТРЕЛКОЙ Расширяет выделенную область ячеек до последней непустой ячейки в той же строке или том же столбце, что и активная ячейка, или, если следующая ячейка пуста, расширяет выделенную область до следующей непустой ячейки.
С помощью клавиш СТРЕЛКА ВЛЕВО и СТРЕЛКА ВПРАВО при выделенной ленте можно выбирать вкладки слева или справа. Если выбрано или открыто подменю, с помощью этих клавиш можно перейти от главного меню к подменю и обратно. Если выбрана вкладка ленты, эти клавиши помогают перемещаться по кнопкам вкладки.
С помощью клавиш СТРЕЛКА ВНИЗ и СТРЕЛКА ВВЕРХ при открытом меню или подменю можно перейти к предыдущей или следующей команде. Если выбрана вкладка ленты, эти клавиши вызывают переход вверх или вниз по группе вкладки.
В диалоговом окне клавиши со стрелками вызывают переход к следующему или предыдущему параметру в выбранном раскрывающемся списке или в группе параметров.
СТРЕЛКА ВНИЗ или сочетание клавиш ALT+СТРЕЛКА ВНИЗ открывает выбранный раскрывающийся список.
BACKSPACE Удаляет один символ слева в строке формул. Также удаляет содержимое активной ячейки. В режиме редактирования ячеек удаляет символ слева от места вставки.
DEL Удаляет содержимое ячейки (данные и формулы) в выбранной ячейке, не затрагивая форматирование ячейки или комментарии. В режиме редактирования ячеек удаляет символ справа от места вставки.
END Включает режим перехода в конец. В этом режиме можно нажать клавишу со стрелкой для перехода к следующей непустой ячейке в том же столбце или строке, которая станет активной ячейкой. Если ячейки пусты, нажатие клавиши END и КЛАВИШИ СО СТРЕЛКОЙ перемещает фокус к последней ячейке столбца или строки. Кроме того, если на экране отображается меню или подменю, выбирается последняя команда меню.
CTRL+END осуществляет переход в последнюю ячейку на листе, расположенную в самой нижней используемой строке крайнего правого используемого столбца. Если курсор находится в строке формул, сочетание клавиш CTRL+END перемещает курсор в конец текста.
CTRL+SHIFT+END расширяет выбранный диапазон ячеек до последней используемой ячейки листа (нижний правый угол). Если курсор находится в строке формул, сочетание клавиш CTRL+SHIFT+END приводит к выбору всего текста в строке формул от позиции курсора до конца строки (это не оказывает влияния на высоту строки формул).
ENTER Завершает ввод значения в ячейку в строке формул и выбирает ячейку ниже (по умолчанию). В форме для ввода данных осуществляет переход к первому полю следующей записи. Открывает выбранное меню (для активации строки меню нажмите F10) или выполняет выбранную команду. В диалоговом окне выполняет действие, назначенное выбранной по умолчанию кнопке в диалоговом окне (эта кнопка выделена толстой рамкой, часто — кнопка ОК).
CTRL+ENTER Заполняет выделенные ячейки текущим значением.
SHIFT+ENTER Завершает ввод в ячейку и перемещает точку ввода в ячейку выше.
ESC Отменяет ввод в ячейку или строку формул. Осуществляет закрытие меню или подменю, диалоговое окно или окно сообщения. Кроме того, закрывает полноэкранный режим, если он был применен, с возвратом к обычному режиму, в котором отображается лента и строка состояния.
HOME Осуществляет переход в начало строки или листа. При включенном режиме SCROLL LOCK осуществляет переход к ячейке в левом верхнем углу окна. Кроме того, если на экране отображается меню или подменю, выбирает первую команду из меню.
CTRL+HOME осуществляет переход к ячейке в начале листа.
CTRL+SHIFT+HOME расширяет выбранный диапазон ячеек до начала листа.
PAGE DOWN Осуществляет перемещение на один экран вниз по листу.
ALT+PAGE DOWN Осуществляет перемещение на один экран вправо по листу.
CTRL+PAGE DOWN Осуществляет переход к следующему листу книги.
CTRL+SHIFT+PAGE DOWN приводит к выбору текущего и следующего листов книги.
PAGE UP Осуществляет перемещение на один экран вверх по листу.
ALT+PAGE UP Осуществляет перемещение на один экран влево по листу.
CTRL+PAGE UP Осуществляет переход к предыдущему листу книги.
CTRL+SHIFT+PAGE UP приводит к выбору текущего и предыдущего листов книги.
ПРОБЕЛ В диалоговом окне осуществляет нажатие выбранной кнопки или устанавливает и снимает флажок.
CTRL+ПРОБЕЛ Выбирает столбец листа.
SHIFT+ПРОБЕЛ Выбирает строку листа.
CTRL+SHIFT+ПРОБЕЛ выбирает весь лист. Если лист содержит данные, сочетание клавиш CTRL+SHIFT+ПРОБЕЛ выделяет текущую область. Повторное нажатие CTRL+SHIFT+ПРОБЕЛ выделяет текущую область и ее итоговые строки. При третьем нажатии CTRL+SHIFT+ПРОБЕЛ выбирается весь лист. Если выбран объект, сочетание клавиш CTRL+SHIFT+ПРОБЕЛ выбирает все объекты листа.
ALT+ПРОБЕЛ Отображает меню Элемент управления окна Microsoft Excel.
TAB Осуществляет перемещение на одну ячейку вправо. Осуществляет переход между незащищенными ячейками на защищенном листе. Осуществляет переход к следующему параметру или группе параметров в диалоговом окне.
SHIFT+TAB Осуществляет переход к предыдущей ячейке листа или предыдущему параметру в диалоговом окне.
CTRL+TAB Осуществляет переход к следующей вкладке диалогового окна.
CTRL+SHIFT+TAB Осуществляет переход к предыдущей вкладке диалогового окна.
Поэтому, когда я хочу расширить серию или что-то вдоль этих линий, я могу выделить группу ячеек, затем щелкнуть в нижнем правом углу поля выделения и перетащить вниз. Затем Excel попытается автоматически расширить содержимое, насколько это возможно. Есть ли функция клавиатуры, которая позволит мне сделать это? Мне нравится использовать клавиатуру, чтобы избежать повторяющихся движений мыши.
Я могу использовать клавиши Shift и клавиши со стрелками, чтобы сделать выбор, но я не знаю, какая (если есть) клавиша может вызвать эту функцию.
Я также не знаю, как на самом деле называется эта функция.
Вы ищете «Fill-Down» или «Fill-Right».
Выберите диапазон , переместившись в ячейку, чтобы начать с …, затем Shift+↓ или Shift+→ туда, где вы хотите заполнить содержимое до …, а затем нажмите Ctrl+D (для заполнения) или Ctrl+R (заполнить вправо).
К сожалению, нет клавиши быстрого доступа для заполнения или заполнения.
Вы можете использовать сочетания клавиш, чтобы добраться до всего, что находится на ленте. Нажмите Alt, и затем вы можете увидеть нажатия клавиш рядом с каждым разделом. Чтобы открыть диалоговое окно Fill Series, нажмите Alt, а затем H F I S.
-
Используйте Shift + ↓, чтобы выделить, куда вы хотите направить серию — необходимо включить заполненную ячейку, для которой вы хотите выделить ключ.
-
Alt + H F I S
-
Shift + Tab F
-
Войти
(Вдохновленный ответами выше и некоторыми пробами и ошибками)
ответ дан Wesley Steinbrink81
- Ctrl+C, чтобы скопировать начальную ячейку
- Выберите целевой диапазон (используя Shift, Ctrl, стрелки и т.д.)
- Ctrl+V для вставки
Целевой диапазон будет заполнен соответствующим образом.
Как ответил TheCompWiz, использование Ctrl+D и Ctrl- R было бы другим методом. Ctrl+C/V позволит вам заполнить в любом направлении и в любом месте; в то время как Ctrl+D/R требует меньше нажатий клавиш.
Вы также можете сделать это с помощью макроса.
- Перейти на вкладку «Просмотр» -> «Макрос» -> «Запись макроса»
- Выберите необязательное имя, например, Myautofill (без имени в имени!)
- Выберите дополнительный ярлык, например, Ctrl+H
- Нажмите OK, чтобы начать запись макроса
- Перейдите на вкладку Главная -> Редактирование -> Заливка -> Серия
- Для «Series in» выберите «Columns», отметьте опцию «Trend», затем нажмите « OK»
- Перейти на вкладку «Просмотр» -> «Макрос» -> «Остановить запись»
- Ваш макрос готов! Выберите диапазон ячеек и нажмите ярлык, который вы выбрали в шаге 3.
Для Excel 2016 (и я полагаю, 2013) я добавил его на панель быстрого доступа (я избавился от кнопки Сохранить, потому что это делает CTRL-S) и заменил ее на Fill Series.
- Перейти к домашней ленте
- В группе «Редактирование» нажмите «Заполнить».
- Щелкните правой кнопкой мыши на «Серии»
- Выберите «Добавить в панель быстрого доступа»
Теперь он должен появиться в левом верхнем углу окна. Когда вы нажимаете ALT, рядом с новым значком, который вы добавили, должен появиться номер. Затем вы можете настроить панель быстрого доступа и поместить опцию «Заполнить» в нужное вам место.
Вместо этого я избавился от «Сохранить» и поместил «Заполнить», так что теперь я могу ввести первые два значения (например, «1» в ячейке А1 и «2» в ячейке А2), затем выбрать эти две и более ячейки ниже, и нажмите ALT, 1 и Enter. Выбранные ячейки должны быть заполнены сериями. Мышь больше не требуется для этой задачи.
Ярлык для заполнения (или заполнения вправо): сначала выберите «Выбрать, что заполнить (или вправо)», затем
Вариант 1: заполнить все ячейки (до конца листа Excel): ( Shift + ( конец, затем ↓ )), затем ( Ctrl + D ), чтобы заполнить вправо: ( Shift + ( конец, затем → )), затем ( Ctrl. + D )
Вариант 2: заполнить: ( Shift + ( PgDown ^ N, затем ↓ )), затем ( Ctrl + D ) N = количество раз, когда вам нужно понизиться в зависимости от ваших потребностей. Вы также можете перейти вниз / вверх с помощью клавиш Aero или PgUp, если вам нужно.
Но также придется изменить тип для автозаполнения .. так что используйте
Alt+H+F+I+S, а затем Shift+Tab+вниз+вниз+вниз, а затем введите
Присвойте ‘Fill Series’ позиции на панели быстрого доступа. Скажем, позиция 2 для этого примера.
Выделите ячейку, которую хотите заполнить, и пустые ячейки, которые хотите заполнить — это можно сделать, используя Shift+Arrow.
Теперь Alt+2(назначенная позиция QA), затем Enter.
Примечание. Выделите 2 ячейки плюс цели, если вы хотите, чтобы Excel выводил числовые серии для заполнения.
Надеюсь, что это помогает и немного легче выполнить, чем Alt+x+y+z+a+b+c, тогда Shift+d+e+f отвечает выше.
Предположим, вам нужно сгенерировать серийные номера в столбце А.
- Введите 1 в первой ячейке, то есть A1 .
- Нажмите клавишу «
Downчтобы перейти к A2 . - Нажмите клавишу
=, выберите ячейку A1 , добавьте к ней 1, аналогично=A1+1и нажмитеEnter.Это сгенерирует номер 2 - Теперь, удерживая клавишу
shiftпродолжайте нажимать клавишу «downдо последней ячейки, где вы хотите закончить серию. - Нажмите
ctrl+dдля автоматического перетаскивания.
Наконец-то вы получили свою автоматизированную серию чисел!
Если вы хотите использовать автозаполнение, используйте это:
Alt + H F I S, затем Alt + F и, наконец, Enter
ответ дан Navik Goswami15
Выберите ячейку, которую вы хотите заполнить вниз.
Выберите диапазон, нажав Shift+Ctrl+End.
Нажмите F2 для редактирования первой выбранной ячейки.
Нажмите Ctrl+Enter, чтобы заполнить область.
Заполните первый столбец 1, затем выберите диапазон, в котором вы хотите заполнить серию, и нажмите Alt+H+F+I+S, а затем Enter… серия будет заполнена.
Вы не можете по умолчанию использовать любую горячую клавишу. Но вы можете записать для себя макросы. Я сделал это клавишами Ctrl+Shift+D.
Сначала выберите ячейки, которые вы хотите заполнить (заполненными последовательными ячейками). Перейти View => Стрелка вниз Macros => Запись макросов .. В открывшемся окне вы можете заполнить любое имя и любую горячую клавишу. После нажмите ОК. Выберите Home => Fill => Series =>, выберите переключатель AutoFill, затем OK, затем снова перейдите в Macros из меню просмотра и остановите запись. В следующий раз вы можете заполнить его с помощью горячей клавиши. Удачи!
Когда вы начинаете записывать макросы, он записывает все ваши действия (для визуальных базовых кодов). Поэтому выберите ячейки перед началом записи. И не забудьте остановить это 
-
Введите 1 в верхней ячейке.
-
Введите = 1+(адрес верхней ячейки), затем нажмите ввод.
-
Скопируйте эту ячейку и перетащите до последней продажи необходимых данных.
-
Выделите эту строку и используйте специальную вставку (Alt+E+S+V), чтобы удалить формулу.
Выберите ячейку, которую вы хотите заполнить вниз.
Выберите диапазон с помощью SHIFT + стрелки , где вы хотите , чтобы заполнить его содержимое.
Нажмите F2 для редактирования первой выбранной ячейки.
Нажмите CTRL+ENTER, чтобы заполнить область.
При работе с Excel используйте сочетания клавиш вместо мыши. Используя сочетания клавиш можно открывать, закрывать документы и листы, перемещаться по документу, выполнять различные действия над ячейками, выполнять вычисления и т.д. Использование сочетаний клавиш облегчит и ускорит работу с программой.
Сочетания клавиш с использованием клавиши CTRL
| Клавиша | Описание |
|---|---|
| CTRL+PAGE DOWN | Переключение между вкладками листа слева направо. |
| CTRL+PAGE UP | Переключение между вкладками листа справа налево. |
| CTRL+SHIFT+& | Вставка внешних границ в выделенные ячейки. |
| CTRL+SHIFT+_ | Удаление внешних границ из выделенных ячеек. |
| CTRL+SHIFT+~ | Применение общего числового формата. |
| CTRL+SHIFT+$ | Применение денежного формата с двумя десятичными знаками (отрицательные числа отображаются в круглых скобках). |
| CTRL+SHIFT+% | Применение процентного формата без дробной части. |
| CTRL+SHIFT+^ | Применение экспоненциального числового формата с двумя десятичными знаками. |
| CTRL+SHIFT+# | Применение формата даты с указанием дня, месяца и года. |
| CTRL+SHIFT+@ | Применение формата времени с отображением часов и минут и индексами AM или PM. |
| CTRL+SHIFT+! | Применение числового формата с двумя десятичными знаками, разделителем разрядов и знаком минус (-) для отрицательных значений. |
| CTRL+SHIFT+* | Выделение текущей области вокруг активной ячейки (область данных, ограниченная пустыми строками и пустыми столбцами).В сводной таблице выделяется весь отчет сводной таблицы. |
| CTRL+SHIFT+: | Вставка текущего времени. |
| CTRL+SHIFT+” | Копирование содержимого верхней ячейки в текущую ячейку или в строку формул. |
| CTRL+SHIFT+знак плюс (+) | Отображение диалогового окна Добавление ячеек для вставки пустых ячеек. |
| CTRL+знак минус (-) | Отображение диалогового окна Удаление ячеек для удаления выделенных ячеек. |
| CTRL+; | Вставка текущей даты. |
| CTRL+` | Переключение между выводом в листе значений ячеек и формул. |
| CTRL+’ | Копирование формулы верхней ячейки в текущую ячейку или в строку формул. |
| CTRL+1 | Отображение диалогового окна Формат ячеек. |
| CTRL+2 | Применение или удаление полужирного начертания. |
| CTRL+3 | Применение или удаление курсивного начертания. |
| CTRL+4 | Применение или удаление подчеркивания. |
| CTRL+5 | Зачеркивание текста или удаление зачеркивания. |
| CTRL+6 | Переключение между отображением и скрытием объектов. |
| CTRL+8 | Отображение или скрытие знаков структуры. |
| CTRL+9 | Скрытие выделенных строк. |
| CTRL+0 | Скрытие выделенных столбцов. |
| CTRL+A | Выделение листа целиком.Если лист содержит данные, сочетание клавиш CTRL+A выделяет текущую область. Повторное нажатие клавиш CTRL+A приведет к выделению всего листа.Если курсор расположен справа от имени функции в формуле, отобразится диалоговое окно Аргументы функции.Если курсор расположен справа от имени функции в формуле, сочетание клавиш CTRL+SHIFT+A вставляет имена аргументов и скобки. |
| CTRL+B | Применение или удаление полужирного начертания. |
| CTRL+C | Копирование выделенных ячеек. |
| CTRL+D | Использование команды Заполнить вниз, чтобы копировать содержимое и формат верхней ячейки выделенного диапазона во все нижние ячейки. |
| CTRL+E | Вызов функции мгновенное заполнение для автоматического определения узора в соседних столбцах и заливки текущего столбца. |
| CTRL+F | Отображение диалогового окна Найти и заменить с выбранной вкладкой Найти.Сочетание клавиш SHIFT+F5 также выводит на экран эту вкладку, а SHIFT+F4 повторяет последнее действие на вкладке Найти.Сочетание клавиш CTRL+SHIFT+F выводит на экран диалоговое окно Формат ячеек с выбранной вкладкой Шрифт. |
| CTRL+G | Отображение диалогового окна Переход.Клавиша F5 также выводит на экран это диалоговое окно. |
| CTRL+H | Отображение диалогового окна Найти и заменить с выбранной вкладкой Заменить. |
| CTRL+I | Применение или удаление курсивного начертания. |
| CTRL+K | Отображение диалогового окна Вставка гиперссылки для новых гиперссылок или Изменение гиперссылки для существующей выбранной гиперссылки. |
| CTRL+L | Отображение диалогового окна Создание таблицы. |
| CTRL+N | Создание новой пустой книги. |
| CTRL+O | Отображение диалогового окна Открытие документа для открытия или поиска файла.Сочетание клавиш CTRL+SHIFT+O выделяет все ячейки, содержащие комментарии. |
| CTRL+P | Отображение вкладки Печать в Представление Microsoft Office Backstage.Сочетание клавиш CTRL+SHIFT+F выводит на экран диалоговое окно Формат ячеек с выбранной вкладкой Шрифт. |
| CTRL+Q | Отображение параметров экспресс-анализа для данных, когда имеются ячейки, в которых выделены эти данные. |
| CTRL+R | Использование команды Заполнить вправо, чтобы копировать содержимое и формат крайней левой ячейки выделенного диапазона во все расположенные правее ячейки. |
| CTRL+S | Сохранение активного файла с текущим именем в текущем расположении и в существующем формате. |
| CTRL+T | Отображение диалогового окна Создание таблицы. |
| CTRL+U | Применение или удаление подчеркивания.Сочетание клавиш CTRL+SHIFT+U разворачивает и сворачивает строку формул. |
| CTRL+V | Вставка содержимого буфера обмена в точке вставки и замена выделенного фрагмента. Функционирует только при наличии в буфере обмена объекта, текста или содержимого ячеек.При нажатии клавиш CTRL+ALT+V открывается диалоговое окно Специальная вставка. Оно доступно только после копирования или вырезания объекта, текста или содержимого ячейки на листе или в другой программе. |
| CTRL+W | Закрытие окна выбранной книги. |
| CTRL+X | Удаление содержимого выделенных ячеек. |
| CTRL+Y | Повторение последней команды или действия, если это возможно. |
| CTRL+Z | Использование команды Отменить для отмены последней команды или удаления последней введенной записи. |
Совет: Сочетаниям клавиш CTRL+J и CTRL+M в данный момент не назначены какие-либо действия.
Функциональные клавиши
| Клавиша | Описание |
|---|---|
| F1 | Отображение области задач Справка Excel.Сочетание клавиш CTRL+F1 отображает или скрывает ленту.Сочетание клавиш ALT+F1 создает встроенную диаграмму на основе данных из текущей области.Сочетание клавиш ALT+SHIFT+F1 добавляет в книгу новый лист. |
| F2 | Изменение активной ячейки и помещение курсора в конец ее содержимого. Нажатие этой клавиши также перемещает курсор в строку формул, если режим редактирования в ячейке выключен.Сочетание клавиш SHIFT+F2 добавляет или изменяет комментарии к ячейке.Сочетание клавиш CTRL+F2 отображает область предварительного просмотра на вкладке Печать в Представление Backstage. |
| F3 | Отображение диалогового окна Вставка имени. Доступно, только если в книге определены имена (вкладка Формулы, группа Определенные имена, Присвоить имя).Сочетание клавиш SHIFT+F3 выводит на экран диалоговое окно Вставка функции. |
| F4 | Повторение последней команды или действия, если это возможно.Если в формуле выделена ссылка на ячейку или диапазон, при нажатии F4 выполняется перебор всех комбинаций абсолютных и относительных ссылок.Сочетание клавиш CTRL+F4 закрывает окно выбранной книги.Сочетание клавиш ALT+F4 закрывает Excel. |
| F5 | Отображение диалогового окна Переход.Сочетание клавиш CTRL+F5 восстанавливает размер выбранного окна книги. |
| F6 | Переключение точки ввода между листом, лентой, областью задач и элементами управления масштабом. В листах, которые были разделены (меню Вид, Управление этим окном, Закрепить области, команда Разделить окно), при переходе между областью ленты и другими областями с помощью клавиши F6 в переключении участвуют и разделенные области.Сочетание клавиш SHIFT+F6 переключает точку ввода между листом, элементами управления масштабом, областью задач и лентой.Если открыто несколько книг, сочетание клавиш CTRL+F6 переключает точку ввода в окно следующей книги. |
| F7 | Отображение диалогового окна Орфография для проверки орфографии в активном листе или выделенном диапазоне.Если окно книги не развернуто, сочетание клавиш CTRL+F7 выполняет команду Переместить. С помощью клавиш перемещения курсора передвиньте окно и нажмите клавишу ВВОД, а для отмены — клавишу ESC. |
| F8 | Переход в режим выделения и выход из него. Если режим выделения включен, в строке состояния отображается надпись Расширяемое выделение, а клавиши со стрелками расширяют область выделения.Сочетание клавиш SHIFT+F8 позволяет при помощи стрелок добавить к выделению несмежные ячейки или диапазон.Сочетание клавиш CTRL+F8 выполняет команду Размер (в меню Элемент управленияокна книги), если окно не развернуто.Сочетание клавиш ALT+F8 выводит на экран диалоговое окно Макрос, позволяющее создавать, запускать, изменять и удалять макросы. |
| F9 | Вычисление всех листов всех открытых книг.Сочетание клавиш SHIFT+F9 вычисляет активный лист.Сочетание клавиш CTRL+ALT+F9 вычисляет все листы всех открытых книг, независимо от того, вносились ли в них изменения с момента последнего вычисления.Сочетание клавиш CTRL+ALT+SHIFT+F9 проверяет зависимые формулы, а затем заново вычисляет ячейки во всех открытых книгах, включая ячейки, не помеченные для вычисления.Сочетание клавиш CTRL+F9 сворачивает окно книги в значок. |
| F10 | Включение или отключение подсказок клавиш. (То же действие выполняется клавишей ALT.)Сочетание клавиш SHIFT+F10 отображает контекстное меню для выбранного элемента.Сочетание клавиш ALT+SHIFT+F10 отображает меню или сообщение для кнопки «Поиск ошибок».Сочетание клавиш CTRL+F10 разворачивает или восстанавливает исходный размер выбранного окна книги. |
| F11 | Создание диаграммы данных в текущем диапазоне на отдельном листе диаграммы.Сочетание клавиш SHIFT+F11 вставляет в книгу новый лист.Сочетание клавиш ALT+F11 открывает редактор Microsoft Visual Basic для приложений, в котором можно создать макрос на языке Visual Basic для приложений (VBA). |
| F12 | Отображение диалогового окна Сохранить как. |
Другие полезные сочетания клавиш
| Клавиша | Описание |
|---|---|
| ALT | Отображение подсказок клавиш (новых сочетаний клавиш) на ленте.Например:Клавиши ALT, О, З включают на листе режим разметки страницы.Клавиши ALT, О, Ы включают на листе обычный режим.Клавиши ALT, W, I включают на листе страничный режим. |
| Клавиши со стрелками | Переход по листу на одну ячейку вверх, вниз, влево или вправо.Сочетание CTRL+клавиша со стрелкой осуществляет переход на границу текущей область данных листа.Сочетание SHIFT+клавиша со стрелкой расширяет выделенную область на одну ячейку.Сочетание CTRL+SHIFT+клавиша со стрелкой расширяет выделенную область ячеек до последней непустой ячейки в той же строке или в том же столбце, что и активная ячейка, или, если следующая ячейка пуста, до следующей непустой ячейки.Клавиши СТРЕЛКА ВЛЕВО и СТРЕЛКА ВПРАВО при выделенной ленте позволяют выбрать вкладку слева или справа. При выбранном или открытом подменю эти клавиши со стрелками позволяют перейти от главного меню к подменю и обратно. Если выбрана вкладка ленты, эти клавиши позволяют перемещаться по вкладкам.Клавиши СТРЕЛКА ВНИЗ и СТРЕЛКА ВВЕРХ при открытом меню или подменю позволяют перейти к предыдущей или следующей команде. Если выбрана вкладка ленты, эти клавиши позволяют переходить вверх и вниз по группам вкладок.В диалоговом окне клавиши со стрелками вызывают переход к следующему или предыдущему параметру в выбранном раскрывающемся списке или в группе параметров.Клавиша СТРЕЛКА ВНИЗ или сочетание клавиш ALT+СТРЕЛКА ВНИЗ открывает выбранный раскрывающийся список. |
| BACKSPACE | Удаляет один символ слева в строке формул.Также удаляет содержимое активной ячейки.В режиме редактирования ячеек удаляет символ слева от места вставки. |
| DELETE | Удаляет содержимое ячейки (данные и формулы) в выбранной ячейке, не затрагивая форматирование ячейки или комментарии.В режиме редактирования ячеек удаляет символ справа от курсора. |
| END | Включает и выключает режим перехода в конец. В этом режиме с помощью клавиш со стрелками можно перемещаться к следующей непустой ячейке этой же строки или столбца как к активной ячейке. Режим перехода в конец выключается автоматически после нажатия клавиши со стрелкой. Необходимо снова нажимать клавишу END перед нажатием следующей клавиши со стрелкой. Когда этот режим включен, он отображается в строке состояния.Если ячейки пустые, последовательное нажатие клавиши END и клавиш со стрелками приводит к перемещению к последней ячейке в строке или столбце.Кроме того, если на экране отображается меню или подменю, нажатие клавиши END приводит к выбору последней команды из меню.Сочетание клавиш CTRL+END осуществляет переход в последнюю ячейку на листе, расположенную в самой нижней используемой строке крайнего правого используемого столбца. Если курсор находится в строке формул, сочетание клавиш CTRL+END перемещает его в конец текста.Сочетание клавиш CTRL+SHIFT+END расширяет выбранный диапазон ячеек до последней используемой ячейки листа (нижний правый угол). Если курсор находится в строке формул, сочетание клавиш CTRL+SHIFT+END выделяет весь текст в строке формул от позиции курсора до конца строки (это не оказывает влияния на высоту строки формул). |
| ВВОД | Завершение ввода значения в ячейку в строке формул и выбор ячейки ниже (по умолчанию).В форме для ввода данных осуществляется переход к первому полю следующей записи.Открытие выбранного меню (для активации строки меню нажмите F10) или выполнение выбранной команды.В диалоговом окне выполняется действие, назначенное выбранной по умолчанию кнопке в диалоговом окне (эта кнопка выделена толстой рамкой, часто — кнопка ОК).Сочетание клавиш ALT+ВВОД начинает новую строку в текущей ячейке.Сочетание клавиш CTRL+ВВОД заполняет выделенные ячейки текущим значением.Сочетание клавиш SHIFT+ВВОД завершает ввод в ячейку и перемещает точку ввода в ячейку выше. |
| ESC | Отмена ввода в ячейку или строку формул.Закрытие меню или подменю, диалогового окна или окна сообщения.Кроме того, нажатие этой клавиши закрывает полноэкранный режим (если он был активен) и восстанавливает обычный режим, в котором отображаются лента и строка состояния. |
| HOME | Переход в начало строки или листа.При включенном режиме SCROLL LOCK осуществляется переход к ячейке в левом верхнем углу окна.Кроме того, если на экране отображается меню или подменю, осуществляется выбор первой команды из меню.Сочетание клавиш CTRL+HOME осуществляет переход к ячейке в начале листа.Сочетание клавиш CTRL+SHIFT+HOME расширяет выбранный диапазон ячеек до начала листа. |
| PAGE DOWN | Осуществляет перемещение на один экран вниз по листу.Сочетание клавиш ALT+PAGE DOWN осуществляет перемещение на один экран вправо по листу.Сочетание клавиш CTRL+PAGE DOWN осуществляет переход к следующему листу книги.Сочетание клавиш CTRL+SHIFT+PAGE DOWN приводит к выбору текущего и следующего листов книги. |
| PAGE UP | Осуществляет перемещение на один экран вверх по листу.Сочетание клавиш ALT+PAGE UP осуществляет перемещение на один экран влево по листу.Сочетание клавиш CTRL+PAGE UP осуществляет переход к предыдущему листу книги.Сочетание клавиш CTRL+SHIFT+PAGE UP приводит к выбору текущего и предыдущего листов книги. |
| ПРОБЕЛ | В диалоговом окне осуществляет нажатие выбранной кнопки или устанавливает и снимает флажок.Сочетание клавиш CTRL+ПРОБЕЛ выделяет столбец листа.Сочетание клавиш SHIFT+ПРОБЕЛ выделяет всю строку листа.Сочетание клавиш CTRL+SHIFT+ПРОБЕЛ выделяет весь лист.Если лист содержит данные, сочетание клавиш CTRL+SHIFT+ПРОБЕЛ выделяет текущую область. Повторное нажатие CTRL+SHIFT+ПРОБЕЛ выделяет текущую область и ее итоговые строки. При третьем нажатии CTRL+SHIFT+ПРОБЕЛ выделяется весь лист.Если выбран объект, сочетание клавиш CTRL+SHIFT+ПРОБЕЛ выделяет все объекты листа.Сочетание клавиш ALT+ПРОБЕЛ отображает меню Элемент управления окна Excel. |
| TAB | Перемещение на одну ячейку вправо.Переход между незащищенными ячейками в защищенном листе.Переход к следующему параметру или группе параметров в диалоговом окне.Сочетание клавиш SHIFT+TAB осуществляет переход к предыдущей ячейке листа или предыдущему параметру в диалоговом окне.Сочетание клавиш CTRL+TAB осуществляет переход к следующей вкладке диалогового окна.Сочетание клавиш CTRL+SHIFT+TAB осуществляет переход к предыдущей вкладке диалогового окна. |
Ctrl+N — Создание нового документа
Ctrl+S, Shift+F12 — Сохранение документа
F12 — Сохранение документа под другим именем (в другом каталоге)
Ctrl+O, Ctrl+F12 — Открытие документа
Ctrl+F4, Ctrl+W — Закрытие документа
Alt+F4 — Закрытие Excel
Ctrl+F6, Ctrl+Shitt+F6, Ctrl+Tab, Ctrl+Shift+Tab — Переход между окнами документов
Alt+Tab — Переключение окон документов (если переключатель окна на панели задач включен)
Ctrl+F10 — Перевод всех окон документов из нормального состояния в развернутое, и обратно
Ctrl+F5 — Перевод всех окон документов в нормальный вид
F6, Shift+F6 — Переход между частями таблицы после разбивки
Shift+F10 — Вызов контекстного меню объекта
F7 — Проверка орфографии
Ctrl+P, Ctrl+Shift+F12 — Печать документа
Shift+F11 ,Alt+Shitt+F1 — Создание листа таблицы
F11, Alt+F1 — Создание листа диаграммы
Ctrl+Page Down — Следующий лист
Ctrl+Page Up — Предыдущий лист
Ctrl+Shift+Page Down — Выделение следующего листа
Ctrl+Shift+Page Up — Выделение предыдущего листа
Alt+Enter — Ввод текста в несколько строк
Ctrl+Enter — Ввод одинаковых данных в ячейки выделенного блока
Ctrl+R (Ctrl+D) — Ввод одинаковых данных в ячейки справа (снизу)
Ctrl+; — Вставка текущей даты
Ctrl+Shift+; — Вставка текущего времени
Shitt+F3 — Вызов мастера функций
Ctrl+Sbitt+A — Вызов мастера функций после набора имени функции
Ctrl+A — Ввод имен аргументов функции после набора имени функции
Alt+= — Автосуммирование
Ctrl+Z, Alt+Back Space — Отмена последней операции
F4, Ctrl+Y — Возвращение отмененного действия (или повтор последнего действия)
F4 (при редактировании) — Смена относительных/абсолютных адресов
Ctrl+1 — Вызов диалогового окна Формат ячеек
Ctrl+B, Ctrl+2 — Шрифт полужирный
Ctrl+I, Ctrl+3 — Шрифт курсив
Ctrl+U, Ctrl+4 — Шрифт подчеркнутый
Ctrl+5 — Шрифт перечеркнутый
Ctrl+Shift+P — Активизация инструмента Размер
Ctrl+Shift+F — Активизация инструмента Шрифт
Ctrl+Shift+- — Формат Обычный (по умолчанию)
Ctrl+Shift+1 — Формат числа 0.00 с разделителем групп разрядов
Ctrl+Shift+2 — Формат времени ч.мм
Ctrl+Shift+3 — Формат даты ДД.МММ.ГГ
Ctrl+Shift+4 — Формат числа Денежный
Ctrl+Shift+5 — Формат числа Процентный
Ctrl+Shift+6 — Формат числа О.ООЕ+00
Ctrl+Shift+7 — Обрамление внешнего контура тонкой сплошной линией
Ctrl+Shift+- — Отмена обрамления всех линий
Alt+’ — Вызов окна Стиль
Shift+Space — Выделение строки
Ctrl+Space — Выделение столбца
Ctrl+A — Выделение всей таблицы
Ctrl+Shift+8, Ctrl+* (цифр.клав.) — Выделение области заполненных ячеек
Shift+клавиши перемещения, F8 и клавиши перемещения — Выделение одиночного блока
Shift+F8 & F8 и клавиши перемещения — Выделение кусочного блока
Ctrl+C, Ctrl+lnsert — Копирование в буфер обмена
Ctrl+X, Shitt+Delete — Вырезание в буфер обмена
Ctrl+V, Shift+lnsert — Вставка из буфера обмена
Ctrl+- — Удаление ячеек
Ctrl+Shift+= — Вставка новых ячеек
Ctrl+9, Ctrl+Shift+9 — Скрытие (показ) строк
Ctrl+0, Ctrl+Shift+0 — Скрытие (показ) столбцов
Alt+; — Отмена выделения скрытых ячеек (выделение видимых)
Ctrl+6 — Скрытие/показ графических объектов
Ctrl+G, F5 — Переход и выделение ячеек
Ctrl+F, Shift+F5 — Поиск
Shift+F4 — Повторный поиск
Ctrl+H — Поиск и замена
Ctrl+F3 — Присвоение имени
Ctrl+Shift+F3 — Создание имен по существующим заголовкам
F3 — Вставка имени в формулу
Shift+F2 — Добавление/редактирование примечания ячейки
Ctrl+Shift+O — Выделение всех ячеек с примечаниями
F9, Ctrl+= — Ручное вычисление формул во всех открытых книгах
Shift+F9 — Ручное вычисление формул в текущей таблице
Ctrl+’ — Включение/выключение режима показа формул
Ctrl+[, Ctrl+] — Выделение влияющих (зависимых) ячеек
Ctrl+Shift+[, Ctrl+Shift+] — Выделение косвенно влияющих (зависимых) ячеек
Ctrl+Shift+C — Копирование (запоминание) параметров графического объекта
Ctrl+Shift+V — Вставка (присвоение) параметров графического объекта
Ctrl+Shift+Space — Выделение всех графических объектов на листе
Клавиатурные комбинации редактирования содержимого ячеек
Ноmе — В начало строки
End — В конец строки
Ctrl+Стрелка вправо — На одно слово вправо
Ctrl+Стрелка влево — На одно слово влево
Ctrl+’ — Копирование в текущую ячейку всех данных из верхней ячейки
Ctrl+Shift+’ — Копирование в текущую ячейку из верхней ячейки всех значений, введенных или вычисленных по формуле
Delete (Back Space) — Удаление символа справа (слева) от курсора
Ctrl+Oelete — Удаление до конца строки
Клавиатурные комбинации перемещения по таблице
Tab — На ячейку вправо
Shift+Tab — На ячейку влево
Ctrl+Home — В первую первая ячейку таблицы (А1)
Ctrl+End, End и Home — В правый нижний угол активной области
Alt+Page Up — На экран влево
Alt+Page Down — На экран вправо
Ctrl+Back Space — Возврат к текущей ячейке (если она не видна)
Ctrl+ Стрелка вправо, End и Стрелка вправо — Вправо по строке к границе заполненной области
Ctrl+ Стрелка влево, End и Стрелка влево — Влево по строке к границе заполненной области
Ctrl+ Стрелка вниз, End и Стрелка вниз — Вниз по столбцу к границе заполненной области
Ctrl+ Стрелка вверх, End и Стрелка вверх — Вверх по столбцу к границе заполненной области
Клавиатурные комбинации перемещения по выделенному блоку
Enter — Сверху вниз слева направо
Shift+Enter — Снизу вверх справа налево
Tab — Слева направо сверху вниз
Shift+Tab — Справа налево снизу вверх
Ctrl+Alt+ Стрелка вправо — К следующей части кусочного блока
Ctrl+Alt+ Стрелка влево — К предыдущей части кусочного блока
Ctrl+ . — В углы выделенного блока по часовой стрелке
Клавиатурные комбинации перемещения по базе данных
Стрелка вниз, Enter — К следующей записи
Стрелка вврех, Shift+Enter — К предыдущей записи
Page Up — На 10 записей вперед
Page Down — На 10 записей назад
Ctrl+ Стрелка вниз, Ctrl+Page Down -К последней пустой записи
Ctrl+ Стрелка вверх, Ctrl+Page Up — К первой записи



