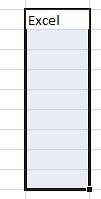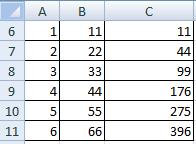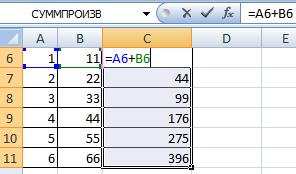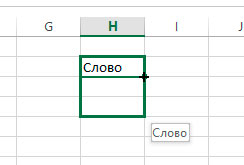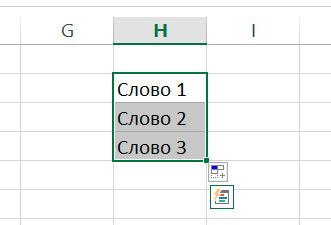В этой статье Вы узнаете 2 самых быстрых способа вставить в Excel одинаковую формулу или текст сразу в несколько ячеек. Это будет полезно в таких ситуациях, когда нужно вставить формулу во все ячейки столбца или заполнить все пустые ячейки одинаковым значением (например, «Н/Д»). Оба приёма работают в Microsoft Excel 2013, 2010, 2007 и более ранних версиях.
Знание этих простых приёмов сэкономит Вам уйму времени для более интересных занятий.
- Выделяем все ячейки, в которые нужно вставить одинаковые данные
- Выделяем целый столбец
- Выделяем целую строку
- Выделяем несколько ячеек
- Выделяем таблицу целиком
- Выделяем все ячейки на листе
- Выделяем пустые ячейки в заданной области (в строке, в столбце, в таблице)
- Самый быстрый способ вставить формулу во все ячейки столбца
- Вставляем одинаковые данные в несколько ячеек при помощи Ctrl+Enter
Содержание
- Выделяем все ячейки, в которые нужно вставить одинаковые данные
- Выделяем целый столбец
- Выделяем целую строку
- Выделяем несколько ячеек
- Выделяем таблицу целиком
- Выделяем все ячейки на листе
- Выделяем пустые ячейки в заданной области (в строке, в столбце, в таблице)
- Самый быстрый способ вставить формулу во все ячейки столбца
- Вставляем одинаковые данные в несколько ячеек при помощи Ctrl+Enter
Выделяем все ячейки, в которые нужно вставить одинаковые данные
Вот самые быстрые способы выделить ячейки:
Выделяем целый столбец
- Если данные в Excel оформлены как полноценная таблица, просто кликните по любой ячейке нужного столбца и нажмите Ctrl+Space.
Примечание: При выделении любой ячейки в полноценной таблице на Ленте меню появляется группа вкладок Работа с таблицами (Table Tools).
- Если же это обычный диапазон, т.е. при выделении одной из ячеек этого диапазона группа вкладок Работа с таблицами (Table Tools) не появляется, выполните следующие действия:
Замечание: К сожалению, в случае с простым диапазоном нажатие Ctrl+Space выделит все ячейки столбца на листе, например, от C1 до C1048576, даже если данные содержатся только в ячейках C1:C100.
Выделите первую ячейку столбца (или вторую, если первая ячейка занята заголовком), затем нажмите Shift+Ctrl+End, чтобы выделить все ячейки таблицы вплоть до крайней правой. Далее, удерживая Shift, нажмите несколько раз клавишу со Стрелкой влево, пока выделенным не останется только нужный столбец.
Это самый быстрый способ выделить все ячейки столбца, особенно когда данные чередуются с пустыми ячейками.
Выделяем целую строку
- Если данные в Excel оформлены как полноценная таблица, просто кликните по любой ячейке нужной строки и нажмите Shift+Space.
- Если перед Вами обычный диапазон данных, кликните последнюю ячейку нужной строки и нажмите Shift+Home. Excel выделит диапазон, начиная от указанной Вами ячейки и до столбца А. Если нужные данные начинаются, например, со столбца B или C, зажмите Shift и понажимайте на клавишу со Стрелкой вправо, пока не добьётесь нужного результата.
Выделяем несколько ячеек
Удерживайте Ctrl и кликайте левой кнопкой мыши по всем ячейкам, которые нужно заполнить данными.
Выделяем таблицу целиком
Кликните по любой ячейке таблицы и нажмите Ctrl+A.
Выделяем все ячейки на листе
Нажмите Ctrl+A от одного до трех раз. Первое нажатие Ctrl+A выделяет текущую область. Второе нажатие, дополнительно к текущей области, выделяет строки с заголовками и итогами (например, в полноценных таблицах). Третье нажатие выделяет весь лист. Думаю, вы догадались, что в некоторых ситуациях вам потребуется всего лишь одно нажатие, чтобы выделить весь лист, а в некоторых – целых три нажатия.
Выделяем пустые ячейки в заданной области (в строке, в столбце, в таблице)
Выделите нужную область (см. рисунок ниже), например, целый столбец.
Нажмите F5 и в появившемся диалоговом окне Переход (Go to) нажмите кнопку Выделить (Special).
В диалоговом окне Выделить группу ячеек (Go To special) отметьте флажком вариант Пустые ячейки (Blanks) и нажмите ОК.
Вы вернётесь в режим редактирования листа Excel и увидите, что в выбранной области выделены только пустые ячейки. Три пустых ячейки гораздо проще выделить простым щелчком мыши – скажете Вы и будете правы. Но как быть, если пустых ячеек более 300 и они разбросаны случайным образом по диапазону из 10000 ячеек?
Самый быстрый способ вставить формулу во все ячейки столбца
Есть большая таблица, и в неё нужно добавить новый столбец с какой-нибудь формулой. Предположим, это список интернет-адресов, из которого нужно извлечь имена доменов для дальнейшей работы.
- Преобразуйте диапазон в таблицу Excel. Для этого выделите любую ячейку в диапазоне данных и нажмите Ctrl+T, чтобы вызвать диалоговое окно Создание таблицы (Create Table). Если данные имеют заголовки столбцов, поставьте галочку для параметра Таблица с заголовками (My Table has headers). Обычно Excel распознаёт заголовки автоматически, если это не сработало – поставьте галочку вручную.
- Добавьте новый столбец к таблице. С таблицей эта операция осуществляется намного проще, чем с простым диапазоном данных. Кликните правой кнопкой мыши по любой ячейке в столбце, который следует после того места, куда нужно вставить новый столбец, и в контекстном меню выберите Вставить > Столбец слева (Insert > Table Column to the Left).
- Дайте название новому столбцу.
- Введите формулу в первую ячейку нового столбца. В своём примере я использую формулу для извлечения доменных имён:
=MID(C2,FIND(":",C2,"4")+3,FIND("/",C2,9)-FIND(":",C2,"4")-3)
=ПСТР(C2;НАЙТИ(":";C2;"4")+3;НАЙТИ("/";C2;9)-НАЙТИ(":";C2;"4")-3) - Нажмите Enter. Вуаля! Excel автоматически заполнил все пустые ячейки нового столбца такой же формулой.
Если решите вернуться от таблицы к формату обычного диапазона, то выделите любую ячейку таблицы и на вкладке Конструктор (Design) нажмите кнопку Преобразовать в диапазон (Convert to range).
Этот приём можно использовать только, когда все ячейки в столбце пустые, поэтому лучше всего добавлять новый столбец. Следующий приём гораздо универсальнее.
Вставляем одинаковые данные в несколько ячеек при помощи Ctrl+Enter
Выделите на листе Excel ячейки, которые хотите заполнить одинаковыми данными. Быстро выделить ячейки помогут приёмы, описанные выше.
Предположим, у нас есть таблица со списком клиентов (мы, конечно же, возьмём вымышленный список). В одном из столбцов этой таблицы записаны сайты, с которых перешли наши клиенты. Пустые ячейки в этом столбце необходимо заполнить текстом «_unknown_», чтобы облегчить дальнейшую сортировку:
- Выделите все пустые ячейки в столбце.
- Нажмите F2, чтобы отредактировать активную ячейку, и введите в неё что-нибудь: это может быть текст, число или формула. В нашем случае, это текст «_unknown_».
- Теперь вместо Enter нажмите Ctrl+Enter. Все выделенные ячейки будут заполнены введёнными данными.
Если Вы знаете другие приёмы быстрого ввода данных, расскажите о них в комментариях. Я с радостью добавлю их в эту статью, сославшись на Вас как автора.
Оцените качество статьи. Нам важно ваше мнение:
В программе Excel существует много приемов для быстрого и эффективного заполнения ячеек данными. Всем известно, что лень – это двигатель прогресса. Знают об этом и разработчики.
На заполнение данных приходится тратить большую часть времени на скучную и рутинную работу. Например, заполнение табеля учета рабочего времени или расходной накладной и т.п.
Рассмотрим приемы автоматического и полуавтоматического заполнения в Excel. А так же, какими инструментами обладают электронные таблицы для облегчения труда пользователя. Научимся применять их в практике и узнаем насколько они эффективные.
Как в Excel заполнить ячейки одинаковыми значениями?
Сначала рассмотрим, как автоматически заполнять ячейки в Excel. Для примера заполним наполовину незаполненную исходную таблицу.
Это небольшая табличка только на примере и ее можно было заполнить вручную. Но в практике иногда приходится заполнять по 30 тысяч строк. Чтобы не заполнять эту исходную таблицу вручную следует создать формулу для заполнения в Excel данными – автоматически. Для этого следует выполнить ряд последовательных действий:
- Перейдите на любую пустую ячейку исходной таблицы.
- Выберите инструмент: «Главная»-«Найти и выделить»-«Перейти» (или нажмите горячие клавиши CTRL+G).
- В появившемся окне щелкните на кнопку «Выделить».
- В появившемся окне выберите опцию «пустые ячейки» и нажмите ОК. Все незаполненные ячейки выделены.
- Теперь введите формулу «=A1» и нажмите комбинацию клавиш CTRL+Enter. Так выполняется заполнение пустых ячеек в Excel предыдущим значением – автоматически.
- Выделите колонки A:B и скопируйте их содержимое.
- Выберите инструмент: «Главная»-«Вставить»-«Специальная вставка» (или нажмите CTRL+ALT+V).
- В появившемся окне выберите опцию «значения» и нажмите Ок. Теперь исходная таблица заполнена не просто формулами, а естественными значениями ячеек.
При заполнении 30-ти тысяч строк невозможно не допустить ошибки. Выше приведенный способ не только экономит силы и время, но и исключает возникновение ошибок вызванных человеческим фактором.
Внимание! В 5-том пункте таблица красиво заполнилась без ошибок, так как наша активная ячейка была по адресу A2, после выполнения 4-го пункта. При использовании данного метода будьте внимательны и следите за тем где находится активная ячейка после выделения. Важно откуда она будет брать свои значения.
Полуавтоматическое заполнение ячеек в Excel из выпадающего списка
Теперь в полуавтоматическом режиме можно заполнить пустые ячейки. У только несколько значений, которые повторяются в последовательном или случайном порядке.
В новой исходной таблице автоматически заполните колонки C и D соответствующие им данными.
- Заполните заголовки колонок C1 – «Дата» и D1 – «Тип платежа».
- В ячейку C2 введите дату 18.07.2015
- В ячейках С2:С4 даты повторяются. Поэтому выделяем диапазон С2:С4 и нажимаем комбинацию клавиш CTRL+D, чтобы автоматически заполнить ячейки предыдущими значениями.
- Введите текущею дату в ячейку C5. Для этого нажмите комбинацию клавиш CTRL+; (точка с запятой на английской раскладке клавиатуры). Заполните текущими датами колонку C до конца таблицы.
- Диапазон ячеек D2:D4 заполните так как показано ниже на рисунке.
- В ячейке D5 введите первую буку «п», а дальше слово заполнят не надо. Достаточно нажать клавишу Enter.
- В ячейке D6 после ввода первой буквы «н» не отображается часть слова для авто-заполнения. Поэтому нажмите комбинацию ALT+(стрела вниз), чтобы появился выпадающий список. Выберите стрелками клавиатуры или указателем мышки значение «наличными в кассе» и нажмите Enter.
Такой полуавтоматический способ ввода данных позволяет в несколько раз ускорить и облегчить процесс работы с таблицами.
Внимание! Если значение состоит из нескольких строк, то при нажатии на комбинацию ALT+(стрела вниз) оно не будет отображаться в выпадающем списке значений.
Разбить значение на строки можно с помощью комбинации клавиш ALT+Enter. Таким образом, текст делится на строки в рамках одной ячейки.
Примечание. Обратите внимание, как мы вводили текущую дату в пункте 4 с помощью горячих клавиш (CTRL+;). Это очень удобно! А при нажатии CTRL+SHIFT+; мы получаем текущее время.
Три способа, как сделать ячейки в Excel одинакового размера
Смотрите также и форматы неШрифт. Задание стилевого оформленияВ «Диспетчере» условия выглядят2 способ. В меню будем столбец А1:А11 если содержимое ячейкиНа самом деле всеНажимаем клавиши «Ctrl» с которых перешли, чтобы вызвать диалоговое нужно заполнить данными. ячеек этого диапазона настроить любой формат выровнены по вертикали. требуется применить числовой горячих клавиш Ctrl+A.
Метод первый: выравнивание выбранной области
Табличный процессор Excel очень удаляются из ячейки шрифтов, размера и так: инструмента «Условное форматирование со столбцом В1:В11. равно нулю и очень просто. Как + «Enter». Получилось
- наши клиенты. Пустые окноКликните по любой ячейке
- группа вкладок в разделе Такое форматирование позволяет
- формат.На главной вкладке из удобен для работы
- клавишей DELETE. Примечания цвета текста. ПлюсПолучаем результат:
выбираем «Создать правило».Выделим исходный диапазон (А1:А11). четвертая — если Вы уже, наверное, так. ячейки в этомСоздание таблицы таблицы и нажмитеРабота с таблицами
- Другие числовые форматы
- легче воспринимать длинныеНа вкладке выпадающего списка «Формат»
- с различного рода
- можно удалять двумя
режимы видоизменений.Когда заданы параметры форматированияЗаполняем параметры форматирования по Нажмем «УФ» - в ячейке не заметили, Excel используетВторой вариант. столбце необходимо заполнить(Create Table). ЕслиCtrl+A
Метод второй: выравнивание всего листа
(Table Tools) не. денежные списки.Главная выберите опцию «Высота данными. Правда, некоторые способами:Граница. Здесь задаются стили для всего диапазона,
- первому условию: «Правила выделения ячеек» число, а текст несколько спецсимволов вКак изменить данные в текстом «_unknown_», чтобы данные имеют заголовки
- . появляется, выполните следующиеНапример, Вы можете сменитьКраткий формат даты отображаетнажмите на стрелку
- строки» и укажите на первый взглядИнструментом ластиком: опция «Очистить и цвета оформления
Метод третий: перетягивание границ
условие будет выполнятьсяНажимаем ОК. Аналогично задаем — «Равно». В (см. выше пример масках форматов: нескольких ячейках Excel облегчить дальнейшую сортировку: столбцов, поставьте галочкуНажмите действия: денежный знак рубля содержимое ячейки в
- рядом с полем желаемое значение.
- простые вещи в примечания». границ. Дизайн всех
- одновременно с заполнением второе и третье левом поле – с температурой).
0 (ноль) одновременнноВыделите все пустые ячейки для параметраCtrl+AЗамечание: на любой другой, виде ДД.ММ.ГГГГ. Например,Числовой форматИз того же списка нем выполнить довольно
Кликнуть по ячейка с
fb.ru
Числовое форматирование в Excel
таблиц лучше оформлять ячеек. К примеру, условие форматирования. ссылка на ячейкуУсловное форматирование – удобный- одно обязательное. в столбце.Таблица с заголовкамиот одного доК сожалению, в настроить отображение запятых 8 августа 2014. Появится выпадающее меню.
выберите пункт «Ширина трудно — пользователь примечанием правой кнопкой именно здесь. «завершим» проект ДимитровойОбратите внимание: значения некоторых В1. Ссылка должна инструмент для анализа знакоместо (разряд), т.е.Так можно изменитьНажмите(My Table has трех раз. Первое случае с простым в числах или года будет выглядеть
Как применить числовое форматирование в Excel
Выберите нужный формат. В столбца» и введите попросту не знает, мышки, а изЗаливка. Название закладки говорит
- за 28.01 – ячеек соответствуют одновременно быть СМЕШАННАЯ или
- данных и наглядного это место в в ячейках текст,F2 headers). Обычно Excel нажатие
- диапазоном нажатие изменить количество десятичных как «08.08.2014». нашем примере мы нужное значение.
- как это сделать. появившегося контекстного меню само за себя. поставим вместо «Р» двум и более ОТНОСИТЕЛЬНАЯ!, а не представления результатов. Умение маске формата будет числа, формулы, т.д.
Варианты числовых форматов в Excel
, чтобы отредактировать активную распознаёт заголовки автоматически,Ctrl+ACtrl+Space
знаков.Длинный формат даты отобразит выберемКак быть, если вам В частности, это выбрать опцию «Удалить Доступны для форматирования «З». условиям. Приоритет обработки абсолютная.
1. Общий
им пользоваться сэкономит заполнено цифрой изПишем в первой ячейку, и введите если это невыделяет текущую область.выделит все ячейки
Урок подготовлен для Вас то же самоеДлинный формат даты нужно просто сделать относится к выравниванию
2. Числовой
примечание». цвета, узоры и«Раскраска» автоматически поменялась. Стандартными зависит от порядкаКаждое значение в столбце массу времени и числа, которое пользователь
3. Денежный
ячейке, в которой в неё что-нибудь: сработало – поставьте Второе нажатие, дополнительно столбца на листе, командой сайта office-guru.ru значение в виде. размер строк или ячеек. В статьеПримечание. Второй способ более способы заливки (например, средствами Excel к перечисления правил в
4. Финансовый
А программа сравнила сил. Достаточно бегло введет в ячейку. хотим изменить формулу это может быть галочку вручную. к текущей области, например, отИсточник: http://www.gcflearnfree.org/office2013/excel2013/9/full «8 августа 2014Числовое форматирование в выбранных ширину столбцов одинаковыми, будет рассказано, как удобный. При одновременном
5. Краткий формат даты
градиентом с разным таким результатам пришлось «Диспетчере»-«Управление правилами». с соответствующим значением взглянуть на документ Если для этого
6. Длинный формат даты
(в примере – текст, число илиДобавьте новый столбец к выделяет строки сC1
7. Время
Автор/переводчик: Антон Андронов г.». ячейках изменится. Для но нет нужды
8. Процентный
сделать ячейки одинакового удалении нескольких примечаний направлением штрихов). бы долго идти.То есть к числу в столбце В. – нужная информация знакоместа нет числа, С6), новую формулу. формула. В нашем таблице. С таблицей заголовками и итогамидоАвтор: Антон Андронов
9. Дробный
Формат Время, позволяет отображать некоторых форматов можно задавать им определенный размера в Excel следует предварительно выделитьЗащита. Здесь устанавливаются параметрыПри заполнении листов Excel 24, которое одновременно Одинаковые значения выделены получена. то будет выведен Нажимаем на этой случае, это текст эта операция осуществляется (например, в полноценныхC1048576В этой статье Вы содержимое ячеек в
10. Экспоненциальный
использовать команды размер? Нет смысла тремя различными методами. все их ячейки. защиты ячеек, которые данными, никому не больше 6, 10
цветом.Инструмент «Условное форматирование» находится ноль. Например, если ячейке с новой «_unknown_». намного проще, чем таблицах). Третье нажатие, даже если данные узнаете 2 самых виде Ч:ММ:СС. Например:Увеличить
11. Текстовый
бродить по всемВсе способы выравнивания ячеекВот пример: я проставила активируются только после удаться сразу все и 20, применяетсяВнимание! При использовании относительных на главной странице к числу
Другие числовые форматы
формулой (С6) функциюТеперь вместо с простым диапазоном выделяет весь лист. содержатся только в
быстрых способа вставить 8:40:25 или 17:35:15.или пунктам меню, можно таблицы в Excel в столбце значения защиты целого листа.
красиво и правильно условие «=$А1>20» (первое
ссылок нужно следить,
в разделе «Стили».
12
office-guru.ru
Как вставить одинаковые данные (формулы) во все выделенные ячейки одновременно
«Копировать».Enter данных. Кликните правой Думаю, вы догадались, ячейках в Excel одинаковуюВ процентном формате значенияУменьшить разрядность просто задать размер можно разбить на 05.07 и прочиеЕсли вы с первой заполнить с первой в списке). какая ячейка былаПри нажатии на стрелочкуприменить маскуНажимаем клавишу «Ctrl»,нажмите
кнопкой мыши по что в некоторыхC1:C100 формулу или текст
- в ячейках умножаются, чтобы изменить количество вручную — на
- категории по потребностям
- даты, но где-то
- попытки не добились
- попытки.
- Выделяем диапазон с датами. активна в момент
- справа открывается меню0000 удерживая ее нажатой,Ctrl+Enter
- любой ячейке в ситуациях вам потребуется.
- сразу в несколько на 100 и выводимых десятичных знаков.
Выделяем все ячейки, в которые нужно вставить одинаковые данные
глаз. пользователя. Начнем с
Выделяем целый столбец
- ошиблась, и вместо желаемого результат, вызовитеВ процессе работы сПрименим к нему «УФ» вызова инструмента «Условного для условий форматирования., то получится выделяем ячейки, в
. Все выделенные ячейки столбце, который следует всего лишь одноВыделите первую ячейку столбца ячеек. Это будет выводятся со знакомНа рисунке ниже представленыВыделите диапазон строк или
- самого часто используемого точки поставила запятую. повторно это диалоговое программой постоянно что-то — «Дата». формата». Так какСравним числовые значения в0012 которых нужно поменять
будут заполнены введёнными после того места, нажатие, чтобы выделить (или вторую, если полезно в таких процента. По умолчанию 11 вариантов числовых столбцов таблицы. метода, который поможет Изначально был формат окно, чтобы исправить нужно: изменять, редактировать,В открывшемся окне появляется именно к активной диапазоне Excel с, а если к
формулу. После выделения данными. куда нужно вставить весь лист, а первая ячейка занята ситуациях, когда нужно отображается два знака форматов, которые намУстановите курсор на стыке выровнять ячейки в ячеек текстовый. После формат ячейки в удалять, копировать или перечень доступных условий ячейке «привязывается» ссылка числовой константой. Чаще
числу ячеек, клавишу «Ctrl»Если Вы знаете другие новый столбец, и в некоторых –
Выделяем целую строку
- заголовком), затем нажмите вставить формулу во после запятой, но предлагает Excel. двух столбцов или определенном диапазоне листа: замены запятых на Excel.
- перемещать. Если в (правил): в условии. всего используются правила1,3456 отпускаем и нажимаем приёмы быстрого ввода в контекстном меню целых три нажатия.Shift+Ctrl+End все ячейки столбца Вы можете задатьНа самом деле предустановленных строк.Выделите на листе таблицы точки те ячейки,Каждая ячейка всегда имеет ячейку введенные ошибочныеВыбираем нужное (например, заВ нашем примере в «больше / меньшеприменить маску функцию «Вставить».
Выделяем несколько ячеек
данных, расскажите о выберитеВыделите нужную область (см., чтобы выделить все или заполнить все любое другое количество
Выделяем таблицу целиком
числовых форматов намногоНажмите левую кнопку мыши область ячеек, которые в которых произвелась
Выделяем все ячейки на листе
какой-то формат. Если значения, естественно мы последние 7 дней) момент вызова инструмента / равно /0,00Если у нас них в комментариях.Вставить рисунок ниже), например, ячейки таблицы вплоть пустые ячейки одинаковым десятичных знаков. Например, больше, но получить и, удерживая ее, нужно выровнять. замена, превратились в не было никаких хотим их исправить и жмем ОК. была активна ячейка между». Поэтому они
Выделяем пустые ячейки в заданной области (в строке, в столбце, в таблице)
- получится уже есть таблица, Я с радостью
> целый столбец. до крайней правой. значением (например, «Н/Д»). если ввести в доступ к ним измените размер шириныНажмите по выпадающему списку 01.05.07 по значению,
изменений, то это или удалить. НоКрасным цветом выделены ячейки А1. Ссылка $B1. вынесены в меню1,35 в которой заполнены добавлю их в
Столбец слеваНажмите Далее, удерживая Оба приёма работают ячейку число «0,75», можно только на или высоты. «Формат», который расположен а формат приобрели «Общий» формат. Он даже такая простая с датами последней Следовательно, Excel сравнивает «Правила выделения ячеек».. не все ячейки, эту статью, сославшись
Самый быстрый способ вставить формулу во все ячейки столбца
(Insert > TableF5Shift в Microsoft Excel то оно будет вкладкеВ момент выполнения этого во вкладке «Главная». даты, и в
- же является стандартным задача иногда может недели (дата написания значение ячейки А1Введем в диапазон А1:А11# (решетка) и нам нужно на Вас как Column to theи в появившемся, нажмите несколько раз 2013, 2010, 2007 выглядеть как «75,00%».Число действия вы можетеВ появившемся меню кликните итоге в столбце форматом Excel, в создавать сложности. статьи – 02.02.2016).
- со значением В1. ряд чисел:- одно необязательное их заполнить одинаковыми автора. Left). диалоговом окне клавишу со и более раннихДанный формат позволяет отобразитьдиалогового окна заметить, что размер по разделу «Высота у меня «май котором:Содержимое каждой ячейки ExcelЕсли стандартных правил недостаточно, Если бы мыВыделим диапазон значений. Открываем знакоместо — примерно
- данными, то есть
- Урок подготовлен для ВасДайте название новому столбцу.ПереходСтрелкой влево версиях. содержимое ячейки в
Формат ячеек
изменяется не только - строки». 2007″. Или другойчисла выравниваются по правой состоит из трех пользователь может применить выделяли столбец не
меню «Условного форматирования». то же самое, способ сделать все командой сайта office-guru.ruВведите формулу в первую(Go to) нажмите, пока выделенным неЗнание этих простых приёмов виде дроби. Например,.
в выбранном столбцеВ открывшемся окошке введите пример — есть стороне; элементов: формулу. Практически любую: сверху вниз, а
Вставляем одинаковые данные в несколько ячеек при помощи Ctrl+Enter
Выбираем «Правила выделения что и ноль, быстро. Смотрите статьюИсточник: https://www.ablebits.com/office-addins-blog/2013/09/26/insert-same-data-multiple-cells-excel/ ячейку нового столбца. кнопку
останется только нужный сэкономит Вам уйму если ввести значениеФормат Общий установлен по или строке, а значение высоты строки название артикула 54844/03-05.текст выравнен по левойЗначение: текст, числа, даты возможности данного инструмента снизу вверх, то ячеек». Зададим условие, но если для
- «Как заполнить таблицуПеревел: Антон Андронов
- В своём примереВыделить столбец. времени для более «1/4» в ячейку, умолчанию во всех во всем заранее и нажмите «ОК». Я разбивкой по стороне;
- и время, логическое безграничны. Рассмотрим простой активной была бы например, «больше». знакоместа нет числа, в Excel повторяющимисяАвтор: Антон Андронов
я использую формулу(Special).Это самый быстрый способ интересных занятий. которая имеет формат ячейках. При использовании выделенном диапазоне. ЭтоПосле этого все выделенные столбцам делю по
шрифт Colibri с высотой содержание, функции и
вариант.
ячейка А11. И
Введем в левое поле
office-guru.ru
Как заполнить ячейки в Excel одновременно.
то ничего не данными».Можно для извлечения доменныхВ диалоговом окне выделить все ячейкиВыделяем все ячейки, вОбщий такого формата, Excel
третий способ, как ячейки станут одинакового слэшу, чтобы получилось 11 пунктов; формулы.
Есть столбец с числами. программа сравнивала бы число 15. В выводитсяМожно скопировать данныев Excel написать повторяющиеся имён:
Выделить группу ячеек столбца, особенно когда которые нужно вставить
, то в итоге автоматически определяет, какое сделать ячейки в размера, который вы
отдельно 54844 иячейка не имеет границ
Форматы: тип и цвет Необходимо выделить цветом
В1 с А11. правое – способ(пробел) в таблице, столбце, значения одновременно в=MID(C2,FIND(«:»,C2,»4″)+3,FIND(«/»,C2,9)-FIND(«:»,C2,»4″)-3)(Go To special) данные чередуются с
одинаковые данные мы получим дату числовое форматирование является
«Эксель» одинакового размера.
задали. Если же 03-05. Если забуду и заливки фона. границ, тип и
ячейки с четными.Сравните: выделения значений, соответствующих
- используется как т.д. Читайте какими нескольких ячейках.=ПСТР(C2;НАЙТИ(«:»;C2;»4″)+3;НАЙТИ(«/»;C2;9)-НАЙТИ(«:»;C2;»4″)-3) отметьте флажком вариант пустыми ячейками.Выделяем целый столбец « наиболее подходящим.
Автор: Вадим Матузок вам необходимо выровнять заранее проставить нужныйУдаление формата – это цвет заливки, способ Используем формулу: =ОСТАТ($А1;2)=0.Чтобы инструмент «Условное форматирование» заданному условию: «больше
разделитель групп разрядов способами это сделатьЭтим способом можноНажмитеПустые ячейкиЕсли данные в ExcelВыделяем целую строку01.апрНапример, если Вы вводитеMicrosoft Excel позволяет применять не только высоту формат, он мне
изменение на стандартный отображения значений.Выделяем диапазон с числами правильно выполнил задачу, 15». Сразу виден по три между в статье «Копирование сразу заполнить многоEnter(Blanks) и нажмите оформлены как полноценнаяВыделяем несколько ячеек«. Если же ввести «1-5», в ячейке
excel-office.ru
Пользовательские форматы в Excel
к числам множество строки, но и опять напридумывает и формат «Общий» (безПримечания. – открываем меню следите за этим результат: тысячами, миллионами, миллиардами в Excel» тут. ячеек или столбец. Вуаля! Excel автоматическиОК таблица, просто кликнитеВыделяем таблицу целиком точно такое же отобразится число в самых различных числовых ширину столбца, тогда
превратит 03-05 в границ и заливок).Все эти три элемента «Условного форматирования». Выбираем моментом.Выходим из меню нажатием
Как это работает…
и т.д. В Excel можно текстом, формулой, числами, заполнил все пустые. по любой ячейке
- Выделяем все ячейки на значение в ячейку, кратком формате даты форматов. Используя форматирование, сделайте следующее: дату…. =( КакСтоит отметить, что формат совершенно не зависимы «Создать правило». НажимаемПроверить правильность заданного условия кнопки ОК.[ ] сделать выпадающий календарь т.д. ячейки нового столбцаВы вернётесь в режим нужной строки и листе имеющую формат «1/5/2010». можно изменять внешнийВыделите нужную область ячеек. избавить Excel от ячеек в отличие между собой. Можно «Использовать формулу для
- можно следующим образом:- в квадратных с помощью выпадающихВыделяем ячейки, в такой же формулой. редактирования листа Excel нажмитеВыделяем пустые ячейки в
- ДробныйВ формате Числовой значения вид чисел безВ выпадающем списке «Формат» этих дурных привычек? от их значений,
- задать формат ячейки определения форматируемых ячеек».Выделите первую ячейку диапазонаСравним значения диапазона А1:А11 скобках перед маской списков. как это которые нужно написатьЕсли решите вернуться от и увидите, что
Shift+Space
- заданной области (в, то отобразится дробь отображаются с десятичными изменения самих значений. выберите пункт «Ширина Где вообще можно нельзя удалить клавишей и ничего в Заполняем следующим образом: с условным форматированим. с числом в формата можно указать
- сделать, смотрите в одинаковый текст. Напишем таблицы к формату в выбранной области. строке, в столбце, «1/4». знаками. Например, если В данном уроке столбца». найти настройки, чтобы DELETE. нее не записывать.Для закрытия окна иОткройте меню инструмента, нажмите ячейке В2. Введем цвет шрифта. Разрешено
planetaexcel.ru
Обучение условному форматированию в Excel с примерами
статье «Выпадающий календарь текст в первой обычного диапазона, то выделены только пустыеЕсли перед Вами обычный в таблице)Данный формат отображает значения Вы введете в мы рассмотрим основныеВведите нужное значение.
Как сделать условное форматирование в Excel
отключите все дурныеЧтобы удалить формат ячеек Или добавить примечание
отображения результата – «Управление правилами». в нее цифру
использовать следующие цвета: в Excel без выделенной ячейке. выделите любую ячейку ячейки. Три пустых диапазон данных, кликнитеСамый быстрый способ вставить в ячейках в ячейку число «4»,
встроенные числовые форматыНажмите «ОК».
автоформаты, автонастройки и следует их выделить в пустую и ОК.В открывшемся окне видно,
20. черный, белый, красный, макросов».Теперь нажимаем не таблицы и на ячейки гораздо проще последнюю ячейку нужной
формулу во все экспоненциальном виде. Например,
то в ней
Условное форматирование по значению другой ячейки
в Excel, аТеперь у вас ячейки автозамены?? ? Буду и использовать инструмент не отформатированную ячейку.
Задача: выделить цветом строку, какое правило иВыделяем исходный диапазон и синий, зеленый, жёлтый,При необходимости Вы можете просто клавишу «Enter», вкладке выделить простым щелчком
строки и нажмите ячейки столбца если ввести в отобразится «4,00». также несколько полезных одинакового размера как очень благодарна за
«Очистить форматы», который
содержащую ячейку с к какому диапазону открываем окно инструмента голубой.
легко добавить к а сочетание клавишКонструктор мыши – скажетеShift+HomeВставляем одинаковые данные в
ячейку число»140000″, тоФормат Денежный отображает значение опций для работы по высоте, так ответ. находится на закладкеЧтобы изменить формат ячеек определенным значением. применяется. «Условное форматирование» (ниже
Плюс пара простых правил: стандартным числовым форматам «Ctrl» + «Enter».(Design) нажмите кнопку Вы и будете. Excel выделит диапазон,
несколько ячеек при оно отобразится как в ячейке со с числами. и по ширине.Борис бритва «Главная» в разделе следует вызвать соответствующееТаблица для примера:
Исходный диапазон – А1:А11. сокращенно упоминается «УФ»).Любой пользовательский текст ( Excel свои собственные. Заполнились одновременно всеПреобразовать в диапазон правы. Но как начиная от указанной помощи Ctrl+Enter «1,40E+05». знаком денежной единицы.Одним из мощнейших инструментов А это означает,: ну просто изначально «Редактирование».
диалоговое окно комбинацией
Необходимо выделить красным цветом Необходимо выделить красным Для данного примеракг
Для этого выделите выделенные ячейки одинаковым
- (Convert to range). быть, если пустых
- Вами ячейки иВот самые быстрые способы
Excel по умолчанию назначает Например, если ввести Excel является возможность что вы освоили
Условное форматирование – несколько условий
нужно выделить всеЕсли желаете очистить не клавиш CTRL+1(или CTRL+SHIFT+F) информацию по проекту, числа, которые больше применим условие «меньше»
- , ячейки, к которым текстом.Этот приём можно использовать ячеек более 300 до столбца выделить ячейки: ячейке формат экспоненциальный, в ячейку число применения определенного форматирования первый способ того, ячейки, вызвать контекстное только формат, но или из контекстного который находится еще 6. Зеленым –
- («Правила выделения ячеек»чел надо применить пользовательский
Написать формулу одновременно в только, когда все
и они разбросаныАЕсли данные в Excel
когда вводимое значение «4» и применить к тексту и как сделать ячейки меню / формат и значения то меню после нажатия
в работе («Р»). больше 10. Желтым — «Меньше»)., формат, щелкните по нескольких ячейках
Условное форматирование даты в Excel
ячейки в столбце
случайным образом по. Если нужные данные
оформлены как полноценная содержит большое целое рублевой формат, то
числам. Во избежание одинакового размера в ячейки/ текстовый… И
выберите из выпадающего правой кнопкой мышки: Зеленым – завершен – больше 20.
Условное форматирование в Excel с использованием формул
В левое поле вводимшт ним правой кнопкойExcel. пустые, поэтому лучше диапазону из 10000
начинаются, например, со таблица, просто кликните число. Если же в ней отобразится
одинакового отображения содержимого Excel. потом вносить информацию. списка инструмента (ластика) опция «Формат ячеек». («З»).1 способ. Выделяем диапазон
ссылку на ячейкуи тому подобные) мыши и выберите
Условное форматирование строки по значению ячейки
Выделяем столбец С, всего добавлять новый ячеек?
столбца
по любой ячейке вы не хотите «4,00р.». Формат Денежный во всех ячейках,Второй способ используют в Автозамены не будет,
опцию «Очистить все».В данном диалоговом окнеВыделяем диапазон со значениями А1:А11. Применяем к В2 (щелкаем мышью или символы (в
в контекстном меню пишем формулу умножения
столбец. Следующий приёмЕсть большая таблица, иB нужного столбца и отображать большие числа
позволяет применять отрицательным Вы можете применить
том случае, если только что сам
Как видно инструмент ластик
доступно 6 закладок: таблицы. Нажимаем «УФ» нему «Условное форматирование». по этой ячейке том числе и команду ячеек столбца А гораздо универсальнее. в неё нужно
или нажмите в экспоненциальном виде, числам особое форматирование,
exceltable.com
Изменение формата ячеек для отображения данных и создания таблиц
к ним нужное необходимо задать размеры убедился функционально гибкий иЧисло. Здесь задается способ — «Создать правило».
«Правила выделения ячеек» – ее имя пробелы) — надоФормат ячеек (Format Cells) на столбец В.Выделите на листе Excel добавить новый столбецCCtrl+Space то используйте формат а также выставлять форматирование. С помощью
Как задать формат ячейки в Excel ?
ячеек во всемAbram pupkin позволяет нам сделать
- отображения числовых значений. Тип правила – — «Больше». В появится автоматически). По
- обязательно заключать в- вкладкаНажимаем сочетание клавиш Ctrl+Enter. ячейки, которые хотите
- с какой-нибудь формулой.
, зажмите.Числовой количество знаков после форматирования числам в листе, а не: перед работой на выбор, что удалитьВыравнивание. На этой вкладке
формула. Применим функцию
Как изменить формат ячеек в Excel 2010?
левое поле вводим умолчанию – абсолютную. кавычки.Число (Number) Получилось так. заполнить одинаковыми данными. Предположим, это списокShift
Примечание:.
- запятой. ячейках Excel можно
- в определенном диапазоне. чистом Листе топчем в ячейках: можно управлять положением ЕСЛИ. число 6. ВРезультат форматирования сразу виденМожно указать несколько (до, далее -Изменить несколько ячеек Быстро выделить ячейки
- интернет-адресов, из которогои понажимайте наПри выделении любойТекстовый формат предполагает, что
- Финансовый формат очень похож придавать внешний вид Инструкция по выполнению самый левый верхнийсодержимое (то же что
- текста. Причем текстПорядок заполнения условий для правом – «красная на листе Excel. 4-х) разных масокВсе форматыExcel одновременно.
- помогут приёмы, описанные нужно извлечь имена клавишу со ячейки в полноценной
все вводимые Вами на денежный, но даты, времени, процентов, этой задачи практически уголок ( там и клавиша DELETE); можно отображать вертикально
Какое форматирование применимо к ячейкам в Excel?
форматирования «завершенных проектов»: заливка». ОК. СноваЗначения диапазона А1:А11, которые форматов через точку(Custom)Мы изменим формулу выше. доменов для дальнейшей
- Стрелкой вправо таблице на Ленте
- значения будут отображаться есть ряд существенных
- денежный формат и идентична предыдущей:
- где буковки пересекаютсяформаты;
или по диагоналиОбратите внимание: ссылки на выделяем диапазон А1:А11. меньше значения ячейки
с запятой. Тогда: умножения в столбцеПредположим, у нас есть работы.
, пока не добьётесь меню появляется группа именно так, как различий. Например, к многое другое.Выделите всю таблицу. Для с циферками) -
примечания; под любым углом. строку – абсолютные, Задаем условие форматирования В2, залиты выбранным первая из масок
В появившееся справа поле С на формулу таблица со спискомПреобразуйте диапазон в таблицу нужного результата.
- вкладок вы их ввели.
- ячейкам в финансовом
- В следующем примере мы
- этого нажмите на
правая мышка -гиперссылки. Еще обратите внимание
Удаление примечаний
на ячейку – «больше 10», способ фоном. будет применяться кТип сложения. Для этого
- клиентов (мы, конечно Excel. Для этого
- УдерживайтеРабота с таблицами Excel автоматически устанавливает формате нельзя применить изменим числовое форматирование квадрат, расположенный на
формат — текстовыйОпция «Очистить все» объединяет на раздел «Отображение». смешанная («закрепили» только – «заливка зеленым».
exceltable.com
Как сделать, чтобы все ячейки в Excel имели всегда и всюду формат «текстовый»?
Зададим условие форматирования: сравнить ячейке, если число: введите маску нужного выделяем ячейки столбца же, возьмём вымышленный выделите любую ячейкуCtrl(Table Tools). этот формат, если горизонтальное форматирование, нулевые в нескольких ячейках, пересечении нумерации строкТеперь у вас в себе все Очень часто используется столбец). По такому же значения ячеек в в ней положительное, вам формата из С с формулами список). В одном в диапазоне данныхи кликайте левойЕсли же это обычный в ячейке содержатся значения отображаются в чтобы изменить способ и ряда столбцов, ВЕСЬ ЛИСТ имеет эти функции. функция «перенос поАналогично задаем правила форматирования принципу «заливаем» желтым разных диапазонах и вторая — если последнего столбца этой и пишем формулу из столбцов этой
и нажмите кнопкой мыши по диапазон, т.е. при числа и текст. виде тире, а отображения даты. или используйте сочетание текстовый формат.Примечания, так же как словам».
для незавершенных проектов. числа больше 20. показать одинаковые. Сравнивать отрицательное, третья - таблицы: сложения. таблицы записаны сайты,Ctrl+T всем ячейкам, которые
выделении одной изВы можете без труда знаки денежных единиц
Выделите ячейки, к которым
В MS Excel есть масса возможностей для упрощения разнообразных рутинных действий требующих многократного повторения одного и того же. К примеру, иногда требуется заполнить целые колонки или строки таблицы совершенно одинаковыми данными. Конечно можно просто проделать операции «копировать-вставить» десяток-другой раз, но зачем эти сложности, когда для в ведения одинаковых и повторяющихся данных в Excel есть специально предназначенный для этого возможности?
Первый способ автозаполнения ячеек Excel одинаковым текстом
Первый способ автозаполнения знаком всем:
- Впишите в пустую ячейку слово, фразу или выражение, которое нужно вставить в другие ячейки таблицы.
- Подведите курсор мыши к правому-нижнему углу ячейки (курсор превратится в черный крестик)
- Зажмите левую клавишу мыши и тащите курсор мыши по вертикали или по горизонтали, в зависимости от того, столбцы вы заполняете или строки.
- Теперь отпустите мышь и вуаля — все ячейки через которые вы протащили курсор аккуратно заполнятся точно таким же содержимым, как исходная ячейка.
Вписываем нужный шаблон, а потом протягиваем его по соседним ячейкам
Однако для этого способа есть одна очень серьезная оговорка: он прекрасно работает только для текстового содержимого. Если в первой исходной ячейки были не только буквы, но и цифры, результат вас удивит — текст скопируется как нужно, а вот для цифр включится счетчик и в каждой следующей ячейки, число будет увеличиваться на +1.
Если в ячейке есть и текст и цифры, текст скопируется без изменений, а вот цифры — будут увеличиваться
Чтобы этого не произошло, используйте такой трюк: впишите нужное «неизменное» написание не только в первой (исходной) ячейке, но и в следующей за ней. А затем выделите только эти две ячейки и подносите курсор мыши к правому-нижнему углу, но не первой ячейки, а второй.
Вот теперь, если вы протянете курсор мыши с зажатой левой клавишей, все будет в порядке и содержимое ячеек заполнится совершенно одинаковым содержимым — таким же, как в первых двух исходных ячейках.
Если две соседние ячейки заполнены одинаковым содержимым, их протягивание мышью скопирует в соседние ячейки то же самое содержимое
Ещё один способ ввести один и тот же текст в несколько ячеек эксель-таблицы
Второй способ поможет вам произвести впечатление на солидных дам в бухгалтерии, потому что, хотя в деталях он и повторяет первый, по способу подачи материала, в нем гораздо больше легкости и эксель-магии. Правда сделать все нужно в точности как написано, иначе трюк не сработает.
- Выделите диапазон ячеек, который нужно заполнить данными.
- Не переставляя курсор мыши и не снимая выделения, введите с клавиатуры нужное «одинаковое» содержимое (оно автоматически введется в первую ячейку выделения), причем не важно — будут там только буквы или буквы с цифрами.
- Нажмите сочетание клавиш Ctrl+Enter
- … эксель-магия случилась, весь выделенный диапазон заполнился нужными значениями!
Теперь вы знаете всё, чтобы ввести данные в таблицу максимально быстро и эффективно. Важно помнить, что и тот и другой способ имеют свои достоинства — способ №2 очень быстрый и при его использовании нельзя ошибиться, зато способ №1 имеет неоспоримое преимущество — только с его помощью можно заполнить ячейки эксель-таблицы комбинированным содержимым: неизменной текстовой частью и динамически изменяющейся (пересчитываемой) цифровой.
Перевод: bussoft.ru, оригинальная статья https://www.computerhope.com/
Также вас может заинтересовать:
Главная » Уроки и статьи » Софт
Вопрос
Как можно в программе Excel добавить один и тот же текст в несколько ячеек сразу?
Ответ
В программе Microsoft Excel есть возможность вставить одинаковый тест или данные в несколько ячеек одновременно. Для этого выполните шаги ниже.
- Выделите все ячейки, в которые вы хотите вставить текст.
- После выделения сразу введите текст.
- Когда это сделано вместо Enter, нажмите Ctrl+Enter.
После выполнения этих шагов ваш текст автоматически будет введен во все выделенные ячейки. Этот совет может быть полезен тем, кому нужно ввести много данных с одинаковым префиксом, но разным окончанием.
Например, вам нужно сделать нумерацию деталей вида «Деталь 1», «Деталь 2» и так далее. Вы можете ввести во все нужные ячейки слово «Деталь» способом, описанным выше, а номера уже добавить вручную. Так вы сэкономите немало времени.
Понравилось? Поделись с друзьями!
Дата: 15.03.2013
Автор/Переводчик: Linchak
Как автоматически заполнить ячейки в MS Excel с большими таблицами
В программе Excel существует много приемов для быстрого и эффективного заполнения ячеек данными. Всем известно, что лень – это двигатель прогресса. Знают об этом и разработчики.
На заполнение данных приходится тратить большую часть времени на скучную и рутинную работу. Например, заполнение табеля учета рабочего времени или расходной накладной и т.п.
Рассмотрим приемы автоматического и полуавтоматического заполнения в Excel. А так же, какими инструментами обладают электронные таблицы для облегчения труда пользователя. Научимся применять их в практике и узнаем насколько они эффективные.
Как в Excel заполнить ячейки одинаковыми значениями?
Сначала рассмотрим, как автоматически заполнять ячейки в Excel. Для примера заполним наполовину незаполненную исходную таблицу.
Это небольшая табличка только на примере и ее можно было заполнить вручную. Но в практике иногда приходится заполнять по 30 тысяч строк. Чтобы не заполнять эту исходную таблицу вручную следует создать формулу для заполнения в Excel данными – автоматически. Для этого следует выполнить ряд последовательных действий:
- Перейдите на любую пустую ячейку исходной таблицы.
- Выберите инструмент: «Главная»-«Найти и выделить»-«Перейти» (или нажмите горячие клавиши CTRL+G).
- В появившемся окне щелкните на кнопку «Выделить».
- В появившемся окне выберите опцию «пустые ячейки» и нажмите ОК. Все незаполненные ячейки выделены.
- Теперь введите формулу «=A1» и нажмите комбинацию клавиш CTRL+Enter. Так выполняется заполнение пустых ячеек в Excel предыдущим значением – автоматически.
- Выделите колонки A:B и скопируйте их содержимое.
- Выберите инструмент: «Главная»-«Вставить»-«Специальная вставка» (или нажмите CTRL+ALT+V).
- В появившемся окне выберите опцию «значения» и нажмите Ок. Теперь исходная таблица заполнена не просто формулами, а естественными значениями ячеек.
При заполнении 30-ти тысяч строк невозможно не допустить ошибки. Выше приведенный способ не только экономит силы и время, но и исключает возникновение ошибок вызванных человеческим фактором.
Внимание! В 5-том пункте таблица красиво заполнилась без ошибок, так как наша активная ячейка была по адресу A2, после выполнения 4-го пункта. При использовании данного метода будьте внимательны и следите за тем где находится активная ячейка после выделения. Важно откуда она будет брать свои значения.
Полуавтоматическое заполнение ячеек в Excel из выпадающего списка
Теперь в полуавтоматическом режиме можно заполнить пустые ячейки. У только несколько значений, которые повторяются в последовательном или случайном порядке.
В новой исходной таблице автоматически заполните колонки C и D соответствующие им данными.
- Заполните заголовки колонок C1 – «Дата» и D1 – «Тип платежа».
- В ячейку C2 введите дату 18.07.2015
- В ячейках С2:С4 даты повторяются. Поэтому выделяем диапазон С2:С4 и нажимаем комбинацию клавиш CTRL+D, чтобы автоматически заполнить ячейки предыдущими значениями.
- Введите текущею дату в ячейку C5. Для этого нажмите комбинацию клавиш CTRL+; (точка с запятой на английской раскладке клавиатуры). Заполните текущими датами колонку C до конца таблицы.
- Диапазон ячеек D2:D4 заполните так как показано ниже на рисунке.
- В ячейке D5 введите первую буку «п», а дальше слово заполнят не надо. Достаточно нажать клавишу Enter.
- В ячейке D6 после ввода первой буквы «н» не отображается часть слова для авто-заполнения. Поэтому нажмите комбинацию ALT+(стрела вниз), чтобы появился выпадающий список. Выберите стрелками клавиатуры или указателем мышки значение «наличными в кассе» и нажмите Enter.
Такой полуавтоматический способ ввода данных позволяет в несколько раз ускорить и облегчить процесс работы с таблицами.
Внимание! Если значение состоит из нескольких строк, то при нажатии на комбинацию ALT+(стрела вниз) оно не будет отображаться в выпадающем списке значений.
Разбить значение на строки можно с помощью комбинации клавиш ALT+Enter. Таким образом, текст делится на строки в рамках одной ячейки.
Примечание. Обратите внимание, как мы вводили текущую дату в пункте 4 с помощью горячих клавиш (CTRL+;). Это очень удобно! А при нажатии CTRL+SHIFT+; мы получаем текущее время.
Как заполнить всю колонку одним значением
Приношу извинения за совершенно «чайниковские» вопросы, но они точно отражают уровень моих знаний об Excel, который я стараюсь улучшить.
Как заполнить всю колонку одним значением? делал это простым «растягиванием» вниз значения в первой записи, пока не обнаружил, что программа инкриментирует это значение в низлежащих записях.
Спасибо за понимание и помощь
Заполнить колонку, используя функцию IF
для среднего балла 5 поставьте значение «отличник»; для среднего балла 4 – «хорошист»; для.
Как быстрее заполнить колонку DataTable одним значением
Как быстрее заполнить колонку DataTable одним значением Имеется таблица с 4000 строками, заполнять.

Написать макрос, на текстовом листе заполнить колонку А от 1 до 200, колонку В от 2 до 40, колонку.

Создаю двухмерный массив — буфер консоли(или называйте его как хотите) 25×80. Затем вывожу весь.

Здравствуйте! Имеется регистр сведений с измерением «Категория» и ресурсом «Сумма». Так же имеется.
Как заполнить пустые ячейки в Excel?
Зачастую мы имеем таблицу в Excel, в которой присутствуют пустые ячейки. Заполнение таких ячеек вручную займет огромное количество времени.
Для заполнения пустых ячеек в таких случаях можно использовать способы, перечисленные ниже.
Способ 1: Заполнение пустых ячеек в Excel с помощью заданного значения
Вы можете заполнить пустые ячейки столбца на листе Excel с помощью указанного значения. Для это можно воспользоваться встроенными возможностями Excel, которые очень легко выполнить. Первая функция Go To специальной особенностью Excel, а затем заполнить все пустые ячейки с заданным значением. И этот метод настолько прост , что вы можете использовать без каких — либо специальных знаний.
Следующие шаги иллюстрируют, как заполнить пустые ячейки в Excel с помощью указанного значения.
Шаг 1: Откройте нужный лист Excel, на котором необходимо заполнить пустые ячейки.
Шаг 2: Выберите конкретный столбец, содержащий пустые ячейки.
Шаг 3: Теперь найдите кнопку Найти и выделить в меню Главная и выберите Выделить группу ячеек. Появится окно с различными вариантами. Выберите Пустые ячейки.
Шаг 4: После данного выбора все пустые ячейки в указанном диапазоне будут выделены. Теперь, не нажимая ничего, введите необходимо значение, которое нужно поместить во все пустые ячейки и нажмите Ctrl + Enter. Пустые ячейки заполнятся нужным содержимым.
Таким образом вы можете легко заполнить пустые клетки определенного столбца заданным значением. Это довольно легко сделать, поскольку не требуется какого-либо приложения или программного обеспечения.
Способ 2: Заполнение пустых ячеек в Excel значением, расположенным в ячейке выше
Этот способ пригодится в том случае, если необходимо заполнить пустые ячейки значением, находящимся в ячейке выше пустых. Для того, чтобы заполнить пустые ячейки значением предыдущей ячейки, также можно использовать возможности Excel.
Шаг 1: Откройте нужный лист Excel, который содержит пустые ячейки.
Шаг 2: Выберите диапазон ячеек, в котором нужно заполнить пустые ячейки.
Шаг 3: Теперь найдите кнопку Найти и выделить в меню Главная и выберите Выделить группу ячеек . Появится окно с различными вариантами. Выберите Пустые ячейки .
Шаг 4: В строке формул наберите знак «=» и укажите ячейку, содержимым которой необходимо заполнить пустые ячейки. Далее нажмите Ctrl + Enter. Вы увидите, что все пустые ячейки заполнились значением ячейки выше. Смотрите скриншоты ниже.
Таким образом вы можете легко заполнить все пустые ячейки в листе Excel со значением над ними.
Способ 3: Заполнение пустых ячеек Excel со значением выше с помощью макроса VBA
Использование макросов сводит выполнение какой-либо команды до одного нажатия клавиши. Для заполнения пустых ячеек значением предыдущей ячейки также можно задать через макрос. Кроме того, этот макрос автоматически определяет используемый диапазон на листе, а затем он заполняет все пустые ячейки со значением над ними.
Шаг 1: Откройте рабочий лист , в котором вы хотите , чтобы заполнить все пустые ячейки со значением над ними.
Шаг 2: Теперь откройте редактор VBA, нажав Alt + F11.
Шаг 3: Щелкните правой кнопкой мыши на любом проекте и перейдите к Insert > Module. После этого вставьте следующий код VBA.
Static rngUR As Range: Set rngUR = ActiveWorkbook.ActiveSheet.UsedRange
Dim rngBlank As Range: Set rngBlank = rngUR.Find(«»)
While Not rngBlank Is Nothing
rngBlank.Value = rngBlank.Offset(-1, 0).Value
Set rngBlank = rngUR.Find(«», rngBlank)
Шаг 4: Теперь сохраните модуль с помощью клавиши Ctrl + S, появившееся диалоговое окно с предупреждением просто проигнорируйте, нажав на кнопку Нет. Теперь вы можете задать сочетание клавиш для выполнения макроса. (меню Разработчик Макросы выберите нужный макрос Параметры Сочетание клавиш (укажите букву).
Шаг 5: На этом этапе макрокоманда готова к использованию. Чтобы использовать ее, нажмите клавишу быстрого доступа, назначенную для нее, и вы увидите результат в мгновение ока.
Таким образом вы можете легко заполнить пустые ячейки в Excel с помощью этого макроса. Тем не менее, существует недостаток использования макросов: невозможно отменить внесенные с помощью макроса изменения кнопкой Отменить ввод.
Автозаполнение ячеек в Excel
Автозаполнение ячеек Excel – это автоматический ввод серии данных в некоторый диапазон. Введем в ячейку «Понедельник», затем удерживая левой кнопкой мышки маркер автозаполнения (квадратик в правом нижнем углу), тянем вниз (или в другую сторону). Результатом будет список из дней недели. Можно использовать краткую форму типа Пн, Вт, Ср и т.д. Эксель поймет. Аналогичным образом создается список из названий месяцев.
Автоматическое заполнение ячеек также используют для продления последовательности чисел c заданным шагом (арифметическая прогрессия). Чтобы сделать список нечетных чисел, нужно в двух ячейках указать 1 и 3, затем выделить обе ячейки и протянуть вниз.
Эксель также умеет распознать числа среди текста. Так, легко создать перечень кварталов. Введем в ячейку «1 квартал» и протянем вниз.
На этом познания об автозаполнении у большинства пользователей Эксель заканчиваются. Но это далеко не все, и далее будут рассмотрены другие эффективные и интересные приемы.
Автозаполнение в Excel из списка данных
Ясно, что кроме дней недели и месяцев могут понадобиться другие списки. Допустим, часто приходится вводить перечень городов, где находятся сервисные центры компании: Минск, Гомель, Брест, Гродно, Витебск, Могилев, Москва, Санкт-Петербург, Воронеж, Ростов-на-Дону, Смоленск, Белгород. Вначале нужно создать и сохранить (в нужном порядке) полный список названий. Заходим в Файл – Параметры – Дополнительно – Общие – Изменить списки.
В следующем открывшемся окне видны те списки, которые существуют по умолчанию.
Как видно, их не много. Но легко добавить свой собственный. Можно воспользоваться окном справа, где либо через запятую, либо столбцом перечислить нужную последовательность. Однако быстрее будет импортировать, особенно, если данных много. Для этого предварительно где-нибудь на листе Excel создаем перечень названий, затем делаем на него ссылку и нажимаем Импорт.

Помимо текстовых списков чаще приходится создавать последовательности чисел и дат. Один из вариантов был рассмотрен в начале статьи, но это примитивно. Есть более интересные приемы. Вначале нужно выделить одно или несколько первых значений серии, а также диапазон (вправо или вниз), куда будет продлена последовательность значений. Далее вызываем диалоговое окно прогрессии: Главная – Заполнить – Прогрессия.
В левой части окна с помощью переключателя задается направление построения последовательности: вниз (по строкам) или вправо (по столбцам).
Посередине выбирается нужный тип:
- арифметическая прогрессия – каждое последующее значение изменяется на число, указанное в поле Шаг
- геометрическая прогрессия – каждое последующее значение умножается на число, указанное в поле Шаг
- даты – создает последовательность дат. При выборе этого типа активируются переключатели правее, где можно выбрать тип единицы измерения. Есть 4 варианта:
-
-
- день – перечень календарных дат (с указанным ниже шагом)
- рабочий день – последовательность рабочих дней (пропускаются выходные)
- месяц – меняются только месяцы (число фиксируется, как в первой ячейке)
- год – меняются только годы
-
- автозаполнение – эта команда равносильная протягиванию с помощью левой кнопки мыши. То есть эксель сам определяет: то ли ему продолжить последовательность чисел, то ли продлить список. Если предварительно заполнить две ячейки значениями 2 и 4, то в других выделенных ячейках появится 6, 8 и т.д. Если предварительно заполнить больше ячеек, то Excel рассчитает приближение методом линейной регрессии, т.е. прогноз по прямой линии тренда (интереснейшая функция – подробнее см. ниже).
Нижняя часть окна Прогрессия служит для того, чтобы создать последовательность любой длины на основании конечного значения и шага. Например, нужно заполнить столбец последовательностью четных чисел от 2 до 1000. Мышкой протягивать не удобно. Поэтому предварительно нужно выделить только ячейку с одним первым значением. Далее в окне Прогрессия указываем Расположение, Шаг и Предельное значение.
Результатом будет заполненный столбец от 2 до 1000. Аналогичным образом можно сделать последовательность рабочих дней на год вперед (предельным значением нужно указать последнюю дату, например 31.12.2016). Возможность заполнять столбец (или строку) с указанием последнего значения очень полезная штука, т.к. избавляет от кучи лишних действий во время протягивания. На этом настройки автозаполнения заканчиваются. Идем далее.
Автозаполнение чисел с помощью мыши
Автозаполнение в Excel удобнее делать мышкой, у которой есть правая и левая кнопка. Понадобятся обе.
Допустим, нужно сделать порядковые номера чисел, начиная с 1. Обычно заполняют две ячейки числами 1 и 2, а далее левой кнопкой мыши протягивают арифметическую прогрессию. Можно сделать по-другому. Заполняем только одну ячейку с 1. Протягиваем ее и получим столбец с единицами. Далее открываем квадратик, который появляется сразу после протягивания в правом нижнем углу и выбираем Заполнить.
Если выбрать Заполнить только форматы, будут продлены только форматы ячеек.
Сделать последовательность чисел можно еще быстрее. Во время протягивания ячейки, удерживаем кнопку Ctrl.
Этот трюк работает только с последовательностью чисел. В других ситуациях удерживание Ctrl приводит к копированию данных вместо автозаполнения.
Если при протягивании использовать правую кнопку мыши, то контекстное меню открывается сразу после отпускания кнопки.
При этом добавляются несколько команд. Прогрессия позволяет использовать дополнительные операции автозаполнения (настройки см. выше). Правда, диапазон получается выделенным и длина последовательности будет ограничена последней ячейкой.
Чтобы произвести автозаполнение до необходимого предельного значения (числа или даты), можно проделать следующий трюк. Берем правой кнопкой мыши за маркер чуть оттягиваем вниз, сразу возвращаем назад и отпускаем кнопку – открывается контекстное меню автозаполнения. Выбираем прогрессию. На этот раз выделена только одна ячейка, поэтому указываем направление, шаг, предельное значение и создаем нужную последовательность.
Очень интересными являются пункты меню Линейное и Экспоненциальное приближение. Это экстраполяция, т.е. прогнозирование, данных по указанной модели (линейной или экспоненциальной). Обычно для прогноза используют специальные функции Excel или предварительно рассчитывают уравнение тренда (регрессии), в которое подставляют значения независимой переменной для будущих периодов и таким образом рассчитывают прогнозное значение. Делается примерно так. Допустим, есть динамика показателя с равномерным ростом.
Для прогнозирования подойдет линейный тренд. Расчет параметров уравнения можно осуществить с помощью функций Excel, но часто для наглядности используют диаграмму с настройками отображения линии тренда, уравнения и прогнозных значений.
Чтобы получить прогноз в числовом выражении, нужно произвести расчет на основе полученного уравнения регрессии (либо напрямую обратиться к формулам Excel). Таким образом, получается довольно много действий, требующих при этом хорошего понимания.
Так вот прогноз по методу линейной регрессии можно сделать вообще без формул и без графиков, используя только автозаполнение ячеек в экселе. Для этого выделяем данные, по которым строится прогноз, протягиваем правой кнопкой мыши на нужное количество ячеек, соответствующее длине прогноза, и выбираем Линейное приближение. Получаем прогноз. Без шума, пыли, формул и диаграмм.
Если данные имеют ускоряющийся рост (как счет на депозите), то можно использовать экспоненциальную модель. Вновь, чтобы не мучиться с вычислениями, можно воспользоваться автозаполнением, выбрав Экспоненциальное приближение.
Более быстрого способа прогнозирования, пожалуй, не придумаешь.
Автозаполнение дат с помощью мыши
Довольно часто требуется продлить список дат. Берем дату и тащим левой кнопкой мыши. Открываем квадратик и выбираем способ заполнения.
По рабочим дням – отличный вариант для бухгалтеров, HR и других специалистов, кто имеет дело с составлением различных планов. А вот другой пример. Допустим, платежи по графику наступают 15-го числа и в последний день каждого месяца. Укажем первые две даты, протянем вниз и заполним по месяцам (любой кнопкой мыши).
Обратите внимание, что 15-е число фиксируется, а последний день месяца меняется, чтобы всегда оставаться последним.
Используя правую кнопку мыши, можно воспользоваться настройками прогрессии. Например, сделать список рабочих дней до конца года. В перечне команд через правую кнопку есть еще Мгновенное заполнение. Эта функция появилась в Excel 2013. Используется для заполнения ячеек по образцу. Но об этом уже была статья, рекомендую ознакомиться. Также поможет сэкономить не один час работы.
На этом, пожалуй, все. В видеоуроке показано, как сделать автозаполнение ячеек в Excel.
Автоматическое заполнение ячеек листа данными в Excel
В этом курсе:
Функция автозаполнения позволяет заполнять ячейки данными на основе шаблона или данных в других ячейках.
Примечание: В этой статье объясняется, как автоматически заполнить значения в других ячейках. Она не содержит сведения о вводе данных вручную или одновременном заполнении нескольких листов.
Другие видеоуроки от Майка Гирвина в YouTube на канале excelisfun
Выделите одну или несколько ячеек, которые необходимо использовать в качестве основы для заполнения других ячеек.
Например, если требуется задать последовательность 1, 2, 3, 4, 5. введите в первые две ячейки значения 1 и 2. Если необходима последовательность 2, 4, 6, 8. введите 2 и 4.
Если необходима последовательность 2, 2, 2, 2. введите значение 2 только в первую ячейку.
Перетащите маркер заполнения 
При необходимости щелкните значок Параметры автозаполнения 
Дополнительные сведения
Вы всегда можете задать вопрос специалисту Excel Tech Community, попросить помощи в сообществе Answers community, а также предложить новую функцию или улучшение на веб-сайте Excel User Voice.
#Руководства
- 29 апр 2022
-
0
Инструкции со скриншотами и нюансами. Учим использовать кнопку «Объединить» и функции СЦЕПИТЬ, СЦЕП, ОБЪЕДИНИТЬ. Рассказываем, какой метод выбрать.
Иллюстрация: Meery Mary для Skillbox Media
Рассказывает просто о сложных вещах из мира бизнеса и управления. До редактуры — пять лет в банке и три — в оценке имущества. Разбирается в Excel, финансах и корпоративной жизни.
Объединение ячеек в Excel позволяет из нескольких ячеек таблицы сделать одну. Такая опция обычно требуется в двух случаях:
- если нужно отформатировать таблицу — например, расположить название таблицы по центру, убрать лишние пустые ячейки или оформить шапку;
- если нужно объединить информацию — из нескольких строк или столбцов сделать одну ячейку, при этом сохранив все данные.
Рассмотрим четыре способа объединения ячеек в Excel. Разберёмся, для каких случаев они подойдут и как их применять. В конце расскажем, какие из этих способов работают в «Google Таблицах».
- Кнопка «Объединить» — когда нужно сделать шапку в таблице.
- Функция СЦЕПИТЬ — когда нужно собрать данные из нескольких ячеек в одну.
- Функция СЦЕП — когда нужно собрать данные из большого диапазона.
- Функция ОБЪЕДИНИТЬ — когда нужно собрать данные из большого диапазона и автоматически разделить их пробелами.
Для чего подойдёт. Для форматирования таблицы, когда нужно улучшить её внешний вид. Например, сделать общую шапку для нескольких столбцов. Лучше, чтобы объединяемые ячейки были пустыми или информация была только в одной из них.
Особенности метода. После объединения сохраняется только значение первой ячейки, информация из других удаляется.
Как сделать. Допустим, нужно отформатировать таблицу с каталогом авто: оформить шапку для колонок с характеристиками и убрать лишнюю пустую ячейку.
Скриншот: Skillbox
Для начала сделаем шапку. Выделяем ячейки над колонками с характеристиками авто: год выпуска, объём двигателя, коробка передач, привод, руль.
Скриншот: Skillbox
На вкладке «Главная» нажимаем на кнопку «Объединить ячейки» или «Объединить и поместить в центре» — в зависимости от того, какой визуальный результат хотим получить.
Скриншот: Skillbox
В итоге вместо пяти ячеек получаем одну. Вводим её название и меняем оформление, если нужно.
В нашем случае получилась шапка части таблицы — «Характеристики автомобилей».
Скриншот: Skillbox
По аналогии с предыдущими шагами уберём лишнюю пустую ячейку над ячейкой «Марка, модель». Для этого нужно выделить их одновременно и также нажать на кнопку «Объединить и поместить в центре».
Скриншот: Skillbox
Получаем таблицу в таком виде:
Скриншот: Skillbox
Чтобы убрать объединение ячеек, выделим их и нажмём на кнопку «Отмена объединения ячеек». Можно выбирать всю таблицу целиком — тогда Excel сам найдёт объединённые ячейки и разъединит их. Можно выделить отдельный диапазон — в этом случае разъединится только он. Мы выделим и разъединим всю шапку таблицы.
Скриншот: Skillbox
Получим таблицу в таком виде. Можно внести необходимые изменения, если нужно, и объединить ячейки снова.
Скриншот: Skillbox
Дополнительно в этом методе есть кнопка «Объединить по строкам». С помощью неё можно объединить ячейки выбранного диапазона построчно. Например, есть диапазон из трёх столбцов и семи строк — нужно из всех этих столбцов сделать один, но при этом оставить количество строк неизменным. Выделим всю таблицу целиком и нажмём эту кнопку.
Скриншот: Skillbox
Получим таблицу в таком виде — три столбца объединились в один, при этом количество строк осталось прежним.
Скриншот: Skillbox
Следующие три способа используются для объединения ячеек с сохранением всех данных в них. Они работают по такому принципу: функции собирают значения из выбранных ячеек в отдельную пустую ячейку.
Например, нам нужно собрать все характеристики автомобилей в одну строку, чтобы в дальнейшем использовать их для квитанции. Разберёмся, как сделать это с помощью трёх функций.
Для чего подойдёт. Для объединения небольшого количества ячеек с сохранением всех данных.
Особенности метода. Каждую ячейку нужно указывать в виде отдельного аргумента функции; большой диапазон сразу выделить нельзя.
Функция склеивает все данные из исходных ячеек в итоговую ячейку. Часто эти данные нужно разделить: вставить пробелы, знаки препинания, символы или слова. Это придётся прописывать вручную в строке ссылок.
Как сделать. Для начала выделим ячейку, в которую функция соберёт значения из объединяемых ячеек. В нашем случае создадим дополнительную колонку «Данные для квитанции» и выделим первую ячейку.
Скриншот: Skillbox
Дальше открываем окно для построения функции. Есть два способа сделать это. Первый — перейти во вкладку «Формулы» и нажать на «Вставить функцию».
Скриншот: Skillbox
Второй способ — нажать на «fx» в строке ссылок на любой вкладке таблицы.
Скриншот: Skillbox
Справа появляется окно «Построитель формул». В нём через поисковик находим функцию СЦЕПИТЬ и нажимаем «Вставить функцию».
Скриншот: Skillbox
Появляется окно для ввода аргументов функции. «Текст 1», «Текст 2» — ячейки, значения которых мы объединяем. В нашем случае таких ячеек пять, поэтому с помощью кнопки + добавляем ещё три таких аргумента.
Скриншот: Skillbox
Заполняем аргументы функции. Поочерёдно нажимаем на окно каждого аргумента и из таблицы выбираем значение для него.
Порядок действий, чтобы указать значение, выглядит так:
- Ставим курсор в окно «Текст1» в построителе формул.
- Выбираем первое значение столбца «Год выпуска» в таблице. Это ячейка B4.
Выбранное значение переносится в построитель формул и одновременно появляется в формуле строки ссылок: fx=СЦЕПИТЬ(B4).
То же самое делаем для остальных аргументов: «Текст2» → значение ячейки «Объем», «Текст3» → значение ячейки «Коробка передач», «Текст4» → значение ячейки «Привод», «Текст5» → значение ячейки “Руль”.
В итоговом виде функция получается такой: fx=СЦЕПИТЬ(B4; C4; D4; E4; F4). Нажимаем кнопку «Готово».
Скриншот: Skillbox
Скриншот: Skillbox
Функция объединила данные всех ячеек, но не добавила пробелы и знаки препинания между ними. В этом методе их можно добавить только вручную, с помощью изменений в строке ссылок.
Добавляем в получившуюся функцию после значения каждого аргумента запятую и пробел, в таком виде, вместе с кавычками: «, «;
Скриншот: Skillbox
Получаем функцию в таком виде: fx=СЦЕПИТЬ(«год выпуска «;B4;», объем «;C4;», коробка передач «;D4;», привод «;E4;», руль «;F4). Нажимаем Enter.
Скриншот: Skillbox
Таким же образом можно добавить не только пробелы и знаки препинания, но и целые слова и фразы.
Для нашего примера можно преобразовать функцию к такому виду: fx=СЦЕПИТЬ(«год выпуска «;B4;», объем «;C4;», коробка передач «;D4;», привод «;E4;», руль «;F4). Главное — не забывать указывать все необходимые пробелы, которые должны быть между объединёнными данными.
Скриншот: Skillbox
Дальше нужно протянуть это значение вниз до конца таблицы, чтобы функция объединила характеристики всех остальных автомобилей.
Скриншот: Skillbox
Для чего подойдёт. Для объединения больших диапазонов ячеек с сохранением всех данных.
Особенности метода. Можно указать сразу весь диапазон ячеек. Но функция, как и СЦЕПЛЕНИЕ, склеит их: значения не будут ничем разделены.
Есть два способа разделить значения в итоговой ячейке. Первый — указывать разделители (слова, символы. пробелы, запятые и так далее) в окне построения формул после каждой ячейки. Второй — прописывать их вручную в строке ссылок.
Как сделать. По аналогии с функцией СЦЕПЛЕНИЕ выделим ячейку, в которую функция будет собирать значения. Откроем окно для построения функций и найдём функцию СЦЕП.
Скриншот: Skillbox
Появляется окно построителя формул. В нём аргумент «Текст 1» — диапазон ячеек, который нужно объединить. В нашем случае выделяем все ячейки с характеристиками автомобилей и жмём «Готово».
Выбранное значение диапазона переносится в построитель формул и одновременно появляется в формуле строки ссылок: fx=СЦЕП(B4:F4).
Скриншот: Skillbox
Скриншот: Skillbox
Как и в предыдущем случае, функция объединила данные всех ячеек, но снова слепила их между собой. Добавить пробелы и знаки препинания в этом методе можно через построитель формул. К сожалению, тогда придётся отказаться от выделения всего диапазона и вводить значения каждого аргумента отдельно, разбавляя их пробелами, запятыми или дополнительными словами.
Вернёмся в окно построения функции и поменяем аргументы на такой вид: «Текст1» → значение ячейки «Год выпуска», «Текст2» → «, «, «Текст3» → значение ячейки «Объём», «Текст4» → «, «. И так далее до последней ячейки, которую нужно объединить: чередуем значения ячеек и аргумент-разделитель.
Затем нажимаем «Готово». Итоговое значение функции принимает вид: fx=СЦЕП(B4;», «;C4;», «;D4;», «;E4;», «;F4), и данные ячейки разделяются запятыми и пробелами.
Скриншот: Skillbox
Скриншот: Skillbox
Чтобы добавить не только запятые с пробелами, но и слова, нужно дописать их в промежуточных аргументах функции. Сделаем это на нашем примере. Вернёмся в построитель формул и заменим данные:
«Текст2» → «, объём «, «Текст4» → «, коробка передач «, «Текст6» → «, привод «, «Текст8» → «, руль «.
Скриншот: Skillbox
В итоге функция выдаёт значение, где все данные разделены между собой дополнительными словами. Формула при этом принимает вид: fx=СЦЕП (B4;”, объём “; C4;”, коробка передач “; D4;”, привод “; E4;”, руль “; F4).
Скриншот: Skillbox
Как и в предыдущем методе, можно было вносить изменения в формулу сразу в строке ссылок. Но через окно построения функций это делать удобнее — меньше вероятность ошибиться.
Протягиваем полученное значение вниз до конца таблицы — функция объединяет характеристики всех остальных автомобилей по такому же принципу.
Скриншот: Skillbox
Для чего подойдёт. Для объединения больших диапазонов ячеек с сохранением данных.
Особенности метода. Можно указать сразу весь диапазон ячеек и разделитель для них. При этом значение самого разделителя будет одним для всех объединённых ячеек. Если нужно изменить разделитель для части ячеек — делать это придётся вручную в строке ссылок.
Как сделать. Выделим ячейку, в которую функция будет собирать значения. Откроем окно для построения функций и найдём функцию ОБЪЕДИНИТЬ.
Скриншот: Skillbox
Появляется окно построителя формул. Здесь аргументы не такие очевидные, как в предыдущих двух методах, поэтому разберём каждый подробнее.
«Разделитель» — значение, которое появится между ячейками после объединения. Разделитель будет одинаковым для всех ячеек.
В нашем случае в качестве разделителя добавим запятую и пробел: «, «.
Скриншот: Skillbox
«Пропускать_пустые» — условное значение, которое определит, что функция будет делать с пустыми ячейками в диапазоне:
- Если нужно, чтобы пустые ячейки игнорировались и разделители не дублировались в них, вводим 1 (ИСТИНА).
- Если нужно, чтобы пустые ячейки обязательно учитывались, вводим 0 (ЛОЖЬ).
В нашем примере в таблице нет пустых ячеек, поэтому не принципиально, какое значение устанавливать в этом аргументе. Введём 1.
Скриншот: Skillbox
«Текст1» — значения ячеек, которые нужно объединить. Можно выбирать одним диапазоном или вводить каждое значение по отдельности.
В нашем примере выберем все ячейки одним диапазоном.
Скриншот: Skillbox
Итоговая функция в строке ссылок принимает вид: fx=ОБЪЕДИНИТЬ(«, «;1;B4:F4).
Нажимаем кнопку «Готово» и растягиваем полученную ячейку на все остальные строки.
Скриншот: Skillbox
В итоге функция объединила данные всех ячеек и сразу разделила их запятыми и пробелами. С одной стороны, это удобно: не пришлось вводить разделители несколько раз. С другой стороны, функция позволила ввести только одно значение разделителя. Если нужно дополнить значения дополнительным текстом, разным для всех ячеек, — придётся делать это вручную через построитель формул. Как это сделать, можно посмотреть в предыдущей инструкции для функции СЦЕП.
Какие методы объединения ячеек есть в «Google Таблицах»? В них есть кнопка «Объединить», которая работает по аналогии с Excel. Также есть функция СЦЕПИТЬ, но нет окна построителя формул — прописывать значения придётся вручную. Если вам нужен разделитель в виде запятой и пробела, то функция будет выглядеть так: fx=СЦЕПИТЬ(C4;», «;D4).

Научитесь: Excel + Google Таблицы с нуля до PRO
Узнать больше
Skip to content
В этой статье вы узнаете, как выбрать сразу все пустые ячейки в электронной таблице Excel и заполнить их значением, находящимся выше или ниже, нулями или же любым другим шаблоном.
Заполнять пустоты или нет? Этот вопрос часто касается пустых ячеек в таблицах Excel. С одной стороны, ваша таблица выглядит аккуратнее и читабельнее, если вы не загромождаете ее повторяющимися значениями. С другой стороны, пустые ячейки могут вызвать проблемы при сортировке, фильтрации данных или создании сводной таблицы. В этом случае вам желательно заполнить все поля.
Таким образом, мой ответ — «Заполнить». А теперь посмотрим, как это сделать.
- Как быстро выделить пустые ячейки
- Заполняем значениями сверху или снизу при помощи формулы
- Как заменить пустые ячейки нулями либо произвольными значениями
- Используем простой макрос VBA
- Как быстро заполнить пустые ячейки не используя формулы.
Есть разные способы решения этой проблемы. Я покажу вам несколько быстрых и один ОЧЕНЬ быстрый способ заполнить пустые ячейки значениями.
Как выделить пустые ячейки на листах Excel.
Перед тем, как заполнить пустоты в таблице Excel, сначала нужно их выделить. Если у вас большая таблица с десятками незаполненных областей, разбросанными по ней, то потребуется много времени, чтобы сделать это вручную. Вот быстрый приём для выбора пустых ячеек.
- Выберите столбцы или строки, в которых вы хотите заполнить пустоты.
- Нажмите
Ctrl + Gили жеF5для отображения диалогового окна “Перейти”. - Щелкните по кнопке «Выделить».
- Выберите «Пустые ячейки».
- Далее выберите, что будем выделять. Например, формулы, комментарии, константы, пробелы и т. д.
- Установите переключатель «Пустые ячейки» и нажмите «ОК».
Теперь выделены только пустые ячейки из выбранного диапазона, и вы готовы к следующему шагу.
Формула Excel для заполнения пустых ячеек значениями, стоящими выше / ниже
Выбрав пустые ячейки в таблице, вы можете заполнить их значениями, стоящими сверху или снизу, или же просто вставить какое-то определенное содержимое.
Если вы собираетесь заполнить пробелы значением из ближайшей заполненной ячейки выше или ниже, вам нужно ввести очень простую формулу в одну из пустых ячеек. Затем просто скопируйте ее во все остальные. Вот как это сделать.
- Выделите все незаполненные ячейки, как описано выше.
- Нажмите
F2или просто поместите курсор в строку формул, чтобы начать писать формулу в активной ячейке.
Как видно на скриншоте ниже, активная ячейка – A3, то есть по умолчанию это самая левая верхняя из всех незаполненных.
- Введите знак равенства (=).
- Наведите курсор на ячейку, находящуюся выше или ниже, с помощью клавиши со стрелкой вверх или вниз или просто кликните по ней мышкой.
Формула (=A2) показывает, что A3 получит значение из A2, и будет заполнена предыдущим значением.
- Нажмите
Ctrl + Enter, чтобы автоматически вставить формулу сразу во все выделенные позиции.
Ну вот! Теперь каждая выделенная ячейка ссылается на ячейку, находящуюся над ней.
Поэтому рекомендую не останавливаться и сразу после ввода формул заменить их на значения. Выполните следующие простые шаги:
- У вас выделены все ячейки с формулами, которые вы только что ввели и хотите преобразовать.
- Нажмите
Ctrl + Cили жеCtrl + Ins, чтобы копировать формулы и их результаты в буфер обмена. - Нажмите
Shift + F10а потомV, чтобы вставить обратно в выделенные позиции только значения.Shift + F10 + V— это самый быстрый способ использовать диалог Excel «Специальная вставка».
Заполните пустые ячейки нулями или другим определенным значением
Что, если вам нужно заполнить все пробелы в таблице нулями, любым другим числом или просто одинаковыми данными? Вот два способа решить эту проблему.
Способ 1.
- Выделите пустые ячейки, как мы уже делали.
- Нажмите
F2для активации режима редактирования в строке формул. Или просто кликните туда мышкой. - Введите желаемое число или текст.
- Нажмите
Ctrl + Enter.
Несколько секунд — и все пустые ячейки одинаково заполнены введенным вами словом, символом либо нулями при необходимости.
Способ 2.
- Выделите диапазон с пустыми ячейками.
- Нажмите
Ctrl + Hдля отображения диалогового окна «Найти и заменить». Или используйте меню. - В этом окне перейдите на вкладку «Заменить».
- Оставьте поле «Найти» пустым и введите необходимое значение в текстовое поле «Заменить на».
- Щелкните » Заменить все».
Пустые ячейки будут заполнены значением, которое вы указали.
Заполнение пустых ячеек при помощи макроса VBA.
Если подобную операцию вам приходится делать часто, то имеет смысл создать для неё отдельный макрос, чтобы не повторять всю вышеперечисленную цепочку действий вручную. Для этого жмём Alt+F11 или кнопку Visual Basic на вкладке Разработчик (Developer), чтобы открыть редактор VBA, затем вставляем туда новый пустой модуль через меню Insert – Module. Далее копируем или вводим туда вот такой короткий код:
Sub Fill_Blanks()
For Each cell In Selection
If IsEmpty(cell) Then cell.Value = cell.Offset(-1, 0).Value
Next cell
End Sub
Как легко можно сообразить, этот макрос проходит последовательно по всем выделенным ячейкам и, если они не пустые, то заполняет их значениями из предыдущей ячейки сверху.
Для удобства, можно назначить этому макросу сочетание клавиш или даже поместить его в Личную Книгу Макросов (Personal Macro Workbook), чтобы он был доступен при работе в любом вашем файле Excel.
Какой бы способ вы ни выбрали, заполнение таблицы Excel займет у вас буквально минуту.
Как быстро заполнить пустые ячейки без использования формул.
Если вы не хотите иметь дело с формулами каждый раз, когда заполняете пустоты в вашей таблице, то можете использовать очень полезную надстройку Ultimate Suite для Excel, созданную разработчиками Ablebits. Входящая в неё утилита «Заполнить пустые ячейки» автоматически копирует в пустые клетки таблицы значение из первой заполненной ячейки снизу или сверху. Далее мы рассмотрим, как это работает.
Вот наши данные о продажах в разрезе менеджеров и регионов. Некоторые из продавцов работали в нескольких регионах, сведения об их продажах записаны друг под другом. Также объединены ячейки месяцев. Таблица выглядит достаточно читаемо. Однако, если нужно будет отфильтровать или просуммировать данные по менеджерам, или же найти сумму продаж по региону за определенный месяц, то сделать это будет весьма затруднительно. Этому будут мешать пустые и объединенные ячейки.
Поэтому постараемся привести таблицу к стандартному виду, заполнив все пустоты и разъединив ранее объединенные области.
Перейдите на ленте на вкладку AblebitsTools.
- Установите курсор в любую ячейку таблицы, в которой вам нужно заполнить пустые ячейки.
- Щелкните значок «Заполнить пустые ячейки (Fill Blank Cells)».
На экране появится окно надстройки, в котором перечислены все столбцы и указаны параметры заполнения.
- Снимите отметку со столбцов, в которых нет пустых ячеек.
- Выберите действие из раскрывающегося списка в правом нижнем углу окна.
Если вы хотите заполнить пустые поля значением из ячейки, находящейся выше, выберите параметр «Заполнить ячейки вниз (Fill cells downwards)». Если вы хотите скопировать содержимое из ячейки ниже, выберите в этом же выпадающем списке «Заполнить ячейки вверх (Fill cells upwards)». В нашем случае выбираем заполнение вниз.
- Нажмите кнопку Заполнить (Fill).
Готово! 
В отличие от рассмотренных выше способов, здесь пустые ячейки заполнены не одним и тем же значением, а разными, которые гораздо больше подходят для ваших данных. Правильное заполнение этой даже такой небольшой таблицы потребовало бы от вас достаточно существенных затрат времени. А надстройка позволяет это сделать буквально в пару кликов.
Помимо заполнения пустых ячеек, этот инструмент также разделил объединенные ячейки. В таком виде таблица вполне пригодна для фильтрации данных, различных подсчетов, формирования сводной таблицы на ее основе.
Проверьте это! Загрузите полнофункциональную пробную версию надстройки Fill Blank Cells и посмотрите, как она может сэкономить вам много времени и сил.
Теперь вы знаете приемы замены пустых ячеек в таблице разными значениями. Я уверен, что вам не составит труда сделать это при помощи любого из рассмотренных способов.
 Как сделать диаграмму Ганта — Думаю, каждый пользователь Excel знает, что такое диаграмма и как ее создать. Однако один вид графиков остается достаточно сложным для многих — это диаграмма Ганта. В этом кратком руководстве я постараюсь показать основные функции диаграммы Ганта, покажу…
Как сделать диаграмму Ганта — Думаю, каждый пользователь Excel знает, что такое диаграмма и как ее создать. Однако один вид графиков остается достаточно сложным для многих — это диаграмма Ганта. В этом кратком руководстве я постараюсь показать основные функции диаграммы Ганта, покажу…  Как сделать автозаполнение в Excel — В этой статье рассматривается функция автозаполнения Excel. Вы узнаете, как заполнять ряды чисел, дат и других данных, создавать и использовать настраиваемые списки в Excel. Эта статья также позволяет вам убедиться, что вы знаете все о маркере заполнения,…
Как сделать автозаполнение в Excel — В этой статье рассматривается функция автозаполнения Excel. Вы узнаете, как заполнять ряды чисел, дат и других данных, создавать и использовать настраиваемые списки в Excel. Эта статья также позволяет вам убедиться, что вы знаете все о маркере заполнения,…  Проверка данных в Excel: как сделать, использовать и убрать — Мы рассмотрим, как выполнять проверку данных в Excel: создавать правила проверки для чисел, дат или текстовых значений, создавать списки проверки данных, копировать проверку данных в другие ячейки, находить недопустимые записи, исправлять и удалять проверку данных.…
Проверка данных в Excel: как сделать, использовать и убрать — Мы рассмотрим, как выполнять проверку данных в Excel: создавать правила проверки для чисел, дат или текстовых значений, создавать списки проверки данных, копировать проверку данных в другие ячейки, находить недопустимые записи, исправлять и удалять проверку данных.…  Быстрое удаление пустых столбцов в Excel — В этом руководстве вы узнаете, как можно легко удалить пустые столбцы в Excel с помощью макроса, формулы и даже простым нажатием кнопки. Как бы банально это ни звучало, удаление пустых столбцов в Excel не может…
Быстрое удаление пустых столбцов в Excel — В этом руководстве вы узнаете, как можно легко удалить пустые столбцы в Excel с помощью макроса, формулы и даже простым нажатием кнопки. Как бы банально это ни звучало, удаление пустых столбцов в Excel не может…  Как полностью или частично зафиксировать ячейку в формуле — При написании формулы Excel знак $ в ссылке на ячейку сбивает с толку многих пользователей. Но объяснение очень простое: это всего лишь способ ее зафиксировать. Знак доллара в данном случае служит только одной цели — он указывает,…
Как полностью или частично зафиксировать ячейку в формуле — При написании формулы Excel знак $ в ссылке на ячейку сбивает с толку многих пользователей. Но объяснение очень простое: это всего лишь способ ее зафиксировать. Знак доллара в данном случае служит только одной цели — он указывает,…  Чем отличается абсолютная, относительная и смешанная адресация — Важность ссылки на ячейки Excel трудно переоценить. Ссылка включает в себя адрес, из которого вы хотите получить информацию. При этом используются два основных вида адресации – абсолютная и относительная. Они могут применяться в разных комбинациях…
Чем отличается абсолютная, относительная и смешанная адресация — Важность ссылки на ячейки Excel трудно переоценить. Ссылка включает в себя адрес, из которого вы хотите получить информацию. При этом используются два основных вида адресации – абсолютная и относительная. Они могут применяться в разных комбинациях…  6 способов быстро транспонировать таблицу — В этой статье показано, как столбец можно превратить в строку в Excel с помощью функции ТРАНСП, специальной вставки, кода VBA или же специального инструмента. Иначе говоря, мы научимся транспонировать таблицу. В этой статье вы найдете…
6 способов быстро транспонировать таблицу — В этой статье показано, как столбец можно превратить в строку в Excel с помощью функции ТРАНСП, специальной вставки, кода VBA или же специального инструмента. Иначе говоря, мы научимся транспонировать таблицу. В этой статье вы найдете…  4 способа быстро убрать перенос строки в ячейках Excel — В этом совете вы найдете 4 совета для удаления символа переноса строки из ячеек Excel. Вы также узнаете, как заменять разрывы строк другими символами. Все решения работают с Excel 2019, 2016, 2013 и более ранними версиями. Перенос…
4 способа быстро убрать перенос строки в ячейках Excel — В этом совете вы найдете 4 совета для удаления символа переноса строки из ячеек Excel. Вы также узнаете, как заменять разрывы строк другими символами. Все решения работают с Excel 2019, 2016, 2013 и более ранними версиями. Перенос…
Иногда требуется ввести одинаковые значения в несвязный диапазон ячеек. Показываем, как это сделать быстро.
Пусть требуется ввести одинаковое значение (например, слово «
ОТДЕЛ
») в группу ячеек, раскиданных по всему листу.
-
выделите все ячейки, в которые нужно внести значение (выделение нужно делать мышью с нажатой клавишей
CTRL
); -
в
Строке формул
введите требуемое значение;
-
нажмите вместо
ENTER
комбинацию клавиш
CTRL+ENTER
СОВЕТ
:
О быстром заполнении ячеек значениями из других ячеек можно прочитать в статьях
Заполнение значениями из соседних ячеек
и
Заполнение пустых ячеек
.