Чтобы заполнить формулу и выбрать параметры для применения, выполните указанные здесь действия.
-
Выделите ячейку, которая содержит формулу для заполнения смежных ячеек.
-
Перетащите маркер заполнения
по ячейкам, которые вы хотите заполнить.
Если маркер не отображается, возможно, он скрыт. Чтобы снова отобразить его:
-
Щелкните Параметры > файла
-
Выберите пункт Дополнительно.
-
В окне Параметры правкив поле Включить перетаскивать ячейки и заполнять ячейки.
-
-
Чтобы изменить способ заполнения, щелкните небольшой значок Параметры автозаполнители
, который появляется после завершения перетаскиванием, и выберите нужный параметр.
Дополнительные сведения о копировании формул см. в статье Копирование и вставка формулы в другую ячейку или на другой лист.
Заполнение смежных ячеек формулами
Для заполнения формулы смежным диапазоном ячеек можно использовать команду Заполнить. Просто сделайте следующее:
-
Вы выберите ячейку с формулой и смежные ячейки, которые нужно заполнить.
-
Щелкните Главная > заливкаи выберите Вниз ,Справа,Вверхили Влево.
Сочетания клавиш: Вы также можете нажать CTRL+D, чтобы заполнить формулой столбец, или CTRL+R, чтобы заполнить формулой справа от строки.
Включить вычисление книги
При заполнении ячеек формулы не пересчитыются, если автоматическое вычисление книги не включено.
Вот как его можно включить:
-
Выберите Файл > Параметры.
-
Щелкните Формулы.
-
В области Вычисления в книгевыберите Авто.
-
Выделите ячейку, которая содержит формулу для заполнения смежных ячеек.
-
Перетащите
вниз или вправо от нужного столбца.
Сочетания клавиш: Можно также нажать CTRL+D, чтобы заполнить формулой ячейку в столбце, или CTRL+R, чтобы заполнить формулой ячейку справа в строке.
Заполнение пустых ячеек значениями из соседних ячеек
Как известно, для полноценной работы с данными (фильтрации, сортировки, подведения итогов и т.д.) нужен непрерывный список, т.е. таблица без разрывов (пустых строк и ячеек — по возможности). На практике же часто мы имеем как раз таблицы с пропущенными пустыми ячейками — например после копирования результатов сводных таблиц или выгрузок в Excel из внешних программ. Таким образом, возникает необходимость заполнить пустые ячейки таблицы значениями из верхних ячеек, то бишь…
В общем случае, может возникнуть необходимость делать такое заполнение не только вниз, но и вверх, вправо и т.д. Давайте рассмотрим несколько способов реализовать такое.
Способ 1. Без макросов
Выделяем диапазон ячеек в первом столбце, который надо заполнить (в нашем примере, это A1:A12).
Нажимаем клавишу F5 и затем кнопку Выделить (Special) и в появившемся окне выбираем Выделить пустые ячейки (Blanks):

Не снимая выделения, вводим в первую ячейку знак «равно» и щелкаем по предыдущей ячейке или жмём стрелку вверх (т.е. создаем ссылку на предыдущую ячейку, другими словами):

И, наконец, чтобы ввести эту формулу сразу во все выделенные (пустые) ячейки нажимаем Ctrl + Enter вместо обычного Enter. И все! Просто и красиво.
В качестве завершающего мазка я советовал бы заменить все созданные формулы на значения, ибо при сортировке или добавлении/удалении строк корректность формул может быть нарушена. Выделите все ячейки в первом столбце, скопируйте и тут же вставьте обратно с помощью Специальной вставки (Paste Special) в контекстом меню, выбрав параметр Значения (Values). Так будет совсем хорошо.
Способ 2. Заполнение пустых ячеек макросом
Если подобную операцию вам приходится делать часто, то имеем смысл сделать для неё отдельный макрос, чтобы не повторять всю вышеперечисленную цепочку действий вручную. Для этого жмём Alt+F11 или кнопку Visual Basic на вкладке Разработчик (Developer), чтобы открыть редактор VBA, затем вставляем туда новый пустой модуль через меню Insert — Module и копируем или вводим туда вот такой короткий код:
Sub Fill_Blanks()
For Each cell In Selection
If IsEmpty(cell) Then cell.Value = cell.Offset(-1, 0).Value
Next cell
End Sub
Как легко можно сообразить, этот макрос проходит в цикле по всем выделенным ячейкам и, если они не пустые, заполняет их значениями из предыдущей ячейки.
Для удобства, можно назначить этому макросу сочетание клавиш или даже поместить его в Личную Книгу Макросов (Personal Macro Workbook), чтобы этот макрос был доступен при работе в любом вашем файле Excel.
Способ 3. Power Query
Power Query — это очень мощная бесплатная надстройка для Excel от Microsoft, которая может делать с данными почти всё, что угодно — в том числе, легко может решить и нашу задачу по заполнению пустых ячеек в таблице. У этого способа два основных преимущества:
- Если данных много, то ручной способ с формулами или макросы могут заметно тормозить. Power Query сделает всё гораздо шустрее.
- При изменении исходных данных достаточно будет просто обновить запрос Power Query. В случае использования первых двух способов — всё делать заново.
Для загрузки нашего диапазона с данными в Power Query ему нужно либо дать имя (через вкладку Формулы — Диспетчер имен), либо превратить в «умную» таблицу командой Главная — Форматировать как таблицу (Home — Format as Table) или сочетанием клавиш Ctrl+T:

После этого на вкладке Данные (Data) нажмем на кнопку Из таблицы / диапазона (From Table/Range). Если у вас Excel 2010-2013 и Power Query установлена как отдельная надстройка, то вкладка будет называться, соответственно, Power Query.
В открывшемся редакторе запросов выделим столбец (или несколько столбцов, удерживая Ctrl) и на вкладке Преобразование выберем команду Заполнить — Заполнить вниз (Transform — Fill — Fill Down):

Вот и всё 
В дальнейшем, при изменении исходной таблицы, можно просто обновлять запрос правой кнопкой мыши или на вкладке Данные — Обновить всё (Data — Refresh All).
Ссылки по теме
- Объединение двух столбцов с данными
- Быстрое выделение всех ячеек с формулами или константами
- Быстрое заполнение пустых ячеек макросом из надстройки PLEX
11
Использование
контекстного меню. Смежные и несмежные
ячейки, имена ячеек
1. Цель работы
— научиться
следующему:
-
использовать
контекстные меню; -
работать с группами
ячеек; -
выбирать смежные
ячейки с помощью буксировки и с
использованием клавиши SHIFT; -
выделять несмежные
ячейки; -
присваивать и
использовать присвоенные имена
выделенных ячеек или группы ячеек; -
копировать части
таблицы с использованием буксировки
– сброса,
буфера обмена CLIPBOARD,
маркера заполнения.
2. Порядок
выполнения
Использование
контекстных меню
В Excel
есть столько функций, что иногда Вам,
возможно, будет трудно вспомнить, какие
команды предназначены для работы с теми
или иными элементами таблицы. Будем
использовать таблицу, сделанную в 1-й
лаб. работе. Поскольку команды могут
быть разбросаны по множеству меню, на
помощь для этого приходят контекстнозависимые
меню Excel.
Чтобы посмотреть, как действуют эти
особые меню, выполните следующее:
-
Щелкните по букве
C
в заголовке
столбцов, чтобы выбрать столбец
С. -
Щелкните правой
кнопкой
мыши.
Excel
выводит на экран меню, показанное на
рис. 3.1. Обратите внимание на то, что все
опции этого меню относятся к работе со
столбцами.
Рис. 3.1
Далее:
-
Щелкните по цифре
6 в списке
строк, чтобы выбрать
строку 6. -
Щелкните правой
кнопкой мыши.
На этот раз Excel
выводит похожее, но несколько иное меню
опций. Например, вместо опции Ширина
столбца
это меню содержит опцию, предназначенную
для изменения высоты выделенной строки.
Пытаясь припомнить
все функции Excel,
попробуйте всего лишь щелкнуть правой
кнопкой мыши.
Возможно, помощь находится там.
Выбор смежных ячеек
БУКСИРОВКА
ЯЧЕЕК
С помощью мыши
можно легко выделить группу смежных
ячеек. Самый простой способ –удерживать
левую кнопку
мыши
в нажатом положении и при этом буксировать
указатель мыши
по ячейкам,
которые Вы хотите выделить:
-
Укажите на ячейку
В8. -
Нажмите и не
отпускайте левую кнопку
мыши. -
Двигайте мышь
вниз, пока
не будут выделены ячейки В8-В11. -
Отпустите левую
кнопку мыши.
Смежные ячейки
– это ячейки, которые имеют хотя бы одну
общую границу. Например, ячейки А1
и В1
– СМЕЖНЫЕ.
Однако А1
и С1 не
являются
смежными:
их разделяет ячейка В1.
В ходе этого
упражнения Вы выделяете четыре смежных
ячейки: В8,
В9, В10, В11.
Буксировка мыши
особенно удобна, когда все ячейки,
которые Вы хотите выделить, видны в
одном экранном поле.
ИСПОЛЬЗОВАНИЕ
КЛАВИШИ SHIFT
Может случиться
так, что группа ячеек, которую Вы захотите
выделить, будет выходить за рамку
экранного окна. В этом случае простая
операция с клавишей и мышью позволяет
выделить все нужные ячейки:
-
Щелкните по ячейке
В5. -
Прокручивайте
экранное окно вниз, пока не станет видна
ячейка Е17. -
Нажмите и не
отпускайте клавишу SHIFT. -
Укажите на ячейку
Е17 и
щелкните левой кнопкой
мыши.
Выделятся все
смежные ячейки в двухмерном блоке,
ограниченном ячейками В5
и Е17
(рис. 3.3).
Двухмерный блок
– это группа смежных ячеек, расположенных
в нескольких строках и столбцах.
Рис. 3.3
ВЫБОР ЦЕЛЫХ СТРОК
И СТОЛБЦОВ
Если Вам нужно
выделить весь столбец или ряд, Excel
позволяет легко сделать это. Например,
нужно выделить все ячейки в столбце D:
-
Укажите на букву
D
в заголовке столбца. -
Щелкните левой
кнопкой мыши.
При этом выделяется
весь столбец для дальнейшей обработки.
Этим же способом в сочетании с клавишей
SHIFT Вы можете
выделить группы рядов или столбцов.
Выделите строки
с 6 по 16.
ВЫДЕЛЕНИЕ
НЕСМЕЖНЫХ ЯЧЕЕК
Разумеется, ячейки,
которые Вы захотите выделить, не всегда
будут смежными. Гипотетическим примером
тому может служить ситуация, когда Вы
захотели бы выделить в нашем образце
бюджета отдельные статьи расходов
вместе с рядом остатка, но без итога
расходов, который их разделяет. Для
выполнения этой операции нужно снова
пользоваться клавиатурой и мышью:
-
Укажите на ячейку
В8. -
Нажмите и не
отпускайте левую кнопку мыши. -
Двигайте мышь
вниз, пока не будут выделены ячейки
В8-В11. -
Отпустите левую
кнопку мыши,
зажмите
клавишу
CTRL. -
Укажите на ячейку
В13. -
Щелкните левой
кнопкой мыши.
Эти операции
позволяют выделить смежные
ячейки от
В8 до В11
и единственную несмежную
В13.
ВЫДЕЛЕНИЕ
ОТДЕЛЬНЫХ НЕСМЕЖНЫХ ЯЧЕЕК
С помощью клавиши
CTRL
можно выделить группу единичных, не
граничащих друг с другом ячеек. Например,
Вы хотите выделить только те статьи
расходов в нашем бюджете, которые
остаются постоянными из месяца в месяц:
-
Щелкните по ячейке
В8. -
Удерживайте в
нажатом положении клавишу
CTRL
и щелкните по ячейки В10. -
Удерживайте в
нажатом положении клавишу
CTRL
и щелкните по ячейки В13.
При этом выделяются
3 несмежные ячейки.
Соседние файлы в папке лб.бизнес-интернет
- #
- #
- #
- #
- #
- #
- #
- #
- #
- #
- #
Skip to content
В этой статье вы узнаете, как выбрать сразу все пустые ячейки в электронной таблице Excel и заполнить их значением, находящимся выше или ниже, нулями или же любым другим шаблоном.
Заполнять пустоты или нет? Этот вопрос часто касается пустых ячеек в таблицах Excel. С одной стороны, ваша таблица выглядит аккуратнее и читабельнее, если вы не загромождаете ее повторяющимися значениями. С другой стороны, пустые ячейки могут вызвать проблемы при сортировке, фильтрации данных или создании сводной таблицы. В этом случае вам желательно заполнить все поля.
Таким образом, мой ответ — «Заполнить». А теперь посмотрим, как это сделать.
- Как быстро выделить пустые ячейки
- Заполняем значениями сверху или снизу при помощи формулы
- Как заменить пустые ячейки нулями либо произвольными значениями
- Используем простой макрос VBA
- Как быстро заполнить пустые ячейки не используя формулы.
Есть разные способы решения этой проблемы. Я покажу вам несколько быстрых и один ОЧЕНЬ быстрый способ заполнить пустые ячейки значениями.
Как выделить пустые ячейки на листах Excel.
Перед тем, как заполнить пустоты в таблице Excel, сначала нужно их выделить. Если у вас большая таблица с десятками незаполненных областей, разбросанными по ней, то потребуется много времени, чтобы сделать это вручную. Вот быстрый приём для выбора пустых ячеек.
- Выберите столбцы или строки, в которых вы хотите заполнить пустоты.
- Нажмите
Ctrl + Gили жеF5для отображения диалогового окна “Перейти”. - Щелкните по кнопке «Выделить».
- Выберите «Пустые ячейки».
- Далее выберите, что будем выделять. Например, формулы, комментарии, константы, пробелы и т. д.
- Установите переключатель «Пустые ячейки» и нажмите «ОК».
Теперь выделены только пустые ячейки из выбранного диапазона, и вы готовы к следующему шагу.
Формула Excel для заполнения пустых ячеек значениями, стоящими выше / ниже
Выбрав пустые ячейки в таблице, вы можете заполнить их значениями, стоящими сверху или снизу, или же просто вставить какое-то определенное содержимое.
Если вы собираетесь заполнить пробелы значением из ближайшей заполненной ячейки выше или ниже, вам нужно ввести очень простую формулу в одну из пустых ячеек. Затем просто скопируйте ее во все остальные. Вот как это сделать.
- Выделите все незаполненные ячейки, как описано выше.
- Нажмите
F2или просто поместите курсор в строку формул, чтобы начать писать формулу в активной ячейке.
Как видно на скриншоте ниже, активная ячейка – A3, то есть по умолчанию это самая левая верхняя из всех незаполненных.
- Введите знак равенства (=).
- Наведите курсор на ячейку, находящуюся выше или ниже, с помощью клавиши со стрелкой вверх или вниз или просто кликните по ней мышкой.
Формула (=A2) показывает, что A3 получит значение из A2, и будет заполнена предыдущим значением.
- Нажмите
Ctrl + Enter, чтобы автоматически вставить формулу сразу во все выделенные позиции.
Ну вот! Теперь каждая выделенная ячейка ссылается на ячейку, находящуюся над ней.
Поэтому рекомендую не останавливаться и сразу после ввода формул заменить их на значения. Выполните следующие простые шаги:
- У вас выделены все ячейки с формулами, которые вы только что ввели и хотите преобразовать.
- Нажмите
Ctrl + Cили жеCtrl + Ins, чтобы копировать формулы и их результаты в буфер обмена. - Нажмите
Shift + F10а потомV, чтобы вставить обратно в выделенные позиции только значения.Shift + F10 + V— это самый быстрый способ использовать диалог Excel «Специальная вставка».
Заполните пустые ячейки нулями или другим определенным значением
Что, если вам нужно заполнить все пробелы в таблице нулями, любым другим числом или просто одинаковыми данными? Вот два способа решить эту проблему.
Способ 1.
- Выделите пустые ячейки, как мы уже делали.
- Нажмите
F2для активации режима редактирования в строке формул. Или просто кликните туда мышкой. - Введите желаемое число или текст.
- Нажмите
Ctrl + Enter.
Несколько секунд — и все пустые ячейки одинаково заполнены введенным вами словом, символом либо нулями при необходимости.
Способ 2.
- Выделите диапазон с пустыми ячейками.
- Нажмите
Ctrl + Hдля отображения диалогового окна «Найти и заменить». Или используйте меню. - В этом окне перейдите на вкладку «Заменить».
- Оставьте поле «Найти» пустым и введите необходимое значение в текстовое поле «Заменить на».
- Щелкните » Заменить все».
Пустые ячейки будут заполнены значением, которое вы указали.
Заполнение пустых ячеек при помощи макроса VBA.
Если подобную операцию вам приходится делать часто, то имеет смысл создать для неё отдельный макрос, чтобы не повторять всю вышеперечисленную цепочку действий вручную. Для этого жмём Alt+F11 или кнопку Visual Basic на вкладке Разработчик (Developer), чтобы открыть редактор VBA, затем вставляем туда новый пустой модуль через меню Insert – Module. Далее копируем или вводим туда вот такой короткий код:
Sub Fill_Blanks()
For Each cell In Selection
If IsEmpty(cell) Then cell.Value = cell.Offset(-1, 0).Value
Next cell
End Sub
Как легко можно сообразить, этот макрос проходит последовательно по всем выделенным ячейкам и, если они не пустые, то заполняет их значениями из предыдущей ячейки сверху.
Для удобства, можно назначить этому макросу сочетание клавиш или даже поместить его в Личную Книгу Макросов (Personal Macro Workbook), чтобы он был доступен при работе в любом вашем файле Excel.
Какой бы способ вы ни выбрали, заполнение таблицы Excel займет у вас буквально минуту.
Как быстро заполнить пустые ячейки без использования формул.
Если вы не хотите иметь дело с формулами каждый раз, когда заполняете пустоты в вашей таблице, то можете использовать очень полезную надстройку Ultimate Suite для Excel, созданную разработчиками Ablebits. Входящая в неё утилита «Заполнить пустые ячейки» автоматически копирует в пустые клетки таблицы значение из первой заполненной ячейки снизу или сверху. Далее мы рассмотрим, как это работает.
Вот наши данные о продажах в разрезе менеджеров и регионов. Некоторые из продавцов работали в нескольких регионах, сведения об их продажах записаны друг под другом. Также объединены ячейки месяцев. Таблица выглядит достаточно читаемо. Однако, если нужно будет отфильтровать или просуммировать данные по менеджерам, или же найти сумму продаж по региону за определенный месяц, то сделать это будет весьма затруднительно. Этому будут мешать пустые и объединенные ячейки.
Поэтому постараемся привести таблицу к стандартному виду, заполнив все пустоты и разъединив ранее объединенные области.
Перейдите на ленте на вкладку AblebitsTools.
- Установите курсор в любую ячейку таблицы, в которой вам нужно заполнить пустые ячейки.
- Щелкните значок «Заполнить пустые ячейки (Fill Blank Cells)».
На экране появится окно надстройки, в котором перечислены все столбцы и указаны параметры заполнения.
- Снимите отметку со столбцов, в которых нет пустых ячеек.
- Выберите действие из раскрывающегося списка в правом нижнем углу окна.
Если вы хотите заполнить пустые поля значением из ячейки, находящейся выше, выберите параметр «Заполнить ячейки вниз (Fill cells downwards)». Если вы хотите скопировать содержимое из ячейки ниже, выберите в этом же выпадающем списке «Заполнить ячейки вверх (Fill cells upwards)». В нашем случае выбираем заполнение вниз.
- Нажмите кнопку Заполнить (Fill).
Готово! 
В отличие от рассмотренных выше способов, здесь пустые ячейки заполнены не одним и тем же значением, а разными, которые гораздо больше подходят для ваших данных. Правильное заполнение этой даже такой небольшой таблицы потребовало бы от вас достаточно существенных затрат времени. А надстройка позволяет это сделать буквально в пару кликов.
Помимо заполнения пустых ячеек, этот инструмент также разделил объединенные ячейки. В таком виде таблица вполне пригодна для фильтрации данных, различных подсчетов, формирования сводной таблицы на ее основе.
Проверьте это! Загрузите полнофункциональную пробную версию надстройки Fill Blank Cells и посмотрите, как она может сэкономить вам много времени и сил.
Теперь вы знаете приемы замены пустых ячеек в таблице разными значениями. Я уверен, что вам не составит труда сделать это при помощи любого из рассмотренных способов.
 Как сделать диаграмму Ганта — Думаю, каждый пользователь Excel знает, что такое диаграмма и как ее создать. Однако один вид графиков остается достаточно сложным для многих — это диаграмма Ганта. В этом кратком руководстве я постараюсь показать основные функции диаграммы Ганта, покажу…
Как сделать диаграмму Ганта — Думаю, каждый пользователь Excel знает, что такое диаграмма и как ее создать. Однако один вид графиков остается достаточно сложным для многих — это диаграмма Ганта. В этом кратком руководстве я постараюсь показать основные функции диаграммы Ганта, покажу…  Как сделать автозаполнение в Excel — В этой статье рассматривается функция автозаполнения Excel. Вы узнаете, как заполнять ряды чисел, дат и других данных, создавать и использовать настраиваемые списки в Excel. Эта статья также позволяет вам убедиться, что вы знаете все о маркере заполнения,…
Как сделать автозаполнение в Excel — В этой статье рассматривается функция автозаполнения Excel. Вы узнаете, как заполнять ряды чисел, дат и других данных, создавать и использовать настраиваемые списки в Excel. Эта статья также позволяет вам убедиться, что вы знаете все о маркере заполнения,…  Проверка данных в Excel: как сделать, использовать и убрать — Мы рассмотрим, как выполнять проверку данных в Excel: создавать правила проверки для чисел, дат или текстовых значений, создавать списки проверки данных, копировать проверку данных в другие ячейки, находить недопустимые записи, исправлять и удалять проверку данных.…
Проверка данных в Excel: как сделать, использовать и убрать — Мы рассмотрим, как выполнять проверку данных в Excel: создавать правила проверки для чисел, дат или текстовых значений, создавать списки проверки данных, копировать проверку данных в другие ячейки, находить недопустимые записи, исправлять и удалять проверку данных.…  Быстрое удаление пустых столбцов в Excel — В этом руководстве вы узнаете, как можно легко удалить пустые столбцы в Excel с помощью макроса, формулы и даже простым нажатием кнопки. Как бы банально это ни звучало, удаление пустых столбцов в Excel не может…
Быстрое удаление пустых столбцов в Excel — В этом руководстве вы узнаете, как можно легко удалить пустые столбцы в Excel с помощью макроса, формулы и даже простым нажатием кнопки. Как бы банально это ни звучало, удаление пустых столбцов в Excel не может…  Как полностью или частично зафиксировать ячейку в формуле — При написании формулы Excel знак $ в ссылке на ячейку сбивает с толку многих пользователей. Но объяснение очень простое: это всего лишь способ ее зафиксировать. Знак доллара в данном случае служит только одной цели — он указывает,…
Как полностью или частично зафиксировать ячейку в формуле — При написании формулы Excel знак $ в ссылке на ячейку сбивает с толку многих пользователей. Но объяснение очень простое: это всего лишь способ ее зафиксировать. Знак доллара в данном случае служит только одной цели — он указывает,…  Чем отличается абсолютная, относительная и смешанная адресация — Важность ссылки на ячейки Excel трудно переоценить. Ссылка включает в себя адрес, из которого вы хотите получить информацию. При этом используются два основных вида адресации – абсолютная и относительная. Они могут применяться в разных комбинациях…
Чем отличается абсолютная, относительная и смешанная адресация — Важность ссылки на ячейки Excel трудно переоценить. Ссылка включает в себя адрес, из которого вы хотите получить информацию. При этом используются два основных вида адресации – абсолютная и относительная. Они могут применяться в разных комбинациях…  6 способов быстро транспонировать таблицу — В этой статье показано, как столбец можно превратить в строку в Excel с помощью функции ТРАНСП, специальной вставки, кода VBA или же специального инструмента. Иначе говоря, мы научимся транспонировать таблицу. В этой статье вы найдете…
6 способов быстро транспонировать таблицу — В этой статье показано, как столбец можно превратить в строку в Excel с помощью функции ТРАНСП, специальной вставки, кода VBA или же специального инструмента. Иначе говоря, мы научимся транспонировать таблицу. В этой статье вы найдете…  4 способа быстро убрать перенос строки в ячейках Excel — В этом совете вы найдете 4 совета для удаления символа переноса строки из ячеек Excel. Вы также узнаете, как заменять разрывы строк другими символами. Все решения работают с Excel 2019, 2016, 2013 и более ранними версиями. Перенос…
4 способа быстро убрать перенос строки в ячейках Excel — В этом совете вы найдете 4 совета для удаления символа переноса строки из ячеек Excel. Вы также узнаете, как заменять разрывы строк другими символами. Все решения работают с Excel 2019, 2016, 2013 и более ранними версиями. Перенос…
В EXCEL существует несколько способов быстро заполнить ячейки значениями из соседних диапазонов.
При заполнении таблиц часто приходится вводить повторяющиеся или похожие значения.
Предположим, что пользователь заполняет таблицу доходов семьи.
Пусть ячейка
В5
содержит значение
«
прибавка за выходные
»
. Предположим, что в ячейку
В6
также необходимо ввести значение «
прибавка за выходные»
. Можно, конечно, использовать мышь и
Маркер заполнения
, и с его помощью скопировать значение из ячейки
B5
. Но если обе руки заняты на клавиатуре, то использование мыши может замедлить работу.
Для исключения повторного набора текста можно воспользоваться механизмом автозаполнения ячеек. Например, если в ячейку
B
6
начать вводить текст
«зарплата»
, то после ввода первой буквы
«з»
EXCEL автоматически предложит заполнить ячейку подходящим текстом из ячеек выше (находящихся в той же
Текущей области
), и нам останется только нажать
ENTER
. Если использовать автозавершение записей не требуется, эту функцию можно отключить (Кнопка
, затем щелкните вкладку
Подробнее
, и затем в меню
Параметры правки
снимите флажок
Автозавершение значений ячеек
).
Но, в нашем случае (мы вводим значение
«
прибавка за выходные
»
) этим механизмом нельзя воспользоваться пока в ячейку
B
6
не будет введено хотя бы
«
прибавка за в
»
, так как в этом столбце (в ячейке
B
4
) существует запись похожего содержания
«прибавка за доп.работу»,
и EXCEL, естественно, не знает какое из двух значений нужно предложить пользователю.
Решение:
Если, как в нашем случае, нужное значение содержится в соседней верхней ячейке, то для быстрого копирования значения можно использовать комбинацию клавиш
CTRL
+
D
(или через меню
). Запомнить несложно –
D
означает первую букву английского слова
Down
(вниз).
Если нужно скопировать вышестоящую строку, например, состоящую из 3-х полей (столбцов), то выделив сразу 3 ячейки и нажав
CTRL
+
D
,
получим копию строки сверху.
Аналогично можно заполнить ячейку значением соседней ячейки слева. Для этого используйте комбинацию клавиш
CTRL
+
R
.
Эти комбинации клавиш также будут копировать формулы из соседних ячеек.
Допустим, вы создали раскрывающийся список на основе значений в диапазоне A2: A8. При выборе значения в раскрывающемся списке необходимо, чтобы соответствующие значения в диапазоне B2: B8 автоматически подставлялись в определенную ячейку. Например, когда вы выбираете Наталию из раскрывающегося списка, соответствующий балл 40 будет заполнен в E2, как показано на скриншоте ниже. В этом руководстве представлены два метода, которые помогут вам решить проблему.
Выпадающий список автоматически заполняется функцией ВПР.
Выпадающий список автоматически заполняется замечательным инструментом
Дополнительные руководства для раскрывающегося списка …
Выпадающий список автоматически заполняется функцией ВПР.
Пожалуйста, сделайте следующее, чтобы автоматически заполнить другие ячейки при выборе в раскрывающемся списке.
1. Выберите пустую ячейку, в которую вы хотите автоматически подставить соответствующее значение.
2. Скопируйте и вставьте в нее приведенную ниже формулу, а затем нажмите Enter .
=VLOOKUP(D2,A2:B8,2,FALSE)
Внимание: В формуле D2 это выпадающий список ЯЧЕЙКА, A2: B8 диапазон таблицы включает значение поиска и результаты, а также число 2 указывает номер столбца, в котором находятся результаты. Например, если результаты находятся в третьем столбце диапазона таблицы, измените 2 на 3. Вы можете изменить значения переменных в формуле в зависимости от ваших потребностей.
3. С этого момента, когда вы выбираете имя в раскрывающемся списке, E2 будет автоматически заполняться определенной оценкой.
Выпадающий список автоматически заполняется Kutools for Excel
Yвы можете легко заполнить другие значения на основе выбора из раскрывающегося списка, не запоминая формулы с Найдите значение в списке формула Kutools for Excel.
1. Выберите ячейку для поиска значения автозаполнения (говорит ячейка C10), а затем щелкните Кутулс > Формула Помощник > Формула Помощник, см. снимок экрана:
3. В Помощник по формулам диалоговом окне укажите следующие аргументы:
- В разделе Выберите формулу коробка, найдите и выберите Найдите значение в списке;
Tips: Вы можете проверить Фильтр введите определенное слово в текстовое поле, чтобы быстро отфильтровать формулу. - В разделе Таблица_массив поле, щелкните
кнопка для выбора диапазона таблицы, который содержит значение поиска и значение результата;
- В разделе Look_value поле, щелкните
кнопку, чтобы выбрать ячейку, содержащую искомое значение. Или вы можете напрямую ввести значение в это поле;
- В разделе Колонка поле, щелкните
кнопку, чтобы указать столбец, из которого вы вернете совпадающее значение. Или вы можете ввести номер столбца в текстовое поле, если вам нужно.
- Нажмите OK.
Теперь соответствующее значение ячейки будет автоматически заполнено в ячейке C10 на основе выбора раскрывающегося списка.
Если вы хотите получить бесплатную пробную версию (30-день) этой утилиты, пожалуйста, нажмите, чтобы загрузить это, а затем перейдите к применению операции в соответствии с указанными выше шагами.
Демо: раскрывающийся список автоматически заполняется без запоминания формул
Статьи по теме:
Автозаполнение при вводе текста в раскрывающемся списке Excel
Если у вас есть раскрывающийся список проверки данных с большими значениями, вам нужно прокрутить список вниз только для того, чтобы найти нужное, или введите все слово напрямую в поле списка. Если есть способ разрешить автозаполнение при вводе первой буквы в выпадающем списке, все станет проще. В этом руководстве представлен метод решения проблемы.
Создать раскрывающийся список из другой книги в Excel
Создать раскрывающийся список проверки данных среди листов в книге довольно просто. Но если данные списка, необходимые для проверки данных, находятся в другой книге, что вы будете делать? В этом руководстве вы узнаете, как подробно создать раскрывающийся список из другой книги в Excel.
Создайте раскрывающийся список с возможностью поиска в Excel
Для раскрывающегося списка с многочисленными значениями найти подходящий — непростая задача. Ранее мы ввели метод автоматического заполнения раскрывающегося списка при вводе первой буквы в раскрывающемся списке. Помимо функции автозаполнения, вы также можете сделать раскрывающийся список доступным для поиска для повышения эффективности работы при поиске правильных значений в раскрывающемся списке. Чтобы сделать раскрывающийся список доступным для поиска, попробуйте метод, описанный в этом руководстве.
Как создать раскрывающийся список с несколькими флажками в Excel?
Многие пользователи Excel, как правило, создают раскрывающийся список с несколькими флажками, чтобы выбирать несколько элементов из списка за раз. На самом деле вы не можете создать список с несколькими флажками с проверкой данных. В этом руководстве мы покажем вам два метода создания раскрывающегося списка с несколькими флажками в Excel. В этом руководстве представлен метод решения проблемы.
Дополнительные руководства для раскрывающегося списка …
Лучшие инструменты для работы в офисе
Kutools for Excel Решит большинство ваших проблем и повысит вашу производительность на 80%
- Снова использовать: Быстро вставить сложные формулы, диаграммы и все, что вы использовали раньше; Зашифровать ячейки с паролем; Создать список рассылки и отправлять электронные письма …
- Бар Супер Формулы (легко редактировать несколько строк текста и формул); Макет для чтения (легко читать и редактировать большое количество ячеек); Вставить в отфильтрованный диапазон…
- Объединить ячейки / строки / столбцы без потери данных; Разделить содержимое ячеек; Объединить повторяющиеся строки / столбцы… Предотвращение дублирования ячеек; Сравнить диапазоны…
- Выберите Дубликат или Уникальный Ряды; Выбрать пустые строки (все ячейки пустые); Супер находка и нечеткая находка во многих рабочих тетрадях; Случайный выбор …
- Точная копия Несколько ячеек без изменения ссылки на формулу; Автоматическое создание ссылок на несколько листов; Вставить пули, Флажки и многое другое …
- Извлечь текст, Добавить текст, Удалить по позиции, Удалить пробел; Создание и печать промежуточных итогов по страницам; Преобразование содержимого ячеек в комментарии…
- Суперфильтр (сохранять и применять схемы фильтров к другим листам); Расширенная сортировка по месяцам / неделям / дням, периодичности и др .; Специальный фильтр жирным, курсивом …
- Комбинируйте книги и рабочие листы; Объединить таблицы на основе ключевых столбцов; Разделить данные на несколько листов; Пакетное преобразование xls, xlsx и PDF…
- Более 300 мощных функций. Поддерживает Office/Excel 2007-2021 и 365. Поддерживает все языки. Простое развертывание на вашем предприятии или в организации. Полнофункциональная 30-дневная бесплатная пробная версия. 60-дневная гарантия возврата денег.
Вкладка Office: интерфейс с вкладками в Office и упрощение работы
- Включение редактирования и чтения с вкладками в Word, Excel, PowerPoint, Издатель, доступ, Visio и проект.
- Открывайте и создавайте несколько документов на новых вкладках одного окна, а не в новых окнах.
- Повышает вашу продуктивность на 50% и сокращает количество щелчков мышью на сотни каждый день!
Программа Excel позволяет не только обрабатывать большие объемы данных, но и благодаря различным инструментам и функциям, делать это максимально быстро и эффективно. В данной статье мы разберем, каким образом работает автозаполнение ячеек данными.
-
Принцип работы автозаполнения
-
Автоматическое заполнение числами
- Использование функции “Заполнить”
- Автозаполнение ячеек формулами/функциями
- Другие виды автозаполнения
-
Автоматическое заполнение числами
- Создаем собственные списки
- Заключение
Принцип работы автозаполнения
Для того, чтобы выполнить автозаполнение в Эксель нужно использовать так называемый маркер заполнения. Делается это достаточно просто:
- Наводим указатель мыши на нижний правый угол ячейки, информацию из которой хотим размножить.
- Должен появиться черный плюсик, который и является маркером заполнения. Зажав левую кнопку мыши тянем его вниз/вверх/вправо/влево – в зависимости от того, какое направление нам нужно (в нашем случае – вниз).
- Остановившись на ячейке, до которой хотим выполнить автозаполнение, отпускаем кнопку.
Примечание: заполнение ячеек с помощью маркера зависит от того, какие данные содержатся в исходной. В нашем случае это текстовое значение, которое было просто скопировано.
Автоматическое заполнение числами
Одним из самых распространенных примеров применения автозаполнения является ввод подряд идущих чисел. Допустим, нам нужно выполнить нумерацию от 1 до 25. Чтобы не вводить значения вручную, делаем так:
- Пишем в самой верхней ячейке будущего списка единицу. Затем по описанному выше принципу воспользуемся маркером заполнения, протянув его вниз на 25 строк.
- В результате, во всех ячейках получаем цифру 1. После этого щелкаем на появившийся значок справа от заполненного диапазона и в предложенном перечне выбираем команду “Заполнить”.
- Всего в несколько кликов нам удалось автоматически ввести в выделенные ячейки числа от 1 до 25, что и требовалось.
Альтернативный способ
Во время протягивания маркера заполнения вниз вместе с зажатой левой копкой мыши, также, удерживаем клавишу Ctrl. Рядом с привычным значком в виде черного плюсика при этом должен появиться еще один плюсик поменьше – слева и сверху.
После этого числа сразу же заполнятся по порядку, и необходимость использовать меню с параметрами автозаполнения отпадает.
Заполнение значений математической прогрессии
С помощью автозаполнения можно максимально быстро составить ряд прогрессии, правда, только арифметической.
- Печатаем в начальной ячейке будущего ряда первое числовое значение, в соседней – второе число с учетом шага прогрессии.
- Выделив обе ячейки воспользуемся маркером заполнения, который появится внизу последней (в нашем случае – нижней).
- Все готово, мы продолжили ряд арифметической прогрессии с заданным шагом, равным двум.
Примечание: Если в первых двух ячейках указать числа 1 и 2, то мы получим еще один способ заполнения числовых значений по порядку (прогрессия с разностью – один).
Использование функции “Заполнить”
Выполнить автозаполнение в Excel можно с помощью специального инструмента “Заполнить”. Алгоритм действий следующий:
- Вносим информацию в исходную ячейку. После этого любым удобным способом (например, с помощью зажатой левой кнопки мыши) выделяем область ячеек, к которой хотим применить автозаполнение.
- В группе инструментов “Редактирование” главной вкладки щелкаем по значку в виде стрелке вниз (это и есть функция “Заполнить”). Откроется перечень возможных вариантов, среди которых выбираем тот, который нужен (“вниз” в нашем примере).
- Получаем автоматически заполненный диапазон ячеек.
Заполнение ряда прогрессии
С помощью функции “Заполнить” можно, в т.ч., продолжить ряд прогрессии:
- Как и в алгоритме выше, указываем в начальной ячейке первое значение. Затем выделяем требуемый диапазон, кликаем по инструменту “Заполнить” и останавливаемся на варианте “Прогрессия”.
- Настраиваем параметры прогрессии в появившемся окошке:
- т.к. мы изначально выполнили выделение, уже сразу выбрано соответствующее расположение, однако, его можно изменить при желании.
- выбираем тип прогрессии: арифметическая, геометрическая, даты, автозаполнение. На этот раз остановимся на геометрической.
- указываем желаемый шаг.
- заполняем предельное значение. Не обязательно – если заранее был выбран диапазон. В противном случае, указать конкретное число необходимо.
- в некоторых ситуациях требуется выбрать единицу измерения.
- когда все параметры выставлены, жмем OK.
- Все готово, мы получили ряд чисел геометрической прогрессии с учетом выполненных настроек.
Автозаполнение ячеек формулами/функциями
Еще один распространенный пример использования автозаполнения – быстрое копирование формул/функции. При это учитываются относительные и абсолютные ссылки, содержащиеся в исходной ячейке.
Допустим, у нас есть перечень товаров, их стоимость и продажи в шт. Необходимо посчитать итоговую выручку по каждой позиции:
- В первой ячейке результирующего столбца пишем формулу в виде произведения цены на количество проданных штук. В нашей таблице – ставим знак “=” (любая формула должна начинаться со знака “равно”) и перемножаем соответствующие ячейки:
=B2*C2.Подробнее с выполнением данного действия можно ознакомиться в нашей публикации – “Как умножать в Экселе: числа, ячейки, столбцы, формула, функция”.
- Нажав клавишу Enter на клавиатуре получаем результат. Теперь остается только воспользоваться маркером заполнения, чтобы растянуть/скопировать формулу на оставшиеся строки.
- Расчет выручки по каждому товару готов.
Выбрав произвольную ячейку из автоматически заполненного диапазона мы можем убедиться в том, что формула скопирована с учетом типа ссылок (в данном случае они являются относительными).
Другие виды автозаполнения
Возможности Эксель позволяют выполнить автозаполнение по порядку не только чисел, но и других подходящих для этого значений. При этом план действий остается тем же.
Даты
- Вводим дату в исходной ячейке. Затем тянем маркер заполнения в выбранном направлении (допустим, вправо).
- Получаем подряд идущие даты в выделенном диапазоне.
- Также вместо маркера можно воспользоваться функцией “Заполнить”, предварительно выделив диапазон элементов в нужном направлении и выбрав его же в доступных вариантах.
Примечание: формат ячеек при этом можно настроить на наше усмотрение.
Дни недели/месяцы
Аналогичным образом выполняется автоматическое заполнение ячеек по дням недели или названиям месяцев (на скриншоте).
Произвольные значения
Иногда в определенный диапазон ячеек требуется ввести однотипные данные с изменением содержащегося числового значения по возрастанию. Например, это может быть список адресов.
При протягивании значения из исходной ячейки на другие, мы видим, что меняется только номер дома: 2, 3, 4, 5 и т.д.
Создаем собственные списки
Если необходимого варианта автозаполнения в программе Excel нет, его можно создать вручную. В данном случае руководствуемся следующим планом действий:
- Открываем меню “Файл”.
- В перечне слева выбираем пункт “Параметры”.
- В открывшихся параметрах переходим в подраздел “Дополнительно”. Пролистываем содержимое в правой части окна, находим группу “Общие”, в которой щелкаем по кнопке “Изменить списки…”.
- На экране отобразится окошко со стандартными списками. По умолчанию должен быть выбран пункт “НОВЫЙ СПИСОК” (если это не так, отмечаем его вручную). Чтобы создать свой, щелкаем внутри поля “Элементы списка”, после чего по порядку добавляем нужные значения, каждое из которых должно начинаться с новой строки. Когда все готово, щелкаем “Добавить”.
- Созданный список появится в перечне слева. Теперь окно можно закрыть. Также выходим из параметров программы.
- Пишем в свободной ячейке любое слово из созданного списка, после чего можно воспользоваться маркером заполнения.
Получаем диапазон ячеек, заполненных с учетом расположения значений в нашем списке. Причем сделано это циклически, т.е. после последнего слова снова начинается первое – и так до последнего элемента выделенной области.
Заключение
Таким образом, благодаря автозаполнению процесс ввода однотипных данных в Экселе можно максимально ускорить, что делает эту функцию одной из самых полезных и незаменимых практически для каждого пользователя. А это значит, что потраченное на изучение данного инструмента время в дальнейшем неоднократно окупится.
Конечно, все согласятся, что чем меньше действий необходимо сделать к достижению какой-либо цели, тем лучше. Так и при работе с документом, чем меньше действий мышкой, тем лучше.
Выполнить ввод одинаковых данных в большую группу ячеек одновременно можно и без использования процедуры копирования. При этом ячейки не обязательно должны быть смежными.
Рассмотрим порядок действий, которые необходимо выполнить для размещения в столбце слова «Канцтовары»:
- Выделяем ячейки, в которых будем размещать данные.
- Ввести слово «Канцтовары». Оно будет вводиться в ту ячейку, с которой начиналось выделение диапазона (см.рисунок).
- Нажать сочетание клавиш Ctrl+Enter.
Выделяем область для заполнения
В результате все выделенные ячейки будут заполнены одинаковым значением.
Эту операцию можно выполнить и по другому, используя специально созданную в Excel командную кнопку Заполнить, расположенную на панели инструментов Редактирование вкладки Главная.
Кнопка управления заполнением
При нажатии на эту кнопку разворачивается меню, в котором представлены операции копирования данных различными способами:
- Вниз – копирование содержимого крайней верхней ячейки выделенного диапазона в остальные выделенные ячейки, расположенные ниже;
- Вправо – копирование содержимого верхней ячейки выделенного диапазона в остальные выделенные ячейки, расположенные правее;
- Вверх – копирование содержимого нижней ячейки в ячейки, расположенные выше;
- Влево – копирование содержимого нижней ячейки в ячейки, расположенные левее.
Внимание!
При использовании этой команды все данные, имеющиеся в ячейках, примыкающих к базовой, в которые выполняется копирование, будут удалены и заменены новыми (копируемыми) данными.
Для заполнения ячеек с использованием данной кнопки, следует выполнить такие действия:
- Ввести значение в базовую ячейку или выбрать ту ячейку, данные из которой нужно скопировать в соседние ячейки.
- Выделить эту и соседние с ней ячейки.
- Нажать кнопку Заполнить и применить направление заполнения, в сторону выделения блоком.
Результат заполнения ячеек не заставит себя ждать 🙂 .
Для получения анонсов статей удобно воспользоваться рассылкой, подписаться на которую можно ЗДЕСЬ.

 по ячейкам, которые вы хотите заполнить.
по ячейкам, которые вы хотите заполнить. , который появляется после завершения перетаскиванием, и выберите нужный параметр.
, который появляется после завершения перетаскиванием, и выберите нужный параметр. вниз или вправо от нужного столбца.
вниз или вправо от нужного столбца.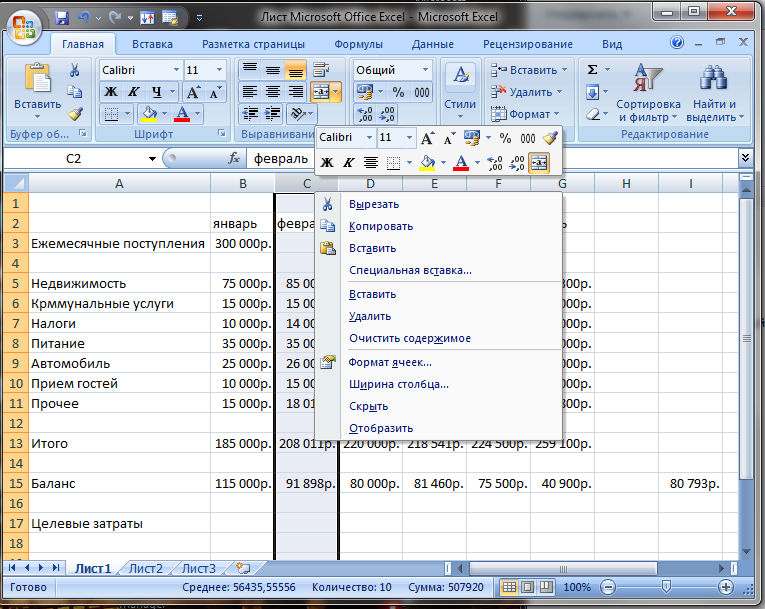
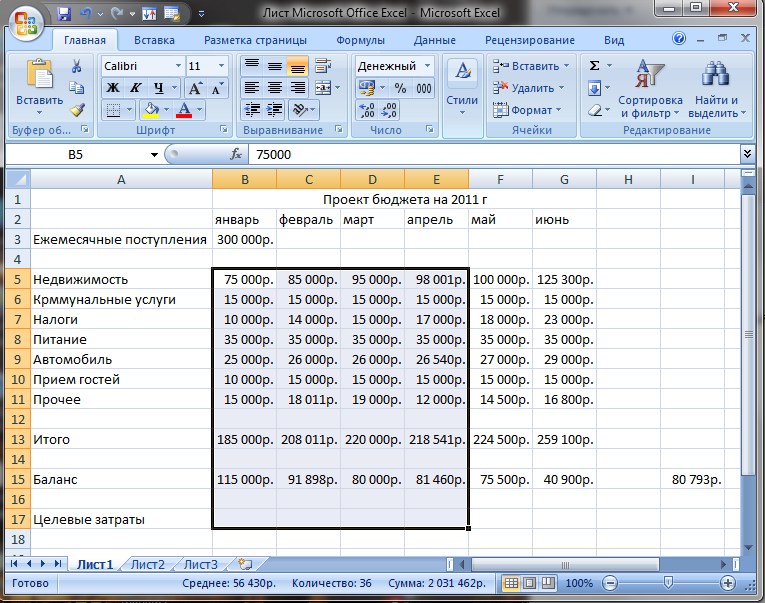
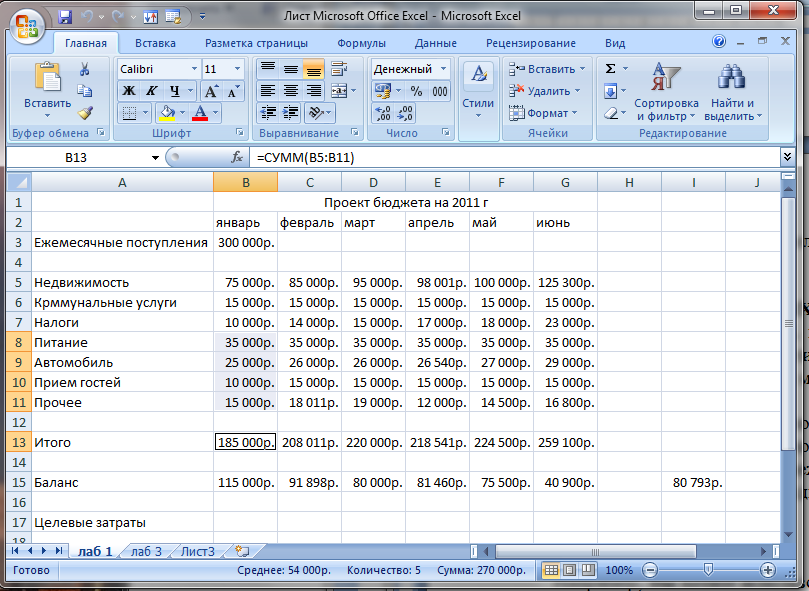









 кнопка для выбора диапазона таблицы, который содержит значение поиска и значение результата;
кнопка для выбора диапазона таблицы, который содержит значение поиска и значение результата;




















 Подробнее с выполнением данного действия можно ознакомиться в нашей публикации – “Как умножать в Экселе: числа, ячейки, столбцы, формула, функция”.
Подробнее с выполнением данного действия можно ознакомиться в нашей публикации – “Как умножать в Экселе: числа, ячейки, столбцы, формула, функция”.
 Выбрав произвольную ячейку из автоматически заполненного диапазона мы можем убедиться в том, что формула скопирована с учетом типа ссылок (в данном случае они являются относительными).
Выбрав произвольную ячейку из автоматически заполненного диапазона мы можем убедиться в том, что формула скопирована с учетом типа ссылок (в данном случае они являются относительными).











 Получаем диапазон ячеек, заполненных с учетом расположения значений в нашем списке. Причем сделано это циклически, т.е. после последнего слова снова начинается первое – и так до последнего элемента выделенной области.
Получаем диапазон ячеек, заполненных с учетом расположения значений в нашем списке. Причем сделано это циклически, т.е. после последнего слова снова начинается первое – и так до последнего элемента выделенной области.
