В Excel дата автозаполнения обычно должна использоваться в нашей повседневной работе, но в этом случае я расскажу о том, как заполнять даты по неделям. Другими словами, я определяю дату начала как 3 (вторник) и заполняю ее в ячейке A1, и мне нужно заполнить 2016/1/3 (вторник) в ячейке A8, 2016/2/2016 (вторник) в ячейке A3,… и т. д.
Дата автозаполнения еженедельно формулой
Дата автозаполнения еженедельно/ежемесячно/ежегодно с Kutools for Excel
 Дата автозаполнения еженедельно формулой
Дата автозаполнения еженедельно формулой
Чтобы заполнять дату еженедельно, вы можете применить простую формулу.
1. Выберите ячейку и введите дату начала. В нашем случае мы набираем 3/1/2016 в ячейке A1. Смотрите скриншот:
2. Затем в следующей ячейке A2 введите эту формулу = A1 + 7, и нажмите Enter ключ, чтобы получить второе свидание. Смотрите скриншот:
И теперь вы можете перетащить дескриптор автозаполнения ячейки A2 вниз, чтобы заполнять даты еженедельно по мере необходимости. Смотрите скриншот:
 Дата автозаполнения еженедельно/ежемесячно/ежегодно с Kutools for Excel
Дата автозаполнения еженедельно/ежемесячно/ежегодно с Kutools for Excel
Если у вас есть Kutools for Excel, С его Вставить порядковый номер Утилита, вы можете не только заполнять дату еженедельно, вы также можете указать дату окончания при заполнении ячеек.
После установки Kutools for Excel, пожалуйста, сделайте следующее:(Бесплатная загрузка Kutools for Excel Сейчас!)
1. Введите дату начала в ячейку, возьмите, например, A1, затем выберите эту дату и щелкните Главная вкладку и перейдите, чтобы указать эту дату как Общие форматирование из списка в Число группы на Главная таб. Смотрите скриншот:
2. Затем нажмите Кутулс > Вставить > Вставить порядковый номер. Смотрите скриншот:
3. В появившемся диалоговом окне щелкните Новинки кнопку, чтобы создать новую последовательность. Смотрите скриншот:
4. Затем введите дату начала (числовую серию) в поле Стартовый номер текстовое поле и введите 7 в текстовое поле Increment и 5 в Кол-во цифр текстовое окно. Смотрите скриншот:
5. Нажмите Добавить чтобы завершить создание новой последовательности, затем выберите диапазон ячеек, которые вы хотите заполнить по неделям, и нажмите Диапазон заполнения. Смотрите скриншот:
Наконечник: Вы можете закрыть Вставить порядковый номер диалоговое окно, как вам нужно, после еженедельной вставки дат.
6. Не снимая выделения с дат, нажмите Главная > Поле числового формата > Краткая дата для форматирования число как формат даты.
Наконечник:
1. Со вставкой порядкового номера, вы указываете дату окончания при вставке дат. Например, я указываю дату окончания 6/18/2016, который может отображаться как 42539. И когда вы вставляете даты, они заканчиваются на 6/18/2016.
2. И вы также можете сбросить порядковый номер, просто нужно нажать Сброс, последовательность будет сброшена, и число заполнится с начального числа.
- Как повторить последовательность чисел в Excel?
Лучшие инструменты для работы в офисе
Kutools for Excel Решит большинство ваших проблем и повысит вашу производительность на 80%
- Снова использовать: Быстро вставить сложные формулы, диаграммы и все, что вы использовали раньше; Зашифровать ячейки с паролем; Создать список рассылки и отправлять электронные письма …
- Бар Супер Формулы (легко редактировать несколько строк текста и формул); Макет для чтения (легко читать и редактировать большое количество ячеек); Вставить в отфильтрованный диапазон…
- Объединить ячейки / строки / столбцы без потери данных; Разделить содержимое ячеек; Объединить повторяющиеся строки / столбцы… Предотвращение дублирования ячеек; Сравнить диапазоны…
- Выберите Дубликат или Уникальный Ряды; Выбрать пустые строки (все ячейки пустые); Супер находка и нечеткая находка во многих рабочих тетрадях; Случайный выбор …
- Точная копия Несколько ячеек без изменения ссылки на формулу; Автоматическое создание ссылок на несколько листов; Вставить пули, Флажки и многое другое …
- Извлечь текст, Добавить текст, Удалить по позиции, Удалить пробел; Создание и печать промежуточных итогов по страницам; Преобразование содержимого ячеек в комментарии…
- Суперфильтр (сохранять и применять схемы фильтров к другим листам); Расширенная сортировка по месяцам / неделям / дням, периодичности и др .; Специальный фильтр жирным, курсивом …
- Комбинируйте книги и рабочие листы; Объединить таблицы на основе ключевых столбцов; Разделить данные на несколько листов; Пакетное преобразование xls, xlsx и PDF…
- Более 300 мощных функций. Поддерживает Office/Excel 2007-2021 и 365. Поддерживает все языки. Простое развертывание на вашем предприятии или в организации. Полнофункциональная 30-дневная бесплатная пробная версия. 60-дневная гарантия возврата денег.
Вкладка Office: интерфейс с вкладками в Office и упрощение работы
- Включение редактирования и чтения с вкладками в Word, Excel, PowerPoint, Издатель, доступ, Visio и проект.
- Открывайте и создавайте несколько документов на новых вкладках одного окна, а не в новых окнах.
- Повышает вашу продуктивность на 50% и сокращает количество щелчков мышью на сотни каждый день!
Содержание
- Как суммировать по неделям в Excel (пошаговый пример)
- Шаг 1: введите данные
- Шаг 2: извлеките номер недели из дат
- Шаг 3: Найдите уникальные недели
- Шаг 4: Найдите сумму по неделям
- Дополнительные ресурсы
- Как сгруппировать данные по неделям в Excel
- Шаг 1: Создайте данные
- Шаг 2: Создайте переменную недели
- Шаг 3: Создайте сводную таблицу
- Дополнительные ресурсы
- Как автозаполнять даты в Excel (3 примера)
- Пример 1: дни автозаполнения в Excel
- Пример 2: Недели автозаполнения в Excel
- Пример 3: Автозаполнение месяцев в Excel
- Дополнительные ресурсы
- Как автоматически заполнить дату или только последовательность дней недели в Excel?
- Автозаполнение серий дат или дней недели/месяцев/ лет в Excel
- Как заполнить по неделям excel
- Как автоматически заполнить дату или только последовательность дней недели в Excel?
- Автоматическое заполнение ряда дат или дней недели / месяцев / лет в Excel
Как суммировать по неделям в Excel (пошаговый пример)
Часто вам может потребоваться суммировать значения некоторого набора данных в Excel по неделям.
Например, предположим, что у нас есть следующий набор данных, и мы хотели бы просуммировать общий объем продаж по неделям:
В следующем пошаговом примере показано, как это сделать.
Шаг 1: введите данные
Сначала введите значения данных в Excel:
Шаг 2: извлеките номер недели из дат
Затем нам нужно использовать функцию =WEEKNUM() для извлечения номера недели из каждой даты.
В нашем примере мы введем следующую формулу в ячейку D2 :
Затем мы перетащим и заполним эту формулу в каждую оставшуюся ячейку в столбце D:
Шаг 3: Найдите уникальные недели
Затем нам нужно использовать функцию =UNIQUE() для создания списка уникальных номеров недель.
В нашем примере мы введем следующую формулу в ячейку F2 :
Это создаст список уникальных номеров недель:
Шаг 4: Найдите сумму по неделям
Далее мы будем использовать функцию СУММЕСЛИ(диапазон, критерий, диапазон_суммы) , чтобы найти сумму продаж, сделанных за каждую неделю.
В нашем примере мы введем следующую формулу в ячейку G2 :
Затем мы перетащим и заполним эту формулу в оставшиеся ячейки в столбце G:
Это говорит нам:
- Всего за первую неделю года было совершено 40 продаж.
- Всего за вторую неделю года было совершено 77 продаж.
- Всего за третью неделю года было совершено 38 продаж.
Дополнительные ресурсы
В следующих руководствах объясняется, как выполнять другие распространенные задачи в Excel:
Источник
Как сгруппировать данные по неделям в Excel
Часто вы можете захотеть сгруппировать данные по неделям в Excel.
К счастью, это легко сделать с помощью функции WEEKNUM() .
В следующем пошаговом примере показано, как использовать эту функцию для группировки данных по неделям в Excel.
Шаг 1: Создайте данные
Во-первых, давайте создадим набор данных, который показывает общий объем продаж некоторой компании в разные дни:
Шаг 2: Создайте переменную недели
Чтобы извлечь неделю года из столбца «Дата», мы можем использовать функцию WEEKNUM() для возврата значения от 1 до 53.
Мы можем ввести следующую формулу в ячейку C2:
Затем мы можем скопировать и вставить эту формулу в оставшиеся ячейки столбца C:
Шаг 3: Создайте сводную таблицу
Наконец, мы можем создать сводную таблицу, чтобы найти сумму продаж, сделанных каждую неделю.
Чтобы создать сводную таблицу, выделите ячейки в диапазоне B1:C11 , а затем щелкните вкладку « Вставка » на верхней ленте и щелкните « Сводная таблица ».
В появившемся новом окне мы поместим сводную таблицу в ячейку E2 существующего рабочего листа:
Как только мы нажмем OK , в правой части экрана появится панель полей сводной таблицы.
Перетащите переменную « Неделя» в поле «Строки», а переменную « Продажи » — в поле «Значения»:
Теперь значения в сводной таблице будут заполнены.
Из сводной таблицы мы видим:
- Общий объем продаж за неделю 2 составил 37 .
- Общий объем продаж за неделю 3 составил 65 .
- Общий объем продаж за неделю 4 составил 62 .
Мы также можем видеть, что общий объем продаж составил 164 .
Дополнительные ресурсы
В следующих руководствах объясняется, как выполнять другие распространенные задачи в Excel:
Источник
Как автозаполнять даты в Excel (3 примера)
Часто вам может понадобиться автозаполнение дат в Excel. К счастью, это легко сделать с помощью простой функции перетаскивания, встроенной в Excel.
В следующих примерах показано, как на практике выполнять автозаполнение дат в Excel.
Пример 1: дни автозаполнения в Excel
Чтобы автоматически заполнить список дней в Excel, просто введите одну дату для начала:
Затем наведите указатель мыши на правый нижний угол ячейки, пока не появится крошечный « + ».
Затем щелкните и перетащите вниз на любое количество ячеек в одном столбце:
Результатом является список последовательных дней.
Пример 2: Недели автозаполнения в Excel
Чтобы автоматически заполнить список недель в Excel, просто введите две даты с разницей ровно в одну неделю:
Выделите ячейки A2 и A3.Затем наведите указатель мыши на правый нижний угол ячейки A3 , пока не появится крошечный « + ».
Затем щелкните и перетащите вниз на любое количество ячеек в одном столбце:
Результатом является список последовательных недель.
Пример 3: Автозаполнение месяцев в Excel
Чтобы автоматически заполнить список месяцев в Excel, просто введите две даты с разницей ровно в один месяц:
Выделите ячейки A2 и A3.Затем наведите указатель мыши на правый нижний угол ячейки A3 , пока не появится крошечный « + ».
Затем щелкните и перетащите вниз на любое количество ячеек в одном столбце:
Результатом является список последовательных месяцев.
Дополнительные ресурсы
В следующих руководствах объясняется, как выполнять другие распространенные операции с датами в Excel:
Источник
Как автоматически заполнить дату или только последовательность дней недели в Excel?
В Excel функция автозаполнения широко используется нами. Но знаете ли вы, что мы также можем заполнять даты или только дни недели, месяцы или годы с помощью функции Auto Fill? Это руководство расскажет вам, как автоматически заполнять даты или только дни недели/месяцы/годы в Excel.
Автоматически заполнять ряд дат или дни недели/месяцы/годы в Excel
 Автозаполнение серий дат или дней недели/месяцев/ лет в Excel
Автозаполнение серий дат или дней недели/месяцев/ лет в Excel
Автозаполнение ряда дат
1. Чтобы заполнить ряд дат, сначала вам нужно выбрать диапазон, который вы хотите заполнить рядом дат, а затем щелкните правой кнопкой мыши, чтобы выбрать Формат ячеек . См. Снимок экрана:
2. В диалоговом окне Формат ячеек перейдите на вкладку Число и выберите Дата в Категория , затем выберите нужный тип даты из списка Тип . См. Снимок экрана:
3. Нажмите OK , чтобы закрыть диалоговое окно. Затем в первой ячейке выбранного диапазона введите нужную дату начала. См. Снимок экрана:
4. Затем перетащите маркер автозаполнения в диапазон, который вы отформатировали на приведенных выше шагах, и заполните ряд дат. См. Снимок экрана:
Совет : если стиль даты по умолчанию может удовлетворить ваши потребности, просто пропустите шаги 1 и 2 и начните работу с шага 3.
Автозаполнение только по рабочим дням р>
1. Сначала вам нужно выбрать диапазон, который вы хотите заполнить по дням недели, а затем щелкните правой кнопкой мыши, чтобы выбрать Формат ячеек , затем отформатируйте ячейки как нужный тип даты в формате . Диалоговое окно “Ячейки” .
2. В первой ячейке выбранного диапазона введите начальный день недели. См. Снимок экрана:
3. Перетащите маркер автозаполнения в диапазон, который вы отформатировали на предыдущих шагах. См. Снимок экрана:
4. Затем нажмите Главная > Заливка > Серия и в диалоговом окне Серия отметьте параметры Столбец , Дата и День недели . См. Скриншоты:
5. Нажмите ОК . Тогда вы увидите, что ячейки заполнены только днями недели.
Совет:
1. Если вы хотите заполнить даты по горизонтали, установите флажок Строки в диалоговом окне Серии .
2. Вы также можете заполнить ячейки только месяцами или годами, установив флажок Месяцы или Годы в диалоговом окне Серии.
Только месяц автозаполнения Только годы автозаполнения

3. Вы также можете использовать Fill Option , чтобы выбрать дату, которую вы хотите заполнить. См. Снимок экрана:
Источник
Как заполнить по неделям excel
Как автоматически заполнить дату или только последовательность дней недели в Excel?
В Excel функция автозаполнения широко используется нами. Но знаете ли вы, что с помощью функции автозаполнения мы также можем заполнять даты или только дни недели, месяцы или годы? Это руководство расскажет вам, как автоматически заполнять даты или только дни недели / месяцы / годы в Excel.
 Автоматическое заполнение ряда дат или дней недели / месяцев / лет в Excel
Автоматическое заполнение ряда дат или дней недели / месяцев / лет в Excel
Ряд даты автозаполнения
1. Чтобы заполнить ряд дат, сначала вам нужно выбрать диапазон, в который вы хотите заполнить ряд дат, а затем щелкните правой кнопкой мыши, чтобы выбрать Формат ячеек. Смотрите скриншот:
2. в Формат ячеек диалоговое окно, нажмите Число вкладку и щелкните Время от Категория список, затем выберите нужный тип даты из Тип список. Смотрите скриншот:
3. Нажмите OK закрыть диалог. Затем в первой ячейке выбранного диапазона введите нужную дату начала. Смотрите скриншот:
4. Затем перетащите маркер автозаполнения в диапазон, который вы отформатировали на приведенных выше шагах, и заполните ряд дат. Смотрите скриншот:
Функции: Если стиль даты по умолчанию может удовлетворить ваши потребности, просто пропустите шаги 1 и 2 и начните работу с шага 3.
Автозаполнение только по будням
1. Сначала вам нужно выбрать диапазон, который вы хотите заполнить по дням недели, а затем щелкните правой кнопкой мыши, чтобы выбрать Формат ячеек, затем отформатируйте ячейки в соответствии с типом даты, который вы хотите в Формат ячеек Диалог.
2. В первой ячейке выбранного диапазона введите начальный день недели. Смотрите скриншот:
3. Перетащите маркер автозаполнения в диапазон, который вы отформатировали на предыдущих шагах. Смотрите скриншот:
4. Затем нажмите Главная > Заполнять > СерииИ в Серии диалог, проверьте Колонка, Время и будний день параметры. Смотрите скриншоты:
5. Нажмите OK. Тогда вы увидите, что в ячейки заполнены только дни недели.
Наконечник:
1. Если вы хотите заполнить даты по горизонтали, установите флажок Ряды in Серии Диалог.
2. Вы также можете заполнить ячейки только месяцами или годами с помощью чека. Месяцев or Лет в диалоговом окне Серии.
Только месяц автозаполнения Только годы автозаполнения
3. Вы также можете использовать Вариант заполнения чтобы выбрать дату, которую вы хотите заполнить. Смотрите скриншот:
Источник
17 авг. 2022 г.
читать 2 мин
Часто вам может понадобиться автозаполнение дат в Excel. К счастью, это легко сделать с помощью простой функции перетаскивания, встроенной в Excel.
В следующих примерах показано, как на практике выполнять автозаполнение дат в Excel.
Пример 1: дни автозаполнения в Excel
Чтобы автоматически заполнить список дней в Excel, просто введите одну дату для начала:
Затем наведите указатель мыши на правый нижний угол ячейки, пока не появится крошечный « + ».
Затем щелкните и перетащите вниз на любое количество ячеек в одном столбце:
Результатом является список последовательных дней.
Пример 2: Недели автозаполнения в Excel
Чтобы автоматически заполнить список недель в Excel, просто введите две даты с разницей ровно в одну неделю:
Выделите ячейки A2 и A3.Затем наведите указатель мыши на правый нижний угол ячейки A3 , пока не появится крошечный « + ».
Затем щелкните и перетащите вниз на любое количество ячеек в одном столбце:
Результатом является список последовательных недель.
Пример 3: Автозаполнение месяцев в Excel
Чтобы автоматически заполнить список месяцев в Excel, просто введите две даты с разницей ровно в один месяц:
Выделите ячейки A2 и A3.Затем наведите указатель мыши на правый нижний угол ячейки A3 , пока не появится крошечный « + ».
Затем щелкните и перетащите вниз на любое количество ячеек в одном столбце:
Результатом является список последовательных месяцев.
Дополнительные ресурсы
В следующих руководствах объясняется, как выполнять другие распространенные операции с датами в Excel:
Как использовать СЧЁТЕСЛИМН с диапазоном дат в Excel
Как рассчитать среднее значение между двумя датами в Excel
Как рассчитать разницу между двумя датами в Excel
Написано

Замечательно! Вы успешно подписались.
Добро пожаловать обратно! Вы успешно вошли
Вы успешно подписались на кодкамп.
Срок действия вашей ссылки истек.
Ура! Проверьте свою электронную почту на наличие волшебной ссылки для входа.
Успех! Ваша платежная информация обновлена.
Ваша платежная информация не была обновлена.
На чтение 2 мин. Просмотров 349 Опубликовано 21.05.2021
В Excel функция автозаполнения широко используется нами. Но знаете ли вы, что мы также можем заполнять даты или только дни недели, месяцы или годы с помощью функции Auto Fill? Это руководство расскажет вам, как автоматически заполнять даты или только дни недели/месяцы/годы в Excel.
Автоматически заполнять ряд дат или дни недели/месяцы/годы в Excel
 Автозаполнение серий дат или дней недели/месяцев/ лет в Excel
Автозаполнение серий дат или дней недели/месяцев/ лет в Excel
Автозаполнение ряда дат
1. Чтобы заполнить ряд дат, сначала вам нужно выбрать диапазон, который вы хотите заполнить рядом дат, а затем щелкните правой кнопкой мыши, чтобы выбрать Формат ячеек . См. Снимок экрана:

2. В диалоговом окне Формат ячеек перейдите на вкладку Число и выберите Дата в Категория , затем выберите нужный тип даты из списка Тип . См. Снимок экрана:

3. Нажмите OK , чтобы закрыть диалоговое окно. Затем в первой ячейке выбранного диапазона введите нужную дату начала. См. Снимок экрана:

4. Затем перетащите маркер автозаполнения в диапазон, который вы отформатировали на приведенных выше шагах, и заполните ряд дат. См. Снимок экрана:

Совет : если стиль даты по умолчанию может удовлетворить ваши потребности, просто пропустите шаги 1 и 2 и начните работу с шага 3.
Автозаполнение только по рабочим дням р>
1. Сначала вам нужно выбрать диапазон, который вы хотите заполнить по дням недели, а затем щелкните правой кнопкой мыши, чтобы выбрать Формат ячеек , затем отформатируйте ячейки как нужный тип даты в формате . Диалоговое окно “Ячейки” .
2. В первой ячейке выбранного диапазона введите начальный день недели. См. Снимок экрана:

3. Перетащите маркер автозаполнения в диапазон, который вы отформатировали на предыдущих шагах. См. Снимок экрана:

4. Затем нажмите Главная > Заливка > Серия и в диалоговом окне Серия отметьте параметры Столбец , Дата и День недели . См. Скриншоты:

5. Нажмите ОК . Тогда вы увидите, что ячейки заполнены только днями недели.

Совет:
1. Если вы хотите заполнить даты по горизонтали, установите флажок Строки в диалоговом окне Серии .
2. Вы также можете заполнить ячейки только месяцами или годами, установив флажок Месяцы или Годы в диалоговом окне Серии.
Только месяц автозаполнения Только годы автозаполнения


3. Вы также можете использовать Fill Option , чтобы выбрать дату, которую вы хотите заполнить. См. Снимок экрана:

Относительные статьи:
- Автозаполнение ВПР в Excel
- Автозаполнение одних и тех же ячеек с разных листов
Автозаполнение ячеек Excel – это автоматический ввод серии данных в некоторый диапазон. Введем в ячейку «Понедельник», затем удерживая левой кнопкой мышки маркер автозаполнения (квадратик в правом нижнем углу), тянем вниз (или в другую сторону). Результатом будет список из дней недели. Можно использовать краткую форму типа Пн, Вт, Ср и т.д. Эксель поймет. Аналогичным образом создается список из названий месяцев.
Автоматическое заполнение ячеек также используют для продления последовательности чисел c заданным шагом (арифметическая прогрессия). Чтобы сделать список нечетных чисел, нужно в двух ячейках указать 1 и 3, затем выделить обе ячейки и протянуть вниз.
Эксель также умеет распознать числа среди текста. Так, легко создать перечень кварталов. Введем в ячейку «1 квартал» и протянем вниз.
На этом познания об автозаполнении у большинства пользователей Эксель заканчиваются. Но это далеко не все, и далее будут рассмотрены другие эффективные и интересные приемы.
Ясно, что кроме дней недели и месяцев могут понадобиться другие списки. Допустим, часто приходится вводить перечень городов, где находятся сервисные центры компании: Минск, Гомель, Брест, Гродно, Витебск, Могилев, Москва, Санкт-Петербург, Воронеж, Ростов-на-Дону, Смоленск, Белгород. Вначале нужно создать и сохранить (в нужном порядке) полный список названий. Заходим в Файл – Параметры – Дополнительно – Общие – Изменить списки.
В следующем открывшемся окне видны те списки, которые существуют по умолчанию.
Как видно, их не много. Но легко добавить свой собственный. Можно воспользоваться окном справа, где либо через запятую, либо столбцом перечислить нужную последовательность. Однако быстрее будет импортировать, особенно, если данных много. Для этого предварительно где-нибудь на листе Excel создаем перечень названий, затем делаем на него ссылку и нажимаем Импорт.

Помимо текстовых списков чаще приходится создавать последовательности чисел и дат. Один из вариантов был рассмотрен в начале статьи, но это примитивно. Есть более интересные приемы. Вначале нужно выделить одно или несколько первых значений серии, а также диапазон (вправо или вниз), куда будет продлена последовательность значений. Далее вызываем диалоговое окно прогрессии: Главная – Заполнить – Прогрессия.
Рассмотрим настройки.
В левой части окна с помощью переключателя задается направление построения последовательности: вниз (по строкам) или вправо (по столбцам).
Посередине выбирается нужный тип:
- арифметическая прогрессия – каждое последующее значение изменяется на число, указанное в поле Шаг
- геометрическая прогрессия – каждое последующее значение умножается на число, указанное в поле Шаг
- даты – создает последовательность дат. При выборе этого типа активируются переключатели правее, где можно выбрать тип единицы измерения. Есть 4 варианта:
-
-
- день – перечень календарных дат (с указанным ниже шагом)
- рабочий день – последовательность рабочих дней (пропускаются выходные)
- месяц – меняются только месяцы (число фиксируется, как в первой ячейке)
- год – меняются только годы
-
- автозаполнение – эта команда равносильная протягиванию с помощью левой кнопки мыши. То есть эксель сам определяет: то ли ему продолжить последовательность чисел, то ли продлить список. Если предварительно заполнить две ячейки значениями 2 и 4, то в других выделенных ячейках появится 6, 8 и т.д. Если предварительно заполнить больше ячеек, то Excel рассчитает приближение методом линейной регрессии, т.е. прогноз по прямой линии тренда (интереснейшая функция – подробнее см. ниже).
Нижняя часть окна Прогрессия служит для того, чтобы создать последовательность любой длины на основании конечного значения и шага. Например, нужно заполнить столбец последовательностью четных чисел от 2 до 1000. Мышкой протягивать не удобно. Поэтому предварительно нужно выделить только ячейку с одним первым значением. Далее в окне Прогрессия указываем Расположение, Шаг и Предельное значение.
Результатом будет заполненный столбец от 2 до 1000. Аналогичным образом можно сделать последовательность рабочих дней на год вперед (предельным значением нужно указать последнюю дату, например 31.12.2016). Возможность заполнять столбец (или строку) с указанием последнего значения очень полезная штука, т.к. избавляет от кучи лишних действий во время протягивания. На этом настройки автозаполнения заканчиваются. Идем далее.
Автозаполнение чисел с помощью мыши
Автозаполнение в Excel удобнее делать мышкой, у которой есть правая и левая кнопка. Понадобятся обе.
Допустим, нужно сделать порядковые номера чисел, начиная с 1. Обычно заполняют две ячейки числами 1 и 2, а далее левой кнопкой мыши протягивают арифметическую прогрессию. Можно сделать по-другому. Заполняем только одну ячейку с 1. Протягиваем ее и получим столбец с единицами. Далее открываем квадратик, который появляется сразу после протягивания в правом нижнем углу и выбираем Заполнить.
Если выбрать Заполнить только форматы, будут продлены только форматы ячеек.
Сделать последовательность чисел можно еще быстрее. Во время протягивания ячейки, удерживаем кнопку Ctrl.
Этот трюк работает только с последовательностью чисел. В других ситуациях удерживание Ctrl приводит к копированию данных вместо автозаполнения.
Если при протягивании использовать правую кнопку мыши, то контекстное меню открывается сразу после отпускания кнопки.
При этом добавляются несколько команд. Прогрессия позволяет использовать дополнительные операции автозаполнения (настройки см. выше). Правда, диапазон получается выделенным и длина последовательности будет ограничена последней ячейкой.
Чтобы произвести автозаполнение до необходимого предельного значения (числа или даты), можно проделать следующий трюк. Берем правой кнопкой мыши за маркер чуть оттягиваем вниз, сразу возвращаем назад и отпускаем кнопку – открывается контекстное меню автозаполнения. Выбираем прогрессию. На этот раз выделена только одна ячейка, поэтому указываем направление, шаг, предельное значение и создаем нужную последовательность.
Очень интересными являются пункты меню Линейное и Экспоненциальное приближение. Это экстраполяция, т.е. прогнозирование, данных по указанной модели (линейной или экспоненциальной). Обычно для прогноза используют специальные функции Excel или предварительно рассчитывают уравнение тренда (регрессии), в которое подставляют значения независимой переменной для будущих периодов и таким образом рассчитывают прогнозное значение. Делается примерно так. Допустим, есть динамика показателя с равномерным ростом.
Для прогнозирования подойдет линейный тренд. Расчет параметров уравнения можно осуществить с помощью функций Excel, но часто для наглядности используют диаграмму с настройками отображения линии тренда, уравнения и прогнозных значений.
Чтобы получить прогноз в числовом выражении, нужно произвести расчет на основе полученного уравнения регрессии (либо напрямую обратиться к формулам Excel). Таким образом, получается довольно много действий, требующих при этом хорошего понимания.
Так вот прогноз по методу линейной регрессии можно сделать вообще без формул и без графиков, используя только автозаполнение ячеек в экселе. Для этого выделяем данные, по которым строится прогноз, протягиваем правой кнопкой мыши на нужное количество ячеек, соответствующее длине прогноза, и выбираем Линейное приближение. Получаем прогноз. Без шума, пыли, формул и диаграмм.
Если данные имеют ускоряющийся рост (как счет на депозите), то можно использовать экспоненциальную модель. Вновь, чтобы не мучиться с вычислениями, можно воспользоваться автозаполнением, выбрав Экспоненциальное приближение.
Более быстрого способа прогнозирования, пожалуй, не придумаешь.
Автозаполнение дат с помощью мыши
Довольно часто требуется продлить список дат. Берем дату и тащим левой кнопкой мыши. Открываем квадратик и выбираем способ заполнения.
По рабочим дням – отличный вариант для бухгалтеров, HR и других специалистов, кто имеет дело с составлением различных планов. А вот другой пример. Допустим, платежи по графику наступают 15-го числа и в последний день каждого месяца. Укажем первые две даты, протянем вниз и заполним по месяцам (любой кнопкой мыши).
Обратите внимание, что 15-е число фиксируется, а последний день месяца меняется, чтобы всегда оставаться последним.
Используя правую кнопку мыши, можно воспользоваться настройками прогрессии. Например, сделать список рабочих дней до конца года. В перечне команд через правую кнопку есть еще Мгновенное заполнение. Эта функция появилась в Excel 2013. Используется для заполнения ячеек по образцу. Но об этом уже была статья, рекомендую ознакомиться. Также поможет сэкономить не один час работы.
На этом, пожалуй, все. В видеоуроке показано, как сделать автозаполнение ячеек в Excel.
Поделиться в социальных сетях:

 Дата автозаполнения еженедельно формулой
Дата автозаполнения еженедельно формулой






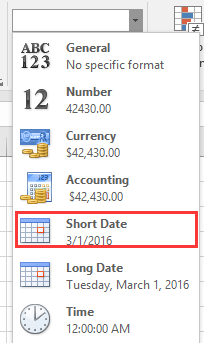

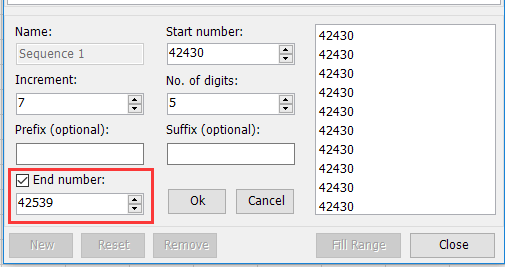
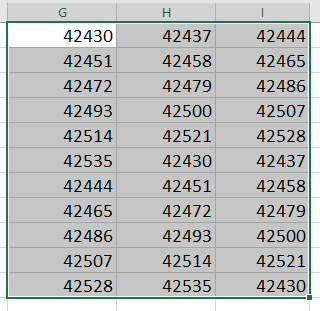

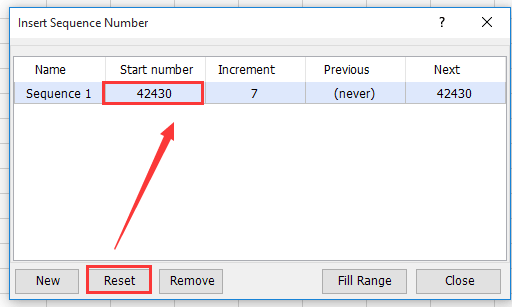



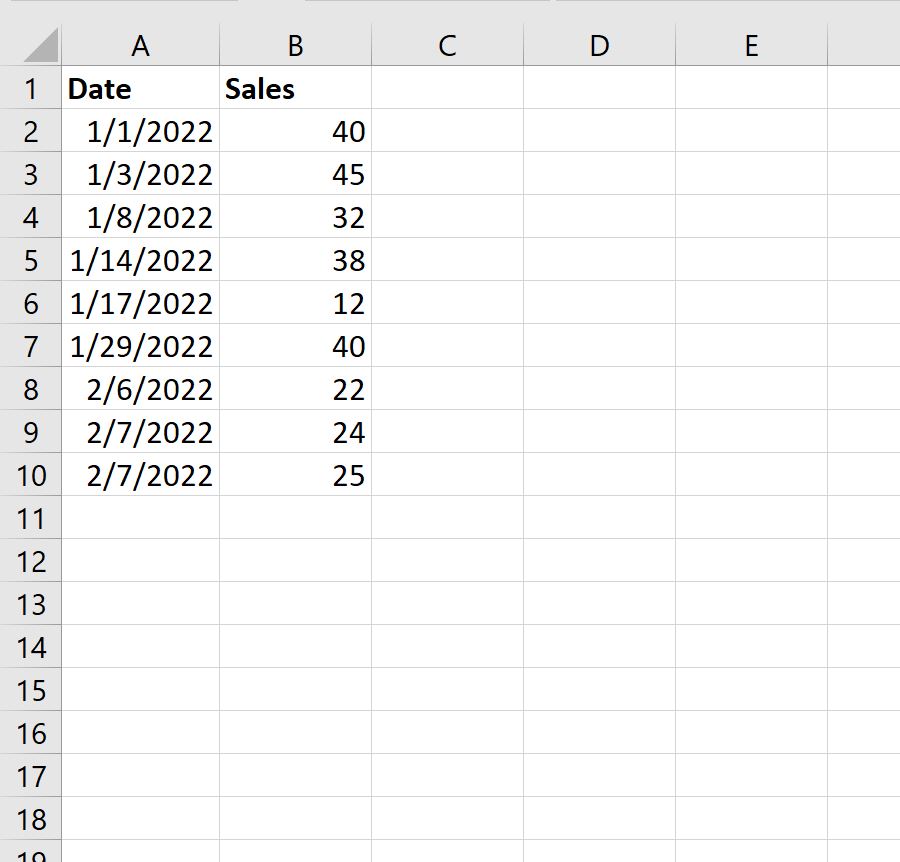
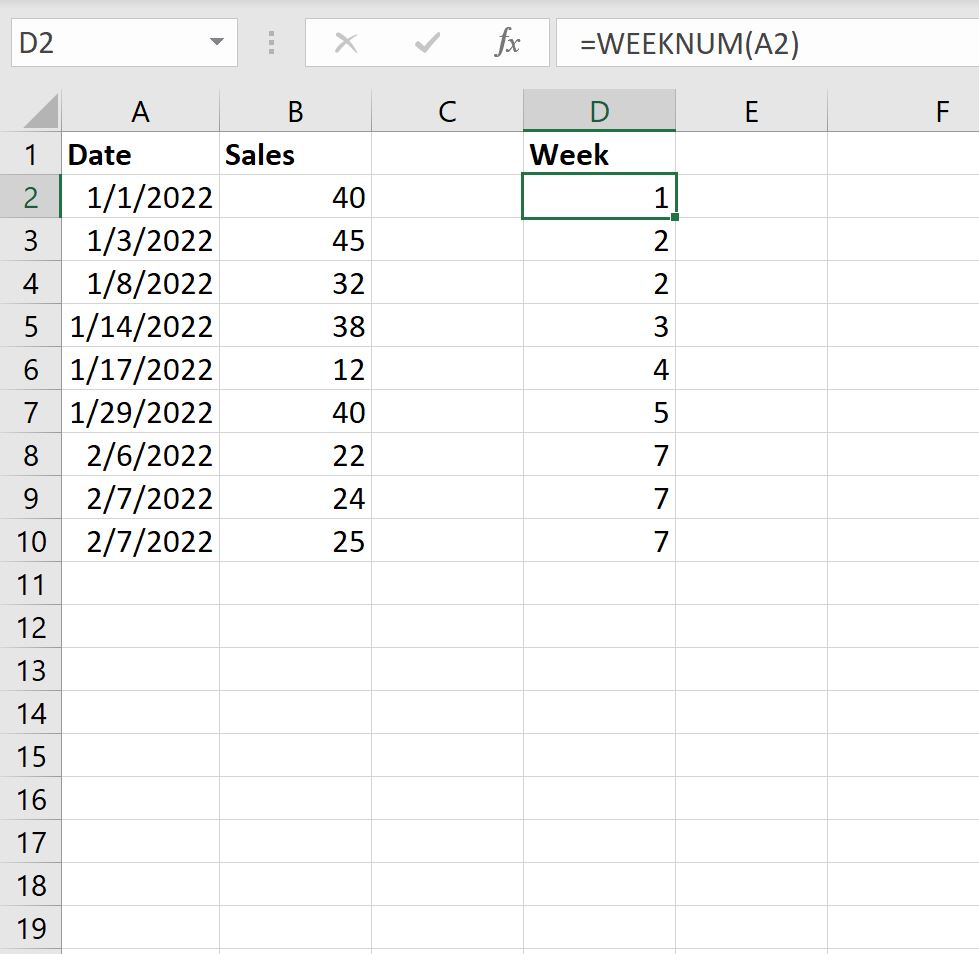
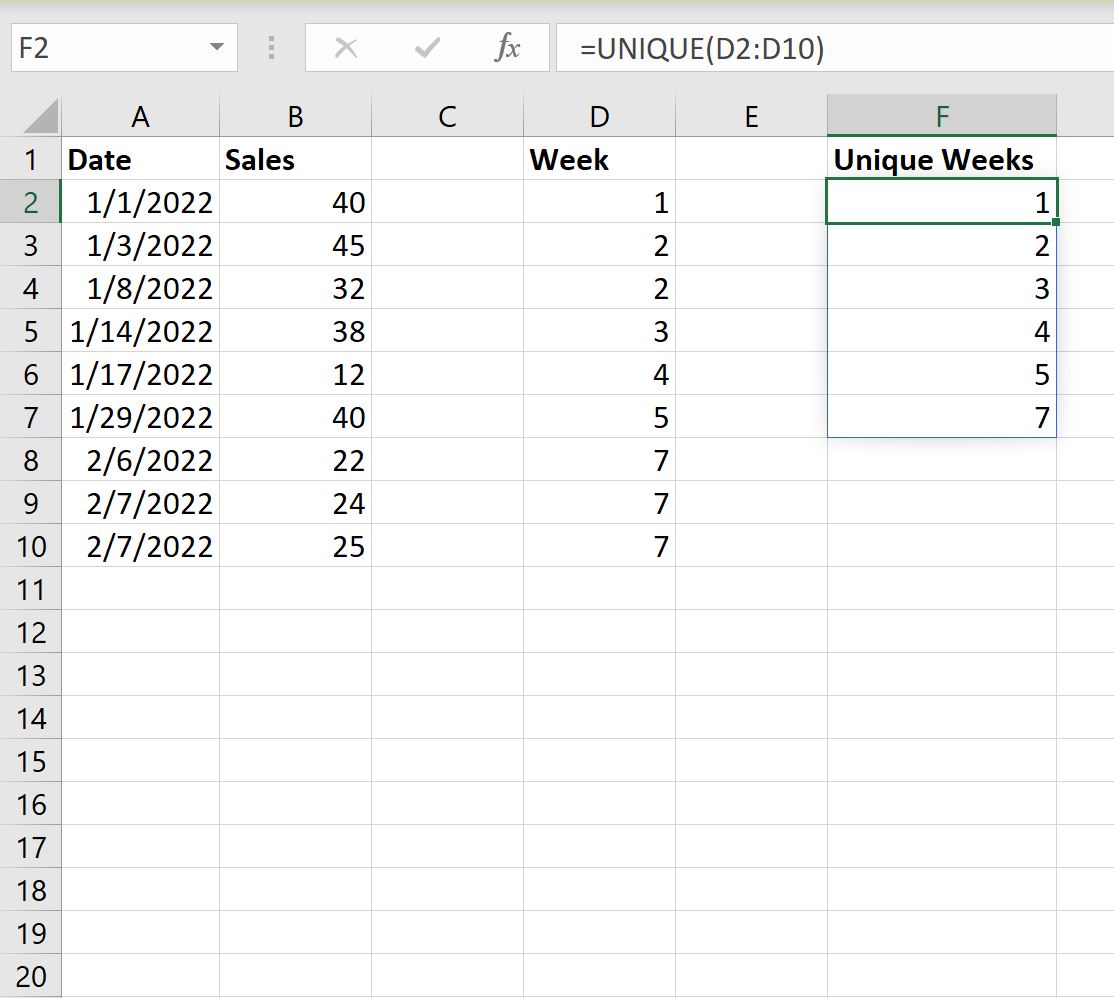
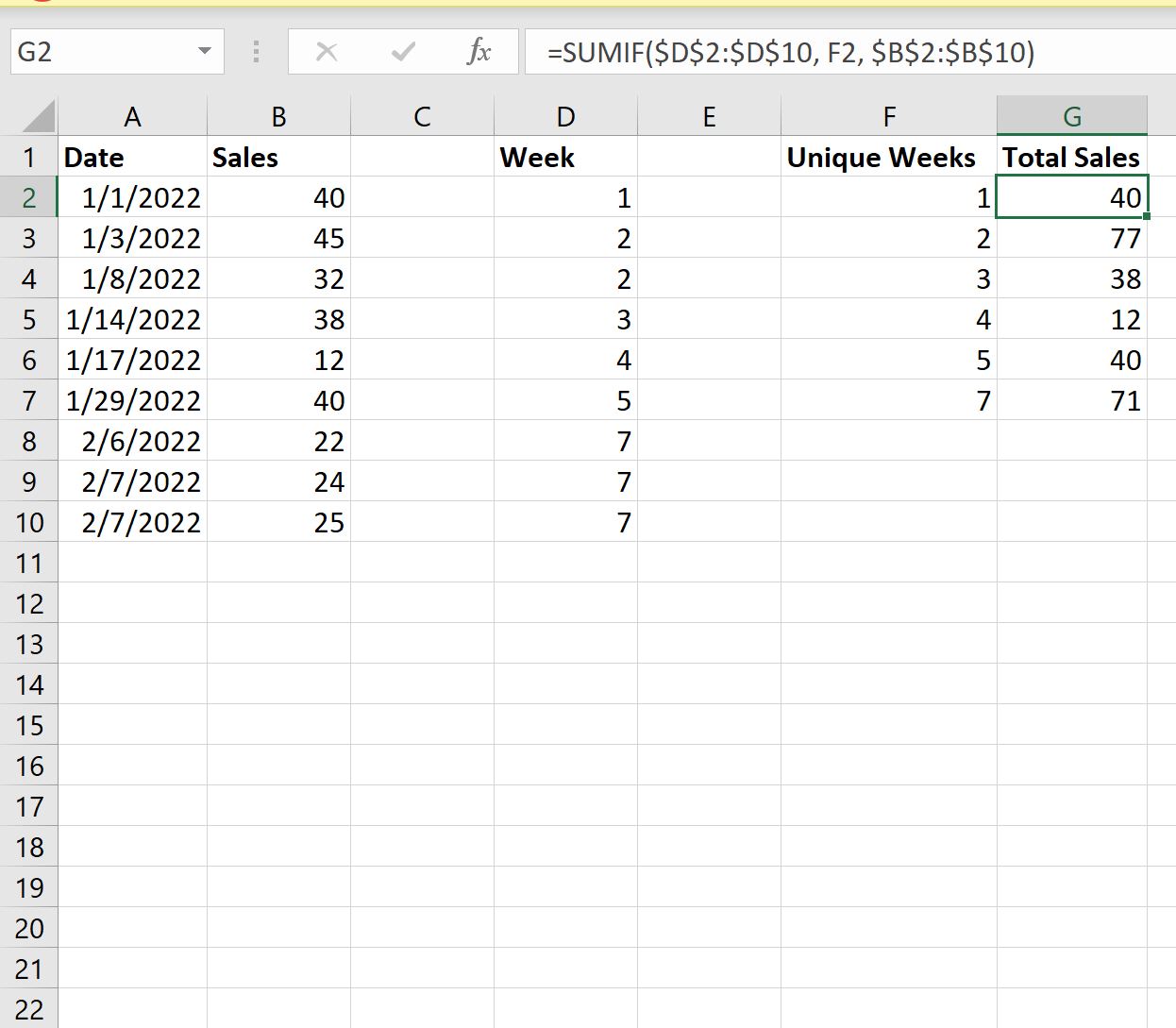













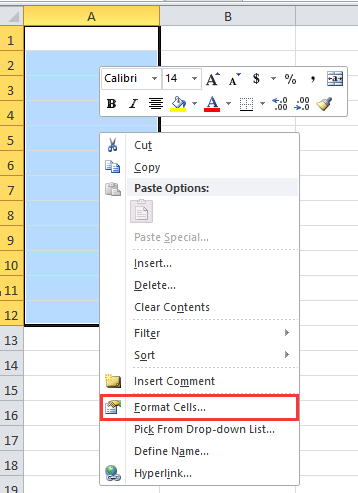


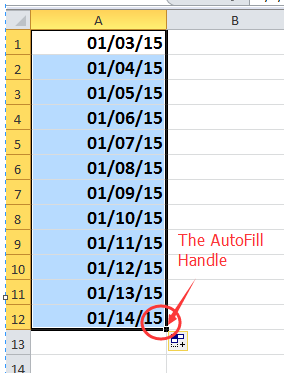
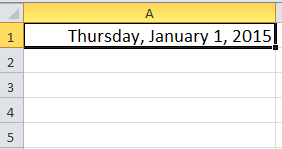





 Автозаполнение серий дат или дней недели/месяцев/ лет в Excel
Автозаполнение серий дат или дней недели/месяцев/ лет в Excel 

















