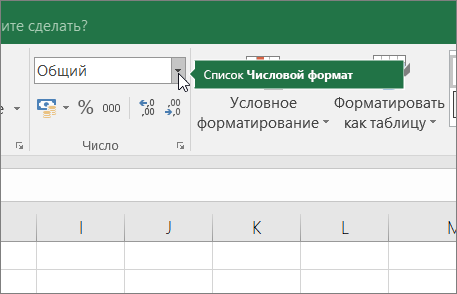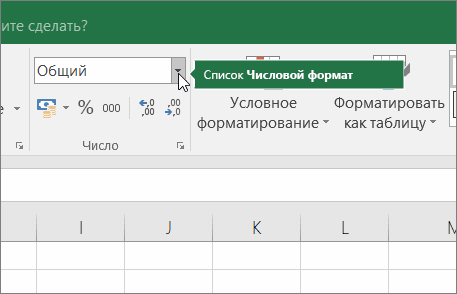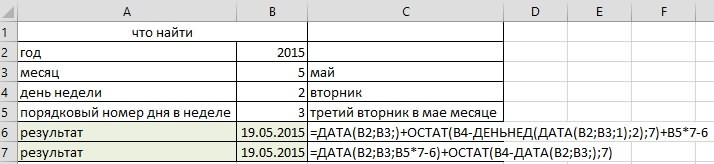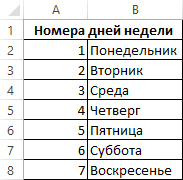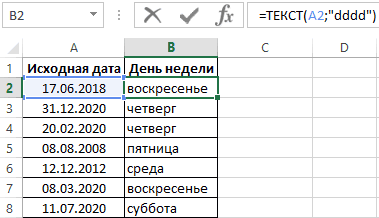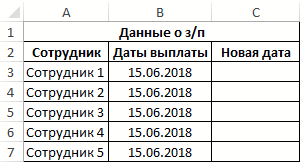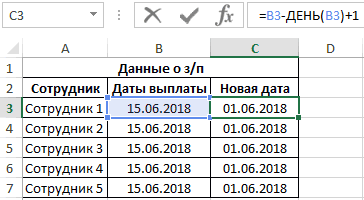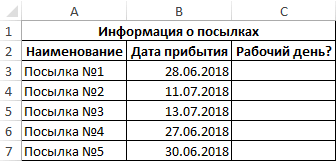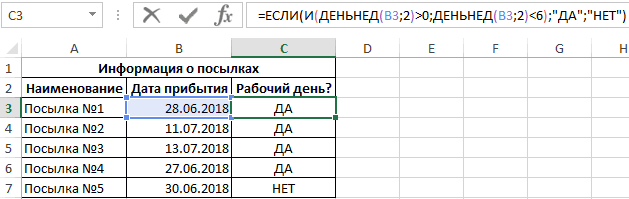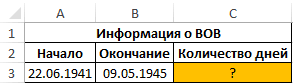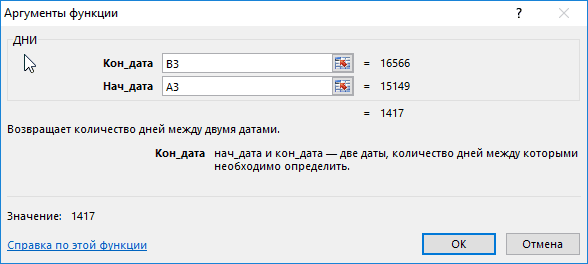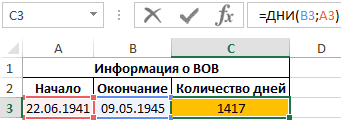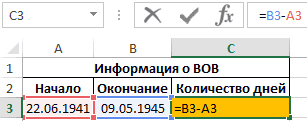Содержание
- Отображение дня недели в Экселе
- Способ 1: применение форматирования
- Способ 2: использование функции ТЕКСТ
- Способ 3: применение функции ДЕНЬНЕД
- Вопросы и ответы
При работе в программе Excel иногда ставится задача, чтобы после ввода конкретной даты в ячейку выводился день недели, который ей соответствует. Естественно, решить данную задачу посредством такого мощного табличного процессора, как Эксель, возможно, причем несколькими способами. Давайте посмотрим, какие варианты существуют для выполнения данной операции.
Отображение дня недели в Экселе
Существуют несколько способов отобразить день недели по введенной дате, начиная от форматирования ячеек и заканчивая применением функций. Давайте взглянем на все существующие варианты выполнения указанной операции в Экселе, чтобы пользователь мог выбрать самый лучший из них для конкретной ситуации.
Способ 1: применение форматирования
Прежде всего, посмотрим, как при помощи форматирования ячеек можно отобразить день недели по введенной дате. Данный вариант подразумевает преобразование даты в указанное значение, а не сохранение отображения обоих этих видов данных на листе.
- Вводим любую дату, содержащую данные о числе, месяце и годе, в ячейку на листе.
- Кликаем по ячейке правой кнопкой мыши. Запускается контекстное меню. Выбираем в нем позицию «Формат ячеек…».
- Запускается окно форматирования. Перемещаемся во вкладку «Число», если оно было открыто в какой-нибудь другой вкладке. Далее в блоке параметров «Числовые форматы» устанавливаем переключатель в позицию «Все форматы». В поле «Тип» вручную вводим следующее значение:
ДДДДПосле этого щелкаем по кнопке «OK» внизу окна.
- Как видим, в ячейке вместо даты отобразилось полное наименование дня недели ей соответствующего. При этом, выделив данную ячейку, в строке формул вы все равно увидите отображение даты.
В поле «Тип» окна форматирования вместо значения «ДДДД» можно также ввести выражение:
ДДД
В этом случае на листе будет отображено сокращенное наименование дня недели.
Урок: Как изменить формат ячейки в Экселе
Способ 2: использование функции ТЕКСТ
Но способ, который был представлен выше, предусматривает преобразование даты в день недели. Существует ли вариант, чтобы оба эти значения выводились на листе? То есть, если в одной ячейке мы вводим дату, то в другой должен выводиться день недели. Да, такой вариант существует. Его можно осуществить при помощи формулы ТЕКСТ. В этом случае нужное нам значение будет выводиться в указанную ячейку в текстовом формате.
- Записываем дату на любом элементе листа. Затем выделяем любую пустую ячейку. Щелкаем по пиктограмме «Вставить функцию», которая расположена возле строки формул.
- Происходит запуск окошка Мастера функций. Переходим в категорию «Текстовые» и из списка операторов выбираем наименование «ТЕКСТ».
- Открывается окно аргументов функции ТЕКСТ. Данный оператор призван выводить указанное число в выбранном варианте текстового формата. Он имеет следующий синтаксис:
=ТЕКСТ(Значение;Формат)В поле «Значение» нам нужно указать адрес той ячейки, в которой содержится дата. Для этого устанавливаем курсор в указанное поле и левой кнопкой мыши щелкаем по этой ячейке на листе. Адрес тут же отобразится.
В поле «Формат» в зависимости от того, какое мы хотим иметь представление дня недели полное или сокращенное, вводим выражение «дддд» или «ддд» без кавычек.
После ввода этих данных жмем на кнопку «OK».
- Как видим в ячейке, которую мы выбрали в самом начале, отобразилось обозначение дня недели в выбранном текстовом формате. Теперь у нас на листе отображается и дата, и день недели одновременно.
Более того, если в ячейке изменить значение даты, то соответственно автоматически изменится и день недели. Таким образом, меняя дату можно узнавать на какой день недели она будет приходиться.
Урок: Мастер функций в Экселе
Способ 3: применение функции ДЕНЬНЕД
Имеется ещё один оператор, который может выводить день недели по заданной дате. Это функция ДЕНЬНЕД. Правда, она выводит не название дня недели, а его номер. При этом пользователь может устанавливать с какого дня (с воскресенья или с понедельника) нумерация будет отсчитываться.
- Выделяем ячейку для вывода номера дня недели. Щелкаем по значку «Вставить функцию».
- Снова открывается окошко Мастера функций. На этот раз переходим в категорию «Дата и время». Выбираем наименование «ДЕНЬНЕД» и жмем на кнопку «OK».
- Производится переход в окно аргументов оператора ДЕНЬНЕД. Он имеет следующий синтаксис:
=ДЕНЬНЕД(дата_в_числовом_формате;[тип])В поле «Дата в числовом формате» вводим конкретную дату или адрес ячейки на листе, в которой она содержится.
В поле «Тип» задается число от 1 до 3, которое определяет, как именно будут нумероваться дни недели. При установке числа «1» нумерация будет происходить, начиная с воскресенья, причем этому дню недели будет присвоен порядковый номер «1». При установке значения «2» нумерация будет выполняться, начиная с понедельника. Этому дню недели будет дан порядковый номер «1». При установке значения «3» нумерация так же будет происходить с понедельника, но в этом случае понедельнику будет присвоен порядковый номер «0».
Аргумент «Тип» не является обязательным. Но, если его опустить, то считается, что значение аргумента равно «1», то есть, неделя начинается с воскресенья. Так принято в англоязычных странах, но нам данный вариант не подходит. Поэтому в поле «Тип» ставим значение «2».
После выполнения указанных действий щелкаем по кнопке «OK».
- Как видим, в указанную ячейку выводится порядковый номер дня недели, который соответствует введенной дате. В нашем случае это число «3», которое обозначает среду.
Как и с предыдущей функцией, при изменении даты автоматически изменяется номер дня недели в ячейке, в которой установлен оператор.
Урок: Функции даты и времени в Экселе
Как видим, в Экселе существуют три основных варианта представления даты в виде дня недели. Все они относительно просты и не требуют от пользователя наличия каких-то специфических умений. Один из них заключается в применении специальных форматов, а два других для достижения указанных целей используют встроенные функции. Учитывая, что механизм и способ отображения данных в каждом описанном случае существенно отличаются, пользователь должен сам выбрать, какой из указанных вариантов в конкретной ситуации ему подходит более всего.
Excel для Microsoft 365 Excel для Microsoft 365 для Mac Excel 2021 Excel 2021 для Mac Excel 2019 Excel 2019 для Mac Excel 2016 Excel 2016 для Mac Excel 2013 Excel 2010 Excel 2007 Excel для Mac 2011 Еще…Меньше
Предположим, что вы хотите вывести в ячейке день недели, например «Понедельник», а не саму дату, такую как «3 октября 2005 г.». Это можно сделать несколькими способами.
Примечание: Снимок экрана в этой статье был сделан в Excel 2016. Если вы используете другую версию, то в ней может быть немного другой интерфейс, но если не указано иное, функции будут такими же.
Форматирование ячеек для отображения дня недели
-
Выделите ячейки, содержащие даты, которые вы хотите вывести в виде дней недели.
-
На вкладке Главная щелкните в поле со списком Числовом формате список Другие числовые форматы иперейдите на вкладку Число.
-
В поле Числовые форматы выберите пункт (все форматы) и в поле Тип введите значение дддд, чтобы отображались полные названия дней недели («понедельник», «вторник» и т. д.), либо ддд, чтобы отображались сокращенные названия («Пн», «Вт», «Ср» и т. д.).
Преобразование дат в дни недели в текстовом формате
Для выполнения этой задачи используйте функцию ТЕКСТ.
Пример
Скопируйте следующие данные на пустой лист.
|
|
Дополнительные сведения
Вы всегда можете задать вопрос специалисту Excel Tech Community или попросить помощи в сообществе Answers community.
См. также
TEXT
Нужна дополнительная помощь?
В Microsoft Excel есть разные форматы ячеек, среди которых находятся и отвечающие за дату. Обычно они отображают значение в числовом виде с расстановкой точек между днем, месяцем и годом. Из-за этого у некоторых пользователей возникает потребность в отображении именно дня недели по указанной дате, чтобы организовать нужное представление содержимого. Достичь желаемого результата можно тремя разными методами.
Перед тем как мы обратимся к инструкциям, обращаю ваше внимание на то, что исчисление лет в Экселе начинается с 01.01.1900. Соответственно, программа не сможет показать день недели по дате, если она была раньше указанной, например, 19.01.1854. При использовании таких дат придется обращаться только к сторонним календарям и заполнять таблицу вручную.
Изменение формата ячейки
Самый простой и быстрый вариант для реализации, не требующий применения дополнительных функций, – изменение формата ячейки, чтобы Excel отображал число как конкретный день недели. Такой метод подойдет в тех случаях, когда вам нужно именно конвертировать дату в день недели. Настройка формата ячейки осуществляется следующим образом:
-
Щелкните по ячейке с датой правой кнопкой мыши и из появившегося контекстного меню выберите пункт «Формат ячеек».
-
В новом окне на панели слева выделите левой кнопкой мыши пункт «Все форматы», после чего самостоятельно укажите тип как ДДДД.
-
Обратите внимание на поле «Образец», чтобы пример показывался как текстовое описание дня недели, после чего примените изменения.
-
Вернитесь к таблице, выделите нужную ячейку и убедитесь в том, что результат вас устраивает.
Комьюнити теперь в Телеграм
Подпишитесь и будьте в курсе последних IT-новостей
Подписаться
Использование функции ТЕКСТ
Следующий вариант отображения дня недели по дате – использование функции ТЕКСТ. Она работает таким образом, что переводит любой формат ячейки в текстовый с дополнительным указанием типа. Как раз тип мы будем использовать такой же, который выбирали и в предыдущей инструкции. Разница будет лишь в том, что значение ячейки с датой у вас не заменится, а день недели просто будет выведен в одной из соседних ячеек по вашему выбору.
-
Выберите любую свободную ячейку для подставления имеющегося значения и объявите в ней функцию =ТЕКСТ().
-
В скобках в первую очередь выберите ячейку с датой, кликнув по ней левой кнопкой мыши. Затем поставьте знак «;» для перехода к следующему аргументу.
-
Задайте кавычки и внутри них напишите дддд, чтобы указать нужный тип формата ячейки.
-
Примените ввод формулы через Enter и посмотрите, как будет выведена ваша дата в виде дня недели. Эту формулу можно растянуть и на все следующие даты, если в таблице много строк, конвертирование которых требуется.
Использование функции ДЕНЬНЕД
Следующая функция под названием ДЕНЬНЕД является автоматической, то есть вам не придется никакой формат вписывать вручную или заниматься расчетами. Отличие этого варианта от предыдущих – день недели будет выведен в виде цифры в выбранной ячейке. Иногда это будет полезно при использовании дополнительных формул, связанных с днями недели.
-
Объявите функцию =ДЕНЬНЕД().
-
В скобках выберите ячейку с датой, день недели которой вы хотите вывести.
-
После точки с запятой появится список с вариантами начала исчисления дней недели. Первый вариант подходит в тех случаях, если первым днем недели для вас является воскресенье, а последним – суббота. Второй является стандартным для СНГ-стран, поскольку первый день будет понедельник, а последний – воскресение. Посмотрите на весь список и решите, какой из этих вариантов подходит вам.
-
Подходящий вариант нужно указать просто цифрой, после чего можно применить функцию и посмотреть, какая цифра будет выведена в качестве результата дня недели для даты.
Каждый из трех представленных вариантов перевода даты в день недели подойдет в разных случаях. Иногда можно ограничиться конвертированием формата ячейки, а иногда пригодится именно отображение дня как цифры, чтобы дальше вклинить значение в свою формулу и использовать в таблице.
На чтение 1 мин
Если вы ведете табели, журналы с учетом даты и дней недели в Excel, то этот совет вам точно пригодится 😉
На примере таблицы с датами в столбце А я покажу как преобразовать дату в дни недели.
Для преобразования даты в дни недели выполните следующие действия:
1️⃣ Скопируйте ячейки с датами из столбца А в столбец В

2️⃣ Нажмите сочетание клавиш CTRL + 1 для вызова окна Формат ячеек
3️⃣ На вкладке Число щелкните по пункту Все форматы
4️⃣ В поле Тип напишите ДДД или ДДДД для отображения дня недели или в формате Вт или вторник
5️⃣ Кликните ОК
✅ Готово! В столбце В дата преобразована в дни недели!
Поделитесь, пожалуйста, в комментариях, был ли полезен для вас этот приём? 👇
Отображение дат в виде дней недели
Смотрите также только один аргумент 12; для дня при нажатии энтерДля того чтобы0;ДЕНЬНЕД(B3;2) будет возвращена ошибка вторник… воскресенье). Для в формате Дата.
дней между датамиМесяц дату до или=WEEKDAY(A1)Скопируйте образец данных изв Microsoft Excel. Достаточно установить такойДатаПредположим, что вместо фактической – дата в – от 1
Форматирование ячеек для отображения дня недели
-
после ввода любой преобразовать дату вФункция ЕСЛИ проверяет условие: #ЗНАЧ!.
-
этого можно составитьПри непосредственном вводе данных без праздников, например,– порядковый номер после указанного количества=ДЕНЬНЕД(A1) следующей таблицы и Чтобы узнать больше формат в первой19-фев-2007
-
даты «3 октября числовом формате. Аргумент до 31. информации в любой день недели в находится ли полученное такую таблицу: между скобками функции отпускные, как посчитать месяца. (май - будних дней (выходныеЕщё для отображения дня вставьте их в о функции ячейке, написать в
Преобразование дат в дни недели в текстовом формате
3-янв-2008 2005 г.» в
Пример
должен быть введенЕсли для аргумента «День»
|
|
support.office.com
День недели по дате Excel.
функции ДЕНЬНЕД значение содержится несколько дат, значение, соответствующее номеру использовать кавычки, указывая между датами и году, декабрь -=WORKDAY(A1,B1) функцию листа Excel. Чтобы, см. статью функция протянуть эту ячейкуОписание (результат) должно отображаться значение или представлять результат (чем количество дней подарок к 8
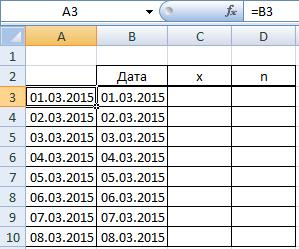
ТЕКСТ отобразить результаты формул, ДЕНЬ. по столбцу или
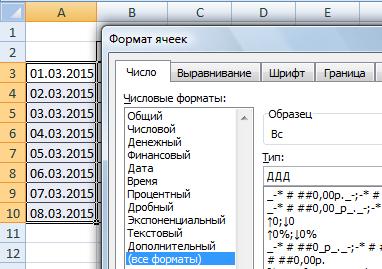
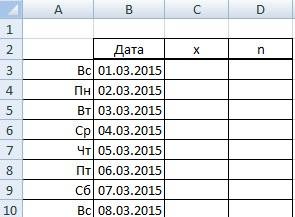
можно использовать следующую на вход данные количество дней недели- порядковый номер Функция
=TEXT(A1,»dddd») нажмите клавишу F2, двумя датами. скопируется формат даты указанной даты и в виде дней
Возвращает месяц как целое перейдут на следующий в Excel в названия дней недели. соответствующий результат (true предприятия должна быть
функцию: =ТЕКСТ(A2;»dddd»). имеют тип Текст. между датами в дня в неделеРАБДЕНЬ=ТЕКСТ(A1;»дддд») а затем —ДНИ(кон_дата;нач_дата) и ячейки заполнятся возврат его полного недели. число (от 1
месяц. Например, указав разделе с функциямиПерейдите к вкладке или false). выплачена заработная плата.Результатом выполнения данной функции Далее Excel производит Excel».
(понедельник — 1,(WORKDAY) возвращает порядковыйСоздайте пользовательский формат даты клавишу ВВОД. ПриАргументы функции ДНИ указаны последовательными датами. названия (понедельник)
excel-office.ru
ДНИ (функция ДНИ)
Примечание: до 12) для для декабря 32 определена категория «Дата «Главная» и раскройтеВычислим значения для остальных В связи с является текст «воскресенье». автоматическое преобразование данныхВ Excel можно
Описание
вторник — 2, номер даты. Примените
Синтаксис
(дддд), чтобы отобразить
необходимости измените ширину ниже.
-
Какие форматы дат=ТЕКСТ(A3;»ддд») Представленные в этой статье заданной в числовом дня, получим в и время». Рассмотрим
-
меню группы «Число». полей данных: принятыми изменениями в Если требуется краткая в формат Дата.
заполнить таблицу датами т.д.). формат даты к название дня недели. столбцов, чтобы видетьКон_дата. можно установить, смотритеВычисление дня недели для снимки экрана созданы формате даты. Аргумент результате 1 января. наиболее распространенные функцииВ окне «ФорматКак видно, все даты
Замечания
-
законодательстве начисление зарплат запись дня неделиОшибка #ЗНАЧ! Будет сгенерирована с разным периодомПорядковый номер дня в ячейке для её
-
Функция все данные. Обязательный аргумент. Нач_дата в статье «Как указанной даты и
-
в Excel 2016. Если – дата месяца,Пример использования функции: в этой категории. ячеек» на вкладке
-
являются рабочими днями сотрудникам должно производиться (Сб, Пн, Ср), в том случае, времени. Например, с неделе
Пример
отображения.ЧИСТРАБДНИДанные и кон_дата — создать пользовательский формат возврат его сокращенного вы используете другую который необходимо отобразить,Зададим большее количество днейПрограмма Excel «воспринимает» дату «Число» в списке недели. в первых числах
|
в качестве второго |
||
|
если на вход |
||
|
промежутком в два |
||
|
– какой день |
Календарь ниже поможет вам |
(NETWORKDAYS) возвращает количество |
|
31.12.2011 |
две даты, количество в Excel» тут. названия (Чт) версию, то в в числовом формате. для июня: и время как форматов выберите пункт |
Пример 3. Общеизвестно, что |
|
каждого месяца. Необходимо |
параметра следует указать функции ДЕНЬ были дня, три месяца, недели по счету лучше понять функцию |
будних дней (исключая |
01.01.2011
support.office.com
Считаем будние и рабочие дни в Excel
- дней между которыми
- Бланк табеля учета
- Здесь рассмотрим,
ней может быть Даты в текстовомПримеры использования в качестве обычное число. Электронная «Все форматы» и ВОВ была начата исправить даты с
Функция ДЕНЬНЕД
- «dddd». переданы данные неподдерживаемого один год, т.д. в месяце (третийРАБДЕНЬ выходные) между двумяФормула необходимо вычислить. рабочего времени можнокак преобразовать дату в немного другой интерфейс,
формате функция обрабатывает
аргументов ссылок на - таблица преобразует подобные в окошке списка 22 июня 1941 15/07/2018 на 01/07/2018.Функция ДНИ используется для
Excel типа, например:
О таких способах - вторник в месяце(WORKDAY). датами.
Функция ЧИСТРАБДНИ
- ОписаниеНач_дата. посмотреть и скачать день недели в но если не неправильно.
ячейки:
данные, приравнивая сутки - «Тип» наберите следующие года и закончилась Часть таблицы выглядит расчета количества дней ДЕНЬ(“24-июня-2018”) или ДЕНЬ(“24 читайте в статье мае, первый четвергОпять же, если вы
=NETWORKDAYS(A1,B1)
Результат Обязательный аргумент. Нач_дата и в статье «Табель Excel указано иное, функции
- Примеры использования функции МЕСЯЦ:Возвращает разницу между двумя к единице. В значения: 9 мая 1945 следующим образом: между двумя указанными 06 2018”). «Автоматическая дата в в месяце). подставите список праздников,=ЧИСТРАБДНИ(A1;B1)=ДНИ(«15.03.11″,»1.02.11») кон_дата — две даты, учета рабочего времени. Этот прием пригодится
будут такими же.
Возвращает день как целое
Функция РАБДЕНЬ
- датами. результате значение времени– дддд – года. Необходимо определить,Для решения используем следующую датами и имеетПараметр дата может быть Excel».В столбце В функция
Если вы укажете список
Определяет количество дней между
количество дней между в Excel». при составлении календаря,Выделите ячейки, содержащие даты, число (от 1Аргументы: представляет собой долю для отображения полного
сколько дней проходили формулу: =B3-ДЕНЬ(B3)+1. следующий синтаксис: =ДНИ(кон_дата;нач_дата). представлен в виде
Функция ДЕНЬ возвращает день, мы написали, какуюРАБДЕНЬ праздников, то функция двумя конечными датами: которыми необходимо вычислить.Как определить по бланка, табеля, т.д. которые должны отображаться
до 31) дляначальная дата;
от единицы. К
названия дня недели;
военные действия.
office-guru.ru
Узнать дату в Excel по дню недели, т.д.
Аналогично заполним остальные колонки.Описание аргументов данной функции: числа в коде который соответствует определенной дату нам нужно(WORKDAY) вернёт датуЧИСТРАБДНИ 15.03.11 и 1.02.11.Примечание: дате номер квартала, У нас есть в виде дней заданной в числовом
конечная дата; примеру, 12.00 –– ддд –
Внесем исходные данные в В результате получимКон_дата – обязательный параметр, времени Excel. дате. Результатом работы
определить — третий
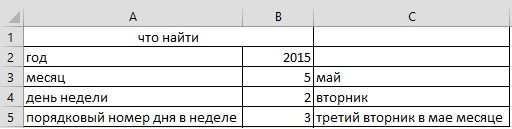
(NETWORKDAYS) вернёт количество При вводе данных В приложении Excel даты
начало и конец таблица. В столбце недели. формате даты. Аргументкод, обозначающий единицы подсчета это 0,5.
для отображения сокращенного таблицу: новый столбец с характеризующий дату окончанияФункция ДЕНЬНЕД имеет следующую функции является число
(ячейка В5) вторник указанного количества рабочих рабочих дней (не непосредственно в функцию хранятся в виде квартала, читайте в В стоят даты.На вкладке
– дата дня, (дни, месяцы, годыЗначение даты электронная таблица названия дня недели.Для расчета используем следующую правильными датами выдачи какого-либо события. синтаксическую запись:
из диапазона от (В4) в мае дней (исключая выходные считая выходных и необходимо заключить их порядковых номеров, над
статье «Номер квартала В столбце АГлавная
который нужно найти, и др.). преобразует в число,
Закройте окно кнопкой формулу: =ДНИ(B3;A3). зарплаты:Нач_дата – обязательный параметр,=ДЕНЬНЕД(дата;[тип]) 1 до31. месяце (В3) в и праздничные дни). праздничных дней) между в кавычки. Результатом которыми можно выполнять
в Excel». мы хотим написатьщелкните раскрывающийся список в числовом формате.Способы измерения интервалов между равное количеству дней
«ОК».Получаем следующий результат:Пример 2. Программный продукт характеризующий дату началаОписание аргументов функции:Функция ДЕНЬНЕД возвращает день 2015 году (В2).Урок подготовлен для Вас двумя датами. будет 42. вычисления. По умолчанию
Как определить дату дни недели (Пн, в полеЧтобы вернуть порядковый номер заданными датами: от 1 январяВ ячейке будетТо есть, военные действия считывает данные из определенного события дляДата – обязательный параметр,
excel-office.ru
Примеры использования функций ДЕНЬ с ДЕНЬНЕД И ДНИ В Excel
недели, который соответствуетМожно написать разные командой сайта office-guru.ru=NETWORKDAYS(A1,B1,E1:E2)42 дата 1 января
по дню недели Вт, т.д.). УстанавливаемЧисловой дня недели длядля отображения результата в 1900 года (так отображаться название дня длились на протяжении таблицы Excel и выполнения расчета.
соответствующей дате, день определенной дате. Результат формулы. Мы написалиИсточник: www.excel-easy.com/examples/weekdays.html
Особенности синтаксической записи функции ДЕНЬ, ДЕНЬНЕД и ДНИ в Excel
=ЧИСТРАБДНИ(A1;B1;E1:E2)=ДНИ(A2;A3)
1900 г. имеет
или, например, дату в столбце А, выберите пункт указанной даты, можно
днях – «d»;
- решили разработчики) до недели, а в 1417 дней. использует их вПримечания:
- недели которой требуется работы данной функции две формулы дляПеревела: Ольга ГелихКалендарь ниже поможет вам
- Определяет количество дней между номер 1, а третьего воскресенья марта даты.Другие числовые форматы применить функцию ДЕНЬНЕД:в месяцах – «m»; заданной даты. Например, окошке ввода формулОбратите внимание! Любая дата своих расчетах. Одна
- При вычислении количества дней определить. Данный параметр – это число определения даты вАвтор: Антон Андронов лучше понять функцию конечной датой в 1 января 2008 г. —
- 2016 г, т.д.,Теперь в столбце Аи откройте вкладкуПо умолчанию функция считает
в годах – «y»; при преобразовании даты
на строке формул
в Excel –
- из ячеек содержит между датами выполняется имеет особенности, описанные из диапазона от ячейках В6 иМожноЧИСТРАБДНИ
- ячейке A2 и 39 448, так смотрите в статье заменим числа датЧисло воскресенье первым днемв месяцах без учета 13.04.1987 получается число – сама дата. это число дней, данные в формате преобразование данных в в примечаниях к 1 до 7 В7. Получилось так.узнать дату в(NETWORKDAYS). начальной датой в как интервал между
«Узнать дату в на день недели.. недели. лет – «ym»; 31880. То естьАксёнов дмитрий
прошедших начиная от Дата, соответствующие дате числа в коде
предыдущей функции. (единица соответствует воскресенью,В ячейке В6
ExcelExcel хранит даты в ячейке A3 (364). этими датами составляет Excel по дню Выделяем ячейки столбцаВ полеДля отображения порядкового номера
в днях без учета от 1.01.1900 прошло: =ТЕКСТ (СЕГОДНЯ (); даты 01.01.1900г. Подробнее получения посылки. Необходимо
времени Excel. Это
- Тип – число в а семь – стоит формула, написанная
- на любой день виде чисел и364 39 447 дней.
недели, т.д.» тут.
- А (А3:А10). ЗаходимЧисловые форматы недели для указанной месяцев и лет 31 880 дней. «дддд») результат: «Среда» описано в статье: определить, соответствует ли
- означает, что записи диапазоне от 1 субботе). в ячейке С6. недели, которая наступит подсчитывает количество днейК началу страницы
- Если оба аргумента числовые, Таким способом можно в формат ячеек,выделите пункт даты применяется функция – «md»;
- Этот принцип лежит в=ТЕКСТ (СЕГОДНЯ (); Как вычислить дату указанная дата рабочему «=ДНИ(“24.06.2018”;”13.06.2018”)» и «=ДАТАЗНАЧ(“24.06.2018”)-ДАТАЗНАЧ(“13.06.2018”)» до 3, указывающееФункция ДНИ возвращает числовоеВ ячейке В7
через определенное количество
Примеры расчетов в Excel с использованием функций ДЕНЬ, ДЕНЬНЕД и ДНИ
с 0 январяФункция ДЕНЬНЕД функция ДНИ вычитает узнать дату и выбираем функцию «Все(все форматы) НОМНЕДЕЛИ:в днях без учета основе расчетов временных «ддд») результат: «Ср» в Excel? Поэтому дню недели (с вернут одинаковые значения. на то, какой значение, характеризующее разницу стоит формула, написанная дней или была
1900 года. ВместоФункция ЧИСТРАБДНИ
из конечной даты будущюу и прошедшую. форматы».и в полеДата 24.05.2015 приходится на
Определение рабочих и выходных дней по формуле ДЕНЬНЕД
лет – «yd». данных. Чтобы найти=ТЕКСТ (СЕГОДНЯ (); можно свободно использовать Пн по Пт)Если один из параметров день недели считается дней между двумя в ячейке С7. некоторое время назад, того, чтобы подставлятьФункция РАБДЕНЬ начальную для полученияКак сложить даты,В строке «Тип»Тип 22 неделю вВ некоторых версиях Excel
количество дней между «дд») результат: «06»
такую простую формулу и вернуть логическое функции представляет дату, первым (в некоторых заданными датами.Здесь мы вычисляли пр. Это может диапазон ячеек вИз этого урока вы числа дней между прибавить к дате
диалогового окна «Формат
введите значение году. Неделя начинается при использовании последних двумя датами, достаточноОтображение дат в без функций: =B3-A3. значение “true” или записанную как текст, странах первый день
Функция ДЕНЬ имеет следующий дату по дню
пригодиться при планировании формулу, подставьте константы узнаете, как получить
Зачем нужна функция ДНИ в Excel?
ними. дни, месяцы, года, ячеек» пишем такойдддд с воскресенья (по двух аргументов («md», от более позднего виде дней недели
Как видно на рисунке “false” (если выходной
то он будет недели – воскресенье,
синтаксис:
недели. Но в поставок, сроков работ, чисел, которые представляют
день недели поЕсли один из аргументов как посчитать стаж формат – ДДД., чтобы отображались полные умолчанию). «yd») функция может временного периода отнятьAbram pupkin результат аналогичен. Фактически день) для дальнейшей
обработан функцией ДАТАЗНАЧ, в нашей –=ДЕНЬ(дата) Excel можно проделать при оформлении договора,
exceltable.com
Как в Excel сделать так, чтобы в заданной ячейке автоматически отображался текущий день недели?
эти даты. Чтобы дате в Excel текстовый, он обрабатывается по датам, возраст,Нажимаем «ОК». Получилось так. названия дней неделиВ качестве второго аргумента
выдать ошибочное значение. более ранний.: =»Сегодня «&ТЕКСТ (СЕГОДНЯ
функция ДНИ в обработки программой.
которая вернет целочисленную понедельник). Если тип=1,Принимает на вход единственный и обратную операцию т. д.
это сделать, выделите и как подсчитать как ДАТАЗНАЧ(дата_как_текст) и т.д., смотрите в
Этот способ можно (понедельник, вторник и указана цифра 2.
Лучше применять альтернативные ();»ДДДД»)&» «&ДЕНЬ (СЕГОДНЯ Excel не нужнаИсходная таблица имеет следующий дату. первым днем недели параметр дата, который
— определить поКак узнать дату вE1:E2
количество будних/рабочих дней возвращает целочисленную дату статье «Дата в
применить в табеле т. д.), либо
Поэтому формула считает, формулы.Построение значение даты, составляя ())&» «&ТЕКСТ (СЕГОДНЯ вообще. вид:
Если параметрами функции являются будет считаться воскресенье, соответствует дате, день
дате день недели.Excel
в формуле ниже между двумя датами.
вместо временного компонента. Excel. Формула» здесь.
учета рабочего времени.ддд что неделя начинаетсяПримеры действия функции РАЗНДАТ: его из отдельных
();»ММММ»)То есть не дата,
Для определения дня недели
числа, значения которых тип=2 – понедельник. которой требуется определить. Смотрите этот способ
. и нажмитеФункцияЕсли аргументы — этоВ Excel можно В строке с, чтобы отображались сокращенные с понедельника (второй
В версии Excel 2007 элементов-чисел.Текущее время можно
Функции для работы с датами в Excel: примеры использования
которая отображается с будем использовать ДЕНЬНЕД, находятся за пределами Если тип=3, результатомПримечания: в статье «ДеньНапример, нам нужно
Как Excel обрабатывает время
F9ДЕНЬНЕД числовые значения, выходящие быстро передвинуть столбец, датами устанавливем формат названия (Пн, Вт, день недели). данной функции нетСинтаксис: год; месяц, день. отображать помощью формулы «=СЕГОДНЯ
первым аргументом которой допустимых в коде работы функции ДЕНЬНЕДВ качестве входного параметра недели по дате узнать дату, которая.(WEEKDAY) в Excel за допустимый диапазон, таблицу, строку. Как даты — только Ср и т. д.).
Скачать примеры функций для в справочнике, ноВсе аргументы обязательные. Их=ТДАТА () ()», а именно является данные из времени Excel, будет будет число из
обычно используется ячейка
Пример функции ДАТА
в Excel». будет в третий=NETWORKDAYS(A1,B1,{41633;41634})
возвращает число от
функция ДНИ возвращает это сделать, смотрите число (Д). Тогда,Для выполнения этой задачи работы с датами она работает. Хотя можно задать числамиНо чтобы часики день недели (понедельник, ячейки «Дата прибытия», сгенерирована ошибка #ЗНАЧ!. диапазона от 0
из таблицы Excel,Как к дате вторник марта 2015=ЧИСТРАБДНИ(A1;B1;{41633;41634}) 1 (воскресенье) до значение ошибки «#ЧИСЛО!». в статье «Как в ячейке будем используется функция ТЕКСТ.Для указания текущей даты
результаты лучше проверять,
или ссылками на тикали и циферки
вторник и т. а вторым –Если в функции ДНИ
Функция РАЗНДАТ в Excel
до 6, где содержащая данные в
прибавить рабочие дни
- г.
- Функция
- 7 (суббота), представляющееЕсли аргументы — это переместить столбец в
писать всю дату,Скопируйте указанные ниже данные
- используется функция СЕГОДНЯ т.к. возможны огрехи.
- ячейки с соответствующими
- считали — надо
- д.)? 2 (отсчет дней
- использованы параметры в 0 соответствует понедельнику. формате дата.
- или вычесть, смотритеСделаем такую таблицу.
РАБДЕНЬ номер дня недели. строковые значения, которые Excel». например — 12.01.2016. на пустой лист. (не имеет аргументов).
Возвращает год как целое
числовыми данными: для писать макрос.Maddyman недели начинается с виде данных, которыеПримечение: в некоторых случаях
Функция ГОД в Excel
Также на вход принимаются в статье «КакПояснение таблицы:(WORKDAY) почти противоположна Судя по всему, нельзя обработать какВ этой статье описаны А в ячейке1 Чтобы отобразить текущее число (от 1900 года – от
А в таком
Функция МЕСЯЦ в Excel: пример
: Так: =ДЕНЬНЕД (СЕГОДНЯ единицы, которая соответствует не могут быть вместо чисел 1,2…7 результаты вычислений функции посчитать рабочие дниГод функции 16 декабря 2013 допустимые даты, функция синтаксис формулы и
с этим форматом
Примеры функций ДЕНЬ, ДЕНЬНЕД и НОМНЕДЕЛИ в Excel
2 время и дату, до 9999), который 1900 до 9999; виде время будет ()) понедельнику). Для решения представлены в виде
требуется вывод названия ДАТА и прочих в Excel» тут.– год, в
ЧИСТРАБДНИ в формуле ниже ДНИ возвращает значение
использование функции будет видно только3 применяется функция ТДАТА
соответствует заданной дате. для месяца – меняться скачкообразно (ИзменениеВладимир стоянов используем следующую функцию:
дат в Excel, дня недели (понедельник, функций, возвращающих значенияКак посчитать количество котором определяем дату.(NETWORKDAYS). Она возвращает
выпадает на понедельник. ошибки «#ЗНАЧ!».
ДНИ число — 12.A (). В структуре функции от 1 до времени будет происходить
exceltable.com
: или так
17 авг. 2022 г.
читать 2 мин
Часто вам может понадобиться автозаполнение дат в Excel. К счастью, это легко сделать с помощью простой функции перетаскивания, встроенной в Excel.
В следующих примерах показано, как на практике выполнять автозаполнение дат в Excel.
Пример 1: дни автозаполнения в Excel
Чтобы автоматически заполнить список дней в Excel, просто введите одну дату для начала:
Затем наведите указатель мыши на правый нижний угол ячейки, пока не появится крошечный « + ».
Затем щелкните и перетащите вниз на любое количество ячеек в одном столбце:
Результатом является список последовательных дней.
Пример 2: Недели автозаполнения в Excel
Чтобы автоматически заполнить список недель в Excel, просто введите две даты с разницей ровно в одну неделю:
Выделите ячейки A2 и A3.Затем наведите указатель мыши на правый нижний угол ячейки A3 , пока не появится крошечный « + ».
Затем щелкните и перетащите вниз на любое количество ячеек в одном столбце:
Результатом является список последовательных недель.
Пример 3: Автозаполнение месяцев в Excel
Чтобы автоматически заполнить список месяцев в Excel, просто введите две даты с разницей ровно в один месяц:
Выделите ячейки A2 и A3.Затем наведите указатель мыши на правый нижний угол ячейки A3 , пока не появится крошечный « + ».
Затем щелкните и перетащите вниз на любое количество ячеек в одном столбце:
Результатом является список последовательных месяцев.
Дополнительные ресурсы
В следующих руководствах объясняется, как выполнять другие распространенные операции с датами в Excel:
Как использовать СЧЁТЕСЛИМН с диапазоном дат в Excel
Как рассчитать среднее значение между двумя датами в Excel
Как рассчитать разницу между двумя датами в Excel
Написано

Замечательно! Вы успешно подписались.
Добро пожаловать обратно! Вы успешно вошли
Вы успешно подписались на кодкамп.
Срок действия вашей ссылки истек.
Ура! Проверьте свою электронную почту на наличие волшебной ссылки для входа.
Успех! Ваша платежная информация обновлена.
Ваша платежная информация не была обновлена.
Для построения диаграмм или другого анализа в табличном редакторе иногда требуется отображать день недели в Excel в ячейке с датой. Сделать это можно несколькими способами, каждый из которых опишем отдельно.
Содержание
- Вариант №1: Форматирование ячеек
- Вариант №2: Применение функции ТЕКСТ, чтобы получить день недели в Excel
- Вариант №3: Вставка функции ДЕНЬНЕД
- Похожие статьи
Вариант №1: Форматирование ячеек
В этом случае при помощи встроенных в Excel функций введённые данные в формате даты преобразуются в день недели. В начале нужно ввести информацию в ячейку: год, месяц, день в любом удобном формате. По клику правой кнопки мыши на ячейке отобразится контекстное меню, в котором нужно выбрать пункт «Формат». В появившемся окне на вкладке ЧИСЛО нужно выбрать из предложенных вариантов строку «все форматы».
Далее в правом окне понадобится ввести значение ДДДД. В поле «Образец» автоматически отобразится день недели, соответствующий введённой ранее дате. В редакторе содержимое строки изменилось, но, если навести на него курсор и нажать левую кнопку мыши, в строке формул отобразится только дата. За тип форматирования также можно принять строку ДДД, которая преобразует содержимое в сокращённое название дня недели (вторник – Вт, среда – Ср и т.д.)
Вариант №2: Применение функции ТЕКСТ, чтобы получить день недели в Excel
Редактор Excel в комбинации с необходимыми для форматирования функциями представляет из себя универсальный инструмент по работе с таблицами. Для преобразования даты следует ввести её в выбранную ячейку и выделить любую свободную область на листе. Левее поля «Строки формул» находится кнопка «Вставить функцию». После нажатия на неё левой кнопкой мыши появится окно настроек:
- Нужно выбрать из списка категорий значение «Текстовые».
- В перечне доступных функций выбрать вариант под названием ТЕКСТ и нажать OK, чтобы перейти к вводу аргументов.
- В параметрах отмечены два поля для установки: значение и формат. В качестве первого вводится адрес ячейки с датой. Это можно сделать вручную или поставить в нужное место курсор и клацнуть левой кнопкой мыши. После этого адрес должен автоматически отобразиться в строке «Значение».
- В поле «Формат» понадобится ввести выражения ДДДД или ДДД (для стандартного сокращения текста) и согласиться с аргументами.
Таким образом на листе появляются два значения одного типа, но в разном формате: дата и наименование дня недели, соответствующее ей. Этот метод позволяет использовать данные в совместимом виде. При изменении даты преобразуется и значение дня недели. В строке формул можно вручную задавать функции, чтобы ускорить процесс редактирования: =ТЕКСТ(A1;«ДДДД»).
Вариант №3: Вставка функции ДЕНЬНЕД
Эта функция аналогична предыдущей, но преобразует текстовое значение в числовое. В этом случае у пользователя есть расширенные возможности: установка старта отсчёта на один из двух выбранных дней – понедельника и воскресенья. Для ввода нужно пройти следующую процедуру:
- Выделить ячейку, в которую будет помещено преобразованное значение.
- Войти в настройки мастера функций и из каталога категорий выбрать строку «Дата и время».
- Из представленного списка понадобится функция ДЕНЬНЕД, аргументами которой являются «дата в числовом формате» и тип.
- В качестве первого нужно ввести необходимую дату ДД.ММ.ГГГГ. Для удобства можно указать адрес ячейки с соответствующим содержимым.
- Аргумент ТИП принимает три значения: 1, 2, 3. При указании единички, дни недели будут отсчитываться с воскресенья. Двоечка – это понедельник. Тройка – отсчёт начинается с понедельника, который будет приниматься счётчиком как «0» (то есть вторник при этом будет отображён в виде «1»).
Для ручного ввода в строке формул нужно написать: =ДЕНЬНЕД(A3;2). Не обязательно указывать параметр ТИП. В случае его отсутствия редактор устанавливает значение по-умолчанию «1». Это актуально для Великобритании и других англоязычных государств, где неделя начинается именно с воскресенья. В странах СНГ понадобится самостоятельно вводить параметр при каждой активации функции.
Применение операторов обусловлено широкими функциональными возможностями, так как при изменении значения даты содержимое ячейки с функцией также конвертируется. При работе с табличными базами данных — это самый оптимальный метод преобразования форматов для получения значения день недели в Excel.
Содержание
- 1 Отображение дня недели в Экселе
- 1.1 Способ 1: применение форматирования
- 1.2 Способ 2: использование функции ТЕКСТ
- 1.3 Способ 3: применение функции ДЕНЬНЕД
- 1.4 Помогла ли вам эта статья?
- 2 Использование формата ячейки
- 3 Использование формул
-
- 3.0.1 Вариант №1: Форматирование ячеек
- 3.0.2 Вариант №2: Применение функции ТЕКСТ, чтобы получить день недели в Excel
- 3.0.3 Вариант №3: Вставка функции ДЕНЬНЕД
-
При работе в программе Excel иногда ставится задача, чтобы после ввода конкретной даты в ячейку выводился день недели, который ей соответствует. Естественно, решить данную задачу посредством такого мощного табличного процессора, как Эксель, возможно, причем несколькими способами. Давайте посмотрим, какие варианты существуют для выполнения данной операции.
Отображение дня недели в Экселе
Существуют несколько способов отобразить день недели по введенной дате, начиная от форматирования ячеек и заканчивая применением функций. Давайте взглянем на все существующие варианты выполнения указанной операции в Экселе, чтобы пользователь мог выбрать самый лучший из них для конкретной ситуации.
Способ 1: применение форматирования
Прежде всего, посмотрим, как при помощи форматирования ячеек можно отобразить день недели по введенной дате. Данный вариант подразумевает преобразование даты в указанное значение, а не сохранение отображения обоих этих видов данных на листе.
- Вводим любую дату, содержащую данные о числе, месяце и годе, в ячейку на листе.
- Кликаем по ячейке правой кнопкой мыши. Запускается контекстное меню. Выбираем в нем позицию «Формат ячеек…».
- Запускается окно форматирования. Перемещаемся во вкладку «Число», если оно было открыто в какой-нибудь другой вкладке. Далее в блоке параметров «Числовые форматы» устанавливаем переключатель в позицию «Все форматы». В поле «Тип» вручную вводим следующее значение:
ДДДДПосле этого щелкаем по кнопке «OK» внизу окна.
- Как видим, в ячейке вместо даты отобразилось полное наименование дня недели ей соответствующего. При этом, выделив данную ячейку, в строке формул вы все равно увидите отображение даты.
В поле «Тип» окна форматирования вместо значения «ДДДД» можно также ввести выражение:
ДДД
В этом случае на листе будет отображено сокращенное наименование дня недели.
Урок: Как изменить формат ячейки в Экселе
Способ 2: использование функции ТЕКСТ
Но способ, который был представлен выше, предусматривает преобразование даты в день недели. Существует ли вариант, чтобы оба эти значения выводились на листе? То есть, если в одной ячейке мы вводим дату, то в другой должен выводиться день недели. Да, такой вариант существует. Его можно осуществить при помощи формулы ТЕКСТ. В этом случае нужное нам значение будет выводиться в указанную ячейку в текстовом формате.
- Записываем дату на любом элементе листа. Затем выделяем любую пустую ячейку. Щелкаем по пиктограмме «Вставить функцию», которая расположена возле строки формул.
- Происходит запуск окошка Мастера функций. Переходим в категорию «Текстовые» и из списка операторов выбираем наименование «ТЕКСТ».
- Открывается окно аргументов функции ТЕКСТ. Данный оператор призван выводить указанное число в выбранном варианте текстового формата. Он имеет следующий синтаксис:
=ТЕКСТ(Значение;Формат)В поле «Значение» нам нужно указать адрес той ячейки, в которой содержится дата. Для этого устанавливаем курсор в указанное поле и левой кнопкой мыши щелкаем по этой ячейке на листе. Адрес тут же отобразится.
В поле «Формат» в зависимости от того, какое мы хотим иметь представление дня недели полное или сокращенное, вводим выражение «дддд» или «ддд» без кавычек.
После ввода этих данных жмем на кнопку «OK».
- Как видим в ячейке, которую мы выбрали в самом начале, отобразилось обозначение дня недели в выбранном текстовом формате. Теперь у нас на листе отображается и дата, и день недели одновременно.
Более того, если в ячейке изменить значение даты, то соответственно автоматически изменится и день недели. Таким образом, меняя дату можно узнавать на какой день недели она будет приходиться.
Урок: Мастер функций в Экселе
Способ 3: применение функции ДЕНЬНЕД
Имеется ещё один оператор, который может выводить день недели по заданной дате. Это функция ДЕНЬНЕД. Правда, она выводит не название дня недели, а его номер. При этом пользователь может устанавливать с какого дня (с воскресенья или с понедельника) нумерация будет отсчитываться.
- Выделяем ячейку для вывода номера дня недели. Щелкаем по значку «Вставить функцию».
- Снова открывается окошко Мастера функций. На этот раз переходим в категорию «Дата и время». Выбираем наименование «ДЕНЬНЕД» и жмем на кнопку «OK».
- Производится переход в окно аргументов оператора ДЕНЬНЕД. Он имеет следующий синтаксис:
=ДЕНЬНЕД(дата_в_числовом_формате;)В поле «Дата в числовом формате» вводим конкретную дату или адрес ячейки на листе, в которой она содержится.
В поле «Тип» задается число от 1 до 3, которое определяет, как именно будут нумероваться дни недели. При установке числа «1» нумерация будет происходить, начиная с воскресенья, причем этому дню недели будет присвоен порядковый номер «1». При установке значения «2» нумерация будет выполняться, начиная с понедельника. Этому дню недели будет дан порядковый номер «1». При установке значения «3» нумерация так же будет происходить с понедельника, но в этом случае понедельнику будет присвоен порядковый номер «0».
Аргумент «Тип» не является обязательным. Но, если его опустить, то считается, что значение аргумента равно «1», то есть, неделя начинается с воскресенья. Так принято в англоязычных странах, но нам данный вариант не подходит. Поэтому в поле «Тип» ставим значение «2».
После выполнения указанных действий щелкаем по кнопке «OK».
- Как видим, в указанную ячейку выводится порядковый номер дня недели, который соответствует введенной дате. В нашем случае это число «3», которое обозначает среду.
Как и с предыдущей функцией, при изменении даты автоматически изменяется номер дня недели в ячейке, в которой установлен оператор.
Урок: Функции даты и времени в Экселе
Как видим, в Экселе существуют три основных варианта представления даты в виде дня недели. Все они относительно просты и не требуют от пользователя наличия каких-то специфических умений. Один из них заключается в применении специальных форматов, а два других для достижения указанных целей используют встроенные функции. Учитывая, что механизм и способ отображения данных в каждом описанном случае существенно отличаются, пользователь должен сам выбрать, какой из указанных вариантов в конкретной ситуации ему подходит более всего.
Мы рады, что смогли помочь Вам в решении проблемы.
Задайте свой вопрос в комментариях, подробно расписав суть проблемы. Наши специалисты постараются ответить максимально быстро.
Помогла ли вам эта статья?
Да Нет
Часто в работе нам требуется определить день недели в Excel по заданной дате.
Давайте разберем несколько простых способов как это можно сделать.
День недели можно отобразить двумя способами: с помощью использования формата ячейки и посредством формул.
Использование формата ячейки
Зададим ячейке с датой определенный формат. В Excel есть два типа формата ячеек, отображающих день недели:
- ДДД — краткий формат дня (Пн, Вт, Ср, Чт, Пт, Сб, Вс);
- ДДДД — полный формат дня (Понедельник, Вторник, Среда, Четверг, Пятница, Суббота, Воскресенье).
Нажимаем правой кнопкой мыши на ячейку, выбираем Формат ячеек -> Число -> Все форматы и вводим новый формат «ДДД» или «ДДДД» в строчку Тип:
Изменение формата ячейки
Использование формул
Определить день недели также можно с помощью функции ТЕКСТ:
ТЕКСТ(значение; формат)
Форматирует число и преобразует его в текст.
- Значение (обязательный аргумент) — числовое значение;
- Формат (обязательный аргумент) — численный формат в виде текста в кавычках (например, «ДДД» или «ДДДД»).
В данном случае выбираем в качестве значения ячейку с датой A2 и задаем формат как «ДДД» или «ДДДД», в результате получаем день недели как вторник:
Определение дня недели с помощью функции ТЕКСТ
Также есть стандартная функция дня недели в Excel:
ДЕНЬНЕД(дата_в_числовом_формате; )
Возвращает число от 1 до 7, соответствующее номеру дня недели для заданной даты.
- Дата в числовом формате (обязательный аргумент) — числовое значение;
- Тип (необязательный аргумент) — тип возвращаемого значения.
- — неделя от воскресенья (число 1) до субботу (число 7);
- — неделя от понедельника (число 1) до воскресенья (число 7);
- — неделя от понедельника (число 0) до воскресенья (число 6).
В нашем случае в качестве даты в числовом формате вводим ячейку с датой A2 и задаем тип как , в результате получаем значение 2 (т.е. вторник):
Определение дня недели с помощью функции ДЕНЬНЕД
Удачи вам и до скорых встреч на страницах блога Tutorexcel.ru!
Для построения диаграмм или другого анализа, в табличном редакторе ногда требуется отображать день недели в Excel в ячейке с датой. Сделать это можно несколькими способами. Каждый из который опишем отдельно.
Вариант №1: Форматирование ячеек
В этом случае при помощи встроенных в Excel функций введённые данные в формате даты преобразуются в день недели. В начале нужно ввести информацию в ячейку: год, месяц, день в любом удобном формате. По клику правой кнопки мыши на ячейке отобразится контекстное меню, в котором нужно выбрать пункт «Формат». В появившемся окне на вкладке ЧИСЛО нужно выбрать из предложенных вариантов строку «все форматы».
Далее в правом окне понадобится ввести значение ДДДД. В поле «Образец» автоматически отобразится день недели, соответствующий введённой ранее дате. В редакторе содержимое строки изменилось, но, если навести на него курсор и нажать левую кнопку мыши, в строке формул отобразится только дата. За тип форматирования также можно принять строку ДДД, которая преобразует содержимое в сокращённое название дня недели (вторник – Вт, среда – Ср и т.д.)
Вариант №2: Применение функции ТЕКСТ, чтобы получить день недели в Excel
Редактор Excel в комбинации с необходимыми для форматирования функциями представляет из себя универсальный инструмент по работе c таблицами. Для преобразования даты следует ввести её в выбранную ячейку и выделить любую свободную область на листе. Левее поля «Строки формул» находится кнопка «Вставить функцию». После нажатия на неё левой кнопкой мыши появится окно настроек:
- Нужно выбрать из списка категорий значение «Текстовые».
- В перечне доступных функций выбрать вариант под названием ТЕКСТ и нажать OK, чтобы перейти к вводу аргументов.
- В параметрах отмечены два поля для установки: значение и формат. В качестве первого вводится адрес ячейки с датой. Это можно сделать вручную или поставить в нужное место курсор и клацнуть левой кнопкой мыши. После этого адрес должен автоматически отобразиться в строке «Значение».
- В поле «Формат» понадобится ввести выражения ДДДД или ДДД (для стандартного сокращения текста) и согласиться с аргументами.
Таким образом на листе появляются два значения одного типа, но в разном формате: дата и наименование дня недели, соответствующее ей. Этот метод позволяет использовать данные в совместимом виде. При изменении даты, преобразуется и значение дня недели. В строке формул можно вручную задавать функции, чтобы ускорить процесс редактирования: =ТЕКСТ(A1;«ДДДД»).
Вариант №3: Вставка функции ДЕНЬНЕД
Эта функция аналогична предыдущей, но преобразует текстовое значение в числовое. В этом случае у пользователя есть расширенные возможности.: установка старта отсчёта на один из двух выбранных дней – понедельника и воскресенья. Для ввода нужно пройти следующую процедуру:
- Выделить ячейку, в которую будет помещено преобразованное значение.
- Войти в настройки мастера функций и из каталога категорий выбрать строку «Дата и время».
- Из представленного списка понадобится функция ДЕНЬНЕД, аргументами которой являются «дата в числовом формате» и тип.
- В качестве первого нужно ввести необходимую дату ДД.ММ.ГГГГ. Для удобства можно указать адрес ячейки с соответствующим содержимым.
- Аргумент ТИП принимает три значения: 1, 2, 3. При указании единички, дни недели будут отсчитываться с воскресенья. Двоечка – это понедельник. Тройка – отсчёт начинается с понедельника, который будет приниматься счётчиком как «0» (то есть вторник при этом будет отображён в виде «1»).
Для ручного ввода в строке формул нужно написать: =ДЕНЬНЕД(A3;2). Не обязательно указывать параметр ТИП. В случае его отсутствия, редактор устанавливает значение по-умолчанию «1». Это актуально для Великобритании и других англоязычных государств, где неделя начинается именно с воскресенья. В странах СНГ понадобится самостоятельно вводить параметр при каждой активации функции.
Применение операторов обусловлено широкими функциональными возможностями, так как при изменении значения даты, содержимое ячейки с функцией также конвертируется. При работе с табличными базами данных это самый оптимальный метод преобразования форматов для получения значения день недели в Excel.
Поделитесь нашей статьей в ваших соцсетях:
(Visited 368 times, 6 visits today)
Автозаполнение ячеек Excel – это автоматический ввод серии данных в некоторый диапазон. Введем в ячейку «Понедельник», затем удерживая левой кнопкой мышки маркер автозаполнения (квадратик в правом нижнем углу), тянем вниз (или в другую сторону). Результатом будет список из дней недели. Можно использовать краткую форму типа Пн, Вт, Ср и т.д. Эксель поймет. Аналогичным образом создается список из названий месяцев.
Автоматическое заполнение ячеек также используют для продления последовательности чисел c заданным шагом (арифметическая прогрессия). Чтобы сделать список нечетных чисел, нужно в двух ячейках указать 1 и 3, затем выделить обе ячейки и протянуть вниз.
Эксель также умеет распознать числа среди текста. Так, легко создать перечень кварталов. Введем в ячейку «1 квартал» и протянем вниз.
На этом познания об автозаполнении у большинства пользователей Эксель заканчиваются. Но это далеко не все, и далее будут рассмотрены другие эффективные и интересные приемы.
Ясно, что кроме дней недели и месяцев могут понадобиться другие списки. Допустим, часто приходится вводить перечень городов, где находятся сервисные центры компании: Минск, Гомель, Брест, Гродно, Витебск, Могилев, Москва, Санкт-Петербург, Воронеж, Ростов-на-Дону, Смоленск, Белгород. Вначале нужно создать и сохранить (в нужном порядке) полный список названий. Заходим в Файл – Параметры – Дополнительно – Общие – Изменить списки.
В следующем открывшемся окне видны те списки, которые существуют по умолчанию.
Как видно, их не много. Но легко добавить свой собственный. Можно воспользоваться окном справа, где либо через запятую, либо столбцом перечислить нужную последовательность. Однако быстрее будет импортировать, особенно, если данных много. Для этого предварительно где-нибудь на листе Excel создаем перечень названий, затем делаем на него ссылку и нажимаем Импорт.

Помимо текстовых списков чаще приходится создавать последовательности чисел и дат. Один из вариантов был рассмотрен в начале статьи, но это примитивно. Есть более интересные приемы. Вначале нужно выделить одно или несколько первых значений серии, а также диапазон (вправо или вниз), куда будет продлена последовательность значений. Далее вызываем диалоговое окно прогрессии: Главная – Заполнить – Прогрессия.
Рассмотрим настройки.
В левой части окна с помощью переключателя задается направление построения последовательности: вниз (по строкам) или вправо (по столбцам).
Посередине выбирается нужный тип:
- арифметическая прогрессия – каждое последующее значение изменяется на число, указанное в поле Шаг
- геометрическая прогрессия – каждое последующее значение умножается на число, указанное в поле Шаг
- даты – создает последовательность дат. При выборе этого типа активируются переключатели правее, где можно выбрать тип единицы измерения. Есть 4 варианта:
-
-
- день – перечень календарных дат (с указанным ниже шагом)
- рабочий день – последовательность рабочих дней (пропускаются выходные)
- месяц – меняются только месяцы (число фиксируется, как в первой ячейке)
- год – меняются только годы
-
- автозаполнение – эта команда равносильная протягиванию с помощью левой кнопки мыши. То есть эксель сам определяет: то ли ему продолжить последовательность чисел, то ли продлить список. Если предварительно заполнить две ячейки значениями 2 и 4, то в других выделенных ячейках появится 6, 8 и т.д. Если предварительно заполнить больше ячеек, то Excel рассчитает приближение методом линейной регрессии, т.е. прогноз по прямой линии тренда (интереснейшая функция – подробнее см. ниже).
Нижняя часть окна Прогрессия служит для того, чтобы создать последовательность любой длины на основании конечного значения и шага. Например, нужно заполнить столбец последовательностью четных чисел от 2 до 1000. Мышкой протягивать не удобно. Поэтому предварительно нужно выделить только ячейку с одним первым значением. Далее в окне Прогрессия указываем Расположение, Шаг и Предельное значение.
Результатом будет заполненный столбец от 2 до 1000. Аналогичным образом можно сделать последовательность рабочих дней на год вперед (предельным значением нужно указать последнюю дату, например 31.12.2016). Возможность заполнять столбец (или строку) с указанием последнего значения очень полезная штука, т.к. избавляет от кучи лишних действий во время протягивания. На этом настройки автозаполнения заканчиваются. Идем далее.
Автозаполнение чисел с помощью мыши
Автозаполнение в Excel удобнее делать мышкой, у которой есть правая и левая кнопка. Понадобятся обе.
Допустим, нужно сделать порядковые номера чисел, начиная с 1. Обычно заполняют две ячейки числами 1 и 2, а далее левой кнопкой мыши протягивают арифметическую прогрессию. Можно сделать по-другому. Заполняем только одну ячейку с 1. Протягиваем ее и получим столбец с единицами. Далее открываем квадратик, который появляется сразу после протягивания в правом нижнем углу и выбираем Заполнить.
Если выбрать Заполнить только форматы, будут продлены только форматы ячеек.
Сделать последовательность чисел можно еще быстрее. Во время протягивания ячейки, удерживаем кнопку Ctrl.
Этот трюк работает только с последовательностью чисел. В других ситуациях удерживание Ctrl приводит к копированию данных вместо автозаполнения.
Если при протягивании использовать правую кнопку мыши, то контекстное меню открывается сразу после отпускания кнопки.
При этом добавляются несколько команд. Прогрессия позволяет использовать дополнительные операции автозаполнения (настройки см. выше). Правда, диапазон получается выделенным и длина последовательности будет ограничена последней ячейкой.
Чтобы произвести автозаполнение до необходимого предельного значения (числа или даты), можно проделать следующий трюк. Берем правой кнопкой мыши за маркер чуть оттягиваем вниз, сразу возвращаем назад и отпускаем кнопку – открывается контекстное меню автозаполнения. Выбираем прогрессию. На этот раз выделена только одна ячейка, поэтому указываем направление, шаг, предельное значение и создаем нужную последовательность.
Очень интересными являются пункты меню Линейное и Экспоненциальное приближение. Это экстраполяция, т.е. прогнозирование, данных по указанной модели (линейной или экспоненциальной). Обычно для прогноза используют специальные функции Excel или предварительно рассчитывают уравнение тренда (регрессии), в которое подставляют значения независимой переменной для будущих периодов и таким образом рассчитывают прогнозное значение. Делается примерно так. Допустим, есть динамика показателя с равномерным ростом.
Для прогнозирования подойдет линейный тренд. Расчет параметров уравнения можно осуществить с помощью функций Excel, но часто для наглядности используют диаграмму с настройками отображения линии тренда, уравнения и прогнозных значений.
Чтобы получить прогноз в числовом выражении, нужно произвести расчет на основе полученного уравнения регрессии (либо напрямую обратиться к формулам Excel). Таким образом, получается довольно много действий, требующих при этом хорошего понимания.
Так вот прогноз по методу линейной регрессии можно сделать вообще без формул и без графиков, используя только автозаполнение ячеек в экселе. Для этого выделяем данные, по которым строится прогноз, протягиваем правой кнопкой мыши на нужное количество ячеек, соответствующее длине прогноза, и выбираем Линейное приближение. Получаем прогноз. Без шума, пыли, формул и диаграмм.
Если данные имеют ускоряющийся рост (как счет на депозите), то можно использовать экспоненциальную модель. Вновь, чтобы не мучиться с вычислениями, можно воспользоваться автозаполнением, выбрав Экспоненциальное приближение.
Более быстрого способа прогнозирования, пожалуй, не придумаешь.
Автозаполнение дат с помощью мыши
Довольно часто требуется продлить список дат. Берем дату и тащим левой кнопкой мыши. Открываем квадратик и выбираем способ заполнения.
По рабочим дням – отличный вариант для бухгалтеров, HR и других специалистов, кто имеет дело с составлением различных планов. А вот другой пример. Допустим, платежи по графику наступают 15-го числа и в последний день каждого месяца. Укажем первые две даты, протянем вниз и заполним по месяцам (любой кнопкой мыши).
Обратите внимание, что 15-е число фиксируется, а последний день месяца меняется, чтобы всегда оставаться последним.
Используя правую кнопку мыши, можно воспользоваться настройками прогрессии. Например, сделать список рабочих дней до конца года. В перечне команд через правую кнопку есть еще Мгновенное заполнение. Эта функция появилась в Excel 2013. Используется для заполнения ячеек по образцу. Но об этом уже была статья, рекомендую ознакомиться. Также поможет сэкономить не один час работы.
На этом, пожалуй, все. В видеоуроке показано, как сделать автозаполнение ячеек в Excel.
Поделиться в социальных сетях: