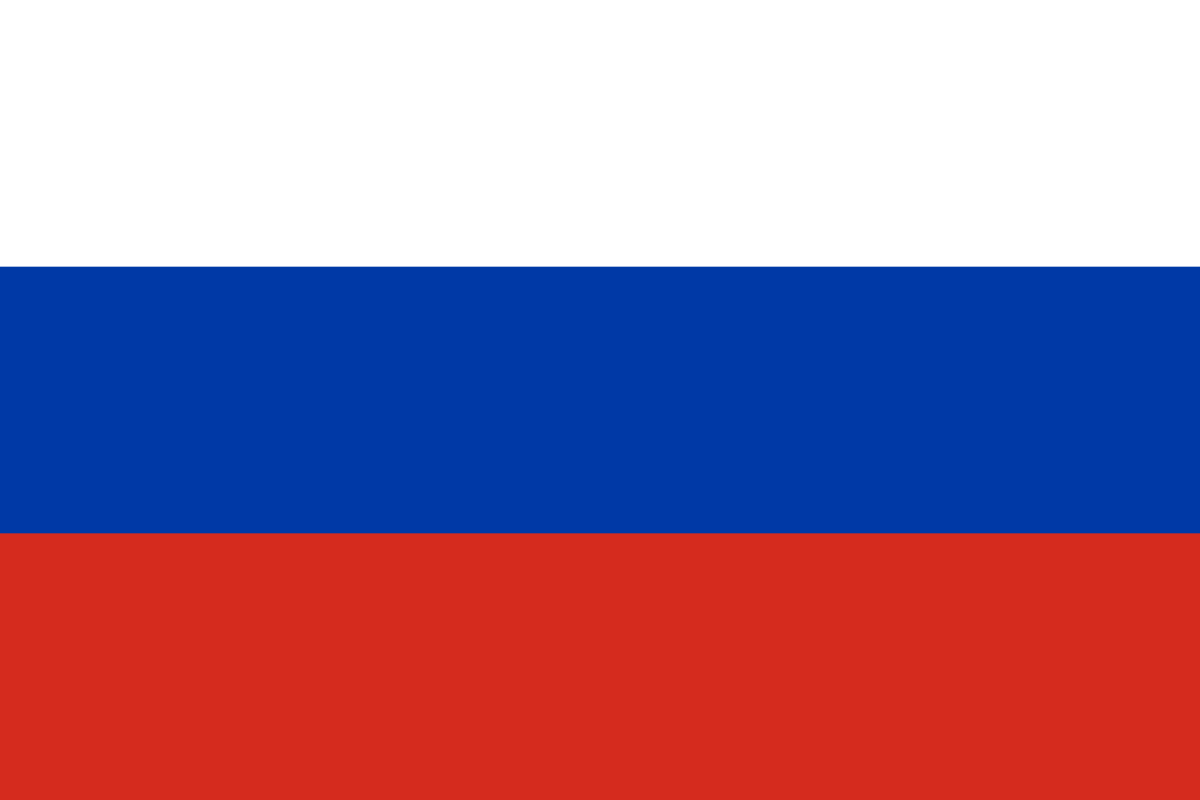|
Категория: | Офисный пакет |
| Поддерживаемые ОС: | Windows 10 | |
| Разрядность: | 32 bit, 64 bit, x32, x64 | |
| Для устройств: | Компьютер | |
| Язык интерфейса: | на Русском | |
| Версия: | Бесплатно | |
| Разработчик: | Microsoft |
Уже 30 лет Word является всемирно популярным текстовым редактором, который используется как часть персонального компьютера. Ворд стал неотъемлемой частью каждого интернет пользователя. Последняя версия предоставляет нововведения и улучшения функционала. В частности, теперь вы можете просматривать, преобразовывать и редактировать файлы формата PDF напрямую в Word.
Microsoft Word 2019 на компьютер
Теперь, пользователям доступен список инструментов для совершенствования создания, редактирования и форматирования текстов, добавления таблиц, списков и графиков. В новом издании Microsoft Word 2019 также можно быстро и без затруднений переводить текста, что делается с помощью встроенной команды Microsoft Translator. Наблюдайте за совместной работой над файлом в прямом эфире, просматривайте внесенные изменения и комментарии друзей или коллег.
Можете добавлять звук для аудио-подсказок посторонним пользователям при передаче файла. Или переходить на сенсорное устройство и перелистывать страницы Word пальцем, как книгу, в режиме «Слайд за слайдом». Горизонтальная полоса главного меню с командами и инструментами, будет быстро переключаться в стиле книги. Навигация, при наличии мышки, происходит благодаря прокрутке колесика мыши. В 2019 версии Microsoft Word доступна конфигурируемая панель инструментов, команд и параметров. В стандартном пакете достаточно функций, для продуктивной работы новичкам или продвинутым юзерам.
Microsoft Word для версий windows:
|
|
Скачать Ворд 2019 бесплатно
| Приложение | OS | Распаковщик | Формат | Версия | Загрузка |
|---|---|---|---|---|---|
| Microsoft Word 2019 | Windows 10 | OpenBox | x64 | Бесплатно |
Скачать ↓ |
| Microsoft Word 2019 | Windows 10 | OpenBox | x32 | Бесплатно |
Скачать ↓ |
| Внимание!! После установки Word 2019 активируйте его скачав активатор для Word 2019 распакуйте в любую папку и запустите от имени администратора start.cmd
Пароль на архиве: 1234 |
Как установить Ворд 2019:
Запустите файл.
Ознакомьтесь с информацией и нажмите «Далее».
Нажмите «Далее», или снимите галочки с рекомендуемого ПО и нажмите «Далее». Если снять все галочки, рекомендуемое ПО не установится!
После всех шагов дождитесь предварительной загрузки.
Конечно, у последней версии Microsoft Word большие требования. На старые компьютеры Microsoft Word 2019 не установить, да и устройства на Android, ниже 7.0 не поддерживаются. Несмотря на это, если андроид и персональный компьютер соответствует всем требованиям, используйте на полную синтаксис «LaTex» во вкладке «Уравнения» для легкого письма математических примеров и формул. С помощью настройки пера можно писать естественным способом в файле.
Office 2019 Office 2016 Office 2016 для Mac Office 2013 Еще…Меньше
Если вы устанавливаете Microsoft 365впервые, вам сначала может потребоваться выполнить некоторые действия по настройке. Разверните ниже раздел с дополнительными сведениями.
Однако, если вы переустанавливаете Microsoft 365, и вы уже выкупили ключ продукта и у вас есть учетная запись, связанная с Microsoft 365, перейдите в раздел входа для скачивания Office.
Первоначальная установка Microsoft 365
Некоторые продукты Office 2019, Office 2016 и Office 2013 поставляются с ключом продукта. Если у вас именно этот случай, перед первоначальной установкой Microsoft 365 войдите с существующей или новой учетной записью Майкрософт и введите ключ продукта на странице office.com/setup. Активация ключа связывает вашу учетную запись с Microsoft 365, поэтому эту процедуру требуется выполнить только один раз. Уже сделали? Выберите вкладку для устанавливаемой версии ниже.
Переустановите Microsoft 365
Если Microsoft 365 уже был изначально установлен и вам необходимо переустановить его на том же или новом устройстве, у вас уже должна быть учетная запись Майкрософт, связанная с вашей копией Microsoft 365. Это учетная запись, которую вы будете использовать для установки Microsoft 365, следуя инструкциям ниже. Если сначала нужно удалить Microsoft 365, см. статью Удаление Office с компьютера или Удаление Office для Mac.
Примечание: Действия для установки версий 2019, 2016 и 2013 Office профессиональный плюс, Office стандартный или отдельного приложения, например Word или Project, могут отличаться, если вы получили Microsoft 365 одним из указанных ниже способов:
Список доменов Программы скидок «Рабочее место» Майкрософт(ранее известная как программа использования ПО на домашних компьютерах): если вы приобрели Microsoft 365 для личного использования через свою организацию, см. статью Установка Office в рамках программы скидок Майкрософт «Рабочее место».
Версии с корпоративными лицензиями: Если вы работаете в организации, которая управляет вашими установками, вам, возможно, придется поговорить с вашим ИТ-отделом. В некоторых организациях существуют разные способы установки Microsoft 365 на несколько устройств.
У стороннего продавца: вы приобрели Microsoft 365 у сторонней компании и у вас возникли проблемы с ключом продукта.
Вход в учетную запись для скачивания Microsoft 365
-
Перейдите на информационную панель учетной записи Майкрософт и если вы еще не вошли, нажмите Войти.
-
Войдите, используя учетную запись Майкрософт, связанную с этой версией Microsoft 365.
Забыли данные учетной записи? См. статью Я не помню имя пользователя или пароль учетной записи для Office.
-
В верхней части страницы выберите Службы и подписки, а на этой странице найдите продукт Microsoft 365, который вы хотите установить, и выберите Установить.
Чтобы установить Microsoft 365на другом языке или установить 64-разрядную версию, нажмите на ссылку Другие параметры. Выберите желаемый язык и разрядность версии и нажмите Установить.
Теперь можно приступать к установке Microsoft 365. Выберите вкладку для устанавливаемой версии ниже.
Установка Microsoft 365 2019 или 2016 на ПК
Не забудьте, что при единовременной покупке Microsoft 365 есть лицензия только на одну установку.
-
В зависимости от используемого браузера, нажмите Запустить (в Internet Explorer или Microsoft Edge), Настройка (в Chrome) или Сохранить файл (в Firefox).
Если отобразится сообщение Разрешить этому приложению вносить изменения на вашем устройстве?, нажмите Да.
Начнется установка.
-
Установка завершится, когда на экране появится фраза «Готово. Office установлен» и начнется воспроизведение анимации, которая показывает, как найти приложения Office на вашем компьютере. Выберите Закрыть.
Следуйте инструкциям в окне, чтобы найти приложения Microsoft 365. К примеру, в зависимости от установленной версии Windows выберите команду Пуск и затем прокрутите страницу приложения, которое вы хотите открыть, например Excel или Word, или введите имя приложения в поле поиска.
Возникли проблемы с установкой или входом?
Если вам не удается установить Microsoft 365, см. статью Устранение проблем при установке Office для получения дополнительной справки.
Активация Microsoft 365
-
Приступите к работе с приложениями Microsoft 365 (например, запустите Word или Excel). Не удается найти Office после установки?
В большинстве случаев Microsoft 365 активируется после запуска приложения и принятия условий лицензии с помощью кнопки Принимаю.
-
Возможна автоматическая активация Office. Однако если вы увидите мастер активации Microsoft Office (это зависит от продукта), следуйте инструкциям по активации Microsoft 365.
Если вам нужна помощь по активации, см. Активация Office.
Установка Office 2016 на компьютере Mac
-
Когда скачивание завершится, откройте Finder, перейдите к загрузкам и дважды щелкните файл Microsoft_Office_2016_Installer.pkg (его имя может немного отличаться).
Совет: Если появляется ошибка с сообщением о том, что пакет Microsoft_Office_2016_Installer.pkg открыть не удается из-за того, что его разработчик не определен, подождите 10 секунд, а затем снова попробуйте дважды щелкнуть пакет установщика. Если на экране появился и не исчезает индикатор выполнения Проверка…, закройте его или отмените операцию и повторите попытку.
-
На первом экране установки нажмите кнопку Продолжить, чтобы запустить установку.
-
Ознакомьтесь с лицензионным соглашением на использование программного обеспечения и нажмите кнопку Продолжить.
-
Чтобы принять его условия, нажмите кнопку Принимаю.
-
Выберите вариант установки Office и нажмите Продолжить.
-
Проверьте требования к дисковому пространству или выберите другое место для установки и нажмите Установить.
Примечание: Если вы хотите установить только конкретные приложения Office, а не весь набор, нажмите кнопку Настройка и снимите флажки для ненужных приложений.
-
Введите пароль, соответствующий имени пользователя Mac (пароль, который вы используете для входа в Mac), а затем нажмите кнопку Установить ПО (Это пароль, который вы используете для входа в Mac.)
-
Начнется установка программного обеспечения. По завершении установки нажмите кнопку Закрыть. Если установить Microsoft 365 не удается, см. статью Что делать, если не удается установить или активировать Office 2016 для Mac?
Запуск приложения Microsoft 365 для Mac и начало активации
-
Чтобы просмотреть все приложения, щелкните значок Launchpad на панели Dock.
-
На экране Launchpad щелкните значок Microsoft Word.
-
При запуске Word автоматически откроется окно Новые возможности. Чтобы начать активацию, нажмите кнопку Начало работы. Если вам нужна помощь по активации Microsoft 365, см. статью Активация Office для Mac. Если активировать Microsoft 365 не удается, см. статью Что делать, если не удается установить или активировать Office для Mac?
Примечания об установке
Примечания об установке
Можно ли установить Office 2016 для Mac и Office для Mac 2011 на одном компьютере?
Да, вы можете установить и использовать Office 2016 для Mac и Office для Mac 2011 одновременно. Но мы рекомендуем удалить Office для Mac 2011 перед установкой новой версии, просто чтобы избежать путаницы.
Чтобы удалить Office для Mac 2011, следуйте инструкциям из раздела Удаление Office 2011 для Mac.
Как закрепить значки приложения Microsoft 365 на док-панели?
-
Выберите Система поиска > Приложения и откройте нужное приложение Office.
-
На панели закрепления щелкните мышью, удерживая нажатой клавишу CONTROL, или щелкните правой кнопкой мыши значок приложения и выберите Параметры > Оставить в закреплении.
Можно ли установить Microsoft 365 на iPhone или iPad?
Да, см. статью Установка и настройка Office на iPhone и iPad. Вы также можете настроить электронную почту на устройстве с iOS (iPhone или iPad).
Установка Microsoft 365 2013 на ПК
-
В зависимости от используемого браузера, нажмите Запустить (в Microsoft Edge или Internet Explorer), Настройка (в Chrome) или Сохранить файл (в Firefox).
-
Увидев сообщение о том, что установка закончена, нажмите кнопку Готово.
-
Приступите к работе с приложениями Microsoft 365 (например, запустите Word или Excel). В большинстве случаев Microsoft 365 активируется после запуска приложения и принятия лицензионного соглашения Microsoft Office с помощью кнопки Принимаю.
Совет: Если вы установили приложения Microsoft 365, но не можете найти их на компьютере, прочтите статью Как найти приложения Office.
-
Microsoft 365 может активироваться автоматически, когда вы впервые откроете приложение, например Word. Если этого не произойдет и появится мастер активации Microsoft Office, следуйте его инструкциям, чтобы активировать Microsoft 365. Если вам нужна помощь, см. статью Активация Office с использованием мастера активации.
Нужна дополнительная помощь?

3.3 GB
Word 2019 года подстроен под Windows 10 и не поддерживается более старыми вариантами операционной системы. Создатели немного усовершенствовали дизайн программы, обновили значки, усилили плавность любых переходов для большего соотношения с темой Fluent Design.
Из новых элементов появились:
- «средства обучения» для удобства и освоения программы;
- редакторские наработки: «слоги», «интервалы» и опция прочтения вслух голосовым помощником;
- возможность менять цвет страницы;
- регулировка ширины колонки;
- режим фокусировки текста;
- обновлённый переводчик.
Разработчики продолжили направление по рукописному вводу текста и облачному сервису. Текст можно вводить с помощью пера, а документ будет автоматически сохраняться на серверах компании.
Весь пакет Office 2019 можно купить единовременно, без подписок, по ключу, правда, без обновления уже купленного набора.
Скриншоты
Microsoft Word 2019 — актуальная ревизия профессионального текстового редактора для создания структурированных, комплексных документов с заранее продуманной, выверенной формой и визуальной компоновкой. Программа предоставляет полный набор средств и инструментов для создания индивидуальных, персонализированных текстовых файлов с массой вложенных средств, такими как развернутая проверка правописания на любом языке, наличием оглавления для мгновенной эффективной навигации по структуре документа, построением таблиц и колонтитулов, добавлением макросов и другими опциями. Благодаря тесной интеграции с другими элементами бандла Office 2019, вы можете с легкостью перенести текстовое, цифровое или графическое содержимое из текстового редактора в мастер презентаций PowerPoint или построитель диаграмм Visio, сохранив исходное форматирование и целостную структуру переносимого фрагмента. Вдобавок, вы можете сгенерировать эффектные, искусные текстовые образцы на основе заранее заданных шаблонов, что минимизирует временные затраты на оформление и придание надлежащей визуальной формы требуемому документу Word 2019.
Базовые функциональные возможности приложения Word 2019
Среди основополагающих компонентов Word 2019 стоит отдельно отметить следующие составные модули:
- формирование кастомных макетов с уникальной конфигурацией разрывов, ориентации, полей, расстановкой переносов и прочими вариативными настройками
- гибкие профили интервалов между строками или абзацами
- задание индивидуальных отступов и выравнивания, применимых как к отдельных фрагментах или абзацам, так и страницам или цельным разделам
- сортировка электронного контента на основе множества критериев: в алфавитном или числовом порядке с возможным учетом регистра по возрастанию или убыванию. Вдобавок, пользователь может указать уникальный разделитель полей (знак табуляции, запятую или другой символьный маркер)
- применение единого стиля к содержимому документа с выбором сменной гарнитуры и выделением параграфов на основе заданного алгоритма
- вложенный модуль для осуществления и слияния групповых электронных рассылок благодаря тесной интеграции с почтовым клиентом Outlook 2019.
Что новой в актуальной редакции утилиты Word 2019 года?
Свежее издание программы Word 2019 предоставляет следующие инновационные решения и элементы:
- быстрое, эффективное и оптимизированное визуальное оформление содержимого благодаря легкой вставке изображений в формате SVG и применения к ним фильтров
- облегченный перевод текста с помощью встроенной технологии Microsoft Translator. Разработчиками заявлена поддержка большинства крупнейших языковых форм и диалектов
- совместимость формул и уравнений Word 2019 с синтаксисом LaTex, в результате чего математические уравнения стало гораздо легче редактировать, сохранив их общую форму и единую, выдержанную разметку
- исправление проблем с читаемостью одним кликом мыши. Встроенный модуль проверки читаемости стал гораздо более продуктивным и интуитивным благодаря имплементации поддержки международных норм и критериев, а также учету полезных рекомендаций по упрощению читаемости документов.
На нашем сервере вы можете бесплатно скачать полное издание программы Microsoft Word 2019, выбрав нужную ссылку на текущей веб-странице. Все ПО на сайте распространяется исключительно в ознакомительных целях и не нарушает требований разработчика.
Microsoft Word 2019 — развернутый программный редактор для создания, правки и обработки текстовых документов с богатым вложенным инструментарием для расширенного форматирования содержимого, средствами совместного рецензирования, специальными шаблонами и макетами с заданным набором шрифтов, четко продуманной разметкой и структурой файла. Приложение Word 2019 станет наилучшим выбором при написании дипломной работы, диссертации, реферата, доклада, а расширенная поддержка средств рукописного ввода поможет осуществить навигацию по страницам с помощью цифрового пера Surface или аппаратных решений от сторонних компаний-разработчиков. В дополнение вследствие углубленной интеграции с другими компонентами пакета Office 2019, в документ Word можно в два клика импортировать таблицу, диаграмму, блок-схему, а также сгруппировать указанные объекты, выведя требуемые элементы на передний или задний план по отношению к фоновым блокам. Вдобавок, содержимое файла Microsoft Word 2019 может включать в себя маркированные списки, алфавитную или числовую нумерацию или сортировку, многоуровневые иерархические списки и прочие аналогичные составляющие. Также пользователь может настроить отступы и интервалы, выведя на экран линейку форматирования и передвинув соответствующие указатели и ползунки на ней на требуемую позицию.
Обзор нововведений в Word 2019
В очередной редакции программы был имплементирован ряд новых ключевых механик и компонентов, среди которых:
- полная детальная кастомизация ленты команд и вкладок. Вы можете перенести на тулбар новые иконки, дублирующие указанные функции, сгруппировать их в нужном порядке, а также удалить наименее востребованные пиктограммы
- теперь в редакторе Microsoft Word 2019 тонко распознается угол наклона и сила нажатия стилуса, благодаря чему автор документа может создавать уникальные рукописные наброски и эскизы, что сделает результат вашей работы ярким и выделяющимся для заказчика и читателя
- появление нового режима фокуса Word 2019, помещающего изучаемое пользователем электронное содержимое по центру и впереди
- добавлены новые инструменты для обучения, такие как трекинг межбуквенных пробелов и чтение вслух
- развернутая поддержка вращающихся 3D-моделей и масштабируемого формата векторных графических изображений SVG
- новая способность быстро и качественно переводить выбранные фрагменты на любые языки благодаря оснащению Word 2019 новым сервисом Microsoft Translate
- преобразование текста в речь благодаря модулю Read Aloud.
Системные требования Word 2019
Для работы с приведенным дистрибутивом ваш рабочий компьютер должен отвечать нижеследующим техническим характеристикам:
- CPU: двухядерное устройство с тактовой частотой от 1,6 ГГц и выше
- RAM (ОЗУ): 4 ГБ оперативной памяти для x64-разрядной архитектуры среды, 2 ГБ ОЗУ для x86-битной системы
- HDD: 4 ГБ доступного пространства на магнитном или твердотельном (SSD) накопителе
- GPU: доступное разрешение экрана от 1280х768 и выше. Для 32-разрядной архитектуры графической оболочки с целью поддержки разрешения 4K и выше понадобится аппаратное ускорение
- OS: Windows Server 2019 или Windows 10
- клиент .NET Framework: издание 4.5 или 3.5.
Большинство изменений, реализованных в этом издании редакторского пакета, касаются усовершенствования интерактивного обращения автора документа Microsoft Word 2019 с пользовательской средой программы, а также улучшена совместимость с оболочкой Windows 10 последних выпусков.