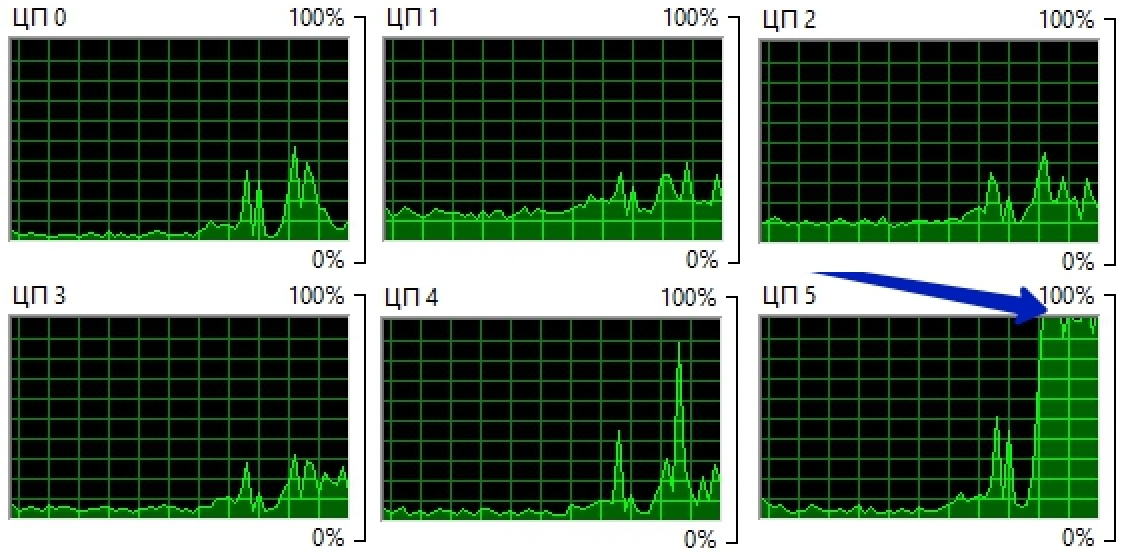В этой статье мы рассмотрим вопрос оптимального использования Excel’ем ресурсов компьютера. Ведь даже если файл оптимизирован, бывает, что все равно виснет Excel. Почему? Можно сказать, что этот материал продолжение нашумевшей статьи «Почему тормозит Excel?«, в которой мы описывали все возможные проблемы именно внутри файлов Excel. Сейчас поговорим об оптимизации работы вашего ПК при работе с таблицами.
В большинстве случаев виной тормозов и зависаний Excel служит не оптимальное оформление, структура, данные файла, но бывает что и ресурс компьютера не задействован в полной мере. Например, процессор используется на 25%. Ниже мы предлагаем несколько вариантов, которые точно не помешает проверить если у вас виснет Excel.
Содержание
- Excel использует 25% ресурсов процессора. Как исправить?
- Как задействовать все процессоры. Настройка Windows
- Не помогло, все равно виснет Excel… Еще причины
- Похожие статьи
Excel использует 25% ресурсов процессора. Как исправить?
Современные компьютеры очень производительны, что позволяет работать в режиме многозадачности и работать в нескольких программах одновременно. Для того, чтобы Excel не занимал все ресурсы компьютера, у версий табличного редактора начиная с 2007 есть специальная настройка — Включить многопоточные вычисления. Проверьте включена ли она и задействована ли у вас полная мощность процессора.
Для этого зайдите в круглую кнопку Office (левый верхний угол) — Параметры Excel — найдите раздел Дополнительно — подраздел Формулы. См. первую картинку.
Проверьте, чтобы у вас стояла галочка «использовать все процессоры данного компьютера».
Можно так же принудительно поставить максимальное количество — в данном случае 4. Для некоторых расчетов может выручить. Я обращал внимание, что, например, при сортировке больших таблиц часто используется только 1 процессор из 4 (по умолчанию), отсюда, кстати, и 25% использования процессоров, о котором часто упоминается. Установив принудительно максимальное количество задействованных потоков, вы уберете эту проблему.
Для включения функции многопоточных вычислений в VBA используйте команду:
Application.MultiThreadedCalculation.Enabled = True
Кстати, отключить полное задействование тоже полезно, особенно, если вы выполняете параллельно несколько задач, а табличный редактор не в приоритете.
Как задействовать все процессоры. Настройка Windows
Кстати, не только Excel может ограничить количество процессоров в работе. В Windows тоже есть такая возможность.
Для того, чтобы проверить настройку Windows, нажимаем Пуск — Выполнить — вводим команду msconfig — заходим на вкладку Загрузка — Дополнительные параметры..
Убедитесь, что число процессоров не задано вручную на минимальном уровне, или галочка не установлена и система по умолчанию использует максимум ресурсов.
Не помогло, все равно виснет Excel… Еще причины
- Если у вас открыты несколько книг Excel, то расчет происходит по всем измененным ячейкам во всех открытых книг. По возможности закройте ненужные книги.
- Если у вас по-настоящему большие таблицы (~0,5 млн строк и больше) и/или сложные вычисления, то лучше использовать Power Pivot. Которому мы скоро посветим большую рубрику!
- Постарайтесь закрыть другие программы, которые забирают много оперативной памяти. Google Chrome самый распространенный замедлитель расчетов в Excel.
- Установите Excel 2010 или 2013, в нем действительно хорошо потрудились над улучшением скорости вычислений. Мой опыт показывает, что ускорение достигает 2-3 раз для некоторых файлов, в первую очередь за счет асинхронного вызов а функций.
- Не забывайте отключать автообновления экрана во время вычислений макросом
Application.ScreenUpdating = False
Если эти методы вам не помогли, проверьте также способы, предложенные в этой статье Почему тормозит Excel?
Остались еще вопросы? Пишите их в комментариях под статьей!
Я работаю с большими файлами в excel
Вот что происходит в момент, когда я пытаюсь удалить разом 50 000 строк.
Вся нагрузка идет только на одно ядро, а остальные не телятся.
Вопрос — можно ли это исправить — или «excel — такой excel, пользуйся другими программами?»
P.S. В настройках включены многопоточные вычисления для формул. Но насколько я понимаю — это другой тип задачи (удаление строк)
-
Вопрос заданболее года назад
-
630 просмотров
Пригласить эксперта
Не все задачи можно распараллелить. И не все программы это умеют. В вашем случае — разве что пинать разработчиков Excel
Как минимум проверить разрядность офиса. Если он 32 бит, то больше одного ядра использовать не будет.
64х битный офис в помощь, хотя и проца одного мало для больших вычеслений, вычисления формул привязаны еще к объему памяти и неплохо бы SSD (хотя он для всего не плох ))))
-
Показать ещё
Загружается…
15 апр. 2023, в 19:35
200 руб./за проект
15 апр. 2023, в 19:01
10000 руб./за проект
15 апр. 2023, в 18:32
20000 руб./за проект
Минуточку внимания
На днях столкнулся я с такой задачей. Обратился пользователь с жалобой: «Открываю два документа в Excel, начинаю работу и через некоторое время все начинает жутко тормозить». Странно…компьютер свежий, жесткий диск заменили на SSD, оперативную память увеличили до 8 ГБ. Для офисного ПК со средними задачи то что нужно. Но факт остается фактом, Excel загружает процессор на 100%…тормоза есть и это явно прослеживается.
К слову, на ПК windows 10, Excel 2016. Подключаюсь к компьютеру и пытаюсь воспроизвести проблему, и да, вот они жуткие глюки в частности после использования комбинации «копировать-вставить«.
Обращаемся к Диспетчеру задач и видим, что при попытке скопировать элемент в буфер обмена, процессор загружает на 100% и не отпускает пока принудительно не завершишь работу документов Excel.
Проблема локализована, причины торможения найдены, но буду честным, увидел я такое впервые. Обратился на форум microsoft и решение было найдено. Дело кроется в аппаратном ускорении обработки изображений.
Открываем Excel — Файл-Параметры-Дополнительно — Находим раздел Экран- Установить галочку в пункте: Отключить аппаратное ускорение обработки изображения

Нажимаем кнопку «ОК» и закрываем Excel.
- Следующим пунктом идет отключение — «Анимированных элементов управления«
- Открываем Компьютер — Свойства — Дополнительные параметры системы

- Вкладка «Дополнительно» — раздел «Быстродействие» — Параметры — Снимаем галочку «Анимированные элементы управления и элементы внутри окна«

В открытых окнах нажимаем кнопки «Применить» и «ОК«, закрываем свойства системы и наслаждаемся адекватной работы Excel. Решение рабочее, проверено на многих компьютерах, после всех манипуляций глюки пропадают и процессор перестает нагружаться.
Видео инструкция по вышеописанному материалу:
На этом все. Надеюсь кому-то эта статья окажется полезной.
Спасибо за внимание.
Пишите комментарии, подписывайтесь на блог, буду регулярно размещать интересные задачи, которые возникают в процессе работы.
Всем добра!
На Windows 7 установлен Excel 2013 по подписке Office 365. Все обновления стоят.
Очень медленно открываются файлы, а также копируются-вставляются ячейки, особенно с формулами.
Решение:1. В экселе: File -> Options -> Advanced -> Display -> Выбрать «Disable hardware graphics acceleration»
2. Пуск — Правой кнопкой мыши на «Компьютер» — Свойства — Дополнительные параметры системы — вкладка «Дополнительно» — Параметры (раздел Быстродействие) — вкладка Визуальные эффекты — убрать галочку «Анимированные элементы управления и элементы внутри окна» (Animate controls and elements inside windows), а также можно убрать и другие галочки по вкусу.
На чтение 4 мин Опубликовано 17.01.2015
По умолчанию Excel автоматически пересчитывает все формулы при открытии рабочего листа или при изменении значений, формул или имен в зависимых формулах. Процесс пересчета может длиться от нескольких секунд до нескольких минут в зависимости от количества и сложности формул в рабочей книге.
Пока формулы пересчитываются, указатель мыши меняется на песочные часы, и внести какие-либо изменения на рабочий лист невозможно. Для экономии времени можно временно отключить режим автоматических вычислений в Excel до завершения внесения данных. Сделать это можно без особого труда, и мы покажем Вам как.
Если Вы не хотите отключать режим автоматических вычислений, и Ваш компьютер имеет несколько процессоров, тогда можете применить режим многопоточных вычислений. Он поможет немного ускорить процесс пересчета в зависимости от количества процессоров компьютера. О том, как включить режим многопоточных вычислений в Excel, мы расскажем дальше.
- Для отключения режима автоматических вычислений откройте Excel и выберите вкладку File (Файл).
- Выберите пункт Options (Параметры).
- В диалоговом окне Excel Options (Параметры Excel) выберите вкладку Formulas (Формулы), расположенную в меню слева.
- Чтобы отключить пересчет данных при каждом изменении значений, формул, имен или же при открытии листа Excel, содержащего формулы, выберите опцию Manual (Вручную) в разделе Calculation options (Параметры вычислений). Затем нажмите ОК.
Параметры вычислений
Следующий список поясняет опции, которые доступны в разделе Calculation options (Параметры вычислений):
- Automatic (Автоматически) – пересчитывает все зависимые формулы и обновляет все открытые или внедрённые диаграммы при любом изменении значения, формулы или имени. Данная настройка установлена по умолчанию для каждого нового рабочего листа Excel.
- Automatic except for data tables (Автоматически, кроме таблиц данных) – пересчитывает все зависимые формулы и обновляет все открытые или внедрённые диаграммы, за исключением таблиц данных. Для пересчета таблиц данных, когда данная опция выбрана, воспользуйтесь командой Calculate Now (Пересчет), расположенной на вкладке Formulas (Формулы) или клавишей F9.
- Manual (Вручную) – пересчитывает открытые рабочие листы и обновляет открытые или внедрённые диаграммы только при нажатии команды Calculate Now (Пересчет) или клавиши F9, а так же при использовании комбинации клавиши Ctrl+F9 (только для активного листа).
- Recalculate workbook before saving (Пересчитывать книгу перед сохранением) – пересчитывает открытые рабочие листы и обновляет открытые или внедрённые диаграммы при их сохранении даже при включенной опции Manual (Вручную). Если Вы не хотите, чтобы при каждом сохранении зависимые формулы и диаграммы пересчитывались, просто отключите данную опцию.
- Enable iterative calculation (Включить итеративные вычисления) – разрешает итеративные вычисления, т.е. позволяет задавать предельное количество итераций и относительную погрешность вычислений, когда формулы будут пересчитываться при подборе параметра или при использовании циклических ссылок. Более детальную информацию о подборе параметров и использовании циклических ссылок можно найти в справке Microsoft Excel.
- Maximum Iterations (Предельное число итераций) – определяет максимальное количество итераций (по умолчанию — 100).
- Maximum Change (Относительная погрешность) – устанавливает максимально допустимую разницу между результатами пересчета (по умолчанию — 0.001).
Вы также можете переключаться между тремя основными режимами вычислений, используя команду Calculation Options (Параметры вычислений) в разделе Calculation (Вычисление) на вкладке Formulas (Формулы). Однако, если необходимо настроить параметры вычислений, все же придется обратиться к вкладке Formulas (Формулы) диалогового окна Excel Options (Параметры Excel).
Многопоточные вычисления в Excel
Excel 2013 располагает режимом многопоточных вычислений, который позволяет сокращать время пересчета формул. Если Вы предпочитаете не отключать автоматическое вычисление, попробуйте использовать указанную опцию (при наличии у компьютера нескольких процессоров), чтобы сократить время пересчета.
- Чтобы включить режим многопоточных вычислений, нажмите на вкладку File (Файл) и выберите пункт Options (Параметры), чтобы открыть диалоговое окно Excel Options (Параметры Excel). Затем нажмите Advanced (Дополнительно).
- Опуститесь вниз до раздела Formulas (Формулы) и установите флажок возле пункта Enable multi-threaded calculation (Включить многопоточные вычисления). Вы можете вручную установить количество потоков вычисления, которое необходимо использовать, или указать Excel задействовать все процессоры компьютера, выбрав Use all processors on this computer (Использовать все процессоры данного компьютера).
Если на компьютере уже запущены другие программы, Вы можете ограничить число используемых процессоров для пересчета формул электронной таблицы Excel.
Испытайте разные настройки режимов автоматических и многопоточных вычислений, чтобы определить, какие из них лучше подходят для Вашего компьютера.
Оцените качество статьи. Нам важно ваше мнение: