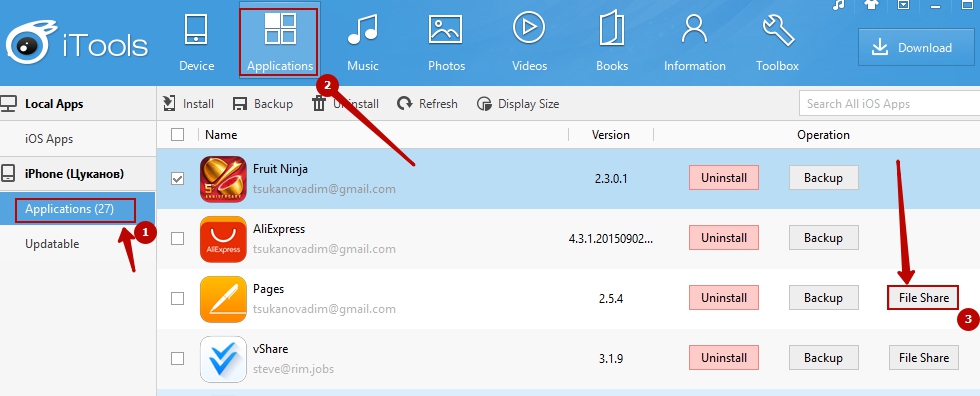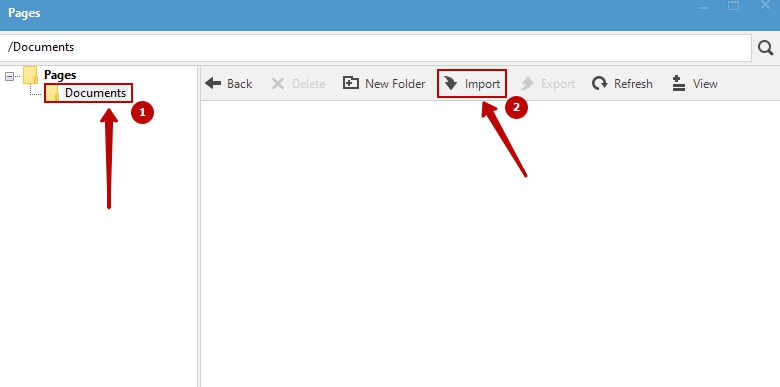Особенность мобильных гаджетов на iOS в том, что на них иногда проблематично осуществлять прямую «офлайновую» передачу файлов — процедуру, привычную пользователям Android-девайсов и ПК. Как скинуть документы на iPad или iPhone доступными способами?
Для решения данной задачи пользователь смартфона или планшета от Apple может воспользоваться следующими методами:
Содержание статьи
- Офлайновая загрузка файлов на iOS через специальные приложения
- Загрузка файлов на iOS через облачные сервисы
- Загрузка файлов на iOS через почту
- Загрузка файлов на iOS через Wi-Fi
Изучим специфику соответствующих методов подробнее.
Офлайновая загрузка файлов на iOS через специальные приложения
Таковых довольно много. Основным брендированным инструментом передачи файлов на iOS-устройства традиционно считается приложение iTunes. Данная программа может синхронизировать файлы, расположенные на гаджете и другом девайсе — например, ПК. Однако она слабо приспособлена к обеспечению обмена документами в распространенных текстовых форматах — DOC, DOCX, ODT, RTF.
Весьма удачным решением многие пользователи считают программу Documents, разработанную компанией Readdle. Сейчас в App Store доступна ее 5-я версия. Изучим основные особенности пользования данным приложением.
Программа Documents совместима с огромным количеством файловых форматов, включая, в частности, текстовые документы для Word. Существует несколько способов задействования отмеченной программы. Первый предполагает использование Documents вместе с iTunes.
Загрузка документов на iPad через Documents и iTunes
Наша задача — загрузить документы Word с компьютера на соответствующий iOS. Таким образом, нам потребуется:
- подключить iPad к ПК;
- убедиться, что на компьютере инсталлирована программа iTunes;
- установить приложение Documents на iOS-девайс.
Если все три обозначенных условия выполнены, можно запускать iTunes с компьютера. После этого необходимо выбрать в соответствующем приложении вкладку «Программы», а затем найти раздел «Общие файлы». В нем должен отображаться значок Documents — выбираем его. После этого в правой части окна откроется системная папка, в которую можно будет загружать документы.
Следует нажать кнопку «Добавить», а затем выбрать нужные файлы — в нашем случае Word-тексты, с компьютера. После — нажимаем на «Синхронизировать». После этого можно работать с файлом через iOS-девайс.
Можно отметить, что есть и онлайновый вариант задействования Documents. Он предполагает одновременное использование данного приложения и облачных сервисов.
Загрузка документов на iOS-устройство с помощью Documents и облачных сервисов
Приложение Documents особенно примечательно тем, что в нем содержится штатный модуль интеграции с облачными сервисами. Необходимо, таким образом, открыть данную программу в iPad, после — выбрать вкладку «Сеть» в интерфейсе Documents.
Программа от Readdle поддерживает большое количество облачных сервисов. Таковым может быть, например, Dropbox. Необходимо, нажав кнопку «Добавить», ввести все необходимые пользовательские данные для аутентификации в Dropbox и авторизоваться под ними. После этого с помощью программы Documents можно загружать файлы, включая Word-тексты, с облачного диска Dropbox на iOS-девайс.
Как скинуть документы на iPad или iPhone с использованием одного из самых популярных приложений — Documents — мы теперь знаем. Однако если его не окажется под рукой, то решить задачу по загрузке на iOS-девайс необходимых файлов можно, задействуя облачные сервисы напрямую.
к содержанию ↑
Загрузка файлов на iOS через облачные сервисы
Ресурсом соответствующего типа вполне может быть тот же Dropbox или, например, его российский аналог — «Яндекс.Диск». Если говорить о сервисе из РФ, его разработчики предельно упростили задачу пользователям iOS-девайсов в части загрузки файлов, выпустив отдельное приложение для iOS. Скачав его из App Store на iPad или iPhone, можно легко работать с любыми файлами (включая Word-тексты) с мобильного гаджета.
Есть и альтернативный способ задействования «Яндекс.Диска» и его аналогов — через браузер, установленный в iOS-девайсе. Им может быть Safari, который инсталлируется в iPad и iPhone по умолчанию, либо любой сторонний. Нужно зайти на сайт облачного сервиса — в случае с «Яндексом» таковой доступен по адресу disk.yandex.ru — и авторизоваться. После этого можно работать с файлами.
Еще один вариант загрузки документов на iPad или iPhone — задействование почтовых сервисов.
к содержанию ↑
Загрузка файлов на iOS через почту
Как скинуть документ Word на iPad или iPhone через e-mail? Очень просто. Надо направить самому себе электронное письмо, прикрепив к нему нужный файл. При открытии сообщения в почтовом клиенте (например, CloudMagic, MyMail или в браузере) можно будет загрузить соответствующий документ в iOS-девайс.
Важно, чтобы на iPad или iPhone имелось приложение для открытия и редактирования текстов требуемого формата. Если речь идет о Word-документах, то можно воспользоваться программами hopTo, Quickoffice, Documents to Go.
к содержанию ↑
Загрузка файлов на iOS через Wi-Fi
На рынке iOS-приложений есть решения, позволяющие загружать файлы с компьютеров на iPhone и iPad через Wi-Fi. Фактически этот способ можно считать «офлайновым», и он применим, если по каким-либо причинам интернет не работает. При условии, разумеется, что Wi-Fi-сеть функциональна.
В числе тех приложений, на которые можно обратить внимание, — Air Drive. Необходимо загрузить его из App Store. Затем — открыть и активизировать режим передачи данных, поменяв положение ползунка Server Status на ON. После этого программа отобразит текущий IP-адрес iOS-девайса в беспроводной сети.
Данный IP-адрес нужно вписать в браузер на компьютере — который обязательно должен быть подключен к той же Wi-Fi-сети. После этого откроется небольшое окно, посредством которого пользователь сможет выбрать файлы для последующей загрузки на iPhone или iPad.
Закачанные на iOS-девайс файлы получится увидеть, выбрав закладку My Files. Открывать документы нужно посредством сторонних приложений — с помощью кнопки Open In.
Следует отметить, что схожим функционалом обладают такие приложения, как WiFly Pro, File Hub, а также Air Transfer. Они тоже обеспечивают коммуникацию между iOS-девайсом и компьютером через Wi-Fi — в «офлайновом» режиме.
Download Article
Download Article
You have important Word, Excel, or PowerPoint documents on your PC and you wish you could transfer them to your iPad? No problem, doing so is easy, doesn’t cost a dime and there’s no need to send the documents over email. Here’s how to transfer Office documents to your iPad as simple as if you transferred them to a USB flash drive.
-
1
Get yourself any free iOS application on the iPad that supports reading documents in multiple formats. A good example of such apps is FileApp or Documents 5
-
2
Next, connect the iPad to your computer and run iTunes. Click on the iPad button on top of the iTunes window
Advertisement
-
3
Click on the Apps tab and scroll down until you see «File Sharing»
-
4
Select the document application you installed on your iPad and click on «Add files…»
-
5
Navigate to the location of the Word, Excel, or PowerPoint documents you want to add and click «Open»
-
6
That’s it, the Office documents are now added to your iPad. Just open the document app on the iPad.
-
7
This is how to add Word and Excel documents to iPad.
Advertisement
Ask a Question
200 characters left
Include your email address to get a message when this question is answered.
Submit
Advertisement
Video
Thanks for submitting a tip for review!
About This Article
Thanks to all authors for creating a page that has been read 42,694 times.
Is this article up to date?

Чтобы все документы всегда были под рукой — скачайте их на свой iДевайс, неважно, будь-то iPhone или iPad — инструкция одна.
Как открыть doc файл на iPad и iPhone
Для того, чтобы открыть файлы документов word необходимо приложение, при помощи которого мы будет это делать. На самом деле их очень много, однако Apple выпустила целый пакет программ для работы с документами, который абсолютно бесплатен. Для работы с текстовыми файлами Apple рекомендует использовать «Pages».

Устанавливаем Pages, как и любую программу
Как закачать Word документ на iPhone и iPad
После установки Pages, нам понадобится iTools.
1.Открываем iTools и подключаем iДевайс к компьютеру.
2.Переходим во вкладку «Application» сверху(2) и сбоку(1)
3.Нажимаем на кнопку «File Share» напротив приложения Pages
4.В появившемся окне нажимаем на Documents и import, и выбираем «file»
5.Выбираем сам файл Word, который Вы хотели скинуть на iPhone или iPad
6.Открываем Pages на iГаджете, и на главном экране жмем + в левом верхнем углу
7. Жмем скопировать из iTunes и выбираем свой файл
Вот и все! На самом деле все проще, чем кажется и проделав процедуру один раз Вы быстро будете проводить подобные операции.
Загрузка…
Случается, что документы Word, Excel, Pages, Keynote и Numbers, созданные на Windows или Mac требуют срочной корректировки, а под руками только iPhone или iPad. Как предусмотреть возможность редактирования документов, а также их синхронизацию между всеми iOS-устройствами и компьютерами мы расскажем в этом материале.
♥ ПО ТЕМЕ: Continuity Camera, или как фотографировать на Mac с помощью камеры iPhone.
С помощью Google Документов
Вероятно, наиболее удобный способ постоянно держать свои документы под рукой (на любых устройствах с браузером и интернетом) – это загрузить их в Google Docs. Единственным минусом сервиса является отсутствие поддержки файлов, созданных в приложениях Apple (Pages, Keynote и Numbers), но для файлов Microsoft Word и Excel — это идеальный вариант.
Для того чтобы загрузить и работать с документами Word и таблицами Excel в Google Docs, сделайте следующее.
1. Зарегистрируйте учетную запись Google (создайте ящик Gmail) по этой инструкции.
2. Перейдите на страницу сервиса Google Docs.
3. В верхней части экрана выберите необходимое онлайн веб-приложение: Документы, Таблицы или Презентации.
4. Для добавления файлов с компьютера (и других источников), нажмите на иконку с изображением папки.
5. Загрузите необходимые документы.
6. Для создания нового документа, нажмите кнопку «+» внизу экрана.
7. Для смены веб-приложения, нажмите кнопку с тремя полосками в левом верхнем углу.
Для просмотра и редактирования файлов из Google Docs на iOS-устройствах воспользуйтесь официальными приложениями Google Документы и Google Таблицы.
Обязательно ознакомьтесь с нашими другими материалами, посвященными Google Docs:
♥ ПО ТЕМЕ: Какой ресурс аккумулятора MacBook и как узнать количество циклов перезарядки.
С помощью iWork for iCloud в браузере
Благодаря бесплатному облачному сервису iWork for iCloud можно перенести рабочие документы в iCloud для общего доступа к ним на iOS и Mac. Сделать это можно на любом компьютере с доступом в Интернет.
1. Откройте сайт icloud.com на любом комьютере и войдите в свой аккаунт, используя данные Apple ID.
2. В зависимости от того какой документ необходимо загрузить в «облако»- выберите веб-приложение Pages (файлы Microsoft Word) или Numbers (файлы Microsoft Excel).
3. Затем просто перетащите файл (или несколько) в окно программы в браузере. Спустя мгновение все документы будут доступны для работы с iPhone, iPad или Mac.


Повторимся, вышеуказанный способ можно использовать не только для документов iWork, но и для файлов MS Office (Word, Excel) для Windows.
Для редактирования загруженных файлов, просто открывайте их в онлайн-редакторе.
При желании, можно добавить пользователя для совместного редактирования документа онлайн.

♥ ПО ТЕМЕ: iCloud на компьютере, или как загружать фото, видео из облака на Windows и обратно.
С помощью iCloud Drive на Mac
1. Откройте Finder и перейдите во вкладку iCloud Drive. Включить сервис можно по пути Системные настройки → Apple ID → iCloud.
2. Скопируйте (или перетащите) необходимые документы с компьютера в облачное хранилище iCloud Drive.
Стоит отметить, что при использовании приложений с поддержкой iCloud для них автоматически будут созданы и соответствующие папки в iCloud Drive.
После выполнения вышеописанных действий Ваши документы будут всегда доступны на любом устройстве Apple, имеющем доступ в интернет, в том числе в сервисе iWork for iCloud, описанном выше.
Открыть текстовые файлы Word и электронных таблиц Excel позволят приложения Pages и Numbers.
♥ ПО ТЕМЕ: Как удалять файлы на macOS мимо корзины.
Как просматривать и редактировать документы из iCloud на iPhone и iPad
Загруженные в iCloud Drive документы будут доступны в приложении Файлы (необходимо устройство с iOS 11+).

Также файлы будут доступны для просмотра и редактирования в соответствующих приложениях Pages (ссылка) или Numbers (ссылка), загруженных на iOS-устройства.
Ниже скриншот приложения Pages с доступными файлами из «облака» iCloud Drive.
Смотрите также:
- Как перенести контакты с iPhone в iCloud.
- Как очистить память на iPhone или iPad: 40 способов.
- Активные углы на Mac — как настроить и использовать.
У многих современных пользователей компьютерной техники возникает проблема обмена файлами между различными устройствами, например, ноутбуком и планшетным компьютером iPad.

Инструкция
Если вы являетесь обладателем ноутбука или стационарного компьютера Mac, вы можете скинуть файлы Word на iPad с помощью медиаплеера iTunes. Функция iTunes Home Sharing через wi-fi обеспечивает доступ к единому хранилищу файлов мобильным устройствам компании Apple: ноутбукам Mac, медиапроигрывателями iPod, смартфонами iPhone и планшетами iPad. Этот способ переноса данных не только дает доступ к документам различным устройствам, но и позволяет легко синхронизировать файлы, с которыми ведется работа.
Воспользуйтесь онлайновыми хранилищами данных. Большинство подобных ресурсов позволяют бесплатно хранить на удаленном сервере несколько Гбайт информации. Зарегистрируйтесь в хранилище Dropbox, Filestream, SkyDrive, Яндекс.Диск или любом другом. Скопируйте файл Word в хранилище. Откройте в браузере iPad главную страницу выбранного ресурса, введите пароль и откройте папку со своими файлами. Теперь вы можете скачать документ Word на планшет. Для удобства пользования подобными ресурсами можно скачать и установить на iPad программы-клиенты онлайновых хранилищ.
Отправьте себе письмо по электронной почте с прикрепленным текстовым файлом. Письмо можно отослать с одного адреса на другой, а можно просто сохранить черновик с файлом Word. На iPad зайдите в свой почтовый ящик и скачайте прикрепленный документ. Если вы хотите просто прочесть документ, воспользуйтесь функцией электронной почты «Просмотреть». К сожалению, в открытый таким образом документ нельзя вносить какие-либо правки.
В iPad документы Word можно просматривать с помощью программ goodreader, phonedrive, iFile, iFiles. Редактировать содержимое файлов Word и сохранять их в том же формате можно, например, с помощью бесплатного текстового редактора Documents 2.
Источники:
- как перекинуть фильм айпад
Войти на сайт
или
Забыли пароль?
Еще не зарегистрированы?
This site is protected by reCAPTCHA and the Google Privacy Policy and Terms of Service apply.