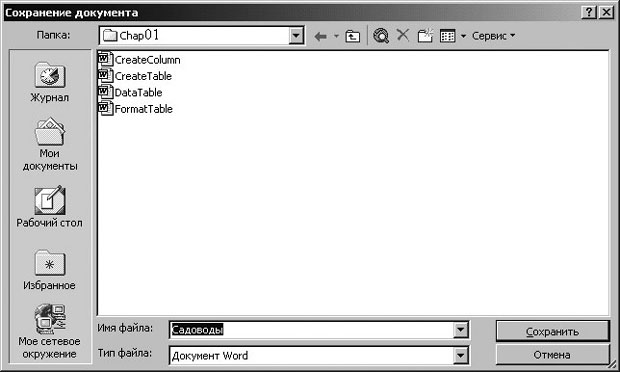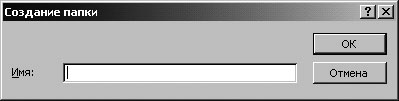Содержание
- Устанавливаем Microsoft Word на компьютер
- Шаг 1: Загрузка Office 365
- Шаг 2: Инсталляция Office 365
- Шаг 3: Первый запуск Word
- Вопросы и ответы
Microsoft Word – самый популярный в мире текстовый редактор. О нем знают миллионы юзеров по всему свету, и каждый обладатель данной программы сталкивался с процессом ее инсталляции себе на компьютер. Такая задача является сложной для некоторых неопытных пользователей, поскольку требует выполнения определенного количества манипуляций. Далее мы пошагово рассмотрим установку Ворда и предоставим все необходимые инструкции.
Читайте также: Установка последних обновлений Microsoft Word
Устанавливаем Microsoft Word на компьютер
В первую очередь хочется заметить, что текстовый редактор от компании Майкрософт не является бесплатным. Его пробная версия предоставляется на месяц с требованием предварительной привязки банковской карты. Если вы не хотите платить за программу, советуем подобрать себе аналогичный софт со свободной лицензией. Список такого ПО вы найдете в другой нашей статье по ссылке ниже, а мы перейдем к инсталляции Word.
Подробнее: Пять бесплатных аналогов текстового редактора Microsoft Word
Шаг 1: Загрузка Office 365
Подписка на Office 365 позволяет использовать все входящие компоненты за небольшую плату ежегодно или каждый месяц. Первые тридцать дней являются ознакомительными и вам не нужно ничего приобретать. Поэтому давайте рассмотрим процедуру приобретения бесплатной подписки и загрузки компонентов на свой ПК:
Перейти к странице загрузки Microsoft Word
- Откройте страницу продукта Ворд по ссылке выше или через поиск в любом удобном браузере.
- Здесь вы можете сразу перейти к приобретению или попробовать бесплатную версию.
- Если вы выбрали второй вариант, вам следует повторно нажать на «Попробовать бесплатно в течение месяца» в открывшейся странице.
- Выполните вход в учетную запись Microsoft. В случае ее отсутствия ознакомьтесь с первыми пятью шагами в руководстве, которое представлено по ссылке ниже.
- После входа в аккаунт выберите свою страну и добавьте способ оплаты.
- Доступным вариантом является использование дебетовой или кредитной карты.
- Заполните необходимую форму, чтобы привязать данные к учетной записи и продолжить покупку.
- После проверки введенной информации вам будет предложено загрузить на свой компьютер инсталлятор Office 365.
- Дождитесь его загрузки и запустите.
Подробнее: Регистрируем учетную запись Microsoft

При проверке карты на ней будет заблокирована сумма в размере одного доллара, в скором времени она снова переместится в доступные средства. В настройках аккаунта Microsoft вы можете в любой момент отказаться от подписки на предоставленные компоненты.
Шаг 2: Инсталляция Office 365
Теперь следует установить на свой ПК загруженное ранее программное обеспечение. Все делается автоматически, а пользователю нужно выполнить лишь несколько действий:
- После старта инсталлятора дождитесь, пока он подготовит необходимые файлы.
- Начнется обработка компонентов. Будет загружен только Word, однако в случае выбора полной сборки скачается абсолютно все присутствующее там ПО. Во время этого не выключайте компьютер и не прерывайте соединение с интернетом.
- По завершении вы будете уведомлены о том, что все прошло успешно и окно установщика можно закрывать.

Шаг 3: Первый запуск Word
Выбранные вами программы теперь находятся на ПК и готовы к работе. Найти их можно через меню «Пуск» или же значки появятся на панели задач. Обратите внимание на следующую инструкцию:
- Откройте Ворд. Первый запуск может идти продолжительное время, поскольку происходит настройка ПО и файлов.
- Примите лицензионное соглашение, после чего станет доступным работа в редакторе.
- Перейдите к активации софта и следуйте показанным на экране руководствам, или же просто закройте окно, если не хотите производить это сейчас.
- Создайте новый документ или воспользуйтесь предоставленными шаблонами.

На этом наша статья подходит к концу. Предоставленные выше руководства должны помочь начинающим юзерам разобраться с инсталляцией текстового редактора на свой компьютер. Кроме этого рекомендуем к прочтению другие наши статьи, которые помогут упростить работу в Microsoft Word.
Читайте также:
Создание шаблона документа в Microsoft Word
Устранение ошибки при попытке открытия файла Microsoft Word
Решение проблемы: Документ MS Word не редактируется
Включаем автоматическую проверку орфографии в MS Word
Еще статьи по данной теме:
Помогла ли Вам статья?
Microsoft Word — Майкрософт Ворд бесплатно
Приложение Word – текстовый редактор от компании Майкрософт. Обеспечивает просмотр, редактирование а так же создание файлов в формате doc, это по праву полноценный редактор текста. Работает под управлением не только родной операционной системе, но и в среде Mac Os, а также в мобильных ОС. Последние версии редактора поддерживают работу с данными веб-страниц, pdf, txt, rtf и другими расширениями.
Что нового в Word
Начиная с версии 2013 года, стало проще возобновлять работу с многостраничным документом. Многие пользователи, не являясь специалистами, и слыхом не слыхивали про сочетание клавиш Shift и F5, открывающее файл с последнего места редактирования. Теперь программа во время запуска сама предлагает перейти к нему, высвечивая сообщение в правом верхнем углу поля программы, указывая при этом дату последней правки. Еще одной новинкой возможностей Word стал режим чтения, при инициации которого большая часть интерфейса скрывается. Остается лишь ползунок масштабирования, перелистывания и кнопка возвращения в регламент правки. Следует отметить, что шрифт подбирается автоматически под размер дисплея, на котором используется приложение. Если в текст внедрено изображение, то при клике по нему мышью оно раскрывается на весь экран, максимально его увеличивая. Крайне полезна подобная опция при дефиците экранного пространства на мобильных аппаратах.
Особенности в работе word
Появились нововведения и в работе с данными PDF. В последней версии Word можно сохранять текстовые файлы с этим расширением, преобразуя базовый формат doc, но и редактировать. Однако если в PDF-документе присутствует сложная графика или нестандартное построение текста, Word зачастую некорректно их отображает либо вовсе «вылетает», то есть происходит сбой.
Для сохранения созданных документов Word, работающего в составе Office, разработчики предлагают до 1 Тб виртуального хранилища. Возможен совместный доступ и коллективная работа в онлайн-режиме, причем и с мобильных устройств. Режим отслеживания перемещений документации позволяет при обращении к облачному хранилищу мгновенно находить последние редактируемые файлы. В Word 2016 реализованы функции «Помощник» и «Подробные сведения». Можно отыскать необходимую опцию или узнать контекстную информацию об объекте непосредственно в поле документа, не заходя в браузер.
Кроме того, в Word внедрены таблично-матричные алгоритмы, позволяющие организовывать простейшие таблицы. Приложение Word входит в комплектацию всех офисных пакетов от компании Майкрософт, начиная с 1997 года и, заканчивая, сегодняшним днем. В то же время текстовый процессор без потери функциональности может работать как самостоятельная программа, в том числе и на мобильных устройствах.
Содержание
- Скачать Ворд для Windows 10 — установка и активация пошагово
- Скачать Ворд для Windows 10: описание редактора
- Какие версии можно установить на Виндовс 10
- Функциональные возможности
- Где скачать программу
- Как установить Майкрософт Ворд на Виндовс 10: инструкция, начало загрузки, установка
- Методы активации продукта
- Как установить Windows Word, инструкция: где скачать и настройки
- Ошибки и проблемы после установки
- Программы аналоги Ворд для Виндовс 10
- Теперь программа называется RusWord
- Скачайте бесплатный офисный редактор WindowsWord
- Как работать с Виндовс Ворд?
- Windows Word: плюсы программы
- Скачать Ворд бесплатно — Microsoft Word
- Microsoft Word на русском
- Microsoft Office скачать бесплатно на русском языке
- Возможности программы Майкрософт Офис
- Как скачать программу Майкрософт Офис
- Установка Microsoft Office
- Инструкция по использованию Microsoft Office
- Microsoft Word
- Microsoft Excel
- Microsoft Power Point
- Преимущества Microsoft Office
- Заключение
Скачать Ворд для Windows 10 — установка и активация пошагово
Любая современная компания нуждается в автоматизации и оптимизации своих бизнес-процессов. На сегодняшний день для этих целей придумано огромное количество различных программных продуктов. Они нужны для ведения делопроизводства, создания документов и редактирования текста. Особняком среди подобных программ стоит пакет Microsoft Office. К наиболее популярным приложениям в этом в комплекте относится Microsoft Office Word, который на данный момент, является самым востребованным текстовым редактором в мире. Ниже подробно рассмотреть, что такое Word, скачать для 10 Windows который можно несколькими способами.
Скачать Ворд для Windows 10: описание редактора
Microsoft Office Word — это мощнейший текстовый процессор, предназначенный для набора текста любого типа: статей, деловых документов, рефератов, курсовых работ и даже книг или брошюр. Помимо этого, он предлагает широкий набор инструментов для редактирования текста: изменение его шрифта, размера букв и т. д. Не стоит забывать и о возможности добавления фотографий, таблиц, графиков и диаграмм.
Ворд — мощное средство для работы с текстом
Сама по себе программа является чистым импровизированным листом бумаги, на котором с помощью клавиатуры можно напечатать текст, впоследствии сохраняемый в файл. В нем могут присутствовать картинки, таблицы, графики и другие элементы. Если текст будет слишком большим и не уместится на одну страницу, то программа автоматически добавит еще одну. К тексту можно применить простейшие таблично-матричные алгоритмы обработки.
Обратите внимание! Преимущество Ворда заключается в том, что он позволяет произвести редактирование не только всего текста, но и некоторых его частей, что крайне неудобно. Для этого в верхней части окна программы расположены инструменты и кнопки для редактирования.
Какие версии можно установить на Виндовс 10
Перед тем как скачать Ворд для Windows 10, необходимо узнать, какие версии поддерживает ОС. На операционную систему Windows 10 можно установить практически любую версию Microsoft Office Word. То есть пойдёт и Word 2003, и 2007, и 2010, и 2013, и 2016, и 2019.
Нюанс заключается в том, что последние версии больше оптимизированы под новую операционную систему, чем старые, поэтому они будут работать намного стабильнее и быстрее, но при учете того, что персональный компьютер или ноутбук обладает достаточными аппаратными средствами. Не стоит забывать и о новейшем Office 365, которому отдают предпочтение люди, работающие в Интернете.
Создание своего стиля текста
Функциональные возможности
Помимо вышеперечисленных функций и возможностей, Microsoft Office Word 10 для Windows 10 имеет также ряд и других особенностей. Наличие тех или иных функций зависит от версии программы. То, что есть в Ворде 2007, в 2003 версии может отсутствовать. Если говорить о современных релизах программы, то функциональные возможности следующие:
Добавление графиков и диаграмм
Где скачать программу
Перед тем как заниматься поиском и скачиванием новой версии Ворда, следует узнать, не установлен ли какой-либо пакет офисных программ на компьютере или ноутбуке. Для этого следует перейти в меню «Пуск» и написать в поисковой строке слово «Word». Если программа будет найдена, то смысла скачивать другую нет.
Если же пакет не установлен на компьютер или ноутбук, то его можно загрузить из Интернета. Сделать это можно двумя способами: через официальный сайт или воспользовавшись сторонними ресурсами. В первом случае придётся покупать лицензию на использование программы, а во втором достаточно скачать уже взломанную бесплатную версию.
Важно! Перед непосредственной загрузкой очень важно проверить результаты поиска на компьютере, так как некоторые плохо ориентируются в новых операционных системах по типу Windows 10 и далеко не с первого раза находят предустановленные программы.
Классическая версия 2007 г.
Первый вариант, при котором осуществляется покупка лицензированной версии, является наиболее правильным, так как человек честно осуществляет приобретение новой программы, а вместе с этим получает круглосуточную поддержку и регулярные обновления. Но все не так радужно, так как большинство людей использует пиратские копии Windows, и вряд ли кто-то захочет платить за простой, по их мнению, текстовый редактор.
Если есть желание купить платную и лицензионную копию Word для Windows 10, то следует:
Майкрософт Ворд 2010
Чтобы не тратить свое время на поиски нужных сайтов, можно сразу же перейти на страницу предложений и скачать текстовый редактор по этой ссылке.
Если хочется установить пиратскую копию Microsoft Office Word, совместимую с любой операционной системой, необходимо воспользоваться сломанными установочными пакетами, которые можно загрузить со специализированных ресурсов, предоставляющих пиратские копии приложений. Преимущества такого подхода очевидны даже не опытным людям. Можно получить многофункциональное средство для редактирования текста полностью бесплатно и за считанные минуты.
Не следует думать, что данный подход не имеет недостатков. Первый из них основан на том, что часто бесплатные версии программ обладают урезанным функционалом, поэтому воспользоваться ими в полном объеме не удастся. Второй минус заключается в опасности подобных манипуляций. Всё дело в том, что вместе с такими бесплатными копиями часто в компьютер попадают вирусы и трояны, способные значительно повлиять на работоспособность операционной системы и даже украсть личные данные человека.
Интерфейс нового Ворд 2019
Как установить Майкрософт Ворд на Виндовс 10: инструкция, начало загрузки, установка
Загрузка производится самым обычным образом: через официальный сайт, сторонний ресурс или торрент. Установка текстового редактора Microsoft Office Word для Windows 10 занимает немного времени и не требует специальных навыков от человека. Все, что нужно, объяснено в пошаговой инструкции, представленной ниже:
К сведению! Если программа была скачана со сторонних ресурсов, то, скорее всего, она уже была активирована, и никаких ключей вводить не придется. В противном случае в папке загрузок должен быть активатор или кейген.
Логотип мобильной версии Ворда
Что касается разницы при установке различных версий программы (2003, 2007, 2010, 2013, 2016, 2018 и т. д.), то их особо нет. Естественно, что установщики отличаются, но представленная выше инструкция подходит для работы со всеми ними. Более того, установщики могут быть совершенно разными, особенно если продукт скачивается с пиратского сайта. То же самое касается и разрядности (32 или 64 Bite). Процесс установки не зависит от этого никоим образом.
Методы активации продукта
Методов активации Ворда существует несколько:
Обратите внимание! Каждый из этих методов обладает своими плюсами и минусами. В последних двух случаях велик риск подхватить вирусы и трояны, если невнимательно смотреть на сайты, с которых производится скачивание. Чревато это утратой личных данных и сбоями в работе персонального компьютера.
Ввод ключа активации, позволяющего открыть доступ к программе и разблокировать ее
Как установить Windows Word, инструкция: где скачать и настройки
Установить программу крайне просто, но для начала нужно ее скачать. Для этого, как уже было сказано выше, можно использовать два способа: перейти на официальный сайт разработчика и купить подписку на новый продукт или найти взломанную версию на одном из пиратских ресурсов. Подробно достоинства и недостатки каждого из этих способов указаны в разделе выше.
Важно! Пошаговая установка Word для Windows 10 такая же простая, как и для других версий операционной системы. Необходимо всего лишь запустить мастер установки и следовать всем его инструкциям. По поводу взлома всегда можно прочитать в описании на сайте, где производилась загрузка.
Как и любая программа из комплекта Microsoft Office, Word 10 не нуждается в какой-либо первоначальной настройке. После установки нужно просто запустить его и можно начинать работать. В случае покупки лицензии перед этим придется вставить предоставленный ключ регистрации в специальное поле. То же самое иногда может происходить и со взломанными программами, для активации которых используется кейген.
«Поставить» Word — дело пары минут
Ошибки и проблемы после установки
Иногда бывает, что программа ни в какую не хочет запускаться после установки или даже не дает завершить процесс инсталляции. Причин этому может быть множество. Следует рассмотреть наиболее актуальные и популярные:
Загружать Ворд лучше с официального сайта
Программы аналоги Ворд для Виндовс 10
Незаменимых программ не бывает. В Сети множество платных и бесплатных аналогов Ворда, пользоваться которыми в некоторых случаях удобнее. Они также обладают русским интерфейсом и могут создавать, редактировать и удалять текстовые документы. Вот некоторые из них:
Специальный Word for Mac
Таким образом, скачать Виндовс Ворд для Виндовс 10 можно с различных сайтов, но следует быть крайне осторожным, так как сегодня в Интернете много мошенников, которые под видом программ могут распространять вирусы и трояны.
Источник
Теперь программа называется
RusWord
Бесплатное скачивание и использование программы Ворд для Windows
Проверка правописания, современный дизайн, горячиие клавиши
Совместимость с документами формата DOC, DOCX, ODT и PDF
Windows XP / Vista / 7 / 8 / 10
Версия: 2020.10.0 от 21.10.2020
Размер файла: 12.1 Мб.
Windows Word – это программа для работы со всеми форматами текстовых документов, включая даже формат PDF. Практически ни одна современная профессия не обходится без работы с текстовыми файлами. Врачи, продавцы, преподаватели, учителя – все эти люди время от времени сталкиваются с тем, что им приходится обрабатывать те или иные текстовые файлы. Наверняка и вам не раз приходилось это делать. Поэтому вопрос о том, какой же программой для обработки текстовых документов лучше всего пользоваться, для вас является актуальным. Быстрая, лёгкая и удобная, она с лёгкостью заменит вам все остальные программы для обработки текстов. Главным плюсом является то, что её можно скачать бесплатно! Вам не придётся платить за покупку лицензионных ключей, а потом ещё и доплачивать за продление лицензии. Бесплатно скачать Виндовс Ворд – это значит лишить себя ряда абсолютно бесполезных и не нужных трат. Её функционал превосходит таковой у программ-аналогов, и при этом платить за неё совершенно не нужно!
Скачайте бесплатный офисный редактор WindowsWord
Бесплатный офисный редактор WindowsWord работает со всеми форматами DOC быстрее аналогов! Открывает и конвертирует PDF документы. Функция проверки правописания текста на русском языке.
Как работать с Виндовс Ворд?
Скачать Виндовс Ворд – это значит обеспечить себе стабильно работающую программу для редактирования текстов. На самом деле, работать с данной программой очень просто! Для начала нужно её скачать. Скачать Windows Word бесплатно и без регистрации можно всего в пару кликов! После скачивания программу необходимо установить. Запустите её и следуйте инструкциям по установке, отображающимся на экране. Установка софта не займёт много времени. Теперь… Готово! Запускаете программу, открываете нужный файл и редактируете! Ворд поддерживает все форматы текстовых документов: DOC, TXT, DOCX, RTF, а также PDF и не только. Кроме того, он постоянно обновляется и совершенствуется, так что у вас точно не должно возникнуть никаких проблем при работе с ним. Обновление, так же как и скачивание программы и её использование – совершенно бесплатные услуги! Вам больше не придётся ничего искать! Она станет вашим идеальным решением. Работа с этим текстовым редактором имеет массу плюсов, о которых будет рассказано далее в этой статье.
Windows Word: плюсы программы
Windows 7 / 8 / 10
Версия: 2020.10.0 от 21.10.2020
Размер файла: 12.1 Мб.
Источник
Скачать Ворд бесплатно — Microsoft Word
| Word входит в программный пакет Office, поставляемый корпорацией Microsoft. На текущий момент он остается одним из самых популярных текстовых редакторов для Windows. Фактически, форматы документов Word являются стандартом, а его возможности существенно превосходят аналоги из-за поддержки синхронизации по облаку и прочим вспомогательным сервисам. | |
| Скачать Microsoft Word на компьютер | Загрузить Word для любого устройства |
Microsoft Word на русском
Первая версия программы появилась еще в 1983 году и не слишком хорошо была принята аудиторией, но спустя два года, уже 1985, популярность начала нарастать. Уже в 1989 была выпущена версия Microsoft Word, и с этого момента программа получала только усовершенствования, в которых разработчики улучшали интуитивность интерфейса, добавляли новые функции и убирали устаревшие. Это одна из немногих программ, что активно применяется в профессиональной деятельности. Вордом пользуются журналисты, редакторы, писатели, юристы, помимо коммерческих организаций, где постоянно требуется вести документацию.
Программа подходит для любой категории пользователей, от профессионалов до только начинающих осваивать компьютер. По мере разработки новых версий, в программу была добавлена поддержка макросов, улучшена работа с форматированием, доработана пользовательская справка. Последняя — особенно необходима новичкам для понимания всех поддерживаемых функций. Word — неотъемлемый атрибут любого компьютера или ноутбука, работающего на Windows. Дом, работа — программа справляется с любыми задачами, от отображения веб-страниц и работы с различными картинками в тексте, до формирования сложных таблиц.
Источник
Microsoft Office скачать бесплатно на русском языке
Каждый пользователь рано или поздно сталкивается с необходимость работы с документами различного формата. Это может быть реферат в школе, курсовая в университете или же составление бланков в офисе. На помощь приходит мощнейшая программа Microsoft Office, скачать бесплатно которую – это наиболее верное решение, если вы хотите получать только лучший результат.
↓ Чтобы скачать Microsoft Office, выберите вашу операционную систему внизу статьи ↓
Возможности программы Майкрософт Офис
Программа постоянно развивается и не стоит на месте. Разработчики создают новые и более качественные версии продукта. На данный момент, безусловно, наиболее актуальным вариантом является Microsoft 365. Тем не менее, так же успешно можно устанавливать более ранние версии.
Например, есть возможность скачать Microsoft Office 2003. На момент выхода эта программа считалась современной и удобной. Что интересно, версия уже сочетала в себе огромное количество программ для работы с различными форматами файлов. Спустя время все преимущества остались. Ниже пример того, как выглядело окно Microsoft Word, который входит в пакет Office.
Спустя несколько лет появилась возможность скачать Microsoft Office 2007. Были внесены незначительные изменения в дизайн программ. Между тем, разработка осталась лидером среди конкурентов, если говорить о софте для взаимодействия с документами, презентациями, таблицами и так далее.
Прошло 3 года и корпорация выпустила новый пакет программ, появилась возможность скачать Microsoft Office 2010. Разработчики продолжили следовать тенденции и внесли новизну в дизайн. Добавили опций. Так выглядит окно Microsoft Office версии 2010 года.
Во-первых, в пакет были внесены изменения. Во-вторых, стали доступны дополнительные программы, которые способствуют более комфортной работе с различной информацией.
Спустя 3 года компания вновь порадовала своих пользователей. Вышел новый продукт, появилась возможность скачать Майкрософт Офис 2013. Данное обновление не стало посредственным. Была проведена тщательная работа над улучшением того, что уже и так отлично работало. Ниже можно увидеть дизайн программы Word.
По традиции прошло 3 года, после чего компания выпустила новый продукт. Поклонники программы получили возможность скачать Майкрософт Офис 2016. Ещё более современный дизайн, стабильная работа и уникальный набор программ для того, чтобы действовать с максимальным комфортом.
Совсем свежая версия – это программа 2019 года. Поскольку она вобрала в себя ещё больше достоинств, то исключила какие-либо недостатки прошлых программ. Так, если скачать Майкрософт Офис 2019, вы получите идеальный софт для реализации десятков задач с максимальным комфортом.
Что касается возможностей офисного пакета, их огромное множество. Далее будет краткое описание самых популярных программ из набора и их ключевое предназначение:
Если вам предлагают программу Microsoft Office скачать торрент файлом, то поступать таким образом мы вам не рекомендуем. Как показывает практика, именно таким образом происходит заражение вашего устройства вирусом.
Что касается возможности установки, программа доступна для множества операционных систем. Во-первых, её могут скачать пользователи Windows, что является очевидным. Во-вторых, Результатом становится комфортное взаимодействие с любыми типами документов. В-третьих, в дополнение к этому, пакет программ устанавливается на устройства на базе операционной системы macOS.
Стоит отметить, что программы работают стабильно и доставляют пользователям максимальный комфорт. Это обусловлено тем, что комплектация компьютеров и ноутбуков от Apple соответствует всем требованиям.
Пользователи смартфонов,а также планшетов на базе Android могут скачать пакет программ и пользоваться ими в любом месте. Удобно для студентов, которые часто работают с документами, таблицами, а также с презентациями.
Смартфоны и планшеты на базе iOS не исключение, разработчики создали версию офиса и для этой категории пользователей. Всё как и в остальных случаях: качественно, стабильно и очень удобно.
Как скачать программу Майкрософт Офис
Чтобы Майкрософт Офис скачать бесплатно, необходимо выполнить лишь одно и элементарное действие – перейти по прямой ссылке на нашем сайте.
Важно! Обратите внимание на то, что не рекомендуется для установки Майкрософт Офис скачивать торрент. Всё по двум причинам. Во-первых, высокий риск заражения системы. Во-вторых, процесс слишком длительный и требует установки дополнительного ПО.
Установка Microsoft Office
Что касается установки пакета программ, тут всё по классической схеме:
Инструкция по использованию Microsoft Office
Что касается работы с программой, тут всё достаточно просто и даже новичку не потребуется какая-либо помощь. Далее будут рассмотрены наиболее популярные программы и ключевые операции для них.
Microsoft Word
Используется для работы с текстом. Чтобы создать новый документ, достаточно лишь открыть ту папку, где вы хотите расположить этот файл. После этого кликните правой кнопкой мыши по свободной зоне, направьте курсор на кнопку «Создать». Появится дополнительный перечень вариантов, среди которых будет пункт «Документ Microsoft Word».
Выбрав данный вариант, будет добавлен соответствующий элемент в указанном разделе. При желании сразу же можно ввести нужное вам название.
Двойным кликом вы запустите файл, с которым и начнётся работа.
Документ запускается, в результате чего в верхнем меню открывается страница «Главная». Она содержит ключевые элементы, которые понадобятся на старте:
Всё, что описано в списке выше, можно увидеть на изображении, если двигаться слева направо. Стоит отметить, что этих основных элементов достаточно для базового редактирования текста.
Например, вам нужно написать небольшой текст с заголовком и списком. При этом необходимо сделать так, чтобы шрифт был хорошо читаемым при распечатке. Реализация поставленной задачи выглядит следующим образом:
Важно! Не забудьте сохранить результат, кликнув на кнопку «Файл», а затем лишь выбрав «Сохранить» или «Сохранить как» (на случай, если хотите выбрать папку).
Как видите, если потребуется Майкрософт Офис, скачать бесплатно такой высококачественный софт станет наиболее разумным решением.
Microsoft Excel
Вторая программа по популярности, которая также входит в пакет – это Excel. Тут вы можете работать с электронными таблицами. Система предлагает безграничное количество опций. Новичку достаточно базовых действий, в то время как профессионалы способны создавать сложнейшие проекты.
Что касается формирования нового документа, всё аналогично, как и в случае с Word. Вам предложат сразу ввести название, после чего останется запустить программу. В результате, перед вами появится пустой лист, где вы можете начать действовать.
Например, пользователю дали задание – создать таблицу, где будет 4 столбца и 10 строчек. Для этого вам потребуется:
Обратите внимание! Для вашего удобства каждый столбец и строка имеют координаты. Так проще ориентироваться в рабочем пространстве.
Дополнительная информация! С высотой строки всё работает аналогично. Важно лишь кликать правой кнопкой мыши по клеткам с цифрами, которые отражают нумерацию.
Вверху вы можете наблюдать меню с настройками. Например, может потребоваться разместить содержимое клетки по центру. Для этого выделите ту зону, с которой будете работать, а затем нажмите на соответствующую кнопку.
Обратите внимание! Есть дельная рекомендация по поводу освоения программы. После того, как вы решите MS Office скачать бесплатно, а затем всё установите, останется лишь создать пустой документ и просто поэкспериментировать со всеми доступными опциями. Главное – не работать с чем-то важным. Тогда никаких последствий не будет. Между тем, вы освоите программу и сможете работать с ней куда увереннее уже спустя день тренировок.
Microsoft Power Point
В пакете достаточно много программ и каждая выполняет полезную функцию. Среди них третьей по популярности можно назвать Power Point. Это софт, где каждый сможет разработать презентацию высшего уровня.
При запуске вам предлагают лишь один слайд. Чтобы добавить нужное количество страниц, кликните правой кнопкой мыши по зоне слева и выберите вариант «Создать слайд».
После этого действия останется лишь наполнить страницу контентом. Самое основное, что следует освоить – это базовые фоновые шаблоны. Чтобы работа выглядела презентабельно, можете:
Преимущества Microsoft Office
Если вы решите скачать Microsoft Office на русском языке, то взамен получите программу с огромным количеством достоинств:
Заключение
Скачать бесплатно Microsoft Office для Windows и других операционных систем – значит получить программу, которая позволит с комфортом работать с любыми документами. Например, вы сможете их просматривать, редактировать, а также создавать с нуля. Это лучший пакет программ, который на данный момент существует. Чтобы скачать Microsoft Office для нужной вам операционной системы, перейдите по соответствующей ссылке вначале статьи.
Источник
Microsoft Word для Windows
Текстовый редактор, входящий в состав программ Office, является лучшим в своем роде. История этой программы началась в 1983-м году, тогда она была простым редактором, который позволял выполнять несложное форматирование документов делового предназначения.
Office 2016 презентовали в 2015-м году. Тогда разработчики из Microsoft заявили, что новый пакет программ был создан «с ноля». Между тем привычный интерфейс, набор старых инструментов и другие возможности — это все осталось на своих местах. Office 2019 стал продолжением 2016-го, но в нем появился ряд незначительных нововведений.
На протяжении многих лет программа развивалась, и сегодня это мощный инструмент, с помощью которого можно создавать документы любой сложности.
История версий
| Word | Особенности |
|---|---|
| 2007 | Новый ленточный интерфейс с удобным доступом к основным функциям, формат docx, обеспечивающий высокий уровень защиты и сжатия данных |
| 2010 | Встроенный переводчик и функция командной работы |
| 2013 | Новый «плиточный» интерфейс, инструменты для работы с электронными документами PDF, возможность встраивать в документы онлайн-видео |
| 2016 | Появился «Помощник», рукописный ввод с сенсорного экрана, функция захвата видео |
| 2019 | Функция озвучивания текста, новые инструменты для работы с сенсорными экранами, возможность вставлять векторные изображения |
Функции и возможности
Word обладает огромным множеством инструментов для работы с бумагами. Сегодня ни один аналог не может предоставить такое количество возможностей, как решение от Microsoft. При этом многие функции выходят далеко за пределы оформления документов.
Форматирование текста
В текстовом редакторе Word есть все необходимые инструменты для работы с текстом. Пользователь имеет возможность использовать неограниченное количество шрифтов, выполнять сложное форматирование текста, оформлять документы в виде колонок, работать со списками, добавлять примечания и так далее. Инструменты редактора позволяют тонко настраивать внешний вид каждого отдельного абзаца, выставляя интервалы и отступы с точностью до пикселя.
Работа с таблицами
Добавлять таблицы можно классическим способом, выбирая в соответствующей панели количество строк или столбцов, или методом рисования. Программа позволяет с точностью до пикселя устанавливать высоту и ширину ячеек, заливать их определенным цветом, назначать выравнивание текста внутри, делать поля в ячейках. Встроенные инструменты обеспечивают возможность делить таблицу на несколько отдельных, быстро удалить или добавить строки и столбцы.
Диаграммы и графики
Несмотря на то, что это текстовый редактор, здесь также присутствует мощный инструмент для создания диаграмм. В последней версии насчитывается семнадцать типов диаграмм. Это могут быть простые графики, точечные диаграммы, «солнечные лучи», биржевые, комбинированные и многие другие.
Работа с изображениями и графикой
В документ «Ворд» можно вставить любое растровое изображение. При этом непосредственно в программе легко настроить резкость, контраст, цветовую насыщенность картинки. Также изображение можно кадрировать, сделать обтекание текстом, установить положение по центру, по правому или левому краю. В новых версиях Word появилась возможность вставлять векторную графику и 3D-объекты. При этом можно вставлять как уже существующие картинки, так и рисовать их самостоятельно непосредственно в редакторе.
Формулы и уравнения
В Word присутствует мощный редактор формул и уравнений. При этом в последних версиях предусмотрена возможность писать формулы и уравнения вручную, используя сенсорный ввод. Редактор понимает все математические символы, при написании можно использовать дроби, индексы, корни, радиалы и много другое. Еще в версии Word 2007 появилась поддержка LaTeX, но с ограниченным функционалом. И только в Word 2016 стало возможно полноценно работать с этой системой верстки.
Рисунки SmartArt
SmartArt — это набор инструментов, с помощью которого можно превратить обычный документ в стильную презентацию. В последних версиях программы функционал позволяет создавать сложные логические схемы, наглядно предоставлять информацию в виде графиков, в удобном формате показывать цели, процессы, идеи. Также в наборе присутствует множество инструментов для оформления текста. Работать с SmartArt можно, используя уже готовые шаблоны, что в разы упрощает задачу.
Преимущества и недостатки
Несмотря на обилие аналогичных программ, Microsoft Word остается лучшим редактором в своем роде. К другим преимуществам следует отнести:
Преимущества
- Удобный и понятный интерфейс;
- Обилие обучающей информации в Сети;
- Огромное количество инструментов;
- Поддержка от Microsoft;
- Работает с большим количеством форматов;
- Множество готовых тем и шаблонов.
Главный недостаток программы в том, что лицензия на последнюю версию существенно подорожала. К другим недостаткам стоит отнести:
Недостатки
- Неоптимизированный исходный код документов;
- Многие функции недоступны без подключения к интернету.
Скачать бесплатно
Скачать Microsoft Word
Microsoft Word версии 2016 доступна для скачивания с помощью MultiSetup или официального сайта. Программа распространяется бесплатно, поддерживает Windows 10, 8, 7 и имеет интерфейс на русском языке.
| Windows | 10, 8, 7 |
|---|---|
| Версия | 2016 |
| Размер | 688 Мб |
| Файл | exe |
Как осуществляется запуск программы microsoft word
Сегодня мы будем знакомиться с текстовым редактором Word.
Все знают, все печатают, но почему-то не используют по полной программе этот необычайно интересный инструмент.
Отсюда вывод: все печатают, но не все знают о возможностях Word.
Хотя я бы не назвала его только текстовым – это в прошлом. Word давно превратился в полноценный редактор.
Мы здесь пишем, рисуем, вставляем фото, картинки, таблицы, делаем шаблоны писем, графики, схемы. Всего невозможно перечислить, но мы попробуем с этим разобраться и научимся делать красивые, оригинальные, неповторимые документы.
Поэтому начнем с самого начала.
Запуск и установка Word
Все, что отображается на экране компьютера, называется Рабочий стол (на всякий случай, вдруг кто не знает)!
В меню «Пуск» найдите и щелкните значок Microsoft Word.
1. Нажмите кнопку «Пуск» для отображения меню «Пуск».
2. Наведите указатель на пункт «Все программы» ==> «Microsoft Office», а затем щелкните Microsoft Word.
3. Откроется заставка, и приложение Word откроется.
Обзор текстового редактора Word
1. Строка заголовка: показывает имя документа, который вы печатаете «Документ Microsoft Word» и программу, в которой печатаете – Microsoft Word. Кроме того, в этой строке – вверху справа, расположены стандартные кнопки Свернуть, Восстановить и Закрыть документ (окно).
2. Панель быстрого доступа: вверху слева, здесь расположены иконки – команды, которые вы будете часто использовать, например: Сохранить, Отменить и Вернуть. В конце панели быстрого доступа расположено раскрывающееся меню, которое позволяет добавить другие полезные команды (маленькая стрелочка вниз).
3. Вкладка «Файл»: при нажатии на эту кнопку высветится панель команд, которые позволяют выполнять действия с самим документом, а не с текстом, например: Создать, Открыть, Сохранить, Сохранить как, Печать и Закрыть.
4. Лента: здесь расположены необходимые для составления документа команды. Например: Шрифт текста, Размер, Жирными буквами, Курсивом, Подчеркнуть, выделить Цветом, расположить текст – Слева, Посередине, Справа, По ширине документа и т.д. Внешний вид ленты зависит от размера вашего монитора.
5. Окно печати (редактирования): показывает сам документ и текст, который вы набираете и редактируете, содержимое документа.
6. Полоса прокрутки: позволяет быстро прокрутить документ, влево-вправо, вниз-вверх и изменить ту часть документа, которую вам необходимо отредактировать.
Находится внизу окна и справа окна документа Word.
7. Строка состояния: показывает сведения о документе, например: сколько страниц в документе и на какой странице вы в данный момент печатаете, число слов и на каком языке.
8. Кнопки просмотра: позволяют выбрать для вашего документа нужный режим просмотра. Например: Разметка страниц, Режим чтения, Веб-документ, Структура, Черновик. При наведении мышки на определенный значок вам высветится подсказка в прямоугольнике рядом с курсором.
9. Линейка масштаба: позволяет изменить размер (масштаб) редактируемого документа.
Совет: Если вы что-то напечатали и забыли сохранить, нажали на кнопку Выход, то автоматически выводится окно сообщения: «Сохранить изменения в документе?». Далее, чтобы сохранить изменения, нажмите кнопку Сохранить. Чтобы выйти без сохранения изменений, нажмите кнопку Не сохранять.
Если вы щелкнули кнопку Выход по ошибке, нажмите кнопку Отмена.
И в завершение хочу написать о маленькой полезной фишке. Наверняка эту статью будут читать не только новички, но и те, кто знаком с Word – продвинутые пользователи. Чтобы открыть Word, совсем необязательно искать его в меню «Пуск».
Найдите на клавиатуре значок Windows. Нажмите на него + R, одновременно удерживая обе клавиши: Windows+R, появится окно, введите в появившемся окне winword (скопируйте слово из моего текста). Осталось нажать Enter. Вуаля, Word открылся.
Вот и все, пользуйтесь и удачи вам. В следующей статье мы разберем, как редактировать и форматировать напечатанный текст в Word. Покликайте самостоятельно по различным вкладкам, не бойтесь нажимать на интересующие Вас кнопочки.
Если у вас возникли вопросы, задавайте их в комментариях.
Наверное, сегодня практически нет ни одного человека, который бы не слышал о том, что в интернете можно зарабатывать деньги.
Однако большинство не знает, как это делать. Многие пытаются сделать это методом «тыка», но результаты у них весьма плачевные.
Поэтому мы создали бизнес-игру, в которой заложена система построения дохода в сети интернет.
Все в этой бизнес-игре взято из практики и основано на реальных результатах.
Вы получаете 5 Мастер-классов, около 150 видео-уроков и 1 заключительный «живой» вебинар
Учебник Word XP
Введение
Обработка текста на компьютере осуществляется с помощью специальных программ, называемых текстовыми процессорами . С их помощью можно ввести и отформатировать текст, исправить ошибки и просмотреть документ перед печатью.
Microsoft Word представляет собой текстовый процессор, который используется для подготовки личной и деловой документации. Помимо стандартных средств, Word включает многие функции настольных издательских систем , а также шаблоны типовых документов (писем, отчетов, бюллетеней, факсов и др.), на основе которых можно легко и быстро создавать документы, имеющие профессиональный вид.
В этой лекции вы создадите и отредактируете несколько документов для компании «Все для сада», занимающейся поставками товаров для садоводов. Начав с ввода текста, вы сохраните документ в файл, создадите новую папку, откроете несколько документов и научитесь переключаться между ними. Кроме того, вы отредактируете документ, удалите и переместите фрагменты текста, а затем выполните поиск и замену текста.
Запуск Microsoft Word
При запуске Word открывается окно, которое содержит набор меню, панелей инструментов и других элементов, характерных для всех программ Microsoft Office ХР. Область окна, предназначенная для ввода текста, называется окном документа, а вертикальная черточка, указывающая позицию, где появляются вводимые символы, — курсором.
Внизу окна документа размещается ряд кнопок, предназначенных для изменения режима отображения документа. По умолчанию используется Обычный режим (Normal View), предназначенный для ввода и корректировки текста. В режиме Режим Web-документа (Web Layout View) документ представлен в формате Web-страницы. В режиме Режим разметки (Print Layout View) документ отображается в том виде, в каком он будет напечатан. Это особенно удобно, если нужно изменить параметры страницы, формат колонок, колонтитулы и разместить графические объекты. В режиме структуры (Outline View) документ отображается в виде иерархической структуры, состоящей из заголовков и блоков текста, что позволяет выполнить реорганизацию документа.
В этом упражнении вы запустите Word, закроете панель задачи Создание документа (New Document) и зададите вопрос справочной системе программы.
- На панели задач Windows щелкните на кнопке Пуск (Start), укажите на команду Программы (Programs), а затем щелкните на Microsoft Word. Откроется окно Microsoft Word с пустым документом и панелью задачи Создание документа (New Document).
 , чтобы закрыть окно справки.
, чтобы закрыть окно справки.Для получения справки можно щелкнуть на одной из тем, указанных в окне Помощника, или ввести вопрос, а затем щелкнуть на кнопке Поиск (Search).
Щелкните правой кнопкой мыши на изображении Помощника, а затем в контекстном меню щелкните на команде Скрыть (H >Совет. Чтобы отключить Помощника и воспользоваться окном Справка (Help) или полем Задать вопрос (Ask A Question), щелкните правой кнопкой мыши на изображении Помощника. В контекстном меню щелкните на команде Параметры (Options), очистите флажок Использовать Помощника (Use Office Assistant), а затем щелкните на кнопке ОК. В меню Справка (Help) щелкните на команде Справка по Microsoft Word (Microsoft Word Help). Чтобы снова активизировать Помощника, щелкните на команде Показать Помощника (Show Office Assistant).
Создание документа
Чтобы ввести в документ текст, достаточно начать его печатать на клавиатуре компьютера. Вводимые символы появляются в том месте экрана, где находится курсор, который сдвигается вправо, оставляя за собой цепочку символов. При достижении правого поля страницы курсор автоматически перемещается в следующую строку. Этот процесс называется перетеканием текста, а нажатие на клавишу (Enter) создает новый абзац, а не новую строку.
Текст, который отображается в окне документа, хранится в оперативной памяти компьютера. Его можно отредактировать и напечатать, но при завершении работы с Word он будет утерян. Поэтому, чтобы сохранить введенный текст, нужно записать документ в файл на жесткий диск компьютера. Тогда его можно будет открыть позже и продолжить работу.
Чтобы сохранить документ, воспользуйтесь кнопкой Сохранить (Save) 

Все последующие версии документа будут сохраняться в том же файле, причем новая версия документа замещает предыдущую. Если требуется сохранить обе версии документа (исходную и содержащую последние изменения), воспользуйтесь командой Сохранить как (Save As), указав имя и положение нового файла. Документ можно сохранить в той же папке, открыть другую папку или создать новую. Компания «Все для сада» собирается выпустить новый каталог своих товаров. Вступительная статья каталога посвящена планированию весенних посадок. В этом упражнении вы введете текст вступительной статьи, а затем сохраните новый документ.
- На панели инструментов Стандартная щелкните на кнопке Создать (New Blank Document)
. Откроется окно нового документа с курсором в левом верхнем углу.
- Введите Садоводы! Готовьте свои инструменты! и нажмите на клавишу (Enter). В окне документа отобразится введенный текст.
- Снова нажмите на клавишу (Enter), чтобы вставить пустую строку после заголовка.
- Введите Учитывая, что весна не за горами, пора подумать о том, что вы собираетесь выращивать в этом году, и привести в порядок садовые инструменты. Обратите внимание, что при достижении правого поля страницы курсор автоматически перемещается в следующую строку.
Сохранение файла для использования в другой программе
Документ Word может быть сохранен в различных форматах, что позволяет открыть его в другой программе или версии Word. Это особенно важно, если предполагается работать с одним и тем же файлом в разных программах. Например, если у вас дома установлен Word 6.0, можно создать документ в Word 2002, сохранить его в формате Word 6.0, а затем открыть и отредактировать на домашнем компьютере.
Чтобы сохранить документ в другом формате, следует выполнить следующие шаги:
- В меню Файл (File) щелкните на команде Сохранить как (Save As). Появится диалоговое окно Сохранение документа (Save As).
- В поле Имя файла (File Name) введите новое имя документа.
- Щелкните на стрелке поля Тип файла (Save As Type), а затем выделите нужный формат.
- Щелкните на кнопке Сохранить (Save).
Запуск текстового процессора MS Word.
Осуществляется следующая последовательность действий:

ПУСК ПРОГРАММЫ Microsoft Word
Создание файла.
В строке меню (первая строка):
Ввод текста.
1) Установить параметры страницы.
2) Установить шрифт (в панели форматирования – третья строка).
3) Установить расположение текста (в панели форматирования).
4) Установить отступ текста – поля слева и справа (линейкой – четвертая строка).
5) Установить номера страниц.
6) Ввести текст – набрать текст лекции №1 по информатике.
7) Отформатировать текст (по левому краю, по правому краю, по центру, по ширине).

9) Перечисление групп операций представить в виде нумерованного списка.
Редактирование текста.
1) Изменить шрифт заголовков (в панели форматирования).
2) Просмотр расположения текста на листе (в панели инструментов — %).
3) Заменить в тексте нумерацию на маркеры.
4) Выделить заголовок, изменив кегль (размер шрифта) и используя выделение жирным шрифтом. Выделить название групп операций в тексте курсивом (в панели форматирования).
5) Задать параметры форматирования для абзацев с помощью меню: выравнивание – по ширине; например, первая строка – отступ на 1,5 см; интервал перед – 12 пт; междустрочный – одинарный.
6) Задать параметры форматирования для абзаца с помощью линейки, например, отступ слева – 1 см; отступ справа – 1 см; отступ первой строки – 1 см.
7) Найти и заменить во всем документе одно выражение на другое.

9) Сделать заголовок Формула и ввести формулу.
10) Вставить в начало текста заголовок, используя возможности WordArt.
11) Нарисовать схему, используя различные автофигуры. Вставить ее после списка операций, сделав заголовок:
12) Вставить разрыв в текст перед рисунком. Пронумеровать страницы (положение – внизу, выравнивание – справа, номер на 1 стр.).
13) Установить следующие параметры страницы:
поля: верхнее – 2 см, нижнее – 2 см, левое – 2 см, правое – 1,5 см;
от края до колонтитулов – 2 см.
На вкладке Макет установить различать колонтитулы четных и нечетных страниц. Просмотреть текст.
14) Оформить колонтитулы (заголовки, присутствующие на всех или нескольких страницах): на нечетной странице – Лабораторная работа №3 (по правому краю); на четной странице – Подготовка документов средствами текстового процессораMS WORD.
15) Расставить сноски: 1 – после слов, например, используются 3 основных группы операций (перед списком) – сноска представлены на схеме; 2 – после заголовка схемы – сноска схема нарисована с помощью автофигур; 3 – после заголовка Рисунок – сноска рисунок из коллекции ClipArt; 4 – после заголовка Формула – сноска формула создана средствами Microsoft Equation 3.0.
16) Просмотреть текст в разных режимах: обычный режим, режим электронного документа, режим разметки, режим структуры. Вернуться к режиму разметки.
Сохранение текста в файл и закрытие файла.
Сохранить документ на диске под именем _lab3.doc.
Выход из MS Word.
IV. Требования к защите.
1. создать новый файл;
2. установить параметры страницы;
3. установить шрифт;
4. установить расположение текста;
5. установить отступ текста;
6. установить номера страниц;
7. изменить шрифт всего текста и его части;
8. сделать предварительный просмотр расположения текста на листе;
9. сохранить текст, закрыть файл.
ЗНАТЬ ответы на контрольные вопросы.
Лабораторная работа №4
Тема
Алгоритмизация задач
Цель: освоение принципов разработки алгоритмов задач и описание алгоритмов с помощью блок-схем.
I. Теоретические сведения.
Алгоритмизация (алгоритмика) – раздел информатики, являющийся наукой о методах построения алгоритмов, круг задач которой включает доказательство правильности и выполнимости алгоритмов, а также изучение их свойств.
Алгоритмом называется конечная совокупность точно сформулированных правил, т.е. последовательность шагов (тактов) решения задачи, на каждом из которых выполняется определенная операция или действие.
Общие принципы разработки алгоритмов
Последовательность действий, описываемая в алгоритме, может быть статической (в порядке описания) и динамической (в порядке выполнения). Соответствие между статической и динамической последовательностями нарушается в тех местах алгоритма, где происходит его ветвление по условию или обращение к вспомогательному алгоритму.
Последнее изменение этой страницы: 2016-04-26; Нарушение авторского права страницы
Запуск текстового процессора Microsoft Word и создание документа
ПРАКТИЧЕСКОЕ ЗАНЯТИЕ №1
(ИКТ – 1 курс, о.о. WORD)
Тема: Первичные настройки текстового процессора Microsoft Word. Ввод, редактирование и форматирование текста.
Цель занятия: Научиться запускать и настраивать текстовый процессора Microsoft Word. Научиться вводить и форматировать текст.
План занятия:
1. Запуск текстового процессора Microsoft Word и создание документа.
2. Первичные настройки Microsoft Word.
4. Редактирование текста.
5. Форматирование текста.
Ход работы
Запуск текстового процессора Microsoft Word и создание документа
Запуск Word осуществляется следующим образом:
· Для Microsoft Office 2003: Пуск/ Программы/ Microsoft Office/ Microsoft Word 2003.
· Для Microsoft Office 2000: Пуск/ Программы/ Microsoft Word.
Перед тем как начать знакомство с Microsoft Word, создадим папку с именем группы, студентом которой вы являетесь. В данной папке вы будете сохранять все файлы создаваемые на занятии. В конце занятия все созданные или измененные файлы нужно будет копировать на дискету.
- В папке С:Мои документысоздайте папку с именем Группа № … (например, Группа № 17).
Создание первого документа начинается после запуска программы Word нажатием на кнопку Сохранить на панели инструментов Стандартная или выбором команд Файл/Сохранить…
· В диалоговом окнеСохранение документа,которое появляется при сохранении документа в первый раз, в поле Имя файла введите имя Практическая работа-01.
· В поле Папка должно быть указано имя папки Группа № …. Чтобы найти нужную папку, откройте список Папка. При необходимости используйте кнопку Переход на один уровень вверх.
· Щелкните мышью на кнопке Сохранить. Диалоговое окно закроется, и документ будет сохранен в файле с заданным именем.
- Наберите следующий текст:
Создать файл можно тремя способами:
1. по команде Файл/Создать;
2. нажатием кнопки на панели инструментов Стандартная;
3. клавишами [Ctrl+N].
В общем случае документы Word создаются на основе стандартного шаблона – файла «Обычный» (Normal.dot).
· Незабудьте нажать Сохранить. еще раз.
2. Первичные настройки Microsoft Word.
· Откройте меню настройки панелей инструментов (Вид/Панели инструментов) и убедитесь в том, то установлены флажки только двух панелей: Стандартное и Форматирование(остальные флажки нужно убрать).
· В качестве режима отображения документа выберите Режим разметки. Для этого используйте соответствующую кнопку в левом нижнем углу окна документа или команду Вид/Разметка страницы.
Если шрифт на экране выглядит слишком мелко можно настроить Масштаб отображения.
· Выберите в меню Вид/ Масштаб. В открывшемся окне укажите нужный масштаб, если желаемого масштаба нет в списке, введите нужное значение в окне Произвольный. Можно также использовать раскрывающийся список Масштаб на панели инструментов Стандартная.
Настройка списка быстрого открытия документов. После запуска программы в меню Файлможно найти список из нескольких документов, открывавшихся в редакторе за последнее время.
- В меню Сервис/Параметры/Общиевыберите Единицы измерениясантиметры, Помнить список из6 файлов. Нажмите кнопку ОК.
Замена выделенного фрагмента при вводе. Если флажок заменять выделенный фрагмент при вводеснят, то это несколько снижает производительность труда при редактировании текста, но страхует начинающих от нежелательных ошибок. С набором опыта практической работы этот флажок можно установить вновь.
- В меню Сервис/Параметры/Правкаснимитефлажок заменять выделенный фрагмент при вводе.Нажмите кнопку ОК.
Быстрое сохранение документа. При установленном флажке разрешить быстрое сохранениесохраняется не сам файл, а только его изменения по сравнению с предыдущей сохраненной версией. Это действительно сокращает время операции сохранения, но замедляет другие операции с документами. При этом также заметно возрастают размеры итогового файла.
При установленном флажкеавтосохранение каждые: … минут,данные записываются в специальный файл, который в аварийных ситуациях может быть однократно использован для восстановления не сохраненных данных, но только однократно. Функция автосохранения не отменяет необходимости периодически во время работы и после ее завершения сохранять файл прямыми командами Сохранить и Сохранить как.
- В меню Сервис/Параметры/Сохранениеснимитефлажок разрешить быстрое сохранение,установите флажок автосохранение каждые:, выберите 5 минут.Нажмите кнопку ОК.
Проверка правописания. Средства проверки правописания на ранних этапах работы с документом действуют отвлекающе, поэтому следует временно отключить данные средства. Завершая работу над документом, необходимо вновь подключить и использовать эти средства.
- В меню Сервис/Параметры/Правописаниеснимитефлажки автоматически проверять орфографию и автоматически проверять грамматику. Нажмите кнопку ОК.
- В меню Сервис/Автозамена/Автозаменавременно снимитефлажок заменять при вводе.Нажмите кнопку ОК.
“Прямые” кавычки и «парные». В русскоязычных текстах прямые кавычки не применяются, поэтому следует установить автоматическую замену “прямых” кавычек «парными». Для подготовки англоязычных текстов и эта опция отключается.
Временно отключите ряд средств автоматического форматирования. После приобретения первичных навыков работы с текстами вновь подключите эти средства.
- В меню Сервис/Автозамена/Автоформатустановите флажокзаменять “прямые” кавычки «парными»,снимитефлажки Применить к маркированным спискамиПрименить к спискам.Нажмите кнопку ОК.
Расстановка переносов. В абсолютном большинстве случаев на ранних этапах работы с документами автоматическая расстановка переносов не нужна. Для Web-документов, для документов распространяемых в формате текстового процессора, и для документов, передаваемых на последующую обработку, расстановка переносов не только бесполезна, но и вредна.
- В меню Сервис/Язык/Расстановка переносовснимите флажки Автоматическая расстановка переносови Переносы в словах из ПРОПИСНЫХ БУКВ.Нажмите кнопку ОК.
Шаблон. Шаблон “Обычный” является первоосновой для всех остальных шаблонов (они создаются на его базе и наследуют его свойства). Включением данного флажка предупреждаются случайные внесения изменений в шаблон со стороны пользователя, а также попытки макровирусов сохранить свой код в данном шаблоне (для дальнейшего размножения в документах, создаваемых на его основе).
- В меню Сервис/Параметры/Сохранениеустановите флажок запрос на изменение шаблона “Обычный”.Нажмите кнопку ОК.
























































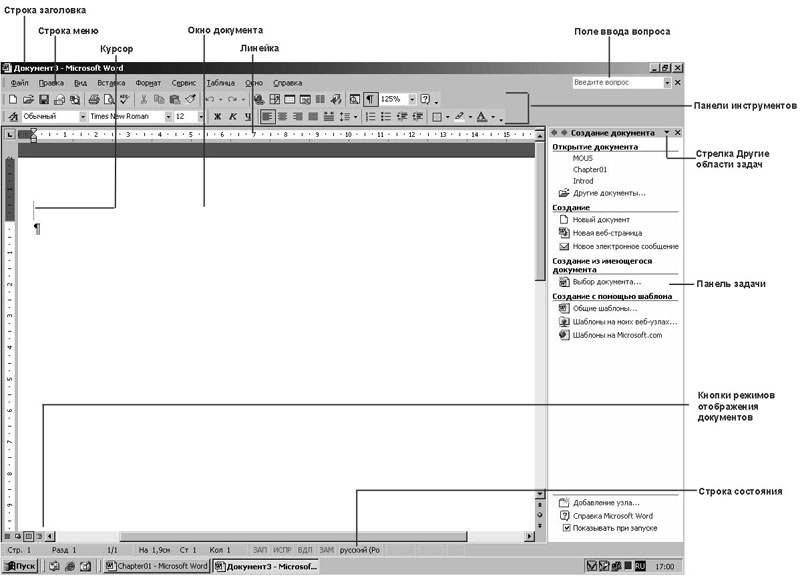
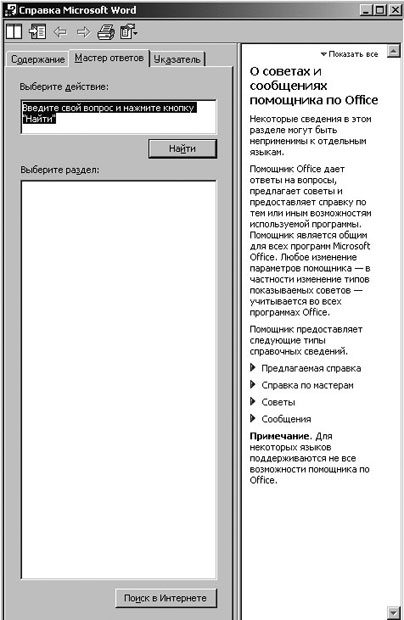
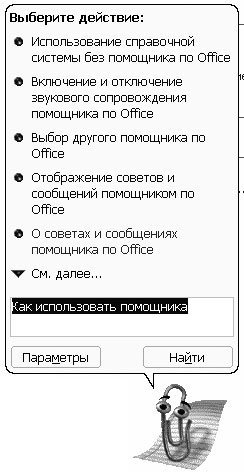
 . Откроется окно нового документа с курсором в левом верхнем углу.
. Откроется окно нового документа с курсором в левом верхнем углу.