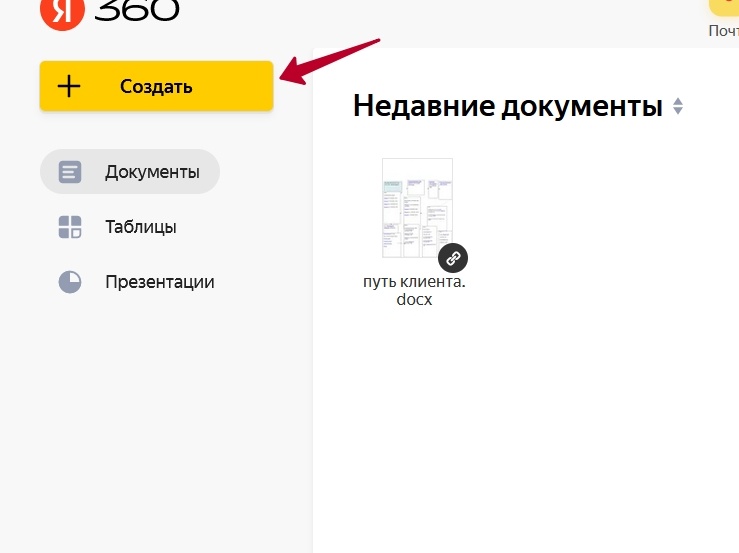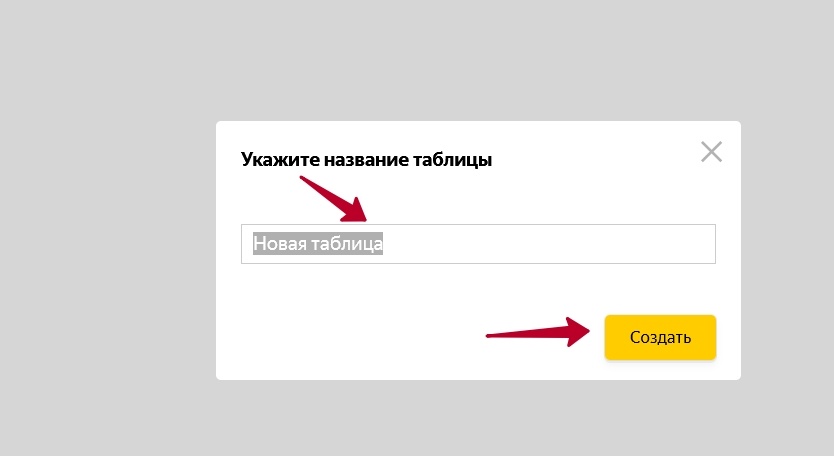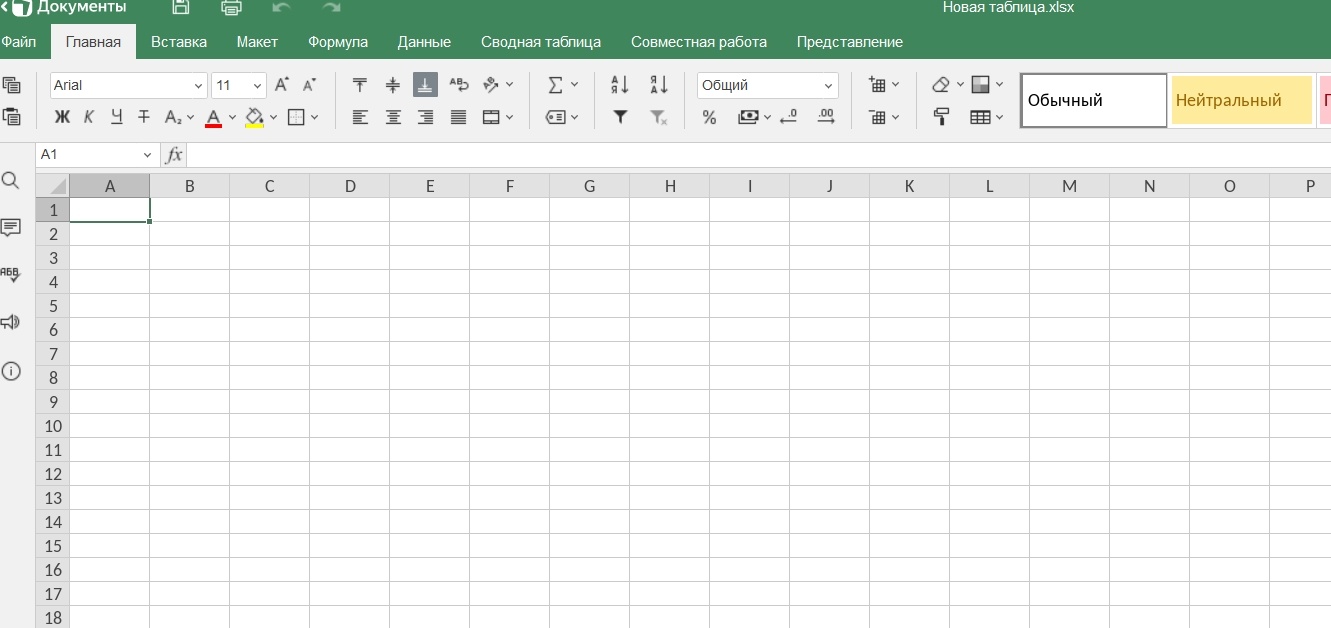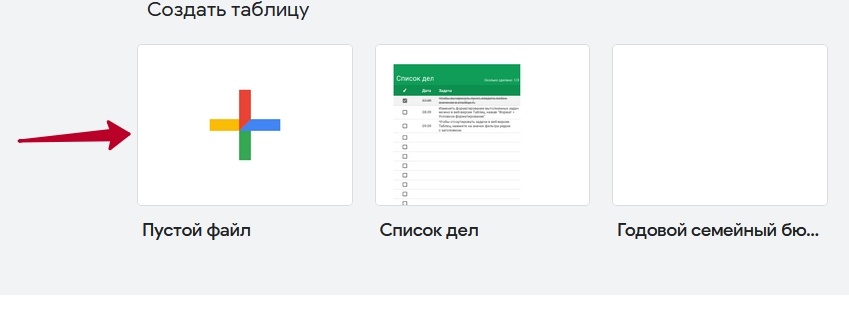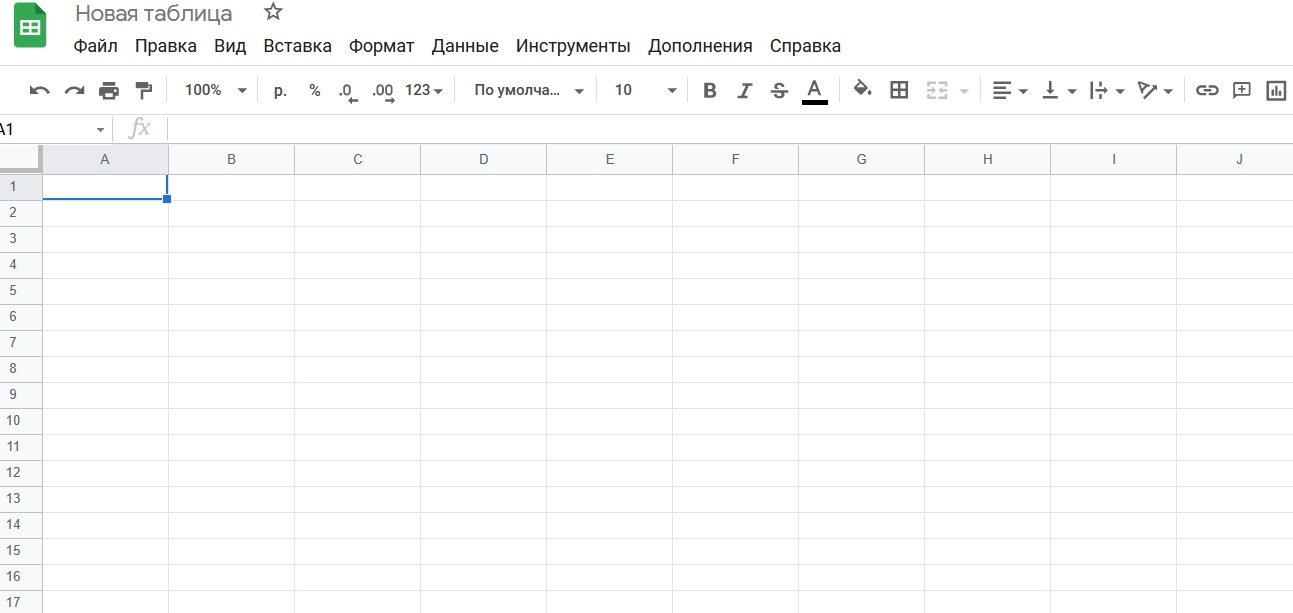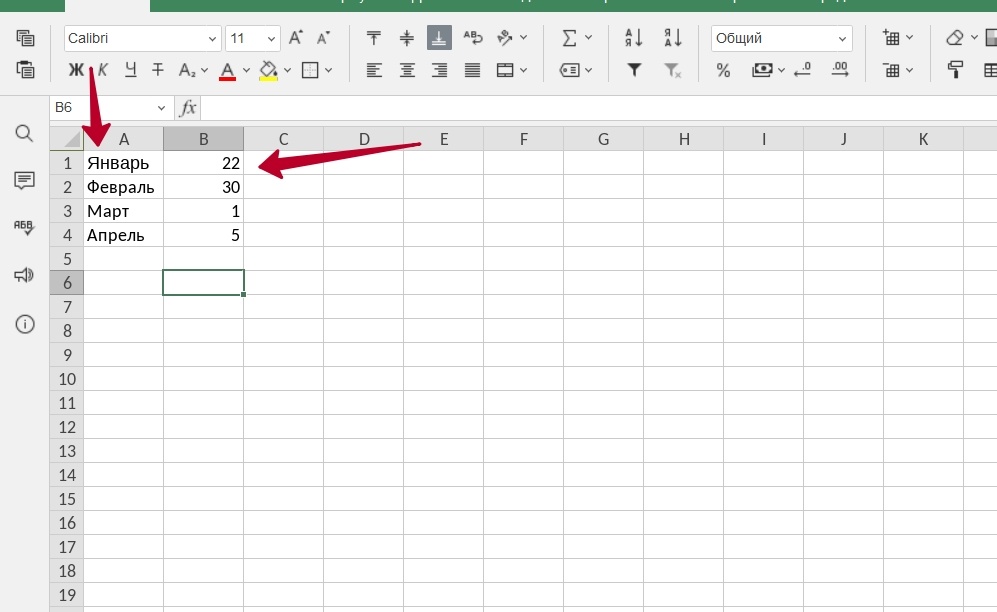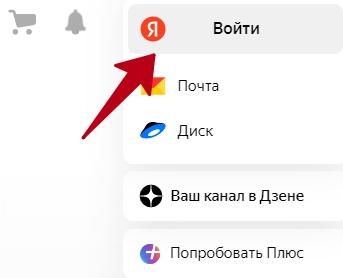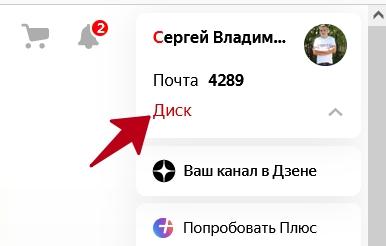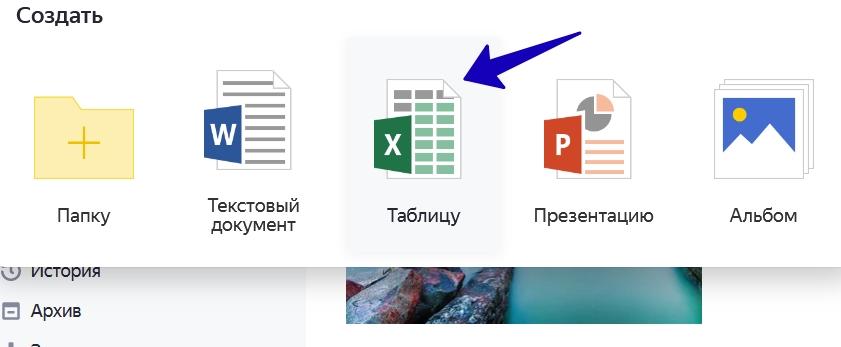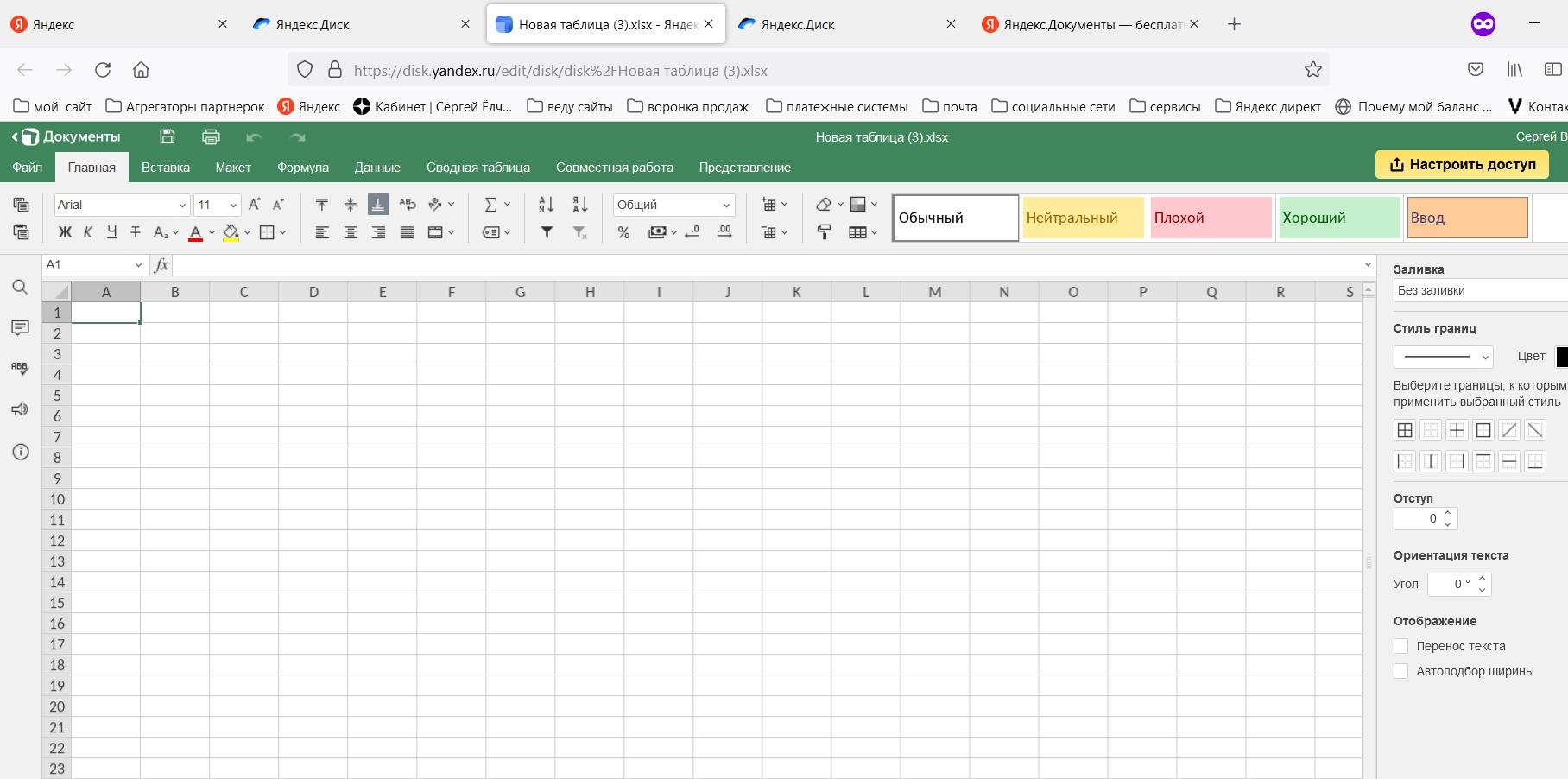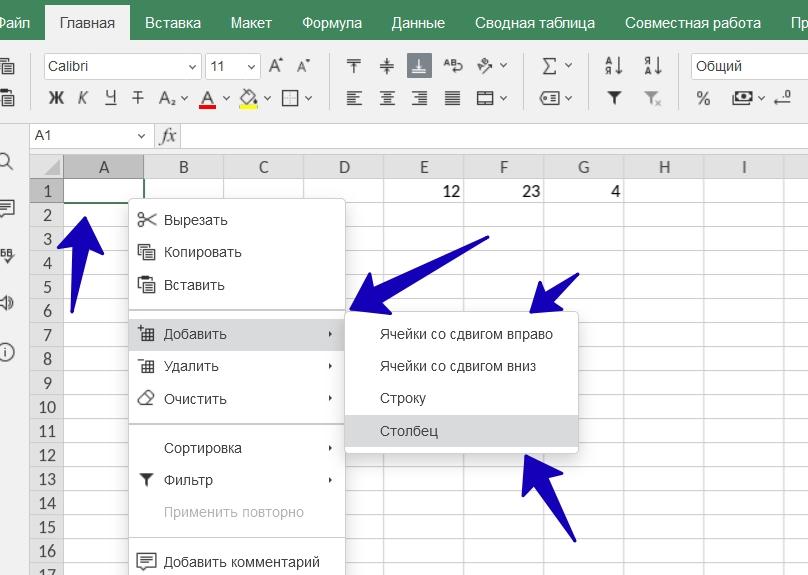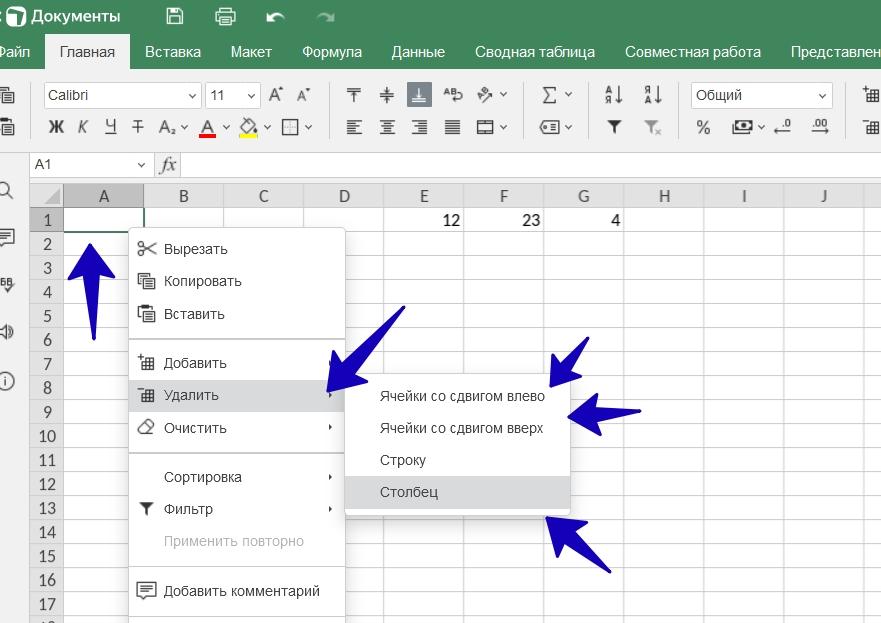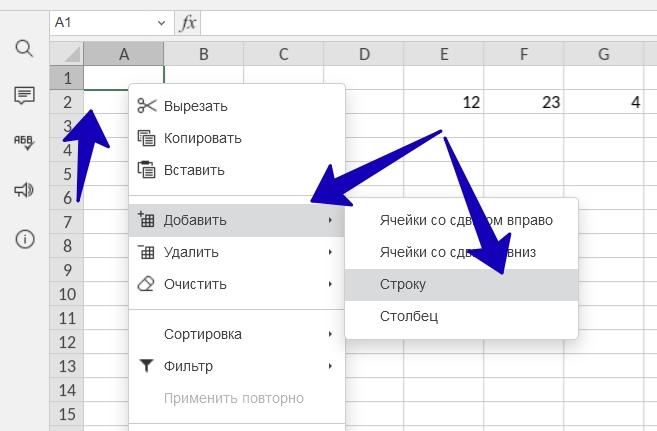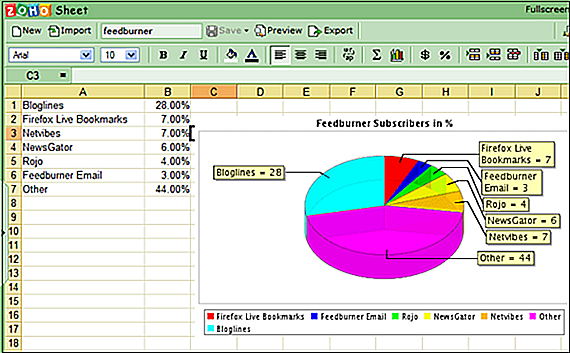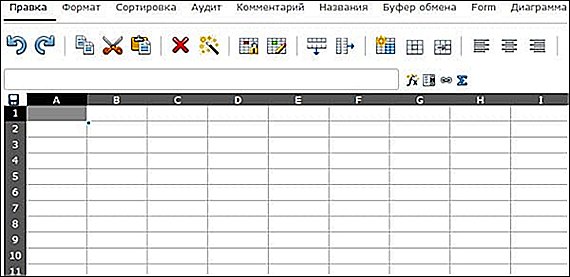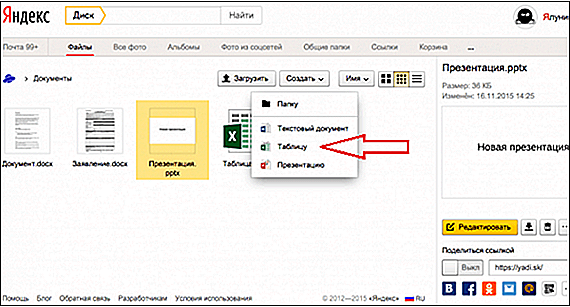4.2.3. Импорт и экспорт
Имея в своем браузере множество ссылок на любимые и просто нужные сайты, совершенно не хотелось бы вносить их заново вручную в закладки Яндекса. Собственно ничего сложного в импорте ссылок из вашего браузера нет, что и было реализовано в этом сервисе.
Загрузить (импортировать) закладки можно несколькими способами. Щелкните на странице закладок на ссылке Импорт. Откроется новое окно, в котором будет предложено несколько вариантов импорта.
Если вы работаете в браузере Internet Explorer, достаточно отметить в качестве источника для импорта флажок у названия этого браузера. Одно плохо — если у вас Windows XP SP2, то этот способ работать не будет. В остальных случаях после нажатия кнопки Импортировать все ссылки из списка Избранное (Favorites) попадут в каталог закладок. Предварительно вы можете выбрать одну из существующих папок либо создать новую, куда и будут помещены импортируемые ссылки.
С браузером FireFox такой способ не пройдет. Здесь придется действовать поэтапно. На первом этапе сохраните свои закладки в виде файла, а затем поставьте флажок Файл с закладками и выберите его на диске.
А можно импортировать ссылки со страницы, адрес которой вы знаете. Введите в поле ввода этот URL и нажмите кнопку Импортировать. Появится список загружаемых ссылок с флажками возле каждой из них. Отметьте нужные, и они попадут в список ваших закладок.
Обратная задача выполняется еще проще. Перейдите в раздел Экспорт. Если вы работаете в браузере Internet Explorer, после нажатия кнопки Экспортировать все закладки будут помещены в список Избранное (Favorites). Для других браузеров закладки будут сохранены в виде файла.
Данный текст является ознакомительным фрагментом.
Продолжение на ЛитРес
Читайте также
Импорт
Импорт Начнем работу с загрузки уже имеющихся у вас документов. Поддерживаются обычные текстовые файлы, формат HTML, а также Microsoft Word (.doc и формата Word 2007.docx), Rich Text (.rtf), OpenDocument Text (.odt) и StarOffice (.sxw). Просто нажмите кнопку «Загрузить» на главном экране и выберите на своем
Экспорт
Экспорт Экспорт Таблиц в различные форматы файлов пригодится в случае необходимости показать данные другу, у которого нет Интернета, сохранить их на домашнем компьютере «на всякий пожарный», отправить таблицу по электронной почте… да мало ли для чего еще! Таблицы
Экспорт
Экспорт На данный момент автономная работа над презентациями недоступна, поскольку технология Gears сервисом пока (но только пока!) не поддерживается. А жаль – опция показа слайдов ой как пригодилась бы, к примеру, менеджерам по продажам, отправляющимся в далекий поселок
Импорт
Импорт Сомневаюсь, что вы будете пользоваться возможностью импорта презентаций часто – как правило, большинство из них имеют довольно короткий век (хотя в моей коллекции есть пара-тройка шедевров из далекого 97-го…). Но если вам потребуется вставить в создаваемое вами
Импорт
Импорт Для быстрой загрузки фотографий с цифровых камер Picasa предлагает воспользоваться функцией импорта. Достаточно подключить камеру к компьютеру, запустить программу и нажать кнопку «Импорт», расположенную над списком папок и альбомов. Программа самостоятельно
Глава 4 Импорт и экспорт данных
Глава 4 Импорт и экспорт данных Импорт данных и их связываниеЭкспорт данных из базы Access 2007Автоматизация импорта и экспортаРезюмеИзучая и используя различные программы для Windows, можно не раз столкнуться с такими понятиями, как импорт и экспорт данных. Под словом «импорт»
5.3. Импорт таблиц
5.3. Импорт таблиц Иногда может возникнуть необходимость импортировать в Word таблицу, созданную в другой программе, например некоторых других текстовых процессорах, а также файлы электронных таблиц Microsoft Excel и Lotus. При импортировании электронных таблиц функции и формулы,
9.4. Экспорт и импорт макросов
9.4. Экспорт и импорт макросов Часто бывает так, что внутренний макрос может оказаться полезным при работе на другом компьютере. В этом случае просто нужно экспортировать его во внешний. Для этого сделайте следующее.1. Откройте окно Макрос щелчком на кнопке Макросы на
Экспорт и импорт данных
Экспорт и импорт данных Как уже отмечалось выше, возможности Access 2007 предусматривают выполнение операций импорта и экспорта данных. Чтобы выполнить импорт данных, например, из таблицы Excel, откройте вкладку Внешние данные и в панели Импорт нажмите кнопку Excel. В результате
Импорт видео с DVD
Импорт видео с DVD Помимо получения видео с камеры, видеомагнитофона и других внешних источников, использования видео, записанного на жесткий диск компьютера (AVI– и DVD-файлы), Studio также поддерживает импорт видео (и звука, естественно) с незащищенных DVD и образов дисков,
Импорт мультимедиа
Импорт мультимедиа В Studio 11 помимо импорта с DVD возможен импорт видеофайлов и картинок с таких носителей, как компакт-диски, USB Flash-память и др. Новое средство импорта удобно тем, что может выполнять поиск по всему носителю и показывать его содержимое, а также то, что может
Импорт преобразований
Импорт преобразований Другим способом использования внешних модулей в XSLT является импорт преобразований, который обеспечивается элементом xsl:import. Импорт преобразований более сложен, чем их простое включение — последовательность импорта модулей может влиять на то, как
8.7. Команды Import (Импорт), Place (Поместить) и Export (Экспорт)
8.7. Команды Import (Импорт), Place (Поместить) и Export (Экспорт) Первая команда традиционно используется для получения изображений с устройств графического ввода, таких как сканеры, цифровые фотоаппараты, с входа некоторых видеокарт. Кроме того, с помощью команды Import (Импорт) можно
«Внутренний» экспорт
«Внутренний» экспорт Рассмотрим объявление классаindexingзамечание: «Ошибочное объявление (объяснение см. ниже)»class S6 featurex: S6my_routine is do . print (x.secret) . endfeature secret: INTEGERend — class S6Наличие в объявлении класса атрибута x типа S6 и вызова x.secret делает его собственным клиентом. Но такой
Импорт графики
Импорт графики Существуют два способа импортировать во Flash графику, созданную в другом графическом пакете. Рассмотрим их.Первый способ очень прост. Выбираем пункт Import to Stage подменю Import меню File или нажимаем комбинацию клавиш <Ctrl>+<R>. На экране появится стандартное
Экспорт
Экспорт Разобравшись с публикацией, перейдем к экспорту.Как мы помним, экспорт фильма или изображения Flash отличается от его публикации тем, что файл Flash просто преобразуется в другой, выбранный нами формат. Получившийся файл можно распространять как через Интернет
Что такое Excel таблица онлайн и как ею пользоваться в Яндексе и Гугле
Excel таблица онлайн – это отличная возможность создавать таблицы и работать в таблицах без программ. В статье узнаете, что это такое и как работать с таблицами в Интернете. Такие таблицы будут необходимы для работы с документами и их редактирования.
Что такое Excel таблица онлайн
Здравствуйте, уважаемые читатели! Что такое таблица онлайн? Эта такая же программа, только она доступна в Интернете. Здесь есть столбцы и поля, с помощью которых можно записывать какие-либо данные, например, цифры, символы и так далее. Процесс работы с таблицами бесплатный, не требует установки программ на компьютер.
В качестве работы с онлайн таблицами используются различные сервисы и предоставляют к ним доступ Яндекс и Google. Далее мы разберем, как работают таблицы в Яндекс и Гугл, что для этого предпринять, чтобы начать работу с онлайн таблицами.
Эта информация пригодится тем людям, которые работают через Интернет и не желают нагружать компьютер программами.
Excel таблица онлайн в Яндексе, как начать работать
Итак, чтобы пользоваться таблицей в Яндексе, необходимо войти в почтовый ящик Яндекс и открыть сервис «Яндекс документы». Если нет почтового ящика, то создайте его с помощью этого видео.
Далее нажмите кнопку «Создать» (скрин 1).
Затем из списка онлайн-программ выбираете «Таблицу» (скрин 2).
Пишете название таблицы, например, «Новая таблица» и нажимаете «Создать» (скрин 3).
После этого можно увидеть таблицу, которая откроется в браузере (скрин 4).
В ней будут доступны следующие инструменты для работы:
- столбцы и строки для заполнения текстом, символами;
- вставка ссылок, различных диаграмм, надписей, фигур, изображений и так далее;
- данные в таблице можно настраивать и редактировать;
- есть возможность сохранения таблицы на компьютер;
- доступна настройка таблицы.
Это еще не все инструменты, которая имеет Excel таблица в Яндексе.
Excel таблица онлайн в Google
Для того, чтобы открыть онлайн таблицу в Гугл, необходимо так же войти в почтовый ящик Gmail и зайти на сервис «Гугл таблицы».
Нажимаете кнопку «Открыть Google таблицы» (скрин 5).
В качестве создания таблицы используйте кнопку «Пустой файл» (скрин 6).
Появится онлайн таблица со всеми инструментами (скрин 7).
- создание новых документов;
- можно править текст и символы в таблице;
- форматировать текст;
- вставлять изображения, формы и другие файлы.
У таблицы больше возможностей, практически так же, как в программе.
Как пользоваться таблицей онлайн
Давайте рассмотрим в качестве использования Яндекс таблицу. Когда мы вошли на сервис, то можем что-нибудь заполнить, чтобы проверить работоспособность ресурса. К примеру, напишем в первом столбце название месяцев, затем справа в категории «B» пропишем даты (скрин 8).
Если нужно растянуть столбец таблицы, нажмите левой кнопкой мыши на линию между разделами «A» и «B», например, мы расширим первый столбик, а значит, эту линию протягиваем вправо, до нужного размера. Чтобы не затягивать статью, я вам рассказал об основных настройках.
Если хотите сохранить таблицу на компьютер, нажмите по кнопке «Файл», «Сохранить как» (скрин 9).
Далее выберите представленные форматы – XLSX, ODS, PDF, CSV и другие варианты форматов. Я выбрал первый вариант для таблиц и сохраняю файл через браузер на компьютер. Иногда некоторые браузеры не пропускают файлы и пишут – «Этот файл загружается редко». В таком случае просто нажмите на файл и кликните «Разрешить загрузку». После чего документ сохранится на компьютер и им можно пользоваться.
Заключение
Итак, сегодня рассмотрели, что такое Excel таблица онлайн, как начать с ней работать и пользоваться. С помощью таблиц в Интернете вы сможете записывать данные, сохранять их на компьютер или прямо на сервисе. Что хорошо, вы не будете нагружать оперативную память компьютера, и ваши файлы будут всегда под рукой.
Как импортировать эксель в яндекс таблицу
Убить гугл таблицу?
Шта.
Содержание
- Как импортировать эксель в яндекс таблицу
- 4.2.3. Импорт и экспорт
- Читайте также
- Импорт
- Экспорт
- Экспорт
- Импорт
- Импорт
- Глава 4 Импорт и экспорт данных
- 5.3. Импорт таблиц
- 9.4. Экспорт и импорт макросов
- Экспорт и импорт данных
- Импорт видео с DVD
- Импорт мультимедиа
- Импорт преобразований
- 8.7. Команды Import (Импорт), Place (Поместить) и Export (Экспорт)
- «Внутренний» экспорт
- Импорт графики
- Экспорт
- Что такое Excel таблица онлайн и как ею пользоваться в Яндексе и Гугле
- Что такое Excel таблица онлайн
- Excel таблица онлайн в Яндексе, как начать работать
- Excel таблица онлайн в Google
- Как пользоваться таблицей онлайн
- Заключение
- Как импортировать эксель в яндекс таблицу
- Что такое Яндекс таблица, как её создать и пользоваться
- Что такое Яндекс таблица
- Как начать работу с Яндекс таблицей, как её создать
- Яндекс таблица – как пользоваться. Создаём ячейки и столбцы
- Как удалить ячейку и столбец
- Как создать строку в Яндекс таблице
- Оформляем Яндекс таблицу – добавляем текст, цифры и цвета
- Яндекс таблица. Как скачать на компьютер
- Заключение
Как импортировать эксель в яндекс таблицу
4.2.3. Импорт и экспорт
Имея в своем браузере множество ссылок на любимые и просто нужные сайты, совершенно не хотелось бы вносить их заново вручную в закладки Яндекса. Собственно ничего сложного в импорте ссылок из вашего браузера нет, что и было реализовано в этом сервисе.
Загрузить (импортировать) закладки можно несколькими способами. Щелкните на странице закладок на ссылке Импорт. Откроется новое окно, в котором будет предложено несколько вариантов импорта.
Если вы работаете в браузере Internet Explorer, достаточно отметить в качестве источника для импорта флажок у названия этого браузера. Одно плохо — если у вас Windows XP SP2, то этот способ работать не будет. В остальных случаях после нажатия кнопки Импортировать все ссылки из списка Избранное (Favorites) попадут в каталог закладок. Предварительно вы можете выбрать одну из существующих папок либо создать новую, куда и будут помещены импортируемые ссылки.
С браузером FireFox такой способ не пройдет. Здесь придется действовать поэтапно. На первом этапе сохраните свои закладки в виде файла, а затем поставьте флажок Файл с закладками и выберите его на диске.
А можно импортировать ссылки со страницы, адрес которой вы знаете. Введите в поле ввода этот URL и нажмите кнопку Импортировать. Появится список загружаемых ссылок с флажками возле каждой из них. Отметьте нужные, и они попадут в список ваших закладок.
Обратная задача выполняется еще проще. Перейдите в раздел Экспорт. Если вы работаете в браузере Internet Explorer, после нажатия кнопки Экспортировать все закладки будут помещены в список Избранное (Favorites). Для других браузеров закладки будут сохранены в виде файла.
Данный текст является ознакомительным фрагментом.
Продолжение на ЛитРес
Читайте также
Импорт
Импорт Начнем работу с загрузки уже имеющихся у вас документов. Поддерживаются обычные текстовые файлы, формат HTML, а также Microsoft Word (.doc и формата Word 2007.docx), Rich Text (.rtf), OpenDocument Text (.odt) и StarOffice (.sxw). Просто нажмите кнопку «Загрузить» на главном экране и выберите на своем
Экспорт
Экспорт Экспорт Таблиц в различные форматы файлов пригодится в случае необходимости показать данные другу, у которого нет Интернета, сохранить их на домашнем компьютере «на всякий пожарный», отправить таблицу по электронной почте… да мало ли для чего еще! Таблицы
Экспорт
Экспорт На данный момент автономная работа над презентациями недоступна, поскольку технология Gears сервисом пока (но только пока!) не поддерживается. А жаль – опция показа слайдов ой как пригодилась бы, к примеру, менеджерам по продажам, отправляющимся в далекий поселок
Импорт
Импорт Сомневаюсь, что вы будете пользоваться возможностью импорта презентаций часто – как правило, большинство из них имеют довольно короткий век (хотя в моей коллекции есть пара-тройка шедевров из далекого 97-го…). Но если вам потребуется вставить в создаваемое вами
Импорт
Импорт Для быстрой загрузки фотографий с цифровых камер Picasa предлагает воспользоваться функцией импорта. Достаточно подключить камеру к компьютеру, запустить программу и нажать кнопку «Импорт», расположенную над списком папок и альбомов. Программа самостоятельно
Глава 4 Импорт и экспорт данных
Глава 4 Импорт и экспорт данных Импорт данных и их связываниеЭкспорт данных из базы Access 2007Автоматизация импорта и экспортаРезюмеИзучая и используя различные программы для Windows, можно не раз столкнуться с такими понятиями, как импорт и экспорт данных. Под словом «импорт»
5.3. Импорт таблиц
5.3. Импорт таблиц Иногда может возникнуть необходимость импортировать в Word таблицу, созданную в другой программе, например некоторых других текстовых процессорах, а также файлы электронных таблиц Microsoft Excel и Lotus. При импортировании электронных таблиц функции и формулы,
9.4. Экспорт и импорт макросов
9.4. Экспорт и импорт макросов Часто бывает так, что внутренний макрос может оказаться полезным при работе на другом компьютере. В этом случае просто нужно экспортировать его во внешний. Для этого сделайте следующее.1. Откройте окно Макрос щелчком на кнопке Макросы на
Экспорт и импорт данных
Экспорт и импорт данных Как уже отмечалось выше, возможности Access 2007 предусматривают выполнение операций импорта и экспорта данных. Чтобы выполнить импорт данных, например, из таблицы Excel, откройте вкладку Внешние данные и в панели Импорт нажмите кнопку Excel. В результате
Импорт видео с DVD
Импорт видео с DVD Помимо получения видео с камеры, видеомагнитофона и других внешних источников, использования видео, записанного на жесткий диск компьютера (AVI– и DVD-файлы), Studio также поддерживает импорт видео (и звука, естественно) с незащищенных DVD и образов дисков,
Импорт мультимедиа
Импорт мультимедиа В Studio 11 помимо импорта с DVD возможен импорт видеофайлов и картинок с таких носителей, как компакт-диски, USB Flash-память и др. Новое средство импорта удобно тем, что может выполнять поиск по всему носителю и показывать его содержимое, а также то, что может
Импорт преобразований
Импорт преобразований Другим способом использования внешних модулей в XSLT является импорт преобразований, который обеспечивается элементом xsl:import. Импорт преобразований более сложен, чем их простое включение — последовательность импорта модулей может влиять на то, как
8.7. Команды Import (Импорт), Place (Поместить) и Export (Экспорт)
8.7. Команды Import (Импорт), Place (Поместить) и Export (Экспорт) Первая команда традиционно используется для получения изображений с устройств графического ввода, таких как сканеры, цифровые фотоаппараты, с входа некоторых видеокарт. Кроме того, с помощью команды Import (Импорт) можно
«Внутренний» экспорт
«Внутренний» экспорт Рассмотрим объявление классаindexingзамечание: «Ошибочное объявление (объяснение см. ниже)»class S6 featurex: S6my_routine is do . print (x.secret) . endfeature secret: INTEGERend — class S6Наличие в объявлении класса атрибута x типа S6 и вызова x.secret делает его собственным клиентом. Но такой
Импорт графики
Импорт графики Существуют два способа импортировать во Flash графику, созданную в другом графическом пакете. Рассмотрим их.Первый способ очень прост. Выбираем пункт Import to Stage подменю Import меню File или нажимаем комбинацию клавиш + . На экране появится стандартное
Экспорт
Экспорт Разобравшись с публикацией, перейдем к экспорту.Как мы помним, экспорт фильма или изображения Flash отличается от его публикации тем, что файл Flash просто преобразуется в другой, выбранный нами формат. Получившийся файл можно распространять как через Интернет
Что такое Excel таблица онлайн и как ею пользоваться в Яндексе и Гугле
Excel таблица онлайн – это отличная возможность создавать таблицы и работать в таблицах без программ. В статье узнаете, что это такое и как работать с таблицами в Интернете. Такие таблицы будут необходимы для работы с документами и их редактирования.
Что такое Excel таблица онлайн
Здравствуйте, уважаемые читатели! Что такое таблица онлайн? Эта такая же программа, только она доступна в Интернете. Здесь есть столбцы и поля, с помощью которых можно записывать какие-либо данные, например, цифры, символы и так далее. Процесс работы с таблицами бесплатный, не требует установки программ на компьютер.
В качестве работы с онлайн таблицами используются различные сервисы и предоставляют к ним доступ Яндекс и Google. Далее мы разберем, как работают таблицы в Яндекс и Гугл, что для этого предпринять, чтобы начать работу с онлайн таблицами.
Эта информация пригодится тем людям, которые работают через Интернет и не желают нагружать компьютер программами.
Excel таблица онлайн в Яндексе, как начать работать
Итак, чтобы пользоваться таблицей в Яндексе, необходимо войти в почтовый ящик Яндекс и открыть сервис «Яндекс документы». Если нет почтового ящика, то создайте его с помощью этого видео.
Далее нажмите кнопку «Создать» (скрин 1).
Затем из списка онлайн-программ выбираете «Таблицу» (скрин 2).
Пишете название таблицы, например, «Новая таблица» и нажимаете «Создать» (скрин 3).
После этого можно увидеть таблицу, которая откроется в браузере (скрин 4).
В ней будут доступны следующие инструменты для работы:
- столбцы и строки для заполнения текстом, символами;
- вставка ссылок, различных диаграмм, надписей, фигур, изображений и так далее;
- данные в таблице можно настраивать и редактировать;
- есть возможность сохранения таблицы на компьютер;
- доступна настройка таблицы.
Это еще не все инструменты, которая имеет Excel таблица в Яндексе.
Excel таблица онлайн в Google
Для того, чтобы открыть онлайн таблицу в Гугл, необходимо так же войти в почтовый ящик Gmail и зайти на сервис «Гугл таблицы».
Нажимаете кнопку «Открыть Google таблицы» (скрин 5).
В качестве создания таблицы используйте кнопку «Пустой файл» (скрин 6).
Появится онлайн таблица со всеми инструментами (скрин 7).
- создание новых документов;
- можно править текст и символы в таблице;
- форматировать текст;
- вставлять изображения, формы и другие файлы.
У таблицы больше возможностей, практически так же, как в программе.
Как пользоваться таблицей онлайн
Давайте рассмотрим в качестве использования Яндекс таблицу. Когда мы вошли на сервис, то можем что-нибудь заполнить, чтобы проверить работоспособность ресурса. К примеру, напишем в первом столбце название месяцев, затем справа в категории «B» пропишем даты (скрин 8).
Если нужно растянуть столбец таблицы, нажмите левой кнопкой мыши на линию между разделами «A» и «B», например, мы расширим первый столбик, а значит, эту линию протягиваем вправо, до нужного размера. Чтобы не затягивать статью, я вам рассказал об основных настройках.
Если хотите сохранить таблицу на компьютер, нажмите по кнопке «Файл», «Сохранить как» (скрин 9).
Далее выберите представленные форматы – XLSX, ODS, PDF, CSV и другие варианты форматов. Я выбрал первый вариант для таблиц и сохраняю файл через браузер на компьютер. Иногда некоторые браузеры не пропускают файлы и пишут – «Этот файл загружается редко». В таком случае просто нажмите на файл и кликните «Разрешить загрузку». После чего документ сохранится на компьютер и им можно пользоваться.
Заключение
Итак, сегодня рассмотрели, что такое Excel таблица онлайн, как начать с ней работать и пользоваться. С помощью таблиц в Интернете вы сможете записывать данные, сохранять их на компьютер или прямо на сервисе. Что хорошо, вы не будете нагружать оперативную память компьютера, и ваши файлы будут всегда под рукой.
Как импортировать эксель в яндекс таблицу
Убить гугл таблицу?
Шта.
Источник
Что такое Яндекс таблица, как её создать и пользоваться
Яндекс таблица позволяет работать с данными, вести различные учёты и рассчитывать формулы. В статье рассмотрим, что это за инструмент, какие есть возможности, как работать с Яндекс таблицей.
Что такое Яндекс таблица
Доброго времени суток! Многие пользователи компьютеров работают с таблицами. В основном используют программу Excel. Для удобства есть специальный сервис, который имеет одинаковые функции и это Яндекс таблица. Что значит эта формулировка?
Это онлайн таблица Excel, которая работает в Яндекс браузере. Возможностей у данного инструмента достаточно. Вы сможете создавать ячейки, столбцы, добавлять текст, ссылки, прописывать формулы и использовать другие функции. Решать математические задачи без использования калькулятора. Сохранять данную таблицу на компьютер, если это необходимо.
Пользоваться таблицей от Яндекса сможет любой пользователь. Вам лишь нужно авторизоваться в почтовом сервисе Яндекс и открыть ресурс.
Как начать работу с Яндекс таблицей, как её создать
Есть несколько способов открыть Яндекс таблицу – через Яндекс диск или сервис Яндекс документы. Рассмотрим каждый вариант по порядку.
Итак, запустите сначала Яндекс браузер на компьютер и нажмите кнопку «Войти» справа.
Далее введите логин и пароль и авторизуйте в почтовом сервисе. Если нет Яндекс почты, то создайте её. После авторизации, нажмите «Диск».
Если не нашли нужную кнопку, откройте сервис в браузере по ссылке – «disk.yandex.ru». В этом сервисе нажмите кнопку «+Создать».
В окне кликните на «Таблицу», после чего напишите её название и далее нажмите «Создать». Сервис предложит выбрать папки для местоположения вашей таблицы, нажмите на любую и кликните «Выбрать». Через несколько секунд вы увидите таблицу в формате xlsx.
Теперь разберём второй способ. Переходите на сервис «Яндекс Документы». Также жмите «Войти» и авторизуйтесь в Яндексе. В Яндекс документах снова нажимаете «+Создать» и далее «Таблицу». Пишите название и создаёте.
Далее на нескольких примерах рассмотрим работу с онлайн таблицей.
Яндекс таблица – как пользоваться. Создаём ячейки и столбцы
В Яндекс таблице уже есть ячейки и столбцы по умолчанию. Покажем несколько примеров, как их создавать, чтобы был понятен процесс.
Нажмите правой клавишей компьютерной мыши по ячейке, далее левой «Добавить».
Из выпадающего окна выберите варианты ячеек:
- Ячейки со сдвигом вправо.
- Ячейки со сдвигом вниз.
Выбираем, например, первый вариант и нажимаете по нему. Если таблицу заполнить какими-то данными, то можно увидеть, как ячейка появилась справа. Таких ячеек можно сделать десятки штук.
Чтобы создать столбец, проделываете тот же процесс – нажимаете правой кнопкой мыши, затем «Добавить» и «Столбец». Для начала установите место в таблице, где вы хотите его добавить. После применения функции, вы увидите пустой столбец в онлайн таблице.
Как удалить ячейку и столбец
Для этого нажмите по ячейке правой кнопкой мыши и перейдите в раздел «Удалить».
Выбираете в разделах ячейки или столбец. После их нажатия они будут удалены из таблицы навсегда. Если нужно вернуть несохранённое изменение, нажмите на клавиатуре горячие клавиши CTRL+Z.
Как создать строку в Яндекс таблице
Строка создаётся так же, как ячейки или столбцы. Для этого проделываете процесс выше, только из выпадающего меню выбираете «Строку».
Строка буде вставлена, и вы увидите дополнительные поля в таблице.
Оформляем Яндекс таблицу – добавляем текст, цифры и цвета
К примеру, вам нужно сделать отчёт о вашей доходности на сайтах в Интернете. Необходимо написать названия столбцов и добавить текст с символами. Как это сделать?
Нажмите два раза левой клавишей мыши по полю в столбце. Далее вы увидите курсор в виде вертикальной линии. Напишите текст.
Написанный текст можно оформить. Кликните на «Ж», чтобы выделить его и сделать жирным. Где число 11, можно поменять размеры текста. По умолчанию шрифт стоит Calibri, и вы можете поставить своё значение.
Если нужно добавить цвет к тексту, кликните на значок «A» и установите необходимую палитру. При необходимости, есть возможность залить ячейку. Для этого нажмите на значок «ведра» – цвет фона. Кликните по цвету, и ячейка будет залита фоном.
Также, вы можете добавлять цифры в таблицу. Просто нажмите два раза мышью по ячейке и напишите с клавиатуры какое-нибудь число. После заполнения таблицы изменения сохраняются автоматически.
Яндекс таблица. Как скачать на компьютер
Разработчики Яндекс таблицы предусмотрели возможность скачивания документа на компьютер.
Нажимаете в таблице кнопку «Файл», далее «Скачать как».
В окне выберите формат, например, xlsx – это и есть таблица. После нажатия на формат, ваш документ будет сохранен на устройстве в раздел «Загрузки».
Заключение
Сегодня рассмотрели, как работает Яндекс таблица. Показали на практическом примере, как её открыть и пользоваться. Этим инструментом вы можете пользоваться без установки программы на компьютер. А если хотите отправить ссылку на таблицу, нажимаете «Настроить доступ» и далее «Скопировать ссылку». Здесь можно установить роли, например, просмотр или редактирование. В рубрике «Сервисы и программы» есть ещё полезные ресурсы для работы в Интернете.
Источник
Яндекс.Документы – это бесплатный российский онлайн сервис, запущенный в апреле 2021 года. Является достойной альтернативой Google Docs и офисному пакету Microsoft Office, не уступает им по удобству использования и функциональным возможностям.
Сегодня мы разберемся, как работать с документами, таблицами и презентациями в Яндекс.Документах.
Реклама: 2Vtzqxi7Yrq
Читайте также: ТОП-10 курсов по копирайтингу для начинающих
Как зайти в Яндекс.Документы
Чтобы попасть в Яндекс.Документы, нужно авторизоваться и нажать на пункт «Диск» в правом верхнем углу своего профиля.
Далее выбираем в верхнем меню «Документы».
Второй вариант попасть в Яндекс.Документы – ввести в адресную строку браузера «docs.yandex.ru» (без кавычек).
Откроется окно со списком папок с левой стороны и пятью значками в основном поле, для создания, открытия и загрузки файлов трех видов – текстовых документов, электронных таблиц и презентаций мультимедиа.
Как работать в Яндекс Документах
Редактор документов предназначен для работы с текстовыми файлами – их можно создавать, загружать, скачивать, править, сохранять и распечатывать, открывать к ним общий доступ.
Как создать или загрузить документ
Чтобы создать документ, нужно нажать на значок «Документ» в белом поле окна (такой вид окно имеет только на начальном этапе работы, позже там появятся значки созданных и загруженных документов).
Или нажать на кнопку «Создать» и в раскрывшемся списке выбрать «Документ»:
Откроется окно с предложением указать название нового документа. После ввода названия, нажимаем на кнопку «Создать».
Созданный документ откроется в другой вкладке браузера, а в главном окне отобразится значок созданного документа.
Для загрузки уже существующего документа с компьютера нажмите на кнопку загрузки – она располагается в верхней части окна и выглядит как короткая черная стрелка, направленная вверх. Или нажать кнопку «Создать» и в открывшемся списке выбрать пункт «Загрузить».
Находим на компьютере нужный файл и нажимаем кнопку «Открыть».
Далее нажимаем на кнопку «Загрузить». В нижнем правом углу появилось окно загрузки, а значок файла отобразился в списке документов.
Отображение файлов можно настраивать как в обычной папке, щелкнув по кнопке настройки и выбрав из списка нужный вид. Существует три доступных варианта – плитка (по умолчанию), крупная плитка и список.
При нажатии на три вертикальные точки в верхнем правом углу открывается меню, в котором можно выбирать, какие файлы будут отображаться в папке: все существующие на данный момент, только те, которые созданы или загружены владельцем Яндекс-аккаунта, или только чужие файлы, которыми с ним поделились другие пользователи.
Аналогичные опции доступны для таблиц, презентаций и сканов.
Как редактировать документы
Окно документа имеет структуру, схожую с MS Word, содержит в своем составе рабочее поле (1), меню в виде ленты (2), горизонтальную (3) и вертикальную (4) линейки, строку состояния (5).
Но есть и отличия – по бокам располагаются вертикальные панели инструментов, которые в Word отсутствуют.
В левой части верхней строки размещены несколько кнопок: «Документы» – для быстрого выхода в главное окно документов на Яндекс.Диске (1), «Сохранить» (2), «Напечатать файл» (3), «Отменить» (4) и «Вернуть» (5). Посередине отображается название документа (6), а справа – имя владельца (7).
Инструменты «Копировать» и «Вставить» выделены в отдельный блок, примыкающий к ленте с левой стороны.
Под именем автора расположена кнопка «Параметры вида», позволяющая настраивать вид окна редактора, включать и выключать отдельные элементы.
При нажатии на кнопку открывается меню, разделенное на три части. В первой части – команды для скрытия горизонтальной панели инструментов (под верхним меню), строки состояния и линеек. Используя опцию «Масштаб» можно менять масштаб отображения документа вручную (с шагом 10%), нажимая на «–» (уменьшение) или «+» (увеличение). При выборе «По размеру документа» автоматически уменьшится масштаб страницы (до 33%) и она полностью отобразится на экране. «По ширине» – документ растянется по ширине рабочего окна.
Главное меню
Главное меню состоит из 5 вкладок, в каждой из который сгруппированы рабочие инструменты.
При наведении курсора на инструмент появляется всплывающая подсказка с его названием.
Вкладка «Главная»
Панель разделена на 3 блока, в соответствии с функциональным назначением инструментов. Первый блок предназначен для работы со шрифтами: с его помощью можно задавать тип, размер, начертание и цвет шрифта, добавлять верхние и нижние символы. Здесь же находятся инструменты для быстрого увеличения / уменьшения размера шрифта (с шагом – 2 пт.), изменения регистра и выделения цветом выбранных фрагментов.
Инструменты второго блока позволяют работать со списками (маркированными, нумерованными и многоуровневыми), выравнивать текст на странице (по левому краю / по центру / по правому краю / по ширине), уменьшать и увеличивать отступ, задавать значение межстрочного интервала. Присутствуют кнопка для включения / отключения непечатных символов и инструмент для задания фонового цвета абзаца.
В левой части третьего блока располагаются 4 инструмента: «Очистить стиль», «Скопировать стиль», «Изменение цветовой схемы» и «Слияние» (из файла и по URL), правую часть занимают стили.
При нажатии на стрелку раскрывается список доступных стилей. С их помощью можно добавлять заголовки разного уровня (от 1 до 9), выбирать стиль названий, цитат, верхних и нижних колонтитулов, сносок.
Вкладка «Вставка»
Инструменты разбиты на 9 групп – по типам объектов, доступных для вставки в документ. Они обеспечивают вставку пустых страниц и разрывов (1), таблиц (2), изображений, диаграмм и фигур (3), комментариев и гиперссылок (4), колонтитулов, даты и времени (5), надписей и элементов Text Art (6), уравнений и символов (7), буквиц (8), элементов управления с содержимым (9).
Вкладка «Макет»
Первый блок содержит инструменты для задания параметров документа – полей, ориентации (книжная / альбомная) и размера (формат А4, А5 и др.) страницы, а также для добавления в документ колонок, разрывов (страниц, колонок, разделов) и нумерации строк, с возможностью выбора вариантов.
Второй блок позволяет работать с объектами – выравнивать их (по центру страницы, середине документа, верхнему / нижнему /правому /левому краю), группировать, переносить на передний / задний план, задавать положение относительно текста (в тексте, за текстом, по контуру и т. д.).
Третий блок представлен одним инструментом, предназначенным для задания текстовой или графической подложки – фона документа.
Вкладка «Ссылки»
Позволяет получать ссылки на заголовки и подзаголовки с их автоматическим размещением в начале документа (1), делать вставку обычных и концевых сносок (2), добавлять гиперссылки и закладки (3), вставлять названия таблиц, рисунков и уравнений, перекрестных ссылок на страницы и абзацы, ссылок на иллюстрации (4).
В первом блоке содержится также кнопка «Обновить» – документа целиком или отдельной страницы.
Вкладка «Совместная работа»
Инструмент (1) позволяет задавать режим совместного редактирования документа – быстрый (все изменения сохраняются автоматически в режиме реального времени) или строгий (изменения сохраняются только после нажатия кнопки «Сохранить»).
Присутствуют инструменты добавления, удаления и решения комментариев (2), отслеживания и отображения происходящих изменений, перехода к предыдущему и следующему изменению, принятия и отклонение текущих изменений (3), сравнения документов из файла или с URL-адреса (4).
Вкладка «Файл»
Открывает доступ к списку команд («Закрыть меню», «Сохранить», «Скачать как», «Печатать») и ряду опций. По умолчанию открывается на разделе «Дополнительные параметры», где путем установки / снятия галочки можно включать и отключать отображение комментариев, изменение при рецензировании, проверку орфографии и др.
В разделе «Сведения о документе» содержатся: статистика (количество страниц, абзацев, слов, символов с пробелами и без), сведения об авторе и времени последнего изменения, данные о версии редактора и месте размещения документа.
Раздел «Справка» содержит материалы по работе с редактором.
Контекстное меню
Быстрый доступ к основным командам можно получить из контекстного меню. Для доступа к нему нужно нажать на правую кнопку мыши.
Контекстное меню доступно также при работе с объектами. Набор команд зависит от типа выделенного объекта.
Левая боковая панель
Содержит пять элементов: «Поиск» (1), Комментарии» (2), «Навигация» (3), «Обратная связь и поддержка» (4), «О программе» (5).
Инструмент «Поиск» позволяет производить внутренний поиск в документе, с выделением полученного результата. Можно искать слова и выражения с учетом регистра (значок шестеренки слева от текстового поля – доступ к настройкам поиска) и делать замену, щелкнув по пункту «Заменить».
Под полем поиска откроется поле замены. Заменять можно все найденные фрагменты («Заменить все») или по отдельности («Заменить»), осуществляя переход между ними (стрелки вправо и влево).
Инструмент «Комментарий» служит для открытия формы «Комментарии».
При нажатии на пункт, расположенный в нижней части формы «Добавить комментарий к документу» откроется текстовое поле. Чтобы добавить комментарий, нужно ввести его в текстовое поле и нажать на кнопку «Добавить».
Инструмент «Навигация» открывает окно со списком существующих в документе заголовков, для быстрого перехода между ними.
Посмотрим, как это работает на примере загруженного документа, в котором есть один заголовок первого уровня и два заголовка – второго уровня. При нажатии на заголовок в списке осуществляется быстрый переход к нему в тексте. Чтобы закрыть окно, нужно повторно нажать на инструмент.
«Обратная связь и поддержка» – открывает в отдельном окне форму обратной связи для запросов в службу поддержки.
«О программе» – справочная информация о компании-разработчике редактора – адрес и контактные данные.
Правая вертикальная панель
Содержит 8 иконок, которые становятся активными в момент работы с элементом определенного типа: абзацами (1), таблицами (2), рисунками (3), колонтитулами (4), фигурами (5), диаграммами (5), буквицами (7) и файлами при их слиянии (8). При этом слева от панели открывается окно с полным набором инструментов, предназначенных для работы с текущим элементом.
При наборе и редактировании текста отображается окно для работы с абзацами (оно же появляется по умолчанию при открытии документа).
Если, например, добавить таблицу, включится вторая иконка, а слева от панели откроется окно для редактирования таблиц. Аналогично – с другими объектами, будут открываться окна редактирования, соответственно их типу.
Строка состояния
Располагается в нижней части, указывает номер текущей страницы и информирует о сохранении изменений. В правой части содержит несколько инструментов – некоторые из них дублируются из главного меню.
Рассмотрим их поближе. Слева отображается информация о текущем языке документа (1), а значок в виде глобуса открывает список доступных языков (2). Далее располагаются инструменты для проверки орфографии (3) и отслеживания изменений (4). В правой части инструменты размещены настройки вида документа: по размеру страницы (5), по ширине (6) и масштаб (7).
Как скачать документ
Чтобы скачать документ, нужно подвести курсор к правому верхнему углу и нажать на появившиеся три вертикальные точки (либо правой кнопкой мыши кликнуть по значку). В открывшемся меню выбрать пункт «Скачать». Начнется скачивание файла в соответствии с настройками браузера – в папку «Загрузки» либо в папку, назначенную пользователем.
Чтобы поделиться ссылкой на файл, нужно подвести курсор к файлу и щелкнуть по появившемуся значку.
Откроется окно настройки доступа, где можно скопировать ссылку на загруженный файл, предварительно указав права доступа – «Просмотр» или «Редактирование». В первом случае другие пользователи смогут только просматривать файл, а во втором – получат возможность вносить в него изменения.
В том же окне можно задавать настройки безопасности (устанавливать срок действия ссылки и/или запрещать скачивание), но они доступны только на платном тарифе.
Пользователь может делиться файлом сразу после его загрузки с компьютера на Яндекс.Диск – кнопка «Поделиться» появляется в окне загрузки.
Таблицы
Яндекс.Документы позволяют работать с электронными таблицами. Доступно большинство операций, предусмотренных в MS Excel.
Как создать или загрузить таблицу
Чтобы создать таблицу, нужно нажать на кнопку «Создать» и выбрать пункт «Таблицу» либо кликнуть по значку «Таблица» справа, если создается первый файл в папке.
Откроется окно с предложение указать название таблицы, вписываем и нажимаем кнопку «Создать».
Окно редактора открывается в новой вкладке. В папке появляется значок созданного файла.
Появилась кнопка «Новая таблица» в верхней правой части окна, которую также можно использовать для создания новых файлов.
Чтобы загрузить таблицу с компьютера, нужно нажать на кнопку «Создать» и выбрать пункт «Загрузить» либо по кликнуть по кнопке загрузки в правой части окна.
Для загрузки в редактор файлов xlsx с Яндекс.Диска нужно последовательно нажать на кнопку «Создать» и выбрать пункт «Загрузить» или кликнуть на «Открыть из Диска».
Как работать в таблицах
Структура Яндекс.Таблицы напоминает структуру таблицы в Excel и содержит почти все инструменты последней: разбитую на ячейки рабочую область, с нумерацией строк и столбцов (6), меню ленточного типа (2), верхнюю панель инструментов (3), поле имени (7), строку формул (8) и строку состояния (12).
По аналогии с текстовым редактором, инструменты «Копировать» и «Вставить» вынесены в отдельный блок (4), присутствуют кнопка настройки вида (5), вертикальные левая (9) и правая (10) панели инструментов, окно редактирования текущего элемента (11).
Верхняя строка (1) таблицы по структуре полностью копирует верхнюю строку текстового документа, на левой вертикальной панели (9) инструмент «Навигация» заменен на «Проверку орфографии», состав правой вертикальной панели (10) изменен в соответствии с типами элементов, с которыми можно работать в среде электронной таблицы.
Главное меню
Рассмотрим основные инструменты главного меню.
Вкладка «Главная»
Содержит инструменты для редактирования ячеек: работа со шрифтами (1), задание положение текста в ячейке (2), суммирование содержимого ячеек и задание диапазонов (3), сортировка элементов по возрастанию / убыванию и с помощью фильтра (4). С использованием блока 5 можно задавать формат данных (числовой, процентный, финансовый и т. д.) и увеличивать / уменьшать разрядность чисел. Блок 6 предназначен для быстрой вставки и удаления ячеек. В 7 блоке содержатся инструменты для очистки формата, копирования стиля, условного форматирования и форматирования по шаблону таблицы. Здесь же располагается список стилей ячеек, который раскрывается при нажатии стрелки справа.
Вкладка «Вставка»
Содержит список объектов, которые можно добавлять в таблицу – сводные таблицы, таблицы, изображения, фигуры и т. д.
В нижней правой части некоторых значков присутствуют стрелки – это означает, что есть выбор вариантов. Например, при добавлении изображения можно выбирать источник: из файла или по URL.
А при нажатии на инструмент «Диаграмма» открывается список, где можно выбрать вид графического представления данных – графики, линейные и круговые диаграммы, гистограммы и пр.
Вкладка «Макет»
Позволяет задавать вид таблицы (поля, ориентацию и пр.), добавлять колонтитулы и указывать параметры печати. Содержит инструменты для работы с группами объектов и список цветовых схем.
Вкладка «Формулы»
Содержит инструменты для работы с функциями и формулами – математическими, финансовыми и др.
Каждый инструмент содержит список доступных вариантов. Например, при нажатии на стрелку под значком «Автосумма» открывается список, в котором можно выбрать функции для вычисления суммы элементов выбранного диапазона (СУММ), их среднего значения (СРЗНАЧ), минимального элемента (МИН) и т. д.
Вкладка «Данные»
Служит для получения данных из локальных файлов и по URL, позволяет настраивать сортировку, делить текст ячейки по столбцам, удалять дубликаты строк, проверять данные по указанным параметрам, делать группировку / разгруппировку строк и столбцов.
Вкладка «Сводная таблица» – объединяет инструменты, предназначенные для работы со сводными таблицами.
Вкладка «Совместный доступ» – позволяет устанавливать режим совместной работы с таблицей (быстрый или строгий), добавлять, удалять и решать комментарии.
Вкладка «Защита» – позволяет задавать пароль для доступа к документу («Шифровка»), защищать структуру книги и листов от изменений, определять диапазоны, доступные для совместного редактирования.
Вкладка «Вид» – определяет внешний вид документа, позволяет задавать масштаб, включать и отключать рабочие элементы окна (строку формул и линии сетки), заголовки и отображение нулей.
Вкладка «Файл»
По умолчанию открывается на пункте «Сохранить как…», где можно выбирать формат при сохранении таблицы на компьютер.
При нажатии на пункт «Печатать» появляется окно для задания параметров печати (диапазона, размера листа и пр.)
«Защитить» дублирует инструмент «Шифровать», позволяет задавать пароль для доступа к таблице.
Пункт «Дополнительные параметры» открывает доступ к общим настройкам и настройкам параметров страницы.
«Справка» – это справочная информация по работе с Яндекс.Таблицами.
Контекстное меню
При нажатии на правую кнопку мыши вызывается контекстное меню, в котором дублируются наиболее важные команды из меню. С его помощью можно вырезать, копировать и вставлять выделенные фрагменты, вставлять и удалять строки, столбцы и ячейки (со сдвигом вправо или влево), производить очистку ячеек, сортировать данные, устанавливать фильтры, добавлять комментарии, выбирать форматы ячеек, применять функции.
Добавление ячеек, строк и столбцов:
Примечание. В контекстном меню отсутствует пункт «Объединить ячейки». Воспользоваться данной опцией можно только из панели инструментов главного меню (вкладка «Главная»). При выделении фрагмента из нескольких строк и столбцов можно выбирать вариант объединения ячеек.
Инструмент «Очистить» позволяет удалять из выделенного диапазона всю информацию полностью либо только данные определенного типа – текст, комментарии или гиперссылки. При очистке форматирования данные сохранятся, будет удалено только пользовательское форматирование.
Сортировка элементов выделенного диапазона по возрастанию или убыванию, с возможностью задания приоритета для ячеек с выделенным шрифтом или цветом.
Вставка функции.
При нажатии на пункт контекстного меню «Вставить функцию» появляется окно для выбора нужной функции.
Чтобы добавить лист, нужно нажать на значок «+» в нижней левой части листа (строка состояния).
В книге появится еще один лист, его ярлык разместится справа от других ярлыков.
При нажатии правой кнопкой мыши по ярлыку вызывается контекстное меню со списком доступных команд. Лист можно удалять, переименовывать, копировать, перемещать, скрывать, защищать паролем, выбирать цвет его ярлыка. При выборе команды «Вставить» создается новый лист, ярлык которого разместится слева от текущего.
Как скачать таблицу
Чтобы скачать таблицу на компьютер, нужно вызвать контекстное меню к файлу и выбрать пункт «Скачать».
Для получения ссылки следует подвести курсор к файлу и нажать на появившийся значок.
Откроется окно, в котором нужно задать права доступа для других пользователей («Просмотр» или «Редактирование») и нажать на кнопку «Скопировать ссылку». Настройка безопасности доступна только на платных тарифах.
Чтобы удалить ссылку, нужно выбрать в контекстном меню «Удалить ссылку на файл» – этот пункт добавляется в меню сразу после создания ссылки.
Презентации
Как создать или загрузить презентацию
Чтобы создать презентацию, нужно нажать на кнопку «Создать» и выбрать пункт «Презентацию» в раскрывшемся списке. Второй способ: нажать на значок «Презентация» (при создании первого файла).
Далее по аналогии с документами и таблицами, пишем название и создаём файл.
Чтобы загрузить презентацию с компьютера, нужно щелкнуть на кнопку с короткой черной стрелкой, расположенной в верхней правой части папки, либо нажать на кнопку «Создать» и выбрать пункт «Загрузить».
Чтобы открыть презентацию с Яндекс.Диска, нужно нажать на кнопку «Открыть из Диска» или на кнопку «Создать», а потом выбрать пункт «Открыть».
Как работать в презентациях
По внешнему виду редактор напоминает PowerPoint, содержит строку заголовка (1), меню ленточного типа (2), каждому пункту из которого соответствует своя панель инструментов (3), рабочего поля (6), поля для заметок, открытого по умолчанию (7), списка слайдов (8) и строки состояния (12).
По аналогии с Яндекс.Документами и Яндекс.Таблицами, команды «Копировать» и «Вставить» вынесены в отдельный блок (5), присутствуют кнопка задания вида (4), вертикальная левая (9) и вертикальная правая (10) панели, а также окно редактирования текущего элемента (11).
Главное меню
Вкладка «Главная»
Слева содержит кнопку добавления слайда, инструменты для задания макета и установки времени начала показа слайдов. Далее идут средства для работы с текстом и вставки наиболее часто используемых объектов – надписей, изображений и фигур. С правой стороны располагаются инструменты для очистки и копирования стиля, выбора цветовой схемы и размеров слайдов. Крайнюю правую часть занимают шаблоны слайдов, полностью список раскрывается после нажатия на стрелку рядом.
Вкладка «Вставка» – содержит инструменты для создания таблиц, надписей, элементов TextArt, изображений, фигур, диаграмм, комментариев, гиперссылок, колонтитулов, даты и времени, номеров слайдов, уравнений и символов. С левой стороны дублируется кнопка «Добавить слайд».
Вкладка «Переходы» – позволяет задать параметры перехода между слайдами: тип переходов, их длительность, способ запуска и пр. Можно задать одинаковые переходы для всех слайдов либо делать настройки для каждого слайда по отдельности.
Вкладки «Совместная работа», «Файл», «Дополнительные Параметры» и «Справка» содержат инструменты аналогичные таблицам и документам.
Контекстное меню
В контекстном меню дублируются некоторые наиболее часто используемые команды. Например, для текстовых фрагментов: сверху – команды «Вырезать», «Копировать» и «Вставить», далее за ними – пункты «Вертикальное выравнивание» (по верхнему / нижнему краю или по середине), «Направление текста» (горизонтальное или с поворотом вверх / вниз) и «Дополнительные параметры абзаца» (открывается окно редактирования абзацев). В нижней части меню – команды для добавления комментариев и гиперссылок.
В контекстном меню к объекту (например, к фигуре) повторяться будут только общие команды верхнего блока. При редактировании фигур и других графических объектов с использованием пункта «Порядок» можно задавать их положение (переносить вперед / назад, на передний / задний план), группировать / разгруппировать. «Выравнивание» обеспечивает выравнивание по центру, середине, верхнему / нижнему / правому /левому краю. «Поворот» позволяет повернуть объект на 90 градусов по или против часовой стрелки, отразить его слева направо или сверху вниз.
При нажатии на пункт «Дополнительные параметры фигуры» открывается окно редактирования фигур. К фигурам можно добавлять комментарии.
Чтобы добавить новый слайд, нужно воспользоваться инструментом «Добавить слайд» либо щелкнуть правой кнопкой мыши в окне слайдов и из контекстного меню выбрать «Новый слайд».
Слайды можно дублировать, удалять, скрывать, изменять макет (структуру) и цветовую схему оформления, задавать другие параметры.
Макет определяет содержимое слайда: титульный лист (с большим заголовком посередине), заголовок и объект, два объекта и т. д.
Тема определяет цветовое оформление слайда.
Как скачать презентацию
Чтобы скачать презентацию, нужно вызвать контекстное меню к файлу и выбрать пункт «Скачать».
Для получения ссылки на файл наведите на него курсор мыши и нажмите на появившийся снизу серый значок. Задайте параметры доступа в открывшемся окне («Просмотр» или «Редактирование») и нажмите на кнопку «Скопировать ссылку».
Заключение
Онлайн-сервис Яндекс.Документы позволяет полноценно работать с текстовыми документами, электронными таблицами и презентациями. В отличие от офисных пакетов, он не требует покупки лицензии и установки приложений на компьютер, что позволяет экономить деньги и время.
Дополнительное преимущество сервиса – он российский и на него не распространяются санкции.
Полезные ссылки:
- Как составить пресс-релиз
- Как пользоваться Гугл Документами
- Как сделать и добавить Яндекс.Карту на сайт
ВикиЧтение
Яндекс для всех
Абрамзон М. Г.
4.2.3. Импорт и экспорт
Имея в своем браузере множество ссылок на любимые и просто нужные сайты, совершенно не хотелось бы вносить их заново вручную в закладки Яндекса. Собственно ничего сложного в импорте ссылок из вашего браузера нет, что и было реализовано в этом сервисе.
Загрузить (импортировать) закладки можно несколькими способами. Щелкните на странице закладок на ссылке Импорт. Откроется новое окно, в котором будет предложено несколько вариантов импорта.
Если вы работаете в браузере Internet Explorer, достаточно отметить в качестве источника для импорта флажок у названия этого браузера. Одно плохо — если у вас Windows XP SP2, то этот способ работать не будет. В остальных случаях после нажатия кнопки Импортировать все ссылки из списка Избранное (Favorites) попадут в каталог закладок. Предварительно вы можете выбрать одну из существующих папок либо создать новую, куда и будут помещены импортируемые ссылки.
С браузером FireFox такой способ не пройдет. Здесь придется действовать поэтапно. На первом этапе сохраните свои закладки в виде файла, а затем поставьте флажок Файл с закладками и выберите его на диске.
А можно импортировать ссылки со страницы, адрес которой вы знаете. Введите в поле ввода этот URL и нажмите кнопку Импортировать. Появится список загружаемых ссылок с флажками возле каждой из них. Отметьте нужные, и они попадут в список ваших закладок.
Обратная задача выполняется еще проще. Перейдите в раздел Экспорт. Если вы работаете в браузере Internet Explorer, после нажатия кнопки Экспортировать все закладки будут помещены в список Избранное (Favorites). Для других браузеров закладки будут сохранены в виде файла.
Данный текст является ознакомительным фрагментом.
Читайте также
Импорт
Импорт
Начнем работу с загрузки уже имеющихся у вас документов. Поддерживаются обычные текстовые файлы, формат HTML, а также Microsoft Word (.doc и формата Word 2007.docx), Rich Text (.rtf), OpenDocument Text (.odt) и StarOffice (.sxw). Просто нажмите кнопку «Загрузить» на главном экране и выберите на своем
Экспорт
Экспорт
Экспорт Таблиц в различные форматы файлов пригодится в случае необходимости показать данные другу, у которого нет Интернета, сохранить их на домашнем компьютере «на всякий пожарный», отправить таблицу по электронной почте… да мало ли для чего еще! Таблицы
Экспорт
Экспорт
На данный момент автономная работа над презентациями недоступна, поскольку технология Gears сервисом пока (но только пока!) не поддерживается. А жаль – опция показа слайдов ой как пригодилась бы, к примеру, менеджерам по продажам, отправляющимся в далекий поселок
Импорт
Импорт
Сомневаюсь, что вы будете пользоваться возможностью импорта презентаций часто – как правило, большинство из них имеют довольно короткий век (хотя в моей коллекции есть пара-тройка шедевров из далекого 97-го…). Но если вам потребуется вставить в создаваемое вами
Импорт
Импорт
Для быстрой загрузки фотографий с цифровых камер Picasa предлагает воспользоваться функцией импорта. Достаточно подключить камеру к компьютеру, запустить программу и нажать кнопку «Импорт», расположенную над списком папок и альбомов. Программа самостоятельно
Глава 4 Импорт и экспорт данных
Глава 4 Импорт и экспорт данных
Импорт данных и их связываниеЭкспорт данных из базы Access 2007Автоматизация импорта и экспортаРезюмеИзучая и используя различные программы для Windows, можно не раз столкнуться с такими понятиями, как импорт и экспорт данных. Под словом «импорт»
5.3. Импорт таблиц
5.3. Импорт таблиц
Иногда может возникнуть необходимость импортировать в Word таблицу, созданную в другой программе, например некоторых других текстовых процессорах, а также файлы электронных таблиц Microsoft Excel и Lotus. При импортировании электронных таблиц функции и формулы,
9.4. Экспорт и импорт макросов
9.4. Экспорт и импорт макросов
Часто бывает так, что внутренний макрос может оказаться полезным при работе на другом компьютере. В этом случае просто нужно экспортировать его во внешний. Для этого сделайте следующее.1. Откройте окно Макрос щелчком на кнопке Макросы на
Экспорт и импорт данных
Экспорт и импорт данных
Как уже отмечалось выше, возможности Access 2007 предусматривают выполнение операций импорта и экспорта данных. Чтобы выполнить импорт данных, например, из таблицы Excel, откройте вкладку Внешние данные и в панели Импорт нажмите кнопку Excel. В результате
Импорт видео с DVD
Импорт видео с DVD
Помимо получения видео с камеры, видеомагнитофона и других внешних источников, использования видео, записанного на жесткий диск компьютера (AVI– и DVD-файлы), Studio также поддерживает импорт видео (и звука, естественно) с незащищенных DVD и образов дисков,
Импорт мультимедиа
Импорт мультимедиа
В Studio 11 помимо импорта с DVD возможен импорт видеофайлов и картинок с таких носителей, как компакт-диски, USB Flash-память и др. Новое средство импорта удобно тем, что может выполнять поиск по всему носителю и показывать его содержимое, а также то, что может
Импорт преобразований
Импорт преобразований
Другим способом использования внешних модулей в XSLT является импорт преобразований, который обеспечивается элементом xsl:import. Импорт преобразований более сложен, чем их простое включение — последовательность импорта модулей может влиять на то, как
8.7. Команды Import (Импорт), Place (Поместить) и Export (Экспорт)
8.7. Команды Import (Импорт), Place (Поместить) и Export (Экспорт)
Первая команда традиционно используется для получения изображений с устройств графического ввода, таких как сканеры, цифровые фотоаппараты, с входа некоторых видеокарт. Кроме того, с помощью команды Import (Импорт) можно
«Внутренний» экспорт
«Внутренний» экспорт
Рассмотрим объявление классаindexingзамечание: «Ошибочное объявление (объяснение см. ниже)»class S6 featurex: S6my_routine is do … print (x.secret) … endfeature {NONE}secret: INTEGERend — class S6Наличие в объявлении класса атрибута x типа S6 и вызова x.secret делает его собственным клиентом. Но такой
Импорт графики
Импорт графики
Существуют два способа импортировать во Flash графику, созданную в другом графическом пакете. Рассмотрим их.Первый способ очень прост. Выбираем пункт Import to Stage подменю Import меню File или нажимаем комбинацию клавиш <Ctrl>+<R>. На экране появится стандартное
Экспорт
Экспорт
Разобравшись с публикацией, перейдем к экспорту.Как мы помним, экспорт фильма или изображения Flash отличается от его публикации тем, что файл Flash просто преобразуется в другой, выбранный нами формат. Получившийся файл можно распространять как через Интернет
Создание таблиц онлайн
Содержание
- 1 Создание таблиц онлайн
- 2 Создание таблиц с помощью онлайн-сервисов
- 2.1 Способ 1: Excel Online
- 2.2 Способ 2: Google Таблицы
- 2.3 Способ 3: Zoho Docs
- 3 Эксель онлайн
- 4 Специфика сервисов со встроенным Эксель
- 5 Office.Live — программа для создания и редактирования таблиц
- 6 Google Таблицы — позволяет добавлять в Эксель графики и диаграммы
- 7 ZOHO Sheet — программа для создания электронных таблиц
- 8 EtherCalc — открывает файлы .xlsx, .xlsm и .xls
- 9 Яндекс.Диск — простая работа с Excel онлайн
- 10 Заключение
- 11 Как создать таблицу онлайн
- 12 Google Sheet – электронные таблицы от Гугл онлайн
- 13 Zoho Sheet – создание таблиц онлайн бесплатно
- 14 Office.live.com – удобный сетевой офис от Майкрософт, включающий в себя редактор таблиц Excel
- 15 Offidocs.com – быстрое создание электронных таблиц онлайн
- 16 Сервисы для создания HTML-таблиц
- 17 Заключение
- 18 Как просто и быстро создать таблицу в онлайн сервисе
- 19 Google Диск
- 20 Яндекс Диск
- 21 Таблица для сайта
Лицензионный софт по созданию таблиц в наше время стоит очень дорого. На предприятиях используются старые версии программ, которые не содержат того спектра функций, доступных в их более свежих изданиях. Что тогда делать пользователю, которому нужно быстро создать таблицу и красиво оформить её?
Создание таблиц с помощью онлайн-сервисов
Сделать таблицу в интернете больше не составляет труда. Специально для людей, которые не могут позволить себе лицензионные версии программ, крупные компании по типу Google или Microsoft создают онлайн-версии своих продуктов. О них мы поговорим ниже, а также затронем сайт от энтузиастов, который сделали свои собственные редакторы.
ВНИМАНИЕ! Для работы с редакторами необходима регистрация!
Способ 1: Excel Online
Microsoft радуют пользователей из года в год доступностью своих приложений, и Excel не стал исключением. Самый известный редактор таблиц теперь можно использовать без установки пакета приложений Office и с полным доступом ко всем функциям.
Для того чтобы создать таблицу в Excel Online, необходимо выполнить следующие действия:
- Чтобы создать новую таблицу, кликните по иконке «Новая книга» и дождитесь завершения операции.
В открывшейся таблице можно приступать к работе.
Сделанные проекты будут доступны на главной странице онлайн-сервиса в правой части экрана.
Способ 2: Google Таблицы
Компания Google тоже не отстает и наполняет свой сайт множеством полезных онлайн-сервисов, среди которых есть и редактор таблиц. По сравнению с предыдущим он выглядит более компактным и не имеет таких тонких настроек как Excel Online, но только на первый взгляд. Google Таблицы позволяет создавать полноценные проекты полностью бесплатно и с удобствами для пользователя.
Чтобы создать проект в редакторе от Google, пользователю потребуется выполнить следующие действия:
- На главной странице Google Таблиц нажать на иконку с изображением символа «+» и подождать загрузку проекта.
После этого можно приступать к работе в редакторе, который откроется перед пользователем.
Все сохраненные проекты будут храниться на главной странице, расположенные по дате открытия.
Способ 3: Zoho Docs
Онлайн-сервис, созданный энтузиастами для простых пользователей. Единственным его минусом является лишь то, что он полностью на английском языке, но с пониманием интерфейса проблем возникнуть не должно. Он очень похож на предыдущие сайты и всё интуитивно понятно.
Для редактуры и создания таблиц на Zoho Docs, пользователю нужно сделать следующее:
-
В левом углу экрана, нужно кликнуть по кнопке «Create» и в выпадающем меню выбрать вариант «Spreadsheets».
После этого юзер увидит редактор таблиц, в котором можно приступить к работе.
Сохраненные проекты будут находиться на главной странице сайта, отсортированные по времени создания или изменения.
Как вы можете увидеть, создание таблиц онлайн и их последующая редактура вполне могут заменить основной софт, который занимается этими операциями. Доступность для пользователя, а также удобство и приятный интерфейс определенно делают такие онлайн-сервисы очень востребованными, особенно в работе на крупном предприятии.
Отблагодарите автора, поделитесь статьей в социальных сетях.
lumpics.ru
Эксель онлайн
У ряда пользователей, тесно работающих с таблицами Excel , может возникнуть необходимость создать excel-таблицу на компьютере, на котором не установлен Microsoft Office (а значит и отсутствует Microsoft Excel). Проблема? Нисколько! В создании указанной таблицы вам помогут популярные сетевые сервисы, позволяющие легко создать таблицу Excel онлайн. В этом материале я расскажу, как запустить Эксель в режиме онлайн, какие сервисы нам в этом помогут, и как с ними работать.
Лучшие сервисы Excel Online
Специфика сервисов со встроенным Эксель
В сети имеются несколько популярных сетевых сервисов, позволяющих не только открыть файл Excel онлайн, но и создать новую таблицу эксель, редактировать её, а затем и сохранить к себе на ПК. Обычно они обладают довольно схожим к MS Excel функционалом, а работа с ними не создаст никаких проблем для пользователей, уже имевших ранее дело со стационарным редактором MS Excel.
Для регистрации на таких платформах можно воспользоваться логином и паролем пользовательского аккаунта в социальных сетях (например, в Facebook), или пройти стандартную процедуру регистрации через электронную почту.
Пользуйтесь функционалом Excиel
Мне нравится работать с документами, таблицами и создавать презентации в режиме онлайн, не устанавливая на компьютер множества программ, поэтому я создал подборку лучших сервисов — Ворд и Повер поинт.
Перейдём к списку сервисов, позволяющих создавать таблицы Эксель в Интернете онлайн. Некоторые из них довольно активно работают с облачными сервисами, потому могут копировать созданные пользователем таблицы туда, и уже оттуда пользователь может скачать созданную им таблицу к себе на компьютер.
Office.Live — программа для создания и редактирования таблиц
Данный сервис от компании Microsoft даёт возможность получить доступ к возможностям MS Office онлайн, причём совершенно бесплатно. В частности, вы можете воспользоваться функционалом сетевого редактора таблиц MS Excel, позволяющего создавать, редактировать и сохранять таблицы онлайн в популярных форматах данного редактора (xls, xlsx, xml и других).
- Для работы с редактором перейдите на указанный ресурс https://office.live.com/start/Excel.aspx.
- Выберите «Войти с помощью учётной записи Microsoft».
- И создайте учётную запись (или воспользуйтесь учётными данными вашего аккаунта в Skype).
- Далее вам откроется экран базовых шаблонов для создания таблицы excel. Нажмите на «Новая книга», и вы перейдёт в режим создания и редактирования вашей таблицы.
- Для сохранения полученного результата нажмите на вкладку «Файл» — «Сохранить как» — «Скачать копию».
Создаём таблицу в Excel Online
Google Таблицы — позволяет добавлять в Эксель графики и диаграммы
Google Docs – это сетевой онлайн сервис от компании Google с богатыми возможностями, в том числе позволяющий работать с excel, просматривать соответствующие форматы файлов (XLS, XLSX, ODS, CSV), создавать графики и диаграммы, и так далее. Для работы с данными сервисом необходимо иметь аккаунт в Google, если же у вас его нет, тогда предлагаю вам его создать.
- Чтобы воспользоваться возможностями Google Docs перейдите на данный ресурс https://docs.google.com/spreadsheets/u/0/, и введите данные своего аккаунта в Гугл.
- Для создания нового документа нажмите на «Blank» (прямоугольник с зелёным плюсиком), и вы перейдёте в режим создания таблицы Excel.
- Интерфейс сервиса англоязычный, но для пользователей, имевших ранее дело с Excel, работа с Google Docs не доставит особых проблем.
- Для сохранения на компьютер созданной вами таблицы нажмите на «File» — «Download as» и выберите удобный формат сохранения файла (например, xlsx).
Рабочий экран Google Docs
ZOHO Sheet — программа для создания электронных таблиц
Сервис с поддержкой русского языка, обладающий всем необходимым функционалом для создания таблиц Excel. Сервис умеет практически всё, что и его конкуренты – работает с большинством форматов эксель, поддерживает совместное редактирование документа несколькими пользователями, позволяет строить графики и диаграммы и так далее.
- Для работы с данным сервисом перейдите на него https://www.zoho.com/docs/sheet.html.
- Нажмите на кнопку «CREATE SPREADSHEET» (могут понадобиться данные вашего аккаунта в Гугл), и вы перейдёте в режим создания таблицы.
- Сохранить полученный результат вы можете, нажав на «Файл» — «Экспорт как», и выбрав удобный для вас вариант формата файла (обычно это «книга MS Excel»).
Сервис ZOHO Sheet
EtherCalc — открывает файлы .xlsx, .xlsm и .xls
Среди преимуществ данного сервиса я бы отметил возможность работать с таблицами Excel без какой-либо регистрации, поддержку параллельного редактирования одной таблицы несколькими пользователями, удобный функционал, а также множество других достоинств, позволяющих работать с эксель таблицами онлайн на русском языке.
- Для работы с данным сервисом выполните переход на него https://ethercalc.org/.
- Нажмите на кнопку «Create Spreadsheet» (создать электронную таблицу).
- Вы перейдёте в режим редактирования, и сможете создать нужную вам таблицу.
- Для сохранения конечного документа нажмите на изображение с дискеткой слева, выберите формат сохранения, и загрузите таблицу к себе на ПК.
Рабочее окно сервиса «EtherCalc»
Яндекс.Диск — простая работа с Excel онлайн
Отечественная компания Яндекс порадовала пользователя возможностью создать и отредактировать онлайн документ Excel с помощью специального сервиса на Яндекс.Диск. По своему функционалу данный сервис является копией Office Online (первый из описанных мной сетевых сервисов), при этом, по отзывам пользователей, на данном сервисе от Яндекс иногда случаются проблемы в работе больших формул, возникают баги, сервис плохо работает с файлами эксель, созданными в MS Excel до 2007 года.
- Для работы с данным сервисом перейдите на него https://disk.yandex.ua/client/disk (может понадобиться регистрация на Яндекс).
- Нажмите на кнопку «Создать» — «Таблицу».
- Вы перейдёте в режим создания и редактирования таблицы.
Создаём таблицу с помощью Яндекс.Диск
Сохранить набранную таблицу вы сможете, нажав на «Файл» — «Сохранить как» — «Скачать копию».
Заключение
Для работы с Эксель онлайн стоит воспользоваться online сервисами, перечисленными мной выше. Все они бесплатны, поддерживают (за малым исключением) русскоязычный интерфейс, по своему функционалу почти не уступают стационарной версии MS Excel. Если читателю понадобилось срочно создать экселевскую таблицу, а компьютера с установленным MS Office под рукой не оказалось, тогда стоит воспользоваться функционалом описанных выше сетевых инструментов, позволяющим эффективно решать эту, и похожие к ней, задачи.
sdelaicomp.ru
Как создать таблицу онлайн
Многие из нас работают с различными таблицами формата Excel. С их помощью мы формируем отчётность, фиксируем статистические показатели, обобщаем полученные данные. Обычно такие таблицы мы создаем в самом упомянутом редакторе, но что же предпринять в ситуации, когда на подручном компьютере не оказалось установленного MS Office? В этом случае нам на помощь придут различные сетевые сервисы для создания таблиц онлайн, внести в неё необходимые показатели, а затем и сохранить на ПК. В данном материале я расскажу, как сделать электронную таблицу онлайн, и какие инструменты нам в этом помогут.

Ресурсы, которые будут описаны мной ниже, обладают большинством возможностей стандартного MS Excel. После перехода на такой ресурс вам предложат пройти регистрацию, после чего вы сможете в полной мере пользоваться возможностями сайта для создания и редактирования электронных таблиц.
При этом внешний вид таких сервисов и особенности работы с таблицами не отличается от стандарта Эксель. Сохранение полученных результатов обычно возможно как на пользовательский ПК, так и связанное с данными ресурсами облако.
Google Sheet – электронные таблицы от Гугл онлайн
«Таблицы Гугл» (Google Sheet) – это мощные электронные таблицы, доступные для использования в вашем браузере. Несмотря на то, что данный инструмент позиционируется как автономный продукт, он является частью облачного «Google Drive», и работает в связке с сетевым инструментарием от «Google Docs». Используя «Google Sheet», вы можете создавать и редактировать какие либо документы как в одиночку, так и совместно с другими пользователями онлайн. Сервис имеет огромную галерею темплейтов для облегчённого старта, стабилен в работе, поддерживает множество встроенных формул и автоматическое сохранение создаваемых документов.
Для работы с онлайн сервисом необходимо:
- Перейти на «Таблицы Гугл».
- Нажать «Открыть Гугл таблицы» (при необходимости пройдите процедуру регистрации).
- Затем необходимо кликнуть на кнопку с плюсиком внизу, и перейти непосредственного к созданию таблицы онлайн.
- Для сохранения результата необходимо будет нажать на «Файл» — «Скачать как» — «Файл Майкрософт Эксель».

Zoho Sheet – создание таблиц онлайн бесплатно
«Таблицы Зохо» (Zoho Sheet) — инструмент, позволяющий создавать и редактировать таблицы, и работать с ними одновременно в сети Интернет. Сервис выделяется своим бесплатным характером, высокой скоростью работы, поддержкой множества различных форматов при экспорте и импорте файлов. Данный редактор таблиц является структурным компонентом «Zoho Office Suite» — набора сетевых приложений с довольно широким функционалом. Возможности «Zoho Sheet» также включают сохранение результатов в облаке, журнал контроля, высокий уровень поддержки пользователей.
Для работы в этом редакторе таблиц нужно:
- Зайдите на сайт zoho.eu, нажмите на «GET STARTED FOR FREE».
- Пройдите процедуру регистрации (можно использовать аккаунт в соц.сетях).
- Начните работу с сервисом (она не отличается от работы со стандартным Эксель).
- Сохраните файл стандартным способом.

Office.live.com – удобный сетевой офис от Майкрософт, включающий в себя редактор таблиц Excel
Сервис office.live.com (также известный как Office 365) — это бесплатный офисный пакет от компании Майкрософт, предлагаемый пользователю онлайн и совершенно бесплатно. В его комплектацию включён и функционал MS Excel, позволяя легко создавать и редактировать электронные таблицы онлайн.
Для создания таблицы на этом сервисе необходимо:
- Перейдите на ресурс www.office.com и нажмите на «Вход».
- Зарегистрируйтесь (при необходимости создайте свою учётную запись).
- Выберите веб-приложение «Excel» — «Новая книга».
- Начните работать.
Несмотря на некоторую ограниченность функционала данного сетевого продукта, он вполне подойдёт для конструирования базовых электронных таблиц в режиме онлайн.

На основе данной сетевой версии Майкрософт Офис работают сервисы по работе с таблицами Яндекса и Мейл.Ру. К примеру, на сайте Яндекс.Ру нужно перейти в Яндекс. Диск, там нажать на «Создать» и выбрать «Таблицу».

Offidocs.com – быстрое создание электронных таблиц онлайн
Сервис offidocs.com — это гибкая и довольно мощная платформа, позволяющая вам работать онлайн с различными стационарными программами через ваш веб-навигатор. Благодаря возможностям платформы вы можете работать с такими инструментами как «LibreOffice», «GIMP», «Dia» и другими решениями с помощью сети. Не требуется никаких стационарных инсталляций, просто запустите offidocs.com и используйте открывшиеся возможности.
Для создания таблиц онлайн перейдите на offidocs.com и приступайте к работе с открывшейся таблицей. Несмотря на некоторую урезанность функционала, данная платформа подойдёт для большинства необходимых нам операций.

Сервисы для создания HTML-таблиц
Также в сети представлен ряд сайтов, позволяющих создавать таблицы html онлайн. Для этого достаточно определиться с рядом базовых настроек, сгенерировать таблицу, скопировать полученный html-код на сайт, и получить искомый результат.
Среди таких сервисов можно упомянуть следующие:
- daruse.ru – онлайн генератор таблиц. Настройка будущей таблицы выполняется путём нескольких кликов;
- apsolyamov.ru – ещё один сетевой генератор html-таблиц. Его настройка производится схожим образом для сервисов такого типа – выбираете количество строк и колонок, нажимаете «Генерировать», затем копируете полученный html-код на ваш сайт;
- realadmin.ru – другой альтернативный сервис с тождественным функционалом, в котором настройка выполняется идентичным образом.

Заключение
Перечисленные в данном материале сетевые сервисы поддерживают работу с электронными таблицами формата Excel, и могут быть рекомендованы как удобный вспомогательный инструмент при отсутствии пакет MS Office на ПК. При этом наиболее оптимальным я считаю функционал «Google Sheet» — возможности данного сервиса мало уступают возможностям популярного Microsoft Excel.
it-doc.info
Как просто и быстро создать таблицу в онлайн сервисе
Доброго времени суток, уважаемые читатели моего блога. Давайте сегодня ненадолго оставим тему создания сайтов и поговорим про организацию работы. Если вы ведете свой блог, а особенно если вам приходится сотрудничать с авторами, придется научиться работать с таблицами.
В свое время у меня было несколько копирайтеров и согласитесь, можно свихнуться отсылая для каждого отдельное задание. Намного проще, когда у вас есть отдельный документ, к которому имеют доступ все сотрудники. Каждый может легко и просто открыть файл, посмотреть список и взять то, которое ему на данный момент ближе.
Сегодня будем разбираться как создать таблицу онлайн несколькими методами. Все они подойдут для организации трудового процесса над сайтом.
Однако, это не единственное преимущество этих таблиц. Если вы создадите ее и дадите ссылку на своем сайте, то сможете увидеть с какой электронной почты к вам заходили пользователи. Кроме того, не проблемой будет открыть ее для комментирования и редактирования.
Предположим, вы создаете свою «Базу трастовых сайтов», благодаря которой любой владелец сайта может быстро и бесплатно повысить ранги тИЦ и PR. Предложите посетителям дополнить ее полезными ссылками! Так вы сможете получить много новых и полезных линков быстро и особенно не заморачиваясь.
Замечательная альтернатива тяжеловесным страницам форума. Согласитесь, искать там дельную информацию довольно сложно. В простом списке сведения выцепить гораздо проще.
Google Диск
Сперва я расскажу вам про гугл. Вы можете совершенно бесплатно создать свою таблицу, а впоследствии даже распечатать ее прямо на диске, используя готовый аккаунт, который сейчас есть у каждого.
Заходите в свою почту на gmail.com и в категории «Сервисы» выбираете раздел «Диск».
Далее в верхнем левом углу нажимаете кнопку «Создать» и в ней кнопку «Таблица».
Открывается знакомый всем интерфейс в excel. Сюда вам и нужно будет ввести данные.

Даете название, если это необходимо.
Далее включаете доступ по ссылке.
И просто копируете ее из появившегося окна.
Обратите внимание, что вы сами выбираете какие права дать другим пользователям: они могут только просматривать, комментировать или редактировать таблицу.
Чтобы распечатать созданный вами документ нажмите вкладку «Файл» и выберите «Печать».
Яндекс Диск
Если вы читали мою статью про лучшие облачные сервисы, то наверняка помните, что я предпочитаю сервис от Яндекса. И здесь вы также просто можете создать свою красивую таблицу. Давайте я покажу как сделать это онлайн прямо в Яндексе.
С помощь «Диска» и без установки дополнительных программ можно создавать красивые таблицы как в Word или том же Excel.
Для начала необходимо войти в Яндекс Диск, ввести данные почты и пароль, затем кликнуть на кнопку «Создать» и теперь выбрать программу.
О экселе я уже рассказал, теперь давайте поработаем с вордом. Откроется окно, так в стандартной программе Microsoft Word на компьютере.
Далее в панели задач нужно открыть вкладку «Вставка». Вы увидите много инструментов для работы, чтобы создать таблицу необходимо найти вкладку «Таблицы». Открывается окно, и на выбор можно создать таблицу по определённому количеству ячеек. Не переживайте, далее вы сможете добавить строки и столбцы, если это будет необходимо.
Вы можете также изменить цвета самой таблицы или применить заливку к ячейкам.
Также не проблемой будет выбрать стиль таблицы. Вариантов не так много, но среди них находятся очень даже привлекательные.
Ваша таблица сохранится на сервере и вы можете дать на нее ссылку другому человеку. Как это сделать мы с вами уже обсуждали.
Таблица для сайта
Когда я только готовил эту статья я предполагал, что в этой публикации я предложу вам в качестве бонуса какой-нибудь интересный сервис, благодаря которому вы сможете легко и просто создать таблицу, получить код и все это в течение нескольких секунд выложить на своем сайте.
К сожалению, я не нашел ни одного хорошего источника. Лучшим из них оказался проект Compare Ninjа . Заходите на сайт, в верхней панели задач выбираете вкладку Generator. Заполняете поля, нажимаете кнопку «Next», а дальше начинается полнейший геморрой. Ситуация усугубляется еще и тем, что ресурс на английском языке.
Языковой барьер половина беды, не совсем простая навигация может довести до белого каления. Ко всему прочему сервис оказался платным. И так как со временем хотите вы того или нет, вы начнете разбираться в простейших элементах кода, которые и нужны для создания таблиц, вы поймете что это была напрасная трата денег.
Поэтому я рекомендую вам воспользоваться более здравым решением. Курс Евгения Попова « Основы CSS ». Просто послушайте и посмотрите как работает человек, не обязательно сразу бросаться выполнять какие-то задания или делать таблицы. Узнайте чуть больше и у вас не возникнет проблемы в том, чтобы потом воплотить любую задумку.
Если вам нужна простенькая красивая таблица-рисунок, то вы можете сделать его в Photoshop. Пошаговая инструкция уже есть в моем блоге.
Если вам понравилась эта статья – подписывайтесь на рассылку и узнавайте больше. До новых встреч и удачи в ваших начинаниях.
start-luck.ru
Excel таблица онлайн – это отличная возможность создавать таблицы и работать в таблицах без программ. В статье узнаете, что это такое и как работать с таблицами в Интернете. Такие таблицы будут необходимы для работы с документами и их редактирования.
Что такое Excel таблица онлайн
Здравствуйте, уважаемые читатели! Что такое таблица онлайн? Эта такая же программа, только она доступна в Интернете. Здесь есть столбцы и поля, с помощью которых можно записывать какие-либо данные, например, цифры, символы и так далее. Процесс работы с таблицами бесплатный, не требует установки программ на компьютер.
В качестве работы с онлайн таблицами используются различные сервисы и предоставляют к ним доступ Яндекс и Google. Далее мы разберем, как работают таблицы в Яндекс и Гугл, что для этого предпринять, чтобы начать работу с онлайн таблицами.
Эта информация пригодится тем людям, которые работают через Интернет и не желают нагружать компьютер программами.
Excel таблица онлайн в Яндексе, как начать работать
Итак, чтобы пользоваться таблицей в Яндексе, необходимо войти в почтовый ящик Яндекс и открыть сервис «Яндекс документы». Если нет почтового ящика, то создайте его с помощью этого видео.
Далее нажмите кнопку «Создать» (скрин 1).
Затем из списка онлайн-программ выбираете «Таблицу» (скрин 2).
Пишете название таблицы, например, «Новая таблица» и нажимаете «Создать» (скрин 3).
После этого можно увидеть таблицу, которая откроется в браузере (скрин 4).
В ней будут доступны следующие инструменты для работы:
- столбцы и строки для заполнения текстом, символами;
- вставка ссылок, различных диаграмм, надписей, фигур, изображений и так далее;
- данные в таблице можно настраивать и редактировать;
- есть возможность сохранения таблицы на компьютер;
- доступна настройка таблицы.
Это еще не все инструменты, которая имеет Excel таблица в Яндексе.
Excel таблица онлайн в Google
Для того, чтобы открыть онлайн таблицу в Гугл, необходимо так же войти в почтовый ящик Gmail и зайти на сервис «Гугл таблицы».
Нажимаете кнопку «Открыть Google таблицы» (скрин 5).
В качестве создания таблицы используйте кнопку «Пустой файл» (скрин 6).
Появится онлайн таблица со всеми инструментами (скрин 7).
Здесь доступно:
- создание новых документов;
- можно править текст и символы в таблице;
- форматировать текст;
- вставлять изображения, формы и другие файлы.
У таблицы больше возможностей, практически так же, как в программе.
Как пользоваться таблицей онлайн
Давайте рассмотрим в качестве использования Яндекс таблицу. Когда мы вошли на сервис, то можем что-нибудь заполнить, чтобы проверить работоспособность ресурса. К примеру, напишем в первом столбце название месяцев, затем справа в категории «B» пропишем даты (скрин 8).
Если нужно растянуть столбец таблицы, нажмите левой кнопкой мыши на линию между разделами «A» и «B», например, мы расширим первый столбик, а значит, эту линию протягиваем вправо, до нужного размера. Чтобы не затягивать статью, я вам рассказал об основных настройках.
Если хотите сохранить таблицу на компьютер, нажмите по кнопке «Файл», «Сохранить как» (скрин 9).
Далее выберите представленные форматы – XLSX, ODS, PDF, CSV и другие варианты форматов. Я выбрал первый вариант для таблиц и сохраняю файл через браузер на компьютер. Иногда некоторые браузеры не пропускают файлы и пишут – «Этот файл загружается редко». В таком случае просто нажмите на файл и кликните «Разрешить загрузку». После чего документ сохранится на компьютер и им можно пользоваться.
Заключение
Итак, сегодня рассмотрели, что такое Excel таблица онлайн, как начать с ней работать и пользоваться. С помощью таблиц в Интернете вы сможете записывать данные, сохранять их на компьютер или прямо на сервисе. Что хорошо, вы не будете нагружать оперативную память компьютера, и ваши файлы будут всегда под рукой.
P.S. Можете посмотреть подробное руководство по работе с Эксель программой. Всё чётко и по делу.
Спасибо за внимание!
С уважением, Сергей Ёлчев
Яндекс таблица позволяет работать с данными, вести различные учёты и рассчитывать формулы. В статье рассмотрим, что это за инструмент, какие есть возможности, как работать с Яндекс таблицей.
Содержание
Что такое Яндекс таблица
Доброго времени суток! Многие пользователи компьютеров работают с таблицами. В основном используют программу Excel. Для удобства есть специальный сервис, который имеет одинаковые функции и это Яндекс таблица. Что значит эта формулировка?
Это онлайн таблица Excel, которая работает в Яндекс браузере. Возможностей у данного инструмента достаточно. Вы сможете создавать ячейки, столбцы, добавлять текст, ссылки, прописывать формулы и использовать другие функции. Решать математические задачи без использования калькулятора. Сохранять данную таблицу на компьютер, если это необходимо.
Пользоваться таблицей от Яндекса сможет любой пользователь. Вам лишь нужно авторизоваться в почтовом сервисе Яндекс и открыть ресурс.
Как начать работу с Яндекс таблицей, как её создать
Есть несколько способов открыть Яндекс таблицу – через Яндекс диск или сервис Яндекс документы. Рассмотрим каждый вариант по порядку.
Итак, запустите сначала Яндекс браузер на компьютер и нажмите кнопку «Войти» справа.
Далее введите логин и пароль и авторизуйте в почтовом сервисе. Если нет Яндекс почты, то создайте её. После авторизации, нажмите «Диск».
Если не нашли нужную кнопку, откройте сервис в браузере по ссылке – «disk.yandex.ru». В этом сервисе нажмите кнопку «+Создать».
В окне кликните на «Таблицу», после чего напишите её название и далее нажмите «Создать». Сервис предложит выбрать папки для местоположения вашей таблицы, нажмите на любую и кликните «Выбрать». Через несколько секунд вы увидите таблицу в формате xlsx.
Теперь разберём второй способ. Переходите на сервис «Яндекс Документы». Также жмите «Войти» и авторизуйтесь в Яндексе. В Яндекс документах снова нажимаете «+Создать» и далее «Таблицу». Пишите название и создаёте.
Далее на нескольких примерах рассмотрим работу с онлайн таблицей.
Яндекс таблица – как пользоваться. Создаём ячейки и столбцы
В Яндекс таблице уже есть ячейки и столбцы по умолчанию. Покажем несколько примеров, как их создавать, чтобы был понятен процесс.
Нажмите правой клавишей компьютерной мыши по ячейке, далее левой «Добавить».
Из выпадающего окна выберите варианты ячеек:
- Ячейки со сдвигом вправо.
- Ячейки со сдвигом вниз.
Выбираем, например, первый вариант и нажимаете по нему. Если таблицу заполнить какими-то данными, то можно увидеть, как ячейка появилась справа. Таких ячеек можно сделать десятки штук.
Чтобы создать столбец, проделываете тот же процесс – нажимаете правой кнопкой мыши, затем «Добавить» и «Столбец». Для начала установите место в таблице, где вы хотите его добавить. После применения функции, вы увидите пустой столбец в онлайн таблице.
Как удалить ячейку и столбец
Для этого нажмите по ячейке правой кнопкой мыши и перейдите в раздел «Удалить».
Выбираете в разделах ячейки или столбец. После их нажатия они будут удалены из таблицы навсегда. Если нужно вернуть несохранённое изменение, нажмите на клавиатуре горячие клавиши CTRL+Z.
Как создать строку в Яндекс таблице
Строка создаётся так же, как ячейки или столбцы. Для этого проделываете процесс выше, только из выпадающего меню выбираете «Строку».
Строка буде вставлена, и вы увидите дополнительные поля в таблице.
Оформляем Яндекс таблицу – добавляем текст, цифры и цвета
К примеру, вам нужно сделать отчёт о вашей доходности на сайтах в Интернете. Необходимо написать названия столбцов и добавить текст с символами. Как это сделать?
Нажмите два раза левой клавишей мыши по полю в столбце. Далее вы увидите курсор в виде вертикальной линии. Напишите текст.
Написанный текст можно оформить. Кликните на «Ж», чтобы выделить его и сделать жирным. Где число 11, можно поменять размеры текста. По умолчанию шрифт стоит Calibri, и вы можете поставить своё значение.
Если нужно добавить цвет к тексту, кликните на значок «A» и установите необходимую палитру. При необходимости, есть возможность залить ячейку. Для этого нажмите на значок «ведра» – цвет фона. Кликните по цвету, и ячейка будет залита фоном.
Также, вы можете добавлять цифры в таблицу. Просто нажмите два раза мышью по ячейке и напишите с клавиатуры какое-нибудь число. После заполнения таблицы изменения сохраняются автоматически.
Яндекс таблица. Как скачать на компьютер
Разработчики Яндекс таблицы предусмотрели возможность скачивания документа на компьютер.
Нажимаете в таблице кнопку «Файл», далее «Скачать как».
В окне выберите формат, например, xlsx – это и есть таблица. После нажатия на формат, ваш документ будет сохранен на устройстве в раздел «Загрузки».
Заключение
Сегодня рассмотрели, как работает Яндекс таблица. Показали на практическом примере, как её открыть и пользоваться. Этим инструментом вы можете пользоваться без установки программы на компьютер. А если хотите отправить ссылку на таблицу, нажимаете «Настроить доступ» и далее «Скопировать ссылку». Здесь можно установить роли, например, просмотр или редактирование. В рубрике «Сервисы и программы» есть ещё полезные ресурсы для работы в Интернете.
Спасибо за внимание!
С вами был, Александр Сонин.