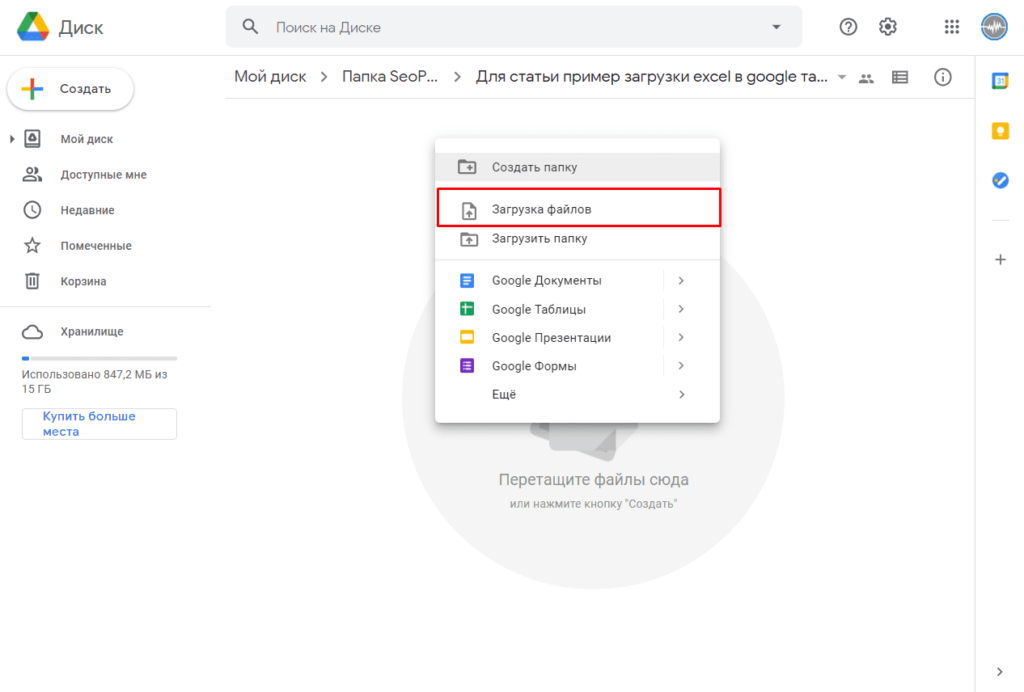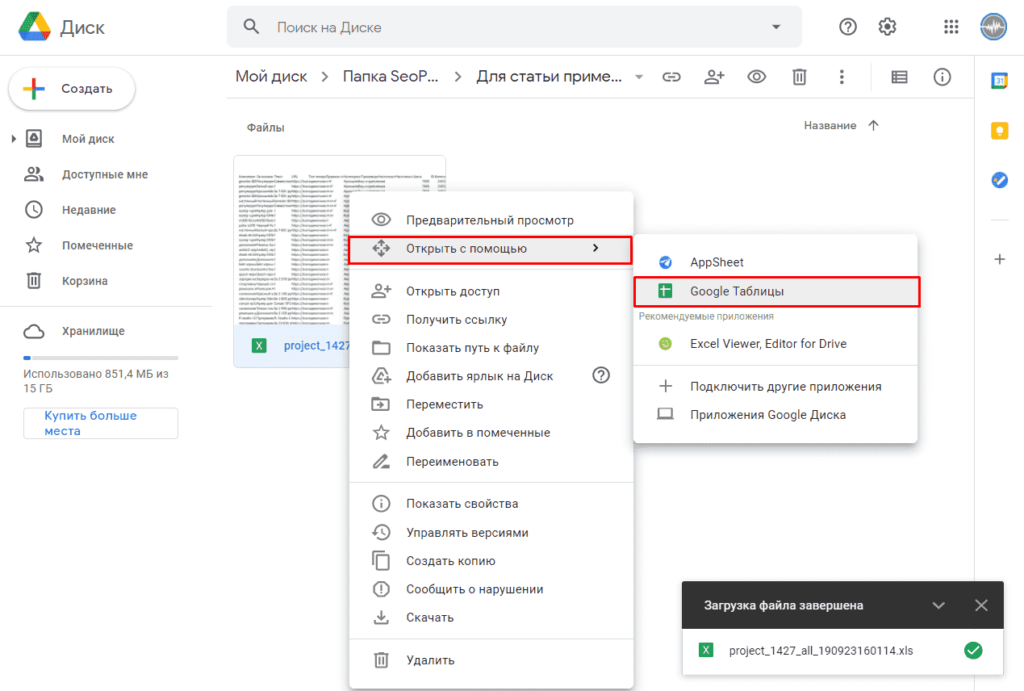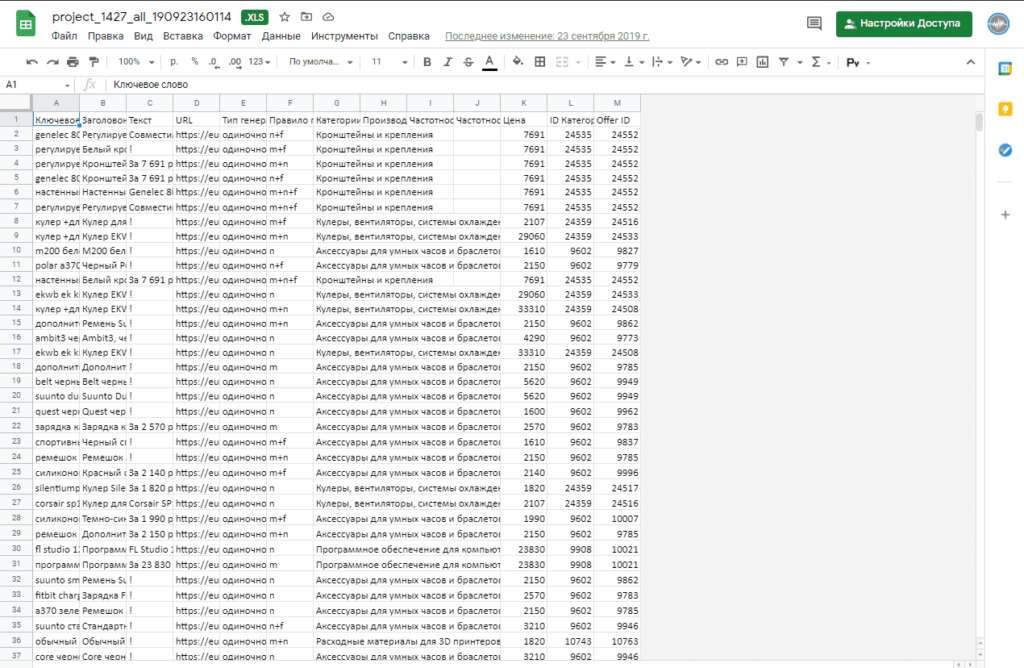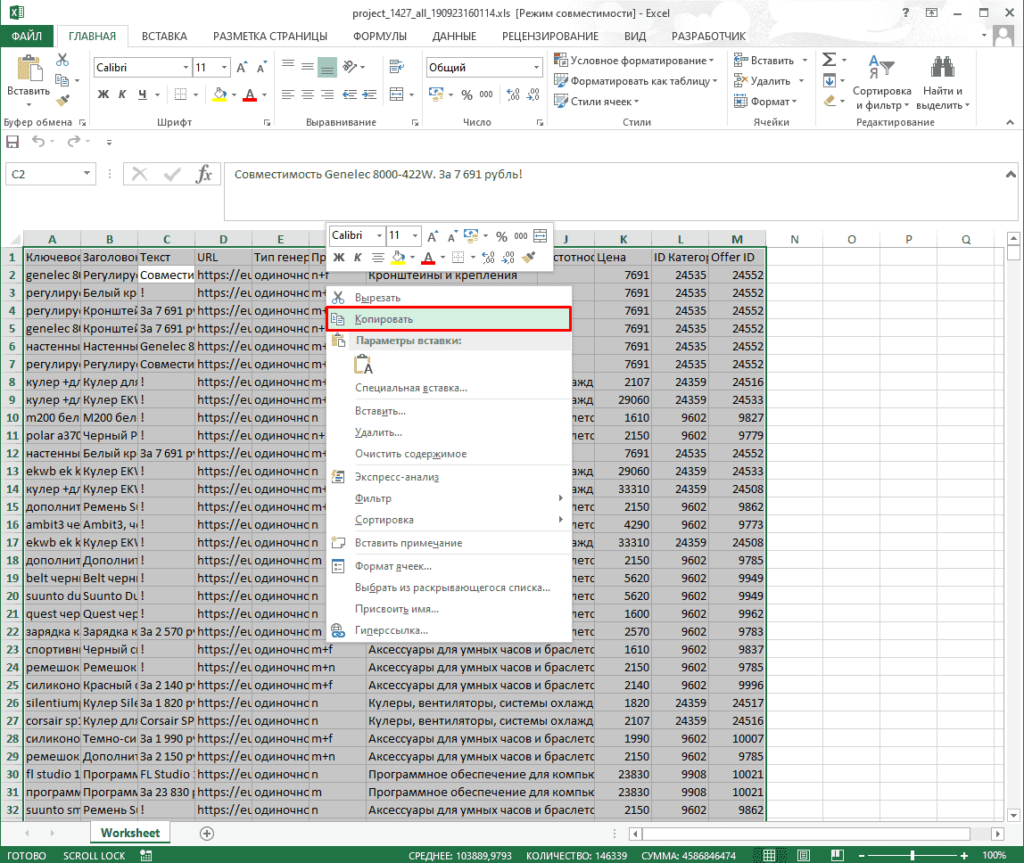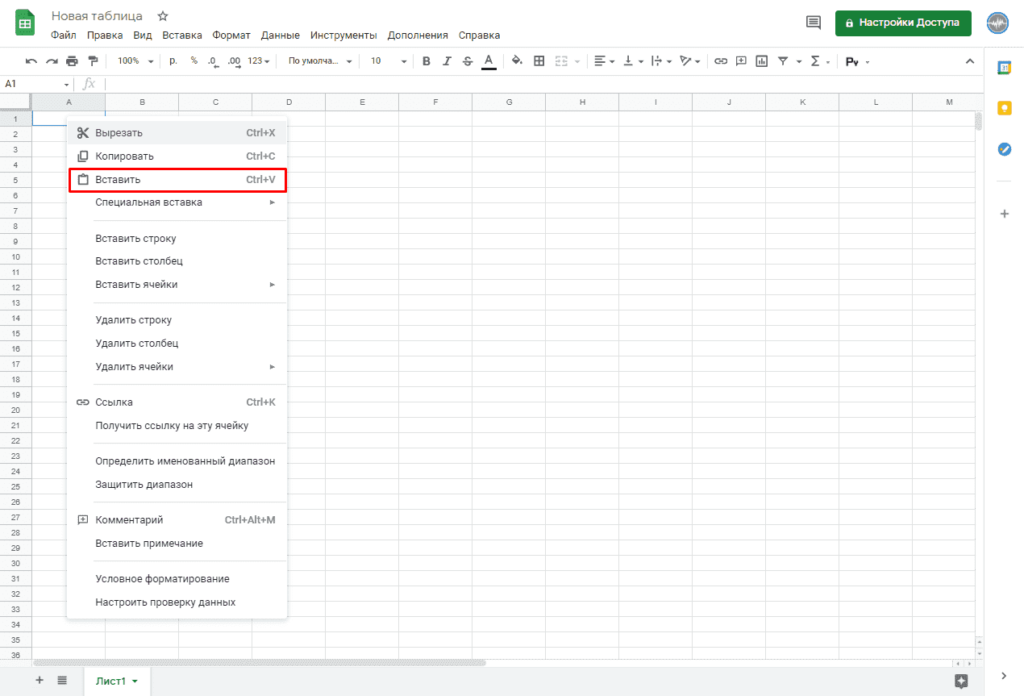Использование Excel вместе с Таблицами: рекомендации
Далее: Как управлять данными
Содержание
- Как работать с файлами Excel на Диске
- Как использовать Excel вместе с Таблицами
- Как редактировать файлы Excel в Таблицах
- Как импортировать данные Excel в Таблицы
- Как преобразовать файл Excel в формат Таблиц
- Как поделиться копией файла Таблиц в формате Excel
Как работать с файлами Excel на Диске
Работать с файлами Microsoft Excel можно разными способами. Вы можете:
- Импортировать данные Excel в Таблицы. Подробнее…
- Преобразовывать файлы Excel в формат Таблиц. Подробнее…
- Редактировать файлы Excel на Диске, не изменяя их формат. Подробнее…
- Преобразовывать файлы Таблиц в Excel или другие форматы. Подробнее…
Как использовать Excel вместе с Таблицами
Если ваша команда работает и с Microsoft Excel, и с Таблицами, ознакомьтесь с рекомендациями о том, в каких случаях лучше выбрать тот или иной продукт.
Преобразуйте таблицы Excel в формат Таблиц, если:
- Вам необходимо работать над ними вместе с командой.
- Набор данных составляет менее пяти миллионов ячеек.
Продолжайте работать с таблицей в Excel, если:
- Набор данных превышает пять миллионов ячеек.
- Вы используете дополнение Hyperion в Excel.
- Вы работаете с редкими типами таблиц, например трехмерными диаграммами-пирамидами или вторичными круговыми диаграммами.
Как редактировать файлы Excel в Таблицах
Откройте файл Excel на Диске и отредактируйте его в Таблицах. Все внесенные изменения будут автоматически сохраняться в исходном формате Excel.
Только для браузера Chrome
- Убедитесь, что расширение «Редактирование файлов Office» не установлено:
- Откройте браузер Chrome и в правом верхнем углу нажмите «Ещё»

Дополнительные инструменты
Расширения.
- Если вы видите в списке расширение «Редактирование файлов Office», нажмите Удалить.
- На Диске дважды нажмите на файл Excel.
Он откроется в окне предварительного просмотра.
- Вверху страницы нажмите Открыть в Google Таблицах.
Теперь вы можете просматривать историю версий, редактировать файл, открывать к нему доступ и работать над ним вместе с другими пользователями в режиме реального времени. Все изменения сохраняются в исходном файле Microsoft Office.
Теперь вы можете просматривать историю версий, редактировать файл, открывать к нему доступ и работать над ним вместе с другими пользователями в режиме реального времени. Все изменения сохраняются в исходном файле Microsoft Office.
Как импортировать данные Excel в Таблицы
Вы можете импортировать данные из файла Excel в новый или существующий файл Таблиц. При этом файл Excel не изменится, даже если вы отредактируете соответствующий документ в Таблицах.
- Создайте в Таблицах новый файл или откройте существующий.
- Нажмите Файл
Импортировать.
- Найдите файл Excel и нажмите Выбрать.
- Выберите вариант импорта:
- Создать таблицу
- Вставить лист(ы)
- Заменить таблицу
- Нажмите Импортировать данные.
- Если появится запрос, нажмите Открыть
Как преобразовать файл Excel в формат Таблиц
Вы можете преобразовать файл Excel в формат Таблиц и продолжить работать над ним в этом сервисе, не импортируя данные. При этом файл Excel изменен не будет.
- На Диске дважды нажмите на файл Excel.
Он откроется в окне предварительного просмотра.
- Вверху страницы нажмите Открыть в Google Таблицах.
- Нажмите Файл
Сохранить как таблицу Google.
Чтобы в будущем все загружаемые файлы Office автоматически преобразовывались в формат Google Таблиц, выполните указанные ниже действия.
- Откройте Диск и в верхней части экрана выберите

Настройки.
- В разделе «Загруженные файлы» установите флажок Преобразовывать загруженные файлы в формат Google.
Примечание. Ранее загруженные файлы не будут преобразованы.
На Диске вы увидите файл Excel и появившийся файл Таблиц. Файл Excel можно сохранить или удалить. Если вы сохраните его, измените его название (например, на [Архив] Мой документ.xls), чтобы избежать путаницы.
Совет. Чтобы вам было проще различать файлы Таблиц и Excel, на Диске используются следующие значки:
Таблицы
Excel
Как поделиться копией файла Таблиц в формате Excel
Вы можете поработать над файлом в Таблицах, а затем отправить его копию по электронной почте в формате Excel или PDF.
- Откройте файл в Таблицах.
- Нажмите Файл
Отправить по электронной почте.
В разделе Прикрепить как выберите Microsoft Excel.
- Введите адрес электронной почты, тему и сообщение.
- При необходимости установите флажок Отправить мне копию.
- Нажмите Отправить.
Файл Таблиц также можно скачать в формате Excel, PDF, CSV, ODS и других.
- В Таблицах нажмите Файл
Скачать.
- Выберите формат файла.
Google, Google Workspace, а также другие связанные знаки и логотипы являются товарными знаками компании Google LLC. Все другие названия компаний и продуктов являются товарными знаками соответствующих компаний.
Далее: Как управлять данными
Эта информация оказалась полезной?
Как можно улучшить эту статью?
Если требуется перенести таблицу Excel в Google Таблицы, то это можно сделать двумя способами, описанными ниже.
- Способ №1;
- Способ №2.
Видеоинструкция
Перенос Excel в Google Таблицу (Способ №1)
Для переноса таблицы с несколькими заполненными листами, формулами, значениями и другими данными достаточно перейти в Google Диск после чего кликнуть правой клавишей мыши в любом месте экрана после чего в выпавшем списке выбрать «Загрузка файлов».
После загрузки можно открыть файл при помощи Google Таблиц.
Все готово, файл полностью перенесен.
Все готово.
Второй способ
Для этого открываем нужный файл Excel и копируем таблицу.
После открываем Google Таблицу и кликаем правой клавишей мыши и в списке выбираем «Вставить».
Все готово таблица перенесена.
Важно! В этом случае каждый лист придется переносить отдельно.
Важно! При использовании второго способа формулы не будут перенесены, а лишь в виде значений.
Соперничество между Google Таблицами и пользователями Excel продолжается. Это две из самых популярных программ для работы с электронными таблицами. Те, кому комфортно пользоваться таблицами Google, клянутся этим, в то время как любители Excel предпочитают оставаться в пределах своей зоны комфорта.
Но что происходит, когда пользователь Excel отправляет электронную таблицу пользователю Google Sheets?
Если у вас нет Excel, вы не можете открывать и редактировать его. Если вы являетесь одним из тех сторонников Google Таблиц, которые получают документ Excel, у вас есть выбор просто просмотреть документ в том виде, в каком он есть.
Но если вы хотите работать с отправленным файлом в знакомой и удобной среде Google Sheets, вы можете преобразовать документ Excel в Google Таблицы .
В этом руководстве я покажу вам несколько способов преобразования файла Excel в Google Таблицы.
Google Таблицы могут работать со следующими форматами файлов Excel:
- .xls
- .xlsx
- .xlsm
- .xlt
- .ods
- .csv
- .tsv
- .tab
Если вам нужно открыть файл в Google Таблицах, он должен сначала присутствовать на вашем Google диске. Итак, первый шаг к открытию файла Excel в Google Таблицах — это загрузить его на диск.
Чтобы загрузить файл Excel на свой Google Диск, выполните следующие действия:
Вышеупомянутые шаги добавят ваш файл Excel на диск, и теперь вы сможете открыть его, даже если в вашей системе не установлен Excel. Чтобы просмотреть содержимое файла, просто дважды щелкните по нему. На этом этапе вы можете просто просмотреть файл, но не можете вносить в него какие-либо изменения.
Если вы хотите внести в него изменения, вам нужно открыть его в Google Таблицах, нажав на опцию Открыть в Google Документах в верхней части экрана.

Теперь вы можете редактировать свой файл, делиться данными и сотрудничать с другими с помощью Гугл Таблиц.
Самое приятное то, что при сохранении этого файла все изменения будут сохранены в исходном файле Excel.
Как преобразовать файл Excel в формат Google Таблиц
Возможно, вы захотите не просто отредактировать файл в Google Таблицах, но и сохранить его в формате Google Таблиц, а не в формате Excel.
В этом случае убедитесь, что ваш файл уже открыт в таблицах Google, выберите «Сохранить как таблицы Google» в меню «Файл».

Таким образом, даже если вы внесете какие-либо изменения в этот файл Google Таблиц, ваш исходный файл .xls останется без изменений.
Как автоматически конвертировать все будущие загрузки файлов Excel
Вы можете настроить свой Google Диск на автоматическое преобразование последующих загрузок файлов Excel в формат Гугл Таблиц.
Это сэкономит вам много времени, если вам нужно часто использовать файлы Excel в Google Таблицах. Вы можете настроить это следующим образом:
Это преобразует любые файлы Office в формат Google Docs, Sheets или же Slides.
Однако ранее загруженные файлы не будут затронуты этим параметром и будут по-прежнему иметь исходный формат.
Как экспортировать файл таблицы обратно в Excel
Наконец, когда вы закончите работу с файлом Google Таблиц, вы можете захотеть преобразовать его обратно в Excel.
Это тоже довольно просто:
Если ваш файл уже открыт в Google Таблицах:
- Перейти к загрузке файла
- Выберите вариант Microsoft Excel (.xls).

Если вы хотите напрямую преобразовать файл Google Таблиц со своего диска Google:
- Щелкните правой кнопкой мыши значок файла
- Выберите вариант загрузки
Ваш лист автоматически преобразуется в формат, готовый к работе с Excel, при загрузке.
Проблемы совместимости
Хотя это здорово, что вы можете работать с файлами Excel в Google Таблицах, Excel по-прежнему гораздо более многофункциональный. В Google Таблицах отсутствуют многие функции, и у вас могут возникнуть проблемы с совместимостью при работе с файлом Excel, преобразованным в Google Таблицы.
Google постоянно совершенствуется, а также работает над улучшением функций редактирования в Office.
Но в то же время вы можете столкнуться с некоторыми проблемами совместимости с некоторыми функциями.
Прежде чем закончить обсуждение, вот несколько проблем несовместимости, с которыми вы можете столкнуться при попытке конвертировать файлы Excel в Google Таблицы:
- Если ваш файл защищен паролем, его невозможно будет импортировать в Google Таблицы.
- Google Таблицы не учитывают ссылки в вашем файле Excel на другие книги.
- Google Таблицы не поддерживают PowerPivot, Power Query или другие функции модели данных Excel.
- Если в вашем файле Excel есть макросы, написанные на VBA, они не учитываются в Google Таблицах. Однако вы можете написать свой код в AppScript при работе в Google Таблицах.
Если в вашем файле Excel есть какие-либо из вышеперечисленных элементов, они будут скрыты, потеряны или, что еще хуже, изменены! Поэтому перед преобразованием убедитесь, что вы избавились от перечисленных выше функций.
Зачем использовать Google Таблицы вместо Excel?
Microsoft Excel существует довольно давно и широко используется в компаниях и офисах по всему миру.
Однако после того, как Google выпустил свой аналог, Google Sheets, многим людям понравилась платформа электронных таблиц на основе браузера. Вот почему:
- Хотя установка Microsoft Excel стоит 99 долларов, Google Таблицы доступны в вашем обычном браузере Google совершенно бесплатно (все, что вам нужно, это бесплатная учетная запись Google).
- Excel существует дольше, поэтому многие люди привыкли к его интерфейсу. Google Таблицы во многом вдохновлены Excel, а их пользовательский интерфейс чистый и интуитивно понятный (конечно, с меньшими функциональными возможностями).
- Ваши таблицы Google хранятся на вашем Google Диске, поэтому вы можете получить доступ к своим файлам из любого места с помощью любого браузера. Для его запуска не требуется никакого специального программного обеспечения.
- Таблицы Google позволяют сотрудничать с другими пользователями на одном листе, поэтому вы можете работать со своими товарищами по команде в режиме реального времени и одновременно вносить изменения. Вы даже можете общаться с этими соавторами в режиме реального времени.
- Когда в Google Таблицах появляется новая функция или функциональность, они доступны всем одновременно. Вам не нужно беспокоиться о версиях и обратной совместимости документов с Google Таблицами.
- Когда вы работаете с Google Sheet, ваши файлы автоматически копируются на ваш Google Диск, так что больше никаких проблем.
- Вы можете добавлять код и запускать API с помощью Google Таблиц, что значительно повышает гибкость и функциональность того, как вы используете свои данные.
В этой статье вы увидели, как можно менять форматы между двумя гигантами электронных таблиц Google и Excel.
На данный момент обсуждаемые моменты верны, но, как упоминалось ранее, Google всегда вносит поправки в свои функции.
Надеюсь, вы нашли этот урок полезным!
Если вы работали с данными в Excel и поняли, что хотите использовать функции или сценарии Google Таблиц, преобразовать файлы из Excel в Google Таблицы довольно просто.
Однако есть несколько способов сделать это в зависимости от формата исходных данных. Процесс зависит от того, сохранена ли электронная таблица Excel в формате CSV, стандартном формате Excel или уже содержит какие-либо сценарии.
В этой статье мы рассмотрим четыре способа преобразования файлов Excel в электронную таблицу Google Sheets.
Если вам нужно только преобразовать данные из Excel в Google Таблицы и у вас нет каких-либо сложных функций или скриптов в фоновом режиме, достаточно простого копирования и вставки данных.
- Для этого просто выделите все ячейки, которые вы хотите скопировать в Excel. Щелкните правой кнопкой мыши в любом месте выбранного диапазона и выберите «Копировать».
- Щелкните правой кнопкой мыши в верхней левой ячейке электронной таблицы Google Таблиц, в которую вы хотите поместить данные. Выберите Вставить.
Это заполнит лист всеми данными, которые вы скопировали из электронной таблицы Excel. Это так просто.
2. Из файла Excel: просто откройте файл Excel напрямую.
Вы можете открыть файл Excel (* .XLSX) напрямую, но сначала вам нужно будет выполнить шаг, чтобы загрузить файл.
В Google Таблицах просто выполните следующие действия, чтобы открыть файл Excel напрямую.
- Выберите в меню «Файл» и выберите «Открыть» или «Импорт».
- В появившемся окне выберите вкладку «Загрузить», а затем нажмите кнопку «Выбрать файл с вашего устройства».
- Найдите файл Excel, который хранится на вашем компьютере, выберите его и нажмите кнопку «Открыть».
- Это загрузит файл Excel, а затем откроет его в Google Таблицах.
Вы заметите, что при использовании этого подхода для преобразования Excel в Google Sheets происходит несколько вещей.
- Файл Excel автоматически конвертируется в формат Google Таблиц.
- Он открывается во вновь созданной электронной таблице в вашей учетной записи Google Таблиц.
- Форматирование максимально соответствует формату исходной электронной таблицы Excel.
3. Импорт CSV: импорт непосредственно из файла CSV.
Вы можете импортировать прямо из файла Excel, сохраненного в формате CSV. Однако вам нужно знать, как файл разделен; разделены ли они табуляцией или запятыми, или каким-либо другим символом.
Использование функции импорта
Выполните ту же процедуру, описанную выше, но когда вы выберете файл CSV, вы увидите окно, в котором можно выбрать форматирование файла и способ преобразования данных электронной таблицы в электронную таблицу Google Sheet.
Вы также можете настроить, хотите ли вы открывать данные в новой электронной таблице, заменять текущий лист или добавлять к текущему листу. Также настройте, хотите ли вы, чтобы текст из файла CSV преобразовывался в соответствующий тип данных (числа, даты и формулы).
После настройки параметров преобразования выберите «Импортировать данные», чтобы перенести данные файла CSV в электронную таблицу Google Таблиц.
Использование функции IMPORTDATA
Другой подход к вводу данных из файла Excel, сохраненного в формате CSV, — использование функции IMPORTDATA в Google Таблицах.
У этого подхода есть одна загвоздка. Файл должен храниться на веб-сервере в Интернете и доступен по прямой ссылке. Например, Бюро переписи предоставляет множество файлов данных в формате CSV, таких как общие данные о населении по штатам, по следующей ссылке:
https://www2.census.gov/programs-surveys/popest/datasets/2010-2019/national/totals/nst-est2019-alldata.csv
Вы можете импортировать данные прямо из такого CSV-файла в электронную таблицу Google Sheets с помощью функции IMPORTDATA.
- Откройте новую таблицу Google Таблиц. Щелкните ячейку, в которую вы хотите поместить импортированные данные. В этой ячейке введите:
= IMPORTDATA («https://www2.census.gov/programs-surveys/popest/datasets/2010-2019/national/totals/nst-est2019-alldata.csv»)
- Когда вы нажмете Enter, вы увидите статус загрузки на несколько секунд. Тогда все данные появятся в электронной таблице.
- Если вы хотите сделать снимок данных и поместить его в новую электронную таблицу, чтобы он не обновлялся каждый раз, когда исходные данные CSV изменяются онлайн, просто выделите все ячейки исходного листа и скопируйте их. Затем откройте новый лист, щелкните правой кнопкой мыши в ячейке, куда вы хотите поместить данные, и выберите «Специальная вставка», а затем «Вставить только значения».
Это скопирует все исходные данные в новую статическую электронную таблицу в Google Таблицах.
4. Открыть с помощью: открыть файл после загрузки.
Есть еще один способ конвертировать Excel в Google Таблицы. Это работает независимо от того, сохранен ли файл в формате CSV или XLSX.
- Загрузите файл прямо в свою учетную запись Google Drive внутри любой папки.
-
Щелкните файл правой кнопкой мыши и выберите Открыть с помощью, затем выберите Google Таблицы.
- Если это файл CSV, он откроется непосредственно в формате Google Таблиц. Если он в формате XLSX, он откроется в Google Docs в формате XLSX. Вы увидите это вверху. Чтобы преобразовать его в формат Google Sheets, выберите в меню «Файл» и затем выберите «Сохранить как Google Sheets».
Это преобразует электронную таблицу и откроет ее в новую электронную таблицу в Google Таблицах.
Преобразование Excel в Google Таблицы
Как видите, есть несколько способов перенести данные электронной таблицы Excel в Google Таблицы. Выбранный вами подход зависит от формат исходного файла, и какая процедура кажется вам наиболее удобной.
Импорт из Excel
В меню Файл выберите пункт Импорт:
Затем перейдите на вкладку Загрузка, нажмите на единственную кнопку Выберите файл на компьютере или перетащите иконку с файлом в это окно:
После того как вы выберете или перетащите файл, появится следующее окно импорта:
В первом случае (Создать таблицу) появится новый документ, во втором (Вставить лист(ы)) — новые листы в текущем документе, а в третьем все данные в текущем документе будут заменены на данные из импортированного файла Excel.
После того как вы выберете подходящий вариант, нажмите кнопку Импортировать.
Экспорт в Excel
Чтобы сохранить таблицу на локальный диск в формате Excel, проделайте следующий путь:
Файл → Скачать как → Microsoft Excel (XLSX)
Книга сохранится на ваш локальный диск.
Обратите внимание, что при экспорте в Excel не сохранятся изображения, которые вы загрузили с помощью функции IMAGE, а результаты работы функций, которых нет в Excel, сохранятся — но как значения. Это касается, например, функций SPLIT, IMPORTRANGE и других функций импорта (IMPORTXML, IMPORTDATA, IMPORTHTML), UNIQUE и COUNTUNIQUE, QUERY, REGEXEXTRACT, GOOGLEFINANCE.
Функции SPARKLINE превратятся в обычные спарклайны Excel.
Отсутствующие в Excel функции при экспорте превращаются в ЕСЛИОШИБКА (IFERROR), где в качестве первого аргумента будет запись вида __xludf.DUMMYFUNCTION (функция), которая и выдаст ошибку в Excel, а в качестве второго аргумента — то значение, которое возвращала эта функция в момент экспорта.
Канал «Google Таблицы — это просто» в Телеграме
Регулярно публикуем новые кейсы и советы. Заглядывайте в гости:
https://telegram.me/google_sheets
Другие статьи о функциях Google Таблиц
Текстовые функции Google Таблиц
Функция OFFSET (СМЕЩ)
Как выделить уникальные элементы из списка?
Вставляем в ячейки Google Таблиц изображения
Переводим текст прямо в Google Таблицах
Функция QUERY в Google Таблицах
Функции Google Таблиц для работы с датой и временем
HYPERLINK: быстро ставим гиперссылки в Google Таблице
Делаем документы Google Таблиц и Excel легче и быстрее