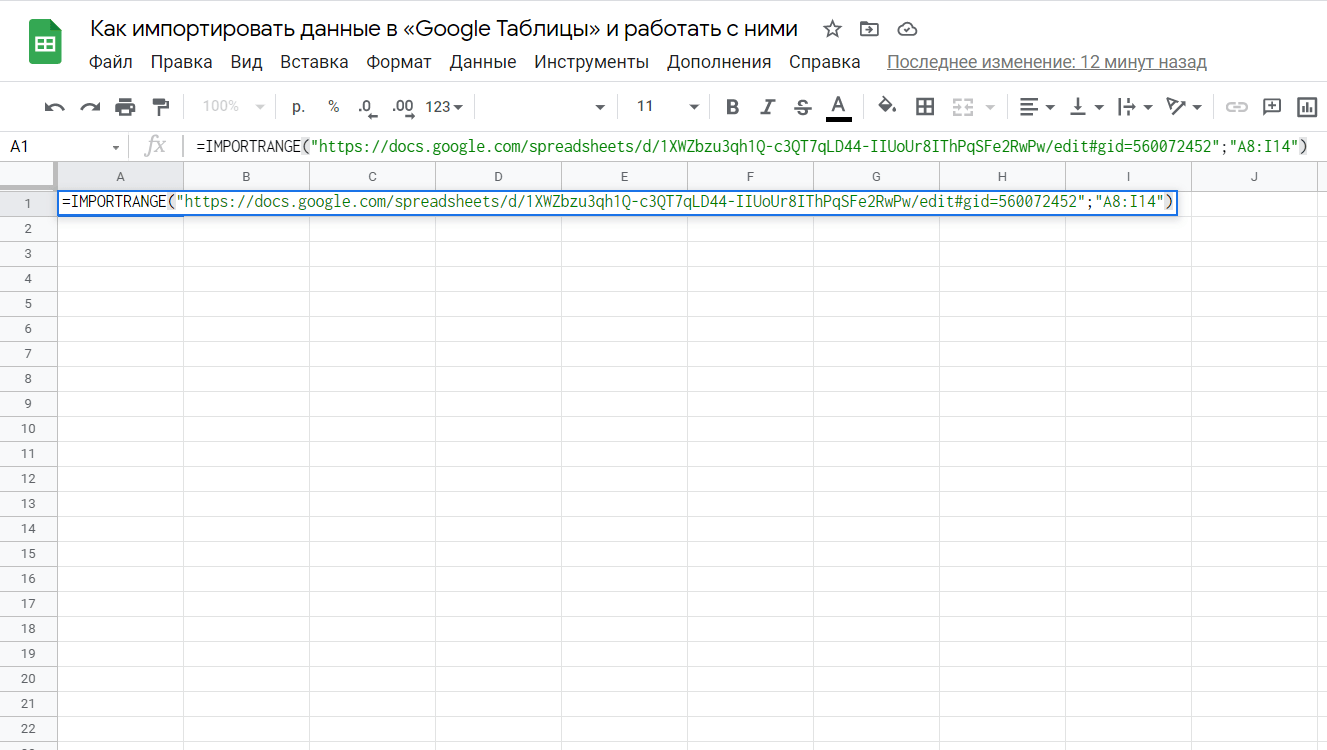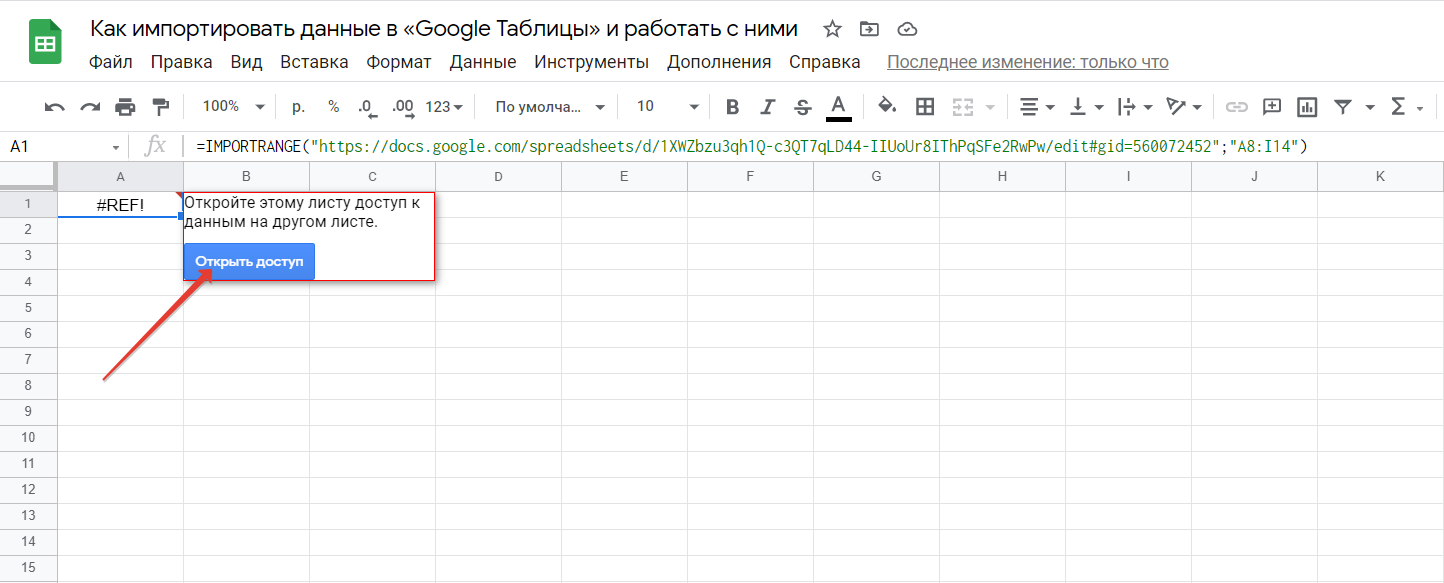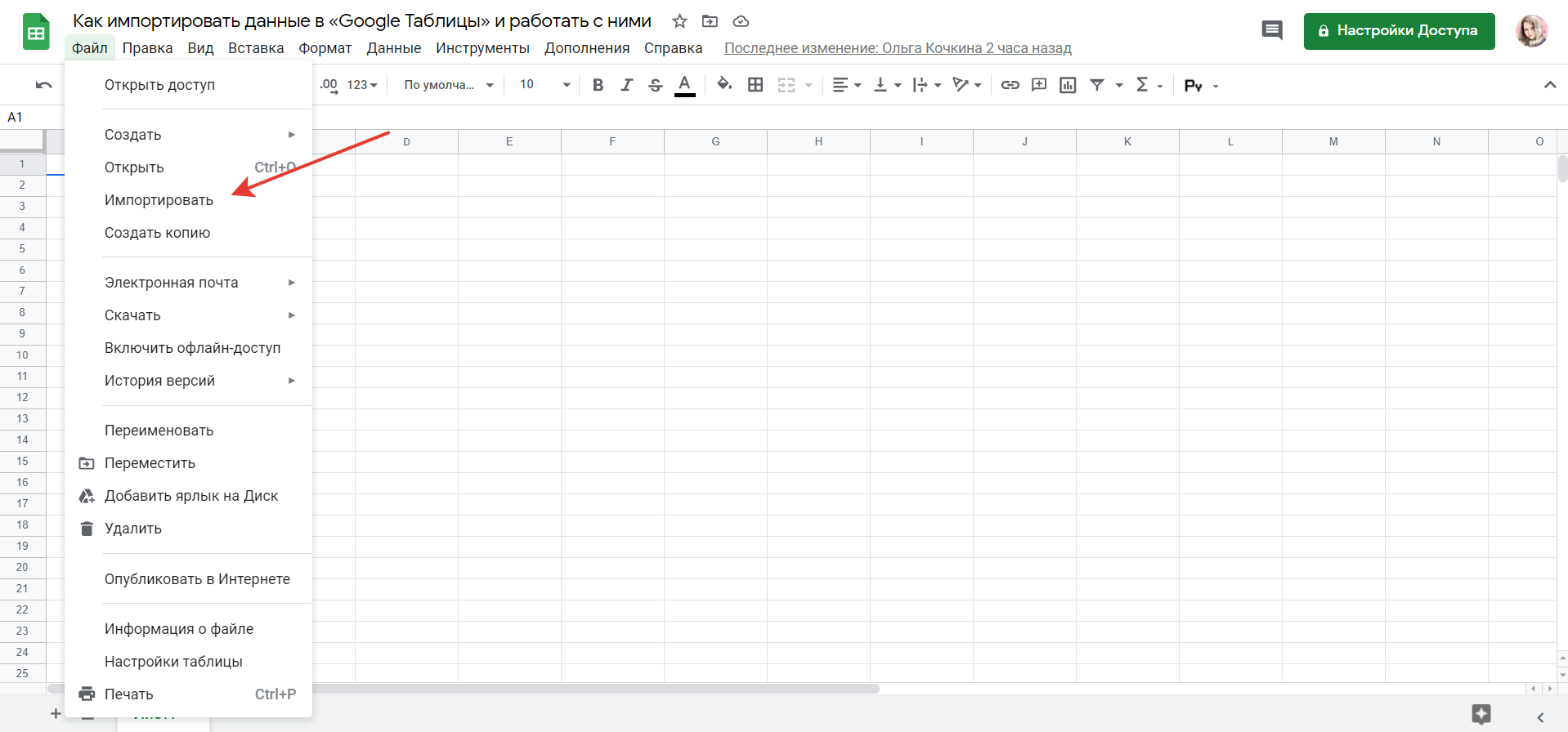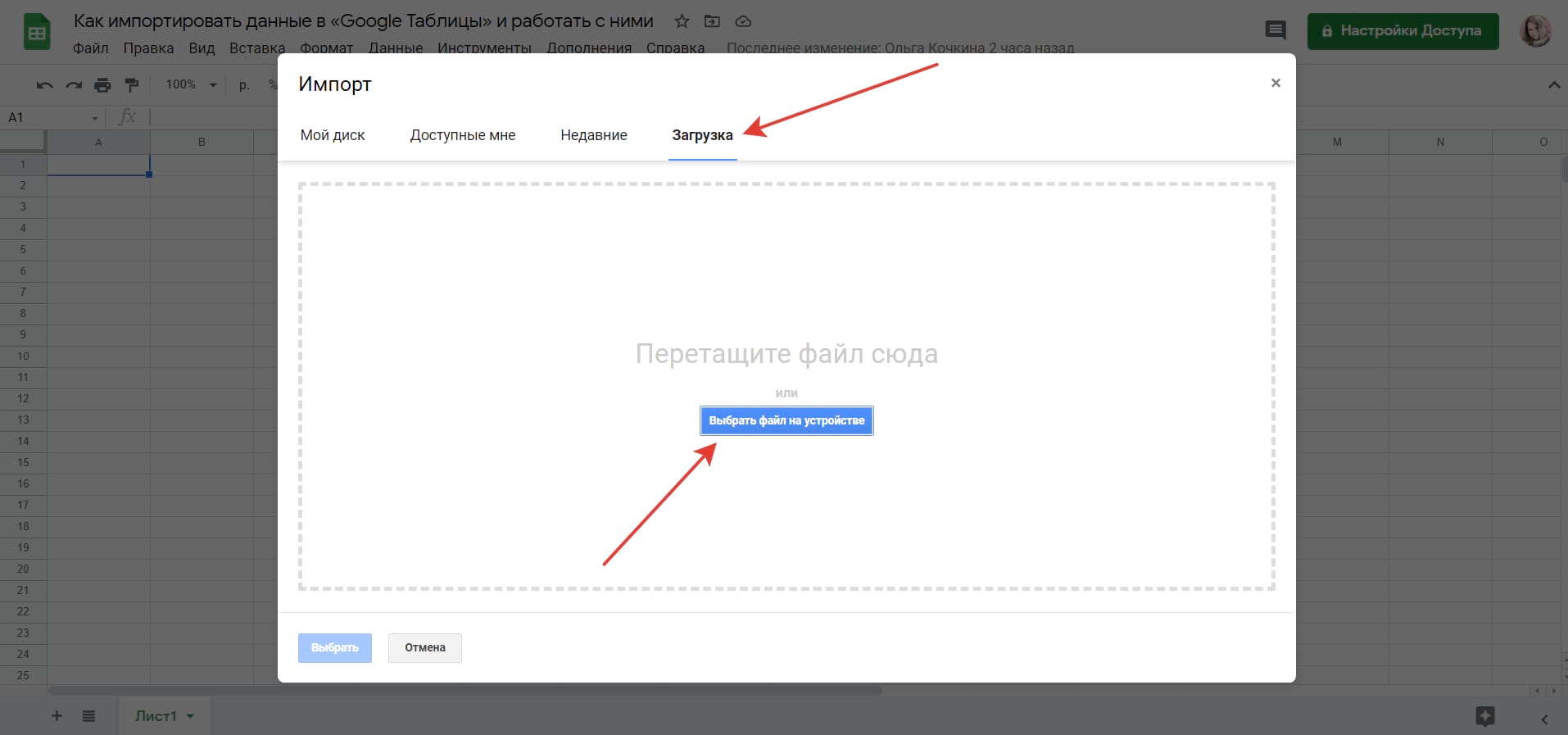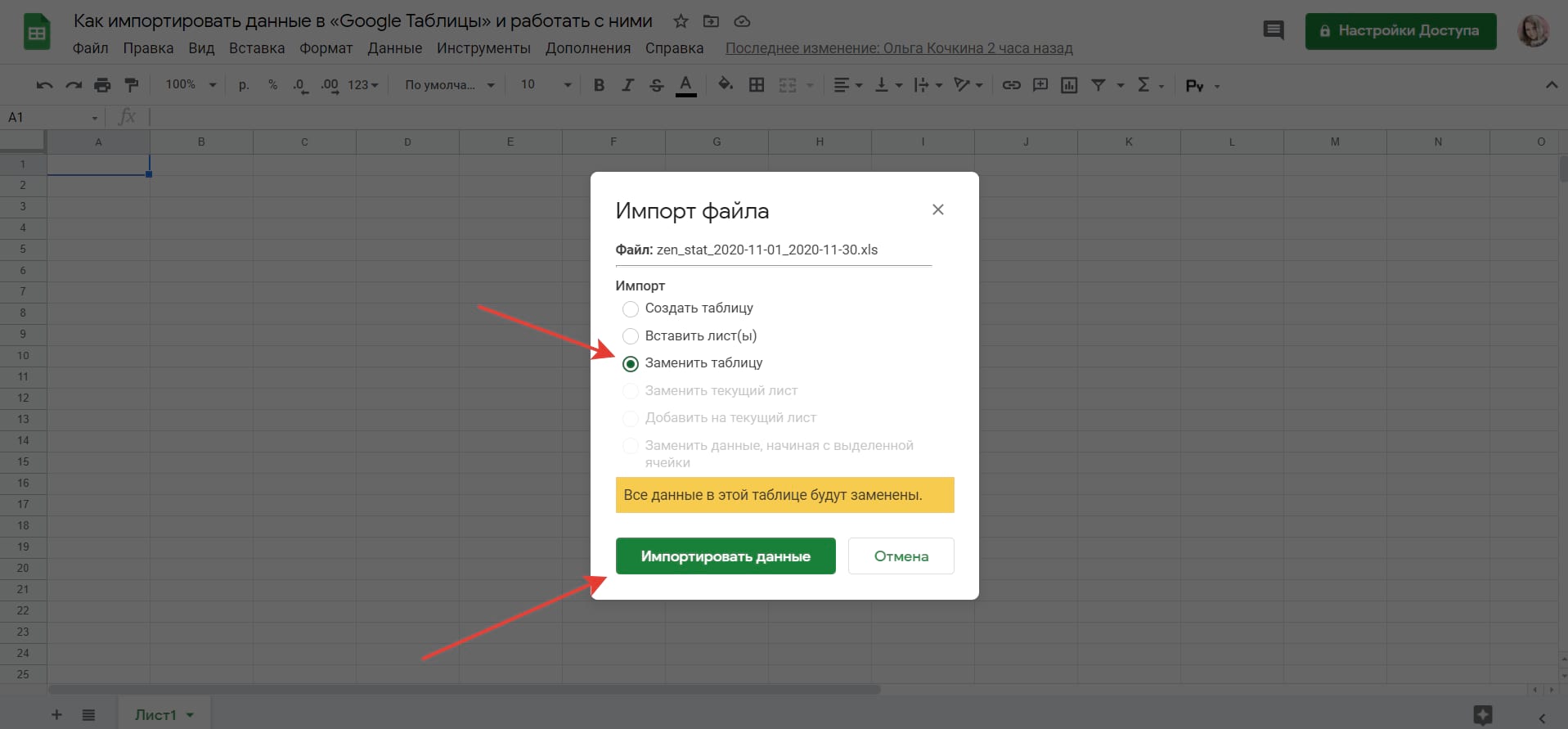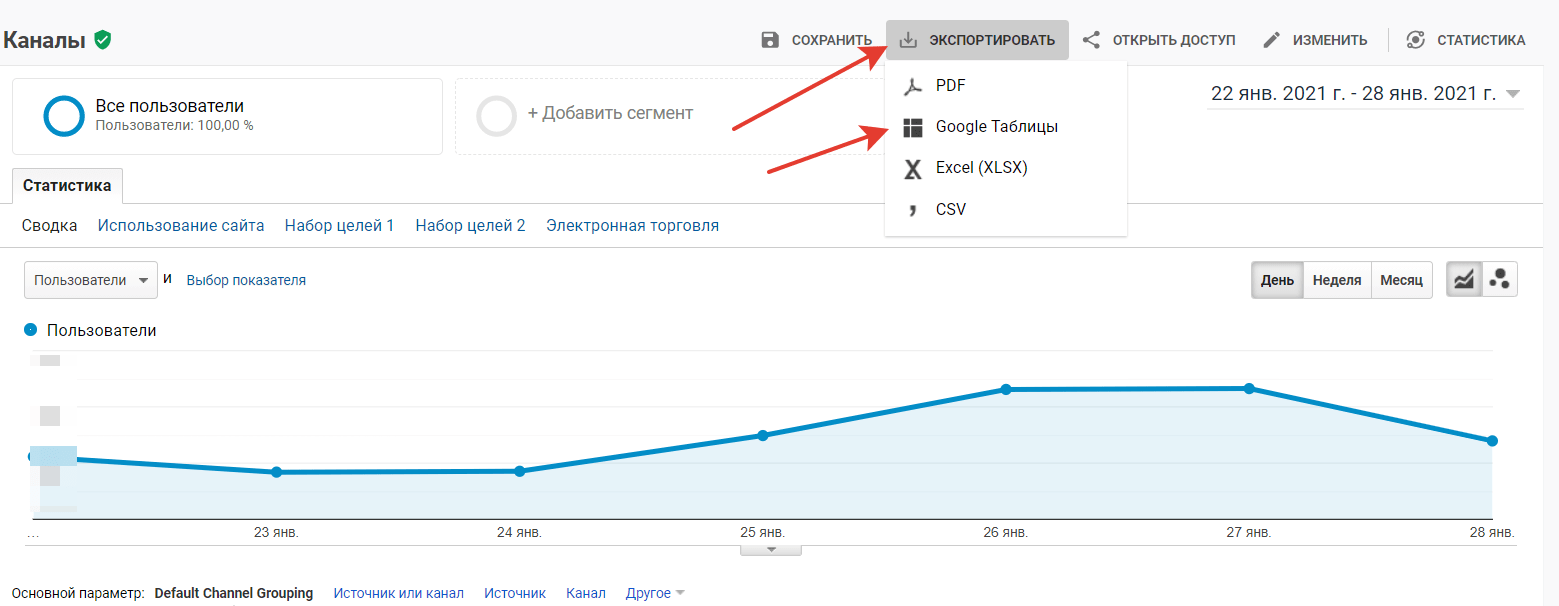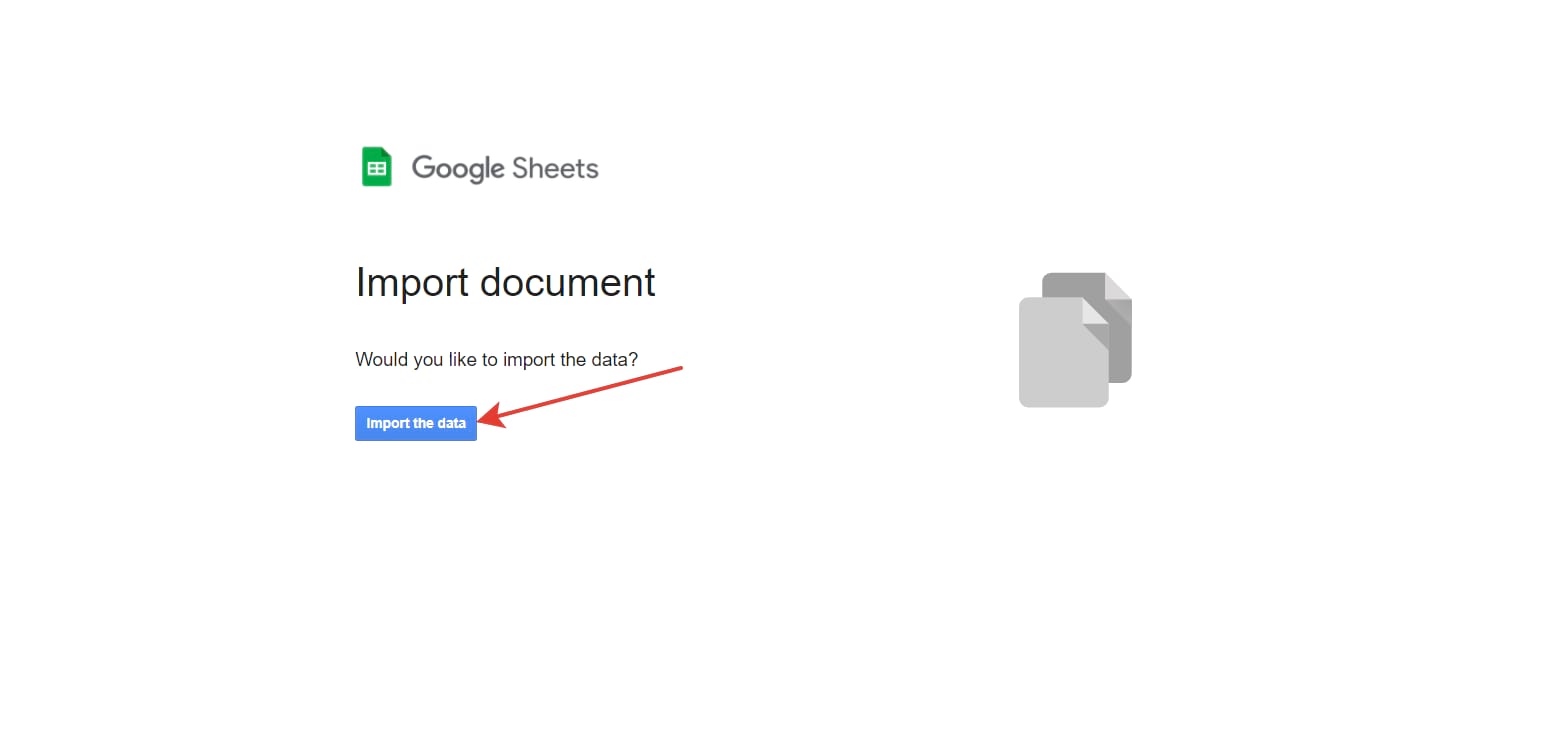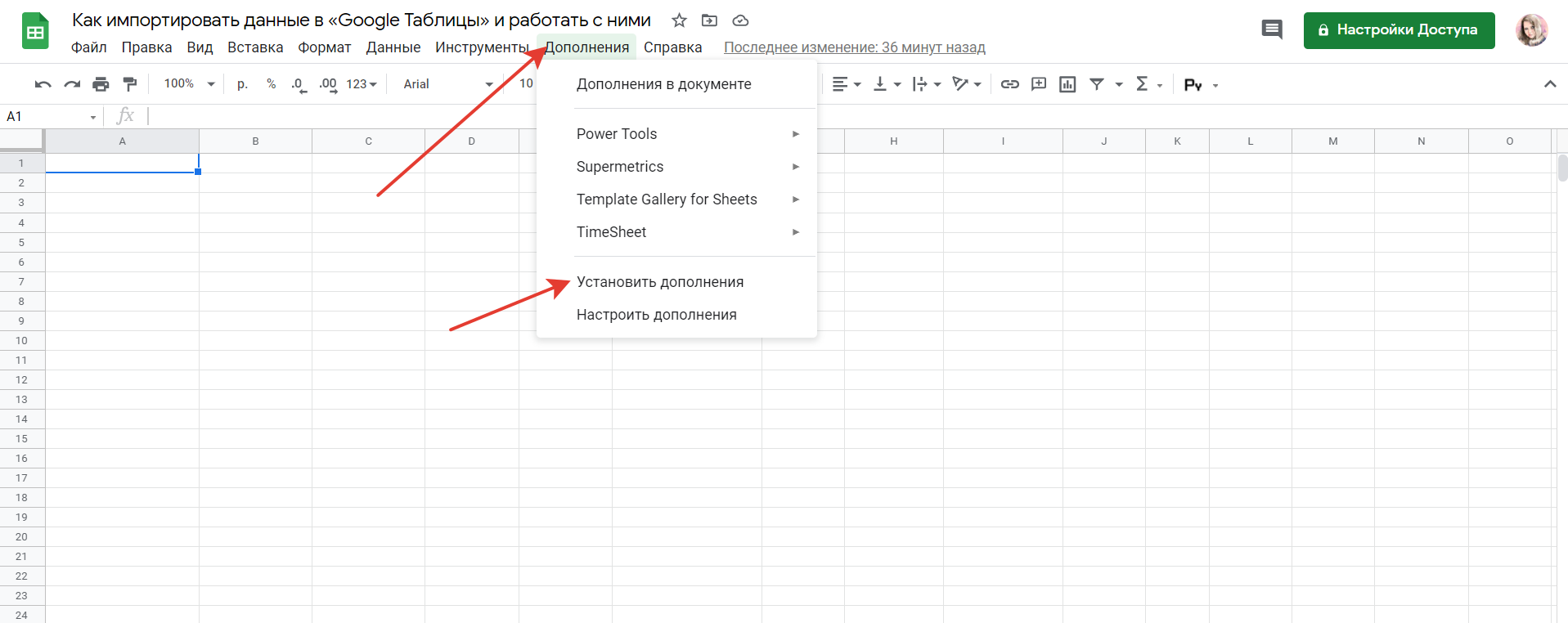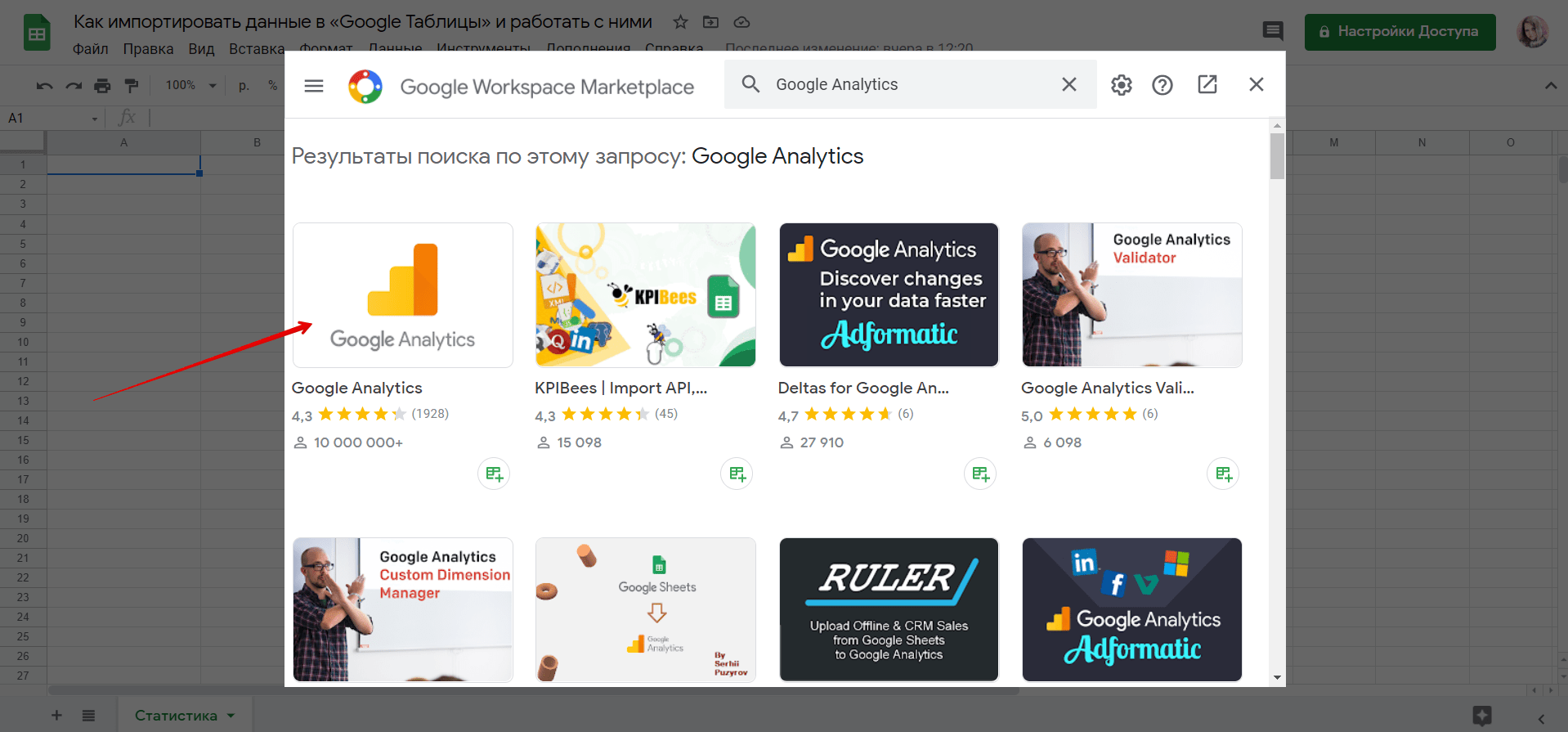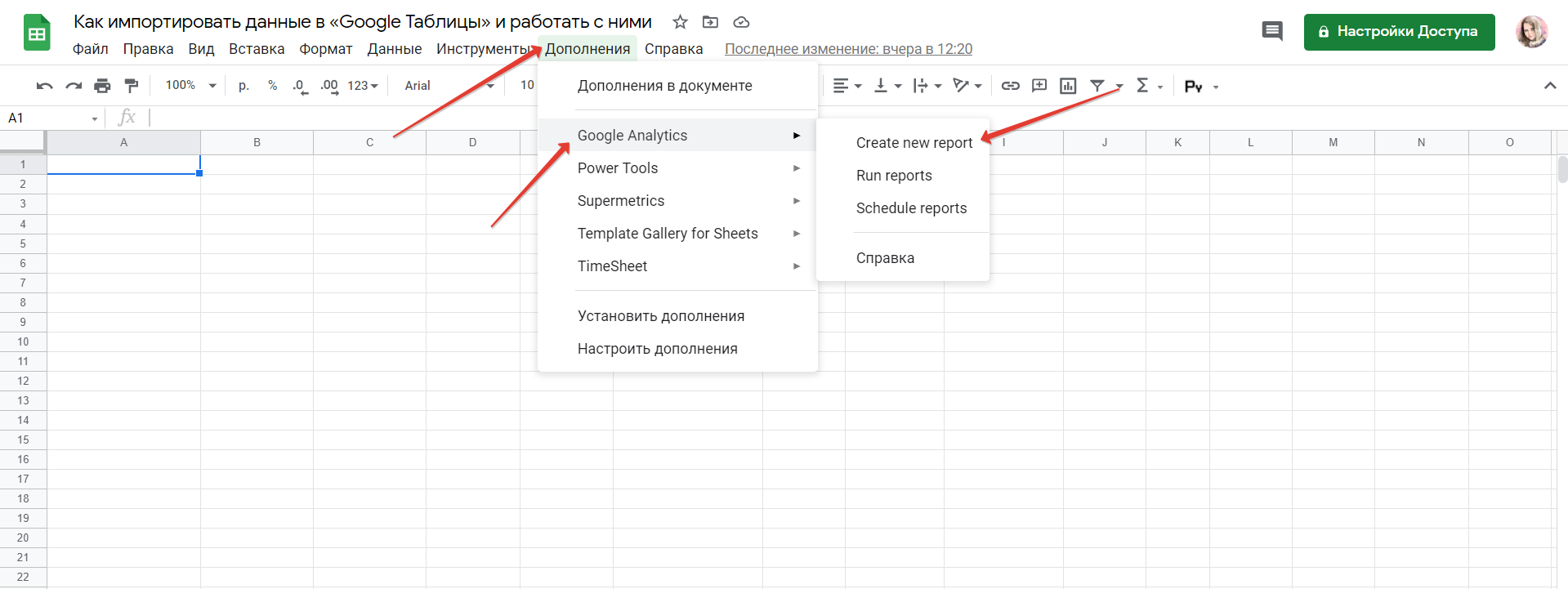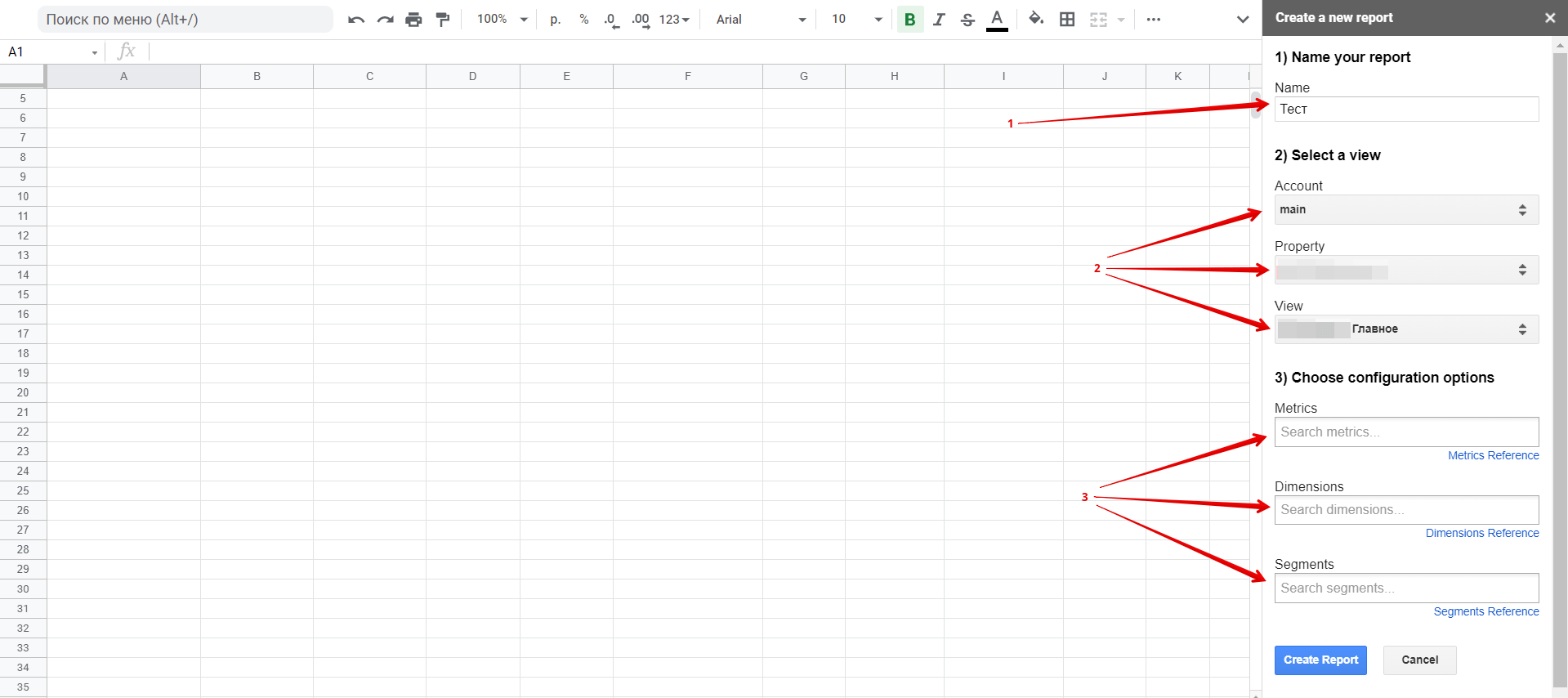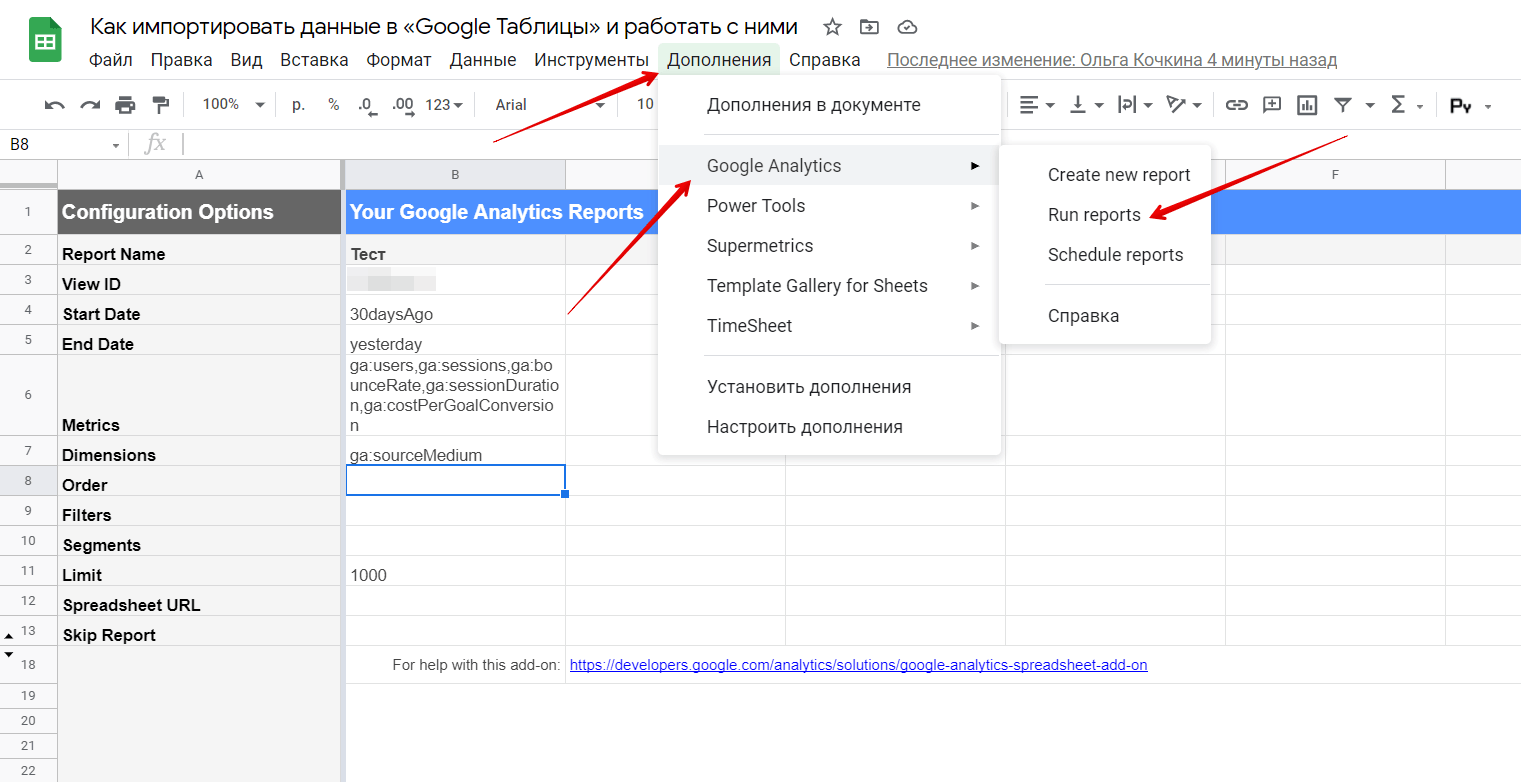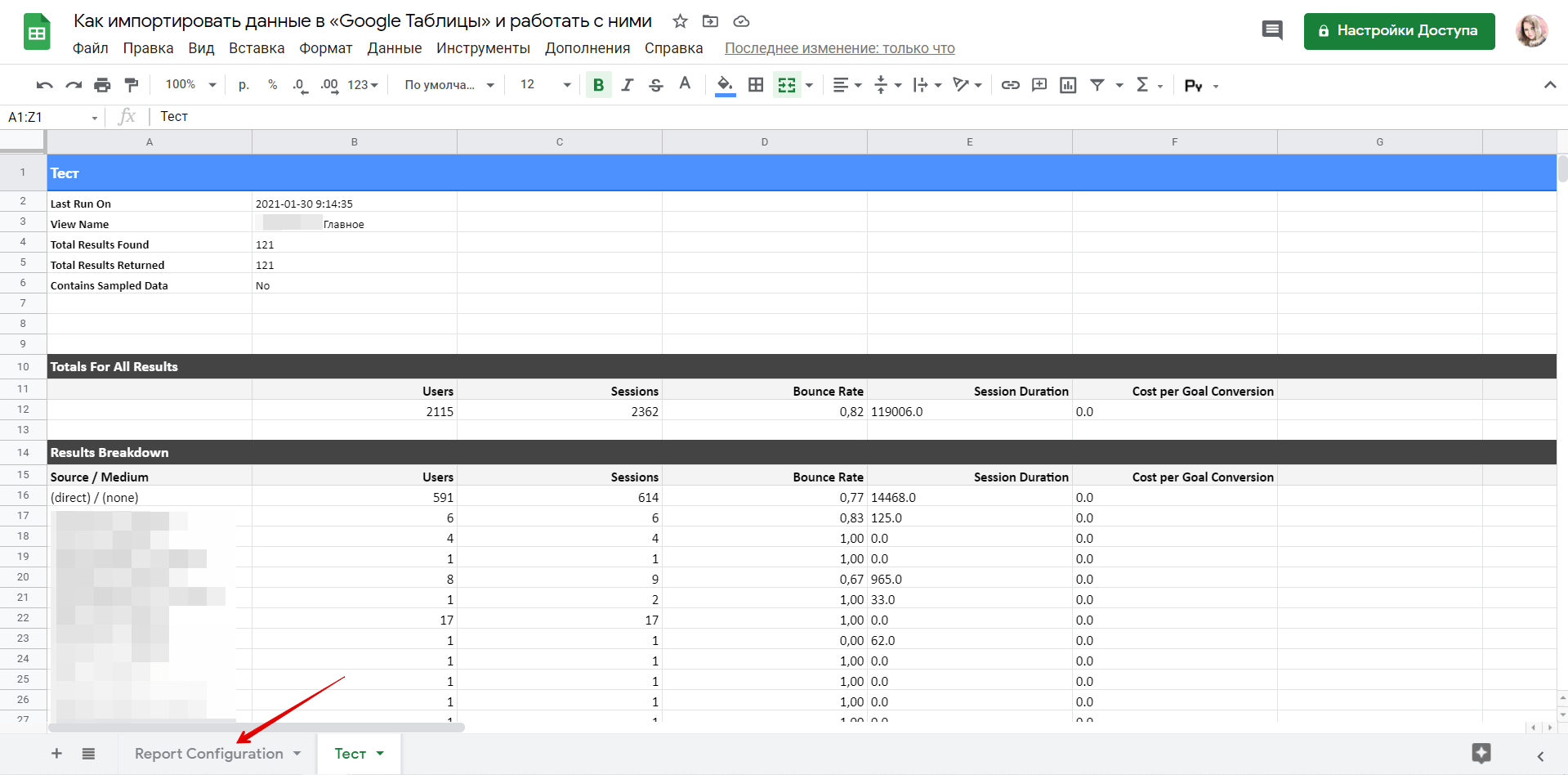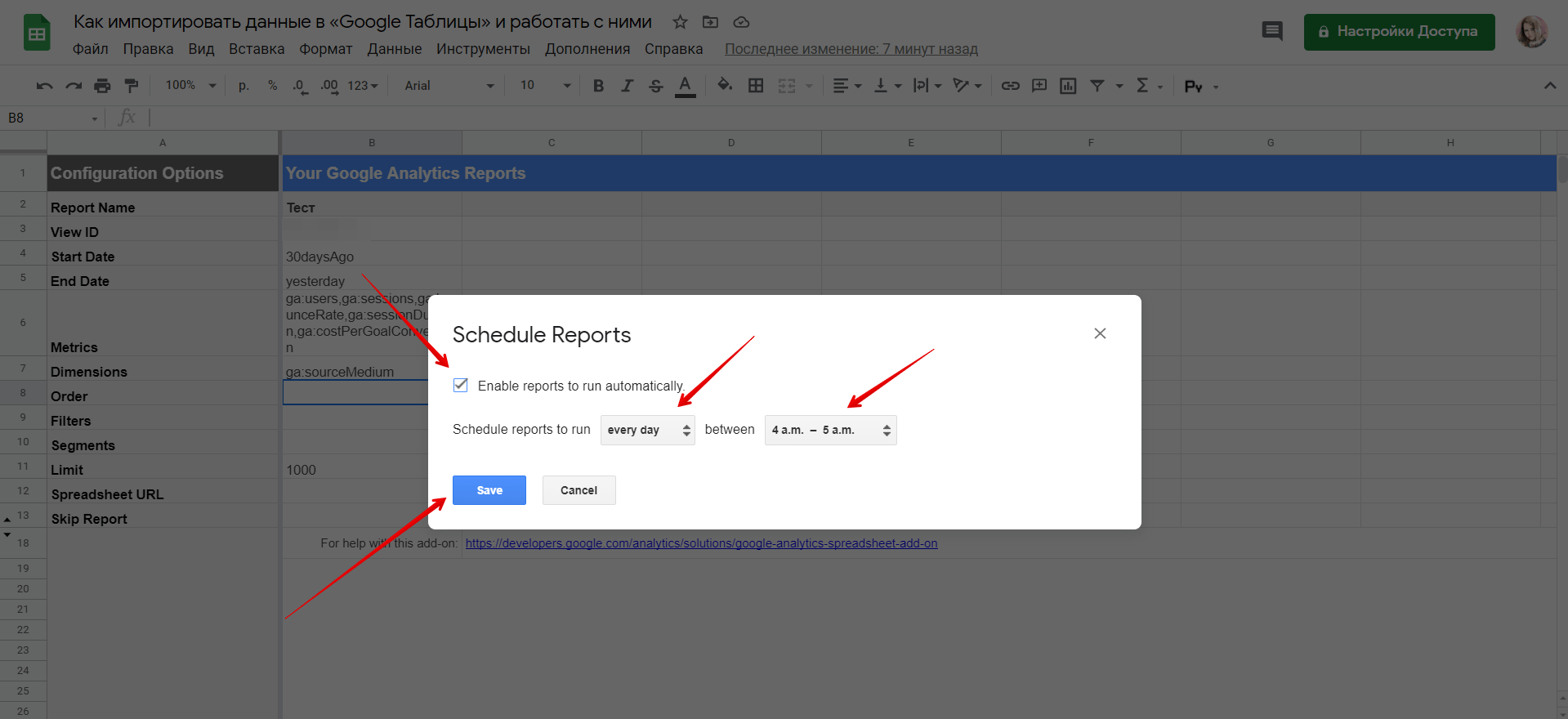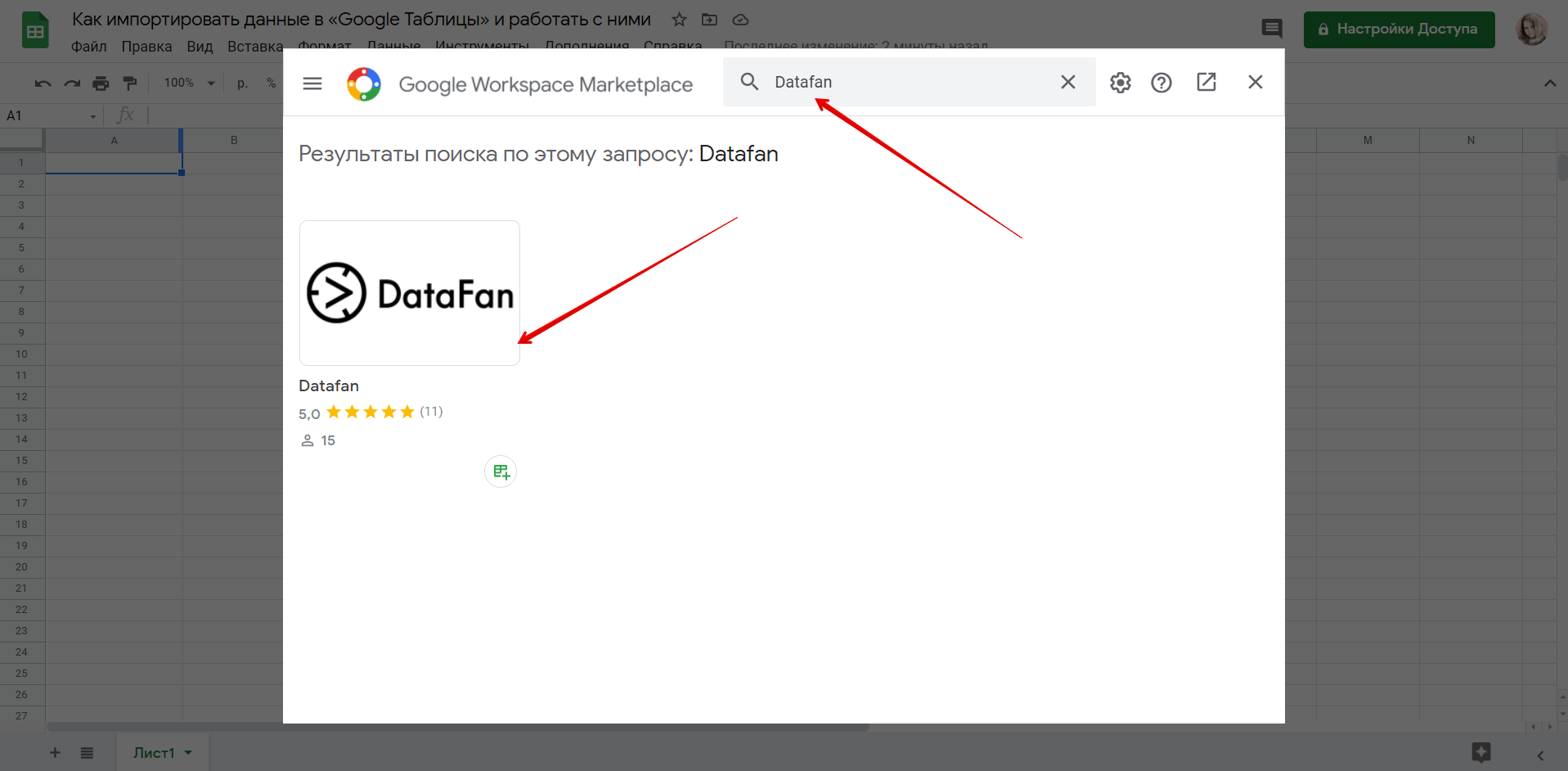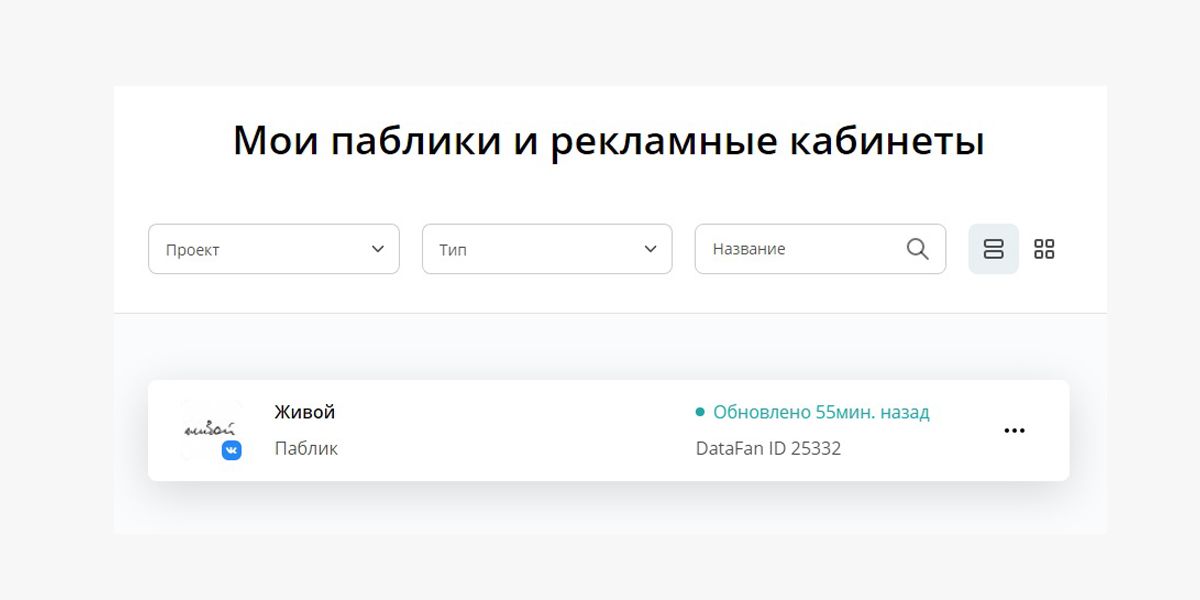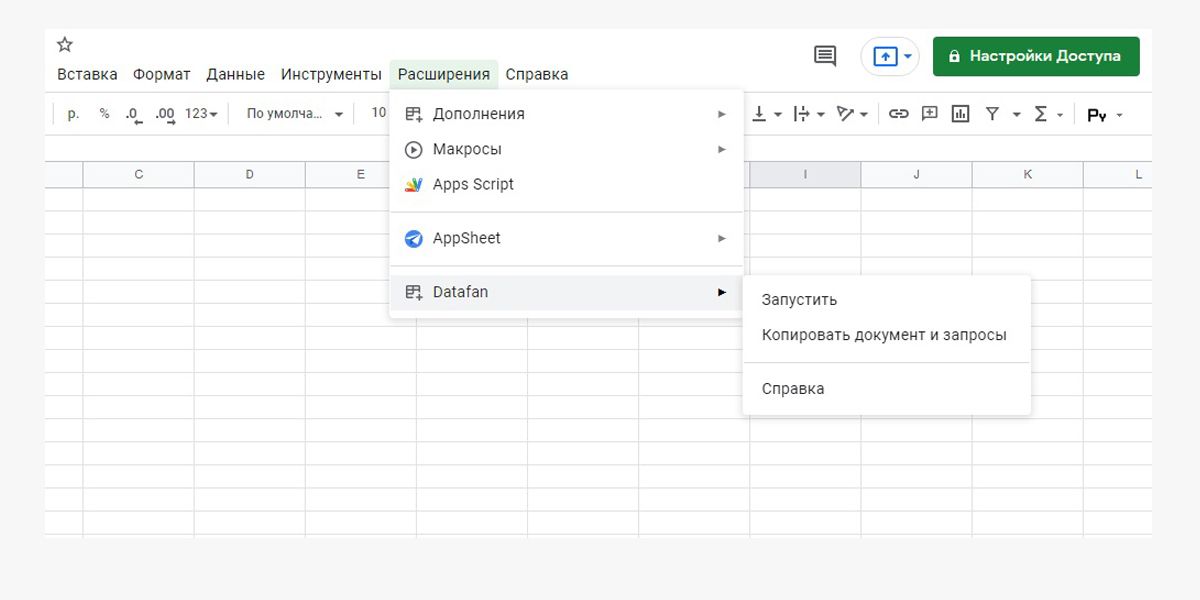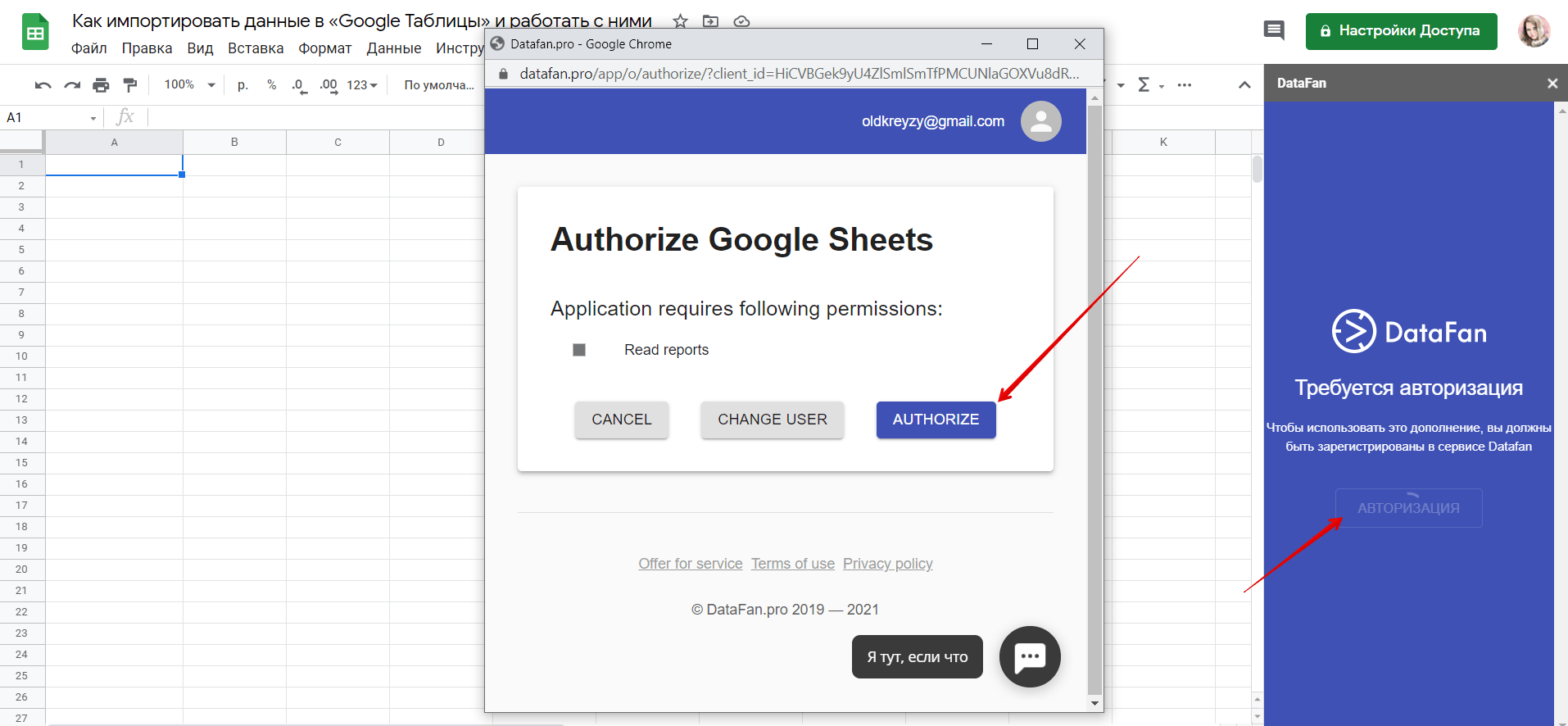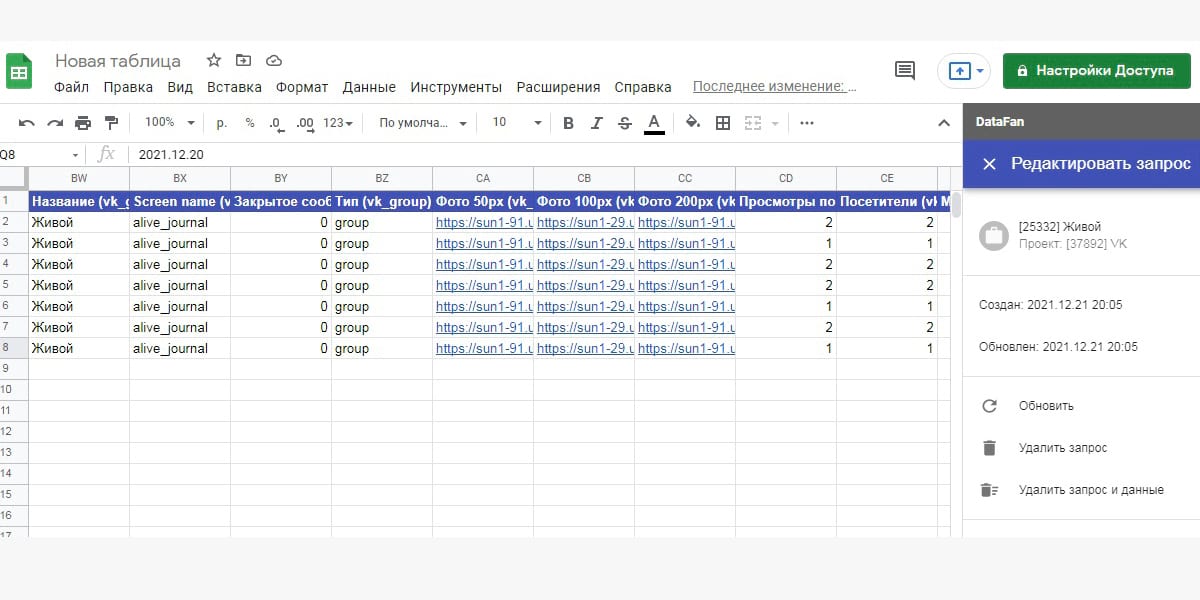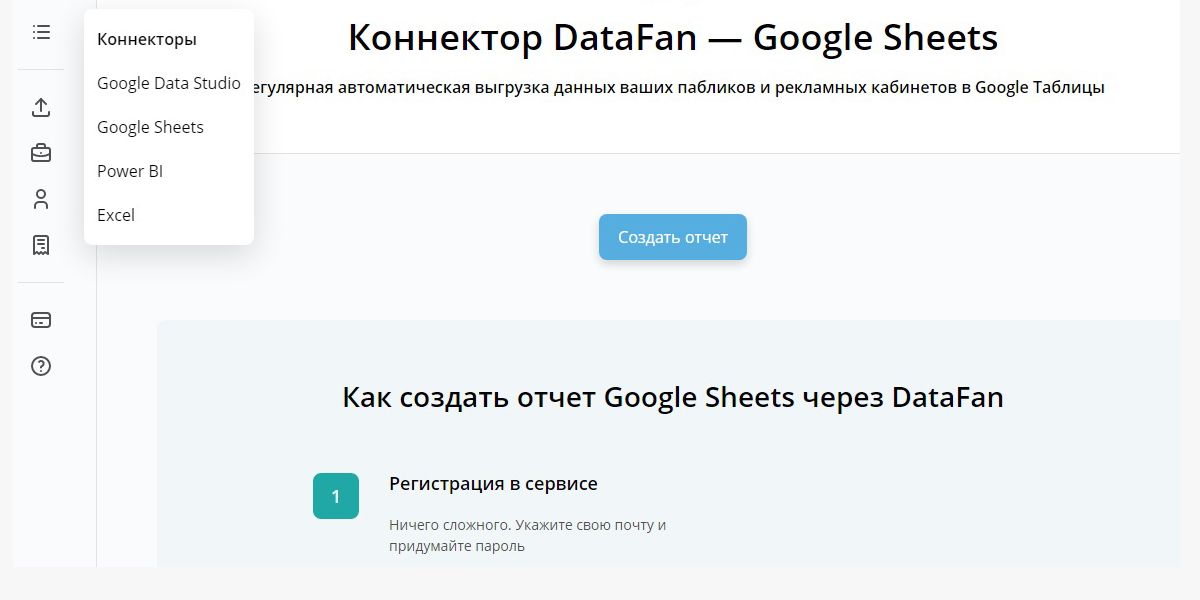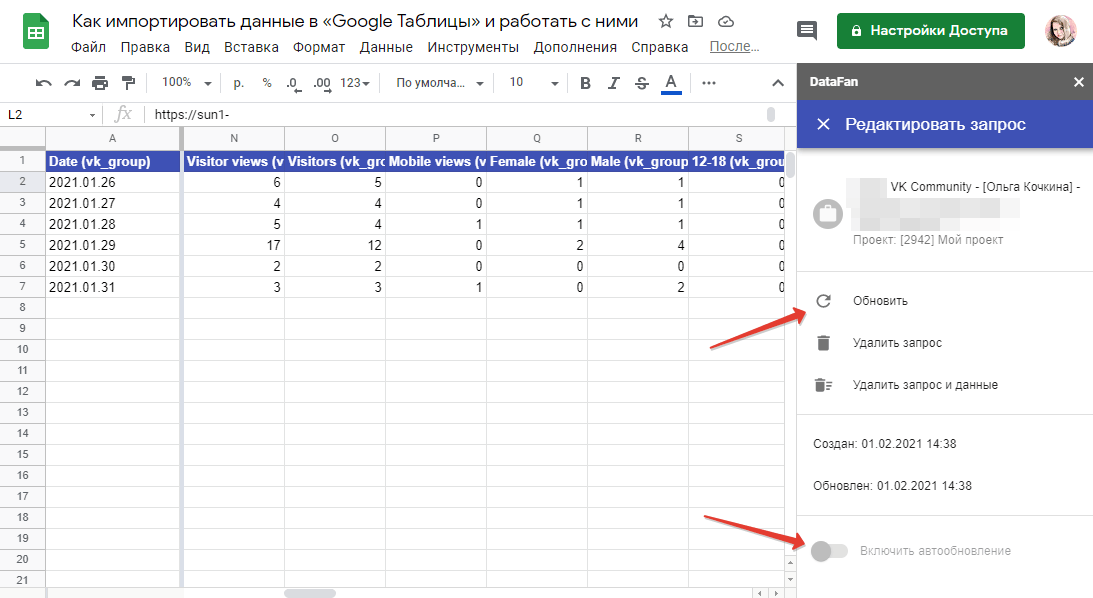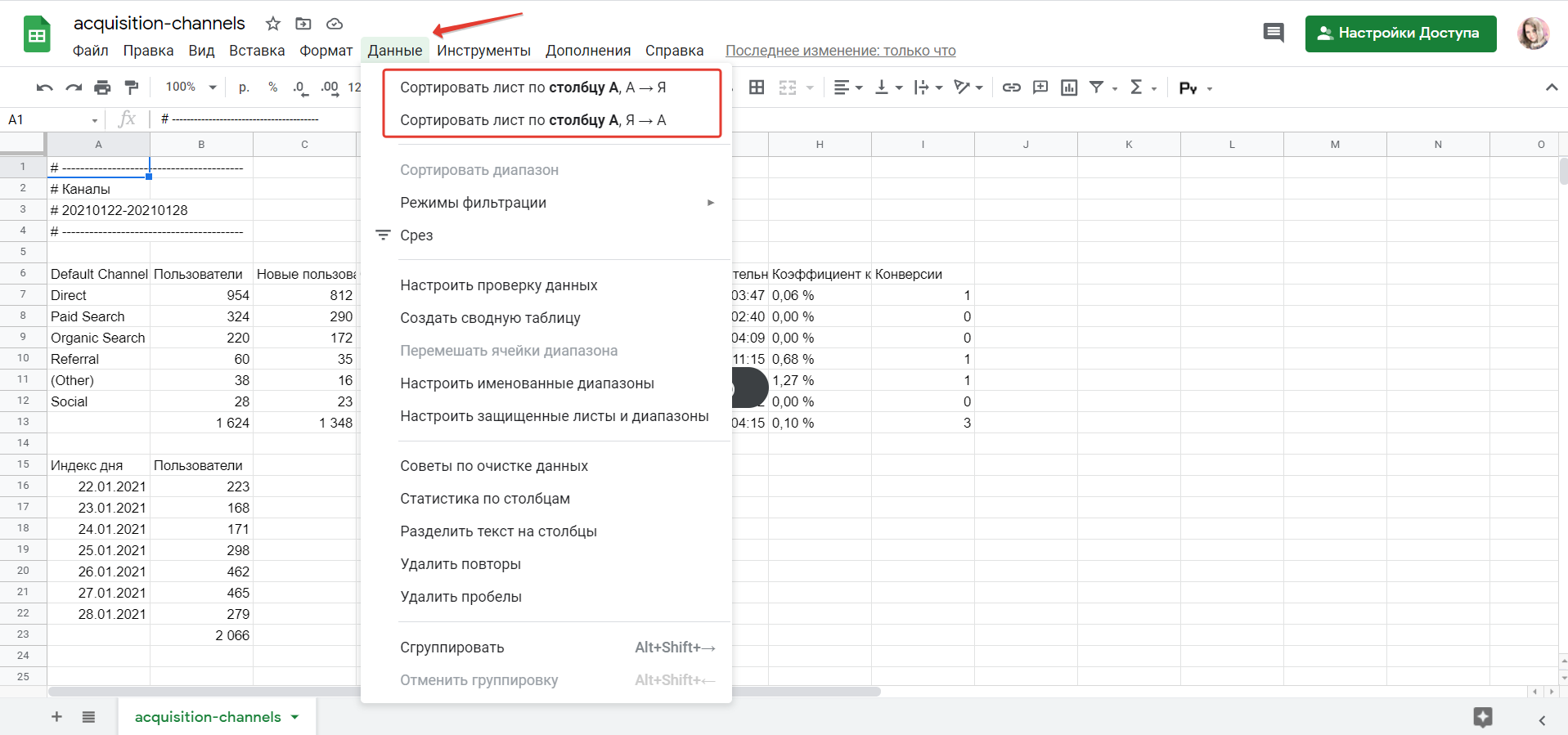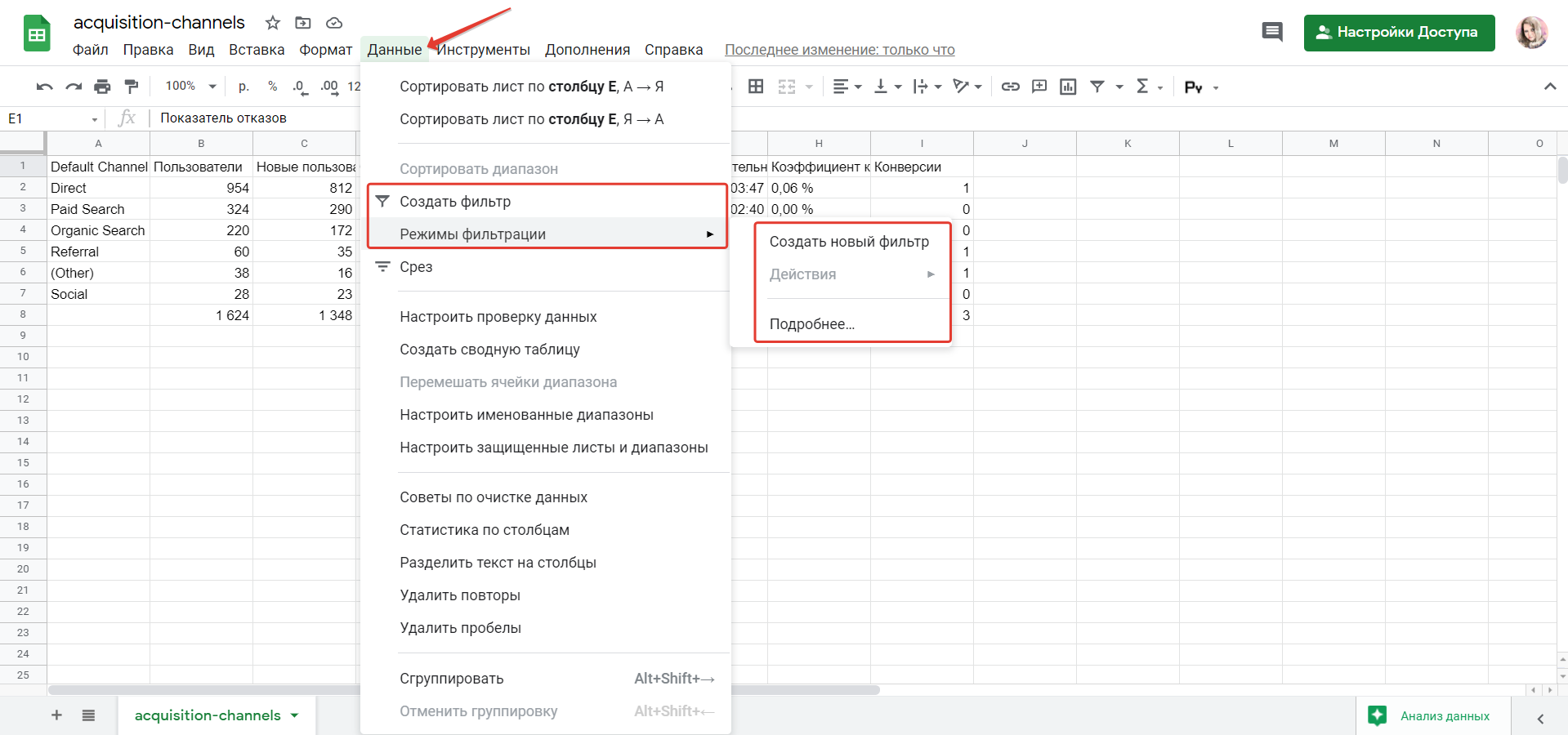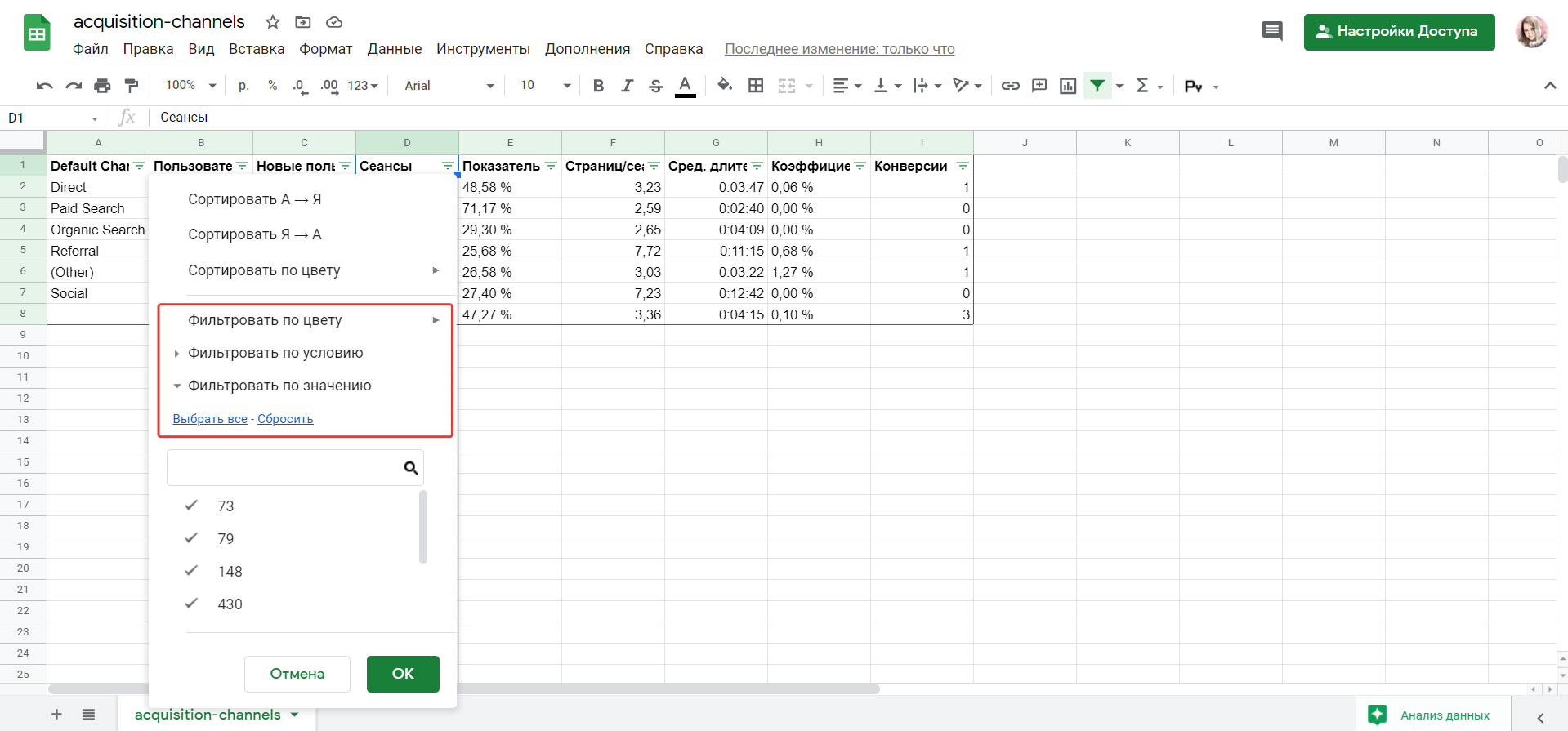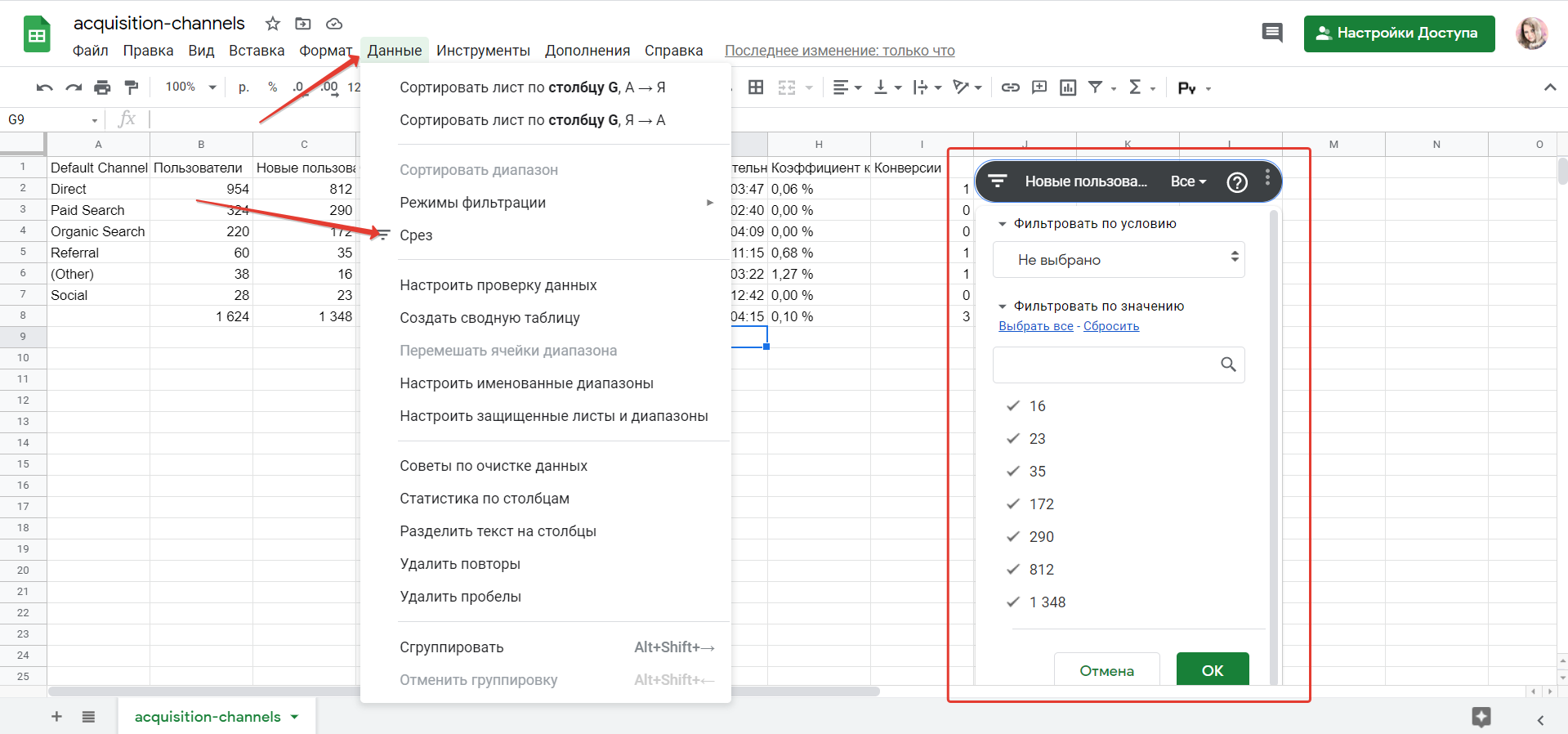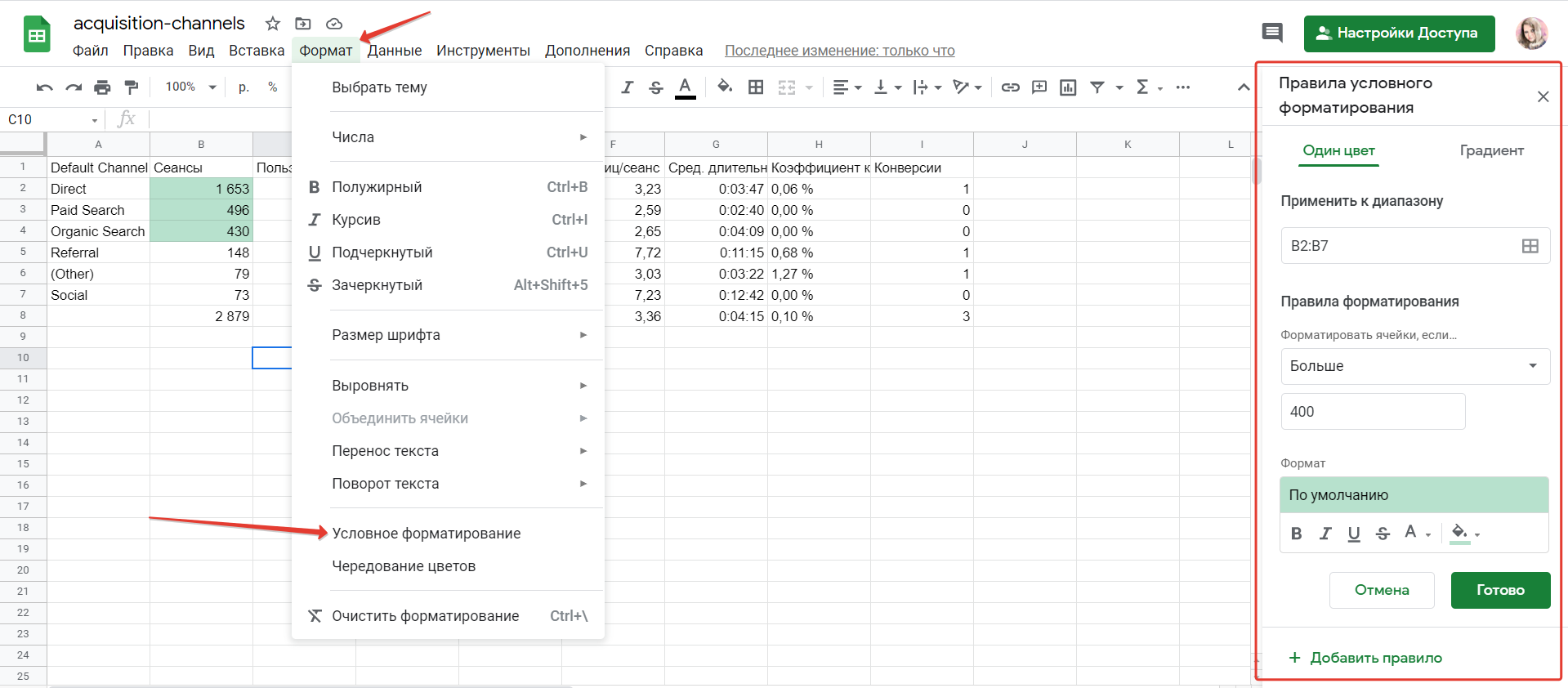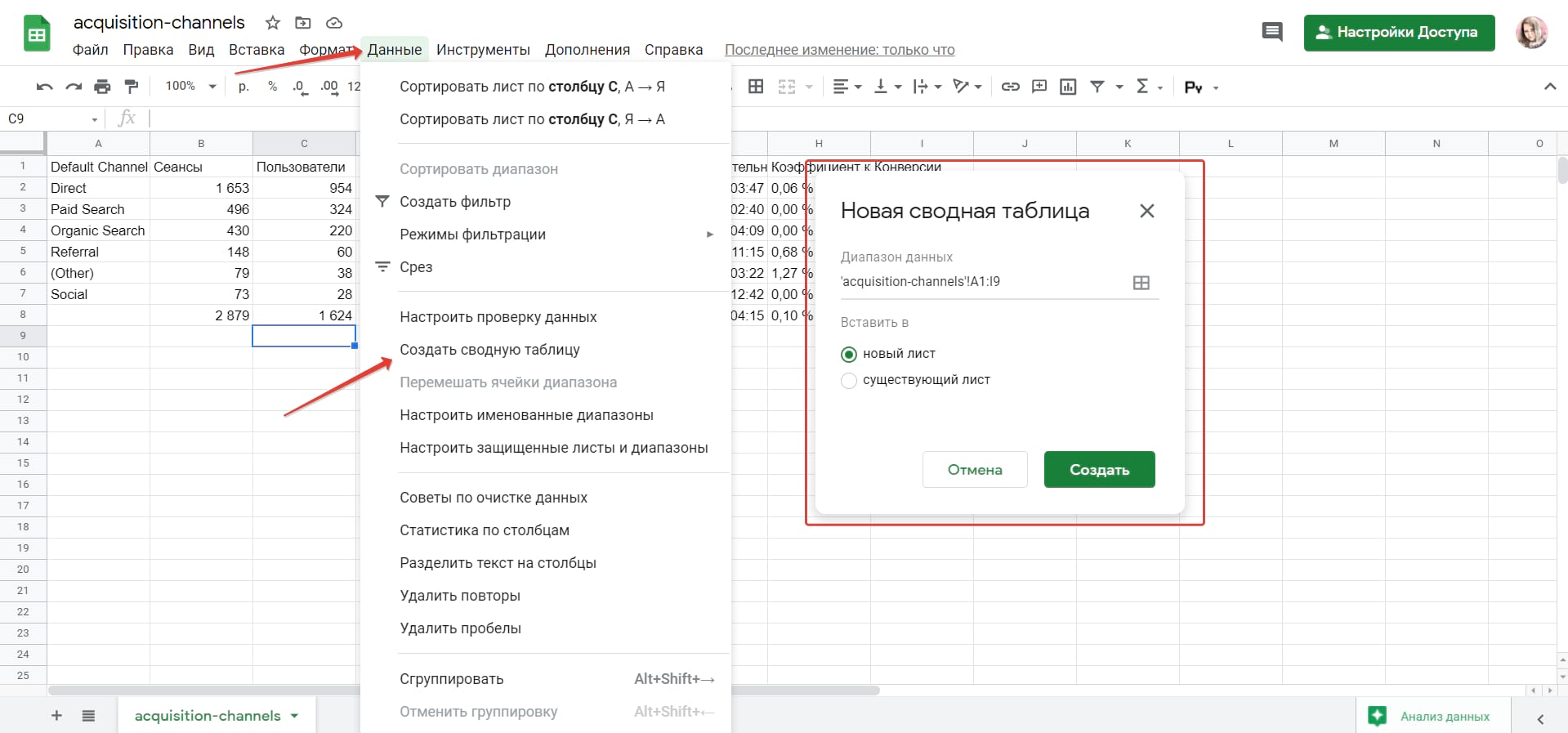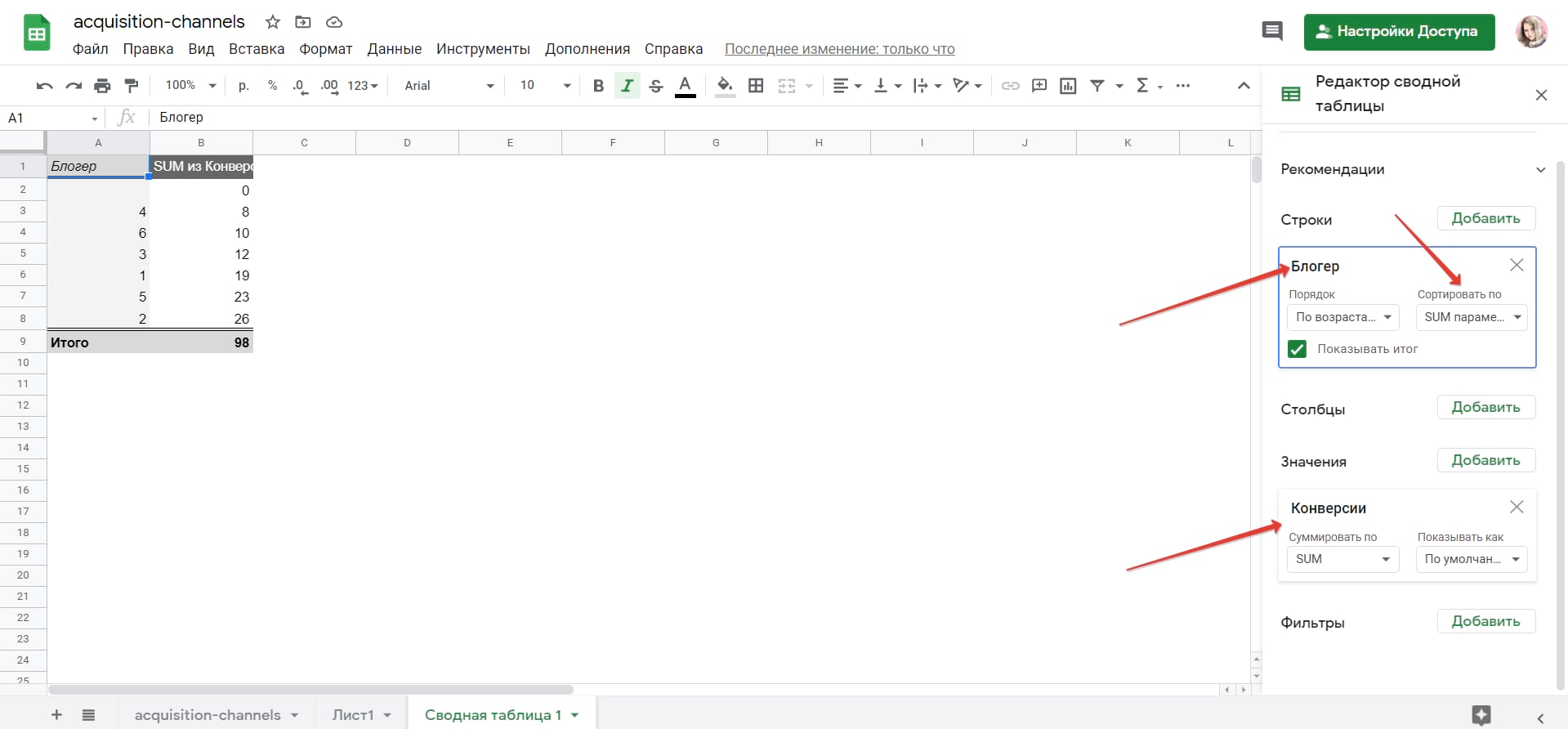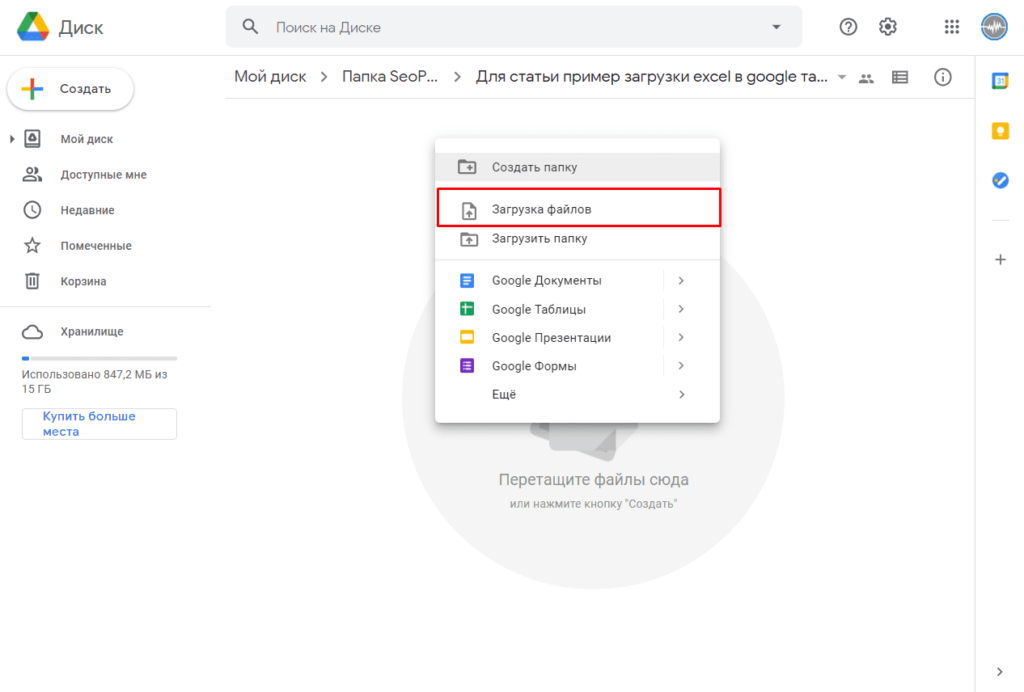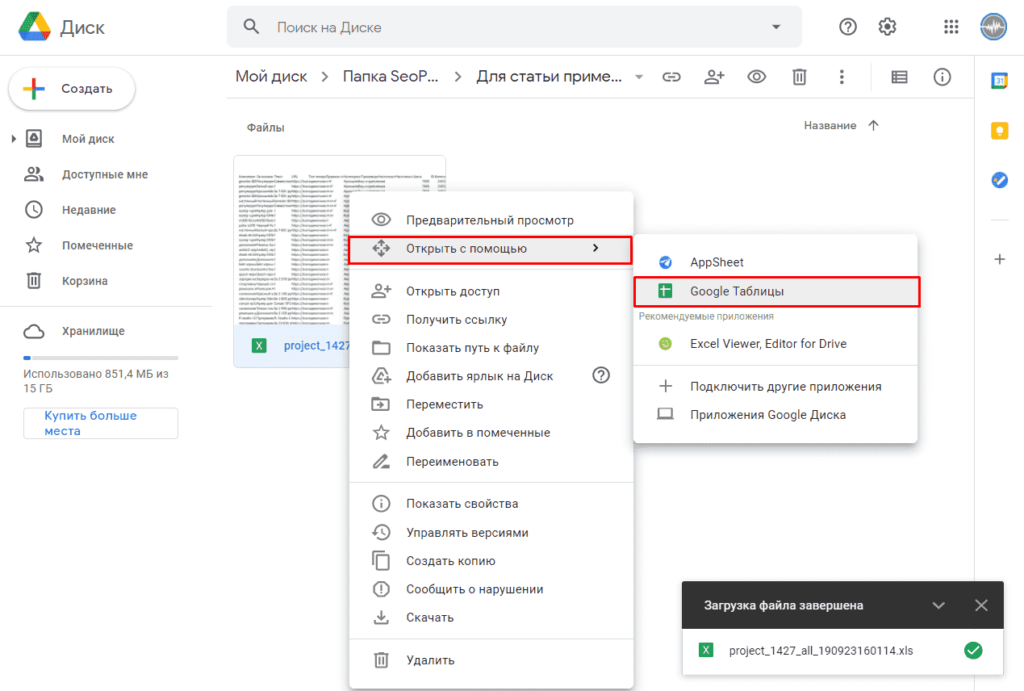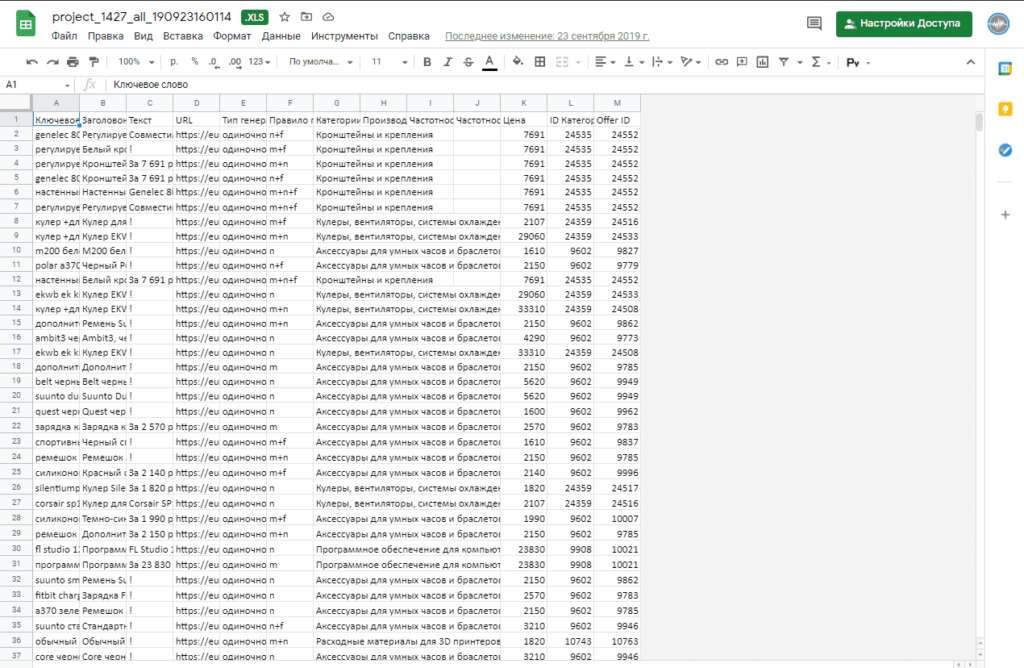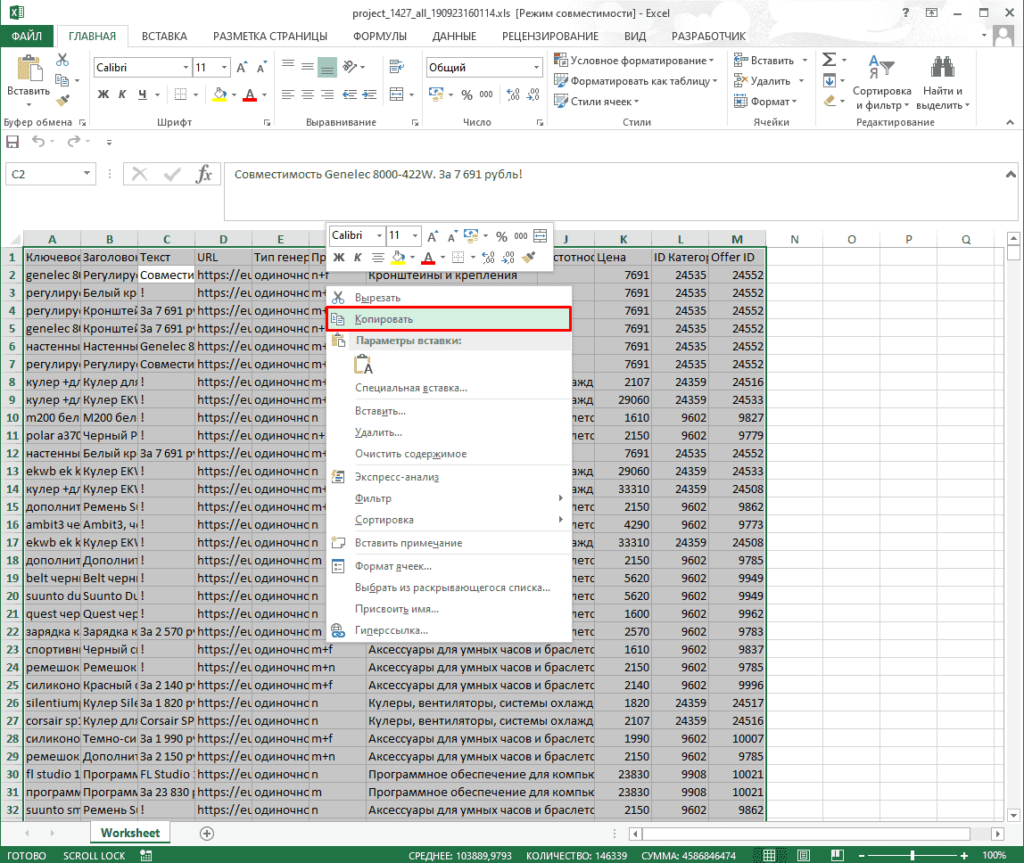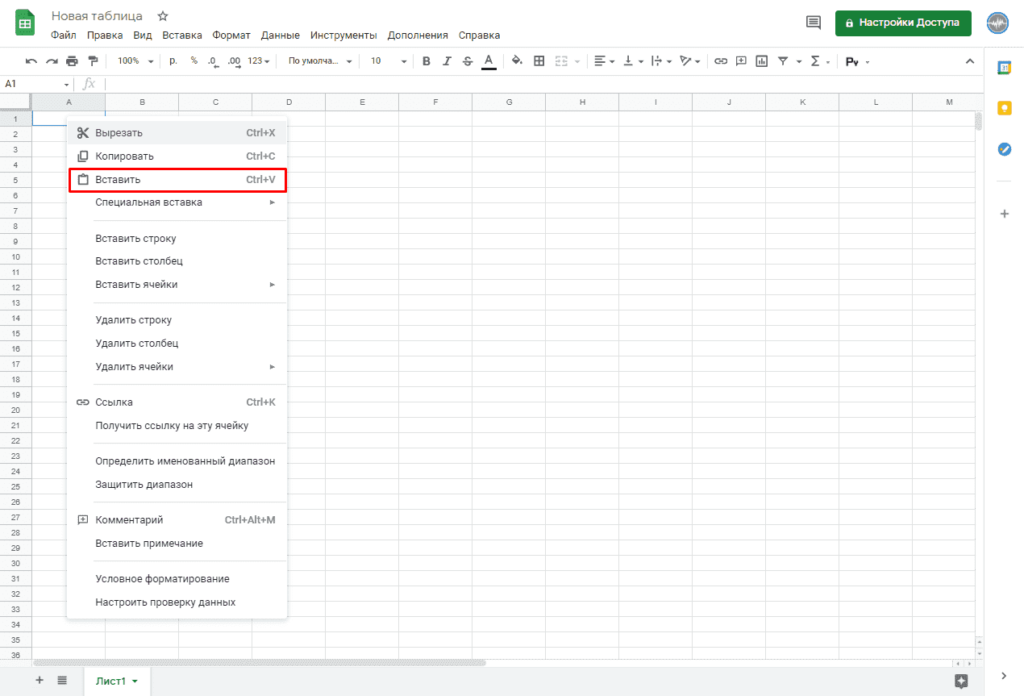SMM-специалисты активно используют Google Таблицы для составления контент-планов и подготовки отчетов. Это действительно мощный инструмент. И если вы пользуетесь им только для того, чтобы внести данные ручками, настроить форматирование и показать клиенту, у нас плохие новости — вы не используете и десятую часть функционала электронных таблиц, упуская возможность автоматизации работы с данными.
В статье разбираемся, как настроить и автоматизировать импорт данных в Google Таблицы и что с этими данными можно делать дальше.
Содержание:
- Импортируем данные в Google Таблицы из разных источников
- Другая Google Таблица
- Excel
- Google Analytics
- Соцсети
- Работаем с данными в Google Таблицах
- Сортировка, фильтры и срезы
- Условное форматирование
- Сводные таблицы
Рассмотрим обмен данными между разными документами Google Таблиц, а также импорт данных из Excel, Google Analytics и соцсетей.
Другая Google Таблица
Перенести данные из одной Google Таблицы в другую можно простой операцией «Ctrl+с — Ctrl+v». Однако когда нужно, чтобы при изменении данных в исходной таблице, цифры в новой тоже менялись автоматически, этот вариант не подойдет. Поэтому рассмотрим другой способ.
Когда пригодится. Когда вам нужно обрабатывать и использовать в формулах данные из таблицы, которую вы не можете редактировать. И эти данные периодически обновляются.
Например, у клиента в Google Таблицах есть отчет по посещаемости и конверсиям сайта. Вам нужны эти свежие и актуальные данные, чтобы считать эффективность SMM, но делать это в той же таблице вы не можете — доступ на редактирование не дают.
Тогда можно настроить импорт данных из клиентской таблицы в свою с отчетом по SMM.
Как импортировать. Для обмена данными между разными документами в Google Таблицах используется функция:
=IMPORTRANGE(url_таблицы;диапазон)
Параметры:
- url_таблицы — ссылка на таблицу в кавычках или адрес ячейки, в которой прописана эта ссылка;
- диапазон — диапазон ячеек, из которого нужно импортировать данные, тоже указывается в кавычках-лапках. По умолчанию — с первого листа. Если нужные данные находятся на другом листе, прописываем название: «Лист1!A1:C9».
Чтобы импортировать данные из таблицы, копируем ссылку на нее и записываем нужный диапазон. Затем переходим в свою таблицу и в нужной ячейке прописываем формулу.
Если вместо данных в ячейке с формулой вы видите ошибку «#REF!», значит у новой таблицы нет доступа к исходному листу. Просто наведите мышь на ячейку с формулой, кликните «открыть доступ» и данные появятся.
Теперь вы можете работать с этими данными, использовать их в расчетах. И если в исходной таблице что-то изменится, в вашей все поменяется автоматически, а все формулы пересчитаются с учетом новых цифр.
Читайте также: Google Документы для SMM-специалиста: зачем нужны и как в них работать.
Excel
Excel сам по себе — мощный инструмент работы с данными. Он во многом функциональнее Google Таблиц и позволяет более точечно и детально обрабатывать даже огромные массивы данных с использованием автоматизации. Поэтому его чаще используют, например, в сфере товарной аналитики.
Однако для целей интернет-маркетинга в целом и SMM в частности Google Таблицы выглядят предпочтительнее — они работают онлайн, позволяют совместно редактировать один документ и автоматизировать импорт данных из рекламных кабинетов и систем аналитики. Поэтому необходимость импортировать данные из Excel в Google Таблицы возникает частенько.
Когда пригодится. В формате Excel вы можете получать данные от клиента, например, о лидах, продажах и прибыли, которые приносит SMM. Другой пример — экспорт статистики из рекламного кабинета ВКонтакте. Выгрузить ее в Google Таблицы напрямую без дополнительных инструментов не получится — только через файлы в формате xls или csv.
Как импортировать. Алгоритм предельно прост:
- Открываем меню «Файл» → пункт «Импортировать».
- Переходим на вкладку «Загрузка» и перетаскиваем или выбираем нужный файл на компьютере.
- Выбираем, как именно нужно загрузить данные — создать новую таблицу, вставить листы, добавить на текущий лист — всего 6 вариантов. Затем кликаем «Импортировать данные».
Чаще всего возникает необходимость загрузить файл Excel новым документом. Но может пригодиться и возможность добавить данные на текущий лист или новые листы в документ. Например, чтобы дополнить отчет новыми параметрами или добавить показатели за новые периоды.
Google Analytics
Система веб-аналитики собирает данные о посещаемости сайта, поведении и действиях пользователей — просмотры страниц, источники трафика, внутренние переходы, время на сайте, заполнение форм и т. д. Все это необходимо SMM-специалисту, чтобы более точно, прозрачно и на языке бизнеса оценивать эффективность продвижения. Чаще стоит задача импортировать данные в Google Analytics, но иногда требуется выгрузить их оттуда, в том числе — в Google Таблицы.
Когда пригодится. Когда всю работу со статистикой по SMM вы ведете в Google Таблицах и, чтобы посчитать стоимость лида или построить систему сквозной аналитики, нужны данные по конверсиям и другим показателям.
Как импортировать. Сделать это можно двумя способами — через функцию экспорта в Google Analytics и специальное дополнение для Google Таблиц. Рассмотрим оба варианта
- Экспорт из Google Analytics. Прежде чем выгружать данные, настройте нужный отчет — добавьте в таблицу все необходимые параметры и показатели, настройте фильтры.
После этого откройте меню «Экспортировать» и выберите пункт Google Таблицы.
В открывшейся вкладке кликните “Import the data”.
По клику в той же вкладке откроется созданная таблица с данными отчета. Дальше можно будет отформатировать и настроить внешний вид, прописать формулы и посчитать дополнительные показатели.
- Импорт с помощью дополнения. Первым делом установим приложение: меню «Дополнения» → пункт «Установить дополнения».
В открывшемся каталоге найдите приложение Google Analytics.
Перейдите на страницу приложения, кликните «Установить» и дайте разрешение на установку, выбрав email, у которого есть доступ к нужному аккаунту Google Analytics.
Теперь можно переходить к импорту. Откройте «Дополнения» → Google Analytics → Create new report.
Теперь нужно настроить параметры импорта:
- Название отчета.
- Аккаунт, ресурс и представление.
- Показатели, параметры и сегменты.
Получаем вот такую табличку. В ней при необходимости можно добавить параметры и показатели, настроить фильтры, сегменты и период, за который хотим получить данные. Проверяем или вносим изменения, а затем открываем меню «Дополнения» → Google Analytics → Run reports.
Если нужно поменять что-то в настройках импорта — добавить параметры и показатели, изменить даты или представление, по данным которого сформирован отчет — просто возвращаемся на предыдущую вкладку и вносим изменения в таблицу.
Прелесть этого метода не только в том, что мы можем точечно настроить нужные параметр, показатели, сегменты и фильтры, но и в автоматизации. Отчет, сформированный через дополнение, может обновляться автоматически, подтягивая свежие данные из Google Analytics.
Чтобы настроить автоматическое обновление, перейдите «Дополнения» → Google Analytics → Schedule reports. В диалоговом окне поставьте галочку напротив «Enable reports to run automatically», укажите периодичность и время обновления, кликните Save.
Читайте также: Большой гайд по Google Data Studio: обзор возможностей и инструкции по настройке.
Соцсети
Выше мы упоминали, что статистику рекламы из ВКонтакте можно выгрузить в Excel, а затем импортировать этот файл в Google Таблицы. Это быстрее, чем переносить данные из Рекламного кабинета в ячейки ручками, однако есть один существенный минус — способ не автоматизирован. За каждый новый период вам придется заново скачивать xls-файл и загружать в отчет. И так для каждой соцсети.
Поэтому мы рассмотрим другой вариант, который позволит автоматизировать импорт данных в Google Таблицы изо всех нужных соцсетей сразу.
Когда пригодится. Для анализа эффективности продвижения, подготовки отчетов для клиентов и расчета дополнительных показателей, вроде стоимости лида с таргетированной рекламы.
Как импортировать. Так же как и в случае с Google Analytics для этого используется дополнение. Подходящих инструментов в каталоге Google Таблиц несколько. Мы будем показывать на примере DataFan.
Чтобы пользоваться дополнением, нужно зарегистрироваться в DataFan. Для начала нужно связать аккаунты с сервисом. При выборе источника сервис попросит авторизоваться. В дальнейшем подключение к учетной записи осуществляется без дополнительной авторизации.
Подключите аккаунт соцсети и паблик или рекламный кабинет.
Переходим в таблицу, запускаем расширение и авторизуемся.
При первом запуске дополнение потребует авторизацию. Кликаем «Авторизация» и затем в открывшемся окне – Authorize, если регистрировались в сервисе на тот же адрес электронной почты. Если нет, нажмите Change User и пройдите авторизацию через логин и пароль или другой Google-аккаунт.
В колонке справа появится набор данных или наборы – в зависимости от тарифа и количества доступных отчетов. Выберите проект, период данных и выгрузите в таблицу.
Перейти в «Таблицы» можно напрямую из приложения DataFan. В разделе коннекторы выберите соответствующий сервис, появятся кнопка перехода для создания отчета и инструкция, как создать отчет Google Sheets через DataFan.
Данные отчета подгрузятся в таблицу, и с ними можно будет работать — форматировать внешний вид, фильтровать, использовать в расчетах или экспортировать дальше в другие инструменты.
На бесплатном тарифе DataFan «Пробный» отчет обновляется раз в сутки, доступна статистика за год для одного паблика и полгода для одного рекламного кабинета, срок действия тарифа не ограничен. На платных тарифах – также бесплатно подключение одного кабинета или паблика, чаще обновляются данные и в целом более широкие возможности и период сбора данных.
Забирайте промокод для пробного тарифа DataFan от SMMplanner: SMP-BLOG. Он дает месяц бесплатного доступа к сбору статистики из 3 сообществ или рекламных кабинетов вместо 1 паблика или РК.
Работаем с данными в Google Таблицах
Чаще всего данные в Google Таблицы импортируют не для того, чтобы просто получить их в табличном виде, а чтобы как-то работать с ними дальше — рассчитывать нужные показатели, создавать срезы, экспортировать в другие инструменты аналитики и делать выводы. Вот какие функции для дальнейшей работы с данными можно использовать в Google Таблицах.
Сортировка, фильтры и срезы
Это простейшие операции с данными, которые позволяют:
- найти наиболее удачные решения — например, популярные посты или промопосты с минимальной стоимостью лида;
- отобразить только те данные, которые нужны на данный момент — например, посты с определенным показателем вовлеченности или количеством комментариев;
- найти посты, посылы и форматы, которые сработали хуже всего.
Это лишь некоторые задачи, которые можно решать с помощью срезов, сортировки и фильтров.
Все инструменты находятся в меню «Данные».
Сортировка — позволяет отсортировать данные по любому столбцу от большего к меньшему, от А к Я и наоборот.
Фильтры. Для фильтрации данных используются два инструмента — «Создать фильтр» и «Режимы фильтрации». Если использовать первый, фильтры и отфильтрованные данные увидят все, кто работает над документом, если второй — только вы.
Фильтровать данные можно по:
- Условию — например, можно отобразить посты с вовлеченностью меньше 5 %.
- Значению — например, отобразить статистику только по отдельным типам контента.
- Цвету текста и заливки — удобно, например, когда используете условное форматирование.
Срезы. Сравнительно новый инструмент. Позволяет создать срез, который будет фильтровать данные по заданным условиям и применяться ко всем диаграммам и сводным таблицам, использующим один набор данных. Пригодится, когда в Google Таблицах готовится большой полноценный отчет по SMM, например, чтобы менять периоды времени или отображать данные по отдельным соцсетям.
Условное форматирование
Опция позволяет настроить внешний вид данных — начертание, цвет текста и заливки — в соответствии с заданными условиями. Например, можно подсветить цветом промопосты, которые не принесли конверсий или принесли вступления дороже определенной суммы. Или использовать градиент, чтобы визуализировать рост количества подписчиков.
Чтобы создать правильно, откройте «Формат» → «Условное форматирование» и задайте правило форматирования в открывшейся справа панели.
Читайте также: Google Таблицы: гайд для маркетологов и SMM-щиков.
Сводные таблицы
Инструмент позволяет структурировать и обобщить большой массив данных так, чтобы мы смогли сделать выводы и получить ответы на свои вопросы.
Например, у нас есть отчет по размещениям у блогеров за полгода, который мы выгрузили из Google Analytics. В нем есть данные о переходах на сайт, конверсиях с таких переходов и даже последующих покупках. Данных много — мы использовали разные посылы и посты, акции и лид-магниты, размещались у одного и того же блогера по несколько раз. При этом каждый блогер, посыл, акция и даже отдельны пост строго структурировано размечены UTM-метками. С помощью сводной таблицы, мы сможем посмотреть:
- Размещения у какого блогера суммировано принесли больше конверсий.
- Какой посыл сработал эффективнее в плане стоимости клика и конверсии.
- На что люди лучше реагировали — на акции или на лид-магниты и т. д.
Чтобы сделать сводную таблицу, перейдите «Данные» → «Создать сводную таблицу», выберите нужный диапазон данных и укажите, где разместить таблицу — на новом или текущем листе.
После этого на заданном листе появится заготовка сводной таблицы, а в правой части экрана — панель настроек. Осталось выбрать столбцы и строки, данные из которых мы хотим обобщить и при необходимости настроить фильтры. Например, мы можем для строк сводной таблицы выбрать значения столбца с UTM-метками, которыми мы размечали отдельных блогеров, а для поля значений — столбец с конверсиями по каждому размещению. Тогда в сводной таблицы просуммируются конверсии по всем блогерам, и мы увидим, кто принес больше.
Сводные таблицы кажутся сложным инструментом. На самом деле достаточно понять принцип работы, и тогда по аналогии можно строить таблицы, чтобы искать ответы на самые разные вопросы.
Вот, пожалуй, и все. Надеемся этот материал поможет разобраться и понять, что для детальной аналитики в SMM необязательно использовать сложные и дорогие инструменты. Хорошо настроенного отслеживания трафика, немного автоматизации и понимания, что и зачем нужно считать, будет вполне достаточно.
Статья обновлена. Первая публикация: 24 февраля 2021 года
Использование Excel вместе с Таблицами: рекомендации
Далее: Как управлять данными
Содержание
- Как работать с файлами Excel на Диске
- Как использовать Excel вместе с Таблицами
- Как редактировать файлы Excel в Таблицах
- Как импортировать данные Excel в Таблицы
- Как преобразовать файл Excel в формат Таблиц
- Как поделиться копией файла Таблиц в формате Excel
Как работать с файлами Excel на Диске
Работать с файлами Microsoft Excel можно разными способами. Вы можете:
- Импортировать данные Excel в Таблицы. Подробнее…
- Преобразовывать файлы Excel в формат Таблиц. Подробнее…
- Редактировать файлы Excel на Диске, не изменяя их формат. Подробнее…
- Преобразовывать файлы Таблиц в Excel или другие форматы. Подробнее…
Как использовать Excel вместе с Таблицами
Если ваша команда работает и с Microsoft Excel, и с Таблицами, ознакомьтесь с рекомендациями о том, в каких случаях лучше выбрать тот или иной продукт.
Преобразуйте таблицы Excel в формат Таблиц, если:
- Вам необходимо работать над ними вместе с командой.
- Набор данных составляет менее пяти миллионов ячеек.
Продолжайте работать с таблицей в Excel, если:
- Набор данных превышает пять миллионов ячеек.
- Вы используете дополнение Hyperion в Excel.
- Вы работаете с редкими типами таблиц, например трехмерными диаграммами-пирамидами или вторичными круговыми диаграммами.
Как редактировать файлы Excel в Таблицах
Откройте файл Excel на Диске и отредактируйте его в Таблицах. Все внесенные изменения будут автоматически сохраняться в исходном формате Excel.
Только для браузера Chrome
- Убедитесь, что расширение «Редактирование файлов Office» не установлено:
- Откройте браузер Chrome и в правом верхнем углу нажмите «Ещё»

Дополнительные инструменты
Расширения.
- Если вы видите в списке расширение «Редактирование файлов Office», нажмите Удалить.
- На Диске дважды нажмите на файл Excel.
Он откроется в окне предварительного просмотра.
- Вверху страницы нажмите Открыть в Google Таблицах.
Теперь вы можете просматривать историю версий, редактировать файл, открывать к нему доступ и работать над ним вместе с другими пользователями в режиме реального времени. Все изменения сохраняются в исходном файле Microsoft Office.
Теперь вы можете просматривать историю версий, редактировать файл, открывать к нему доступ и работать над ним вместе с другими пользователями в режиме реального времени. Все изменения сохраняются в исходном файле Microsoft Office.
Как импортировать данные Excel в Таблицы
Вы можете импортировать данные из файла Excel в новый или существующий файл Таблиц. При этом файл Excel не изменится, даже если вы отредактируете соответствующий документ в Таблицах.
- Создайте в Таблицах новый файл или откройте существующий.
- Нажмите Файл
Импортировать.
- Найдите файл Excel и нажмите Выбрать.
- Выберите вариант импорта:
- Создать таблицу
- Вставить лист(ы)
- Заменить таблицу
- Нажмите Импортировать данные.
- Если появится запрос, нажмите Открыть
Как преобразовать файл Excel в формат Таблиц
Вы можете преобразовать файл Excel в формат Таблиц и продолжить работать над ним в этом сервисе, не импортируя данные. При этом файл Excel изменен не будет.
- На Диске дважды нажмите на файл Excel.
Он откроется в окне предварительного просмотра.
- Вверху страницы нажмите Открыть в Google Таблицах.
- Нажмите Файл
Сохранить как таблицу Google.
Чтобы в будущем все загружаемые файлы Office автоматически преобразовывались в формат Google Таблиц, выполните указанные ниже действия.
- Откройте Диск и в верхней части экрана выберите

Настройки.
- В разделе «Загруженные файлы» установите флажок Преобразовывать загруженные файлы в формат Google.
Примечание. Ранее загруженные файлы не будут преобразованы.
На Диске вы увидите файл Excel и появившийся файл Таблиц. Файл Excel можно сохранить или удалить. Если вы сохраните его, измените его название (например, на [Архив] Мой документ.xls), чтобы избежать путаницы.
Совет. Чтобы вам было проще различать файлы Таблиц и Excel, на Диске используются следующие значки:
Таблицы
Excel
Как поделиться копией файла Таблиц в формате Excel
Вы можете поработать над файлом в Таблицах, а затем отправить его копию по электронной почте в формате Excel или PDF.
- Откройте файл в Таблицах.
- Нажмите Файл
Отправить по электронной почте.
В разделе Прикрепить как выберите Microsoft Excel.
- Введите адрес электронной почты, тему и сообщение.
- При необходимости установите флажок Отправить мне копию.
- Нажмите Отправить.
Файл Таблиц также можно скачать в формате Excel, PDF, CSV, ODS и других.
- В Таблицах нажмите Файл
Скачать.
- Выберите формат файла.
Google, Google Workspace, а также другие связанные знаки и логотипы являются товарными знаками компании Google LLC. Все другие названия компаний и продуктов являются товарными знаками соответствующих компаний.
Далее: Как управлять данными
Эта информация оказалась полезной?
Как можно улучшить эту статью?
Если требуется перенести таблицу Excel в Google Таблицы, то это можно сделать двумя способами, описанными ниже.
- Способ №1;
- Способ №2.
Видеоинструкция
Перенос Excel в Google Таблицу (Способ №1)
Для переноса таблицы с несколькими заполненными листами, формулами, значениями и другими данными достаточно перейти в Google Диск после чего кликнуть правой клавишей мыши в любом месте экрана после чего в выпавшем списке выбрать «Загрузка файлов».
После загрузки можно открыть файл при помощи Google Таблиц.
Все готово, файл полностью перенесен.
Все готово.
Второй способ
Для этого открываем нужный файл Excel и копируем таблицу.
После открываем Google Таблицу и кликаем правой клавишей мыши и в списке выбираем «Вставить».
Все готово таблица перенесена.
Важно! В этом случае каждый лист придется переносить отдельно.
Важно! При использовании второго способа формулы не будут перенесены, а лишь в виде значений.
Импорт из Excel
В меню Файл выберите пункт Импорт:
Затем перейдите на вкладку Загрузка, нажмите на единственную кнопку Выберите файл на компьютере или перетащите иконку с файлом в это окно:
После того как вы выберете или перетащите файл, появится следующее окно импорта:
В первом случае (Создать таблицу) появится новый документ, во втором (Вставить лист(ы)) — новые листы в текущем документе, а в третьем все данные в текущем документе будут заменены на данные из импортированного файла Excel.
После того как вы выберете подходящий вариант, нажмите кнопку Импортировать.
Экспорт в Excel
Чтобы сохранить таблицу на локальный диск в формате Excel, проделайте следующий путь:
Файл → Скачать как → Microsoft Excel (XLSX)
Книга сохранится на ваш локальный диск.
Обратите внимание, что при экспорте в Excel не сохранятся изображения, которые вы загрузили с помощью функции IMAGE, а результаты работы функций, которых нет в Excel, сохранятся — но как значения. Это касается, например, функций SPLIT, IMPORTRANGE и других функций импорта (IMPORTXML, IMPORTDATA, IMPORTHTML), UNIQUE и COUNTUNIQUE, QUERY, REGEXEXTRACT, GOOGLEFINANCE.
Функции SPARKLINE превратятся в обычные спарклайны Excel.
Отсутствующие в Excel функции при экспорте превращаются в ЕСЛИОШИБКА (IFERROR), где в качестве первого аргумента будет запись вида __xludf.DUMMYFUNCTION (функция), которая и выдаст ошибку в Excel, а в качестве второго аргумента — то значение, которое возвращала эта функция в момент экспорта.
Канал «Google Таблицы — это просто» в Телеграме
Регулярно публикуем новые кейсы и советы. Заглядывайте в гости:
https://telegram.me/google_sheets
Другие статьи о функциях Google Таблиц
Текстовые функции Google Таблиц
Функция OFFSET (СМЕЩ)
Как выделить уникальные элементы из списка?
Вставляем в ячейки Google Таблиц изображения
Переводим текст прямо в Google Таблицах
Функция QUERY в Google Таблицах
Функции Google Таблиц для работы с датой и временем
HYPERLINK: быстро ставим гиперссылки в Google Таблице
Делаем документы Google Таблиц и Excel легче и быстрее
Если вы работали с данными в Excel и поняли, что хотите использовать функции или сценарии Google Таблиц, преобразовать файлы из Excel в Google Таблицы довольно просто.
Однако есть несколько способов сделать это в зависимости от формата исходных данных. Процесс зависит от того, сохранена ли электронная таблица Excel в формате CSV, стандартном формате Excel или уже содержит какие-либо сценарии.
В этой статье мы рассмотрим четыре способа преобразования файлов Excel в электронную таблицу Google Sheets.
Если вам нужно только преобразовать данные из Excel в Google Таблицы и у вас нет каких-либо сложных функций или скриптов в фоновом режиме, достаточно простого копирования и вставки данных.
- Для этого просто выделите все ячейки, которые вы хотите скопировать в Excel. Щелкните правой кнопкой мыши в любом месте выбранного диапазона и выберите «Копировать».
- Щелкните правой кнопкой мыши в верхней левой ячейке электронной таблицы Google Таблиц, в которую вы хотите поместить данные. Выберите Вставить.
Это заполнит лист всеми данными, которые вы скопировали из электронной таблицы Excel. Это так просто.
2. Из файла Excel: просто откройте файл Excel напрямую.
Вы можете открыть файл Excel (* .XLSX) напрямую, но сначала вам нужно будет выполнить шаг, чтобы загрузить файл.
В Google Таблицах просто выполните следующие действия, чтобы открыть файл Excel напрямую.
- Выберите в меню «Файл» и выберите «Открыть» или «Импорт».
- В появившемся окне выберите вкладку «Загрузить», а затем нажмите кнопку «Выбрать файл с вашего устройства».
- Найдите файл Excel, который хранится на вашем компьютере, выберите его и нажмите кнопку «Открыть».
- Это загрузит файл Excel, а затем откроет его в Google Таблицах.
Вы заметите, что при использовании этого подхода для преобразования Excel в Google Sheets происходит несколько вещей.
- Файл Excel автоматически конвертируется в формат Google Таблиц.
- Он открывается во вновь созданной электронной таблице в вашей учетной записи Google Таблиц.
- Форматирование максимально соответствует формату исходной электронной таблицы Excel.
3. Импорт CSV: импорт непосредственно из файла CSV.
Вы можете импортировать прямо из файла Excel, сохраненного в формате CSV. Однако вам нужно знать, как файл разделен; разделены ли они табуляцией или запятыми, или каким-либо другим символом.
Использование функции импорта
Выполните ту же процедуру, описанную выше, но когда вы выберете файл CSV, вы увидите окно, в котором можно выбрать форматирование файла и способ преобразования данных электронной таблицы в электронную таблицу Google Sheet.
Вы также можете настроить, хотите ли вы открывать данные в новой электронной таблице, заменять текущий лист или добавлять к текущему листу. Также настройте, хотите ли вы, чтобы текст из файла CSV преобразовывался в соответствующий тип данных (числа, даты и формулы).
После настройки параметров преобразования выберите «Импортировать данные», чтобы перенести данные файла CSV в электронную таблицу Google Таблиц.
Использование функции IMPORTDATA
Другой подход к вводу данных из файла Excel, сохраненного в формате CSV, — использование функции IMPORTDATA в Google Таблицах.
У этого подхода есть одна загвоздка. Файл должен храниться на веб-сервере в Интернете и доступен по прямой ссылке. Например, Бюро переписи предоставляет множество файлов данных в формате CSV, таких как общие данные о населении по штатам, по следующей ссылке:
https://www2.census.gov/programs-surveys/popest/datasets/2010-2019/national/totals/nst-est2019-alldata.csv
Вы можете импортировать данные прямо из такого CSV-файла в электронную таблицу Google Sheets с помощью функции IMPORTDATA.
- Откройте новую таблицу Google Таблиц. Щелкните ячейку, в которую вы хотите поместить импортированные данные. В этой ячейке введите:
= IMPORTDATA («https://www2.census.gov/programs-surveys/popest/datasets/2010-2019/national/totals/nst-est2019-alldata.csv»)
- Когда вы нажмете Enter, вы увидите статус загрузки на несколько секунд. Тогда все данные появятся в электронной таблице.
- Если вы хотите сделать снимок данных и поместить его в новую электронную таблицу, чтобы он не обновлялся каждый раз, когда исходные данные CSV изменяются онлайн, просто выделите все ячейки исходного листа и скопируйте их. Затем откройте новый лист, щелкните правой кнопкой мыши в ячейке, куда вы хотите поместить данные, и выберите «Специальная вставка», а затем «Вставить только значения».
Это скопирует все исходные данные в новую статическую электронную таблицу в Google Таблицах.
4. Открыть с помощью: открыть файл после загрузки.
Есть еще один способ конвертировать Excel в Google Таблицы. Это работает независимо от того, сохранен ли файл в формате CSV или XLSX.
- Загрузите файл прямо в свою учетную запись Google Drive внутри любой папки.
-
Щелкните файл правой кнопкой мыши и выберите Открыть с помощью, затем выберите Google Таблицы.
- Если это файл CSV, он откроется непосредственно в формате Google Таблиц. Если он в формате XLSX, он откроется в Google Docs в формате XLSX. Вы увидите это вверху. Чтобы преобразовать его в формат Google Sheets, выберите в меню «Файл» и затем выберите «Сохранить как Google Sheets».
Это преобразует электронную таблицу и откроет ее в новую электронную таблицу в Google Таблицах.
Преобразование Excel в Google Таблицы
Как видите, есть несколько способов перенести данные электронной таблицы Excel в Google Таблицы. Выбранный вами подход зависит от формат исходного файла, и какая процедура кажется вам наиболее удобной.