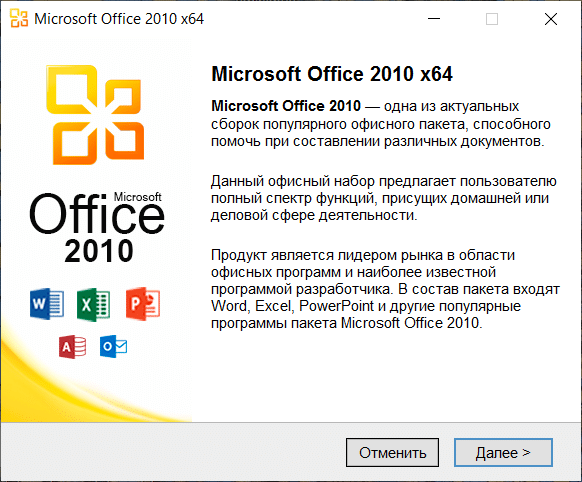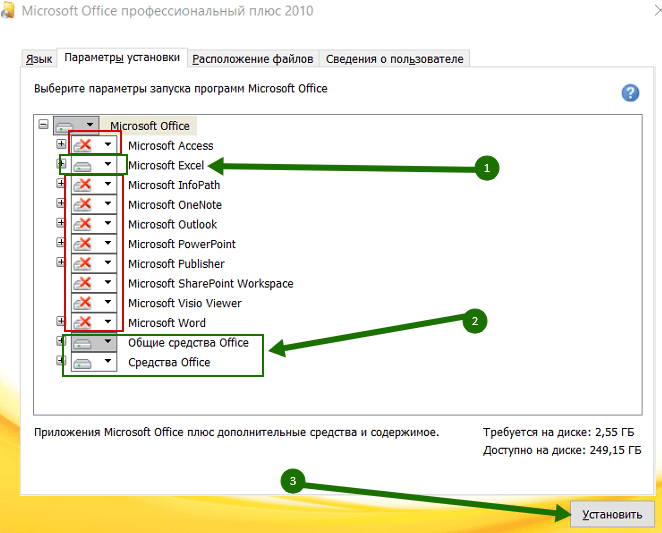Содержание
- Устанавливаем Microsoft Excel на компьютер
- Шаг 1: Оформление подписки и загрузка
- Шаг 2: Установка компонентов
- Шаг 3: Запуск программы
- Вопросы и ответы
Программа Microsoft Excel позволяет взаимодействовать с электронными таблицами, осуществлять различные математические расчеты, строить графики, а также поддерживает язык программирования VBA. Логично, что перед началом работы ее следует инсталлировать. Сделать это несложно, однако у некоторых юзеров возникают вопросы, связанные с этим процессом. В статье мы рассмотрим все манипуляции, а разделим их на три шага для удобства.
Устанавливаем Microsoft Excel на компьютер
Сразу хочется отметить, что свободно работать в рассматриваемом программном обеспечении можно только один месяц, после этого истекает срок пробной подписки и ее необходимо продлевать за деньги. Если вас не устраивает такая политика компании, советуем ознакомиться с нашей статьей по ссылке ниже. В ней вы найдете список свободно распространяемых решений для работы с электронными таблицами. Сейчас мы расскажем о том, как установить Эксель на компьютер бесплатно.
Читайте также: 5 бесплатных аналогов программы Microsoft Excel
Шаг 1: Оформление подписки и загрузка
Компания Microsoft предлагает пользователям подписаться на Office 365. Такое решение позволит вам работать сразу во всех встроенных в него компонентах. Туда же входит и Excel. Оформление бесплатной пробной подписки на один месяц происходит следующим образом:
Перейти на страницу скачивания Microsoft Excel
- Откройте страницу загрузки продукта и выберите пункт «Попробовать бесплатно».
- В появившейся странице подтвердите свои действия нажатием на соответствующую кнопку.
- Войдите в свою учетную запись Microsoft или создайте ее, чтобы продолжить работу. В первых пяти шагах инструкции по ссылке ниже процесс регистрации наглядно продемонстрирован.
- Укажите свою страну и переходите к добавлению способа оплаты.
- Кликните на «Кредитная или дебетовая карта», чтобы открыть форму для заполнения данных.
- Введите необходимую информацию и дождитесь подтверждения карты. Во время этого на ней может быть заблокирован один доллар, однако после он снова вернется на указанный счет.
- По завершении всех регистрационных действий перейдите к странице загрузки и выполните скачивание Office 2016.
- Запустите инсталлятор и переходите к следующему шагу.
Подробнее: Регистрируем учетную запись Microsoft
Следует обратить внимание, что спустя месяц подписка будет продлена автоматически при условии наличия средств. Поэтому, если вы не хотите далее пользоваться Экселем, в настройках аккаунта отмените оплату Office 365.
Шаг 2: Установка компонентов
Теперь начинается самый легкий, но длительный процесс – инсталляция компонентов. Во время него на ПК будут загружены и установлены все программы, входящие в приобретенную подписку. Вам же нужно только:
- Запустить сам инсталлятор из загрузок браузера или места, куда он был сохранен. Дождаться подготовки файлов.
- Не отключать компьютер и интернет до тех пор, пока скачивание и установка компонентов не будет завершена.
- Подтвердить уведомление об успешном завершении нажатием на «Close».

Шаг 3: Запуск программы
При первом запуске не производится какой-либо конфигурации или чего-то крайне важного, однако следует ознакомиться с этим:
- Откройте Microsoft Excel любым удобным способом. Примите лицензионное соглашение по использованию предоставленных вам компонентов.
- Перед вами может отобразиться окно с просьбой произвести активацию программного обеспечения. Сделайте это сейчас или в любой другой момент.
- Ознакомьтесь с нововведениями, которые были добавлены в последнюю версию Экселя.
- Теперь вам доступна работа с электронными таблицами. Создайте шаблонный или пустой документ.

Выше вы могли ознакомиться с детальным руководством по скачиванию и инсталляции Microsoft Excel. Как видите, в этом нет ничего сложного, важно лишь правильно следовать инструкциям и внимательно читать информацию, предоставленную разработчиком на сайте и в установщиках. Первые шаги в работе с электронными таблицами вам помогут сделать руководства в наших материалах по ссылкам ниже.
Читайте также:
Создание таблицы в Microsoft Excel
10 полезных функций программы Microsoft Excel
10 популярных математических функций Microsoft Excel
Формы ввода данных в Microsoft Excel
Еще статьи по данной теме:
Помогла ли Вам статья?
Где скачать и как установить Эксель бесплатно?
31 марта, 2019
12016

Федор лыков
4 — й год работаю удалённо и создаю различные источники дохода. Строю бизнес в интернете и активно инвестирую.
Доброго времени суток, дорогие читатели! На связи Федор Лыков. Вы знаете, что такое Microsoft Excel? Хотите я более подробно расскажу вам об этой замечательной программе. И, конечно же, научу и покажу вам, как установить эксель бесплатно.
Самое главное, читайте эту статью внимательно, потому что к концу ее прочтения у вас не останется вопросов!
Кстати, есть ли тут бухгалтера, экономисты, маркетологи, аналитики и менеджеры, а может тут есть предприниматели? Тогда этот курс для вас. Учиться никогда не поздно.
Немного о Microsoft Excel
Итак, если хотите узнать про еще одну полезную программу для текстовых файлов, то конечно же, вам сюда.
Во-первых, на сегодняшний день это самая распространенная и известная программа для работы с табличными файлами. Например, она позволяет создавать и редактировать электронные таблицы.
Во-вторых, у этого приложения очень много различных функций. С их помощью вы можете не только редактировать таблицы, но и сами создавать новые, добавлять туда любые данные.
В Excel присутствуют следующие функции:
- Математические.
- Статистические.
- Прочие.
В-третьих, вы можете делать самые сложные расчеты, строить графики, формировать отчеты и все это за пару кликов мышкой! Без особых усилий! Согласитесь, это очень удобно!
В-четвертых, присутствует широкий выбор шаблонов, а также мастер построения диаграмм. Вы можете донести до пользователя вашу информацию наглядно, в графическом виде. Вас будет легко понять.
Однозначно рекомендую установить эксель бесплатно для виндовс 10, виндовс 7. Вы спросите, кому он больше подойдет? Абсолютно всем, кто часто работает с большим количеством информации, расчетами, делает отчеты.
За эту программу не обязательно много платить, вы можете Excel скачать и установить безвозмездно.
И уже сегодня убедиться во всех преимуществах и возможностях, которые дает эта программа.
Очень пригодится для работы финансистам, преподавателям, экономистам, маркетологам, бухгалтерам и прочим специальностям.
Еще одно важное преимущество: вы можете скачать и установить эту программу даром и без регистрации.
На днях наткнулся на курс EXCEL, где подробно обучают приемам работы, а также учат приводить таблицы в порядок. И главный плюс это бесплатный модуль с вводными занятиями.
Возможности, которые дает использование Excel
- Создание таблиц с абсолютно различными типами данных (числовые, графические, временные, финансовые, текстовые и еще куча других видов).
- Вы можете редактировать как сам лист, в котором работаете, так и отдельно каждую ячейку.
- Идеальная совместимость с другими программа от Майкрософт (ворд, повер поинт и так далее).
- Есть удобная функция поиска информации внутри документа.
- Возможность отсортировать данные по различным критериям.
есть встроенные диаграммы, различные виды графиков.
Также можно поставить пароль на ваш файл и защитить информацию от посторонних или кражи.
Важное дополнение:
Каждый желающий сможет скачать Excel бесплатно, оценить все преимущества. Он довольно часто обновляется. Каждая новая версия содержит доработки, новый функционал и оформление.
Если вы решите установить ворд и Excel бесплатно на виндовс 10 (виндовс 7), то обязательно проверьте свой компьютер по системным требованиям и на предмет совместимости.
Если вы не знаете, как определить какой Виндовс стоит на компьютере – читайте здесь.
Также рекомендую узнать характеристики хорошего компьютера.
Где скачать и как установить Excel даром?
Итак, мы подошли к самому интересному в этой статье. Найти электронную таблицу в Excel не так уж и сложно. Можно зайти на официальный сайт майкрософт и скачать ее там.
Можно скачать и с других сайтов. Но будьте осторожны.
Я вам приведу, как пример, несколько сайтов. Можете использовать их, можно любые другие.
Обязательно перед установкой файла на компьютер – проверьте их на предмет вирусов с помощью антивируса.
Как установить антивирус на компьютер бесплатно?
Вот для примера сайт:
Скачать эксель с официального сайта.
Здесь представлена русифицированная версия программы. Вам остается только скачать необходимый файл.
А также рекомендую вам ознакомиться с классным курсом под названием «Продвинутый Excel». Благодаря ему вы прокачаете свои знания и будете прекрасным спецом.
Итог
В заключении хотелось бы отметить, что ничего сложного в процессе поиска и установки программ нет. Нужно лишь желание и компьютер с выходом в интернет. И вопрос, как установить эксель бесплатно – для вас больше не представляет сложностей.
Надеюсь, вам понравилась моя статья и вы обязательно извлечете из нее полезную информацию. И чтобы не пропустить еще больше интересного – подписывайтесь на мой блог! Читайте и учитесь новому!
До новых встреч, друзья!
С Уважением, автор блога Лыков Федор!
подписаться на новости сайта
Download Article
An in-depth guide to install Microsoft Excel on your desktop or mobile device
Download Article
- Using Office 365 on Desktop
- Using a Free Trial on Desktop
- Using iPhone or iPad
- Using Android
|
|
|
Do you want to download Microsoft Excel onto your computer, smartphone, or tablet? While Microsoft Excel for computers can only be downloaded as part of the Microsoft Office 365 bundle, you can download Excel by itself for free on iPhone and Android platforms. Keep in mind that you must have a Microsoft account in order to buy and use Office 365 on a computer. If you have Office 365, but don’t have Excel on your computer, you may need to reinstall office. This wikiHow will show you how to download Microsoft Excel on your Windows, Mac, iPhone, iPad, or Android device.
Things You Should Know
- You’ll need to install Microsoft 365’s full office to get Microsoft Excel.
- On desktop, sign into Microsoft and purchase a subscription or start a free trial. Download Office 365, then install.
- On iOS, search for «Excel» in the App Store. Tap «GET», then verify your purchase. Log in with your Microsoft account to save and edit files.
-
1
-
2
Go to http://www.office.com/myaccount/ in your web browser. This will open your Office subscription page if you’re logged in.
- If you aren’t logged in, enter your email address and password when prompted.
Advertisement
-
3
Click Install Office. This is the blue button on the right side of the page. You’ll see it next to your active subscription.
- A pop-up window will open.
-
4
Click Install. This is the blue button at the bottom-right corner of the window.
- If needed, you can adjust the language and Office version. Click the drop-down menu to select a different option.
- Depending on your browser’s settings, you may have to select a save location or confirm the download before the setup file will begin downloading.
-
5
Install Office 365. Depending on your computer’s operating system, this step will vary. Double-click the Office setup file, then do the following:
- Windows: Click Yes when prompted, then wait for Office to finish installing. You’ll click Close when prompted to finalize the installation.
- Mac: Click Continue → Continue → Agree → Continue → Install → enter your Mac’s password → Install Software → Close when prompted.
-
6
Open Excel. Microsoft Excel installs as part of every version of Office 365, so you’ll be able to find it after the installation completes:
- Windows: Click Start, then type in excel to bring up the Excel icon at the top of the Start menu.
- Mac: Click Spotlight, then type in excel to bring up Excel at the top of the search results.
- You can now use Excel.
Advertisement
-
1
Go to https://products.office.com/en-us/try in your computer’s web browser. You can use Excel for free for a month if you download the Office 365 free trial.
-
2
Click Try 1 month free. It’s on the left side of the page.
-
3
Sign into your Microsoft account when prompted. Enter your email address and password to do so.
- If you recently signed into your Microsoft account, you may not need to do this step.
-
4
Sign up for the free trial. You’ll need to provide a payment method before you can install Office. You can always cancel before your trial ends if you don’t want to be charged.
- Select a payment method. Click Credit card or debit card to add your card’s information, or select one of the other options (e.g., PayPal) in the «Pick a payment method» section.
- Enter your payment information. Fill out the payment information for your selected payment method. For a card, this will include your billing address, card number, card expiration date, and CVV.
- If you selected a non-card method of paying, you’ll need to follow the on-screen instructions to add your information.
- Confirm your information is correct, then click Next.
- If you used a non-card payment method, you may be prompted to enter your billing details before you can proceed.
- Click Subscribe at the bottom of the page.
-
5
Click Install. This is the blue button at the bottom of the page.
- The setup will download to your computer.
-
6
Install Office 365. Depending on your computer’s operating system, this step will vary. Double-click the Office setup file, then do the following:
- Windows: Click Yes when prompted, then wait for Office to finish installing. You’ll click Close when prompted to finalize the installation.
- Mac: Click Continue → Continue → Agree → Continue → Install → enter your Mac’s password → Install Software → Close when prompted.
-
7
Cancel your trial before you get charged. If you don’t want to be billed for a year of Office 365 a month from now, do the following:
- Go to https://account.microsoft.com/services/ and log in if prompted.
- Scroll down and click Payment & billing under the «Office 365» heading.
- Click Cancel on the right side of the page.
- Click Confirm cancellation when prompted.
Advertisement
-
1
Open the App Store. Tap the App Store icon, which resembles a white «A» on a light-blue background.
- Microsoft Excel for iOS is free; you can save files to your device or a personal cloud storage such as iCloud without a subscription. However, you will need an active subscription if your device is bigger than 10.1″ or if you want to save to the «Business» version of a cloud service.[2]
- Microsoft Excel for iOS is free; you can save files to your device or a personal cloud storage such as iCloud without a subscription. However, you will need an active subscription if your device is bigger than 10.1″ or if you want to save to the «Business» version of a cloud service.[2]
-
2
Tap Search. It’s a magnifying glass-shaped icon in the bottom-right corner of the screen.
-
3
Enter excel in the search bar, then tap «search». You’ll see a list of apps.
-
4
Tap Microsoft Excel. Make sure this is the app developed by Microsoft Corporation.
-
5
Tap GET. This will be below the Microsoft Excel title.
- If you downloaded Excel before, you’ll see a cloud icon instead.
-
6
Confirm your purchase. Depending on your device or settings, you may need to verify your purchase using Face ID, Touch ID, or your Apple ID password.
- Microsoft Excel will begin to install.
-
7
Open the Microsoft Excel app. You can tap OPEN from the App Store or tap the icon on your home page.
- You’ll be prompted to log into a Microsoft account in order to use it.
- You can now make spreadsheets on your iPhone or iPad.
Advertisement
-
1
Open the
Google Play Store. Tap the Play Store app icon, which resembles a multicolored triangle on a white background.[3]
- Microsoft Excel for Android is free; you can save files to your device or a personal cloud storage such as Google Drive without a subscription. However, you will need an active subscription if your device is bigger than 10.1″ or if you want to save to the «Business» version of a cloud service.
-
2
Tap the search bar. It’s at the top of the screen. This will bring up your Android’s on-screen keyboard.
- If your Google Play Store opens to any tab other than the GAMES tab, first tap GAMES near the top of the screen before you tap the search bar.
-
3
Open the Excel page. Type in excel, then tap Microsoft Excel in the resulting drop-down menu (next to the green-and-white Excel icon). This will bring you to the Microsoft Excel page.
-
4
Tap INSTALL. It’s in the upper-right side of the page. Microsoft Excel will begin downloading onto your Android.
- If prompted, tap ACCEPT to initiate the download.
-
5
Open the Microsoft Excel app. You can tap OPEN from the Google Play Store or tap the icon in your app drawer.
- You’ll be prompted to log into a Microsoft account in order to use it.
Advertisement
Ask a Question
200 characters left
Include your email address to get a message when this question is answered.
Submit
Advertisement
Thanks for submitting a tip for review!
About This Article
Thanks to all authors for creating a page that has been read 201,731 times.
If you buy through links on our site, we may earn a commission.
Is this article up to date?
Содержание
- Скачать Microsoft Excel бесплатно
- Microsoft Excel на русском
- Microsoft Excel
- Основные возможности Microsoft Excel:
- Горячие клавиши
- Поддерживаемые форматы файлов и расширения
- Минимальные системные требования
- Где скачать и как установить Эксель бесплатно?
- Немного о Microsoft Excel
- Возможности, которые дает использование Excel
- Важное дополнение:
- Где скачать и как установить Excel даром?
- Excel 2010 бесплатно — Майкрософт Эксель 2010
- Microsoft Excel 2010 на русском скачать бесплатно:
- Другие выпуски Office
- Как установить Excel 2010
- Excel можно использовать для следующих целей:
- Добавить комментарий Отменить ответ
- Комментарии к странице
Скачать Microsoft Excel бесплатно
| К наиболее популярной программе, входящей в состав Майкрософт Офис, предназначенной для работы с электронными таблицами, считается Microsoft Excel. С помощью Эксель осуществляется анализ информации, ее организация, хранение. Корпорация Майкрософт разработала ее для iOS, Windows Phone, Android, Microsoft Windows, macOS, Microsoft NT. | |
| Скачать Microsoft Excel на компьютер | Загрузить MS Excel для любого устройства |
Microsoft Excel на русском
Благодаря универсальности Эксель, программа позволяет проводить работу с разными форматами данных. При помощи табличного редактора можно выполнять расчеты — от самых простых до наиболее сложных. Программа предназначается для составления бухгалтерских отчетов, с ее помощью строятся графики, диаграммы, создаются презентации. Приложение активно используется в сфере финансов, аудита. Кроме создания файлов с таблицами, сложных формул, за счет передового функционала приложения, в Excel можно также выполнять их редактирование, просматривать/редактировать рабочие книги, которые являются вложением в электронных сообщениях.
В Excel, кроме создания диаграмм, графиков, также можно размещать разнообразные фигуры, SmartArt изображения. Благодаря данным инструментам становится возможным выполнение визуализации данных в программе. Возможность обмениваться данными с различными источниками (импортировать/экспортировать их), делает работу с программой универсальной. Благодаря применению макросов в Эксель выполнение однотипных задач удается автоматизировать, при этом для запуска макроса достаточно сделать один щелчок мышкой. За счет возможности размещения элементов управления непосредственно на рабочем листе можно создавать интерактивные документы.
Источник
Microsoft Excel



Скачать Excel Открыть скриншоты Почитать описание Похожие программы
Microsoft Excel — приложение, разработанное компанией Microsoft и предназначенное для работы с электронными таблицами. Обладает широкими возможностями для визуализации и анализа данных. В программе доступно большое количество предустановленных шаблонов, помогающих сократить время работы по оформлению и распределению элементов.
Microsoft Excel обеспечивает возможность совместной работы над проектами, внесение и обсуждение правок, а также откат к более ранним версиям документа. Доступно индивидуальное распределение участников проекта по уровням доступа: только чтение, комментирование и редактирование.
Основные возможности Microsoft Excel:
Для устройств с сенсорным экраном доступен рукописный ввод формул, фигур и выполнение всех основных операций. Используя возможности Visual Basic for Applications, можно задавать последовательность выполнения действий при определенных обстоятельствах.
Программа дает возможность одновременной работы с большим количеством книг Excel, используя отдельные окна. Доступен экспресс-анализ, с помощью которого можно выполнить упрощенное преобразование данных в диаграммы и таблицы.
Горячие клавиши
Поддерживаемые форматы файлов и расширения
Минимальные системные требования
Системные требования для запуска и установки Microsoft Excel для операционных систем Windows
* Microsoft Excel корректно работает со всеми версиями Windows
Источник
Где скачать и как установить Эксель бесплатно?
Доброго времени суток, дорогие читатели! На связи Федор Лыков. Вы знаете, что такое Microsoft Excel? Хотите я более подробно расскажу вам об этой замечательной программе. И, конечно же, научу и покажу вам, как установить эксель бесплатно.
Самое главное, читайте эту статью внимательно, потому что к концу ее прочтения у вас не останется вопросов!
Кстати, есть ли тут бухгалтера, экономисты, маркетологи, аналитики и менеджеры, а может тут есть предприниматели? Тогда этот курс для вас. Учиться никогда не поздно.
Немного о Microsoft Excel
Итак, если хотите узнать про еще одну полезную программу для текстовых файлов, то конечно же, вам сюда.
Во-первых, на сегодняшний день это самая распространенная и известная программа для работы с табличными файлами. Например, она позволяет создавать и редактировать электронные таблицы.
Во-вторых, у этого приложения очень много различных функций. С их помощью вы можете не только редактировать таблицы, но и сами создавать новые, добавлять туда любые данные.
В Excel присутствуют следующие функции:
В-третьих, вы можете делать самые сложные расчеты, строить графики, формировать отчеты и все это за пару кликов мышкой! Без особых усилий! Согласитесь, это очень удобно!
В-четвертых, присутствует широкий выбор шаблонов, а также мастер построения диаграмм. Вы можете донести до пользователя вашу информацию наглядно, в графическом виде. Вас будет легко понять.
Однозначно рекомендую установить эксель бесплатно для виндовс 10, виндовс 7. Вы спросите, кому он больше подойдет? Абсолютно всем, кто часто работает с большим количеством информации, расчетами, делает отчеты.

За эту программу не обязательно много платить, вы можете Excel скачать и установить безвозмездно.
И уже сегодня убедиться во всех преимуществах и возможностях, которые дает эта программа.
Очень пригодится для работы финансистам, преподавателям, экономистам, маркетологам, бухгалтерам и прочим специальностям.
Еще одно важное преимущество: вы можете скачать и установить эту программу даром и без регистрации.
На днях наткнулся на курс EXCEL, где подробно обучают приемам работы, а также учат приводить таблицы в порядок. И главный плюс это бесплатный модуль с вводными занятиями.
Возможности, которые дает использование Excel
Также можно поставить пароль на ваш файл и защитить информацию от посторонних или кражи.
Важное дополнение:
Каждый желающий сможет скачать Excel бесплатно, оценить все преимущества. Он довольно часто обновляется. Каждая новая версия содержит доработки, новый функционал и оформление.
Если вы решите установить ворд и Excel бесплатно на виндовс 10 (виндовс 7), то обязательно проверьте свой компьютер по системным требованиям и на предмет совместимости.
Если вы не знаете, как определить какой Виндовс стоит на компьютере – читайте здесь.
Где скачать и как установить Excel даром?
Итак, мы подошли к самому интересному в этой статье. Найти электронную таблицу в Excel не так уж и сложно. Можно зайти на официальный сайт майкрософт и скачать ее там.
Можно скачать и с других сайтов. Но будьте осторожны.
Я вам приведу, как пример, несколько сайтов. Можете использовать их, можно любые другие.
Обязательно перед установкой файла на компьютер – проверьте их на предмет вирусов с помощью антивируса.
Как установить антивирус на компьютер бесплатно?
Скачать эксель с официального сайта.
Здесь представлена русифицированная версия программы. Вам остается только скачать необходимый файл.
А также рекомендую вам ознакомиться с классным курсом под названием «Продвинутый Excel». Благодаря ему вы прокачаете свои знания и будете прекрасным спецом.
В заключении хотелось бы отметить, что ничего сложного в процессе поиска и установки программ нет. Нужно лишь желание и компьютер с выходом в интернет. И вопрос, как установить эксель бесплатно – для вас больше не представляет сложностей.
Надеюсь, вам понравилась моя статья и вы обязательно извлечете из нее полезную информацию. И чтобы не пропустить еще больше интересного – подписывайтесь на мой блог! Читайте и учитесь новому!
Источник
Microsoft Excel является одним из наиболее популярных программ для работы с электронными таблицами. Excel в свою очередь является частью, офисного пакета Microsoft Office. В новой версии (2019) 16.0.11001.20074, Excel имеет очень выраженное качество дизайна и некоторые новые интересные возможности.
— Обновленный интерфейс, более радикальное изменение, Excel получил красивый редизайн. Если версия Excel 2010 уже выделялся своей современностью и простотой дизайна в пользовании, то Excel на шаг впереди.
— Excel наследует элементы нового дизайна Windows 8, как квадратные формы и т.д. Конструкция, как правило, чиста и геометрическая. Также улучшеное использование цветов, как вкладки и меню.
— Быстрое заполнение, динамические диаграммы и графики. Интерфейс модернизирует отдельные программные таблицы для того, чтобы облегчить ввод и обработку данных. В связи с этим, Excel включает в себя некоторые новые интересные особенности.
— Первый из них является быстрым заполнением. Эта функция позволяет узнать и распознать шаблон, используемый в таблице для автозавершения оставшихся данных без необходимости идти в макросы и формулы.
— Не так давно мы думали, что электронные таблицы Excel были совершенны, но с развитием технологий, Microsoft Excel показал, что он может зделать программу лучше и удобнее, делая ее проще в использовании и более визуально приятной. Эта концепция входит в (2019) 16.0.11001.20074 году издание, благодаря которому работа с цифрами и хранением информации стала более простой и продуктивной.
На данной странице вы можете бесплатно скачать последнюю версию Microsoft Office Excel для Windows на русском языке.
Разработчик: Microsoft Corpporation (USA)
Операционная система: Windows 10 / 8.1 / 8 / 7 / XP / Vista 32|64-bit
Источник
Excel 2010 бесплатно — Майкрософт Эксель 2010
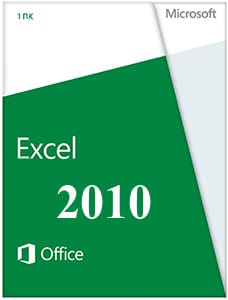 |
|
* Файлы доступные на сайте можно скачать абсолютно бесплатно без регистрации и без смс.
Excel 2010 – программа для работы с массивами данных, которая входит в состав пакета Microsoft Office. С ее помощью можно создавать таблицы и диаграммы, а также вычислять математические функции по формулам.
Режим защищенного просмотра позволяет пользователям оградить свой компьютер от действия нежелательных программ. Загруженный из сети файл открывается в специальном режиме, который блокирует выполнение любых макросов и скриптов. Если вы доверяете документу – вы можете разрешить работу с помощью кнопки на панели сообщений.
Microsoft Excel 2010 на русском скачать бесплатно:
Microsoft Excel 2010
Microsoft Excel 2010
Microsoft Excel 2010
Microsoft Excel 2010
Возможности этой версии программы облегчают анализ данных. Благодаря спарклайнам вы легко сможете отслеживать закономерности в изменениях параметров. Спарклайн – это мини-диаграмма, которая умещается в одной табличной ячейки. Она позволяет наглядно отображать тренды, занимая совсем немного места.
Еще одна новая функция – срез – позволяет быстро выбирать и отображать необходимые сведения. С помощью срезов пользователи могут фильтровать данные в сводных диаграммах и таблицах.
Другие выпуски Office
Как установить Excel 2010
Запустите и нажмите далее
После распаковки запустится программа установки, нажмите «Настройка»
Пометьте в списке не устанавливать все кроме Excel и средства office
Нажмите установить, дождитесь выполнения установки.
В Эксель 2010 были созданы инструменты для восстановления и защиты информации. Теперь, если вы случайно закрыли документ без сохранения, его можно восстановить. Также вы можете восстанавливать предыдущие версии файлов, если сохранили нежелательные изменения.
Excel можно использовать для следующих целей:
Вычисление – использование возможностей программы для произведения математических операций над большими массивами данных.
По сравнению с предыдущими версиями в Excel 2010 были добавлены следующие возможности:
Добавить комментарий Отменить ответ
Комментарии к странице
Я овладел компьютером в 54 года. Я журналист и писатель. Сегодня решил установить Ексель и надеюсь научится. Больщое спасибо за заботу о «чайниках» и более продвинутых пользователей. Желаю всего хорошего тоесть мою чим чиму, бда бда от моего компютерного клуба
не могу напечатать таблицу для калькуляции блюд, помогите пожалуста.
не получается открыть файлы xls. наверху таблицы пишется сбой активации продукта на красном фоне. и сам файл не открывается. что с этим делать?
вы точно скачивали офис у нас? Перекачайте. Посмотрите видео по установке тут на странице
Источник
Adblock
detector
| Приложение | Платформа | Интерфейс | Скачивание | Загрузка | |||||||
| Windows 10 | на русском | Бесплатно | Windows 7 | на русском | Бесплатно | Windows 8 | на русском | Бесплатно | Windows XP | на русском | Бесплатно |
- 82
- 1
- 2
- 3
- 4
- 5
Операционная система: Windows

Скачать

Скачать

Скачать

Скачать

Скачать

Скачать

Скачать