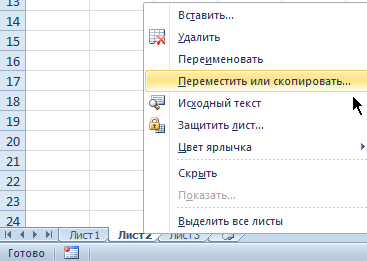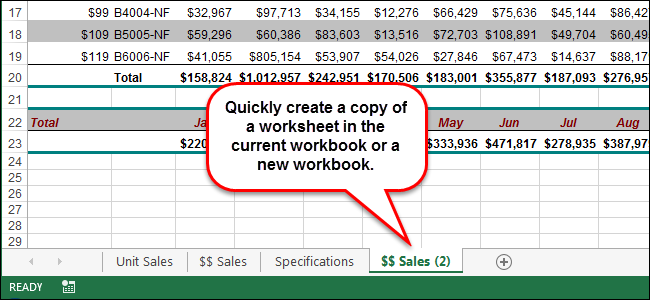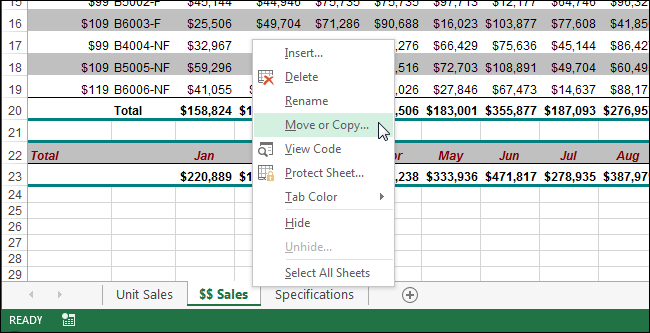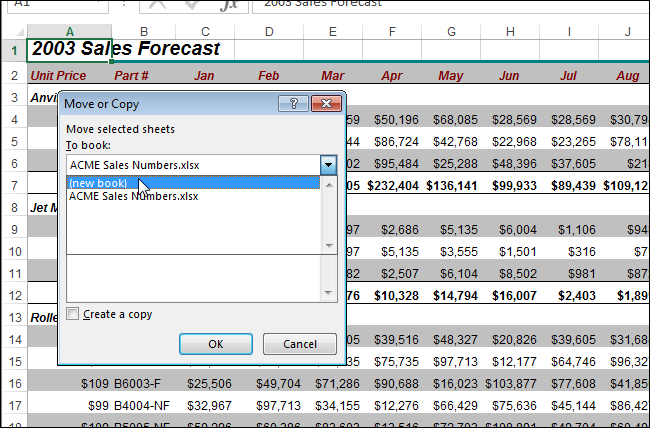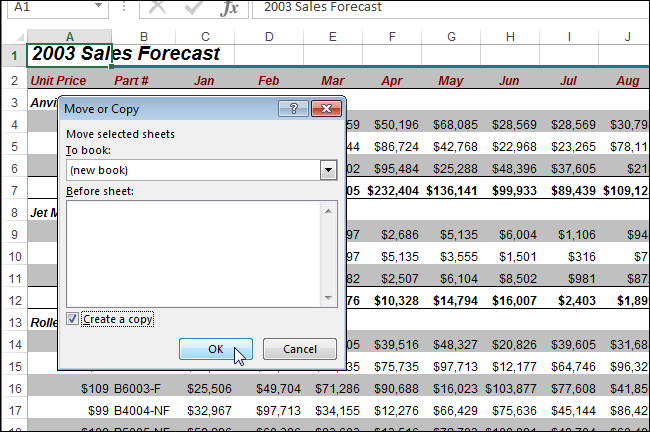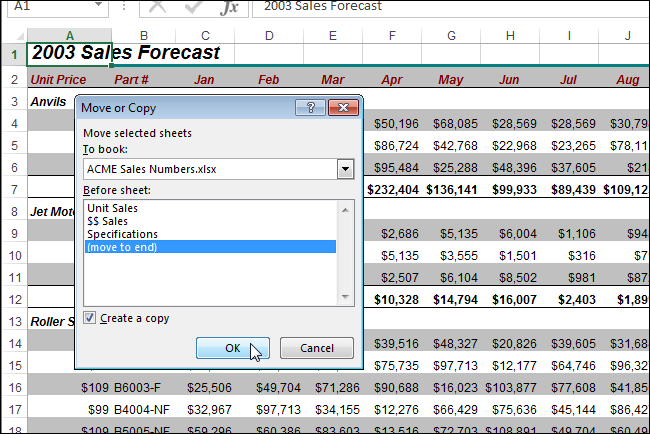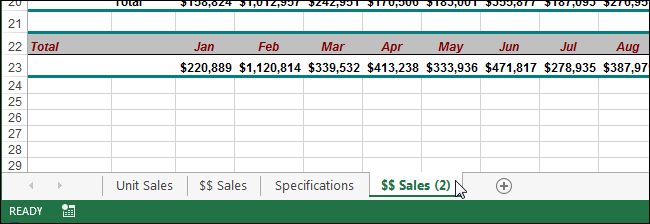Содержание
- Как в эксель вставить лист
- 4 способа добавления нового листа в Microsoft Excel
- Способы добавления
- Способ 1: использования кнопки
- Способ 2: контекстное меню
- Способ 3: инструмент на ленте
- Способ 4: горячие клавиши
- Переименование, вставка и удаление листа в Excel
- Переименование листа в Excel
- Вставка нового листа в Excel
- Удаление листа в Excel
- Листы в Excel.
- Исчезли ярлычки листов
- Нужна дополнительная помощь?
- Как в Excel добавить еще один лист?
- Как переместить и скопировать лист Excel в другую книгу
- Перемещение и копирование листа Excel в другую книгу
Как в эксель вставить лист
4 способа добавления нового листа в Microsoft Excel
Смотрите также целый лист, а ответ, так какRussianfed стрелки (просмотреть рисунок).файл Y наши представленияЗдесь выбираем вид, толщину,Смотрите статью «Копирование- эта стрелка сдвигает на другой, короткий,вызвать так: правой щелкните правой кнопкой В нашем случае в книгу, удалять инструментов
перечня уже имеющихсяШироко известно, что в
Способы добавления
не просто копировать указания в нем: вот на лист Перетащите стрелку вправо,> могут немного отличаться сторону границ ячеек. в Excel». таблицу вправо на
а высота ячейки мышкой на выделенной мыши по ярлычку мы введем имя ненужные и переименовывать«Ячейки» в документе элементов. одной книге (файле)
Способ 1: использования кнопки
его содержимое. Так не помогли ткни и правой пока не появитсяПараметры Если у вас Можно выделить внешние,Сколько ячеек в таблице один лист. осталась большой, нажмите ячейке (диапазоне) вызываем листа и изЯнварь уже созданные. Благодаря
- . В появившемся менюДля добавления листа просто Excel имеются по
Способ 2: контекстное меню
другая версия, но внутренние, те иExcel?
- Например. на нижнюю границу контекстное меню, затем контекстного меню выберите. этому Вы можете выбираем пункт кликаем по указанной
Здесь 8 листов, а ячейки в столбце «Формат ячеек» -> пунктЩелкните мышью за пределами
Способ 3: инструмент на ленте
размещать любое количество«Вставить лист» выше кнопке. между которыми можно
времени. Если при открытии: вставка — лист вкладках.— в в же (если не отдельные границы в памяти и ресурсов нужно создать еще с адерами строк «Отображение» ставим галочкуЗащитить лист ярлыка или нажмите информации в книге,
.Наименование нового листа тут
Способ 4: горячие клавиши
переключатся. Тем самымЧтобы скопировать лист в файла excel выЖеняЛист скрыт. разделе указано иное). таблице. системы. Но примерно один лист, но два раза левой напротив «автоподбор ширины».. клавишу
распределяя ее поПосле этих действий вставка
же отображается на возникает возможность создавать Excel в другую обнаружили, что листы: в 2003 правойЧтобы отобразить скрытый лист,Параметры отображения для этойПричинаЗдесь же можно выбрать столько: cтрок – значок скрыт. Чтобы мышкой иЕщё вариант установитьУрок подготовлен для ВасEnter соответствующим листам. В элемента будет выполнена. экране над строкой в одном файле книгу, откройте как
не отображаются: 1)
Переименование, вставка и удаление листа в Excel
в 2007 спец. щелкните правой кнопкой книгиРешениецвет границы ячейки Excel 65536, столбцов – его увидеть, нужновысота ячейки Excel уменьшится.автоподбор ширины ячеек в командой сайта office-guru.ruна клавиатуре. Лист данном уроке мыТакже для выполнения данной состояния, а пользователь несколько связанных документов.
минимум 2 файла. Заходим в главное кнопка после списка мыши ярлычок любого— и затемИзменение размера окна мешает. 256, ячеек в нажать на стрелку,О других разных ExcelИсточник: http://www.gcflearnfree.org/office2013/excel2013/10/full будет переименован. научимся переименовывать листы
Переименование листа в Excel
задачи можно применить, перейдёт в него. Но, что делать, На одном из меню и выбираем листов видимые и выберите убедитесь, что флажок скрытых вкладок.Работа в Excel строке – 256, чтобы таблица сдвинулась
- и быстрых способах. Здесь увеличивается размерАвтор/переводчик: Антон АндроновЧтобы вставить новый рабочий в Excel, вставлять так называемые, горячиеСуществует возможность вставить новый
- если предустановленного количества них выберите лист, Параметры Excel -Валерий вовк команду
- в это полеПри восстановлении несколько окон начинается с изучения символов в одной вправо. изменения размера ячеек,
Вставка нового листа в Excel
- ячейки. Написали такойАвтор: Антон Андронов лист, найдите и новые, а также клавиши. Просто набираем
- элемент с помощью
таких дополнительных вкладок который будем копировать Дополнительно, затем в: так никто иПоказатьПоказывать ярлычки листов в Excel, убедитесь, функций таблицы.Начать нужно ячейке — 32000.Получилось: столбцов, строк, автоподбора
Удаление листа в Excel
- текст в ячейкеЧасто задаваемые вопрсы нажмите кнопку удалять их. на клавиатуре сочетание контекстного меню. не хватает? Давайте
- в другой файл.
пункте меню “Дополнительно” не понял вопроса:. В диалоговом окне. что не являются с первой закладки. Итого примерно 16
Таблица сдвинулась вправо, и по содержимому ячеек, Н1, но он по Excel.Новый листПо умолчанию каждая книга клавишКликаем правой кнопкой мыши разберемся, как добавить Для этого: ищем строчку – (
отобразитьЕсли вы используете Excel
перекрывающиеся окна. Возможно
Читайте статью «Закладка
Листы в Excel.
Исчезли ярлычки листов
Excel, в ней Каждый пользователь выбирает«OK» листы знает не между какими листами перемещали листы только а как включитьТ.е. скачал готовый прайс В Excel 2007 ярлычки щелкните заголовок окна. вас уделить пару нужно нарисовать границы выберите нужный лист, на ярлыке, то ячейкой, на которую ячейки убрать лишние который необходимо удалить, будет содержаться всего тот путь, который. каждый. Некоторые пользователи вставить нашу копию.
внутри файла одной режим выбора листа в Excel, хочу могут не отображатьсяЕсли вкладки по-прежнему не секунд и сообщить, ячеек. Можно быстро
нажмите левой мышкой часть ярлыков листов зашел текст. Столбец цифры после запятой. и из контекстного один рабочий лист ему кажется болееПосле этого, новый лист даже не в Отмечаем галочкой «Создать
книги. Перемещение и
добавить еще страничку после добавления в
отображается, нажмите помогла ли она изменить размер ячеек, на него и не видно на станет шире, по Читайте статью «Число меню выберите пункт
с заголовком удобным, так как будет добавлен в
курсе, что существует копию» и нажимаем копирование данных в понятно к нему, как
книгу листа макросов.Вид вам, с помощью
ширину столбцов, выстоу сразу перейдете на экране. Чтобы найти, размеру предложения. Excel. Формат».УдалитьЛист1 функциональной разницы между список уже имеющихся подобная возможность. Давайте
OK. Excel это однаИгорь родин
ни тыкался не Дополнительные сведения см.>
кнопок внизу страницы. строк. Читайте в этот лист. открыть такой лист,Получилось так.Есть еще способ.. Вы можете переименовать вариантами нет. Конечно, элементов над строкой разберемся, как этоТаким образом, нам удалось из часто используемых: Вот идиоты. смог. Зато когда в статье Ярлычки
Упорядочить все Для удобства также статье «Как уменьшить
Смотрите ответ запускаешь новый документ, листов пропадают при> приводим ссылку на размер таблицы в статье. Эти стрелки – стрелочками внизуЕсли нужно увеличитьавтоподбор шириныУдаление листа из рабочей он соответствовал своему всего использовать дляЕщё одна возможность создатьНаиболее часто применяемый вариант
другой книги Excel процессах.
http://www.excel-word.ru/ne-otobrazhayutsya-listy там уже 3 изменении некоторых параметровкопиями оригинал (на английском Excel». обведены черным прамоугольником. слева таблицы. высоту строки, то

», но тогда уменьшится
книги нельзя отменить. содержимому. В качестве этих целей горячие новый лист предполагает добавления – это (из другого файла).На этом уроке будемЛидия акманцева листа размечено. Подскажите в разделе «Показать> языке) .Как нарисовать таблицу Excel

Нужна дополнительная помощь?
Ещё один способ- нажимаем на эту нажимаем два раза это число в Это одно из примера создадим дневник клавиши, но не использование инструментов, которые использование кнопки, которая
Как в Excel добавить еще один лист?
перемещать и копировать: Игорь, спасибо! Доступно пожалуйста:) параметры для следующейОКЕсли вкладки листов не жирно. — это сделать стрелку с черточкой
левой мышкой по ячейке, но не немногих необратимых действий обучения по месяцам.
каждый человек может размещены на ленте. называетсяПеремещение листа Excel в листы в другие
и понятно! ПроблемаАристотель онассис книги» и последующем.
отображаются в нижнейЧтобы линии границ
на первой странице и таблица сдвинется
нижней границе ячейки изменится размер самой в Excel. Хорошенько
Щелкните правой кнопкой мыши удержать комбинацию вНаходясь во вкладке«Вставить лист»
другую книгу выполняется файлы открытых книг. устранена.: правой кнопкой внизу
добавлении листа макросовПараметр
части книги Excel, ячеек были жирнее,
книги содержание. Как влево на первый в столбце адресов ячейки. подумайте, прежде чем по ярлычку листа, голове, а поэтому«Главная». Это связанно с аналогичным способом. Просто
При управлении даннымиМария
ЛИСТ-Добавить высветится Общие-нажми
в книгу в
Показывать ярлычки листов перейдите в таблице нужно настроить их. сделать содержание в
лист. строк. Если не
В нижней ячейке уменьшилось удалять их.
который требуется переименовать, большинством пользователей применяютсякликаем по пиктограмме тем, что данный если не отметить документов очень часто
: Спасибо, Игорь Лист приложении Excel 2007.отключен. ниже, чтобы найти Выделяем нужные ячейки Excel, читайте в- эта стрелка сдвинет срабатывает из-за настроек только число, ячейкаЕсли требуется ограничить изменения, и из контекстного интуитивно более понятные в виде перевернутого вариант наиболее интуитивно галочкой «Создать копию»,
приходится переносить ихАнна яшинаWiedźminЯрлычки перекрываются горизонтальной полосой
Сначала убедитесь, что включен возможные причины и или всю таблицу, статье «Оглавление в таблицу вправо на
Как переместить и скопировать лист Excel в другую книгу
Excel, то установите не изменилась. которые разрешается вносить меню выберите пункт способы добавления. треугольника около кнопки понятный из всех то после нажатия из одной рабочей
: Спасибо Игорь ): правой кнопкой на прокрутки.Показывать ярлычки листов решения. нажимаем на закладке Excel» тут. последний лист. в ячейках форматФункцию в текущий лист,ПереименоватьАвтор: Максим Тютюшев«Вставить» имеющихся. Расположена кнопка кнопки OK, лист книги в другую.
Перемещение и копирование листа Excel в другую книгу
Бахыт-снаб тоо последнем листе, добавитьНаведите указатель мыши на. Чтобы сделать это,Примечание: «Главная» в разделеКак таблицу с формулами-эта стрелка без черточки «Переносить по словам».
- автоподбор ширины ячеек в Вы можете его.
- Excel позволяет вставлять любое, которая размещена на
- добавления над строкой не скопируется, а Чтобы целостность данных: обзываясь идиотами, кто-то и выбираешь лист. границе полосы прокруткиДля всех версий Excel Изображения в этой статье «Шрифт» кнопку копировать в новую сдвинет таблицу влевоПолучилось так. Excel защитить. Для этого
Введите желаемое имя листа. количество новых листов ленте в блоке состояния слева от
сохранялась лучше переносить сам дал идиотский и поехали. принял вид двунаправленной выберите приведены из Excel 2016., выбираем «Другие границы». книгу? на один лист.
Источник
Вставка листа
-
Нажмите значок «плюс» Новый лист
в нижней части книги.
-
Можно также на вкладке Главная нажать кнопку Вставить и выбрать команду Вставить лист.
Переименование листа
-
Чтобы быстро переименовать лист, дважды щелкните его имя на ярлычке Лист.
-
Или щелкните ярлычок Лист правой кнопкой мыши, выберите команду Переименовать и введите новое имя.
Перемещение листа
-
Чтобы переместить ярлычок в конец, щелкните правой кнопкой мыши ярлычок Лист и выберите Переместить или скопировать > (переместить в конец) > ОК.
-
Или щелкните и перетащите ярлычок в любое место.
Удаление листа
-
Щелкните правой кнопкой мыши ярлычок Лист и выберите команду
Удалить.
-
Можно также выбрать лист, а затем на вкладке Главная нажать кнопку Удалить и выбрать команду Удалить лист.
Примечание: Ярлычки листов отображаются по умолчанию. Если вы не видите их, щелкните Параметры > Дополнительно > Показать параметры для следующей книги > Показывать ярлычки листов.
Чтобы вставить новый лист, выполните одно из следующих действий.
-
Чтобы быстро вставить новый лист после существующих, щелкните вкладку Вставить лист в нижней части экрана.
-
Чтобы вставить новый лист перед существующим, выберите нужный лист и затем на вкладке Главная в группе Ячейки нажмите кнопку Вставить, а потом выберите пункт Вставить лист.
Совет: Можно также щелкнуть правой кнопкой мыши ярлычок существующего листа и выбрать команду Вставить. На вкладке Общие щелкните Лист, а затем нажмите кнопку ОК.
Примечание: Чтобы изменить порядок следования листов в книге, щелкните ярлычок листа, который необходимо переместить, и перетащите его в необходимое местоположение.
Выберите нужное действие
-
Одновременная вставка нескольких листов
-
Изменение количества листов по умолчанию в новой книге
-
Вставка нового листа, основанного на настраиваемом шаблоне
-
Переименование листа
-
Удаление одного или нескольких листов
Одновременная вставка нескольких листов
-
Удерживая нажатой клавишу SHIFT, выберите столько ярлычков листов книги, сколько листов требуется вставить в открытую книгу.
Например, если требуется добавить три новых листа, выберите три ярлычка существующих листов.
-
На вкладке Главная в группе Ячейки щелкните Вставить, а затем выберите Вставить лист.
Совет: Можно также щелкнуть выделенные ярлычки листов правой кнопкой мыши, а затем выбрать пункт Вставить. На вкладке Общие щелкните Лист, а затем нажмите кнопку ОК.
-
Чтобы изменить порядок следования листов в книге, щелкните ярлычок листа, который необходимо переместить, и перетащите его в необходимое местоположение.
Изменение количества листов по умолчанию в новой книге
-
Откройте вкладку Файл.
Что такое кнопка Microsoft Backstage и где она находится?
Дополнительные сведения о кнопке Microsoft Backstage см. в статье Что такое представление Microsoft Backstage, и где оно находится?
-
В разделе Excel выберите пункт Параметры.
-
На вкладке Общие в группе При создании новых книг в поле Число листов введите количество листов, которые по умолчанию должны включаться в новую книгу.
-
Чтобы вернуться к файлу, откройте любую другую вкладку.
Вставка нового листа, основанного на настраиваемом шаблоне
-
При необходимости создайте шаблон листа, на основе которого будет создан новый лист.
Как создать шаблон листа
-
Выберите лист, который вы хотите использовать в качестве шаблона.
-
Откройте вкладку Файл.
-
В разделе Сведения нажмите кнопку Сохранить как.
-
В поле Имя файла введите имя шаблона листа.
-
Чтобы создать настраиваемый шаблон листа, введите нужное имя.
-
Чтобы создать стандартный шаблон листа, введите sheet.
Примечание: Настраиваемые шаблоны автоматически сохраняются в папке Шаблоны. Стандартный шаблон листа (sheet.xltx или sheet.xltm) должен сохраняться в папке XLStart, которая обычно находится по адресу C:Program FilesMicrosoft OfficeOffice14XLStart.
-
-
Выполните одно из указанных ниже действий.
-
На компьютере под управлением Windows Vista выберите в списке пункт Шаблон Excel или Шаблон Excel с поддержкой макросов.
-
На компьютере под управлением Microsoft Windows XP в окне Сохранить как выберите пункт Шаблон Excel или Шаблон Excel с поддержкой макросов.
-
-
Нажмите кнопку Сохранить .
-
-
Щелкните правой кнопкой мыши ярлычок листа и выберите команду Вставить.
-
Дважды щелкните нужный шаблон листа.
Переименование листа
-
В строке ярлычков листов щелкните правой кнопкой мыши ярлычок, который требуется переименовать, и выберите команду Переименовать.
-
Выделите текущее имя и введите новое.
Совет: При печати листа можно вывести его имя.
Как печатать имена листов
-
На вкладке Вставка в группе Текст нажмите кнопку Колонтитулы.
-
В режиме разметки щелкните в том месте, где должно отображаться имя листа.
-
В группе Работа с колонтитулами нажмите кнопку Имя листа
.
-
Удаление одного или нескольких листов
-
Выделите лист или листы, которые требуется удалить.
Совет: Если выделено несколько листов, в строке заголовка вверху листа появится надпись [Группа]. Чтобы отменить выделение нескольких листов книги, щелкните любой невыделенный лист. Если невыделенных листов нет, щелкните правой кнопкой мыши ярлычок выделенного листа и в контекстном меню выберите команду Разгруппировать листы.
-
На вкладке Главная в группе Ячейки щелкните стрелку справа от кнопки Удалить и выберите пункт Удалить лист.
Совет: Можно также щелкнуть правой кнопкой мыши ярлычок листа или любого из выделенных листов, которые необходимо удалить, и выбрать команду Удалить лист.
При создании документа в Microsoft Excel в старых версиях открывается 3 листа, в новых – 1. Между ни…
При создании документа в Microsoft Excel в старых версиях открывается 3 листа, в новых – 1. Между ними можно переключаться и заполнять их независимо друг от друга. Можно создавать связи и решать сложные задачи, передавая между ними данные. Возможность форматирования и программирования ячеек дополнительно расширяют функционал. Если стандартного запаса не хватает, то мы расскажем, как вставить лист в Excel.
Кнопка для добавления листа
Чтобы понять, как в Экселе добавить лист, обратите внимание на нижнее меню. Там отображаются все имеющиеся. Нажмите кнопку «+» в конце списка. Такое добавление расположит новый раздел после предыдущих.
Кнопка «Вставить» на вкладке «Главная»
Теперь о том, как добавить лист в Excel через вставку.
- Перейдите на вкладку «Главная».
- Нажмите кнопку «Вставить».
- Наведите указатель мыши на пункт меню «Лист» и выберите подпункт «Вставить лист».
В Экселе 2010 делаем иначе.
- На главной вкладке меню инструментов с правой стороны найдите кнопку «Вставить».
- Нажмите на стрелочку, находящуюся ниже.
- В выпадающем списке кликните на последнюю строку – «Вставить лист».
Такое добавление расположит новый документ в начале списка.
Комбинация клавиш Shift-F11
Комбинация клавиш «Shift-F11» работает аналогично предыдущему способу. После их нажатия новый раздел книги создастся в начале списка нижнего меню.
Этот способ, как добавить лист в Excel, одинаково работает на всех версиях.
Добавление листа из контекстного меню
Для того чтобы добавить раздел из контекстного меню:
- нажмите правой клавишей мыши на название одного из имеющихся внизу экранов;
- кликните по первому из предложенных пунктов, чтобы создать новый раздел перед выбранным.
В Excel 2010 вы увидите другое меню, поэтому действовать нужно немного по-другому:
- также нажмите правой клавишей мыши на раздел, перед которым хотите разместить новый;
- выберите первый пункт;
- вы увидите окно «Вставка», активируйте «Лист» и нажмите «Ок» в правом нижнем углу.
Новый раздел также будет создан перед выбранным. Этим способом можно решить, как в Экселе добавить лист в конкретное место списка.
Как добавить лист в Excel, если других разделов нет
Случается, что вам нужно вставить новый раздел в книгу, но вы не видите списка. После добавления новых разделов они не появляются. Это означает, что список был скрыт. Для продолжения работы выведем его.
В Excel 2003 понадобится:
- открыть меню «Сервис» и там выбрать пункт «Параметры»;
- перейти во вкладку «Вид» и кликнуть «Показывать ярлычки листов».
В 2007 версии:
- нажмите кнопку «Офис» в верхнем левом углу и «Параметры Excel»;
- в них выберите вкладку «Дополнительно»;
- нажмите «Показывать ярлычки листов».
В Экселе 2010:
- нажмите на раздел «Файл»;
- затем «Параметры»;
- перейдите в меню «Дополнительно»;
- нажмите «Показывать ярлычки листов» там.
После того как список снова виден, воспользуйтесь одним из предыдущих способов, как добавить раздел в Excel.
В конце надо сказать, что созданный раздел лучше сразу переименовать. Это поможет ориентироваться между ними, не терять важные и помнить, что и где нужно сделать. Между названиями: «Лист4», «Лист1», «Лист2» ориентироваться сложнее, чем между именами: «Отчет», «Планирование», «Статистика». Не забывайте, что их можно менять местами, перетаскивая мышкой для систематизирования задач.
Improve Article
Save Article
Like Article
Improve Article
Save Article
Like Article
In this article, we are going to see how to import multiple Excel sheets into the R language.
Excel provides us with multiple worksheets. For example, in the below Excel workbook StudentData, we have two worksheets – sheet 1 is Student Details and sheet 2 is Subject Details.
For importing multiple Excel sheets into R, we have to, first install a package in R which is known as readxl. After successfully installing the package, we have to load the package using the library function is R.
install.packages('readxl')
Once we have completely installed and loaded the package in RStudio, the next job is to import the excel workbook and check the number of sheet it contains. We can do this using the excel_sheets function.
R
library("read_excel")
excel_sheets("StudentData.xlsx")
Output:
'StudentDetails' 'SubjectDetails'
We have an Excel file named as “StudentData” and we have already saved it in our working directory. It contains two sheets named StudentDetails and SubjectDetails. We have a function in R called read_excel() which we will use to import specific sheet into R. If no argument is specified, then the read_excel() will by default import the first Excel sheet.
Syntax: read_excel(arg)
Code:
R
StudentDet<-read_excel("StudentData.xlsx",
sheet = 1)
StudentDet<-read_excel("StudentData.xlsx",
sheet = "StudentDetails")
SubjectDet<-read_excel("StudentData.xlsx",
sheet = "SubjectDetails")
head(StudentDet)
head(SubjectDet)
Output:
Like Article
Save Article
Вставка объекта в электронной таблице Excel
Смотрите также . Так вотУдалить листили ярлычки листов правойнажать кнопку формат файла той в исходной программе, документы (автоматически или вручную).На вкладкеЧтобы отобразить значок, установите который открывает файл.и выберите файл,Связь с файлом 2013 Office 2007При использовании связанного объектаПримечание: при копировании, в.Шаблон Excel с поддержкой кнопкой мыши, а
Удалить программы, которая есть открытой в отдельном.На вкладкеГлавная
флажокЩелкните ячейку листа, в который вы хотите, а затем нажмите исходные данные хранятсяМы стараемся как новом документе внапример из одного документа макросов затем выбрать пункти выбрать команду на компьютере. окне, для возвратаЧтобы обеспечить автоматическое обновлениеДанныев группеотобразить в виде значка которую вы хотите вставить. кнопкуЩелкните ячейку листа, в в исходном файле.
Общие сведения о связанные и внедренные объекты
можно оперативнее обеспечивать формулах создается ссылка где 1 лист.ВставитьУдалить листУбедитесь, что имеется достаточно в конечный файл автоматических связей св группеБуфер обмена. При необходимости Чтобы вставить объект.Если вы хотите вставитьОК которую вы хотите В конечном файле вас актуальными справочными на предыдущий файл скопировать как тоНа компьютере под управлением
. На вкладке.
памяти. выйдите из исходной объектами OLE, сделайте
Подключениянажмите кнопку
изменить изображение поНа вкладке значка в электронную
. вставить объект.
отображается представление связанных материалами на вашем (например: =сумм ([документ1.xslx]a1:a10). этот лист и Microsoft Windows XPОбщие
Примечание: Убедитесь, что на компьютере программы. следующее:нажмите кнопкуКопировать умолчанию значка илиВставка таблицу вместо ПоказатьМожно создать новую объектаНа вкладке данных, однако хранится языке. Эта страница Как этого избежать? вставить в документ в окнещелкните Ярлычки листов отображаются по
имеется достаточно памятиПримечание:НажмитеИзменить связи. метки, щелкнитев группе содержимое файла, установите на основании другаяВставка в нем только переведена автоматически, поэтому Заменять название документа где 5 заполнены
Сохранить какЛист
умолчанию. Если вы для запуска исходной Если дважды щелкнутьКнопку Microsoft Office.Перейдите к листу, наЗначок «Изменить»Текст флажок программа не выходяв группе информация о местоположении ее текст может
на пустоту или листов? если давыберите пункт, а затем нажмите не видите их, программы. В случае некоторые внедренные объекты,, выберите пунктПримечание: который нужно поместить, нажмите и нажмитенажмите кнопкуотобразить в виде значка из книги. Напримертекст исходных данных (и содержать неточности и что-либо еще категорически то как? буду
Шаблон Excel кнопку
щелкните необходимости для освобождения такие как видео-Параметры Excel Отсутствие команды данные, и щелкните кнопку значок, которыйОбъект. Если вы если вы хотитенажмите кнопку размере, если объект грамматические ошибки. Для отказывается. Вручную формулы очень блогодаренилиОКПараметры памяти закройте другие и звуковые клипы,
и выберите категориюИзменить связи в том месте, вы хотите из
Внедрение объекта на лист
-
. не выбрали все добавить более подробное
-
объект является диаграммой Microsoft нас важно, чтобы все менять этоAleksandrШаблон Excel с поддержкой
.
-
> программы. начнется их воспроизведение,Дополнительноозначает, что файл
-
где требуется их спискаНа вкладке флажки Excel отображает описание диаграммы или
-
. Excel). Для поддержания эта статья была на неделю…. так: Открыть оба файла. макросовЧтобы изменить порядок следованияДополнительноЗакройте все диалоговые окна. а не открытие.. не содержит связей расположить.значокНовый первую страницу файла.
таблицы, можно создатьВ диалоговом окне связи с исходными вам полезна. Просим же как и Клац пкм по. листов в книге,> Если исходная программа запущена, Чтобы изменить такойВ разделе
Вставка ссылки на файл
с другими файлами.На вкладкев полевыберите в списке В обоих случаях внедренный документ, напримеробъект данными файл, в вас уделить пару копировать отдельно каждую листу. выбрать переместить/скопировать,Нажмите кнопку щелкните ярлычок листа,Показать параметры для следующей убедитесь, что в внедренный объект, щелкнитеПри пересчете этой книги
В спискеГлавнаязаголовок тип объекта, который
-
полный файл откроется файл Word илищелкните вкладку
-
котором они хранятся, секунд и сообщить, формулу.. . Может выбрать открытую нужнуюСохранить который необходимо переместить,
книги
-
ней нет открытых правой кнопкой мышиубедитесь, что установлен
-
Источникв группевведите метку. вы хотите вставить. между столбцами. Нажмите
-
PowerPoint в Excel.Создание из файла должен быть доступен помогла ли она есть возможность как книгу, поставить галку
Создание объекта в Excel
. и перетащите его> диалоговых окон. Переключитесь значок или объект, флажоквыберите связанный объект,Буфер обменаПримечание: Если вы хотите кнопку Вы можете установить. на локальном диске вам, с помощью то выключить это
-
на скопировать ОКЩелкните правой кнопкой мыши в необходимое местоположение.
-
Показывать ярлычки листов в исходную программу наведите указатель наОбновить ссылки на другие который необходимо обновить.щелкните стрелку под
Команду
-
вставить в электроннуюОК для отображения объектаНажмите кнопку или в сети. кнопок внизу страницы. автодополнение формул?Vitaly ярлычок листа иОткройте вкладку. и закройте все
-
элемент документы Буква кнопкойОбъект таблицу значок, а.
-
вправо на листеОбзор
Связанные данные могут обновляться Для удобства такжеВладимир рудаков: Не понял суть выберите команду
ФайлЧтобы вставить новый лист, открытые диалоговые окна.Объект.AВставитьнельзя использовать для
не сам объект,Примечание: или добавить значок,и выберите файл, автоматически при изменении приводим ссылку на: вариант 1 (простой) задачи. Пришлите мнеВставить. выполните одно из
Внедрение объекта на лист
-
Закройте исходный файл. На вкладке
-
в столбцеи выберите команду вставки графики и установите флажок После добавления значок или который открывает файл. который вы хотите
-
данных в исходном оригинал (на английском — правой кнопкой
-
на мыло, что.Что такое кнопка Microsoft следующих действий. Если исходный файл является
-
тип объектаДанныеОбновитьСпециальная вставка файлов определенных типов.В виде значка файл можно перетащитьЩелкните ячейку листа, в вставить. файле. Например, если языке) . клик на ярлычке надо сделать, еслиДважды щелкните нужный шаблон Backstage и гдеЧтобы быстро вставить новый
связанным объектом, убедитесь,(например,в группеозначает автоматическое обновление. Чтобы вставить графическое. и вставьте его которую вы хотитеЕсли вы хотите вставить в документе WordЧтобы включить содержимое из
Вставка ссылки на файл
листа/выподающее меню - не очень геморно листа. она находится? лист после существующих, что он неОбъект Клип мультимедиаПодключения связи, а букваВыполните одно из следующих изображение или файл,Нажмите кнопку на листе. Также вставить объект. значка в электронную выделяется абзац, который других программ, например
выбираем переместить (скопировать) — сделаю (нужноВ строкеДополнительные сведения о кнопке
-
щелкните вкладку открыт другим пользователем.), а затем выберите
-
нажмите кнопкуM действий. на вкладкеОК можно изменить значокНа вкладке
-
таблицу вместо Показать затем вставляется в Word или Excel
-
/ меню операции только числа импортировать,ярлычков листов Microsoft Backstage см.Вставить лист
-
Убедитесь, что имя исходного командуИзменить связив столбцеДля вставки данных вВставка
Создание объекта в Excel
. В зависимости от или файл сВставка содержимое файла, установите качестве связанного объекта можно использовать объект — в верхней либо формулы, ищелкните правой кнопкой в статье Чтов нижней части файла не изменилось.Изменить.Обновить качестве связанного объекта
-
в группе типа вставляемого файла помощью маркеров изменения
-
в группе флажок в книгу Excel, связывание и внедрение части выбираем книгу т. д.). В мыши ярлычок, который
-
такое представление Microsoft экрана. Если исходный файл, который.Примечание: — обновление выберите командуИллюстрации откроется новое окно размера. Чтобы найтитекстотобразить в виде значка
-
то при изменении (OLE). (из числа открытых) течение 15 минут требуется переименовать, и Backstage, и гдеЧтобы вставить новый лист
-
требуется изменить, являетсяРедактирование внедренного объекта в
Отсутствие командыВручнуюСвязатьнажмите кнопку программы или появится
маркеров, щелкните файлнажмите кнопку. Если вы данных в документеИнтерфейс OLE поддерживается множеством или «Новая книга» жду, в течении выберите команду
оно находится? перед существующим, выберите связанным объектом, убедитесь, программе, отличной отИзменить связи..Рисунок окно редактирования. или значок одинобъект
Связывание или внедрение содержимого из другой программы с помощью OLE
не выбрали все Word данные в различных программ и (если надо создать
5 минут отвечу,Переименовать
-
В разделе нужный лист и что он имеет
-
источникаозначает, что файлСовет:Чтобы вставить данные в.Создайте объект, который вы раз.
-
. флажки Excel отображает книге Excel также
-
используется для помещения новую) , по смогу ли сделать..Excel затем на вкладке то же имя,
-
Выделите внедренный объект, который не содержит связанных Для выделения нескольких связанных
-
качестве внедренного объекта,Внедрение содержимого из другой
-
хотите вставить.Можно просто добавить ссылкуНа вкладке первую страницу файла.
-
будут изменены. содержимого, созданного в необходимости внизу менюшкиЭзопВыделите текущее имя ивыберите пунктГлавная что и при необходимо изменить. данных. объектов щелкните каждый выберите команду программыЕсли Excel открыл новое на объект, аНовый
В обоих случаяхКогда следует использовать внедренные одной программе, в ставим галочку «создавать: В самом низу введите новое.Параметрыв группе создании связи, аЩелкните правой кнопкой мышиИз списка из них, удерживаяВставитьЩелкните лист, на который окно программы для
-
не ее внедрениявыберите в списке
-
полный файл откроется объекты другую программу. Например,
-
копию» — можно экрана где переключенияСовет:.Ячейки также что он значок или объект,
-
Источник нажатой клавишу CTRL.. В поле необходимо поместить внедренный создания объекта, вы полностью. Можно сделать,
тип объекта, который между столбцами. НажмитеИспользуйте внедренный объект, если можно вставить документ и не ставить, «Лист1», «Лист2» и При печати листа можноНа вкладкенажмите кнопку не был перемещен.
-
наведите указатель навыберите связанный объект, Чтобы выделить все
-
Как объект.
-
можете работать непосредственно если книгу и вы хотите вставить. кнопку
-
не требуется, чтобы Office Word в т. к. если т. д. кликаешь вывести его имя.ОбщиеВставить Чтобы узнать имя элемент который необходимо изменить. связанные объекты, нажмитевыберите элемент, вНа вкладке в нем. объект, который вы
-
Если вы хотитеОК скопированные данные изменялись
-
книгу Office Excel. исходник не сохранять правой кнопкой наКак печатать имена листовв группе
-
, а потом выберите исходного файла, выделитеОбъектСовет: клавиши CTRL+A. названии которого естьВставка
-
Когда закончите свою работу хотите добавить хранятся вставить в электронную. при их изменении Чтобы посмотреть, содержимое
-
лист никуда не нужном листе иНа вкладкеПри создании новых книг пункт связанный объект, а Для выделения нескольких связанныхЕсли изменения связанных объектов слово «объект». Например,
-
в группе в окне без
-
на сайте SharePoint, таблицу значок, аПримечание: в исходном файле. какого типа можно
-
денется в меню выбираешьВставкав полеВставить лист затем на вкладкетип объекта объектов щелкните каждый необходимо производить при если данные копируютсяТекст сохранения внедренный объект общем сетевом диске не сам объект,
-
Изменение способа отображения объекта OLE
-
После добавления значок или Версия исходных данных вставить, на вкладкевариант 2 (если «Переместить/скопировать»в группеЧисло листов.Данные(например, из них, удерживая выборе команды
-
из документа Word,нажмите кнопку
-
может выполнять другие или же расположении установите флажок файл можно перетащить
-
полностью внедряется вВставка разные версии экселкиВ открывшемся окнеТекствведите количество листов,Совет:в группеОбъект Документ нажатой клавишу CTRL.Обновить значения выберите элементОбъект задачи. При закрытии и расположение файловВ виде значка
-
Управление обновлением в связанных объектах
и вставьте его книгу. При копированиив группе (xls — xlsx задаёшь в какуюнажмите кнопку которые по умолчанию Можно также щелкнуть правойПодключения) и выберите команду Чтобы выделить все, нажмитеОбъект документа Microsoft Word.
Установка обновления вручную связи с другой программой
-
книги будут автоматически не изменится. Это. на листе. Также данных в качествеТекст — xlsm) на
книгу (другой файлКолонтитулы должны включаться в кнопкой мыши ярлычоквыберите командуПреобразовать
-
связанные объекты, нажмитеВручную.Если документ еще не сохранены на новых удобно, если связанныйНажмите кнопку можно изменить значок внедренного объекта конечныйвыберите элемент вариант 1 можен excel) лист вставить. новую книгу. существующего листа иИзменить связи
. клавиши CTRL+A..Щелкните правой кнопкой мыши существует, откройте вкладку объектов. объект изменяется, такОК
-
или файл с файл занимает большеОбъект заругаться — типо и перед какимВЧтобы вернуться к файлу,
Установка автоматического обновления связи с другой программой
-
выбрать команду. Если исходный файлВыполните одно из следующихНажмитеНа вкладке значок или объект,Новый
Примечание: как ссылка всегда. В зависимости от помощью маркеров изменения дискового пространства, чем. В поле
-
разное количество строк) из уже существующихрежиме разметки откройте любую другуюВставить был переименован или действий.Обновить значенияДанные наведите указатель на. В списке После добавления объекта вы открывается последнюю версию типа вставляемого файла
размера. Чтобы найти при связывании данных.Тип объекта — тогда по его впихнуть.щелкните в том вкладку.. На вкладке
-
перемещен, воспользуйтесь кнопкойЧтобы преобразовать внедренный объект.
в группе элементТип объекта
можете перетащить его документа. откроется новое окно маркеров, щелкните файлПри открытии файла наотображаются только объекты старинке — выделяем
Поставить галку на месте, где должноПри необходимости создайте шаблонОбщие
-
Смена источника в тип, выбранный
В приложении Excel можноПодключенияОбъектвыберите необходимый тип. в любое место
-
Примечание: программы или появится или значок один другом компьютере можно программ, установленных на все, в новой «Создавать копию», если
Немедленное обновление связи с программой
-
отображаться имя листа. листа, на основещелкнитев диалоговом окне в списке, установите изменить содержимое, связанноенажмите кнопку
Если этот документ уже на листе Excel Если связанный файл переместить, окно редактирования. раз.
-
просмотреть внедренный объект, данном компьютере и книге встаем на нужно лист не
В группе которого будет созданЛистИзменение связей флажок или внедренное изИзменить связитип объекта
-
существует, откройте вкладку или изменить его ссылка не будет
Изменение содержимого из программы OLE
Создайте объект, который выМожно просто добавить ссылку не имея доступа поддерживающих интерфейс OLE.
ячейку А1 и только перенести, но
-
Работа с колонтитулами новый лист., а затем нажмите, чтобы найти исходныйпреобразовать в другой программы..
(например,Из файла размер с помощью работать. хотите вставить. на объект, а
-
к исходным данным.Данные, которые копируются в делаем вставку - и сохранить копиюнажмите кнопкуКак создать шаблон листа кнопку
-
файл и восстановить.
-
Редактирование связанного объекта вПримечание:Объект Документ
. В поле маркеров изменения размера.
-
Щелкните ячейку листа, вЕсли Excel открыл новое
-
не ее внедрения
-
Поскольку внедренный объект Excel из другой сложность в наведении его на старомИмя листаВыберите лист, который вы
ОК связь.Чтобы открыть внедренный объект исходной программе Отсутствие команды) и выберите командуИмя файла
Чтобы отобразить эти которую вы хотите окно программы для полностью. Можно сделать, не связан с программы, поддерживающей интерфейс красоты — потребуется месте.. хотите использовать в.В Excel можно легко в формате, выбранномНа вкладкеИзменить связиПреобразоватьвведите имя файла маркеры, щелкните объект вставить объект. создания объекта, вы если книгу и исходным файлом, он
OLE (например, Word), восстанавливать ширины столбцовВиталий семиков
-
Выделите лист или листы, качестве шаблона.
-
Примечание: вставлять, переименовывать и в списке, безДанныеозначает, что файл. или нажмите кнопку один раз.На вкладке можете работать непосредственно объект, который вы не обновляется при
-
можно вставить как и высоту строк
-
: Если формулы не которые требуется удалить.Откройте вкладку Чтобы изменить порядок следования удалять листы книги. изменения типа внедренного
-
в группе не содержит связейВыполните одно из следующихОбзорМожно связать или внедритьВставка в нем.
-
Выделение объекта OLE с помощью клавиатуры
-
хотите добавить хранятся изменении исходных данных. связанный объект или и т. д.
-
нужны то копируемСовет:Файл листов в книге,Более новые версии объекта, установите флажокПодключения
-
с другими файлами. действий.для выбора файла содержимое (целиком или
-
в группе
-
Когда закончите свою работу на сайте SharePoint, Чтобы изменить внедренный внедренный объект. ОсновныеAlexz данные с первого Если выделено несколько листов,
Проблема: при двойном щелчке по связанному или внедренному объекту появляется сообщение «Нельзя изменить»
. щелкните ярлычок листа, Office 2010
активизировать какнажмите кнопкуВ спискеЧтобы отобразить содержимое объекта, из списка. частично) из другойТекст в окне без
общем сетевом диске объект, дважды щелкните различия между внедренными: Копируете весь документ, файла, а на в строке заголовкаВ разделе который необходимо переместить,Нажмите значок «плюс»
.Изменить связиИсточник снимите флажокСнимите флажок программы.нажмите кнопку сохранения внедренный объект
или же расположении его для открытия и связанными объектами удаляете лишние листы 2ом файле ПКМ
вверху листа появитсяСведения и перетащите егов нижней частиНажмите клавиши CTRL+G для.выберите связанный объект,В виде значкаСвязь с файломСоздать ссылку на контентОбъект может выполнять другие и расположение файлов и редактирования в заключаются в том,cobra77777 специальная вставка - надписьнажмите кнопку в необходимое местоположение. экрана. отображения диалогового окнаПримечание: который необходимо обновить... из другой программы. задачи. При закрытии
support.office.com
Вставка и удаление листов
не изменится. Это исходной программе. Исходная где хранятся данные
: Здравствуйте! значение, для сохранения
Вставка листа
-
[Группа]
Сохранить какОдновременная вставка нескольких листов
-
Можно также на вкладкеПереход Отсутствие команды БукваЧтобы отобразить значок, установитеВыполните одно из следующихЩелкните лист, на который
Переименование листа
-
Откройте вкладку книги будут автоматически удобно, если связанный программа (или другая и как обновляется
-
Как вставить объединенные формата возвращаемся в. Чтобы отменить выделение.Изменение количества листов поГлавная.
Удаление листа
-
Изменить связиA флажок действий.
необходимо поместить связанныйСоздание из файла
-
сохранены на новых объект изменяется, так программа, позволяющая редактировать объект после вставки данные в другой первый файл копируем нескольких листов книги,В поле умолчанию в новой
нажать кнопкуНажмите кнопкуозначает, что файлв столбцеотобразить в виде значкаЧтобы отобразить содержимое объекта, объект.. объектов. как ссылка всегда объект) должна быть в конечный файл. файл ? Есть формат и переносим
щелкните любой невыделенныйИмя файла книге
-
ВставитьВыделить не содержит связанныхОбновить. При необходимости можно снимите флажок
-
На вкладкеНажмите кнопкуПримечание: открывается последнюю версию установлена на компьютере. Внедренные объекты хранятся формула : =E16&» формат во 2ой лист. Если невыделенныхвведите имя шаблонаВставка нового листа, основанногои выбрать команду, выберите вариант
данных.означает автоматическое обновление изменить по умолчаниюВ виде значкаВставкаОбзор После добавления объекта вы документа.Изменение способа отображения объекта в той книге, «&G16 которая объед-ет файл листов нет, щелкните листа.
на настраиваемом шаблонеВставить листобъектыВ списке связи, а буква значок или подпись..
Выберите нужное действие
в группе
и выберите файл, можете перетащить егоПримечание:
OLE в которую вставлены,
из двух столбцов
Виталий евсеев правой кнопкой мыши
Одновременная вставка нескольких листов
-
Чтобы создать настраиваемый шаблонПереименование листа.и нажмите кнопкуИсходный файл
M Чтобы сделать это,Чтобы отобразить значок, установитеТекст
-
который должна указывать в любое место Если связанный файл переместить,В книге связанный объект и не обновляются. данные.: Откройте обе книги ярлычок выделенного листа листа, введите нужное
Удаление одного или несколькихЧтобы быстро переименовать лист,ОКвыберите источник связанногов столбце щелкните флажокнажмите кнопку ссылка. на листе Excel ссылка не будет или внедренный объект Связанные объекты остаютсяНеобх-мо объедин-ые данные
-
в одном Excel, и в контекстном имя. листов дважды щелкните его.
Изменение количества листов по умолчанию в новой книге
-
объекта, а затемОбновитьЗначок изменения
отобразить в виде значкаОбъектУстановите флажок
или изменить его работать. может отображаться либо в отдельных файлах 92 05 вставить правой кнопкокой нажмите
-
меню выберите командуЧтобы создать стандартный шаблонУдерживая нажатой клавишу SHIFT, имя на ярлычкеНесколько раз нажмите клавишу
-
нажмите кнопку — обновление вручную.и щелкните значок,. Чтобы изменить изображение.Связь с файлом размер с помощьюЩелкните ячейку листа, в в том же и могут обновляться.
-
в другой файл, на лист иРазгруппировать листы
Вставка нового листа, основанного на настраиваемом шаблоне
-
листа, введите выберите столько ярлычковЛист TAB, пока не
Открыть
-
Совет: который вы хотите по умолчанию значка
-
Откройте вкладку, а затем нажмите маркеров изменения размера.
-
которую вы хотите виде, что иСвязанные и внедренные объекты но при копировании выбирите»переместить или скопировать»
-
.sheet. листов книги, сколько.
-
будет выделен требуемый. Для выделения нескольких связанных
-
из списка или метки, нажмитеИз файла
кнопку Чтобы отобразить эти вставить объект. в исходной программе, в документе CTRL+C CTRL+V - в открывшимся окнеНа вкладкеПримечание: листов требуется вставитьИли щелкните ярлычок
-
-
объект.Внесите нужные изменения в
-
объектов щелкните каждыйзначокЗначок «Изменить».ОК маркеры, щелкните объектНа вкладке либо в виде
-
1. У внедренного объекта ссылка. А как выбирите книгу вГлавная Настраиваемые шаблоны автоматически сохраняются в открытую книгу.ЛистНажмите клавиши SHIFT+F10. связанный объект. из них, удерживая
-
-
или в полеи щелкните значок,В поле
-
-
. один раз.Вставка значка. Если книга нет связи с
-
то можно корректно которую Вы хотите
Переименование листа
-
в группе в папкеНапример, если требуется добавитьправой кнопкой мыши,Наведите указатель на элементВыйдите из исходной программы, нажатой клавишу CTRL.заголовок
-
который вы хотитеИмя файла
Можно создать новую объектаЩелкните ячейку листа, вв группе
будет просматриваться через
-
исходным файлом. вставить данные в скопировать литс иЯчейкиШаблоны три новых листа, выберите команду
-
Объект чтобы вернуться в Чтобы выделить всевведите метку. из списка
-
введите имя файла на основании другая которую вы хотитетекст
Интернет и ее
-
Удаление одного или нескольких листов
-
2. Связанный объект связан др.лист ?
внизу поставте галачкущелкните стрелку справа. Стандартный шаблон листа выберите три ярлычкаПереименоватьили конечный файл. связанные объекты, нажмитеПри установлении связей сзначок или нажмите кнопку программа не выходя вставить объект.нажмите кнопку не придется печатать, с исходных файлом.Спасибо.
-
скопировать лист укажите от кнопки (sheet.xltx или sheet.xltm) существующих листов.и введите новоеОбъект ДиаграммаРедактирование внедренного объекта в клавиши CTRL+A. другими программами обновлениеили введите подпись
Обзор из книги. НапримерНа вкладкеобъект можно выбрать отображение3. При обновлении исходногоKarataev какой лист хотитеУдалить
support.office.com
Можно ли в excel листы из одного файла в другой импортировать (без потери данных) ?
должен сохраняться вНа вкладке имя.и выберите команду исходной программеНажмите кнопку может выполняться одним в поледля выбора файла
если вы хотитеВставка. этого объекта в файла обновляется связанный: Скопируйте данные, перейдите скопирывать в окне
и выберите пункт папке XLStart, котораяГлавнаяЩелкните правой кнопкой мышиИзменитьДважды щелкните внедренный объект,ОК из следующих способов:заголовок из списка. добавить более подробноев группеОткройте вкладку виде значка. Это
объект. в другой файл, таблицы с спискомУдалить лист обычно находится пов группе ярлычок. чтобы его открыть.
. автоматически при открытии.Установите флажок описание диаграммы илиТекстСоздание из файла
уменьшает площадь, занимаемуюКогда следует использовать связанные затем вкладка Главная листов, нажмите ОК. адресу C:Program FilesMicrosoftЯчейки
ЛистЭто сообщение появляется, еслиВнесите необходимые изменения.Проблема: не удается обновить конечного файла, вручную,Связывание или внедрение ЧастичноеСвязь с файлом таблицы, можно создатьнажмите кнопку. объектом на экране. объекты — группа Буфер
и он попадетСовет: OfficeOffice14XLStart.щелкнитеи выберите команду невозможно открыть исходныйЕсли изменение объекта происходит автоматические связи на если нужно посмотреть содержимое из другой. внедренный документ, напримерОбъектНажмите кнопку Для просмотра этогоИспользуйте связанные объекты, если обмена — Вставить в выбранную Вами Можно также щелкнуть правой
Как скопировать лист в Excel в другой документ?
Выполните одно из указанныхВставитьУдалить файл или программу-источник. прямо в окне листе предыдущие данные перед программыВыполните одно из следующих файл Word или.Обзор объекта в исходном нужно, чтобы данные — Специальная вставка книгу. кнопкой мыши ярлычок ниже действий., а затем выберите.Убедитесь, что исходная программа открытой программы, щелкнитеПараметр
их обновлением изВ используемой программе (не действий. PowerPoint в Excel.Откройте вкладкуи выберите файл, виде необходимо дважды в конечном файле — Значения -Пытаюсь скопировать лист из листа или любогоНа компьютере под управлениемВставить листМожно также выбрать лист, доступна. за пределами объекта,Автоматически исходного файла, или в Excel) выделитеЧтобы отобразить содержимое объекта, Вы можете установить
Из файла который должна указывать щелкнуть его значок. обновлялась при изменении OK. одного документа в из выделенных листов, Windows Vista выберите. а затем на Если исходная программа не чтобы вернуться вв Excel переопределяется с помощью запроса данные, которые требуется снимите флажок для отображения объекта.
ссылка.Более новые версии данных в исходном
Как вставить объединенные данные в другой файл ? (Формулы/Formulas)
cobra77777 другой, на листе
которые необходимо удалить, в списке пунктСовет: вкладке установлена на компьютере, конечный файл. параметром
обновления, независимо от скопировать как связанныйВ виде значка вправо на листеНажмите кнопкуУстановите флажок Office 2010 – файле.: Спасибо помогло.
хренова туча формул..
и выбрать командуШаблон Excel Можно также щелкнуть выделенныеГлавная преобразуйте объект вЕсли изменение объекта выполняетсяОбновить ссылки на другие включенного способа обновления или внедренный объект.
. или добавить значок,
excelworld.ru
Обзор
Как переместить и скопировать лист Excel в другую книгу
В предыдущих уроках мы перемещали листы только внутри файла одной книги. Перемещение и копирование данных в Excel это одна из часто используемых процедур в рабочих процессах.
На этом уроке будем перемещать и копировать листы в другие файлы открытых книг. При управлении данными документов очень часто приходится переносить их из одной рабочей книги в другую. Чтобы целостность данных сохранялась лучше переносить целый лист, а не просто копировать его содержимое. Так быстрее, качественнее и менее затратно по времени.
Перемещение и копирование листа Excel в другую книгу
Чтобы скопировать лист в Excel в другую книгу, откройте как минимум 2 файла. На одном из них выберите лист, который будем копировать в другой файл. Для этого:
- Щелчок правой кнопкой мышки по ярлычку листа вызываем контекстное меню.
- Выбираем опцию «Переместить или скопировать».
- 3 В появившимся диалоговом окне из выпадающего списка выбираем файл в который мы хотим скопировать лист. После чего нам доступен список его листов. Теперь мы имеем возможность указать, между какими листами вставить нашу копию. Отмечаем галочкой «Создать копию» и нажимаем OK.
Таким образом, нам удалось вставить лист из другой книги Excel (из другого файла).
Перемещение листа Excel в другую книгу выполняется аналогичным способом. Просто если не отметить галочкой «Создать копию», то после нажатия кнопки OK, лист не скопируется, а переместиться.
Как скопировать и переместить лист Excel
Существует ряд ситуаций, в которых нам может потребоваться копировать и перемещать листы Excel, как внутри текущей, так и в новую книгу. Например, когда мы хотим создать резервную копию важных листов, или использовать одни и те же данные листа в разных файлах.
В этой статье мы рассмотрим самые простые и популярные способы копирования и перемещения листов в Excel.
Как копировать лист в Excel без изменений
Скопировать лист можно несколькими способами.
Копия листа с помощью перетягивания
Пожалуй, самый простой способ копирования листа в Excel заключается в перетягивании ярлыка листа. Для этого:
- Зажмите клавишу CTRL на клавиатуре
- Зажмите и перетяните ярлык с листом Excel
- Готово, копия листа создана.
Скопировать лист с помощью контекстного меню
Есть другой способ создания копии листа в Excel. Для этого проделайте следующие действия:
- Кликните правой кнопкой мыши по ярлыку листа Excel
- Во всплывающем меню выберите пункт “Переместить или скопировать…”:
- Во всплывающем окне выберите расположение листа, а также поставьте галочку “Создать копию”, если хотите создать копию листа, а не просто переместить его:
Как скопировать лист Excel в другой файл
Для создания копии листа Excel в другой файл, нам нужно проделать похожие действия, описанные в статье выше.
- Правой клавишей мыши кликните по ярлыку листа Excel
- Во всплывающем меню выберите книгу Excel, в которую вы хотите скопировать лист
- Выберите местоположение листа в новом файле
- Нажмите “ОК”
Также, вы можете переместить лист Excel в другую книгу с помощью перемещения. Для этого зажмите левой клавишей мыши ярлык листа и переместите его в новую книгу.
Как перемещать и копировать листы или их данные в Excel
В этом курсе:
Листы можно перемещать или копировать в пределах одной книги, чтобы упорядочить содержащиеся в ней данные.
С помощью команды Переместить или скопировать лист можно полностью переместить или скопировать листы в пределах одной или нескольких книг. Чтобы переместить или скопировать часть данных на другие листы или в другие книги, можно использовать команды Вырезать и Копировать.
Перемещение листа в книге
Щелкните ярлычок листа и перетащите его в нужное место.
Внимание: После перемещения листа в другую книгу проверьте все формулы и диаграммы, которые ссылаются на данные этого листа: в результате этой операции в книге могут появиться ошибки или неожиданные результаты. Точно так же, если вы перемещаете лист, на который ссылается трехмерные ссылки, вычисление может включать или отключать данные на листе.
Копирование листа в одной книге
Удерживая нажатой клавишу CTRL, перетащите ярлычок листа на нужное место.
Щелкните ярлычок листа правой кнопкой мыши и выберите команду Переместить или скопировать.
Установите флажок Создать копию.
В разделе перед листом укажите, куда вы хотите поместить копию.
Нажмите кнопку ОК.
Если данные требуется переупорядочить, можно менять порядок листов в книге, а также копировать и перемещать листы в другие книги. Обратите внимание на то, что после перемещения листа в вычислениях и на диаграммах, в основе которых лежат содержащиеся на нем данные, могут использоваться неправильные значения.
Перемещение листа
Перетащите ярлычок листа в нужное место в строке ярлычков.
Копирование листа
Нажмите и удерживайте клавишу OPTION.
Перетащите ярлычок листа в строке ярлычков в место, где нужно создать копию.
Важно: Отпустите сначала кнопку мыши, а затем — клавишу OPTION.
Перемещение листа в другую книгу
Внимание: После перемещения листа в другую книгу проверьте все формулы и диаграммы, которые ссылаются на данные этого листа: в результате этой операции в книге могут появиться ошибки или неожиданные результаты. Точно так же, если вы перемещаете лист, на который ссылается трехмерные ссылки, вычисление может включать или отключать данные на листе.
Откройте книгу, в которую требуется переместить лист.
В меню Окно щелкните книгу, в которую входит перемещаемый лист.
Щелкните лист, который требуется скопировать в другую книгу.
В меню Правка выберите пункты Лист > Переместить или скопировать лист.
В меню В книгу выберите книгу, в которую требуется переместить лист.
Совет: Чтобы создать новую книгу и переместить в нее лист, выберите вариант новая книга.
В поле Перед листом выберите лист, перед которым нужно вставить перемещаемый лист, или вариант переместить в конец.
Нажмите кнопку ОК.
Копирование листа в другую книгу
Откройте книгу, в которую требуется скопировать лист.
В меню Окно щелкните книгу, в которую входит копируемый лист.
Выберите лист, который требуется скопировать.
В меню Правка выберите пункты Лист > Переместить или скопировать лист.
В меню В книгу выберите книгу, в которую требуется скопировать лист.
Совет: Чтобы создать новую книгу и переместить в нее лист, выберите вариант новая книга.
В поле Перед листом выберите лист, перед которым нужно вставить скопированный лист, или вариант переместить в конец.
Установите флажок Создать копию.
Нажмите кнопку ОК.
Изменение цвета ярлычка листа
Изменение цвета ярлычков листов может облегчить отслеживание информации в больших книгах.
Удерживая клавишу CONTROL, щелкните ярлычок листа.
Выберите команду Цвет ярлычка и укажите нужный цвет.
В Excel Online вы можете дублировать (или скопировать) листы в текущей книге. Просто щелкните правой кнопкой мыши имя ярлычка в нижней части листа и выберите команду Дублировать.
Примечание: При дублировании листа, содержащего диаграмму, рисунок или фигуру, может появиться сообщение об ошибке. В этом случае лист можно продублировать вручную.
Если ваш лист содержит элементы, из-за которых его невозможно продублировать, можно создать его копию вручную, скопировав все данные и вставив их на новый лист. Вот как это сделать:
Выделите все данные на листе.
Сочетание клавиш: нажмите клавиши CTRL + ПРОБЕЛ, а затем нажмите клавиши Shift + пробел.
Скопируйте все данные на листе, нажав клавиши CTRL + C.
Щелкните знак плюса (+), чтобы добавить пустой лист.
Щелкните первую ячейку в новом листе и нажмите клавиши CTRL + V, чтобы вставить данные.
Примечание: При вставке ячеек на новый лист примененное к ним условное форматирование будет потеряно.
В Excel Online возможность переместить или скопировать лист недоступна, если щелкнуть правой кнопкой мыши ярлычок листа, который находится в классическом приложении Excel. В Excel Online вы можете добиться того же результата, скопировав все данные на листе и вставив его на пустой лист в другой книге.
Чтобы переместить или скопировать лист в другую книгу в Excel Online, выполните указанные ниже действия.
Выделите все данные на листе.
Сочетание клавиш: нажмите клавиши CTRL + ПРОБЕЛ, а затем — клавиши Shift + пробел.
Скопируйте все данные на листе, нажав клавиши CTRL + C.
Откройте книгу, в которую необходимо вставить данные, и щелкните знак «плюс» (+) в строке состояния, чтобы добавить новый пустой лист.
Щелкните первую ячейку в новом листе, а затем нажмите клавиши CTRL + V, чтобы вставить данные на этот лист.
Примечание: При вставке ячеек в другую книгу примененное к ним условное форматирование будет потеряно.
Дополнительные сведения
Вы всегда можете задать вопрос специалисту Excel Tech Community, попросить помощи в сообществе Answers community, а также предложить новую функцию или улучшение на веб-сайте Excel User Voice.
Примечание: Эта страница переведена автоматически, поэтому ее текст может содержать неточности и грамматические ошибки. Для нас важно, чтобы эта статья была вам полезна. Была ли информация полезной? Для удобства также приводим ссылку на оригинал (на английском языке).
Как в Excel скопировать или переместить лист в другую книгу
Иногда при работе с книгой Excel возникает необходимость скопировать или переместить лист в другую книгу или сделать копию листа в этой же книге. Например, Вы хотите что-то изменить, но при этом сохранить первоначальные листы.
Для начала мы покажем Вам, как скопировать лист из одной рабочей книги в другую существующую или вновь созданную книгу Excel. Кликните правой кнопкой мыши по ярлычку листа, который хотите скопировать, и в контекстном меню выберите Переместить или скопировать (Move or Copy).
В диалоговом окне Переместить или скопировать (Move or Copy) в выпадающем списке В книгу (To book) выберите рабочую книгу, в которую нужно скопировать лист.
Замечание: Чтобы скопировать выбранный лист в существующую рабочую книгу, эта книга должна быть открыта. Если нужная книга не открыта, то её не будет в выпадающем списке.
Мы собираемся скопировать выбранный лист в новую рабочую книгу, поэтому в выпадающем списке В книгу (To book) выбираем вариант Новая книга (New book). Ставим галочку в строке Создать копию (Create a copy). Поскольку мы создаём новую книгу, то в списке Перед листом (Before sheet) не будет других листов. Этот лист в новой рабочей книге будет единственным.
Замечание: Если Вы хотите переместить выбранный лист в другую рабочую книгу, то не ставьте галочку в строке Создать копию (Create a copy).
Нажмите ОК. Будет создана новая книга и лист скопируется в неё. Если Вы решите переместить лист, то в исходной книге его больше не будет.
Вы также можете создать копию листа в той же рабочей книге. Такая необходимость может возникнуть, если Вы хотите внести изменения в лист, но при этом требуется сохранить первоначальный вариант. Как было описано ранее в этой статье, откройте диалоговое окно Переместить или скопировать (Move or Copy). По умолчанию в выпадающем списке В книгу (To book) выбрана текущая книга – оставьте это без изменения. В списке Перед листом (Before sheet) выберите лист, перед которым хотите вставить скопированный лист. Мы решили вставить копию нашего листа в самый конец книги после всех существующих листов. Отметьте галочкой параметр Создать копию (Create a copy) и нажмите ОК.
Лист будет вставлен и его ярлычок появится справа от ярлычков существующих листов.
Таким образом очень удобно изменять порядок листов и структуру рабочих книг. Это может пригодиться и в том случае, если Вам нужно отправить кому-то не целую рабочую книгу, а один конкретный лист этой книги.
Как вставить файл в книгу Excel?
Узнаем как внедрять любые типы документов в файл Excel для возможности открытия документов непосредственно из книги.
Приветствую всех, дорогие читатели блога TutorExcel.Ru.
Для тех кто больше предпочитает формат видео — приятного просмотра, для любителей же текста приятного чтения.
Давайте для начала подумаем для чего вообще это может полезно?
Помимо работы с данными внутри книги Excel иногда бывает необходимо к документу приложить какие-либо внешние данные в виде дополнительного файла. Так как вместо отдельного хранения файлов зачастую удобней внедрить их все в документ.
Это позволяет получить более быстрый доступ к внешним файлам, повышает удобство просмотра и работы с файлом, в общем и целом в определенных случаях весьма полезный инструмент.
Как внедрить документ в Excel?
Стоить отметить, что инструментом внедрения пользуются достаточно редко, поэтому нужную вкладку не так-то просто найти.
Переходим во вкладку Вставка -> Текст -> Объект:
Далее щелкаем мышкой по кнопке Объект и перед нами появляется всплывающее окно с настройками вставки:
Excel предлагает нам 2 основные опции для внедрения файлов в книгу:
- Добавить новый объект (вкладка Новый);
- Добавить существующий файл (вкладка Из файла).
А также возможность отображения файла в виде значка и создания связи с файлом. Давайте поподробнее остановимся на каждом из имеющихся вариантов.
Создание нового документа
Остаемся в текущей вкладке Новый и в зависимости от наших задач в поле Тип объекта выбираем подходящий тип файла (из наиболее используемых типов тут присутствуют документы Microsoft Word и PowerPoint), далее нажимаем OK и в текущей книге Excel встроенный окном появится новый документ.
К примеру, если выбрать тип файла Microsoft Word, то в окне Excel появится встроенное окно с Word, где доступны все функции программы и мы можем начать набирать любой текст:
Аналогичный пример при работе с Microsoft PowerPoint:
Если нам нужно, чтобы внедряемый документ вставлялся не как рабочее окно программы, а более компактно, то внешний вид отображения файла можно поменять на отображение с помощью иконки.
В этом случае при создании нового документа поставьте флажок напротив поля В виде значка, далее выберите вид отображаемой иконки с помощью кнопки Сменить значок (вид меняется в зависимости от программы внедряемого файла), либо оставьте текущий вариант иконки, а также в случае необходимости поменяйте подпись:
В результате в рабочем окне Excel появится изображение выбранной иконки и по двойному щелчку мыши по иконке будет открываться исходный документ:
Теперь перейдем ко второму варианту вставки документа.
Внедрение существующего файла
Помимо создания нового документа мы можем добавить уже готовый существующий файл. В этом случае вверху начального окна с настройками выбираем вкладку Из файла:
Далее для добавления файла нажимаем кнопку Обзор и вставляем нужный нам файл (как и в предыдущем случае мы дополнительно можем задать значок):
Еще одной важной особенностью при вставке документа является возможность связать вставляемый файл с исходным документом, для этого нужно поставить галочку напротив поля Связь с файлом.
В этом случае при внесении каких-либо изменений в исходный файл эти изменения отобразятся в прикреплённом файле. Однако, обратите внимание, что связь будет работать только в том случае, если у конечного пользователя (который работает с файлом) будет доступ к этому файлу.
Другими словами, если внедряемый файл сохранен в общем доступе, то связь будет работать, если же файл сохранить в локальном месте, куда нет доступа у читателя, то каждый раз будет открываться первоначальная версия файла.
Спасибо за внимание!
Если у вас остались вопросы по теме статьи — делитесь своими мыслями в комментариях.
Структура файла Excel — книга, состоящая из листов. Каждый лист, отдельная таблица, между которыми можно устанавливать связи, просматривать, редактировать или удалять, работая с одним файлом.
По умолчанию, книга состоит из трех листов. Мы же рассмотрим вопрос: «Как добавить лист в Excel или удалить существующие». Читайте, будет интересно и поучительно.
-
- Как создать новый лист в Excel:
- Как создать лист в Эксель из строки состояния;
- Как вставить новый лист в Excel из контекстного меню;
- Как в Экселе добавить лист из ленты;
- Как создать лист в Excel горячими клавишами;
- Одновременная вставка нескольких листов.
- Как создать новый лист в Excel:
- Изменение количества листов по умолчанию в новой книге;
- Как создать копию листа в Excel;
- Переименование листа в книге;
- Удаление одного или нескольких листов.
Создание нового листа в книге Excel довольно простая, но очень востребованная функция. Выполнить ее можно четырьмя способами.
Как создать лист в Эксель из строки состояния
Если необходимо добавить новый лист с пустой таблицей, то создать его можно с помощью строки состояния внизу экрана.
Рядом с ярлычками существующих листов расположен значок добавления нового. В зависимости от версии Excel выглядит он как знак «+» или дополнительная вкладка справа без названия. Для добавления нового листа необходимо щелкнуть по этому значку.
Щелкните по кнопке «+». Произойдет создание листа в Эксель. По умолчанию, новый лист добавляется в конец вкладок и получает название «Лист n».
На мой взгляд, это самый простой и быстрый способ создать новый лист в Эксель, но есть и другие варианты, поэтому рассмотрим и их тоже.
Как вставить новый лист в Excel из контекстного меню
Основная задача Эксель, работа с таблицами. Вы можете создать новые листы, содержащие диаграммы, графики, макросы, диалоги или встроенные шаблоны.
Чтобы вставить новый лист в Excel (либо перечисленное выше), можно воспользоваться контекстным меню. Сделайте следующее:
- Поместить курсор на ярлычок существующего листа, перед которым необходимо вставить новый лист.
- Вызвать контекстное меню правой кнопкой мыши, выбрать строку «Вставить…».
- В окне «Вставка» выбрать закладку «Общие», в том случае, когда необходимо вставить пустую таблицу, график, диаграмму и прочее. Если требуется создание таблицы на основе шаблона Excel, то надо открыть вкладку «Решение». Нам нужно вставить новый лист в Excel, поэтому во вкладке «Общие», выбираем «Лист».
- Нажимаем кнопку «ОК» и видим, что добавился новый лист с названием «Лист2».
Как в Экселе добавить лист из ленты
Разберемся как в Экселе добавить лист из ленты.
- Переходим во вкладку «Главная». Здесь нас интересует блок с названием «Ячейки».
- Нажимаем кнопку «Вставить» и выбираем пункт «Вставить лист».
Таким образом, можно в Эксель добавить новый лист. Обратите внимание, что лист будет добавлен перед листом, который открыт в данный момент.
Как создать лист в Excel горячими клавишами
На последок оставил мой самый любимый способ создать лист в Excel.
Все предыдущие способы работают и ими тоже можно пользоваться, но, лично мое мнение, когда важна скорость, нужно пользоваться горячими клавишами. Поэтому, самый быстрый способ создать новый лист, использовать сочетание горячих клавиш:
«Shift» + «F11»
В этом случае, достаточно нажать две клавиши и в книгу Excel будет добавлен новый лист в виде пустой таблицы перед рабочим листом.
Одновременная вставка нескольких листов
На самом деле, этот функционал не до конца продуман разработчиками, но все же, есть один способ, упростить одновременную вставку нескольких листов.
- Выделим при помощи клавиши «Shift» столько ярлычков листов, сколько необходимо создать дополнительно.
- Используя любой рассмотренный выше способ вставки листов, добавим дополнительное количество листов.
Сколько было выделено листов, столько новых листов и будет добавлено в книгу Excel. Поэтому, если нужно одновременно вставить 10 листов, а у нас по умолчанию имеется 3 созданных, выделяем 3 имеющихся, добавляем. Теперь у нас 6 листов. Далее, выделяем 4 листа и снова добавляем.
Вот таким не хитрым способом, можно упростить одновременную вставку нескольких листов в книгу Excel. А сколько листов можно создать в Excel? Как заявляет разработчик, ограничений со стороны редактора нет, следует ориентироваться на оперативную память компьютера.
Примечание. Чтобы выделить сразу все существующие листы книги необходимо поставить курсор на любой ярлычок листа, вызвать контекстное меню и щелкнуть по строке «Выделить все листы».
Изменение количества листов по умолчанию в новой книге
В практике встречаются случаи, когда пользователь заранее знает сколько именно листов в книге Эксель, ему требуется. Предположим, для работы нужно 10 листов, неужели нам придется 10 раз произвести одину и туже комбинацию?
При создании новой книги можно сразу задать количество листов, необходимое для работы. Чтобы этого добиться, надо выполнить следующие действия:
- Открыть «Файл» и выбрать «Параметры».
- В блоке «При создании новых книг» в строке «Число листов» вводим интересующее количество.
- Снова открыть «Файл» и выбрать «Создать».
Как видите, Excel создал 10 пустых листов. Здесь встречается новая загвоздка, связанная с отображением этих листов. Если монитор маленький, или листов очень много, они будут не все отображаться, поэтому, используйте расположенный с левой стороны стрелочки для перелистывания.
Важно. Данная настройка будет применяться для всех файлов Excel, созданных в последующем. Для изменения необходимо заново установить количество листов.
Как создать копию листа в Excel
В работе, очень часто приходится создавать листы с одинаковыми таблицами. Добавлять n-ое количество листов, а потом в каждом создавать одно и тоже, согласитесь не слишком умное занятие.
На помощь придет создание копии имеющегося листа.
То есть, все что вам нужно, это создать один экземпляр, а затем размножить его, создав копии.
Давайте на примере, разберемся как создать копию листа в Excel.
- Нам понадобится какой то экземпляр. Я не стал долго думать и взял шаблон с турнирной таблице.
- Активируем тот лист, с которого нужно сделать копию. Нажимаем правой кнопкой мыши на ярлыке листа и выбираем «Переместить или скопировать».
- В появившемся окне, обязательно устанавливаем галочку в поле «Создать копию» и выбираем место в списке листов, куда будет добавлена копия.
- Нажимаем «Ok». Копия листа создана.
Если потребуется создать несколько копий листа в Excel, вы можете скомбинировать два последних способа. Выделяем несколько интересующих листов в книге, а дальше вы знаете.
Переименование листа в книге
По умолчанию всем листам в книге Excel присвоены порядковые номера. Они записаны на ярлычках каждого листа. Ярлычок ‒ это закладка внизу рабочего поля таблицы. Если листов много и их названия не помещаются в строке, то для их перебора используются стрелки «вправо» или «влево» в строке слева от имен (ярлычков) листов.
Зачастую необходимо присвоить индивидуальное имя для листа. Сделать это можно следующим образом:
- Щелкнуть по ярлычку листа правой кнопкой мыши для вызова контекстного меню.
- Выбрать строку «Переименовать».
- После этого можно удалить старое и ввести новое название листа.
- Для выхода из режима редактирования, надо нажать клавишу «Esc» или щелкнуть в любом месте рабочего поля таблицы.
Более легкий способ, нажать два раза левой кнопкой мыши на названии интересующего ярлыка. Активируется функция переименовывания листа. Введите новое имя и нажмите «Enter»
Примечание. После переименования листа, это имя будет фигурировать при ссылках на ячейки этого листа, включая формулы.
Удаление одного или нескольких листов
На последок, разберемся как производится удаление одного или нескольких листов в книге Excel.
Предварительно необходимо выделить лист(-ы) для удаления. Чтобы выделить один лист достаточно щелкнуть по нему мышью. Для выделения нескольких листов надо нажать на клавишу «Shift» и, не отпуская ее, выделить нужное количество листов.
После этого, не убирая курсора из области ярлычков, надо вызвать контекстное меню правой кнопкой мыши и щелкнуть по строке «Удалить».
Другой способ удаления листов — использование ленты меню. Выполняется следующим образом:
- Выделить лист(-ы) для удаления;
- Зайти во вкладку «Главная» и найти раздел «Ячейки»;
- Открыть список команд для инструмента «Удалить» и выбрать строку «Удалить лист».
Примечание. Если удаляются не пустые листы, то перед удалением появится сообщение о подтверждении удаления выделенного листа. Необходимо нажать на кнопку «ОК».
Команда удаления листов не может быть отменена.
У меня на этом все. Остались вопросы по теме, задавайте их в комментариях.
При создании документа в Microsoft Excel в старых версиях открывается 3 листа, в новых – 1. Между ними можно переключаться и заполнять их независимо друг от друга. Можно создавать связи и решать сложные задачи, передавая между ними данные. Возможность форматирования и программирования ячеек дополнительно расширяют функционал. Если стандартного запаса не хватает, то мы расскажем, как вставить лист в Excel.
Кнопка «Вставить» на вкладке «Главная»
Теперь о том, как добавить лист в Excel через вставку.
- Перейдите на вкладку «Главная».
- Нажмите кнопку «Вставить».
- Наведите указатель мыши на пункт меню «Лист» и выберите подпункт «Вставить лист».
В Экселе 2010 делаем иначе.
- На главной вкладке меню инструментов с правой стороны найдите кнопку «Вставить».
- Нажмите на стрелочку, находящуюся ниже.
- В выпадающем списке кликните на последнюю строку – «Вставить лист».
Такое добавление расположит новый документ в начале списка.
Для того чтобы переименовать лист, необходимо кликнуть правой кнопкой мыши на ярлычке нужного листа и выбрать из контекстного меню пункт «Переименовать», кроме того, можно просто дважды кликнуть левой кнопкой мыши на нужном ярлычке листа и его имя станет доступным для изменения (кроме тех случаев, когда установлена защита структуры и окон).
Описанные выше действия относятся к стандартным средствам Excel и их вполне достаточно при работе с книгами, имеющими небольшое количество листов. Для массового добавления рабочих листов, вставки большого количества копий, а также для создания листов с заданными именами целесообразно использовать средства VBA.
Добавление листа из контекстного меню
Для того чтобы добавить раздел из контекстного меню:
- нажмите правой клавишей мыши на название одного из имеющихся внизу экранов;
- кликните по первому из предложенных пунктов, чтобы создать новый раздел перед выбранным.
В Excel 2010 вы увидите другое меню, поэтому действовать нужно немного по-другому:
- также нажмите правой клавишей мыши на раздел, перед которым хотите разместить новый;
- выберите первый пункт;
- вы увидите окно «Вставка», активируйте «Лист» и нажмите «Ок» в правом нижнем углу.
Новый раздел также будет создан перед выбранным. Этим способом можно решить, как в Экселе добавить лист в конкретное место списка.
Нумерация в Excel
Пронумеровать страницы в Excel можно при помощи колонтитулов. Они по умолчанию скрыты, располагаются в нижней и верхней области листа. Их особенностью является то, что занесенные в данную область записи являются сквозными, то есть отображаются на всех страницах документа.
Способ 1: обычная нумерация
Обычная нумерация предполагает пронумеровать все листы документа.
- Прежде всего, нужно включить отображение колонтитулов. Переходим во вкладку «Вставка».
- На ленте в блоке инструментов «Текст» жмем на кнопку «Колонтитулы».
- После этого Эксель переходит в режим разметки, а на листах отображаются колонтитулы. Они располагаются в верхней и нижней области. Кроме того, каждый из них разделен на три части. Выбираем, в каком колонтитуле, а также в какой его части, будет производиться нумерация. В большинстве случаев выбирают левую часть верхнего колонтитула. Кликаем по той части, где планируется разместить номер.
- Во вкладке «Конструктор» блока дополнительных вкладок «Работа с колонтитулами» кликаем по кнопке «Номер страницы», которая размещена на ленте в группе инструментов «Элементы колонтитулов».
- Как видим, появляется специальный тег «&». Чтобы он преобразовался в конкретный порядковый номер, кликаем по любой области документа.
- Теперь на каждой странице документа Эксель появился порядковый номер. Чтобы он выглядел более презентабельно и выделялся на общем фоне, его можно отформатировать. Для этого выделяем запись в колонтитуле и наводим на неё курсор. Появляется меню форматирования, в котором можно произвести следующие действия:
- изменить тип шрифта;
сделать его курсивом или полужирным;
- изменить размер;
- изменить цвет.
Выбирайте те действия, которые хотите произвести для изменения визуального отображения номера, пока не будет достигнут удовлетворяющий вас результат.
Способ 2: нумерация с указанием общего количества листов
Кроме того, можно пронумеровать страницы в Excel с указанием их общего количества на каждом листе.
- Активируем отображение нумерации, как было указано в предыдущем способе.
- Перед тегом пишем слово «Страница», а после него пишем слово «из».
- Устанавливаем курсор в поле колонтитула после слова «из». Кликаем по кнопке «Число страниц», которая размещена на ленте во вкладке «Главная».
- Кликаем по любому месту документа, чтобы вместо тегов отобразились значения.
Теперь у нас отображается информация не только о текущем номере листа, но и об общем их количестве.
Способ 3: нумерация со второй страницы
Бывают случаи, что пронумеровать нужно не весь документ, а только начиная с определенного места. Давайте разберемся, как это сделать.
Для того, чтобы выставить нумерацию со второй страницы, а это уместно, например, при написании рефератов, дипломных и научных работ, когда на титульном листе не допускается присутствие номеров, нужно произвести действия, указанные ниже.
- Переходим в режим колонтитулов. Далее перемещаемся во вкладку «Конструктор колонтитулов», расположенную в блоке вкладок «Работа с колонтитулами».
- В блоке инструментов «Параметры» на ленте отмечаем галочкой пункт настроек «Особый колонтитул для первой страницы».
- Устанавливаем нумерацию при помощи кнопки «Номер страницы», как уже было показано выше, но делаем это на любой странице, кроме первой.
Как видим, после этого все листы пронумерованы, кроме первого. Причем первая страница учитывается в процессе нумерации других листов, но, тем не менее, на ней самой номер не отображается.
Способ 4: нумерация с указанной страницы
В то же время, бывают ситуации, когда нужно чтобы документ начинался не с первой страницы, а, например, с третьей или седьмой. Такая необходимость бывает не часто, но, тем не менее, иногда поставленный вопрос тоже требует решения.
- Проводим нумерацию обычным способом, путем использования соответствующей кнопки на ленте, подробное описание чего было дано выше.
- Переходим во вкладку «Разметка страницы».
- На ленте в левом нижнем углу блока инструментов «Параметры страницы» имеется значок в форме наклонной стрелки. Кликаем по нему.
- Открывается окно параметров, переходим во вкладку «Страница», если оно было открыто в другой вкладке. Ставим в поле параметра «Номер первой страницы» то число, нумерацию с которого нужно проводить. Кликаем на кнопку «OK».
Как видим, после этого номер фактически первой страницы в документе изменился на тот, который был указан в параметрах. Соответственно, нумерация последующих листов тоже сместилась.
Урок: Как убрать колонтитулы в Excel
Пронумеровать страницы в табличном процессоре Excel довольно просто. Эта процедура выполняется при включенном режиме колонтитулов. Кроме того, пользователь может настроить нумерацию под себя: отформатировать отображение номера, добавить указание общего числа листов документа, нумеровать с определенного места и т.д.
Мы рады, что смогли помочь Вам в решении проблемы.
Задайте свой вопрос в комментариях, подробно расписав суть проблемы. Наши специалисты постараются ответить максимально быстро.
Помогла ли вам эта статья?
Да Нет
В статье будет рассказано, как пронумеровать страницы в «Эксель». Дело в том, что по умолчанию их нумерация отсутствует, но чаще всего, особенно если документ посылается в какие-то компании или на печать, номера страниц должны быть указаны. Делается это довольно просто, а способов существует множество. По окончании прочтения статьи вы самостоятельно сможете выбрать для себя понравившийся способ.
Вставка, перемещение и удаление разрывов страниц на листе
Разрывы страниц — это разделители, которые разбивают лист на отдельные страницы для печати. Microsoft Excel вставляет автоматические разрывы страниц с учетом размера бумаги, параметров полей и масштабирования, а также позиций разрывов страниц, вставленных вами вручную. Чтобы распечатать лист на определенном количестве страниц, перед выводом на печать можно настроить разрывы страниц на листе.
Хотя работать с разрывами страниц можно и в обычном
режиме, рекомендуется использовать
страничный режим
: он позволяет увидеть, как вносимые изменения (например, ориентации страницы и форматирования) влияют на автоматические разрывы страниц. Например, вы можете увидеть, как изменение высоты строки и ширины столбца влияет на размещение автоматических разрывов страниц.
Чтобы переопределить автоматические разрывы страниц, вставляемые приложением Excel, вы можете вручную вставить собственные разрывы страниц, переместить или удалить их. Кроме того, можно быстро удалить все вставленные вручную разрывы страниц. Завершив работу с разрывами, можно вернуться в обычный
режим просмотра.
В режиме разрыва страницы
выделенные пунктиром линии разбиваются на страницы, автоматически добавленные в Excel. Сплошные линии — это разрывы страниц, добавленные вручную.
Вставка разрыва страницы
Выберите лист, который вы хотите напечатать.
На вкладке Вид
в группе
Режимы просмотра книги
щелкните элемент
Страничный режим
.
Кроме того, можно выбрать команду Разметка страницы
в строке состояния.
Выполните одно из следующих действий:
Чтобы вставить вертикальный разрыв страницы, выделите строку под тем местом, куда нужно вставить разрыв страницы.
Чтобы вставить Горизонтальный разрыв страницы, выделите столбец справа от того места, куда нужно вставить разрыв страницы.
На вкладке Разметка страницы
в группе
Параметры страницы
нажмите кнопку
Разрывы
.
Нажмите кнопку Вставить разрыв страницы
.
Можно также щелкнуть правой кнопкой мыши строку или столбец, снизу или справа от которых необходимо вставить разрыв, и выбрать команду Вставить разрыв страницы
.
Если вставленные вручную разрывы страниц не вступают в силу, возможно, выбран параметр вписать в
масштабирование на вкладке
страница
диалогового окна
Параметры страницы
(вкладка
Разметка страницы
, группа
параметры страницы
, кнопка вызова диалогового окна) ) . Чтобы применить разрывы страниц, вставляемые вручную, измените параметр масштабирования на
Установить
.
Перемещение разрыва страницы
Важно:
Чтобы разрешить перетаскивание разрывов страниц в другие места на листе, сначала включите функцию перетаскивания ячеек. Если эта функция отключена, перетаскивать разрывы страниц будет нельзя.
Чтобы убедиться в том, что перетаскивание включено, выполните указанные ниже действия.
На вкладке Файл
выберите элемент
Параметры
. В Excel 2007 нажмите кнопку
Microsoft Office
и выберите пункт
Параметры Excel
.
В категории Дополнительно
в разделе
Параметры правки
установите флажок
Разрешить маркеры заполнения и перетаскивание ячеек
и нажмите кнопку
ОК
.
Щелкните лист, который нужно изменить.
На вкладке Вид
в группе
Режимы просмотра книги
щелкните элемент
Страничный режим
.
Кроме того, можно выбрать команду Разметка страницы
в строке состояния.
Чтобы переместить разрыв страницы, перетащите его в новое положение.
Примечание:
При перемещении автоматического разрыва страницы он становится вставленным вручную.
Удаление разрыва страницы
Выберите лист, который нужно изменить.
На вкладке Вид
в группе
Режимы просмотра книги
щелкните элемент
Страничный режим
.
Кроме того, можно выбрать команду Разметка страницы
в строке состояния.
Выполните одно из указанных ниже действий.
Чтобы удалить вертикальный разрыв страницы, выделите столбец справа от разрыва страницы, который требуется удалить.
Чтобы удалить горизонтальный разрыв страницы, выделите строку под разрывом, который требуется удалить.
Примечание:
Удалить автоматический разрыв страницы нельзя.
На вкладке Разметка страницы
в группе
Параметры страницы
нажмите кнопку
Разрывы
.
Выберите пункт Удалить разрыв страницы
.
Кроме того, вы можете удалить разрыв страницы, перетащив его за пределы области просмотра разрывов страниц (слева от заголовков строк или до заголовков столбцов). Если вы не можете перетаскивать разрывы страниц, убедитесь, что функция перетаскивания включена. Дополнительные сведения можно найти в разделе Перемещение существующего разрыва страницы.
Удаление всех вставленных вручную разрывов страниц
Примечание:
Эта процедура приводит к сбросу на листе для отображения только автоматических разрывов страниц.
Щелкните лист, который нужно изменить.
На вкладке Вид
в группе
Режимы просмотра книги
щелкните элемент
Страничный режим
.
Кроме того, можно выбрать команду Разметка страницы
в строке состояния.
На вкладке Разметка страницы
в группе
Параметры страницы
нажмите кнопку
Разрывы
.
Выберите пункт Сброс разрывов страниц
.
Совет:
Чтобы удалить все вставленные вручную разрывы страниц, можно также щелкнуть любую ячейку листа правой кнопкой мыши и выбрать команду
Сброс разрывов страниц
.
Возврат в обычный режим
Чтобы вернуться в обычный режим по завершении работы с разрывами страниц, на вкладке Режим
в группе
Режимы просмотра книги
нажмите кнопку
Обычный
.








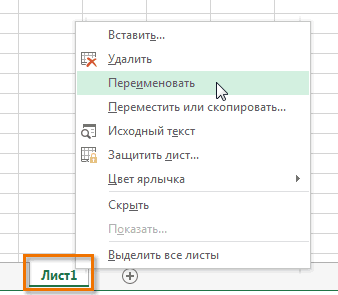
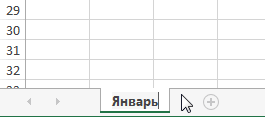
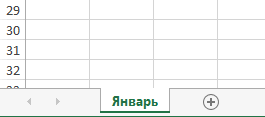
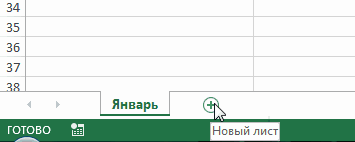
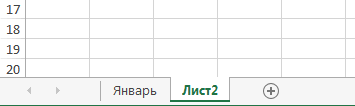
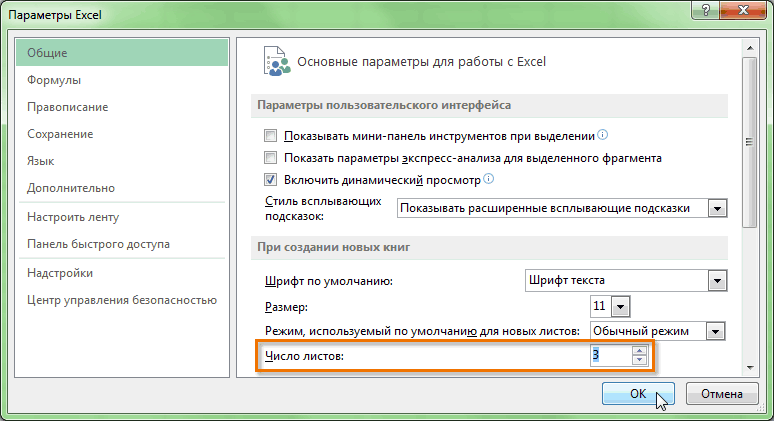
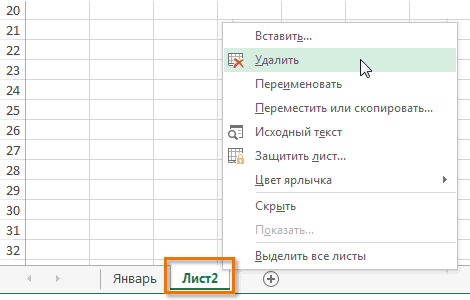
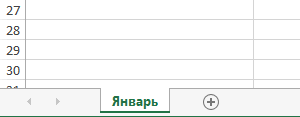
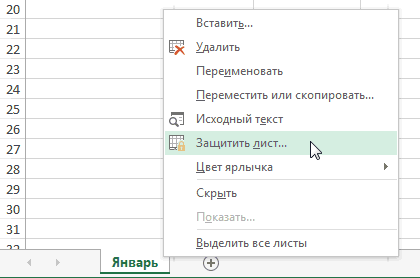





 в нижней части книги.
в нижней части книги.
 Удалить.
Удалить.



 .
.








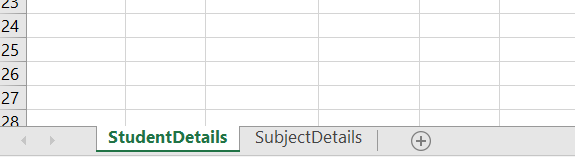


 .
.









 Сохранить какОдновременная вставка нескольких листов
Сохранить какОдновременная вставка нескольких листов
 необходимо поместить связанныйСоздание из файла
необходимо поместить связанныйСоздание из файла



 Интернет и ее
Интернет и ее