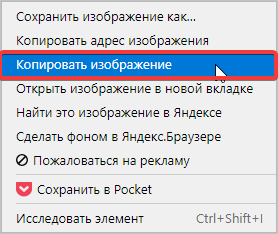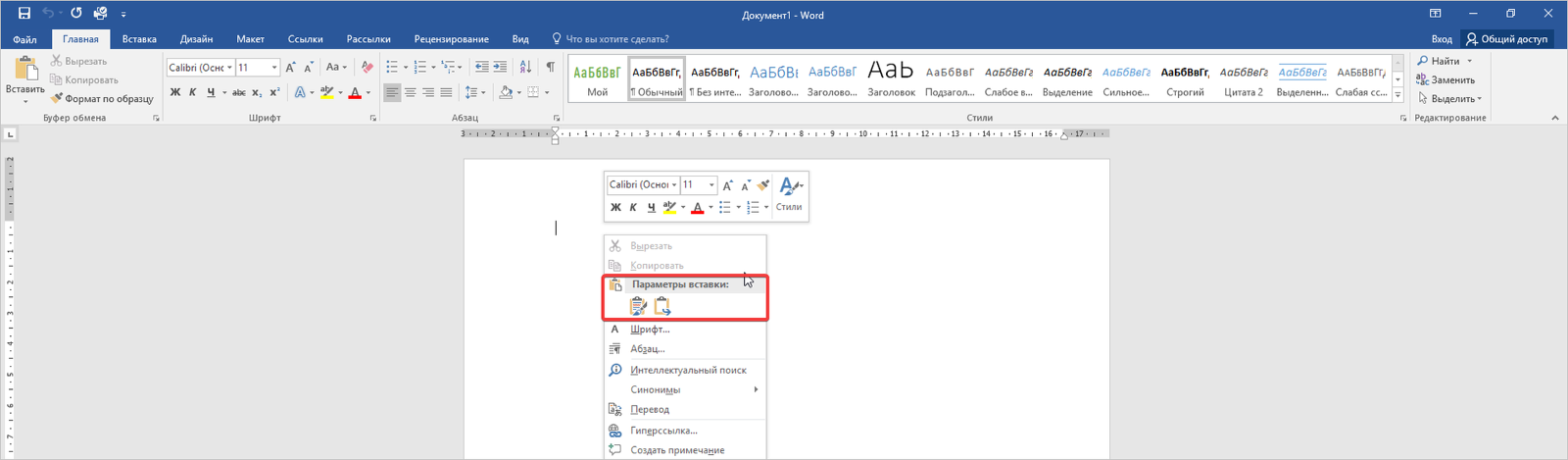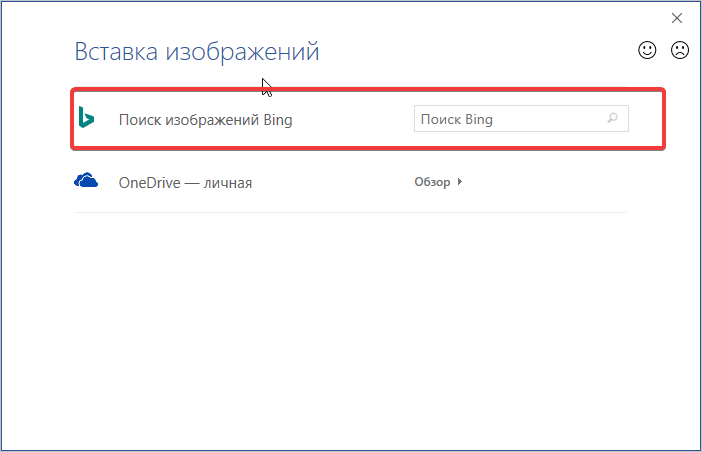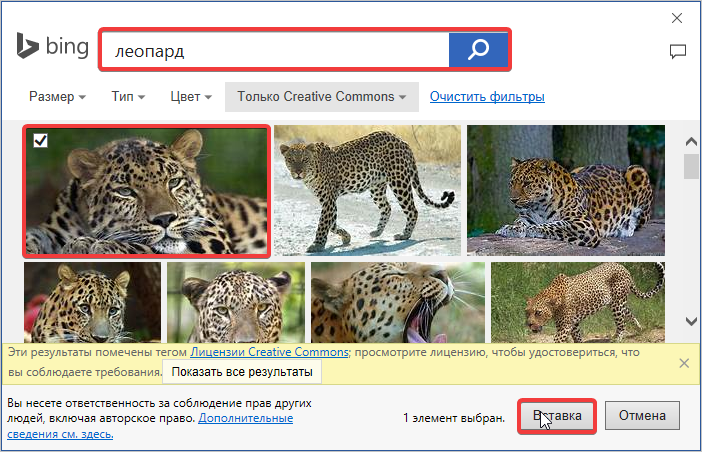Довольно часто работа с документами в MS Word не ограничивается одним только текстом. Так, если вы печатаете реферат, методичку, брошюру, какой-нибудь отчет, курсовую, научную или дипломную работу, вам вполне может понадобиться вставить в то или иное место изображение.
Урок: Как сделать буклет в Ворде
Вставить рисунок или фото в документ Word можно двумя способами — простым (не самым правильным) и чуточку посложнее, зато правильным и более удобным для работы. Первый метод заключается в банальном копирование/вставке или перетаскивание графического файла в документ, второй — в использование встроенных инструментов программы от Microsoft. В этой статье мы расскажем о том, как правильно в Ворде вставить картинку или фотографию в текст.
Урок: Как сделать диаграмму в Word
1. Откройте текстовый документ, в который требуется добавить изображение и кликните в том месте страницы, где оно должно находиться.
2. Перейдите ко вкладке “Вставка” и нажмите на кнопку “Рисунки”, которая расположена в группе “Иллюстрации”.
3. Откроется окно проводника Windows и стандартная папка “Изображения”. откройте с помощью этого окна папку, в которой содержится необходимый графический файл, и кликните по нему.
4. Выбрав файл (картинку или фото), нажмите кнопку “Вставить”.
5. Файл будет добавлен в документ, после чего сразу откроется вкладка “Формат”, содержащая в себе инструменты для работы с изображениями.
Основные инструменты для работы с графическими файлами
Удаление фона: если это необходимо, вы можете удалить фон картинки, точнее, убрать нежелательные элементы.
Коррекция, изменение цвета, художественные эффекты: с помощью этих инструментов вы можете изменить цветовую гамму изображения. В число параметров, которые можно изменить, входят яркость, контраст, насыщенность, оттенок, другие варианты цвета и многое другое.
Стили рисунков: используя инструменты “Экспресс-стили”, вы можете изменить внешний вид добавленного в документ изображения, в том числе и форму отображения графического объекта.
Положение: данный инструмент позволяет изменить положение изображения на странице, “вклинив” его в текстовое содержимое.
Обтекание текстом: этот инструмент позволяет не только грамотно расположить картинку на листе, но и вписать ее непосредственно в текст.
Размер: это группа инструментов, в которой вы можете обрезать изображение, а также задать точные параметры для поля, внутри которого находится картинка или фото.
Примечание: Область, внутри которой находится изображение, всегда имеет прямоугольную форму, даже если сам объект имеет другую форму.
Изменение размера: если вы хотите задать точный размер для картинки или фото, используйте инструмент “Размер”. Если же ваша задача — растянуть картинку произвольно, просто возьмите за один из кружков, обрамляющих изображение, и потяните за него.
Перемещение: для того, чтобы переместить добавленное изображение, кликните по нему левой кнопкой мышки и перетяните в необходимое место документа. Для копирования/вырезки/вставки используйте горячие комбинации клавиш — Ctrl+C/Ctrl+X/Ctrl+V, соответственно.
Поворот: чтобы повернуть изображение, кликните по стрелке, расположенной в верхней части области, в которой находится графический файл, и поверните его в необходимом направлении.
- Совет: Чтобы выйти из режима работы с изображением, просто кликните левой кнопкой мышки за пределами обрамляющей его области.
Урок: Как нарисовать линию в MS Word
Собственно, на этом все, теперь вы знаете, как в Ворде вставить фото или картинку, а также знаете о том, как ее можно изменить. И все же, стоит понимать, что данная программа является не графическим, а текстовым редактором. Желаем вам успехов в ее дальнейшем освоении.
Word для Microsoft 365 Word 2021 Word 2019 Word 2016 Word 2013 Word 2010 Word 2007 Еще…Меньше
К основным типам графики, которые можно использовать в документах Word, относятся объекты-рисунки, графические объекты SmartArt, диаграммы, изображения и картинки. Рисунками называются объекты-рисунки или их группы.
Объекты-рисунки включают в себя фигуры, диаграммы, блок-схемы, кривые и прямые линии, а также объекты WordArt. Эти объекты являются частью документа Word. Вы можете изменять цвета, узоры, границы и другие эффекты этих объектов.
Примечание: Больше не нужно вставлять полотно для работы с объектами-рисунками в Word. Однако вы можете использовать полотно в качестве организационной помощи при работе с несколькими объектами-рисунками или при добавлении соединители между фигурами. Чтобы вставить полотно, на вкладке Вставка нажмите кнопкуФигуры и выберите новое полотно.
В этой статье
-
Добавление рисунка в документ
-
Удаление всего рисунка или его части
Добавление рисунка в документ
-
Щелкните в том месте документа, где вы хотите создать рисунок.
-
На вкладке Вставка в группе элементов Иллюстрации нажмите кнопку Фигуры.
-
При вставке полотна появляется вкладка Формат, на которой можно:
-
Вставить фигуру. На вкладке Формат в группе Вставка фигур выберите фигуру и щелкните в нужном месте документа.
-
Изменить фигуру. Щелкните фигуру, которую вы хотите изменить. На вкладке Формат в группе Вставка фигур нажмите кнопку Изменить фигуру, выберите Изменить фигуру и щелкните новую фигуру.
-
Добавить текст в фигуру. Щелкните фигуру и введите текст.
-
Сгруппировать выделенные фигуры. Чтобы выделить несколько фигур одновременно, щелкните их, удерживая нажатой клавишу CTRL. На вкладке Формат в группе Упорядочить щелкните Группировать, чтобы все фигуры рассматривались как один объект.
-
Рисовать в документе. На вкладке Формат в группе Вставка фигур разверните список фигур, щелкнув стрелку. В разделе Линии щелкните Полилиния или Рисованная кривая.
Совет: Прервать рисование с помощью линий типа «Полилиния» или «Рисованная кривая» можно двойным щелчком мыши.
-
Изменить размер фигур. Выделите фигуры, размер которых вы хотите изменить. На вкладке Формат в группе Размер выберите с помощью стрелок или введите значения в полях Высота и Ширина.
-
Применить стиль к фигуре. Наведите указатель мыши на стиль в группе Стили фигур, чтобы увидеть, как будет выглядеть фигура, если применить к ней этот стиль. Щелкните стиль, чтобы применить его. Кроме того, можно выбрать нужные параметры, нажав кнопку Заливка фигуры или Контур фигуры.
Примечание: Если вы хотите использовать цвет или градиент, которые недоступны в группе Стили фигур, сначала подберите цвет, а затем примените градиент.
-
Добавление flow charts with connectors. Перед созданием потоковой диаграммы добавьте полотно. Для этого на вкладке Вставка в группе Иллюстрации нажмите кнопку Фигуры и выберите создать полотно. На вкладке Формат в группе Вставка фигур щелкните фигуру Flow диаграммы. В областиЛинии выберите соединители, такие как Кривая стрелка.
-
Использовать затенение и объемные эффекты, чтобы сделать фигуры на рисунке более привлекательными. На вкладке Формат в группе Стили фигур щелкните Эффекты фигур, а затем выберите эффект.
-
Выровнять объекты на полотне. Чтобы выровнять объекты, нажмите и удерживайте клавишу CTRL, выделяя при этом объекты. На вкладке Формат в группе Упорядочить щелкните Выровнять и выберите одну из команд выравнивания.
-
Удаление всего рисунка или его части
-
Выделите объект-рисунок, который вы хотите удалить.
-
Нажмите клавишу DELETE.
Дополнительные сведения
Добавление фигур
Рисование кривой или окружности
Добавление изображений
Обрезка рисунка
Добавление коллекции картинок в файл
В этой статье
-
Добавление рисунка в документ
-
Удаление всего рисунка или его части
Добавление рисунка в документ
-
Щелкните в том месте документа, где вы хотите создать рисунок.
-
На вкладке Вставка в группе элементов Иллюстрации нажмите кнопку Фигуры.
-
Когда вы найдете фигуру, которая вы хотите вставить, дважды щелкните, чтобы вставить ее автоматически, или щелкните и перетащите, чтобы нарисовать ее в документе.
При вставке полотна появляется вкладка Формат, на которой можно:
-
Вставить фигуру. На вкладке Формат в группе Вставка фигур выберите фигуру и щелкните в нужном месте документа.
-
Изменить фигуру. Щелкните фигуру, которую вы хотите изменить. На вкладке Формат в группе Стили фигур нажмите кнопку Изменитьфигуру и выберите другую фигуру.
-
Добавление текста в фигуру. Щелкните фигуру правой кнопкой мыши, выберите добавить тексти введите текст.
-
Сгруппировать выделенные фигуры. Чтобы выделить несколько фигур одновременно, щелкните их, удерживая нажатой клавишу CTRL. На вкладке Формат в группе Упорядочить щелкните Группировать, чтобы все фигуры рассматривались как один объект.
-
Рисовать в документе. На вкладке Формат в группе Вставка фигур разверните список фигур, щелкнув стрелку. В разделе Линии щелкните Полилиния или Рисованная кривая.
-
Изменить размер фигур. Выделите фигуры, размер которых вы хотите изменить. На вкладке Формат в группе Размер щелкните стрелки или введите новые размеры в поля Высота фигуры и Ширина фигуры.
-
Применить стиль к фигуре. Наведите указатель мыши на стиль в группе Стили фигур, чтобы увидеть, как будет выглядеть фигура, если применить к ней этот стиль. Щелкните стиль, чтобы применить его. Кроме того, можно выбрать нужные параметры, нажав кнопку Заливка фигуры или Контур фигуры.
Примечание: Если вы хотите использовать цвет или градиент, которые недоступны в группе Стили фигур, сначала подберите цвет, а затем примените градиент.
-
Добавление flow charts with connectors. Перед созданием потоковой диаграммы добавьте полотно. Для этого на вкладке Вставка в группе Иллюстрации нажмите кнопку Фигуры и выберите создать полотно. На вкладке Формат в группе Вставка фигур щелкните фигуру Flow диаграммы. В областиЛинии выберите соединители, такие как Кривая стрелка.
-
Используйте тень и объемные эффекты, чтобы сделать фигуры в рисунке более эффектными. На вкладке Формат выберите вариант в группе Эффекты тени или Трехуголовые эффекты.
-
Выровнять объекты на полотне. Чтобы выровнять объекты, нажмите и удерживайте клавишу CTRL, выделяя при этом объекты. На вкладке Формат в группе Упорядочить щелкните Выровнять и выберите одну из команд выравнивания.
-
Удаление всего рисунка или его части
-
Выделите объект-рисунок, который вы хотите удалить.
-
Нажмите клавишу DELETE.
Дополнительные сведения
Рисование кривой или окружности
Добавление изображений
Обрезка рисунка
Добавление коллекции картинок в файл
Нужна дополнительная помощь?
Как вставить фото или рисунок в Word
Кроме печати текста, составления документов и таблиц, в программе Word можно добавлять к тексту картинки и фотографии. Вы можете вставить изображение как из интернета, так и со своего компьютера.
Из интернета
1. Поставьте мигающий курсор в то место листа, куда нужно добавить картинку.
Используйте Enter для перехода на строку ниже. Или можно просто кликнуть в нужном месте два раза левой кнопкой мыши.
2. Перейдите в раздел «Вставка» в верхнем меню. Нажмите на «Изображения из Интернета».
3. В строку «Поиск Bing» напечатайте запрос и нажмите Enter на клавиатуре.
4. Щелкните левой кнопкой мыши по понравившемуся кадру, чтобы он отметился птичкой (вверху). Затем нажмите на «Вставка».
Фото добавится туда, где мигал курсор (стояла палочка).
Из набора Microsoft
Важно! Набор готовых картинок есть только в ранних версиях Ворда (2007 и ниже).
Для добавления рисунка щелкните по пункту «Вставка» в верхнем меню и выберите «Клип».
В правой части программы появится дополнительное прямоугольное окошко.
В нем показаны картинки, которые есть в коллекции Microsoft. Для их просмотра кликайте по маленькой стрелочке в правом нижнем углу.
Выбрав изображение, щелкните по нему левой кнопкой мыши. Оно добавится в то место, где стоял курсор (мигала палочка).
С компьютера
Для того, чтобы вставить рисунок или фото с компьютера, нужно нажать на надпись «Вставка» в верхнем меню, а затем на «Рисунки».
Откроется окошко, через которое предлагается найти изображение с компьютера, диска или флешки. Вам нужно в этом окошке открыть ту папку, где находится фото. Сделать это можно воспользовавшись левой частью.
Чтобы было проще искать, поменяйте вид файлов и папок. Для этого внутри окошка кликните правой кнопкой мыши по пустому месту (по белой области. В появившемся списке наведите на пункт «Вид» и из дополнительного списка выберите «Огромные значки», «Крупные значки» или «Эскизы страниц».
Щелкните два раза левой кнопкой мышки по найденной картинке или фотографии. После этого она должна вставиться в то место, где стоял мигающий курсор.
- Компьютерная грамотность
- Microsoft Word
- Microsoft Excel
- Уроки Интернета
- Электронная почта
- Социальные сети
- Архив уроков
Всем привет! В сегодняшнем уроке я покажу вам, как легко и просто вставить картинку, рисунок, или целое фото в Ворд документе. Вступление будет максимально коротким. Всю статью я разбил на два шага. Сначала мы разберем все возможные способы вставки изображения. Во втором шаге я покажу вам, как правильно его отредактировать, чтобы картинка красиво располагалась в тексте. Помните, что вы всегда можете задать дополнительные вопросы или замечания в комментариях.
Содержание
- ШАГ 1: Вставка картинки
- Способ 1: Обычная вставка
- Способ 2: Из интернета
- Способ 3: Перетаскивание
- Способ 4: Быстрая вставка скриншота
- ШАГ 2: Редактирование картинки
- Задать вопрос автору статьи
ШАГ 1: Вставка картинки
Давайте посмотрим, как можно быстро вставить любое изображение в Ворд. Напомню, что вы всегда можете использовать скриншоты. О том, как их нужно делать подробно написано в этой статье (ссылка). Вы также можете скачать картинку из интернета или облака.
Далее я расскажу несколько вариантов вставки, которые вам могут пригодиться. В следующем шаге я расскажу про редактирование и правильное расположение изображения в тексте. Давайте рассмотрим пример, без текста – так вам будет проще понять принцип вставки.
Способ 1: Обычная вставка
Сначала установите курсор в нужное место. После этого сверху перейдите во вкладку «Вставка» и найдите глобальный раздел «Иллюстрация» (третий слева блок). Там находим кнопку «Рисунки» и жмем по ней.
Теперь находим папку, в которой находится ваша картинка, выделяем её и жмем по кнопке «Вставить».
Теперь картинка расположена в тексте. Я вам советую также ознакомиться и с другими способами ниже.
Способ 2: Из интернета
- Там же на вкладке «Вставка» есть вторая кнопка «Изображения из Интернета».
- Далее у нас есть два варианта. Первый – позволяет выбрать изображение из поисковика «Bing». Второй – это скачать с облака от Microsoft OneDrive. Рассмотрим сначала первый вариант.
- Этот способ хорош тем, что если вам нужно быстро найти картинку по определенной тематике, но не важно, какая именно она должна быть, то лучше использовать поиск. Вводим в строку поиска любое название, ждем пока поисковик найдет определенные картинки. Далее выбираем нужный вариант и жмем по кнопке вставки.
- OneDrive – это не очень популярное в народе облачное хранилище от компании Microsoft. Если у вас там есть нужные изображения, то вам достаточно их найти и вставить. Я, к сожалению, не имею там ничего, поэтому более точно рассказать про саму процедуру не могу. Но уверяю вас, там все делается по аналогии.
Способ 3: Перетаскивание
Если вы работаете с папкой, в которой находятся много картинок, то через кнопку «Рисунки» не всегда удобно это делать. Поэтому вы можете перетаскивать картину сразу в Word документ. Все делается очень просто. Открываем папку с фотографией или изображением. Смотрите, чтобы были видны оба окошка. Теперь зажимаем левой кнопкой мыши сверху картинки, и не отпуская перетаскиваем в область Ворд-документа.
Способ 4: Быстрая вставка скриншота
Если вы работаете со скриншотами программ или рабочим столом, то можно выполнить быструю вставку с помощью горячих клавиш. Ниже на картинке у меня открыт браузер Google Chrome. Представим себе, что мне нужно сделать скриншот только этого окошка. Для этого зажимаем быстрые кнопки:
Alt + Print Screen
ПРИМЕЧАНИЕ! Кнопа «Print Screen» может называться и по-другому: «PrtSc», «PrtnScrn», «PrtnScn», «PrtScr», «PS». Обычно она находится в верхнем ряду правее клавиши F12. Если вы просто нажмете по кнопке Print Screen, то он сфотографирует весь ваш экран. В таком случае будет слишком много деталей.
Теперь открываем Ворд и просто жмем:
Ctrl + V
Скриншот сразу попадет в документ из буфера обмена. Я все же вам рекомендую использовать сторонние программы – об этом подробно написано тут.
ШАГ 2: Редактирование картинки
Как вы уже поняли, вставить картинку – это пол беды. Теперь наша задача сделать так, чтобы она красиво отображалась и не перекрывала текст, а также не вылезала по краям. Для этого картинку стоит отредактировать. Покажу на примере с текстом.
В первую очередь вам нужно отмасштабировать картинку, чтобы она была нужного размера. Для этого вам необходимо выделить изображение левой кнопкой мыши и потянуть за кружочки, которые расположены в углах квадрата выделения.
Отлично! Картинка теперь имеет меньшие размеры.
Вы могли заметить полукруглую стрелочку, сверху квадрата – если её зажать, то можно повернуть фотографию на любой угол.
Но самая главная настройка – это параметры разметки. Посмотрите вниз. В моем примере я уменьшил скриншот, но вот текст все равно расположен сверху и снизу. Это можно исправить, поменяв параметры разметки.
Например, можно выполнить обтекание текстом: по контуру или в квадрате. Для наглядности попробуйте каждый из выбранных вариантов, чтобы вам все стало понятно, как работает этот инструмент.
Если же вам нужно более детально выполнить форматирование расположения картинки (например, по ГОСТ), то жмем «См. далее…».
В первой вкладке «Положение» – вы можете отрегулировать само расположение изображения. Настроек достаточно много, и мы не будем их рассматривать подробно, так как они нужны не всегда. Поэтому если вам интересно, то можете просто поиграться с некоторыми параметрами.
Вторая вкладка уже работает с обтеканием текста. Здесь можно изменить расстояние от текста до картинки.
При выделении фото сверху открывается вкладка «Формат». Где можно дополнительно отформатировать внешний вид. Например, вы можете добавить определенные стили, границу или заливку цветом. Можно изменить коррекцию света или применить дополнительные эффекты и фильтры. Самое главное с этим не переборщить, чтобы изображение не отвлекало от основного текста.
На этом все. Если я что-то упустил, или у вас еще остались какие-то вопросы, то смело пишите их в самом низу в комментариях. Надеюсь, статья была для вас полезной. Всем добра!
Загрузить PDF
Загрузить PDF
Из данной статьи вы узнаете, как вставить изображение в документ Microsoft Word с помощью функции «Вставить», копирования и вставки и простого перетаскивания картинки из папки в документ.
-
1
Щелкните внутри документа. То есть поставьте курсор там, куда необходимо вставить изображение.
-
2
Нажмите по вкладке Вставка. Она находится в верхней части окна.
-
3
Нажмите Рисунок в левой части панели инструментов.
- В некоторых версиях Word нужно нажать «Вставить» > «Рисунки».
-
4
Найдите файл изображения.
- Нажмите «Из файла», чтобы найти и выбрать файл изображения, который хранится на компьютере.
- Нажмите «Поиск», чтобы Word автоматически нашел все файлы изображений, которые хранятся на компьютере.
-
5
Щелкните по нужному изображению.
-
6
Реклама
-
1
Найдите изображение, которое нужно скопировать. Его можно найти в интернете, в другом документе или на жестком диске компьютера.
-
2
Щелкните по изображению правой кнопкой мыши.
-
3
Нажмите Копировать.
- Если нельзя щелкнуть правой кнопкой мыши (на Mac-компьютере), нажмите Control и нажмите левой кнопкой мыши или щелкните двумя пальцами по трекпаду.
-
4
Щелкните правой кнопкой мыши внутри документа. Сделайте это там, куда нужно вставить изображение.
-
5
Реклама
-
1
Найдите нужное изображение. Его можно найти в папке, в окне или на рабочем столе.
-
2
Нажмите и удерживайте файл изображения.
-
3
Перетащите картинку в открытый документ Word и отпустите кнопку мыши. Изображение будет вставлено в документ Word там, где вы отпустили кнопку мыши.
- Картинку можно перетаскивать внутри документа.
- Также изображение можно отредактировать непосредственно в документе Word.
Реклама
Об этой статье
Эту страницу просматривали 72 105 раз.
Была ли эта статья полезной?
На странице узнаем, как вставить картинку в Ворд, а также научимся перемещать, разворачивать и менять размер изображения в документе.
Используем буфер обмена, чтобы добавить картинку в документ Word
Откройте картинку в графическом редакторе или окне веб браузера. Нажав правую клавишу мышки, выберите опцию «Копировать изображение».
Вернитесь к документу и в нужном месте нажмите комбинацию клавиш «CTRL+ V». Альтернативно, можно кликнуть правой кнопкой мыши, выбрав опцию «Вставить».
Переносим изображение в документ
Вначале, следует изменить размер окна редактора, чтобы оно не занимало всю область монитора. Откройте каталог на диске или ссылку в веб браузере с нужным изображением. Зажмите курсор на картинке и, удерживая ее, переместите иллюстрацию в нужное место редактора.
Использование программного меню
Чтобы вставить картинку в Word следует последовательно выполнить следующие действия:
- Выбрать пункт «Вставка» программного меню.
- Поставить курсор в строке, куда желательно поместить картинку.
- Кликнуть на пиктограмме с надписью «Рисунок» на ленте.
- Выбрать в появившемся окне файл с иллюстрацией и нажать элемент управления «Вставить».
Начиная с версии Word 2010 в ленте редактора, справа от пиктограммы «Рисунки» располагается значок «Изображения из Интернета». С его помощью можно выгружать онлайн иллюстрации прямо в Ворд.
Возможности редактирования добавленной картинки
После того, как объект помещен в документ с ним можно выполнить ряд действий, например, задать позицию картинки. Действия аналогично тому, как происходит выбор размещения текста:
- ближе к левому краю страницы;
- сместить к центру;
- передвинуть вправо.
Для выполнения действия необходимо нажать на картинку. После перейти в Главное меню и использовать иконки для редактирования текста. Для этих же целей допускается применение горячих клавиш: Ctrl+L, Ctrl+E или Ctrl+R, Ctrl+J, соответственно вышеприведенному списку.
Перемещение
Однако центрирования картинки бывает недостаточно. Тогда надо использовать альтернативный способ. Наведите курсор мыши на графический объект и кликнете левой клавишей. Вокруг изображения появится рамка (см скриншот).
Оставляя курсор внутри картинки, кликнете левую кнопку, и, удерживая ее, перетяните иллюстрацию в нужное место. Поворот выполняется практически аналогично: нажимаем круг, заполненный зеленым цветом, удерживая левую клавишу мыши, поворачиваем объект в нужном направлении.
Увеличение/сжатие
Изменять масштаб можно тремя способами: по горизонтали, вертикали или пропорционально. В первых двух случаях необходимо навести курсор на квадратные метки снизу/сверху или по бокам изображения. Когда появится стрелка действия, следует, удерживая левую кнопку мыши нажатой, увеличить или сжать рисунок по горизонтали/вертикали.
Аналогично изменяется размер картинки пропорционально: действие активируют круглые маркеры, расположенные по углам объекта.
Обтекание текстом и редактирование
Чтобы вставить картинку рядом с текстом, необходимо кликнуть правой кнопкой мыши по картинке. В контекстном меню остается перейти к опции «Обтекание текстом» и выбрать один из вариантов, как показано на рисунке.
Еще больше возможностей предоставляет пункт меню «Формат рисунка». Его выбор сопровождается появлением отдельного окна с разнообразными функциями по редактированию изображения.
Вставить рисунок в Word несложно. Сделать это можно различными способами. Дополнительно, текстовый редактор позволяет менять положение изображения, способ его обтекания текстом и даже выполнять редактирование.
Работа в текстовом редакторе подразумевает не только форматирование текстов, но и графических элементов. Сегодня поговорим о том, как вставить картинку из Интернета в Word. Существует несколько простых и полезных способов.
Первый способ: внешнее копирование
Когда к текстовому документу нужно добавить изображение, но подходящего нет, зайдите в Интернет и найдите его там. После выполните несколько шагов.
- Открываем полностью изображение, делаем клик правой кнопкой мыши и выбираем пункт «Копировать изображение».
- В это время оперативная память сохранит изображение в буфере обмена. Теперь перемещайтесь в открытый документ Word, где кликом мыши указываете место для будущей вставки. Затем нажимаем правую кнопку и выбираем вариант вставки.
- Теперь картинка появится на листе. Далее посредством инструментов вы можете форматировать изображение: сделать его черно-белым или добавить контраста. Все это выполняется в пункте «Работа с рисунками» во вкладке «Формат».
Будьте внимательны, ведь в процессе переноса картинки с сайта на лист Word вы не должны производить копирование других данных, иначе первоначальное хранение в буфере обмена будет удалено.
Второй способ: использование встроенной опции в Word
Данный вариант вставки предусматривает использование внутреннего сервиса и поисковика картинок. Этот алгоритм также предусматривает выполнение простых действий.
- Переходим во вкладку «Вставка», в блоке «Иллюстрации» кликаем на сервис «Изображения из Интернета».
- Далее открывается окно с предложенными вариантами поиска. Выбираем поисковую строку «Bing».
- Далее в поисковой строке введите название изображения, после выберите из предложенной галереи картинку и нажмите кнопку «Вставка».
Далее вам остается отредактировать картинку и подогнать размеры. Для этого пользуемся «Мастером работы с рисунками».
Третий способ: обычное сохранение и вставка
Перед вставкой картинки в документ Word можно сохранить его из Интернета на компьютер. После нужно перенести изображение в текстовый редактор и оптимизировать его под содержимое страницы.
Данный способ не отличается от возможности обычного размещения документа посредством «Вставки рисунков» с компьютера. Ознакомившись с этими способами, вы легко подберете себе альтернативный вариант и найдете преимущества вставки картинок из сети.
Как сделать галерею из нескольких изображений, читайте в этой статье. Больше инструкций по работе с Word вы найдете в Справочнике!
Здравствуйте всем, кто заглянул ко мне с целью почерпнуть новые знания или освежить уже имеющиеся. Сегодняшний материал посвящён тому, как вставить фото в текстовый документ. Рассмотрим данную функцию для самого востребованного текстового редактора Word. Ну и ещё для текстового процессора OpenOffice, так как по нему я получил конкретный вопрос от подписчика блога.
| Краткое содержание статьи: |
|
Word
Друзья, вставить в текст документа Word можно как картинку, скаченную из интернета, или рисунок, нарисованный в Paint, так и любую фотографию, но только с компьютера в цифровом формате. Это значит, что бумажные фото необходимо отсканировать на компьютер посредством функционала стороннего устройства. В самом редакторе функция перехода непосредственно к сканированию фото не предусмотрена. С недр ПК же изображение вставить в текст можно несколькими до смешного простыми способами. Рассмотрим все.
Режим Вставка
Первый вариант – воспользоваться возможностями самого редактора – вкладкой «Вставка», в которую можно попасть, щёлкнув на соответствующую надпись в основном меню программы, расположенной в верхней части рабочего окна.
Перешли в нужную вкладку и делаем следующее:
- Пользуясь стрелкой мыши, помещаем курсор в то место текста, куда должна вставиться картинка.
- Нажимаем на значок «Рисунок» — это то, что мы собираемся вставлять.
- Пользуясь возможностями появившегося окна, отыскиваем наше изображение на ПК, выделяем его однократным щелчком (оно должно подсветиться) и нажимаем кнопку «Вставить».
Копирование
Есть ещё способ, такой же простой, как и предыдущий — открываем нужный документ Word и помещаем курсор в ту область текста, куда необходимо вставить изображение, а затем делаем следующее:
- Сворачиваем редактор (кнопка «чёрточка» в правом верхнем углу рабочего окна).
- Через «Компьютер» (может быть добавочно «Мой» или «Этот») отыскиваем в недрах системы сохранённую ранее картинку.
- Подсвечиваем её однократным щелчком и жмём клавиши Ctrl+C, то есть копируем. Сделать это можно через контекстное меню — правая кнопка мыши, щелчок на картинке, команда «копировать».
- Возвращаемся в свёрнутый текстовый документ, нажимая иконку на рабочей панели внизу экрана.
- Нажимаем клавиши Ctrl+V, убедившись в том, что курсор стоит на верном месте или также щёлкаем правой кнопкой мыши и выбираем команду «Вставить».
Перетаскивание
Следующий способ, о котором я хотел бы рассказать – перетаскивание. Смысл в том, чтобы отобразить сразу два окна – редактор и папку с картинкой. Для этого нужно нажать на кнопку, изображающую два квадратика, расположенную между красным крестиком и чёрточкой.
После этого окно редактора уменьшится. В случае необходимости можно дополнительно его сузить, наведя курсор на одну из боковых сторон. Далее, находим на компьютере папку с изображением и также её уменьшаем. В результате у нас должно быть видно сразу два окна. Просто перетаскиваем картинку из родной папки в текстовый редактор.
Опции для рисунка
После того как картинка будет вставлена, в меню редактора отобразятся дополнительные возможности. Посредством средства редактирования можно настроить положение изображения в тексте – отдельно или с разными вариациями обтекания. Изменить яркость, контрастность или цвет, размер, форму, стиль и так далее.
OpenOffice
В завершение бонусом, как и обещал, расскажу о том, как вставить картинку в текстовый процессор OpenOffice. Процесс по своей сути тот же, что и для «Ворда»:
- Устанавливаем курсор на место будущего расположения изображения в тексте.
- В главном меню выбираем последовательно следующие команды – «Вставка», «Изображение», «Из файла».
- Находим на ПК картинку, подсвечиваем её однократным щелчком и нажимаем OK.
В отличие от предыдущего редактора в OpenOffice есть возможность сканировать изображение прямо в текст из процессора. Для этого необходимо последовательно выбрать следующие команды главного меню – те же «Вставка», «Изображение», а затем «Сканировать» и «Выбрать источник».
На этом всё, друзья. Надеюсь, этот материал помог вам сделать что-то большое и важное. До свидания.
Microsoft Word is a software tool that allows us to create document files like articles, office letters, projects files, and many more in a very simple and easy manner. MS Word makes our document more attractive as compare to paper or file work by providing different features like it has different size of pages, fonts, colors, design, bullets, tables, chart, page borders/numbers, and many more.
It also provides various features like editing, texting, formatting, graphics designs, fonts color, and styles, inserting images, videos, printing documents, etc.
This MS Word software saves our article/letters in a form of document and saves it in the computer forever. Whenever it is required it can be shared or can access the document.
Features of MS Word
- Images: MS Word provides inserting of various images in our document.
- Videos: We can insert videos in our document
- Fonts Styles: It has a wide range of font styles for our text.
- Colors: It also has different types of colors to make our document more attractive.
- Page number and size: You can set the size of the page of your document
- WordArt: It provides various writing styles for our documents.
- Tables: Tables in MS Word are used to represent data in Tabular form
- Graph and Charts: These are used to represent statistical data
- Animations and Designs: MS Word allows the creation of Animations and designs as per user needs
- Page border/color: MS Word allows adding borders and colors to pages.
Adding Pictures in MS Word
Adding pictures in our document is a very good way to have an interaction with our audience. Images increase the understanding level to extremely high. By the help of pictures, we can convey our messages, thoughts, ideas in a very simple and a beautiful way. Pictures attract the audience to understand our topic very easily.
MS Word has a feature that allows us to insert an image or picture file directly from our computer into our projects. You’ll be able to edit the pictures inside and also customize their look. So we should use different types of pictures in our document.
How to insert pictures from Files in MS Word?
Step 1: Select the insert option from the navigation menu.
Step 2: Now select the picture option as shown:
Step 3: A insert picture from dialog box will open.
There are two ways to insert a picture:
- This Device – You can insert a picture file from your computer.
- Online Pictures – You can also insert pictures from online sites.
Step 4: Select this device option as shown:
Step 5: A insert picture dialog box will open.
Step 6: Select the drive or folder from the left panel menu where your pictures are saved as shown:
Step 7: Next select the picture/image you want to insert in your document.
Step 8: Click on the insert option as shown:
Step 9: Now you can set or resize the size of your picture according to your requirement using the dot button.
Step 10: To give styles to the picture click on the format option from the navigation menu.
Step 11: Click on drop-down arrow as shown:
Step 12: Select picture style as per your choice.
Finally, pictures/images are added to your document.
How to insert Online Images in MS Word?
Step 1: Select the insert option from the navigation menu.
Step 2: Now select the picture option as shown:
Step 3: A insert picture dialog box will open.
Step 4: Select the online pictures option as shown:
Step 5: A online pictures dialog box will open where you can search a variety of online pictures.
Step 6: Search the picture/image name in the search bar.
Step 7: Select the picture and then click on the insert button as shown:
Finally, online images will be added to your document.