Преобразуйте PDF в Excel онлайн
бесплатно в любом месте
Универсальный конвертер PDF в Excel
Всё просто. Загрузите PDF-документ с жёсткого диска / из облачного хранилища или перетащите в поле загрузки.
Загрузите PDF-файл и выберите формат электронной таблицы Microsoft Excel из выпадающего меню. Доступно два варианта: XLS и XLSX.
Затем нажмите «Начать», а PDF-конвертер позаботится об остальном.
Онлайн-конвертер PDF в Excel
Вам не надо скачивать приложение или устанавливать программу. PDF2Go работает онлайн в любом браузере. Просто подключитесь к сети и зайдите на PDF2Go.com.
Никаких вирусов и вредоносных программ. Просто скачайте готовую таблицу Excel.
Зачем конвертировать PDF в Excel?
Формат PDF универсален, но его сложно редактировать. Если вам надо извлечь и отредактировать таблицу, преобразуйте PDF в формат Excel.
Оптическое распознавание символов (OCR) позволяет редактировать даже отсканированные книги. Не тратьте время, чтобы скопировать текст вручную, мы обо всём позаботимся!
Безопасный конвертер PDF в Excel
Преобразуйте PDF-документ в Microsoft Excel на сайте PDF2Go и не беспокойтесь о безопасности файла.
SSL-шифрование, регулярная очистка сервера, безопасность загрузки и скачивания файлов. Все права на документы остаются за вами.
Для получения дополнительной информации ознакомьтесь с Политикой конфиденциальности.
В какой формат можно преобразовать?
С помощью PDF-конвертера вы можете преобразовать PDF в Excel, в частности, Microsoft XLS и XLSX. Преобразовать PDF-файл в другие форматы тоже можно!
Например:
XLS, XLSX
Мобильный конвертер PDF-файлов
Конвертируйте PDF-файлы на компьютере, смартфоне или планшете!
PDF2Go работает везде — в поезде и в автобусе, дома и в офисе. Хотите преобразовать PDF в Excel? Просто подключитесь к интернету!
Конвертировать свои PDF файлы в электронные таблицы EXCEL.
При поддержке Solid Documents.
PDF в Excel
Некоторые из ваших файлов содержат отсканированные страницы. Чтобы извлечь весь текст из ваших файлов, требуется ОПТИЧЕСКОЕ РАСПОЗНАВАНИЕ ТЕКСТА.
Похоже, вы пытаетесь обработать PDF-файл, содержащий отсканированные страницы. Чтобы извлечь весь текст из вашего файла, требуется ОПТИЧЕСКОЕ РАСПОЗНАВАНИЕ ТЕКСТА.
-
Без ОПТИЧЕСКОГО РАСПОЗНАВАНИЯ ТЕКСТА
Преобразует PDF файлы с текстом для выбора в редактируемые Excel файлы.
-
РАСПОЗНАВАНИЕ ТЕКСТА Премиум
Преобразует отсканированные PDF файлы с невыбираемым текстом в редактируемые Excel файлы.
Нажмите на кнопку ПРЕОБРАЗОВАТЬ
Получение файлов от Drive
Получение файлов от Dropbox
Загрузка 0 файла из 0
Оставшееся время — секунд —
Скорость загрузки — МБ/С
Преобразование PDF в EXCEL…
Задача переноса данных из таблицы в PDF-файле на лист Microsoft Excel — это всегда «весело». Особенно если у вас нет дорогих программ распознавания типа FineReader или чего-то подобного. Прямое копирование обычно ни к чему хорошему не приводит, т.к. после вставки скопированных данных на лист, они, скорее всего, «слипнутся» в один столбец. Так что их потом придется кропотливо разделять с помощью инструмента Текст по столбцам с вкладки Данные (Data — Text to Columns).
И само-собой, копирование возможно только для тех PDF-файлов, где есть текстовый слой, т.е. с только что отсканированным с бумаги в PDF документом это не сработает в принципе.
Но все не так грустно, на самом деле 
Если у вас Office 2013 или 2016, то за пару минут без дополнительных программ вполне можно реализовать перенос данных из PDF в Microsoft Excel. А помогут нам в этом Word и Power Query.
Для примера, давайте возьмем вот такой PDF-отчет с кучей текста, формул и таблиц с сайта Европейской Экономической Комиссии:
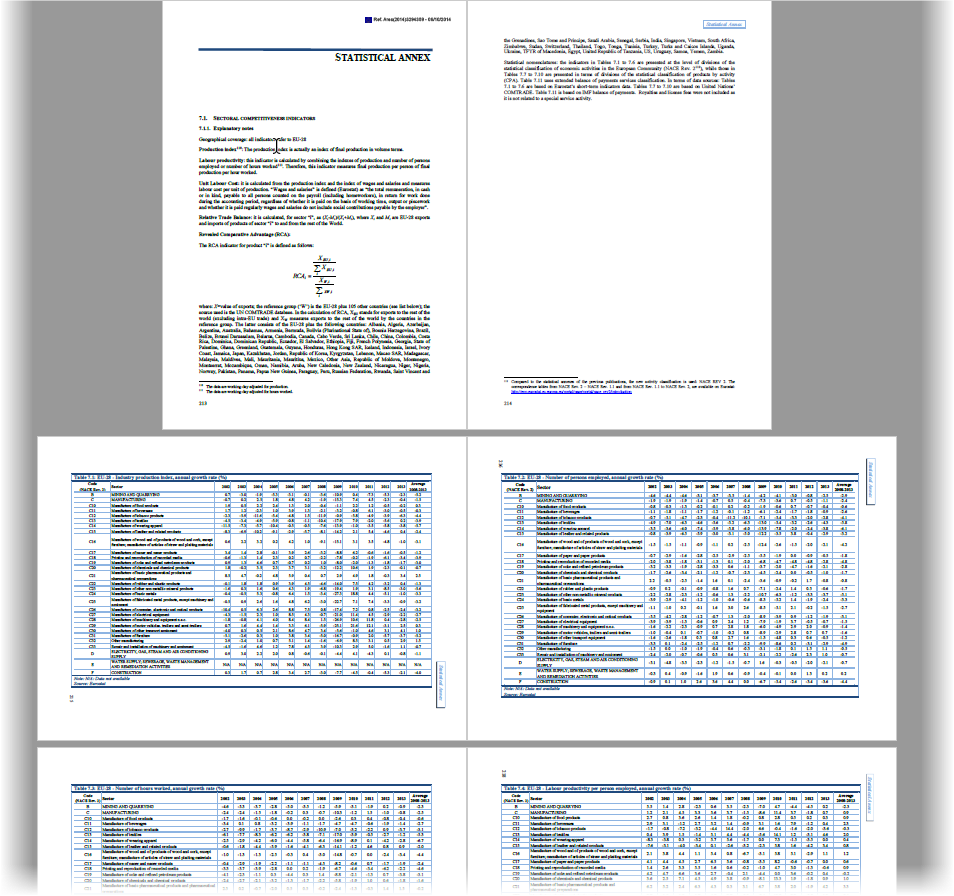
… и попробуем вытащить из него в Excel, скажем первую таблицу:
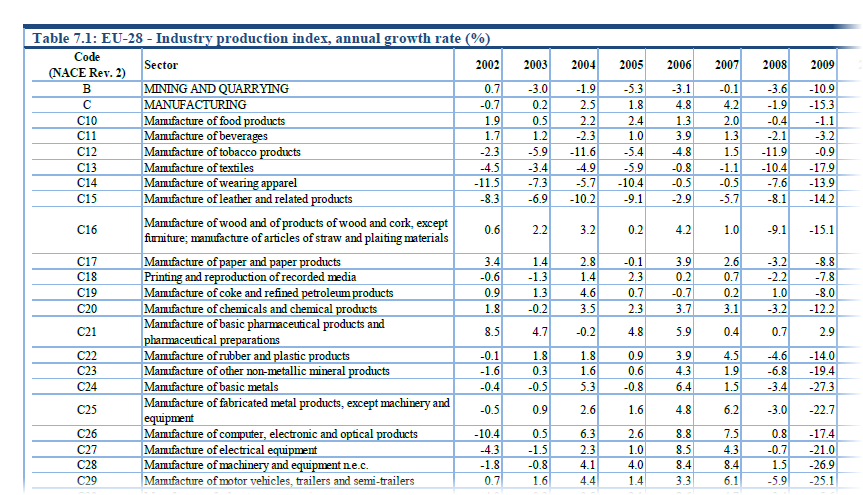
Поехали!
Шаг 1. Открываем PDF в Word
Почему-то мало кто знает, но начиная с 2013 года Microsoft Word научился открывать и распознавать PDF файлы (даже отсканированные, т.е. без текстового слоя!). Делается это совершенно стандартным образом: открываем Word, жмем Файл — Открыть (File — Open) и уточняем PDF-формат в выпадающем списке в правом нижнем углу окна.
Затем выбираем нужный нам PDF-файл и жмем Открыть (Open). Word сообщает нам, что собирается запустить распознавание этого документа в текст:

Соглашаемся и через несколько секунд увидим наш PDF открытым для редактирования уже в Word:
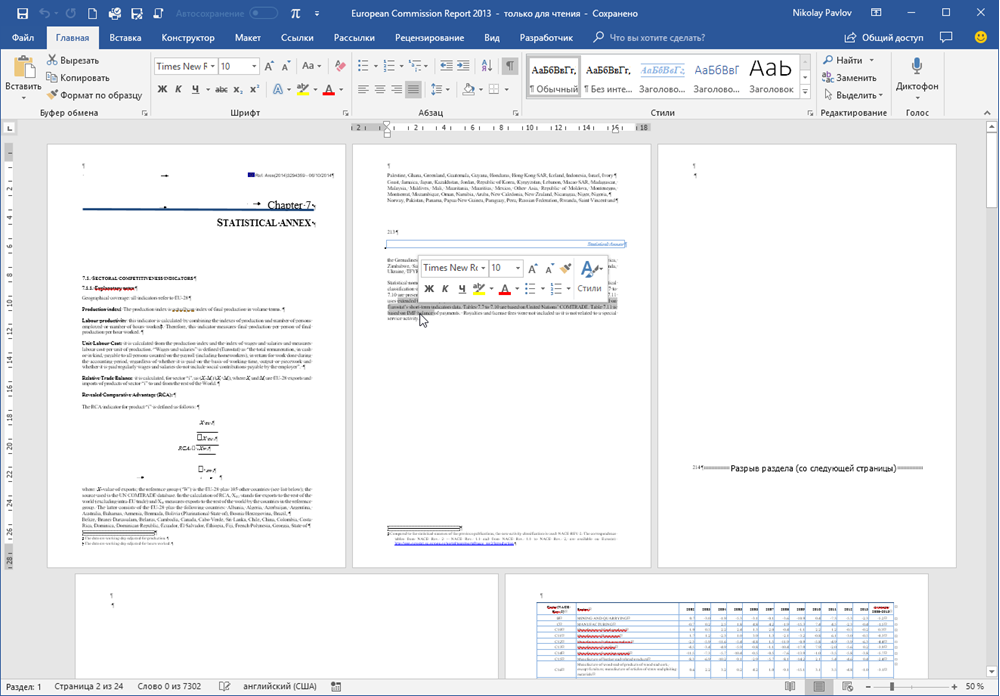
Само-собой, у документа частично слетит дизайн, стили, шрифты, колонтитулы и т.п., но для нас это не важно — нам нужны только данные из таблиц. В принципе, на этом этапе уже возникает соблазн дальше просто скопировать таблицу из распознанного документа в Word и просто вставить ее в Excel. Иногда это срабатывает, но чаще приводит ко всевозможным искажениям данных — например числа могут превратиться в даты или остаться текстом, как в нашем случае, т.к. в PDF используется не российские разделители:
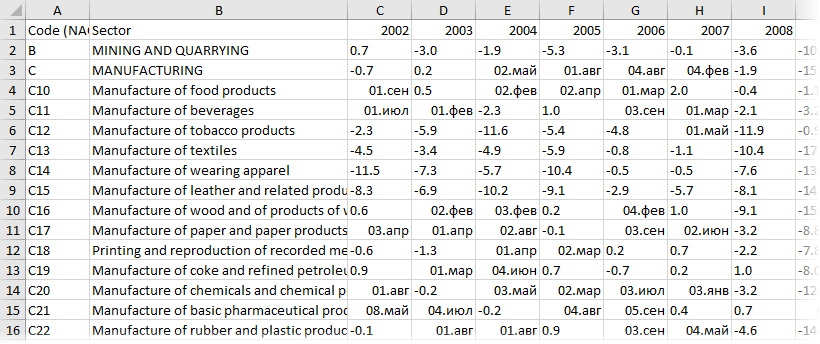
Так что давайте не будем срезать углы, а сделаем все чуть сложнее, но правильно.
Этап 2. Сохраняем документ как веб-страницу
Чтобы потом загрузить полученные данные в Excel (через Power Query), наш документ в Word нужно сохранить в формате веб-страницы — этот формат является, в данном случае, неким общим знаменателем между Word’ом и Excel’ем.
Для этого идем в меню Файл — Сохранить как (File — Save As) или жмем клавишу F12 на клавиатуре и в открывшемся окне выбираем тип файла Веб-страница в одном файле (Webpage — Single file):
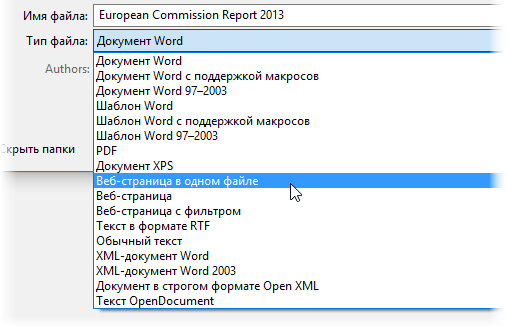
После сохранения должен получиться файл с расширением mhtml (если у вас в Проводнике видны расширения файлов).
Этап 3. Загружаем файл в Excel через Power Query
Можно открыть созданный MHTML-файл в Excel напрямую, но тогда мы получим, во-первых сразу все содержимое PDF вместе текстом и кучей ненужных таблиц, а, во-вторых, опять потеряем данные из-за неправильных разделителей. Поэтому импорт в Excel мы будем делать через надстройку Power Query. Это совершенно бесплатная надстройка, с помощью которой можно загружать в Excel данные практически из любых источников (файлов, папок, баз данных, ERP-систем) и всячески затем полученные данные трансформировать, придавая им нужную форму.
Если у вас Excel 2010-2013, то скачать Power Query можно с официального сайта Microsoft — после установки у вас появится вкладка Power Query. Если у вас Excel 2016 или новее, то качать ничего не нужно — весь функционал уже встроен в Excel по-умолчанию и находится на вкладке Данные (Data) в группе Загрузить и преобразовать (Get & Transform).
Так что идем либо на вкладку Данные, либо на вкладку Power Query и выбираем команду Получить данные или Создать запрос — Из файла — Из XML. Чтобы были видны не только XML-файлы — меняем в выпадающем списке в правом нижнем углу окна фильтры на Все файлы (All files) и указываем наш MHTML-файл:
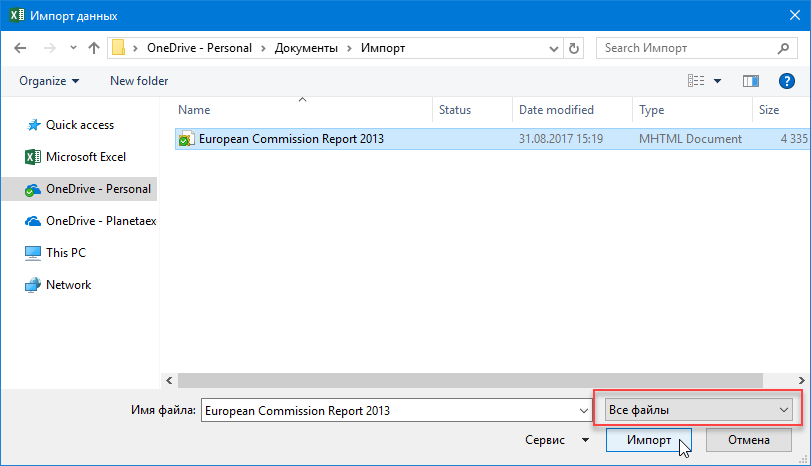
Обратите внимание, что импорт успешно не завершится, т.к. Power Query ждет от нас XML, а у нас, на самом деле, HTML-формат. Поэтому в следующем появившемся окне нужно будет щелкнуть правой кнопкой мыши по непонятному для Power Query файлу и уточнить его формат:
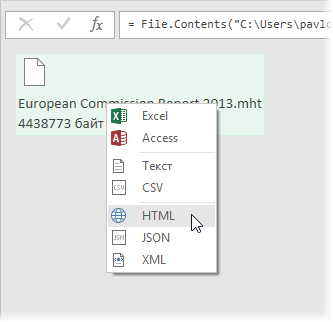
После этого файл будет корректно распознан и мы увидим список всех таблиц, которые в нем есть:
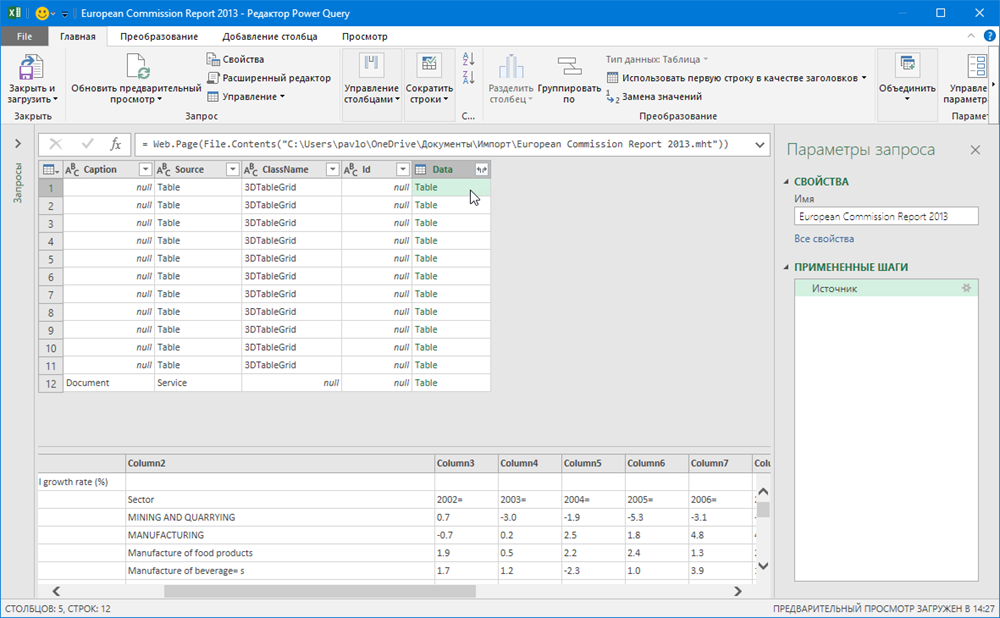
Посмотреть содержимое таблиц можно, если щелкать левой кнопкой мыши в белый фон (не в слово Table!) ячеек в столбце Data.
Когда нужная таблица определена, щелкните по зеленому слову Table — и вы «провалитесь» в её содержимое:
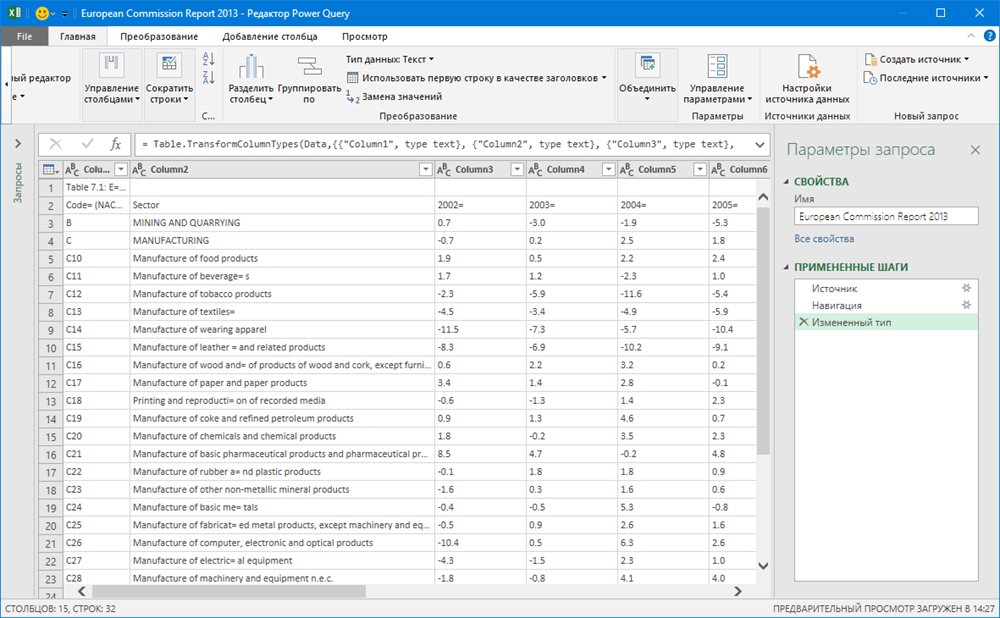
Останется проделать несколько простых действий, чтобы «причесать» ее содержимое, а именно:
- удалить ненужные столбцы (правой кнопкой мыши по заголовку столбца — Удалить)
- заменить точки на запятые (выделить столбцы, щелкнуть правой — Замена значений)
- удалить знаки равно в шапке (выделить столбцы, щелкнуть правой — Замена значений)
- удалить верхнюю строку (Главная — Удалить строки — Удаление верхних строк)
- удалить пустые строки (Главная — Удалить строки — Удаление пустых строк)
- поднять первую строку в шапку таблицы (Главная — Использовать первую строку в качестве заголовков)
- отфильтровать лишние данные с помощью фильтра
Когда таблица будет приведена в нормальный вид, ее можно выгрузить на лист командой Закрыть и загрузить (Close & Load) на Главной вкладке. И мы получим вот такую красоту, с которой уже можно работать:
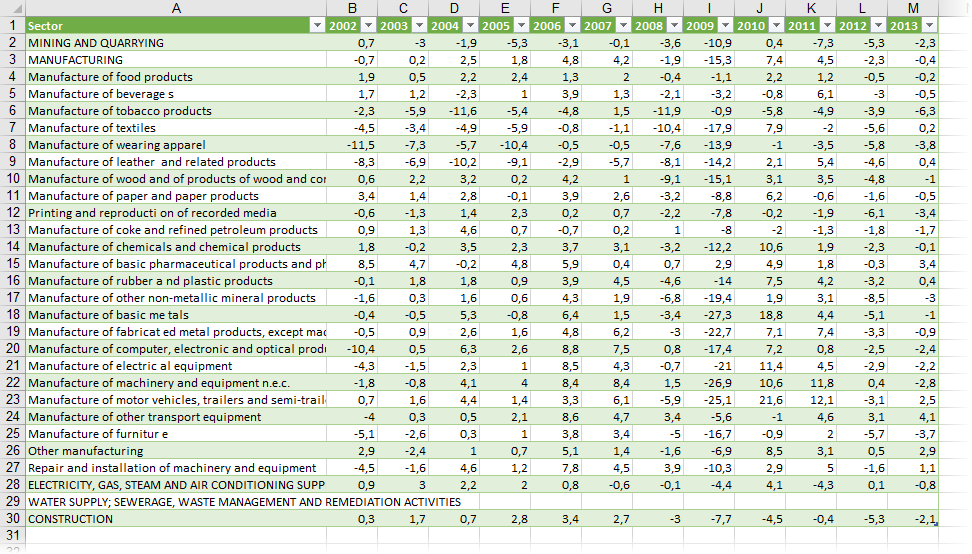
Ссылки по теме
- Трансформация столбца в таблицу с помощью Power Query
- Разделение слипшегося текста по столбцам
Download Article
Download Article
Do you have a PDF table that you want to add to your Excel sheet? If you try copying the data in PDF and then pasting it into your Excel sheet, you’ll probably get jumbled and non-sensical results. PDFs and Excel don’t use the same file format, so they aren’t easy to move information between. This wikiHow article will teach you how to copy a table from a PDF to Excel using the import feature in the spreadsheet software.
Steps
-
1
Open Excel. You can open a new project or continue a saved project in Excel.
- You’ll also need to know where in the PDF your table is so when you’re importing it, you’ll be able to find it easily.
-
2
Select a cell where you want to start the table. This will be the top left corner of the table you’re copying from the PDF.
Advertisement
-
3
Click Data. It’s in the menu above the editing ribbon next to File and Review.
- If you’re using a Mac, this is in the menu that’s running along the top of your screen.
-
4
Click Get Data. For Windows, it’s the furthest icon on the left of the menu.
- For Mac, you’ll see this in the drop-down when you click Data.
-
5
Click From File and From PDF. With each selection, the menu will continue expanding until you select From PDF, after which Excel will open your file manager (Finder for Mac and File Explorer for Windows).
-
6
Navigate to and double-click your PDF. You can also single-click your PDF to select it, then click Import.
-
7
Click the table you want to copy from the PDF to Excel. Knowing the location of the table you want to copy is important since they are labeled by location (which page they are on).
- If you click on a table on the left, the table’s preview will appear in the panel on the right side.
-
8
Click Load. It’s in the bottom right corner and will allow you to copy the table from the PDF to your Excel sheet.
- If you want to make changes to the data in the table, you can do it after you click Load.[1]
- If you want to make changes to the data in the table, you can do it after you click Load.[1]
Advertisement
Ask a Question
200 characters left
Include your email address to get a message when this question is answered.
Submit
Advertisement
Thanks for submitting a tip for review!
About This Article
Article SummaryX
1. Open Excel.
2. Select a cell where you want to start the table.
3. Click Data.
4. Click Get Data.
5. Click From File and From PDF.
6. Navigate to and double-click your PDF.
7. Click the table you want to copy from the PDF to Excel.
8. Click Load.
Did this summary help you?
Thanks to all authors for creating a page that has been read 117,600 times.
Is this article up to date?
-
-
-
Просмотр и редактирование
-
-
-
- Сжать
- Конвертировать
- Объединить
- Редактировать
- Подписать
-
Главная
-
›
PDF в Excel
или перетащите файлы PDF сюда
Быстро конвертируйте свои PDF-файлы в таблицы Excel онлайн. Упростите работу с документами, используя наш мощный конвертер, и повысьте эффективность работы.
- Чтобы начать работать, добавьте или перетащите файлы сюда — все просто!
- Приступайте к работе без промедления — обучение не требуется
- 2,4 миллиарда пользователей с 2013 года
Нам доверяют более 6000 компаний
-
Facebook
-
Columbia University
-
Unileve
-
Hilton
-
Fleet Plus
-
The And Partnership
-
Verizon
-
Taxfix
Конвертируйте PDF в Excel за считанные минуты
Хотите изменить формат счета с PDF на Excel? Нужны дополнительные данные из PDF в Excel в отсканированном чеке? Все, что нужно, сделает наш бесплатный конвертер PDF в Excel.
Работайте с отсканированными документами
Наш конвертер может извлекать текст из PDF в Excel, используя современную технологию извлечения текста (OCR). Выгружайте PDF-файлы, содержащие сканы или изображения, например фотографию чека, а мы превратим текст в редактируемый Excel формат. Правда, удобно?
Работать в команде стало проще
Работаете над проектом и хотите передать коллеге файл Excel? Запросто! Воспользуйтесь нашей функцией отправки ссылки на загрузку. Вы также можете сохранять файл на устройстве или в облаке, например Google Диске или Dropbox, прямо из Smallpdf.
Быстрый способ превратить PDF в Excel
Все наши инструменты просты в использовании и не требуют дополнительного обучения или адаптации. Просто выгрузите свой файл, а мы конвертируем его из PDF в Excel в мгновение ока. Никакого сложного ПО — вся ваша команда получает возможность простого управления документами.
Как конвертировать PDF в Excel бесплатно
- Выгрузите или перетащите свой PDF файл в конвертер выше
- Выберите нужную опцию (выбирайте OCR для сканированных PDF-файлов)
- Дождитесь конвертации PDF в редактируемую таблицу Excel
- Нажмите «Загрузить» или перешлите свой документ — готово!
Конвертация PDF в XLS — проще простого
-
Точная конвертация PDF в Excel
Экспортируйте свой PDF в таблицу Excel и не волнуйтесь о качестве. Мы сохраним изначальное форматирование, чтобы вам легче было редактировать.
-
Конвертируйте PDF в Excel, где бы вы ни находились
Благодаря мобильному приложению Smallpdf (доступно для iOS и Android) вы можете работать там, где вам нужно.
-
Конвертируйте несколько файлов за один прием
Благодаря Smallpdf Pro вы сможете конвертировать несколько PDF-файлов в Excel одновременно и, соответственно, работать еще быстрее. Попробуйте нашу 7-дневную бесплатную пробную версию.
-
Наличие сертификата информационной безопасности
Для обеспечения безопасности вашей информации и данных мы проходим ежегодный аудит для получения сертификата ISO/МЭК 27001.
-
Безопасная конвертация PDF в Excel
Защищенное соединение по сети, а также современное шифрование с помощью HTTPS протокола и TLS.
-
Соблюдение стандартов GDPR
Мы ответственно храним, собираем и обрабатываем ваши данные в соответствии с требованиями Общего регламента по защите персональных данных (GDPR).
Неограниченный доступ
Выведите работу с документами на новый уровень. Попробуйте Smallpdf Pro бесплатно и конвертируйте Pdf в Excel без ограничений. Кроме того, вы получите доступ к другим нашим премиальным инструментам.
Премиум
Для группы
Часто задаваемые вопросы (PDF в Excel)
-
Я могу конвертировать отсканированный PDF в Excel?
Да! Мы предлагаем возможность конвертации, основанную на продвинутой технологии извлечения текста (OCR), которая берет текст из сканов или изображений в PDF-файле и превращает их в редактируемый Excel-формат. Однако, чтобы пользоваться опцией OCR, вам нужно подписаться на бесплатную пробную версию или оформить учетную запись Pro.
-
Конвертер PDF в Excel бесплатный?
Все без исключения инструменты бесплатны с определенными ограничениями. Если вам нужен неограниченный доступ, оформите подписку на 7-дневный бесплатный пробный период Smallpdf Pro. Вы получите полный доступ ко всем нашим инструментам, в том числе конвертеру PDF в Excel.
-
Я могу предоставить доступ к инструменту своей команде?
Smallpdf стремится упростить работу с документами для всех: фрилансеров и владельцев бизнеса. Мы знаем, что у разных компаний разные потребности, поэтому мы специально разработали тарифы Team и Business.
-
Инструмент конвертации PDF в Excel безопасен?
Smallpdf очень серьезно относится к вашей безопасности и конфиденциальности. Мы проходим сертификацию ISO, а также выполняем требования GDPR и eIDAS, используем современное шифрование TLS на всех сайтах для обеспечения безопасности работы с документами.
Советы по конвертации PDF в Excel
-
КАК КОНВЕРТИРОВАТЬ PDF В EXCEL
Как вставить PDF в Excel
Самый простой способ вставить PDF и другие формы содержимого в файлы Excel онлайн и офлайн.
-
КАК КОНВЕРТИРОВАТЬ PDF В EXCEL
Конвертируйте PDF в Excel онлайн без электронной почты
Бесплатный конвертер, позволяющий мгновенно превращать PDF-документы в таблицы Excel.
-
КАК КОНВЕРТИРОВАТЬ PDF В EXCEL
Как бесплатно превратить PDF в Excel без конвертации
3 простых шага, позволяющих быстро импортировать PDF в Excel онлайн. Без установки, конвертации или регистрации.
Работайте эффективней
Работа с документами не должна быть сложной. Ускорьте административную работу и документооборот с помощью набора наших премиальных инструментов.








