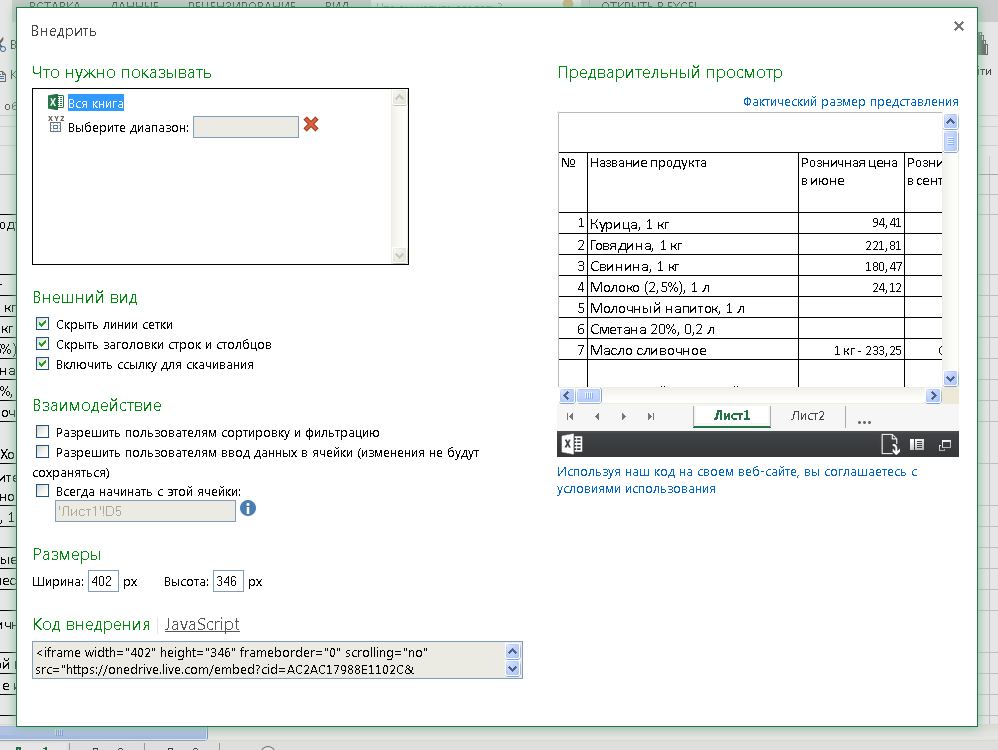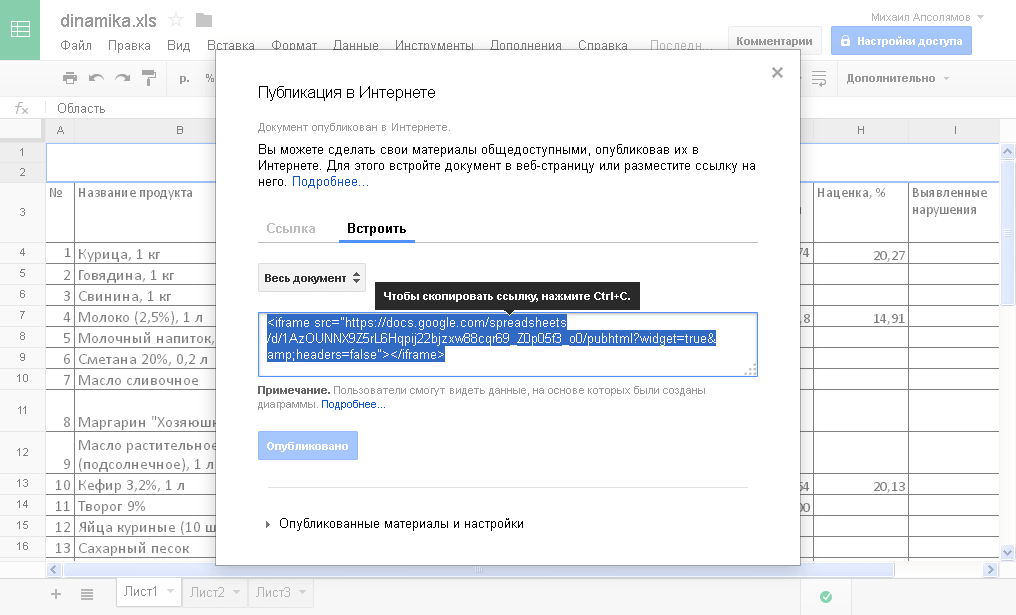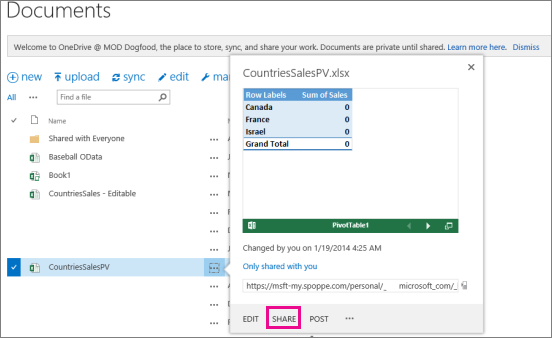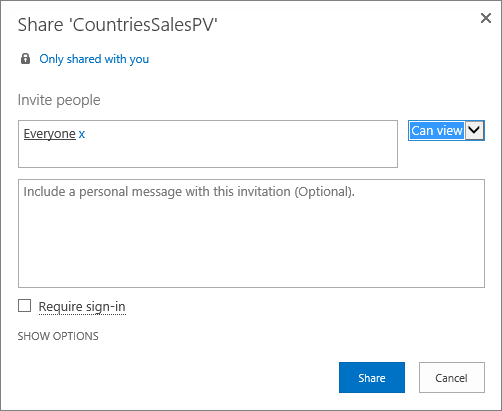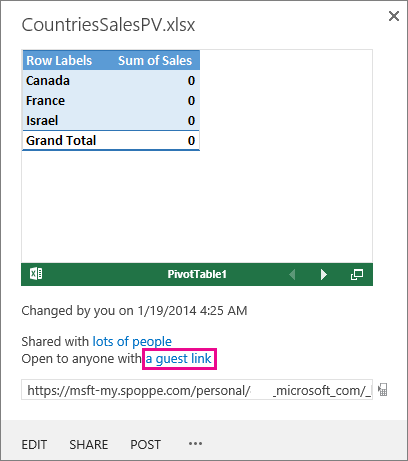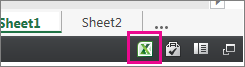Снова используем OneDrive и Google Диск. Таблица внедряется на сайт через элемент <iframe>. Корректное отображение контейнера в <iframe> зависит от версии языка разметки вашей страницы — <!DOCTYPE>.
OneDrive — Microsoft
Заходим в OneDrive (требуется авторизация или регистрация). Добавляем файл электронной таблицы. Открываем.
Далее, Файл → Общий доступ → Внедрить.
Настройки и размер по вкусу. Копируем на выбор код внедрения или код JavaScript — вставляем в нужное место страницы.
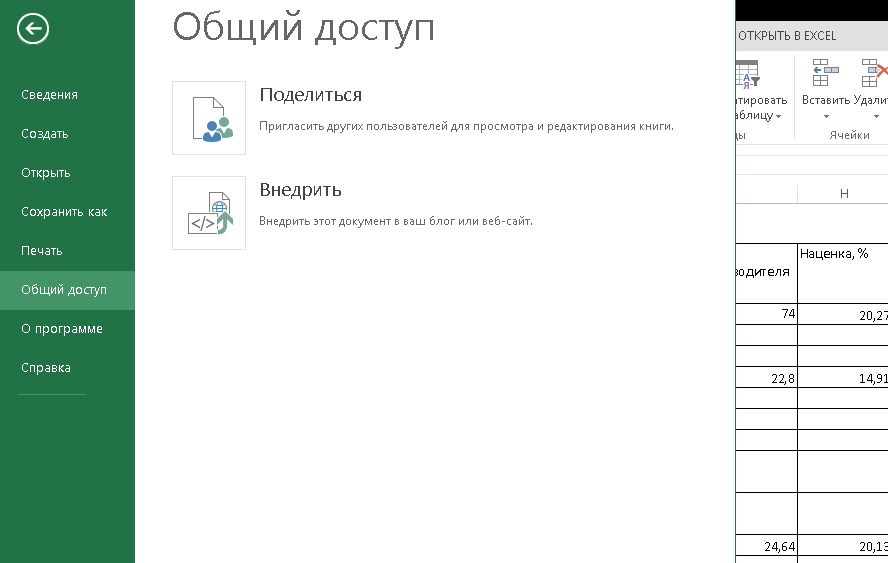
Пример.
Google Диск — Документы
Заходим в Google Диск (требуется авторизация или регистрация). Добавляем файл электронной таблицы. Открываем через Google Таблицы.
Далее, Файл → Опубликовать в Интернете → Встроить.
Копируем и вставляем код в нужное место страницы.
Пример.
Excel для Интернета SharePoint в Microsoft 365 Office для бизнеса Еще…Меньше
Хотите поделиться файлом из OneDrive? Прочтите эту статью.
Так как внедренные Excel в Интернете теперь включены в SharePoint Online, их можно использовать на веб-странице или в блоге, где другие пользователи могут просматривать и взаимодействовать с ними без необходимости входа в SharePoint Online. Вы можете получить URL-адрес книги, размещенной в Microsoft 365, и внедрить ее непосредственно в блог или на веб-страницу, задав значение атрибута SRC элемента <iframe>.
Следуйте приведенным ниже инструкциям, чтобы внедрить SharePoint Online в Excel в Интернете бизнес-аналитики на веб-странице или в блоге.
-
Настройка разрешений для книги
-
Получение URL-адреса общедоступной книги
-
Настройка дополнительных параметров
-
Настройка размера фрейма
-
Проверка опубликованной книги
-
Ограничения для внедренных книг
Настройка разрешений для книги
Перед внедрением книги в блог или на веб-страницу убедитесь, что доступ к ней предоставлен всем, кому нужно. Например, если вы ведете общедоступный блог, нужно поделиться книгой со всеми пользователями, включая тех, кто не является сотрудниками вашей организации. Вот как предоставить общий доступ к книге:
-
В SharePoint Online щелкните меню Дополнительно (…) рядом с книгой, к которой вы хотите предоставить общий доступ, и выберите команду Поделиться.
-
В окне Пригласить пользователей выберите Все и Могут просматривать.
Примечания:
-
Администратор SharePoint мог заблокировать возможность приглашать всех для просмотра книги. В таком случае выберите значение Все, кроме внешних пользователей или обратитесь к администратору.
Флажок Требовать вход должен быть в любом случае снят, чтобы был возможен анонимный доступ.
-
Иногда администраторы SharePoint блокируют анонимный доступ, удаляя поле Требовать вход и присваивая этому параметру значение «Истина». В этом случае обратитесь к своему администратору.
-
Невозможно изменить внедренную Excel в Интернете, но пользователи с нужным разрешением могут открыть внедренную книгу в Excel, где они смогут редактировать данные.
-
-
Чтобы предоставить доступ к книге гостям, снимите флажок Требовать вход и нажмите кнопку Поделиться.
Получение URL-адреса общедоступной книги
-
В меню Дополнительно (…) рядом с книгой выберите гостевую ссылку.
-
Выделите URL-адрес гостевой ссылки, скопируйте его и вставьте в Блокнот.
-
Чтобы использовать внедренную книгу, измените URL-адрес следующим образом:
-
Чтобы книга выводилась как внедренная, добавьте в конце URL-адреса параметр action=embedview.
-
Чтобы в книге можно было использовать фильтры и сводные таблицы, добавьте параметр wdAllowInteractivity=True.
-
Для использования функций бизнес-аналитики, таких как визуализации Power View, сводные таблицы и срезы на основе модели данных, добавьте строку &wdbipreview=True.
-
Советы:
-
Конечный URL-адрес должен выглядеть примерно так:
-
https://host/personal/user/_layouts/15/guestaccess.aspx?guestaccesstoken=2UdAHGlFpWVaJjkI32xuisKCQsULG6M6b%2fIjG1LYpRM%3d&docid=166d02b42f5a1443781a1de428d9518ee&action=embedview&wdbipreview=true
Настройка дополнительных параметров
Дополнительные параметры URL-адреса позволяют изменить способ вывода внедренной книги.
Вот пример URL-адреса с дополнительными параметрами:
<iframe width=»500″ height=»200″ frameborder=»0″ scrolling=»no» src=» https://host/personal/user/_layouts/15/guestaccess.aspx?guestaccesstoken=2UdAHGlFpWVaJjkI32xuisKCQsULG6M6b%2fIjG1LYpRM%3d&docid=166d02b42f5a1443781a1de428d9518ee&action=embedview&wdbipreview=true&wdHideSheetTabs=true&wdAllowInteractivity=True& Item=PivotTable1& ActiveCell=B4&wdHideGridlines=True &wdHideHeaders=True& wdDownloadButton=True”>
В следующей таблице показаны параметры, которые мы использовали в этом примере URL-адреса, и кратко описывается их влияние на презентацию книги. Кроме того, в ней указано, какие значения используются по умолчанию.
|
Параметр URL-адреса |
Действие |
По умолчанию |
|---|---|---|
|
wdHideSheetTabs=True |
Скрывает ярлычки, которые отображаются внизу всех листов в книге. |
False |
|
wdAllowInteractivity=True |
Позволяет сортировать и фильтровать данные в таблицах и сводных таблицах книги. |
True |
|
Item=название_элемента |
Выводит определенный элемент. Если книга содержит диаграмму, таблицу, сводную таблицу или именованный диапазон и на веб-странице необходимо отобразить только этот элемент, его можно указать с помощью параметра Item. Сведения об именованных диапазонах и именованных элементах в книгах Excel см. в статье Определение и использование имен в формулах. |
Не задано |
|
ActiveCell=имя_ячейки |
Определяет, какая ячейка будет активной (выбранной) во внедренной книге при открытии веб-страницы. Ячейку можно указать путем ссылки на нее (например, A1) или по имени. С помощью этого параметра также можно определить активный лист, выбрав ячейку на нем. Если вы хотите сделать активным лист Power View, задайте для этого параметра значение A1, хотя на листе Power View нет сетки. Если активная ячейка не задана, будут показано последнее сохраненное представление. |
Выводится последнее сохраненное представление. |
|
wdHideGridlines=True |
Скрывает линии сетки на листе. |
False |
|
wdHideHeaders=True |
Скрывает заголовки строк и столбцов. |
False |
|
wdDownloadButton=True |
Выводит кнопку Скачать, которая позволяет скачать копию книги.
|
False |
Настройка размера фрейма
Вы можете изменить размер фрейма, в котором книга выводится на веб-странице, с помощью стандартных свойств HTML. Найдите значения ширины и высоты (в пикселях) внутри тега iframe и измените их, чтобы получить нужный размер.
<iframe width=»201″ height=»173″ frameborder=»0″ scrolling=»no»
Проверка опубликованной книги
Убедитесь, что опубликованная вами внедренная книга доступна для анонимных пользователей. Вот на что стоит обратить внимание:
-
Для полной поддержки Power View требуется Silverlight. В HTML5 некоторые возможности Power View могут быть ограничены.
-
Наличие лицензии может обеспечивать для создателя iframe или владельца файла привилегированный доступ, которого может не быть у других пользователей. Чтобы убедиться в том, что другие люди могут просмотреть внедренную книгу, получите к ней доступ, открыв браузер в частном режиме. Вот как это сделать:
-
Откройте браузер в частном режиме. Например, щелкните Начать просмотр InPrivate в Internet Explorer или Новое окно в режиме инкогнито в Chrome.
-
Перейдите к опубликованной записи блога.
-
Просмотрите внедренную книгу и поработайте с ней.
-
Ограничения для внедренных книг
|
Свойство |
Верхний предел |
|---|---|
|
Размер книги |
10 МБ |
|
Количество одновременно просматривающих пользователей |
1000 Примечания:
|
См. также
Интерактивные визуализации и сводные таблицы Power View теперь можно внедрять в блоги и веб-сайты
Нужна дополнительная помощь?
Всем доброго время суток.
Можно сказать, что по азам и букварю сделал простую форму загрузки файлов на сайт.
<form action="index.php" method="post" enctype="multipart/form-data">
<input type="file" name="name_file">
<input type="submit" value="Отправить файл">
</form>Далее простой проверкой на РНР делаем загрузку:
<?php
/*проверяем, если файл загружен и ошибок нет*/
if($_FILES['file_name']['error'] == 0){
/*выбираем путь временного хранилища файла*/
$temp = $_FILES['name_file']['tmp_name'];
/*выбираем путь, куда будем сохранять файл*/
$name_file = $_FILES['name_file']['name'];
/*перемещаем файл из временной папки на сервер*/
move_uploaded_file($temp, "file/".$name_file);
}
?>
И вот проблема. Excel файлы форматом .xls и .xlsx через форму не загружаются.
Почему? и как устранить проблемку.
Приветствую друзья сегодня поговорим с вами об ещё одном способе загрузки товаров в интернет магазин — это загрузка из файлов excel а как правило это формат *.xls или *.csv.
Нередко бывает такое что поставщик той или иной продукции предлагает вам excel файл своей продукции в котором как раз и содержится информация о тех товарах, которые он продает а вы покупаете и свою очередь перепродаете и если поставщик помимо вас уже давно работает с другими компаниями и предоставляет другим компаниям точно такую же информацию, точно такие же файлы для загрузки и данный файл хорошо причесан!
Что это значит «хорошо причесан»?
Это значит, что файл собран так как надо, хорошо структурирован, нет смещение ячеек, столбцов и в целом там все на своем месте. В этом файле содержится информация о самих товаров например: название товара, краткое описание товара, цена, количество данного товара на складе поставщика и возможно какая-то прочая сопутствующая информация, например изображения товара или характеристики товара.
И когда файл хорошо структурирован то в принципе в течение двух-трех часов специалист, как правило этим занимается программист, может его загрузить, то есть импортировать данный файл на сайт вашего интернет-магазина, и Ваш интернет-магазин будет наполнен товарами поставщика. По крайней мере в интернет магазины на 1c-битрикс мы проводили эту операцию неоднократно.
Но здесь нужно сказать, что далеко не редкость такое, что в том виде в котором у поставщика есть этот прайс-лист, в том виде он вам его и может скинуть, то есть файл может быть собран как угодно и однозначно с загрузкой такого файла будут проблемы и в таком случае нужно данный файл тщательнейшим образом корректировать и приводить его в нормальный вид для того чтобы ваш интернет магазин смог его образно говоря «переварить» и вы увидели на сайте товары из этого прайс-листа в нормальном виде.
К слову если у вас пока еще нет сайта или ваш текущий сайт устарел, вы можете купить готовый интернет магазин сочетающий в себе все современные технологии управления и дизайна. Выбрать в каталоге готовых сайтов на 1с-Битрикс.
Теперь поговорим традиционно плюсах и минусах:
Из плюсов — скорость. То есть если файл хорошо причесанный то достаточно быстро можно загрузить несколько тысяч а то и десятков тысяч товаров на сайт сразу одним махом но если файл весь корявый то не редко вообще нет смысла даже пробовать его импортировать и от такой идеи лучше отказаться и выбрать какой-то другой способ загрузки товаров в интернет-магазин, так как причесать такой файл будет стоить дороже чем воспользоваться альтернативным вариантом.
На нашем опыте были разные случаи по загрузке файлов из excel, были такие кейсы когда клиент нам предоставлял нормальный структурированный файл и мы буквально в течение дня его загружали, порядка двух-трех тысяч товаров и клиент уже начинал продавать практически сразу товары. То есть вот мы установили готовый интернет-магазин, поставили на сайт номера телефонов, логотип, что-то еще, загрузили товары все перепроверили, отключили демонстрационный контент и на все это ушло несколько дней. Далее клиент сам настроил контекстную рекламу и уже через неделю у него были звонки.
Но бывали и другие ситуации, когда мы например делали выгрузку в excel файл из старого интернет-магазина клиента и после первой итерации выгрузились в файл (то есть еще не на сайт) товары но без картинок (хотя на старом сайте картинки естественно были) но вот в этот экспортный excel файл никак картинки не выгружались и нам пришлось допиливать функционал интернет-магазина, то есть сам алгоритм выгрузки в этот файл, чтобы в результате экспорта в этом промежуточном файле в появились картинки.
Далее уже полученный файл скорректированный принялись импортировать в новый интернет-магазин, там было порядка восьми тысяч товаров, и в процессе работы обнаружили что выгружается он криво потому что там смещены ячейки, смещены таблицы, смещены поля.
Этот эксель файл не маленький и его коррекция тоже занимает достаточно времени. В результате пришлось опять этот файл корректировать. Очищать уже на новом интернет-магазине всё то что до этого было выгружено и заново загружать, но уже скорректированный файл, после второй попытки все выгрузилась более менее нормально, с точностью 99%, то есть не загрузилась там буквально несколько торговых предложений, то есть модификации товара (например есть у вас какой-нибудь шуруп и у этого шурупа 5 размеров) и вот несколько этих модификаций не до загрузились. В результате получилась такая интересная ситуация — клиент устроил нам шоу и пытался обвинить в том что мы не выполнили нашу работу в полном объеме! В результате непродолжительных переговоров мы предложили клиенту доработать, пошли на уступки. Кроме того когда мы изначально ориентировали клиента по стоимости услуги мы исходили из того маленького кусочка файла который клиент нам предоставил, то есть он дал маленький кусочек файла для выгрузки и сказал что целиковый файл будет такой же. Мы посмотрели и оценили работу, а когда уже начали выгружать полный файл из старого интернет-магазина то столкнулись сначала с проблемой картинок и пришлось в старом интернет магазине механизм выгрузки дорабатывать, потом один раз загрузили на новый сайт и все загрузилось криво, потом пришлось все очищать еще раз, править все эти ячейки в эксель файле экспорта/импорта. Следовательно объем работ вырос в 3 – 4 раза в общей сложности, но мы никаких дополнительных денег не просили, кроме того сказали ладно давайте закроем этот вопрос – доработаем! Но клиент почему-то на нас обиделся, поменял доступ к сайту и все, ушел.
Какая здесь мораль?
Во первых надо смотреть в каком виде файл вам дает поставщик. Далее этот файл сразу давать на оценку специалистам которые будут заниматься импортом этого файла, что бы вам сразу могли более менее объективно оценить объем работы.
В идеале: можно сделать пробную выгрузку, буквально несколько десятков строк, чтобы просто посмотреть что и как получится, заплатить за это небольшую денежку, 1000 – 2000 руб., если речь идет о том что у вас от 1000 – 10 000 товаров или может быть и того больше, тем самым у вас появится какая-то объективная картина стоимости услуг причем не только у вас но и у исполнителя который будет этим заниматься и тем самым все вопросы вы сможете решить «на берегу» и это будет для вас как не дорогая страховка от потенциальных сложностей.
Благодарю вас за внимание.
При создании сайта очень часто происходит ситуация, когда необходимо вставить на страницу таблицу excel. Здесь важна не столько таблица, как дать возможность посетителям самим производить расчеты на сайта. Такая функция будет удобна для многих коммерческих сайтов, когда необходимо разместить калькулятор для клиентов. Именно поэтому, сегодня я расскажу, как вставить на сайт таблицу excel с возможностью редактирования.
Какие таблицы можно вставлять на сайт
Для примера я буду рассматривать сайт на WordPress, однако мой способ подойдет практически для любой CMS (таких как 1С-битрикс, ModX, Joomla, OpenCart). Чтобы вставить на сайт простой калькулятор, можно установить плагин калькулятора (Calculated Fields Form и т.д.) либо воспользоваться сторонними сервисами для их создания. Создав калькулятор в таком сервисе, можно просто вставить его код на соответствующую страницу.
Главным недостатком установки калькулятора на сайт является его ограниченный функционал. Как правило, можно вставить 2-3 переменных, которые вводятся пользователем, ответ подсчитывается по заранее установленной формуле. Например, я могу подсчитать количество обоев, требуемых в комнате, но не могу узнать количество разных обоев на всю квартиру.
Для того, чтобы решить эту задачу, необходимо ввести множество переменных, для которых необходимо разрабатывать собственный скрипт. Отличным решением такой проблемы станет создание файлы excel, в котором можно рассчитать множество параметров, и с помощью формул подсчитать итоговое значение. Но при кажущейся легкости вопроса, можно столкнуться с целым рядом проблем.
Как вставить таблицу для расчетов на сайт
Если Вам необходимо вставить на сайт таблицу с возможностью правки со стороны пользователя, одним из самых оптимальных вариантов будет вставка таблицы excel. Данный вариант отлично подойдет как для крупных сайтов (расчёт сложных показателей), так и для небольших сайтов визиток.
Вы можете вставить на сайт виджет таблицы Google Sheets, однако в настоящий момент ее нельзя править. С помощью специальных плагинов можно вывести вывод на сайт таблиц excel, однако обычный посетитель не сможет вносить в неё изменения.
Одним из лучших вариантов решения данного вопроса является вставка виджета таблицы excel из облака OneDrive. Благодаря этому способу пользователь сможет вносить правки в опубликованный файл, не изменяя исходный документ.
Размещение на сайте документа Excel с возможностью изменения со стороны пользователя
Чтобы разместить документ Excel в облаке OneDrive необходимо пройти регистрацию на сайте https://www.office.com/?ms.officeurl=webapps Регистрация предельно проста, необходимо указать свой e-mail и пароль, после этого сразу можно начинать пользоваться сервисом.
Далее заходим в облачный сервис OneDrive и авторизовываемся в нем с помощью полученного ранее логина и пароля. Вы попадете на страницу с названием “мои файлы”. Теперь можем приступать к созданию таблицы:
- Нажимаем на кнопку “+ создать” и выбираем файл excel.
- Если документ уже готов, то нажимаем на кнопку “добавить”.
- В созданном или загруженном файле excel необходимо выбрать пункт “файл” и нажать на функцию “поделиться”.
- В открывшемся окне выбираем функцию “внедрение”
- Чтобы запустить работу с файлом, необходимо нажать на кнопку “создать”.
- Вам откроется функционал по установке виджета Excel на сайт.
В открывшейся вкладке нам необходимо внести небольшие изменения, чтобы документ был доступен для редактирования посетителями сайта. В разделе взаимодействие ставим отметку напротив пункта “разрешить пользователям ввод данных в ячейку”. Теперь мы можем установить код HTML в нужное нам место (код находится в нижнем левом углу). Кроме того, здесь можно настроить еще несколько полезных функций:
- разрешить пользователю сортировать ячейки
- ограничить рабочую область (отлично подойдет для создания таблицы расчетов)
- выбрать оптимальные размеры виджета (помогает создавать красивые виджеты)
После завершения всех настроек необходимо проверить корректную работу таблицы на сайте. Теперь Вы знаете, как вставить на сайт таблицу excel с возможностью редактирования посетителями сайта.
Пример редактируемой таблицы excel на сайте
Ячейки с данными можно редактировать.