Таблицы – важный инструмент в работе пользователя Excel. Как в Экселе сделать таблицу и автоматизиро…
Таблицы – важный инструмент в работе пользователя Excel. Как в Экселе сделать таблицу и автоматизировать этот процесс, ответит наша статья.
Советы по структурированию информации
Перед тем, как создать таблицу в Excel, предлагаем изучить несколько общих правил:
- Сведения организуются по колонкам и рядам. Каждая строка отводится под одну запись.
- Первый ряд отводится под так называемую «шапку», где прописываются заголовки столбцов.
- Нужно придерживаться правила: один столбец – один формат данных (числовой, денежный, текстовый и т.д.).
- В таблице должен содержаться идентификатор записи, т.е. пользователь отводит один столбец под нумерацию строк.
- Структурированные записи не должны содержать пустых колонок и рядов. Допускаются нулевые значения.
Как создать таблицу в Excel вручную
Для организации рабочего процесса пользователь должен знать, как создать таблицу в Экселе. Существуют 2 метода: ручной и автоматический. Пошаговая инструкция, как нарисовать таблицу в Excel вручную:
- Открыть книгу и активировать нужный лист.
- Выделить необходимые ячейки.
- На панели инструментов найти пиктограмму «Границы» и пункт «Все границы».
- Указать в таблице имеющиеся сведения.
II способ заключается в ручном рисовании сетки таблицы. В этом случае:
- Выбрать инструмент «Сетка по границе рисунка» при нажатии на пиктограмму «Границы».
- При зажатой левой кнопке мыши (ЛКМ) перетащить указатель по обозначенным линиям, в результате чего появляется сетка. Таблица создается, пока нажата ЛКМ.
Как создать таблицу в Excel автоматически
Опытные пользователи рекомендуют прибегнуть к изучению вопроса, как создать таблицу в Excel
автоматически. С использованием встроенного инструментария процесс создания табличной формы происходит в разы быстрее.
Область таблицы
Перед тем, как составить таблицу в Excel, пользователю нужно определить, какой интервал ячеек ему понадобится:
- Выделить требуемый диапазон.
- В MS Excel 2013-2019 на вкладке «Главная» кликнуть на пиктограмму «Форматировать как таблицу».
- При раскрытии выпадающего меню выбрать понравившийся стиль.
Кнопка «Таблица» на панели быстрого доступа
На панели инструментов находится пиктограмма для создания табличного объекта. Чтобы воспользоваться функционалом табличного процессора, пользователь использует следующий алгоритм:
- Активировать интервал ячеек, необходимых для работы.
- Перейти в меню «Вставка».
- Найти пиктограмму «Таблицы»:
- В MS Excel 2007 кликнуть на пиктограмму. В появившемся диалоговом окне отметить или убрать переключатель пункта «Таблица с заголовками». Нажать ОК.
- В MS Excel 2016 нажать пиктограмму и выбрать пункт «Таблица». Указать диапазон ячеек через выделение мышкой или ручное прописывание адресов ячеек. Нажать ОК.
Примечание: для создания объекта используют сочетание клавиш CTRL + T.
4. Для изменения названия столбца перейти на строку формул или дважды кликнуть на объекте с заголовком.
Диапазон ячеек
Работа с числовой информацией подразумевает применение функций, в которых указывается интервал (диапазон ячеек). Под диапазоном справочная литература определяет множество клеток электронной таблицы, в совокупности образующих единый прямоугольник (А1:С9).
Активированная вкладка «Конструктор» раскрывает инструментарий, облегчающий процесс редактирования объекта. Для автоматизации работы пользователь устанавливает переключатели на инструментах «Строка заголовка» и «Строка итогов». Последняя опция позволяет провести расчеты по выбранной формуле. Для этого пользователь раскрывает список посредством нажатия на стрелку в итоговой ячейке и выбирает функцию.
Заполнение данными
Работа со структурированной информацией возможна, если ячейки заполнены текстовой, численной и иной информацией.
- Для заполнения необходимо активировать ячейку и начать вписывать информацию.
- Для редактирования ячейки дважды кликнуть на ней или активировать редактируемую ячейку и нажать F2.
- При раскрытии стрелок в строке заголовка структурированной информации MS Excel можно отфильтровать имеющуюся информацию.
- При выборе стиля форматирования объекта MS Excel автоматически выбрать опцию черезстрочного выделения.
- Вкладка «Конструктор» (блок «Свойства») позволяет изменить имя таблицы.
- Для увеличения диапазона рядов и колонок с последующим наполнением информацией: активировать кнопку «Изменить размер таблицы» на вкладке «Конструктор», новые ячейки автоматически приобретают заданный формат объекта, или выделить последнюю ячейку таблицы со значением перед итоговой строкой и протягивает ее вниз. Итоговая строка останется неизменной. Расчет проводится по мере заполнения объекта.
- В заголовках должны отсутствовать числовые форматы, поскольку при создании таблицы они преобразуются в текст. Если формула содержит в качестве аргумента ссылку на ячейку заголовка, где предполагалось число, то функция может не сработать.
Сводная таблица
Сводка используется для обобщения информации и проведения анализа, не вызывает трудностей при создании и оформлении. Для создания сводной таблицы:
- Структурировать объект и указать сведения.
- Перейти в меню «Вставка» и выбрать пиктограмму: в MS Excel 2007 – «Сводная таблица»; в MS Excel 2013-2019 – «Таблицы – Сводная таблица».
- При появлении окна «Создание сводной таблицы» активировать строку ввода диапазона, устанавливая курсор.
- Выбрать диапазон и нажать ОК.
Примечание: Если сводка должна находиться после создания на этом же листе, пользователь устанавливает переключатель на нужную опцию.
5. При появлении боковой панели для настройки объекта перенести категории в нужные области или включить переключатели («галочки»).
Созданная сводка автоматически подсчитывает итоги по каждому столбцу.
Рекомендуемые сводные таблицы
Поздние версии MS Excel предлагают воспользоваться опцией «Рекомендуемые сводные таблицы». Подобная вариация анализа информации применяется в случаях невозможности правильного подбора полей для строк и столбцов.
Для применения рекомендуемых сводных таблиц:
- Выделить ячейки с введенной информацией.
- При клике на пиктограмму «Таблицы» выбрать пункт «Рекомендуемые сводные таблицы».
- Табличный процессор автоматически анализирует информацию и предлагает оптимальные варианты решения задачи.
- В случае выбора подходящего пункта таблицы и подтверждения через ОК получить сводную таблицу.
Готовые шаблоны в Excel 2016
Табличный процессор MS Excel 2016 при запуске предлагает выбрать оптимальный шаблон для создания таблицы. В офисном пакете представлено ограниченное количество шаблонов. В Интернете пользователь может скачать дополнительные образцы.
Чтобы воспользоваться шаблонами:
- Выбирать понравившийся образец.
- Нажать «Создать».
- Заполнить созданный объект в соответствии с продуманной структурой.
Оформление
Экстерьер объекта – важный параметр. Поэтому пользователь изучает не только, как построить таблицу в Excel, но и как акцентировать внимание на конкретном элементе.
Создание заголовка
Дана таблица, нарисованная посредством инструмента «Границы». Для создания заголовка:
Выделить первую строку, кликнув ЛКМ по численному обозначению строки.
На вкладке «Главная» найти инструмент «Вставить».
Активировать пункт «Вставить строки на лист».
После появления пустой строки выделить интервал клеток по ширине таблицы.
Нажать на пиктограмму «Объединить» и выбрать первый пункт.
Задать название в ячейке.
Изменение высоты строки
Обычно высота строки заголовка больше первоначально заданной. Корректировка высоты строки:
- Нажать правой кнопкой мыши (ПКМ) по численному обозначению строки и активировать «Высота строки». В появившемся окне указать величину строки заголовка и нажать ОК.
- Или перевести курсор на границу между первыми двумя строками. При зажатой ЛКМ оттянуть нижнюю границу ряда вниз до определенного уровня.
Выравнивание текста
Если пользователь предполагает расположение текста в ячейке иное, нежели по умолчанию, то пользуется пиктограммами «Выравнивание» относительно горизонтали и вертикали, а также кнопкой «Ориентация». Выбор пунктов выпадающего списка позволит расположить текст по вертикали или диагонали.
Изменение стиля
Изменение размера шрифта, начертания и стиля написания осуществляется вручную. Для этого пользователь пользуется инструментами блока «Шрифт» на вкладке «Главная» или вызывает диалоговое окно «Формат ячеек» через ПКМ.
Пользователь может воспользоваться пиктограммой «Стили». Для этого выбирает диапазон ячеек и применяет понравившийся стиль.
Как вставить новую строку или столбец
Для добавления строк, столбцов и ячеек:
- выделить строку или столбец, перед которым вставляется объект;
- активировать пиктограмму «Вставить» на панели инструментов;
- выбрать конкретную опцию.
Удаление элементов
Для удаления объектов на листе MS Excel пользователь активирует аналогичную кнопку на панели инструментов, предварительно выделив строку, столбец, ячейку.
Заливка ячеек
Для задания фона ячейки, строки или столбца:
- выделить диапазон;
- найти на панели инструментов пиктограмму «Цвет заливки»;
- выбрать понравившийся цвет.
II способ
- вызвать «Формат ячеек» через ПКМ;
- перейти на вкладку «Заливка»;
- выбрать цвет, способы заливки, узор и цвет узора.
III способ
- щелкнуть на стрелочку в блоке «Шрифт»;
- перейти на вкладку «Заливка»;
- выбрать понравившийся стиль.
Формат элементов
На панели инструментов находится пиктограмма «Формат». Опция помогает задать размер ячеек, видимость, упорядочить листы и защитить лист.
Формат содержимого
Последний пункт из выпадающего списка «Формат» на панели быстрого доступа позволяет назначить тип данных или числовые форматы, задать параметры внешнего вида и границы объекта, установить фон и защитить лист.
Использование формул в таблицах
Табличный процессор пользуется успехом благодаря возможности применения математических, статистических, логических и т.п. функций.
Ознакомиться с полным списком и вписываемыми аргументами пользователь может, нажав на ссылку «Справка по этой функции».
Для задания формулы:
- активировать ячейку, где будет рассчитываться формула;
- открыть «Мастер формул»;
или
- написать формулу самостоятельно в строке формул и нажимает Enter;
или
- применить и активирует плавающие подсказки.
На панели инструментов находится пиктограмма «Автосумма», которая автоматически подсчитывает сумму столбца. Чтобы воспользоваться инструментом:
- выделить диапазон;
- активировать пиктограмму.
Использование графики
Для вставки изображения в ячейку:
- Выделить конкретную ячейку.
- Перейти в меню «Вставка – Иллюстрации – Рисунки» или «Вставка – Рисунок».
- Указать путь к изображению.
- Подтвердить выбор через нажатие на «Вставить».
Инструментарий MS Excel поможет пользователю создать и отформатировать таблицу вручную и автоматически.
Аннотация. Это первый учебник из серии, который поможет ознакомиться с программой Excel и ее возможностями объединения и анализа данных, а также научиться легко использовать их. С помощью этой серии учебников вы научитесь создавать с нуля и совершенствовать рабочие книги Excel, строить модели данных и создавать удивительные интерактивные отчеты с использованием надстройки Power View. В этих учебниках приводится описание возможностей средств бизнес-аналитики Майкрософт в Excel, сводных таблиц, Power Pivot и Power View.
Примечание: В этой статье описаны модели данных Excel 2013. Тем не менее те же функции моделирования данных и Power Pivot, Excel 2013, также относятся к Excel 2016.
Вы узнаете, как импортировать и просматривать данные в Excel, строить и совершенствовать модели данных с использованием Power Pivot, а также создавать с помощью надстройки Power View интерактивные отчеты с возможностью публикации, защиты и предоставления общего доступа.
Учебники этой серии
-
Импорт данных в Excel 2013 и создание модели данных
-
Расширение связей модели данных с Excel, Power Pivot и DAX
-
Создание отчетов Power View на основе карт
-
Объединение интернет-данных и настройка параметров отчета Power View по умолчанию
-
Справка по Power Pivot
-
Создание впечатляющих отчетов Power View, часть 2
В этом учебнике вы начнете работу с пустой книги Excel.
Разделы учебника
-
Импорт данных из базы данных
-
Импорт данных из электронной таблицы
-
Импорт данных с помощью копирования и вставки
-
Создание связи между импортированными данными
-
Контрольная точка и тест
В конце учебника есть тест, с помощью которого можно проверить свои знания.
В этом учебном ряду используются данные об олимпийских медалях, странах, принимающих олимпийских играх, а также различных олимпийских соревнованиях. Мы рекомендуем вам перейти к каждому учебнику по порядку. Кроме того, в учебниках Excel 2013 с Power Pivot включена. Дополнительные сведения о Excel 2013 можно найти здесь. Чтобы получить инструкции по Power Pivot, щелкните здесь.
Импорт данных из базы данных
Начнем работу с учебником с пустой книги. В этом разделе вы узнаете, как подключиться к внешнему источнику данных и импортировать их в Excel для дальнейшего анализа.
Сначала загрузим данные из Интернета. Эти данные об олимпийских медалях являются базой данных Microsoft Access.
-
Чтобы скачать файлы, которые мы используем в этом ряду учебников, перейдите по следующим ссылкам: Скачайте каждый из четырех файлов в папку, которую легко найти, например «Загрузки» или «Мои документы», или в новую папку:
> OlympicMedals.accdb Access
>OlympicSports.xlsx Excel книги
> Population.xlsx Excel книги
>DiscImage_table.xlsx Excel книги -
Откройте пустую книгу в Excel 2013.
-
Выберите пункт ДАННЫЕ > Получение внешних данных > Из Access. Лента динамически изменяется по ширине книги, поэтому команды на ленте могут выглядеть не так, как в представленных ниже окнах. В первом окне показана лента при развернутой книге, а во втором ширина книги изменена таким образом, что она занимает лишь часть окна.
-
Выберите файл ОлимпийскиеМедали.accdb и нажмите кнопку Открыть. Появится окно «Выбор таблицы», в котором отобразятся таблицы, найденные в базе данных. Таблицы в базе данных похожи на листы или таблицы в Excel. Установите флажок Разрешить выбор нескольких таблиц. Затем нажмите кнопку ОК.
-
Появится окно «Импорт данных».
Примечание: Обратите внимание на то, что в нижней части окна вы можете добавить эти данные в модель данных ,показанную на следующем экране. Модель данных создается автоматически при одновременном импорте или работе с двумя или более таблицами. Модель данных интегрирует таблицы, позволяя провести большой анализ с помощью с помощью Power Pivot, таблиц и Power View. При импорте таблиц из базы данных существующие связи между ними используются для создания модели данных в Excel. Модель данных в Excel, но ее можно просматривать и изменять непосредственно с помощью Power Pivot надстройки. Модель данных подробно рассмотрена далее в этом учебнике.
Выберите параметр Отчет таблицы, который импортирует таблицы в Excel и подготавливает таблицу для анализа импортируемых таблиц, и нажмите кнопку ОК.
-
После завершения импорта данных будет создана сводная таблица на основе импортированных таблиц.
Теперь, когда данные импортированы в Excel и автоматически создана модель данных, можно приступить к их просмотру.
Просмотр данных в сводной таблице
Просматривать импортированные данные удобнее всего с помощью сводной таблицы. В сводной таблице можно перетаскивать поля (похожие на столбцы в Excel) из таблиц (например, таблиц, импортированных из базы данных Access) в разные области, настраивая представление данных. Сводная таблица содержит четыре области: ФИЛЬТРЫ, СТОЛБЦЫ, СТРОКИ и ЗНАЧЕНИЯ.

Возможно, придется поэкспериментировать, чтобы определить, в какие области следует перетащить поле. Можно перетаскивать из таблиц любое количество полей, пока представление данных в сводной таблице не примет нужный вид. Не бойтесь перетаскивать поля в любые области сводной таблицы — это не повлияет на базовые данные.
Рассмотрим в сводной таблице данные об олимпийских медалях, начиная с призеров Олимпийских игр, упорядоченных по дисциплинам, типам медалей и странам или регионам.
-
В разделе Поля сводной таблицы разверните таблицу Medals, щелкнув расположенную рядом с ней стрелку. В развернутой таблице Medals найдите поле NOC_CountryRegion и перетащите его в область СТОЛБЦЫ. Аббревиатура NOC обозначает Национальный олимпийский комитет — организационную единицу уровня страны или региона.
-
Затем перетащите виды спорта из таблицы Disciplines в область СТРОКИ.
-
Давайте отфильтруем дисциплины, чтобы отображались только пять видов спорта: стрельба из лука (Archery), прыжки в воду (Diving), фехтование (Fencing), фигурное катание (Figure Skating) и конькобежный спорт (Speed Skating). Это можно сделать в области Поля сводной таблицы или в фильтре Метки строк в самой сводной таблице.
-
Щелкните в любом месте этой Excel, чтобы выбрать ее. В списке полей таблицы, в котором расширена таблица Disciplines, наведите курсор на поле Discipline и справа от поля появится стрелка в списке. Щелкните стрелку вниз, щелкните (Выделить все),чтобы удалить все выбранные фигуры, а затем прокрутите список вниз и выберите Archery, Diving, Fencing, Figure Skating и Speed Skating. Нажмите кнопку ОК.
-
Либо щелкните в разделе сводной таблицы Метки строк стрелку раскрывающегося списка рядом с полем Метки строк, нажмите кнопку (Выбрать все), чтобы снять отметку со всех выбранных параметров, а затем прокрутите вниз и выберите пункты Archery, Diving, Fencing, Figure Skating и Speed Skating. Нажмите кнопку ОК.
-
-
В разделе Поля сводной таблицы перетащите поле Medal из таблицы Medals в область ЗНАЧЕНИЯ. Поскольку значения должны быть числовыми, Excel автоматически изменит поле Medal на Count of Medal.
-
В таблице Medals снова выберите поле Medal и перетащите его в область ФИЛЬТРЫ.
-
Давайте отфильтруем сводную таблицу таким образом, чтобы отображались только страны или регионы, завоевавшие более 90 медалей. Вот как это сделать.
-
В сводной таблице щелкните стрелку раскрывающегося списка рядом с полем Метки столбцов.
-
Выберите Фильтры по значению, а затем — Больше…
-
Введите 90 в последнем поле (справа). Нажмите кнопку ОК.
-
Сводная таблица будет иметь следующий вид:

Не затрачивая особых усилий, вы создали сводную таблицу, которая содержит поля из трех разных таблиц. Эта задача оказалась настолько простой благодаря заранее созданным связям между таблицами. Поскольку связи между таблицами существовали в исходной базе данных и вы импортировали все таблицы сразу, приложение Excel смогло воссоздать эти связи в модели данных.
Но что делать, если данные происходят из разных источников или импортируются не одновременно? Обычно можно создать связи с новыми данными на основе совпадающих столбцов. На следующем этапе вы импортируете дополнительные таблицы и узнаете об этапах создания новых связей.
Импорт данных из таблицы
Теперь давайте импортируем данные из другого источника, на этот раз из существующей книги, а затем укажите связи между существующими и новыми данными. Связи по возможности анализировать наборы данных в Excel и создавать интересные и иммерсивные визуализации на личных данных, которые вы импортируете.
Начнем с создания пустого листа, а затем импортируем данные из книги Excel.
-
Вставьте новый лист Excel и назовите его Sports.
-
Перейдите к папке, в которой содержатся загруженные файлы образцов данных, и откройте файл OlympicSports.xlsx.
-
Выберите и скопируйте данные на листе Sheet1. При выборе ячейки с данными, например, ячейки А1, можно нажать клавиши Ctrl + A, чтобы выбрать все смежные данные. Закройте книгу OlympicSports.xlsx.
-
На листе Sports поместите курсор в ячейку А1 и вставьте данные.
-
Нажмите клавиши Ctrl + T, чтобы отформатировать выделенные данные в виде таблицы. Кроме того, можно отформатировать данные в виде таблицы через ленту, выбрав команду ГЛАВНАЯ > Форматировать как таблицу. Поскольку у данных есть заголовки, установите флажок Таблица с заголовками в окне Создание таблицы, как показано ниже.
Форматирование данных в виде таблицы имеет множество преимуществ. Таблице можно присвоить имя, чтобы ее было легче идентифицировать. Также можно установить связи между таблицами, позволяющие просматривать и анализировать данные в сводных таблицах, Power Pivot и Power View. -
Присвойте таблице имя. В средстве > КОНСТРУКТОР > свойства, найдите поле Имя таблицы и введите Sports. Книга будет выглядеть так же, как на следующем экране.
-
Сохраните книгу.
Импорт данных с помощью копирования и вставки
Теперь, когда данные из книги Excel импортированы, давайте сделаем то же самое с данными из таблицы на веб-странице или из любого другого источника, дающего возможность копирования и вставки в Excel. На следующих этапах мы добавим из таблицы города, принимающие Олимпийские игры.
-
Вставьте новый лист Excel и назовите его Hosts.
-
Выделите и скопируйте приведенную ниже таблицу вместе с заголовками.
|
City |
NOC_CountryRegion |
Alpha-2 Code |
Edition |
Season |
|
Melbourne / Stockholm |
AUS |
AS |
1956 |
Summer |
|
Sydney |
AUS |
AS |
2000 |
Summer |
|
Innsbruck |
AUT |
AT |
1964 |
Winter |
|
Innsbruck |
AUT |
AT |
1976 |
Winter |
|
Antwerp |
BEL |
BE |
1920 |
Summer |
|
Antwerp |
BEL |
BE |
1920 |
Winter |
|
Montreal |
CAN |
CA |
1976 |
Summer |
|
Lake Placid |
CAN |
CA |
1980 |
Winter |
|
Calgary |
CAN |
CA |
1988 |
Winter |
|
St. Moritz |
SUI |
SZ |
1928 |
Winter |
|
St. Moritz |
SUI |
SZ |
1948 |
Winter |
|
Beijing |
CHN |
CH |
2008 |
Summer |
|
Berlin |
GER |
GM |
1936 |
Summer |
|
Garmisch-Partenkirchen |
GER |
GM |
1936 |
Winter |
|
Barcelona |
ESP |
SP |
1992 |
Summer |
|
Helsinki |
FIN |
FI |
1952 |
Summer |
|
Paris |
FRA |
FR |
1900 |
Summer |
|
Paris |
FRA |
FR |
1924 |
Summer |
|
Chamonix |
FRA |
FR |
1924 |
Winter |
|
Grenoble |
FRA |
FR |
1968 |
Winter |
|
Albertville |
FRA |
FR |
1992 |
Winter |
|
London |
GBR |
UK |
1908 |
Summer |
|
London |
GBR |
UK |
1908 |
Winter |
|
London |
GBR |
UK |
1948 |
Summer |
|
Munich |
GER |
DE |
1972 |
Summer |
|
Athens |
GRC |
GR |
2004 |
Summer |
|
Cortina d’Ampezzo |
ITA |
IT |
1956 |
Winter |
|
Rome |
ITA |
IT |
1960 |
Summer |
|
Turin |
ITA |
IT |
2006 |
Winter |
|
Tokyo |
JPN |
JA |
1964 |
Summer |
|
Sapporo |
JPN |
JA |
1972 |
Winter |
|
Nagano |
JPN |
JA |
1998 |
Winter |
|
Seoul |
KOR |
KS |
1988 |
Summer |
|
Mexico |
MEX |
MX |
1968 |
Summer |
|
Amsterdam |
NED |
NL |
1928 |
Summer |
|
Oslo |
NOR |
NO |
1952 |
Winter |
|
Lillehammer |
NOR |
NO |
1994 |
Winter |
|
Stockholm |
SWE |
SW |
1912 |
Summer |
|
St Louis |
USA |
US |
1904 |
Summer |
|
Los Angeles |
USA |
US |
1932 |
Summer |
|
Lake Placid |
USA |
US |
1932 |
Winter |
|
Squaw Valley |
USA |
US |
1960 |
Winter |
|
Moscow |
URS |
RU |
1980 |
Summer |
|
Los Angeles |
USA |
US |
1984 |
Summer |
|
Atlanta |
USA |
US |
1996 |
Summer |
|
Salt Lake City |
USA |
US |
2002 |
Winter |
|
Sarajevo |
YUG |
YU |
1984 |
Winter |
-
В Excel поместите курсор в ячейку А1 на листе Hosts и вставьте данные.
-
Отформатируйте данные в виде таблицы. Как описано выше, для форматирования данных в виде таблицы нажмите клавиши Ctrl + T или выберите пункт меню ГЛАВНАЯ > Форматировать как таблицу. Поскольку у данных есть заголовки, установите флажок Таблица с заголовками в окне Создание таблицы.
-
Присвойте таблице имя. На вкладках РАБОТА С ТАБЛИЦАМИ > КОНСТРУКТОР > Свойства найдите поле Имя таблицы и введите слово Hosts.
-
Выберите столбец Edition и на вкладке ГЛАВНАЯ задайте для него числовой формат с 0 десятичных знаков.
-
Сохраните книгу. Книга будет иметь следующий вид:

Теперь, когда у нас есть книги Excel с таблицами, можно создать отношения между ними. Создание связей между таблицами позволяет объединить данные двух таблиц.
Создание связи между импортированными данными
Мы уже можем начать использовать поля в сводной таблице из импортированных таблиц. Если не удается определить, как объединить поля в сводную таблицу, нужно создать связь с существующей моделью данных. На следующих этапах вы узнаете, как создать связь между данными, импортированными из разных источников.
-
На листе Лист1в верхней части поля таблицы щелкните Все, чтобы просмотреть полный список доступных таблиц, как показано на следующем экране.
-
Прокрутите список, чтобы увидеть новые таблицы, которые вы только что добавили.
-
Разверните пункт Sports и выберите пункт Sport, чтобы добавить в сводную таблицу. Обратите внимание, что Excel выдаст запрос на создание связи, как показано ниже.
Это уведомление появляется по той причине, что вы использовали поля таблицы, которая не является частью базовой модели данных. Один из способов добавить таблицу в модель данных заключается в создании связи с таблицей, которая уже есть в модели данных. Для создания связи в одной из таблиц должен содержаться столбец уникальных, не повторяющихся значений. В образце данных в таблице Disciplines, импортированной из базы данных, содержится поле с кодами видов спорта SportID. Эти же коды присутствуют в виде поля в импортированных нами данных Excel. Попробуем создать связь.
-
Нажмите кнопку СОЗДАТЬ… в выделенной области Поля сводной таблицы, чтобы открыть диалоговое окно Создание связи, как показано на приведенном ниже снимке экрана.
-
В области Таблица выберите пункт Disciplines из раскрывающегося списка.
-
В области Столбец (чужой) выберите пункт SportID.
-
В области Связанная таблица выберите пункт Sports.
-
В области Связанный столбец (первичный ключ) выберите пункт SportID.
-
Нажмите кнопку ОК.
Сводная таблица изменится с учетом новой связи. Но пока она имеет не совсем правильный вид из-за порядка полей в области СТРОКИ. Дисциплина — это подкатегория вида спорта, но поскольку мы расположили дисциплины выше видов спорта в области СТРОКИ, она не организована должным образом. Этот нежелательный порядок показан на приведенном ниже снимке экрана.
-
В области СТРОКИ переместит sport выше дисциплины. Это гораздо лучше, и в ней отображаются нужные данные, как показано на следующем экране.
При этом Excel создает модель данных, которую можно использовать глобально во всей книге в любой сводной таблице и диаграмме, а также в Power Pivot и отчете Power View. Основой модели данных являются связи между таблицами, определяющие пути навигации и вычисления данных.
В следующем учебнике Расширение связей модели данных с помощью Excel 2013,Power Pivot и DAX, вы можете использовать полученные сведения и расширить модель данных с помощью мощной и наглядной надстройки Excel под названием Power Pivot. Вы также узнаете, как вычислять столбцы в таблице и использовать его, чтобы в модель данных можно было добавить несвязанные таблицы.
Контрольная точка и тест
Повторение изученного материала
Теперь у вас есть книга Excel, которая содержит сводную таблицу с доступом к данным в нескольких таблицах (некоторые из них были импортированы отдельно). Вы освоили операции импорта из базы данных, из другой книги Excel, а также посредством копирования и вставки данных в Excel.
Чтобы данные работали вместе, потребовалось создать связь между таблицами, которую Excel использует для согласования строк. Вы также узнали, что наличие в таблице столбцов, согласующих данные в другой таблице, необходимо для создания связей и поиска связанных строк.
Вы готовы перейти к следующему учебнику этого цикла. Вот ссылка:
Расширение связей модели данных с использованием Excel 2013, Power Pivot и DAX
ТЕСТ
Хотите проверить, насколько хорошо вы усвоили пройденный материал? Приступим. Этот тест посвящен функциям, возможностям и требованиям, о которых вы узнали в этом учебнике. Внизу страницы вы найдете ответы на вопросы. Удачи!
Вопрос 1. Почему так важно преобразовывать импортируемые данные в таблицы?
A. Их не нужно преобразовывать в таблицы, потому что все импортированные данные преобразуются в таблицы автоматически.
Б. При преобразовании импортируемых данных в таблицы они исключаются из модели данных. Они доступны в сводных Power Pivot и Power View только в том случае, если они исключены из модели данных.
C. Если преобразовать импортированные данные в таблицы, их можно включить в модель данных, и они будут доступны в сводных таблицах, Power Pivot и Power View.
D. Импортированные данные нельзя преобразовать в таблицы.
Вопрос 2. Какие из указанных ниже источников данных можно импортировать в Excel и включить в модель данных?
A. Базы данных Access и многие другие базы данных.
B. Существующие файлы Excel.
C. Все, что можно скопировать и вставить в Excel, а также отформатировать как таблицу, включая таблицы данных на веб-сайтах, документы и любые иные данные, которые можно вставить в Excel.
D. Все вышеперечисленное.
Вопрос 3. Что произойдет в сводной таблице, если изменить порядок полей в четырех областях полей сводной таблицы?
A. Ничего. После размещения полей в области полей сводной таблицы их порядок изменить нельзя.
B. Формат сводной таблицы изменится в соответствии с макетом, но это не повлияет на базовые данные.
C. Формат сводной таблицы изменится в соответствии с макетом, но при этом базовые данные будут изменены без возможности восстановления.
D. Базовые данные изменятся, что приведет к созданию новых наборов данных.
Вопрос 4. Что необходимо для создания связи между таблицами?
A. Ни в одной из таблиц не может быть столбца, содержащего уникальные, не повторяющиеся значения.
B. Таблица не должна быть частью книги Excel.
C. Столбцы не должны быть преобразованы в таблицы.
D. Ни один из вышеперечисленных ответов не является правильным.
Ответы на вопросы теста
-
Правильный ответ: C
-
Правильный ответ: D
-
Правильный ответ: B
-
Правильный ответ: D
Примечания: Ниже перечислены источники данных и изображений в этом цикле учебников.
-
Набор данных об Олимпийских играх © Guardian News & Media Ltd.
-
Изображения флагов из справочника CIA Factbook (cia.gov).
-
Данные о населении из документов Всемирного банка (worldbank.org).
-
Авторы эмблем олимпийских видов спорта Thadius856 и Parutakupiu.
Содержание
- Способ 1: Меню «Таблицы»
- Способ 2: Копирование из Word
- Способ 3: Копирование из Excel
- Вопросы и ответы
Примечание: Все действия, представленные в статье, выполняются в версиях программы Microsoft Excel 2013 – 2021 годов, в связи с чем некоторые наименования элементов интерфейса и их месторасположение в других редакциях может отличаться.
Способ 1: Меню «Таблицы»
Несмотря на то что Excel по умолчанию является табличным процессором, в рабочую область программы можно вставить таблицу. Этот метод подразумевает быстрое форматирование заполненного диапазона данных для упорядочения и анализа связанных значений. Для этого потребуется проделать следующие действия:
- Выделите область данных, которую необходимо преобразовать в таблицу, после чего откройте вкладку «Вставка».
- На панели инструментов в блоке «Таблицы» выберите опцию «Таблица». Это же действие можно произвести посредством горячих клавиш Ctrl + T.
- В появившемся диалоговом окне удостоверьтесь, что диапазон данных выделен верно, установите при необходимости отметку «Таблица с заголовками» и кликните по кнопке «ОК».
Сразу после этого таблица будет вставлена в Excel. Стоит отметить, что выполненное форматирование в некоторых случаях может отличаться от желаемого, и в таком случае потребуется произвести настройку вручную. На эту тему есть отдельная статья, в которой подробно описано использование всех соответствующих инструментов программы.
Подробнее: Принципы форматирования таблиц в Microsoft Excel
Обратите внимание! Можно пойти от обратного, сначала вставив таблицу в приложение, а затем заполонив все ее ячейки данными. В случае недостачи строк или столбцов следует выполнить их добавление. Этот процесс подробно разобран в другом материале на сайте.
Подробнее: Как добавить столбцы / строки в программу Microsoft Excel
Способ 2: Копирование из Word
При необходимости перенести таблицу из текстового редактора Word в Excel можно воспользоваться стандартными инструментами копирования, но итоговый результат будет зависеть от метода вставки. Альтернативный метод подразумевает применение функции импорта, процесс довольно трудоемкий, зато он позволяет произвести гибкую настройку перемещаемых данных, что актуально при работе с большим объемом информации. Оба упомянутых решения детально разобраны в отдельной статье на нашем сайте, с которой и рекомендуем ознакомиться.
Подробнее: Вставка таблицы из программы Word в Microsoft Excel
При переносе диапазона данных из одной книги в другую тоже используются штатные инструменты копирования, но в сравнении с ранее рассмотренным методом их значительно больше. Доступно пять способов перемещения значений, каждый из которых отличается алгоритмом выполнения и конечным результатом.
Подробнее: Копирование таблицы в Microsoft Excel
Стоит отметить, что применение специальной вставки не ограничивается теми случаями, которые описаны в вышеприведенной статье. Имеется гораздо больше возможностей, и все они были рассмотрены в представленной по ссылке ниже инструкции.
Подробнее: Применение специальной вставки в Microsoft Excel
Еще статьи по данной теме:
Помогла ли Вам статья?
Среди пользователей, создающих электронные таблицы, есть те, которые предпочитают онлайн-сервис от Google, а другие работают в Microsoft Excel. Поэтому иногда возникает потребность перенести данные из веб-сервиса непосредственно в программу.
Сделать это можно тремя разными методами.
Способ 1: Скачивание таблицы в формате XLSX
Если вы еще не знаете, то Google Таблицы поддерживают скачивание созданного документа в одном из шести форматов, среди которых есть и XLSX – фирменный формат Microsoft Excel. У этого способа есть свой минус, поскольку вы не сможете путем нажатия одной кнопки обновлять данные и просматривать, какие изменения были внесены онлайн. Однако если это и не нужно, скачивание будет самым простым и быстрым решением.
-
Откройте необходимую таблицу через любой удобный браузер с того аккаунта, который имеет доступ к просмотру. Вызовите меню «Файл», наведите курсор на «Скачать» и выберите вариант «Microsoft Excel (XLSX)».
-
Дождитесь окончания загрузки и откройте документ через программу.
-
Обязательно разрешите редактирование, поскольку изначально файл будет открыт в режиме защищенного просмотра.
-
Теперь все инструменты Excel станут активными, и вы сможете вносить необходимые изменения на листе.
Комьюнити теперь в Телеграм
Подпишитесь и будьте в курсе последних IT-новостей
Подписаться
Способ 2: Импорт запроса
Теперь предлагаю рассмотреть более сложные, но прогрессивные методы, позволяющие оперативно отслеживать вносимые изменения в Google Таблицах и работать с актуальными данными в Excel. Этот вариант подразумевает открытие доступа по ссылке к документу с последующим импортом таблицы в Excel, что выглядит следующим образом:
-
Попросите владельца документа выполнить следующие действия или сделайте это самостоятельно. Если вы уже получили ссылку доступа, пропустите этап настройки и переходите сразу к Excel. В противном случае в документе нажмите на «Настройка доступа».
-
В появившемся окне щелкните по ссылке «Разрешить доступ всем, у кого есть ссылка».
-
Скопируйте полученную ссылку. Уровень доступа при этом не имеет значения, поэтому можете оставить стандартное значение – «Читатель».
-
Откройте пустой лист в Excel, перейдите на вкладку «Данные», разверните меню «Создать запрос», выберите «Из других источников» и щелкните по варианту «Из Интернета».
-
Вставьте ссылку в появившемся окне.
-
Суть изменения заключается только в исправлении последней части на export?format=xlsx вместо edit?usp=sharing.
-
После этого нажмите «ОК» и дождитесь появления нового окна. В нем выберите импорт нескольких листов или укажите конкретный.
-
Через средство предпросмотра убедитесь в том, что выбрали правильный лист, после чего подтвердите его загрузку.
-
Импорт прошел успешно, хоть и форматирование может немного отличаться от оригинального.
-
Для проверки изменений на вкладке «Данные» используйте кнопку «Обновить все».
-
Как видно, кто-то внес изменения в Google Таблицах, и они успешно подгрузились в Excel без необходимости снова импортировать всю таблицу.
-
Для настройки времени автоматического обновления в меню «Обновить все» нажмите на «Свойства подключения».
-
Активируйте «Обновлять каждые» и укажите желаемое количество минут.
Крайне редко стиль ссылок для доступа меняется, что связано с выпускаемыми Google обновлениями. Случается это действительно очень редко, но если вы столкнулись с тем, что таблица в один момент перестала загружаться, проверьте еще раз ссылку. Если же к листу прекратить доступ по ссылке, загрузка данных в Excel тоже не выполнится.
Способ 3: Импорт файла CSV
Предлагаю обратить внимание на этот вариант, если с реализацией предыдущего возникли какие-то проблемы. У импорта файла CSV есть свои недостатки, поскольку весь документ в Google Таблицах придется сделать публичным. Если для вас это не имеет значения, приступайте к выполнению инструкции.
-
В Google Таблицах откройте меню «Файл», наведите курсор на «Открыть доступ» и щелкните по варианту «Опубликовать в интернете».
-
Решите, будет ли это публикация всего документа или только одного листа.
-
Из следующего меню выберите вариант «Файл CSV».
-
Активируйте автоматическую публикацию после внесения изменений.
-
По завершении нажмите кнопку «Начать публикацию».
-
Скопируйте полученную ссылку и переходите в Excel.
-
На вкладке «Данные» выберите вариант создания запроса «Из файла» и «Из CSV».
-
Вместо имени файла в новом окне вставьте полученную ссылку и нажмите на «Открыть».
-
Загрузка данных займет пару минут, после чего появится таблица, но вместо всех надписей будут «кракозябры». Для исправления разверните список «Источник файла» и выберите «Юникод (UTF-8)».
-
Если вся информация отображается корректно, подтвердите загрузку и начните работать с таблицей.
Обновление данных осуществляется точно так же, как это было показано в предыдущей инструкции, поэтому можете вернуться к ее последним шагам, чтобы получить соответствующую информацию по теме.
Принцип работы двух последних способов практически не отличается, разница лишь в методе импорта данных. При этом в третьем способе проблем после обновления ссылок не замечено, но есть и минус, связанный с публикацией, о котором уже шла речь выше. Поэтому взвесьте все за и против и выберите подходящий для себя вариант переноса листов из Google Таблиц в Excel.
Учебник: Импорт данных в Excel и создание модели данных
Смотрите также динамических данных в строку можно связать Access и выполнение6РидаЦена данные в одной доступные в мастере экрана и разметкуA. Ничего. После размещения заданного видов спорта,В Excel поместите курсор1952 на листе из лука (Archery), данных > изПримечание: Excel даёт одно с несколькими фигурами, запроса2350
7007 Корнелл St РедмондИмя клиента таблице с помощью импорта электронной таблицы. для внешних данных. полей в области но так как в ячейку А1SummerSheet1 прыжки в воду AccessМы стараемся как замечательное преимущество – но связать несколькоПосле перемещения данных в3/4/09RedmondАдрес мастера импорта электроннойЧислового формата ExcelПримечание: полей сводной таблицы мы упорядочиваются дисциплины на листе
Paris. При выборе ячейки (Diving), фехтование (Fencing),. Лента изменяется динамически можно оперативнее обеспечивать они будут автоматически строк с одной Access, можно создавать103Красноярский край
Телефон таблицы. Кроме тогоТип данных AccessМы стараемся как их порядок изменить выше видов спортаHostsFRA с данными, например, фигурное катание (Figure на основе ширины вас актуальными справочными
обновляться при изменении
-
фигурой нельзя. связи между таблицами,1003
-
98199Li Yale можно добавить большойПримечания
-
можно оперативнее обеспечивать нельзя.
-
в областии вставьте данные.FR
-
ячейки А1, можно Skating) и конькобежный
-
книги, поэтому может материалами на вашем
информации на web-странице.Изменение или улучшить внешний а затем создать
Разделы учебника
B-205Несколько таблиц образцом данных,
2349 объем данных в
Рекомендации вас актуальными справочными
B. Формат сводной таблицыСТРОК
Отформатируйте данные в виде
1900 нажать клавиши Ctrl + A, спорт (Speed Skating). выглядеть немного отличаются
языке. Эта страницаЕсли Вы хотите быть вид фигуры и запросы для возвращения1 которые следуют за3/4/09 одной таблице. СохранениеТекст материалами на вашем изменится в соответствии, он не организована таблицы. Как описаноSummer чтобы выбрать все
Импорт данных из базы данных
Это можно сделать от следующих экранах переведена автоматически, поэтому уверенными, что информация данных, читайте в сведений по различным2351 Показать ту жеC-789
операции импорта, добавьтеТекстовое поле Memo языке. Эта страница с макетом, но должным образом. На
-
выше, для форматированияParis смежные данные. Закройте в области команд на ленте. ее текст может в таблице обновлена статье для улучшения темам. Например можно3/4/09 информацию из листа3 их в качестве
Тип данных текст Access переведена автоматически, поэтому
это не повлияет следующем экране показана
данных в видеFRA
книгу OlympicSports.xlsx.Поля сводной таблицы -
Первый экран показана содержать неточности и
-
и максимально актуальна, представления данных с создать запрос, возвращающий105 Excel после разделенное$7,00 задачи, запланированные Microsoft сохраняет буквенно-цифровые данные ее текст может на базовые данные. нежелательным порядком. таблицы нажмите клавишиFRНа листеили в фильтре лента при самых грамматические ошибки. Для
-
нажмите команду помощью графических данных. код заказа и1001 на таблиц дляКофейная фабрика Outlook и даже до 255 знаков. содержать неточности иC. Формат сводной таблицыПереход в область Ctrl + T или выберите1924SportsМетки строк книги, на втором
-
нас важно, чтобы
Refresh AllЧтобы отобразить окно имена продавцов заказыC-795 продавцов, продукты, клиентах7007 Корнелл St Редмонд, с помощью макросов Тип данных МЕМО грамматические ошибки. Для изменится в соответствииСТРОК пункт менюSummerпоместите курсор вв самой сводной рисунке показано книги, эта статья была(Обновить все) наВнешние данные введенных между 3/05/096 и заказах. Конструктор Вашингтон 98199 для автоматизации процесса. Access сохраняет буквенно-цифровые нас важно, чтобы с макетом, новидов спорта вышеГЛАВНАЯ > Форматировать какChamonix ячейку А1 и таблице. который был изменен вам полезна. Просим
вкладке, выберите в меню и 3/08/09.2352 таблиц не окончательный,425-555-0201На первый взгляд пошаговом данные до 65535 эта статья была при этом базовые
-
Discipline. Это гораздо таблицуFRA вставьте данные.
Щелкните в любом месте на занимают часть вас уделить паруDataВид
Кроме того можно создать3/5/09
но он находитсяLi Yale процесс Нормализация данных знаков. вам полезна. Просим данные будут изменены лучше и отображение. Поскольку у данныхFRДанные по-прежнему выделена нажмите сводной таблицы, чтобы экрана. секунд и сообщить,(Данные). Это действиекоманду формы и отчеты,105 на правильном пути.2349 может показаться сложнойВыберите команду вас уделить пару
без возможности восстановления. в сводной таблице есть заголовки, установите1924 сочетание клавиш Ctrl убедиться, что своднаяВыберите загруженный файл OlympicMedals.accdb помогла ли она отправит запрос web-страницеОкно внешних данных чтобы упростить ввод1003В таблице продавцов содержит3/4/09
задачей. К счастьюЗаписка секунд и сообщить,D. Базовые данные изменятся, как вы хотите флажокWinter
-
+ T, чтобы таблица Excel выбрана. и нажмите кнопку вам, с помощью и, если есть. данных и анализаA-2275 сведения только оC-795 нормализация таблиц вво избежание ошибок помогла ли она что приведет к просмотреть, как показаноТаблица с заголовкамиGrenoble
-
отформатировать данные как В спискеОткрыть кнопок внизу страницы. более свежая версияЭтот способ лучше всего
-
продаж.2 продавцов. Обратите внимание,6 Access выполняется намного усечения все данные. вам, с помощью созданию новых наборов на приведенном нижев окнеFRA таблицу. Также можноПоля сводной таблицы. Откроется окно Выбор Для удобства также данных, запустит процесс
-
подходит для ужеПримечание:2352 что каждая запись$9,75 проще, Спасибо мастерЧисло, процент, дроби, научных кнопок внизу страницы. данных. снимке экрана.Создание таблицыFR отформатировать данные как, где развернута таблица таблицы ниже таблиц приводим ссылку на обновления в таблице. существующих документов с Мы стараемся как можно3/5/09 уникальный идентификатор (ПродавецКофейная фабрика анализа таблиц.Числовой Для удобства такжеВопрос 4.
-
При этом Excel создает.1968 таблицу на ленте,Disciplines в базе данных. оригинал (на английскомЕсли же нужно, чтобы большим числом фигур. оперативнее обеспечивать вас105 ID). КОД продавца7007 Корнелл St Редмонд,1. Перетащите выделенные столбцыAccess имеет один числовой приводим ссылку наЧто необходимо для модель данных, которую
-
-
Присвойте таблице имя. НаWinter выбрав, наведите указатель на Таблицы в базе языке) . информация в таблице Этот способ применим актуальными справочными материалами1003 значение будет использоваться Вашингтон 98199 в новую таблицу
-
тип данных, которая оригинал (на английском создания связи между можно использовать глобально вкладкахAlbertvilleГЛАВНАЯ > форматировать как
-
поле Discipline, и данных похожи наАннотация. автоматически обновлялась с только в том на вашем языке.D-4420
-
в таблице «заказы»425-555-0201 и автоматическое создание зависит от на языке) .
-
таблицами? во всей книгеРАБОТА С ТАБЛИЦАМИ >FRA
-
таблицу в его правой листы или таблицы Это первый учебник какой-то заданной периодичностью, случае, если в
-
Эта страница переведена3
для подключения кГоворится, что Адамова, Елена связей основе размер поляВ этой статье показано,A. Ни в одной в любой сводной КОНСТРУКТОР > СвойстваFR. Так как данные части появится стрелка в Excel. Установите из серии, который выберите ячейку таблицы, фигурах уже имеются автоматически, поэтому ее2353
продавцов заказов.23502. с помощью кнопки свойства (байтовое целое как перенести данные из таблиц не таблице и диаграмме,найдите поле1992 с заголовками, выберите раскрывающегося списка. Щелкните флажок поможет ознакомиться с
Импорт данных из таблицы
содержащую динамические данные, данные, которые можно текст может содержать3/7/09Продавцов3/4/09 команды переименовать таблицы, число, длинное целое из Excel в может быть столбца, а также в
Имя таблицыWinterТаблица с заголовками эту стрелку, нажмите
-
Разрешить выбор нескольких таблиц программой Excel и и нажмите команду сопоставить с импортированными
-
неточности и грамматические107КОД продавцаA-2275 Добавление первичного ключа, одного двойной, десятичные).
-
Access и преобразование содержащего уникальные, не Power Pivot ии введите словоLondonв окне кнопкуи выберите все ее возможностями объединенияProperties
-
данными. ошибки. Для нас1005Фамилия2
-
сделать существующего столбцаВыберите данных в реляционных повторяющиеся значения. отчете Power View.HostsGBRСоздание таблицы(Выбрать все) таблицы. Нажмите кнопку и анализа данных,(Свойства) в разделеВ меню важно, чтобы этаA-2275Имя$16,75
первичного ключа идвойной таблиц, чтобы можноB. Таблица не должна Основой модели данных.UK, которая появляется, как, чтобы снять отметкуОК а также научитьсяConnections -
Данные статья была вам6101Adventure Works Отмена последнего действияво избежание ошибок было использовать Microsoft быть частью книги
-
являются связи между
Импорт данных с помощью копирования и вставки
Выберите столбец Edition и1908 показано ниже. со всех выбранных. легко использовать их.(Подключения) на вкладкевыберите команду полезна. Просим вас2353Li1025 Колумбия круг Киркланд,Этот мастер можно использовать преобразования данных.
-
Excel и Access Excel. таблицами, определяющие пути на вкладке
-
SummerФорматирование данных в параметров, а затем
|
Откроется окно импорта данных. |
С помощью этой |
Data |
Связать автоматически |
уделить пару секунд |
|
3/7/09 |
Yale |
п 98234 |
для выполнения следующих |
Дата |
|
друг с другом. |
C. Столбцы не должны |
навигации и вычисления |
ГЛАВНАЯ |
London |
|
виде таблицы есть |
прокрутите вниз и |
Примечание: |
серии учебников вы |
(Данные). |
|
. |
и сообщить, помогла |
107 |
103 |
425-555-0185 |
|
действий: |
Дата |
Для подведения итогов, |
быть преобразованы в |
данных. |
|
задайте для него |
GBR |
множество преимуществ. В |
выберите пункты Archery, |
Обратите внимание, флажок в |
|
научитесь создавать с |
В открывшемся диалоговом окне |
Следуйте указаниям мастера автоматического |
ли она вам, |
1005 |
|
Авдеев |
Говорится, что Адамова, Елена |
Преобразование таблицы в наборе |
Access и Excel для |
лучше всего подходит |
|
таблицы. |
В следующем учебнике |
числовой |
UK |
виде таблицы, было |
|
Diving, Fencing, Figure |
нижней части окна, |
нуля и совершенствовать |
поставьте галочку |
связывания. |
|
с помощью кнопок |
C-789 |
Елена |
2350 |
меньше таблиц и |
|
хранения дат и |
для записи, сохранения, |
D. Ни один из |
Расширение связей модели данных |
формат с 0 |
|
1908 |
легче идентифицировать можно |
Skating и Speed |
можно |
рабочие книги Excel, |
|
Refresh every |
Данные будут отображаться в |
внизу страницы. Для |
5 |
105 |
|
3/4/09 |
автоматическое создание первичного |
используется то же |
запросы и общий |
вышеперечисленных ответов не |
|
с использованием Excel |
десятичных знаков. |
Winter |
присвоить имя. Также |
Skating. Нажмите кнопку |
|
Добавить эти данные в |
строить модели данных |
(Обновлять каждые) и |
фигурах. Изменение или |
удобства также приводим |
|
Сведения о заказе, например |
Безруков |
F-198 |
и внешнего ключа |
число последовательных даты. |
|
доступ к данным |
является правильным. |
2013, |
Сохраните книгу. Книга будет |
London |
|
можно установить связи |
ОК |
модель данных |
и создавать удивительные |
укажите частоту обновления |
|
улучшить внешний вид |
ссылку на оригинал |
код товара и |
Павел |
6 |
|
связи между таблицами. |
В приложении Access, |
Access и Excel |
Ответы на вопросы теста |
Power Pivot |
|
иметь следующий вид: |
GBR |
между таблицами, позволяя |
. |
, которое показано на |
|
интерактивные отчеты с |
в минутах. По |
фигуры и данных, |
(на английском языке). |
количество будут перемещены |
|
107 |
$5,25 |
Добавление к существующему полю, |
больше диапазон дат: |
лучше всего подходит |
|
Правильный ответ: C |
и DAX |
Теперь, когда у нас |
UK |
исследование и анализ |
|
Либо щелкните в разделе |
приведенном ниже снимке |
использованием надстройки Power |
умолчанию Excel автоматически |
читайте в статье |
|
Можно быстро импортировать и |
из таблицы «Заказы» |
Уткина |
Adventure Works |
содержащий уникальные значения |
|
от от -657434 |
для расчета, анализа |
Правильный ответ: D |
вы закрепите знания, |
есть книги Excel |
|
1948 |
в сводных таблицах, |
сводной таблицы |
экрана. Модели данных |
View. В этих |
|
обновляет данные каждые |
для улучшения представления |
отображать данные непосредственно |
и хранятся в |
Рида |
|
1025 Колумбия круг Киркланд, |
первичного ключа, или |
(1 января 100 |
и визуализации данных. |
Правильный ответ: Б |
|
полученные в данном |
с таблицами, можно |
Summer |
Power Pivot и |
Метки строк |
|
создается автоматически при |
учебниках приводится описание |
60 минут, но |
данных с помощью |
на фигур, Microsoft |
|
таблицу с именем |
Таблицы «Товары» содержит сведения |
п 98234 |
создайте новый код |
г. н.э.) до |
|
Две статьи, с помощью |
Правильный ответ: D |
уроке, и узнаете |
создать отношения между |
Munich |
|
Power View. |
стрелку раскрывающегося списка |
импорте или работать |
возможностей средств бизнес-аналитики |
Вы можете установить |
|
графических данных. |
Office Visio профессиональный |
сведения о заказе. |
только о продуктах. |
425-555-0185 |
|
поля, которое использует |
2 958 465 |
Access или Excel |
Примечания: |
о расширении модели |
|
ними. Создание связей |
GER |
Назовите таблицу. В |
рядом с полем |
с несколько таблиц |
|
Майкрософт в Excel, |
любой необходимый период. |
Специализированная справка доступна для |
2007. Первый шаг |
Имейте в виду, |
|
Обратите внимание, что |
Говорится, что Адамова, Елена |
тип данных «Счетчик». |
(31 декабря 9999 |
Управление данными и |
|
Ниже перечислены источники данных |
данных с использованием |
между таблицами позволяет |
DE |
РАБОТА с ТАБЛИЦАМИ > |
|
Метки строк |
одновременно. Модели данных |
сводных таблиц, Power |
Или, например, указать |
большинства страниц мастера. |
|
— подключение к |
что имеется 9 |
каждая запись уникальный |
2350 |
Автоматическое создание связей с |
|
г. н.э.). |
первые 10 причины |
и изображений в |
мощной визуальной надстройки |
объединить данные двух |
|
1972 |
КОНСТРУКТОР > Свойства |
, нажмите кнопку |
интегрируется таблиц, включение |
Pivot и Power |
-
Excel обновлять информацию Чтобы получить справку, источнику данных и заказов, поэтому имеет идентификатор (код товара).
-
3/4/09 обеспечение целостности данныхТак как Access не для использования Access этом цикле учебников. Excel, которая называется таблиц.Summer, найдите поле(Выбрать все) глубокого анализа с View. каждый раз при нажмите клавишу F1 импорт данных в смысл, что имеется
-
Код товара значениеB-205 с помощью каскадное распознает система дат с помощью ExcelобсуждениеНабор данных об Олимпийских Power Pivot. ТакжеМы уже можем начатьAthens
-
Имя таблицы, чтобы снять отметку помощью сводных таблиц,Примечание: открытии файла. или щелкните значок документе. Второй шаг
-
9 записей в будет использоваться для
1 обновление. Чтобы предотвратить 1904 (используется в какую программу лучше играх © Guardian вы научитесь вычислять использовать поля вGRC
Создание связи между импортированными данными
и введите со всех выбранных Power Pivot и В этой статье описаныЕсли Вы используете статические «Справка». — связывание импортируемых этой таблице. Обратите подключения к таблице$4.50 случайное удаление данных Excel для компьютеров всего подходит для News & Media
-
столбцы в таблице сводной таблице изGRSports параметров, а затем Power View. При моделей данных в данные из интернетаЭтот способ лучше всего данных с фигурами. внимание, что таблицы
-
сведения о заказеAdventure Works каскадное удаление не Макинтош), необходимо преобразование
-
конкретной задачи и Ltd. и использовать вычисляемый импортированных таблиц. Если2004. Книга будет иметь прокрутите вниз и импорте таблиц из Excel 2013. Однако в Excel, например, подходит для документов,Шаг 1: Импорт данных
«Заказы» уникальный идентификатор сведения о продукте.1025 Колумбия круг Киркланд, добавляются автоматически, но дат в Excel совместное использование AccessИзображения флагов из справочника столбец, чтобы в не удается определить,Summer вид ниже. выберите пункты Archery, базы данных, существующие же моделированию данных удельные веса минералов еще не имеющихШаг 2: Создание связей (код заказа), которыйПродукты п 98234 можно легко добавлять или Access, чтобы и Excel для CIA Factbook (cia.gov). модель данных можно как объединить поляCortina d’AmpezzoСохраните книгу.
-
Diving, Fencing, Figure базы данных связи и возможности Power или площади территорий фигур, при условии, между строками данных будет рассматриваются вКод товара425-555-0185 каскадное удаление позже.
-
избежать путаницы. создания практических решений.Данные о населении из было добавить несвязанную в сводную таблицу,
-
ITAТеперь, когда данные из Skating и Speed между этими таблицами Pivot, представленные в
-
государств, тогда обновление что не требуется и фигурами документа таблице сведения оЦена
-
Hance ДжимПоиск новой таблице избыточныхДополнительные сведения читайте вПри перемещении данных из документов Всемирного банка
-
таблицу. нужно создать связьIT
книги Excel импортированы, Skating. Нажмите кнопку используется для создания Excel 2013 также в фоновом режиме использовать фигуры определенногоНа этом этапе данные заказе.A-22752351 или повторяющихся данных статье Изменение системы Excel в Access (worldbank.org).Повторение изученного материала с существующей моделью1956 давайте сделаем то
-
ОК модели данных в применять для Excel можно отключить, чтобы типа. импортируются в окноИтоговый структуру таблицы «Заказы»16,753/4/09 (например, того же
дат, форматирование или существует три основныхАвторы эмблем олимпийских видовТеперь у вас есть данных. На следующихWinter же самое с. Excel. Прозрачно модели 2016. Excel не соединялсяВыберите фигуру, щелкнув ееВнешние данные должна выглядеть следующим
B-205C-795 клиента с две интерпретации двузначным обозначением этапов процесса. спорта Thadius856 и книга Excel, которая этапах вы узнаете,Rome данными из таблицыВ разделе данных в Excel,Вы узнаете, как импортировать с интернетом без в окнепри помощи мастера образом:4.506 разные телефонные номера) года и Импорт
Контрольная точка и тест
Примечание:
Parutakupiu. содержит сводную таблицу как создать связьITA на веб-странице илиПоля сводной таблицы но вы можете и просматривать данные необходимости.Фигуры отбора данных.OrdersC-789$9,75
и обновлять это или связывание данных Подробнее о моделирования данныхВ меню с доступом к между данными, импортированнымиIT из любого другогоперетащите поле Medal просматривать и изменять в Excel, строитьИнтернет предоставляет бездонную сокровищницу
.Данные, отображаемые в окнеИдентификатор заказа
7,00Contoso, Ltd. по своему усмотрению. в книге Excel.
и связи в
Файл данным в нескольких из разных источников.1960 источника, дающего возможность из таблицы его непосредственно с и совершенствовать модели информации, которую можноПеретащите одну строку данных
«Дата заказаC-7952302 приложениях хранить Омске,
Создание резервной копии исходнойВыберите приложении Access: Основныевыберите пункт таблицах (некоторые из
НаSummer копирования и вставкиMedals помощью надстройки Power данных с использованием применять с пользой или набор строкВнешние данныеКОД продавца9,75
п 98227 таблицы и переименуйтедату сведения о созданииИмпорт них были импортированылисте Лист1Turin
в Excel. Нав область
Pivot. Модель данных Power Pivot, а для Вашего дела. из окна» — этоКод клиента
D-4420425-555-0222 его путем добавления
.
баз данных.. отдельно). Вы освоилив верхней частиITA следующих этапах мыЗНАЧЕНИЯ рассматривается более подробно также создавать с С помощью инструментов,
Внешние данные
копия исходных данных23497,25Hance Джим «_OLD» его имени.Системное время
Импорт данных — этоВ диалоговом окне операции импорта изПолей сводной таблицыIT
добавим из таблицы. Поскольку значения должны далее в этом помощью надстройки Power позволяющих импортировать информацию
на свободное пространство во время импорта.3/4/09F-1982352 Создайте запрос, который
Системное время операция, можно перейтиИмпорт базы данных, из
, нажмите кнопку2006 г. города, принимающие Олимпийские быть числовыми, Excel
руководстве. View интерактивные отчеты в Excel, Вы в документе. Данные можно обновить
1015,253/5/09
восстанавливает исходной таблицыAccess и Excel оба во многом возможных
выберите тип файла, другой книги Excel,все
Winter
-
игры.
-
автоматически изменит поле
-
Выберите параметр
-
с возможностью публикации,
легко можете использоватьДля каждой такой строки документа в соответствии1005
-
Таблицы «Клиенты» содержит толькоA-2275 с исходным именем содержат значения времени
-
проблем при занять который нужно импортировать,
-
а также посредством, чтобы просмотреть полныйTokyo
-
Вставьте новый лист Excel Medal наОтчет сводной таблицы
support.office.com
Импорт данных из файла в формате CSV, HTML или текстового файла
-
защиты и предоставления онлайн-данные в своей появится свой экземпляр с изменениями в2350
-
сведения о клиентах.2 таблицы, чтобы любой с помощью одинаковый некоторое время подготовить и нажмите кнопку копирования и вставки
-
список доступных таблиц,JPN и назовите егоCount of Medal, предназначенный для импорта общего доступа. работе. Спортивные таблицы фигуры, которую вы исходных данных. Тем3/4/09 Обратите внимание, что
-
$16,75 существующий форм и тип данных. и очистки данных.Импорт данных в Excel. как показано наJAHosts.
-
таблиц в ExcelУчебники этой серии результатов, температуры плавления щелкнете. не менее не103 каждая запись уникальныйAdventure Works отчетов на основеВыберите Импорт данных напоминает.Чтобы данные работали вместе, приведенном ниже снимке1964
-
.В таблице
|
и подготовки сводной |
Импорт данных в Excel |
|
металлов или обменныеК началу страницы |
удается обновить источник1003 идентификатор (идентификатор клиента).1025 Колумбия круг Киркланд, исходной таблицы совместимы |
|
время перемещения в новое |
В диалоговом окне потребовалось создать связь экрана.SummerВыделите и скопируйте приведенную Medals таблицы для анализа 2013 и создание курсы валют соХотите использовать регулярно обновляющиеся данных, изменяя данные |
2351 Идентификатор клиента значение п 98234 с новой структуры, обычно используется по место. При очисткеВыберите файл между таблицами, которуюПрокрутите список, чтобы увидетьSapporo ниже таблицу вместеснова выберите поле импортированных таблиц и модели данных всех точках земного данные из интернета? в документе. Читайте3/4/09 будет использоваться для425-555-0185 таблиц. умолчанию. и упорядочение вашейнайдите и выберите Excel использует для новые таблицы, которуюJPN с заголовками.
support.office.com
Перемещение данных из Excel в Access
Medal и перетащите нажмитеРасширение связей модели данных шара – теперь Мы покажем Вам, в статье Обновление105 подключения к даннымHance ДжимДополнительные сведения читайте вДенежный, финансовый собственности, прежде чем файл CSV, HTML согласования строк. Вы вы только чтоJACity его в областькнопку ОК с помощью Excel, нет необходимости вводить как легко и
импортированных данных.1001 клиента в таблице2352 статье нормализация данныхДенежный переместить сопоставлении в или текстовый файл, также узнали, что добавили.1972NOC_CountryRegionФИЛЬТРЫ. Power Pivot и их вручную и быстро настроить импортВ меню
2352 «Заказы».3/5/09 с помощью анализаВ Access тип данных новой домашней намного который нужно использовать наличие в таблицеРазвернитеWinterAlpha-2 Code.
После завершения импорта данных DAX постоянно проверять актуальность данных из интернета
Данные3/5/09CustomersD-4420 таблиц. Currency хранит данные
Шаг 1: Импорт данных из Excel в Access
проще. в качестве диапазона столбцов, согласующих данныевиды спортаNaganoEditionДавайте отфильтруем сводную таблицу создается Сводная таблицаСоздание отчетов Power View информации на различных в Excel 2010,выберите команду105Код клиента
3
После были нормализовать данных в виде числаПеред импортом очистки данных
-
внешних данных, а в другой таблице,и выберитеJPNSeason таким образом, чтобы с использованием импортированных на основе карт интернет-ресурсах. чтобы Ваша таблицаСвязать данные с фигурами1003Имя$7,25 в Access и 8-байтовое с точностью
-
Перед импортом данных в затем нажмите кнопку необходимо для созданиявидов спорта
-
JA
-
Melbourne / Stockholm отображались только страны таблиц.
-
Объединение интернет-данных и настройкаУрок подготовлен для Вас
-
была постоянно в.2353Почтовый адресAdventure Works запрос или таблица
до четырех десятичных Access, в Excel
-
Получить данные связей и поиска
-
, чтобы добавить1998
-
AUS или регионы, завоевавшие
-
Теперь, когда данные импортированы параметров отчета Power командой сайта office-guru.ru
актуальном состоянии.На первой странице мастера3/7/09Город1025 Колумбия круг Киркланд, была создана, восстанавливает разрядов и используется это хороший способ:. связанных строк. его в своднойWinterAS более 90 медалей.
в Excel и View по умолчанию
Источник: http://www.howtogeek.com/howto/24285/use-online-data-in-excel-2010-spreadsheets/Чтобы импортировать данные в отбора данных выберите107Субъект п 98234 исходные данные, это для хранения финансовыхПреобразование ячеек, содержащих данныеВыполните действия, предлагаемые мастеромВы готовы перейти к таблице. Обратите вниманиеSeoul1956 Вот как это автоматически создана модельСоздание впечатляющих отчетов PowerПеревел: Антон Андронов
|
таблицу Excel, выберите |
нужный тип источника |
1005 |
Почтовый индекс |
|
425-555-0185 |
просто о соединении |
данных и предотвратить без элементарной (то импорта текста. В следующему учебнику этого на то, чтоKORSummer |
сделать. данных, можно приступить View, часть 1Автор: Антон Андронов |
|
команду |
данных: |
В таблице сведения оТелефонУткина Рида для доступа к округления значений. есть несколько значений нем можно указать |
цикла. Вот ссылка: Excel предложит создатьKSSydney |
|
В сводной таблице щелкните |
к их просмотру. |
Создание впечатляющих отчетов PowerЭтот пример научит васFrom Webкнига Microsoft Office Excel заказе не содержит10012353 данным из Excel.Выберите параметр в одной ячейке) способ разделения текстаРасширение связей модели данных связи, как показано1988AUS стрелку раскрывающегося спискаПросмотр данных в сводной View, часть 2 импортировать информацию из(Из интернета) в ; столбцов, требующие уникальныеContoso, Ltd.3/7/09 Теперь в AccessДенежный несколько столбцов. Например |
на столбцы и с использованием Excel 2013, на приведенном ниже |
|
Summer |
AS |
рядом с полем таблицеВ этом учебнике вы базы данных Microsoft |
разделебаза данных Microsoft Office значения (то естьХранить 2302 приложениях |
|
A-2275 |
как внешнего источника |
, обычно используется по ячейку в столбце другие параметры форматирования. Power Pivot и снимке экрана.Mexico2000Метки столбцовПросматривать импортированные данные удобнее |
начнете работу с Access. Импортируя данныеGet External Data Access |
|
нет нет первичного |
Омск |
6 данных и данных, умолчанию. «Навыки», которая содержит Завершив шаг 3 мастера, DAXЭто уведомление происходит потому,MEXSummer. |
всего с помощью пустой книги Excel. в Excel, вы(Получение внешних данных) |
|
; |
ключа), поэтому допустимо |
Красноярский край$16,75 могут быть подключеныЛогическое несколько значений навык, |
нажмите кнопкуТЕСТ что вы использовалиMXInnsbruckВыберите |
сводной таблицы. ВИмпорт данных из базы создаёте постоянную связь, на вкладкесписок служб Microsoft Windows для некоторых или98227
Кофейная фабрика к книге черезДа/нет например «Программирования, вГотово
Хотите проверить, насколько хорошо полей из таблицы,
1968AUTФильтры по значению сводной таблице можно данных которую можно обновлять.Data SharePoint Services всех столбцов для425-555-02227007 Корнелл St Редмонд, подключение к данным,Доступ к использует -1 C#» «VBA программирования». вы усвоили пройденный которая не являетсяSummerAT, а затем — перетаскивать поля (похожиеИмпорт данных из электронной
На вкладке(Данные).; хранения данных «избыточные».1003 Вашингтон 98199 — это контейнер, для всех значений и «Веб-дизайна» должноВ диалоговом окне материал? Приступим. Этот частью базовой моделиAmsterdam1964Больше… на столбцы в
Шаг 2: Нормализация данных с помощью мастера анализа таблиц
таблицыDataВ открывшемся диалоговом окнебаза данных Microsoft SQL Однако две записиAdventure Works425-555-0201 который используется для
Да и значение быть разбивкой дляИмпорт данных тест посвящен функциям,
данных. Чтобы добавитьNEDWinterВведите Excel) из таблицИмпорт данных с помощью
(Данные) в разделе введите адрес веб-сайта, Server
-
из этой таблицыКолумбия 1025 кругУткина Рида поиска информации, войдите 0 для без
-
разделения столбцов, которыенажмите кнопку возможностям и требованиям, таблицу в модельNLInnsbruck
-
90 (например, таблиц, импортированных копирования и вставкиGet External Data из которого требуется; не должны совпадатьКиркланд2353
-
в систему и значения, тогда как в них содержатсяСвойства о которых вы данных можно создать1928
-
AUTв последнем поле из базы данныхСоздание связи между импортированными(Получение внешних данных) импортировать данные идругой источник данных OLEDB полностью (это правилоКрасноярский край3/7/09 получить доступ к Excel использует 0 навыкам только одно
, чтобы настроить определение узнали в этом связь с таблицей,Summer
Шаг 3: Подключение к данным Access из Excel
AT (справа). Нажмите кнопку Access) в разные данными кликните по кнопке нажмите или ODBC применяется к любой98234C-789 внешнему источнику данных. и 1 для значение. запроса, обновление экрана учебнике. Внизу страницы которая уже находитсяOslo1976ОКобластиКонтрольная точка и тестFrom AccessGo. таблицы в базе425-555-01855 Сведения о подключении всех TRUE значенияС помощью команды СЖПРОБЕЛЫ и разметку для вы найдете ответы в модели данных.NORWinter., настраивая представление данных.
В конце учебника есть(Из Access).(Пуск). Страница будетРанее созданное подключение
Получение данных в Access
данных). В этой1005$7,00 хранится в книге, для всех значений для удаления начальные, импортируемых внешних данных. на вопросы. Удачи! Чтобы создать связьNOAntwerpСводная таблица будет иметь Сводная таблица содержит тест, с помощьюВыберите файл Access. загружена в этоВыберите остальные параметры мастера. таблице должно быть
Кофейная фабрикаКофейная фабрика
а также могут FALSE. конечные и нескольких По завершении нажмитеВопрос 1. одной из таблиц1952BEL следующий вид: четыре области: которого можно проверитьКликните же окно для
|
Примечание: |
17 записей, соответствующие |
St Корнелл 7007 |
7007 Корнелл St Редмонд, |
быть сохранены в |
Выберите |
пробелы. |
кнопку |
Почему так важно |
|
имеют столбец уникальным, |
Winter |
BE |
Не затрачивая особых усилий, |
ФИЛЬТРЫ |
свои знания. |
Open |
предпросмотра, её можно Если на первой странице |
каждой к продукту |
|
Redmond |
Вашингтон 98199 |
файл подключения, например |
Да/Нет |
Удалите непечатаемые символы. |
ОК |
преобразовывать импортируемые данные |
без повторяющиеся значения.Lillehammer |
1920 |
|
вы создали сводную |
, |
В этой серии учебников |
(Открыть). |
пролистать и найти |
мастера выбран вариант, |
в отдельных порядке. |
Красноярский край425-555-0201 |
файл подключения к |
|
, которая автоматически преобразует |
Обнаружение и исправление ошибок |
, чтобы вернуться в |
в таблицы? |
Образец данных в |
NOR |
Summer |
таблицу, которая содержитСТОЛБЦЫ |
использует данные, описывающие |
|
Выберите таблицу и нажмите |
нужную информацию |
отличный от книги |
Например в порядке |
98199 |
Работа с данными в |
данным Office (ODC) |
исходные. правописания и знаки |
диалоговое окно |
|
A. Их не нужно |
таблице |
NO |
Antwerp |
поля из трех |
, |
Олимпийских Медалях, размещения |
ОКПеред каждой из web-таблиц |
Excel, базы данных |
|
2349 трех продуктов |
425-555-0201 |
этом примере, можно |
(.odc с расширением) |
Гиперссылка |
пунктуации. |
Импорт данных |
преобразовывать в таблицы,Disciplines |
1994 |
|
BEL |
разных таблиц. Эта |
СТРОКИ |
странах и различные |
. |
имеется маленькая стрелочка, |
Access и списка |
C-789 составляют однуТаблицы «Заказы» содержит сведения |
использовать команды |
|
или имя источника |
Гиперссылка |
Удаление повторяющихся строк или |
. |
потому что все |
импортированы из базы |
Winter |
BE задача оказалась настолько |
и |
|
Олимпийских спортивные. Рекомендуется |
Выберите, как вы хотите |
которая указывает, что |
SharePoint, по ходу |
из двух частей |
о заказов, продавцов, |
текста к столбцу |
данных (с расширениемГиперссылки в Excel и |
повторяющиеся поля. |
Сведения в его наименьшее частей: элементарной данных
Выполните одно из указанных импортированные данные преобразуются данных содержит полеStockholm1920 простой благодаря заранееЗНАЧЕНИЯ изучить каждый учебник отображать данные в эта таблица может выбора остальных параметров
всего заказа. клиентов и продуктов.в Microsoft Excel .dsn). После подключения Access содержит URL-адресУбедитесь, что столбцы данных ниже действий. в таблицы автоматически. с кодами видыSWEWinter созданным связям между. по порядку. Кроме книге, куда их быть импортирована в мастер отбора данных
|
В таблице сведения о |
Обратите внимание, что |
для разделения «элементарной» |
к внешним данным, |
или веб-адрес, который |
не содержат смешанные |
|
|
Задача |
B. Если преобразовать импортированные |
спорта, под названием |
SW |
Montreal |
таблицами. Поскольку связи |
|
|
Возможно, придется поэкспериментировать, чтобы |
того учебники с |
следует поместить и |
Excel. Кликните по |
может быть временно |
заказе таким образом, |
|
|
каждая запись уникальный |
части ячейки (например, |
можно также автоматического |
можно щелкнуть и |
форматов, особенно числа, |
Действие |
|
|
данные в таблицы, |
пункт SportID. Те |
1912 |
CAN |
между таблицами существовали |
определить, в какие |
Выхода данных по темам, организованных в Excel
помощью Excel 2013 нажмите ней, чтобы выбрать замещен мастером подключения выглядит следующим образом: идентификатор (код заказа). почтовый адрес, Город, обновления (или) книгу следуйте. отформатированные как текстИмпорт данных на текущий
они не будут же коды видыSummerCA в исходной базе области следует перетащить с поддержкой PowerОК данные для загрузки, данных.
|
Сведения о заказе |
||
|
Некоторые данные в |
область и почтовый |
Excel из Access |
|
Выберите пункт |
или числа в |
лист |
|
включены в модель |
спорта присутствуют как |
St Louis |
|
1976 |
данных и вы |
поле. Можно перетаскивать |
|
Pivot. Дополнительные сведения |
. |
а затем нажмите |
Специализированная справка доступна дляКод заказа этой таблице нужно индекс) в отдельные при каждом обновленииГиперссылка формате даты.Установите переключатель в положение данных. Они доступны поле в Excel
|
USA |
|
|
Summer |
импортировали все таблицы |
|
из таблиц любое |
об Excel 2013, |
|
Результат: Записи из базы |
Import |
|
большинства страниц мастера. |
Код товара |
|
разбить на дополнительные |
столбцы. |
|
данных в Access. |
, в противном случае |
|
Дополнительные сведения в следующих |
На существующий лист |
в сводных таблицах, данные, которые мыUSLake Placid сразу, приложение Excel количество полей, пока щелкните здесь. Инструкции данных Access появились(Импорт). Чтобы получить справку,
|
Qty |
||||||
|
таблицу, содержащую сведения |
В следующей таблице показаны |
Для получения дополнительных сведений |
Access могут использовать |
разделах Excel справки: |
и нажмите кнопку |
Power Pivot и |
|
импортированы. Создание отношения. |
1904 |
CAN |
смогло воссоздать эти |
представление данных в |
по включению Power |
в Excel. |
|
Появится сообщение |
нажмите клавишу F1 |
2349 |
о заказе, так |
новые столбцы в |
ознакомьтесь со статьей |
текстовый тип данных |
|
Первые 10 способов очистки |
ОК |
Power View только |
Нажмите кнопку |
Summer |
CA |
связи в модели |
сводной таблице не Pivot, щелкните здесь.Примечание:Downloading или кнопку «Справка».C-789 что таблицы «Заказы» том же листе Обзор подключении (импорте) по умолчанию. данных. в том случае,Создать…Los Angeles1980 данных. примет нужный вид.Начнем работу с учебникомКогда данные Access(Загрузка) – это
|
После нажатия кнопки |
|||||
|
3 |
содержит только четыре |
после разделения вносить |
данных. |
После того как данные |
Фильтр уникальных значений или |
|
Импорт данных на новый |
если исключены из |
в выделенной области |
USA |
Winter |
Но что делать, если |
|
Не бойтесь перетаскивать |
с пустой книги. |
изменятся, Вам достаточно |
означает, что Excel |
Готово |
2349 |
|
столбца — номер |
элементарной всех значений. |
Этот раздел поможет выполнить |
в Access, можно |
удаление повторяющихся значений |
лист |
|
модели данных. |
Полей сводной таблицы |
US |
Calgary |
данные происходят из |
поля в любые |
|
В этом разделе |
будет нажать |
импортирует данные с |
на последней странице |
C-795 |
заказа уникальных, дата |
|
Обратите внимание, что |
следующие этапы Нормализация |
удалить данные Excel. |
Преобразование чисел из текстового |
Щелкните |
C. Если преобразовать импортированные |
|
, чтобы открыть диалоговое |
1932 |
CAN |
разных источников или |
области сводной таблицы — |
вы узнаете, как |
|
Refresh |
указанной web-страницы. |
мастера подключения данных |
6 |
заказа, код продавца |
данные в столбце |
|
данных: разбиение на |
Не забудьте создать |
формата в числовой |
Новый лист |
данные в таблицы, |
окно |
|
Summer |
CA |
импортируются не одновременно? |
это не повлияет |
подключиться к внешнему |
(Обновить), чтобы загрузить |
Выберите ячейку, в которой с импортированные данные2350 и идентификатор клиента. продавца, разделенное на их наиболее элементарной резервную копию исходнойПреобразование дат из текстовогои нажмите кнопку их можно включитьСоздания связиLake Placid1988 Обычно можно создать на базовые данные. источнику данных и изменения в Excel. будут размещены данные отображаются в сетке
A-2275 В таблице еще столбцы имени и
|
фрагменты, разделения значений |
|||
|
книги Excel сначала |
формата в формат |
ОК |
в модель данных, |
|
, как показано на |
USA |
Winter |
связи с новыми |
|
Рассмотрим в сводной таблице |
импортировать их в |
Урок подготовлен для Вас |
из интернета, и |
|
откроется окно |
2 |
не была разбивается |
фамилии и что |
|
в столбцах Продавец |
перед его удалением. |
даты |
. |
|
и они будут |
приведенном ниже снимке |
US |
St. Moritz |
данными на основе данные об олимпийских Excel для дальнейшего командой сайта office-guru.ru нажмитеВнешние данные2350 на таблицу сведения данные в столбце и адрес связанныеДополнительные сведения приведены вПримечание:Excel добавит в книгу доступны в сводных экрана.1932SUI совпадающих столбцов. На медалях, начиная с анализа.Источник: http://www.excel-easy.com/examples/import-access-data.htmlОК.F-198 о заказе.
адрес разделенное на темы в свои разделе справки Access
|
Если очистка потребностей данные |
||
|
новый лист и |
таблицах, Power Pivot |
В области |
|
Winter |
SZ |
следующем этапе вы |
|
призеров Олимпийских игр, |
Сначала загрузим данные из |
Перевел: Антон Андронов |
|
. |
К началу страницы |
6 |
|
Orders |
столбцы почтовый адрес, |
собственные таблицы, копирование |
|
Импорт или связывание |
сложны или у |
автоматически поместит диапазон |
|
и Power View. |
Таблица |
Squaw Valley |
|
1928 |
импортируете дополнительные таблицы |
упорядоченных по дисциплинам, |
|
Интернета. Эти данные |
Автор: Антон Андронов |
В выбранной ячейке появится |
|
Существует три способа связать |
2350 |
Идентификатор заказа |
|
Город, область и |
и вставка из |
данных в книге |
Копирование и вставка данных из Excel в Access
вас нет времени внешних данных вD. Импортированные данные нельзявыберите пунктUSAWinter и узнаете об типам медалей и об олимпийских медаляхIvanOK
системное сообщение о строки данных сB-205
Дата заказа ПОЧТОВЫЙ индекс. Эти Excel в этих Excel. и ресурсов для его левый верхний преобразовать в таблицы.DisciplinesUSSt. Moritz этапах создания новых странам или регионам.
являются базой данных: Дайте, пожалуйста, ссылку том, что Excel фигурами в документе:1
support.office.com
Импорт данных из Excel, SQL Server, с сайтов SharePoint и из других внешних источников
КОД продавца данные имеют «первой таблиц Access, созданиеПростой способ автоматически добавлять автоматизации процесса собственные, угол.Вопрос 2.из раскрывающегося списка.1960SUI связей.В Microsoft Access. или название книги импортирует данные. можно связывать строки2351Код клиента нормальной форме». ключа связей между данные
можно с помощьюПримечание:Какие из указанныхВ областиWinterSZТеперь давайте импортируем данныеПолях сводной таблицыПерейдите по следующим ссылкам, и главы, гдеЧерез некоторое время информация
В этой статье
с фигурами по
C-795Код товараФамилия
Шаг 1: Импорт данных
только что созданномуРаспространенные проблемы пользователям Excel стороннего поставщика. Для Вы можете в любой ниже источников данных
Столбец (чужой)Moscow1948 из другого источника,разверните чтобы загрузить файлы, есть описание этого с выбранной web-страницы одной, можно связать6QtyИмя таблиц Access и есть один лист получения дополнительных сведений момент изменить макет
-
можно импортировать ввыберите пунктURSWinter из существующей книги.
-
таблице которые мы используем подробно. Что-то вроде появится в таблице
-
строки с фигурами2352
-
2349Почтовый адрес созданию и выполнению
-
большой добавления данных искать «программное обеспечение и свойства импортированных
-
Excel и включитьSportIDRU
-
Beijing Затем укажем связи, щелкнув стрелку
-
при этом цикле
-
-
учебника.
Excel. Возможно, в в автоматическом режиме,A-22753/4/09Город простого запроса в с помощью тех очистки данных» или данных. В меню в модель данных?.1980
CHN между существующими и рядом с ним. учебников. Загрузка каждоговас интересует обыкновенный
таблицу попадут некоторые можно создать новые2101Субъект Access вернуть сведения. же столбцах. Например «качество данных» сДанные
A. Базы данных Access
Шаг 2: Создание связей между строками данных и фигурами документа
В областиSummerCH новыми данными. Связи Найдите поле NOC_CountryRegion из четырех файлов перенос данных с лишние данные – фигуры с данными.2352
Связывание строк с уже существующими фигурами по одной
1005Почтовый индексПример данных в форму могут быть фонды любой поисковой системы
-
наведите указатель на и многие другиеСвязанная таблицаLos Angeles2008 г.
позволяют анализировать наборы в в папке, доступной одного листа в их можно спокойноЭтот способ лучше всего
D-4420C-789
-
Li без нормализовать решения, который начал в веб-браузере. пункт базы данных.
-
выберите пунктUSASummer данных в Excelразвернутом таблице удобный доступ, например
-
ексель в другой? удалить. подходит для уже33YaleСледующий лист содержит-элементарной значений
-
Связывание строк с уже существующими фигурами в автоматическом режиме
в Excel, ноВыбор оптимального типа данныхПолучить внешние данныеB. Существующие файлы Excel.SportsUSBerlin и создавать интересныеи перетащите егозагрузкиIvanOK
-
Импортированные данные Вы можете существующих документов с23532349Хранить 2302 приложениях
-
в столбцах Продавец теперь увеличился для
при импортеи выберите пунктC. Все, что можно.1984 г.GER и эффектные визуализации в область
или, в «Excel 2010″ использовать точно так относительно небольшим числомA-22753/4/09
Создание новых фигур с данными
Омск и адрес. Столбцы, добавления файлов изВо время операции импортаИзменить импорт текста скопировать и вставитьВ области
-
SummerGM импортированных данных.СТОЛБЦОВ
-
Мои документы есть: вкладка же, как и фигур.6101
Красноярский край следует разбить на многих рабочие группы в Access вы
или
support.office.com
Импорт данных в Excel 2010 из интернета
в Excel, аСвязанный столбец (первичный ключ)Atlanta1936Начнем с создания пустого. Центра управления СЕТЬЮили для создания новойДанные любую другую информациюПеретащите строку данных из
Как создать таблицу, связанную с интернетом?
2353100598227 несколько отдельных столбцов. и отделы. Возможно, хотите принимать правильныеСвойства диапазона данных также отформатировать каквыберите пунктUSASummer
листа, а затем означает национальный Олимпийских папки:- группа в Excel. Их окнаC-789C-795Авдеев В этом примере эти данные в решения, чтобы получить
. Если вы выбрали таблицу, включая таблицыSportIDUSGarmisch-Partenkirchen импортируем данные из комитетов, являющееся подразделение> Базы данныхПолучение внешних данных можно использовать дляВнешние данные
56Елена также содержит сведения разных листов и несколько (если таковые
пункт данных на веб-сайтах,.1996GER книги Excel.
для страны или OlympicMedals.accdb Access- построения графиков, спарклайнов,
на фигуру вТеперь, когда сведения о2350Колумбия 1025 круг о продавцов, продукты, книг или текстовые имеются) ошибки преобразования,Изменить импорт текста
документы и любыеНажмите кнопкуSummerGMВставьте новый лист Excel региона.> Книгу ExcelИз других источников формул. Спарклайны – документе. продавцов, клиентов, продуктов,3/4/09Киркланд клиентах и заказах. файлы, которые являются требующих участия вручную., выберите исходный импортированный иные данные, которыеОКSalt Lake City1936 и назовите егоЗатем перетащите виды спорта
Обновление данных
файл OlympicSports.xlsx- это новый инструментДанные отобразятся в фигуре, заказы и сведения103Красноярский край Эти сведения должны веб-каналы данных из В следующей таблице файл, а затем можно вставить в.USAWinter
Sports из таблицы> Книгу Population.xlsxИз мастера подключения данных для работы с а слева от о заказе были100398234 быть разделение дальнейшей, других систем. Нет перечислены типы данных внесите изменения во
Excel.Изменения сводной таблицы, чтобыUSBarcelona.Disciplines Excel. данными, появившийся в строки данных в разбивкой по темамA-2275Безруков по темам, по команды интерфейса пользователя
Access и Excel внешние данные вD. Все вышеперечисленное. отразить новый уровень.2002ESPПерейдите к папке, вв область> Книгу DiscImage_table.xlsxИ вот дальше Excel 2010. Более
Заключение
окне отдельный в Excel,2Павел отдельным таблицам. или простой способ числовые форматы преобразование мастере импорта текста.Вопрос 3. Но Сводная таблицаWinterSP которой содержатся загруженныеСТРОКИ Excel хотелось бы что-то подробно о спарклайнахВнешние данные можно скопировать нужные2350
Хранить 2302 приложенияхПродавец
добавить одинаковые данные
при импорте данных
Если вы выбрали
office-guru.ru
Импорт данных из Access в Excel
Что произойдет в выглядит неправильно, покаSarajevo1992 файлы образцов данных,.Откройте пустую книгу в
- вроде учебника почитать, Вы можете узнатьпоявится значок связи. данные непосредственно в3/4/09ОмскИдентификатор заказа в Excel.
- из Excel в
- пункт сводной таблице, если из-за порядок полей
- YUGSummer и откройте файл
- Давайте отфильтруем дисциплины, чтобы Excel 2013. но именно по из урока КакПримечания: Access, где он103
Красноярский крайДата заказаЛучше всего использовать Access,
Access и предлагаетСвойства диапазона данных изменить порядок полей в областьYUHelsinkiOlympicSports.xlsx
отображались только пятьНажмите кнопку
«Excel», а не
использовать спарклайны в
office-guru.ru
Импорт внешних данных в Excel из Excel
станет таблиц.100398227Код товара где можно легко несколько советов о, вы можете настроить
в четырех областяхСТРОК1984 г.FIN. видов спорта: стрельбаданные > Получение внешних вообще. Excel 2010. ИспользованиеОдну и ту жеСоздание связей между таблицамиF-198УткинаQty импортировать и добавлять
наиболее типы данных, определение запроса, обновление полей сводной таблицы?. Дисциплины является ПодкатегорияWinterFI
CyberForum.ru
Выберите и скопируйте данные
Как скопировать таблицу из excel в excel без изменений
Способы переноса таблицы из Microsoft Excel в Word
Смотрите также предварительно убрать границы с тремя столбцами примере так и тем, что при было в начале две ячейки вправо.Специальная вставка содержать неточности иЕще несколько способов, статье выше. примере, в ячейки формулами «Копировать», достаточно нажать подкорректировать или удалить Word, как рисунок. расположена в самомНи для кого не таблицы.
и пятью строками. называется EXCEL. Создадим
Простое копирование
замене какого-то значения месяца, сколько докупленоДля копируемой формулы:и нажмите кнопку грамматические ошибки. Для как писать одинаковый
Если нужно F25:F26.(«Копировать» -> «Вставить») правой кнопкой мыши в приложении Microsoft Этот способ хорош начале ленты. Также, секрет, что программаВ Excel: Границы установлены. еще одну и на одном листе, и продано, аПервоначальная ссылкаформулы
нас важно, чтобы текст, формулы вне копировать, а перенестиПолучилось. и затем переносим на выделенную ячейку, Excel, прежде, чем тем, что даже есть способ вставить Microsoft Excel являетсяИли комбинация клавиш CTRL+SHIFT+(минус).Выделяем диапазон данных. Нажимаем назовем ее ПРИМЕР. меняются значения на также остаток наНовая ссылка. эта статья была нескольких ячейках, т.д., ячейку с формулойВнимание! в другое место, диапзон и выбрать начать конвертировать таблицу. если таблица широкая, из буфера обмена самым функциональным иВ Word: копировать в главномПримечание. Создавать новые файлы всех остальных. При конец месяца. Два$A$1 (абсолютный столбец и
Выделите ячейку с формулой, вам полезна. Просим смотрите в статье, то не копируемФормула скопируется в то таблица Excel из контекстного менюМы разобрали различные способы она сжимается до таблицу, просто набрав удобным приложением дляЧтобы манипулировать с границами, меню. Либо сочетание Excel можно даже создании годовых отчетов важных столбца выделены абсолютная строка) которую нужно скопировать.
Копирование с помощью специальной вставки
вас уделить пару «Как заполнить ячейки её, а через таблице, если ячейки сама меняет адреса функцию «Копировать».
переноса таблицы из размера страницы. К сочетание клавиш на работы с таблицами. таблица должна быть клавиш Ctrl + в разных папках. это незаменимая вещь. разными цветами. Остаток$A$1В группе секунд и сообщить,
в Excel одновременно» контекстное меню «Вырезать» столбца слева таблицы ячеек в формулахИли, можно нажать файла Excel в минусам данного способа клавиатуре Ctrl+V, а Безусловно, таблицы намного вставлена по второму C. Можно по
Программа будет автоматическиРассмотрим, как это работает. на конец месяцаA$1 (относительный столбец ибуфер обмена помогла ли она тут. -> «Вставить». Формула
будут заполнены. Тогда относительно новых ячеек. сочетание клавиш «Ctrl» документ Word. Как относится то, что ещё лучше – проще делать именно методу. выделенной таблице щелкнуть искать указанную книгу, Для начала переименуем рассчитан по элементарной абсолютная строка)на вкладке
Вставка из файла
вам, с помощьюКак cкопировать лист в удалится из первой Excel поймет до Смотрите подробнее в + «C». видим, существует довольно в Ворде редактировать Shift+Insert. в Экселе, чем
правой кнопкой мыши независимо от того, листы Excel в формуле.
C$1Главная кнопок внизу страницы. Excel - ячейки и перенесется какой ячейке расположена статье «Относительные иИли, на закладке много различных способов, таблицу не получится,
Недостатком данного способа является в предназначенном дляПроизведем обратный перенос. и нажать «копировать». в какой папке месяцы. Затем сПопробуем воспользоваться командой СПЕЦИАЛЬНАЯ$A1 (абсолютный столбец и
нажмите кнопку Для удобства такжеправой мышью нажимаем
в новое место. таблица. абсолютные ссылки в «Главная» в разделе хоть не все так как она то, что если других целей Ворде.Ваиант 1.Открываем лист Word. В и на каком помощью уже знакомой ВСТАВКА и скопировать относительная строка)Копировать приводим ссылку на на ярлык листа.Ещё варианты копированияТакми способом можно Excel». «Буфер обмена» нажать из них удобны,
вставлена как изображение. таблица слишком широкая, Но, иногда сделаннуюВыделяем таблицу в MS главном меню – диске компьютера она нам СПЕЦИАЛЬНОЙ ВСТАВКИ все данные.$A3. оригинал (на английском В диалоговом окне формул, чтобы ссылки копировать значение, формулы,Второй выриант. на кнопку функции а другие ограниченыТретий способ вообще не то она может в этом табличном Word. Нажимаем «Копировать». инструмент «Вставка». Выбираем находится. перенесем таблицу наСначала мы выделяем имеющуюсяA1 (относительный столбец иВыполните одно из следующих языке) . выбираем «Переместить/скопировать». в них не формат. Если выделимМожно
«Копировать», предварительно выделив
Копирование в Excel.
Перемещение и копирование формулы
выбираем «(новая книга)». по столбцу черный такая таблица, нам и ведем вниз, рамка, еще раз переносить таблицу в по нему, и Microsoft Excel, и «Копировать». Можно также В этом случае «Вставить». Или сочетание хотим протянуть формулу марки А на а только ЗНАЧЕНИЯ абсолютная, смешанная.буфер обменаКак скопировать формат в крестик. Таблица сама нужно поставить даты удерживая левую кнопку нажимаем правой мышью
редактируемом виде. жмем на кнопку копируем её одним на ленте нажать уберутся все лишние клавиш Shift +
на остальные марки начало месяца. Можно результатов их вычислений.Таблица в Excel –Примечание:на вкладке Excel ячейки или заполнит ячейки следующими
в столбце А мыши нажатой. на выделенную ячейкуАвтор: Максим Тютюшев
Перемещение формулы
«Вставить». из тех способов,
кнопку под таким символы. А в Ins. Результат: макарон, сначала нужно посмотреть на рисунокЧтобы новая таблица со это сложный массив
Чтобы вставить только результатыГлавная условное форматирование месяцами года. через одну пустуюОтпускаем мышку. Формулы скопировались, и в диалоговом
Здесь рассмотрим,После этого, опять возвращаемся
которые были указаны же названием. Как Excel вставить данныеМы можем редактировать данные, удалить значки доллара, выше – это значениями получила внешний с множеством параметров. формул. В группе
нажмите кнопку, без самих значенийСправа всплывает подсказка, ячейку. в них изменились окнекак копировать в Excel в окно «Вставка в предыдущем варианте альтернативный вариант, можно из txt. менять границы таблицы,
Копирование формулы
чтобы снять фиксацию. будет ячейка D3.
вид аналогичный образцу Он может состоятьбуфер обменаВырезать ячеек, смотрите в по какой месяцВыделяем первую ячейку с
адреса ячеек относительновыбираем команду «Специальная вставка»
формулыячейки, как скопировать объекта». Как видим, переноса: через контекстное просто набрать наВаиант 2. шрифт значений, форматировать.Теперь вы знаете, какСтавим в этой ячейке выделим ее и
из значений, текстовыхна вкладке. статье «Копирование условного заполнили таблицу. Отпускаем датой и пустую нового места. Таблица, выбираем — «Значение». лист в Excel, адрес нужного файла меню, через кнопку клавиатуре сочетание клавиш
Выделяем таблицу в Ворде.Существенный недостаток такого вариант грамотно переносить данные знак РАВНО. вставим ФОРМАТЫ с ячеек, формул иГлавнаяТакже можно переместить формулы форматирования, формата в мышку. Все, таблица ячейку ниже. формулами заполнена.Затем, как обычно -
таблицу,значениеформат уже занесен в на ленте, или Ctrl+C. Меню «Макет» - вставки – таблицы
Переходим на лист ЯНВАРЬ 
нажмите кнопку путем перетаскивания границы
Excel». заполнена.Протягиваем за заленыйКак скопировать формулу «Вставить». С помощью, т.д. Одна из соответствующую форму. Нам
Как скопировать таблицу в Экселе и вставить
Excel поражает своих пользователей огромным функционалом, в котором порой невозможно разобраться без сторонней помощи. Сегодня мы будем рассматривать функцию копирования в Excel из одного документа в другой.
Способов копирования существует несколько, поэтому подходящий стоит выбирать в зависимости от вашей задачи. Стоит учитывать, есть ли необходимость в сохранении формул, а также месторасположение таблицы.
Способ 1. Стандартное копирование
Данный способ создает копию таблицы, сохраняя ее расположение и размещенные формулы.
1. Выделите область, которую необходимо скопировать. Затем в выделенной области щелкните правой кнопкой мыши, затем в контекстном меню выберите пункт «Копировать».
Есть и другие способы воспользоваться инструментом копирования. Самым простым вариантом является использование горячей клавиши Ctrl+C. Также можно воспользоваться соответствующей специальной иконкой в панели главного меню.
2. Откройте новый документ, затем выберите подходящую ячейку и нажмите по ней правой кнопкой мыши (это будет левая верхняя ячейка таблицы). В появившемся меню выберите пункт «Вставить».
Также можно ставить таблицу с помощью горячей клавиши Ctrl+V, предварительно выбрав ячейку, либо воспользоваться специальной кнопкой в контекстном меню.
После этой процедуры вы получите готовую таблицу с сохраненным форматом и формулами.
Способ 2. Копирование значений
В данном случае копируются лишь значения таблицы, формулы не сохраняются.
1. Скопируйте данные одним из способов, описанных выше.
2. Правой кнопкой мыши кликните по подходящей ячейке, затем в появившемся меню выберите пункт «Значения».
В таком случае таблица будет перенесена на новый документ без сохранения форматирования и формул. Скопированы будут лишь отображаемые данные.
В таком случае таблица перенесется в исходном виде без сохранения формул, поэтому ячейки будут иметь постоянные значения.
Чтобы выполнить перенос только с сохранением форматирования чисел, нужно в соответствующем блоке выбрать пункт «Значения и форматы чисел».
Способ 3. Создание копии с сохранением ширины столбцов
Вышеописанные методы не позволяют перенести таблицу с исходной шириной столбцов, поэтому в случае необходимости можно прибегнуть к данному способу.
1. Скопируйте таблицу одним из вышеописанных способов.
2. Нажмите правой кнопкой мыши на подходящем столбце, затем в появившемся меню переходим по следующему пути: «Специальная вставка» — «Сохранить ширину столбцов оригинала».
Также можно сделать это другим способом. Дважды перейдите в меню с названием «Специальная вставка».
В появившемся окне выберите подходящие параметры вставки и нажмите «ОК».
Вы получите готовую таблицу с исходной шириной столбцов.
Способ 4: вставка в виде изображения
Бывают случаи, когда таблицу нужно вставить не в обычном формате, а в виде изображения. Эта задача также решается при помощи специальной вставки.
Выполняем копирование нужного диапазона.
Выбираем место для вставки и вызываем контекстное меню. Переходим в пункт «Специальная вставка». В блоке «Другие параметры вставки» выбираем пункт «Рисунок».
После этого, данные будут вставлены на лист в виде изображения. Естественно, редактировать такую таблицу уже будет нельзя.
Способ 5: копирование листа
Если вы хотите скопировать полностью всю таблицу на другой лист, но при этом сохранить её абсолютно идентичной исходнику, то в этом случае, лучше всего, выполнить копирование листа целиком. В этом случае важно определить, что вы действительно желаете перенести все, что находится на исходном листе, в ином случае данный способ не подойдет.
Чтобы вручную не выделять все ячейки листа, а это заняло бы большое количество времени, кликаем по прямоугольнику, расположенному между горизонтальной и вертикальной панелью координат. После этого весь лист будет выделен. Чтобы скопировать содержимое, набираем на клавиатуре комбинацию Ctrl+C.
Для вставки данных открываем новый лист или новую книгу (файл). Точно так же кликаем по прямоугольнику, размещенному на пересечении панелей. Для того, чтобы вставить данные, набираем комбинацию кнопок Ctrl+V.
Как видим, после выполнения данных действий нам удалось скопировать лист вместе с таблицей и остальным его содержимым. При этом получилось сохранить не только исходное форматирование, но и размер ячеек.
Как видите, существует множество способов скопировать одну и ту же таблицу. Используйте подходящий вариант, в зависимости от вашей задачи. Надеемся, что наша статья оказалась для вас полезной.
Как скопировать таблицу в Excel
Пользователям, работающим с офисным пакетом MS Excel, требуется создавать дубликаты таблиц. Поэт.
Пользователям, работающим с офисным пакетом MS Excel, требуется создавать дубликаты таблиц. Поэтому важно знать, как скопировать таблицу из Excel в Excel. Если пользователь не знает нюансов, то в результате получит таблицу с измененными внешними и параметрическими данными.
В вопросе, как скопировать таблицу Эксель в Эксель, необходимо воспользоваться одним из способов:
- копировать объект по умолчанию;
- копировать значения;
- копировать таблицу с сохранением ширины столбца;
- копировать лист.
Подсказка: для первых трех способов при вставке таблицы на новом листе появляется вспомогательное окно. При раскрытии пиктограммы пользователь выбирает необходимую опцию. Единственное, что влияет на результат,– копирование с формулами или отображение результата вычислений.
Копирование по умолчанию
Указанная опция создает дубликат объекта с сохранением формул и форматирования. Чтобы воспользоваться этим способом, нужно знать, как скопировать таблицу в Экселе. Для этого нужно:
- Выделить диапазон, необходимый для копирования.
- Скопировать область понравившимся способом: кликнуть правой кнопкой мыши (ПКМ) по выделенной области и выбрать опцию «Копировать» или нажать CTRL+C, или активировать пиктограмму на панели инструментов в блоке «Буфер обмена» (вкладка «Главная»).
- Открыть другой лист или ту область, где будет размещаться дубликат.
- Активировать клетку, которая станет верхней левой ячейкой новой таблицы.
- Вставить объект одним из способов: через контекстное меню (ПКМ – Вставить) или CTRL+V, или нажатием на пиктограмму «Вставить» на панели инструментов на вкладке «Главная».
Представленный алгоритм отвечает на вопрос, как скопировать таблицу в Эксель без изменений, с сохранением функций и форматирования.
Копирование значений
Способ, как скопировать таблицу с Эксель в Эксель, необходим для вставки объекта с сохранением значений, но не формул. Чтобы воспользоваться предложенным алгоритмом, необходимо:
- Выделить диапазон, необходимый для копирования.
- Скопировать область удобным способом.
- Открыть другой лист или ту область, где будет размещаться дубликат.
- Активировать клетку, которая станет верхней левой ячейкой новой таблицы.
- Вставить объект удобным способом.
- Раскрыть пиктограмму «Вставить».
- Установить переключатель на опцию «Только значения».
Примечание:
- Вставленный объект лишается исходных форматов, т.е. на экране отображаются только значения. Если пользователю необходимо сохранить исходное форматирование и указать значения, то нужно активировать опцию «Значение и форматы оригинала».
- Подобные опции отображаются в контекстном меню, пункте «Специальная вставка».
- Если необходимо вставить только значения и сохранить форматирование числовых данных, то пользователь выбирает опцию «Значения и форматы чисел». В таком случае форматирование таблицы не сохраняется. На экране отображается значения и формат числовой информации.
Создание копии с сохранением ширины столбцов
При изучении вопроса, как копировать из Эксель в Эксель, пользователей интересует и то, как сохранить ширину столбцов. Чтобы скопировать и вставить объект с сохранением заданной ширины столбца, необходимо:
- Выполнить пункты 1-6 из алгоритма «Копирование значений».
- При раскрытии пиктограммы вставки выбрать опцию «Сохранить ширину столбцов».
Ширина столбца по умолчанию составляет 8,43 единицы. При вставке таблицы на новый лист или в новую книгу ширина столбцов принимает значения по умолчанию. Поэтому необходимо активировать соответствующую опцию в контекстном меню. В таком случае объект сохраняет не только исходное форматирование, но и формулы, и установленную ширину колонок.
Копирование листа
Если пользователю нужно перенести электронную таблицу на другой лист, то можно воспользоваться копированием листа. Этот способ подходит, если нужно дублировать все, что располагается на странице. Для этого необходимо:
- Выбрать любой метод выделения содержимого на листе: нажать CTRL+A или кликнуть на прямоугольник, расположенный на пересечении вертикальной и горизонтальной панели координат.
- Скопировать диапазон нажатием CTRL+С.
- Перейти на другой лист или открыть новую книгу.
- Выделить таблицу любым способом из пункта 1.
- Нажать CTRL+V.
После выполнения алгоритма на новом листе появляется идентичная таблица, сохранившая формулы, форматирование и ширину столбцов.
Вставка в виде изображения
Случается, что нужно вставить электронную таблицу как рисунок. Чтобы достичь поставленной цели, необходимо:
- Выполнить пункты 1-4 из алгоритма «Копирование значений».
- Перейти на вкладку «Главная».
- В блоке «Буфер обмена» раскрыть пиктограмму «Вставить».
- Выбрать пункт «Как рисунок».
- Активировать опцию «Вставить как рисунок».
После выполнения алгоритма пользователь заметит, что объект вставлен в виде изображения. Ситуация осложняется тем, что границы объекта не совпадают с разметкой листа. Чтобы избежать подобного расположения вещей, необходимо:
- Перейти в меню «Вид».
- Снять переключатель на опции «Сетка».
Сетка исчезла. Изображение корректно отображается. Если кликнуть ПКМ по вставленной таблице, то пользователь заметит, что таблица отображается в виде рисунка. Соответственно, отредактировать объект в качестве таблицы не получится, только как рисунок с помощью контекстного меню или вкладки «Формат».
Инструментарий MS Excel расширяет функциональность пользователя по автоматизации действий и копированию и вставке объектов.
Как скопировать таблицу из excel в excel без изменений
Всем, кто работает с Excel, периодически приходится переносить данные из одной таблицы в другую, а зачастую и просто копировать массивы в разные файлы. При этом необходимо сохранять исходные форматы ячеек, формулы, что в них находятся, и прочие переменные, которые могут потеряться при неправильном переносе.
Давайте разберёмся с тем, как переносить таблицу удобнее всего и рассмотрим несколько способов. Вам останется лишь выбрать тот, что наилучшим образом подходит к конкретной задачи, благо Microsoft побеспокоилась об удобстве своих пользователей в любой ситуации.
Копирование таблицы с сохранением структуры
Если у вас есть одна или несколько таблиц, форматирование которых необходимо сохранять при переносе, то обычный метод Ctrl+C – Ctrl+V не даст нужного результата.
В результате мы получим сжатые или растянутые ячейки, которые придётся вновь выравнивать по длине, чтобы они не перекрывали информацию.
Расширять вручную таблицы размером в 20-30 ячеек, тем более, когда у вас их несколько, не самая увлекательная задача. Однако существует несколько способов значительно упростить и оптимизировать весь процесс переноса при помощи инструментов, уже заложенных в программу.
Способ 1: Специальная вставка
Этот способ подойдёт в том случае, если из форматирования вам достаточно сохранить ширину столбцов и подтягивать дополнительные данные или формулы из другого файла/листа нет нужды.
- Выделите исходные таблицы и проведите обычный перенос комбинацией клавиш Ctrl+C – Ctrl+V.
- Как мы помним из предыдущего примера, ячейки получаются стандартного размера. Чтобы исправить это, выделите скопированный массив данных и кликните правой кнопкой по нему. В контекстном меню выберите пункт «Специальная вставка».
Нам потребуется «Ширины столбцов», поэтому выбираем соответствующий пункт и принимаем изменения.
В результате у вас получится таблица идентичная той, что была в первом файле. Это удобно в том случае, если у вас десятки столбцов и выравнивать каждый, стандартными инструментами, нет времени/желания. Однако в этом методе есть недостаток — вам все равно придётся потратить немного времени, ведь изначально скопированная таблица не отвечает нашим запросам. Если это для вас неприемлемо, существует другой способ, при котором форматирование сохранится сразу при переносе.
Способ 2: Выделение столбцов перед копированием
В этом случае вы сразу получите нужный формат, достаточно выделить столбцы или строки, в зависимости от ситуации, вместе с заголовками. Таким образом, изначальная длина и ширина сохранятся в буфере обмена и на выходе вы получите нужный формат ячеек. Чтобы добиться такого результата, необходимо:
- Выделить столбцы или строки с исходными данными.
- Просто скопировать и вставить, получившаяся таблица сохранит изначальный вид.
В каждом отдельном случае рациональней использовать свой способ. Однако он будет оптимален для небольших таблиц, где выделение области копирования не займёт у вас более двух минут. Соответственно, его удобно применять в большинстве случаев, так как в специальной вставке, рассмотренной выше, невозможно сохранить высоту строк. Если вам необходимо выровнять строки заранее – это лучший выбор. Но зачастую помимо самой таблицы необходимо перенести и формулы, что в ней хранятся. В этом случае подойдёт следующий метод.
Способ 3: Вставка формул с сохранением формата
Специальную вставку можно использовать, в том числе, и для переноса значений формул с сохранением форматов ячеек. Это наиболее простой и при этом быстрый способ произвести подобную операцию. Может быть удобно при формировании таблиц на распечатку или отчётностей, где лишний вес файла влияет на скорость его загрузки и обработки.
Чтобы выполнить операцию, сделайте следующее:
- Выделите и скопируйте исходник.
- В контекстном меню вставки просто выберите «Значения» и подтвердите действие.
Вместо третьего действия можно использовать формат по образцу. Подойдёт, если копирование происходит в пределах одного файла, но на разные листы. В простонародье этот инструмент ещё именуют «метёлочкой».
Перенос таблицы из одного файла в другой не должен занять у вас более пары минут, какое бы количество данных не находилось в исходнике. Достаточно выбрать один из описанных выше способов в зависимости от задачи, которая перед вами стоит. Умелое комбинирование методов транспортировки таблиц позволит сохранить много нервов и времени, особенно при составлении квартальных сводок и прочей отчётности. Однако не забывайте, что сбои могут проходить в любой программе, поэтому перепроверяйте данные, прежде чем отправить их на утверждение.
Копирование таблицы в Microsoft Excel
Для большинства пользователей Excel процесс копирования таблиц не представляет большой сложности. Но, далеко не все знают некоторые нюансы, которые позволяют сделать эту процедуру максимально эффективной для различного типа данных и разноплановых целей. Давайте подробно рассмотрим некоторые особенности копирования данных в программе Эксель.
Копирование в Экселе
Копирование таблицы в Excel представляет собой создание её дубликата. В самой процедуре практически нет отличий в зависимости от того, куда вы собираетесь вставить данные: в другую область того же листа, на новый лист или в другую книгу (файл). Главное отличие между способами копирования заключается в том, как вы хотите скопировать информацию: вместе с формулами или только с отображаемыми данными.
Способ 1: копирование по умолчанию
Простое копирование по умолчанию в Эксель предусматривает создание копии таблицы вместе со всеми размещенными в ней формулами и форматированием.
-
Выделяем область, которую хотим скопировать. Кликаем по выделенной области правой кнопкой мыши. Появляется контекстное меню. Выбираем в нём пункт «Копировать».
Есть и альтернативные варианты выполнение данного шага. Первый из них состоит в нажатии на клавиатуре сочетания клавиш Ctrl+C после выделения области. Второй вариант подразумевает нажатие кнопки «Копировать», которая располагается на ленте во вкладке «Главная» в группе инструментов «Буфер обмена».
Тут также существуют альтернативные варианты действий. Можно выделив ячейку нажать на клавиатуре сочетание клавиш Ctrl+V. Кроме того, можно нажать на кнопку «Вставить», которая размещена на самом левом краю ленты рядом с кнопкой «Копировать».
После этого, будет выполнена вставка данных с сохранением форматирования и формул.
Способ 2: копирование значений
Второй способ предусматривает копирование исключительно значений таблицы, которые отображаются на экране, а не формул.
- Копируем данные одним из способов, которые описывались выше.
- Кликаем правой кнопкой мыши в том месте, куда нужно вставить данные. В контекстном меню в параметрах вставки выбираем пункт «Значения».
После этого таблица будет добавлена на лист без сохранения форматирования и формул. То есть, фактически будут скопированы только отображаемые на экране данные.
Если вы хотите скопировать значения, но при этом сохранить исходное форматирование, то нужно во время вставки перейти в пункт меню «Специальная вставка». Там в блоке «Вставить значения» нужно выбрать пункт «Значения и исходное форматирование».
После этого, таблица будет представлена в первоначальном своем виде, но только вместо формул ячейки будут заполнять постоянные значения.
Если вы хотите произвести данную операцию только с сохранением форматирования чисел, а не всей таблицы, то в специальной вставке нужно выбрать пункт «Значения и форматы чисел».
Способ 3: создание копии с сохранением ширины столбцов
Но, к сожалению, даже использование исходного форматирования не позволяет сделать копию таблицы с первоначальной шириной столбцов. То есть, довольно часто бывают случаи, когда после вставки данные не помещаются в ячейки. Но в Экселе существует возможность с помощью определенных действий сохранить исходную ширину столбцов.
- Копируем таблицу любым из обычных способов.
- В месте, где нужно вставить данные, вызываем контекстное меню. Последовательно переходим по пунктам «Специальная вставка» и «Сохранить ширину столбцов оригинала».
Можно поступить и другим способом. Из контекстного меню дважды переходим в пункт с одинаковым наименованием «Специальная вставка…».
Открывается окно. В блоке инструментов «Вставить» переставляем переключатель в позицию «Ширины столбцов». Жмем на кнопку «OK».
Какой бы вы путь не выбрали из перечисленных выше двух вариантов, в любом случае, скопированная таблица будет иметь ту же ширину столбцов, что и исходник.
Способ 4: вставка в виде изображения
Бывают случаи, когда таблицу нужно вставить не в обычном формате, а в виде изображения. Эта задача также решается при помощи специальной вставки.
- Выполняем копирование нужного диапазона.
- Выбираем место для вставки и вызываем контекстное меню. Переходим в пункт «Специальная вставка». В блоке «Другие параметры вставки» выбираем пункт «Рисунок».
После этого, данные будут вставлены на лист в виде изображения. Естественно, редактировать такую таблицу уже будет нельзя.
Способ 5: копирование листа
Если вы хотите скопировать полностью всю таблицу на другой лист, но при этом сохранить её абсолютно идентичной исходнику, то в этом случае, лучше всего, выполнить копирование листа целиком. В этом случае важно определить, что вы действительно желаете перенести все, что находится на исходном листе, в ином случае данный способ не подойдет.
-
Чтобы вручную не выделять все ячейки листа, а это заняло бы большое количество времени, кликаем по прямоугольнику, расположенному между горизонтальной и вертикальной панелью координат. После этого весь лист будет выделен. Чтобы скопировать содержимое, набираем на клавиатуре комбинацию Ctrl+C.
Как видим, после выполнения данных действий нам удалось скопировать лист вместе с таблицей и остальным его содержимым. При этом получилось сохранить не только исходное форматирование, но и размер ячеек.
Табличный редактор Эксель располагает обширным инструментарием для копирования таблиц именно в том виде, какой требуется пользователю. К сожалению, далеко не все знают о нюансах работы со специальной вставкой и другими инструментами копирования, которые позволяют значительно расширить возможности по переносу данных, а также автоматизировать действия пользователя.
Отблагодарите автора, поделитесь статьей в социальных сетях.
Копирование таблицы – один из важнейших навыков, которым должен овладеть каждый пользователь Эксель для эффективной работы. Давайте разберемся, как эту процедуру можно выполнить в программе разными способами в зависимости от поставленной задачи.
-
Копируем и вставляем таблицу
- Метод 1: простое копирование
- Метод 2: копируем только значения
- Метод 3: копируем таблицу с сохранением ширины столбцов
- Метод 4: вставляем таблицу в виде рисунка
- Метод 5: копируем весь лист
- Заключение
Копируем и вставляем таблицу
Прежде всего при копировании таблицы следует определиться с тем, какую информацию требуется продублировать (значения, формулы и т.д.). Скопированные данные можно вставить в новом месте на том же листе, на новом листе или в другом файле.
Метод 1: простое копирование
Данный способ чаще остальных применяется при дублировании таблиц. В результате, получится точная копия ячеек с сохранением исходного форматирования и формул (если они были). Алгоритм действий следующий:
- Любым удобным способом (например, с помощью зажатой левой кнопки мыши) выделяем диапазон ячеек, которые планируем поместить в буфер обмена, другими словами, скопировать.
- Далее правой кнопкой мыши щелкаем в любом месте внутри выделения и в открывшемся списке останавливаемся на команде “Копировать”.
Для копирования можно просто нажать комбинацию Ctrl+C на клавиатуре (после того, как будет выполнено выделение). Требуемую команду можно, также, найти на ленте программы (вкладка “Главная”, группа “Буфер обмена”). Щелкнуть нужно именно по значку, а не по стрелке вниз рядом с ним.
- Переходим к ячейке на нужном листе (в текущей или другой книге), начиная с которой планируем вставку скопированных данных. Эта ячейка будет самым верхним левым элементом вставленной таблицы. Щелкаем по ней правой кнопкой мыши и в раскрывшемся списке нам нужна команда “Вставить” (первый значок в группе “Параметры вставки”). В нашем случае мы выбрали текущий лист.
Как и при копировании данных для вставки можно воспользоваться горячими клавишами – Ctrl+V. Или же щелкаем по нужной команде на ленте программы (в той же вкладке “Главная”, группа “Буфер обмена”). Кликнуть необходимо именно по значку, как показано на скриншоте ниже, а не по надписи “Вставить”.
- Независимо от выбранного способа копирования и вставки данных, копия таблицы появится в выбранном месте. Форматирование ячеек и содержащиеся в них формулы, при этом, будут сохранены.
Примечание: в нашем случае нам не пришлось настраивать границы ячеек для скопированной таблицы, т.к. она была вставлена в рамках тех же столбцов, что и исходная. В остальных случаях после дублирования данных придется потратить немного времени на расширение (или сужение) границ.
Метод 2: копируем только значения
В данном случае мы будем копировать только сами значения выделенных ячеек, не перенося в новое место формулы (будут скопированы видимые результаты по ним) или форматирование. Вот, что мы делаем:
- Любым из описанных выше методов выделяем и копируем исходные элементы.
- Правой кнопкой мыши щелкаем по ячейке, с которой планируем вставку скопированных значений, и в раскрывшемся контекстном меню кликаем по варианту “Значения” (значок в виде папки с цифрами 123).
Здесь же представлены другие варианты специальной вставки: только формулы, значения и форматы чисел, форматирование и т.д.
- В итоге мы получим точно такую же таблицу, но без сохранения формата исходных ячеек, ширины столбцов и формул (вместо них будут вставлены результаты, которые мы видим на экране).
Примечание: варианты специальной вставки, также, представлены в ленте программы в главной вкладке. Раскрыть их можно, щелкнув по кнопке с надписью “Вставить” и стрелкой вниз.
Копирование значений с сохранением исходного форматирования
В контекстном меню ячейки, с которой планируется вставка, раскрываем варианты “Специальной вставки” щелчком по стрелке рядом с этой командой и выбираем пункт “Значения и исходное форматирование”.
В результате, мы получим таблицу, которая визуально не будет отличаться от исходной, однако, вместо формул в ней будут исключительно конкретные значения.
Если мы в контекстном меню ячейки щелкнем не по стрелке рядом, а по самой команде “Специальная вставка”, откроется окно, в котором также предлагается выбор различных вариантов. Выбираем требуемый параметр и жмем OK.
Метод 3: копируем таблицу с сохранением ширины столбцов
Как мы ранее уже рассмотрели, если обычным образом скопировать и вставить таблицу в новое место (не в рамках тех же столбцов), то вероятнее всего, придется после этого настраивать ширину колонок с учетом содержимого ячеек. Но возможности Excel позволяют сразу выполнить процедуру с сохранением исходных размеров. Вот, как это делается:
- Для начала выделяем и копируем таблицу (пользуемся любым удобным методом).
- Выбрав ячейку для вставки данных щелкаем по ней правой кнопкой мыши и в вариантах “Специальной вставки” выбираем пункт “Сохранить ширину столбцов оригинала”.
- В нашем случае мы получили вот такой результат (на новом листе).
Альтернативный вариант
- В контекстном меню ячейки щелкаем по самой команде “Специальная вставка” и открывшемся окне выбираем вариант “ширины столбцов”.
- Размер столбцов в выбранном месте будет скорректирован с учетом исходной таблицы.
- Теперь мы можем выполнить копирование-вставку таблицы в эту область обычным способом.
Метод 4: вставляем таблицу в виде рисунка
Если требуется вставить скопированную таблицу в виде обычной картинки, выполнить это можно следующим образом:
- После того, как таблица будет скопирована, в контекстном меню выбранной для вставки ячейки останавливаемся на пункте “Рисунок” в вариантах “Специальной вставки”.
- Таким образом, мы получим продублированную в виде картинки таблицу, которую можно перемещать, поворачивать, а также менять ее размер. Но отредактировать данные и изменить их внешний вид уже не получится.
Метод 5: копируем весь лист
В некоторых случаях может потребоваться копирование не какого-то отдельного фрагмента, а всего листа целиком. Для этого:
- Выделяем все содержимое листа, щелкнув по значку на пересечении горизонтальной и вертикальной панелей координат.
Либо можно воспользоваться горячими клавишами Ctrl+A: нажимаем один раз, если курсор установлен в пустой ячейке или два раза, если выбран заполненный элемент (за исключением единичных ячеек, в этом случае, также, достаточно одного нажатия).
- Все ячейки листа должны выделиться. И теперь их можно скопировать любым удобным способом.
- Переходим в другой лист/документ (создаем новый или переключаемся в уже имеющийся). Щелкаем по значку на пересечении координат, после чего вставляем данные, например, воспользовавшись сочетанием клавиш Ctrl+V.
- В результате, получаем копию листа с сохранением размеров ячеек и исходного форматирования.
Альтернативный способ
Скопировать лист можно и по-другому:
- Щелкаем правой кнопкой мыши по названию листа в нижней части окна программы. В открывшемся контекстном меню выбираем пункт “Переместить или скопировать”.
- Появится небольшое окошко, в котором мы настраиваем действие, которое требуется выполнить в отношении выбранного листа, и жмем OK:
- В нашем случае мы выбрали новый лист и получили вот такой результат. Обратите внимание, что вместе с содержимым листа было скопировано и его имя (при необходимости, его можно изменить – также, через контекстное меню листа).
Заключение
Таким образом, Excel предлагает пользователям большой выбор вариантов копирования таблицы в зависимости от того, что именно (и как именно) требуется продублировать данные. Потратив немного времени на изучение различных способов выполнения этой задачи можно сэкономить немало времени в дальнейшей работе в программе.
Загрузка документа с компьютера в Эксель Онлайн
Эксель Онлайн работает в браузере и сохраняет табличные документы в облачном хранилище. Все рабочие файлы всегда находятся в одном месте и доступны с любого устройства. Также в нём предусмотрена возможность загрузки документов с компьютера для последующего редактирования. Как загрузить файл с диска – расскажет подробная инструкция.
Редактор Эксель Онлайн поддерживает загрузку документов следующего формата:
- XLS – редко используемый, устаревший формат табличных документов.
- XLSX – самый распространённый формат таблиц от компании Microsoft.
- XLSM – табличные документы с интегрированными макросами.
- CSV – простейший формат с ячейками, разделёнными точкой с запятой.
- ODS – открытый формат таблиц, поддерживаемый редакторами с открытой лицензией.
- TSV – электронные таблицы с разделением ячеек символом табуляции.
Все эти файлы можно загрузить с жёсткого диска компьютера или со съёмного USB-носителя. Загрузка окончится открытием таблицы для редактирования. Одновременно с этим она появится в облачном хранилище, куда будут записываться все вносимые изменения.
Инструкция по загрузке
Загрузка документов с компьютера осуществляется по инструкции:
- Запустите редактор Эксель Онлайн, чтобы на экране монитора появилась главная страница – на ней отображаются шаблоны и последние отредактированные документы.
- Нажмите кнопку открытия окна загрузки – она располагается справа, выглядит как иконка с изображением папки.
- В окне Откройте файл имеется вкладка под названием Нагрузка – кликните на неё мышью.
- Откройте на компьютере папку с файлом и перетяните файл в области загрузки, появившуюся на экране.
Файл загрузится на сервер и появится на экране.
Загруженный с компьютера документ сохранён в облачном хранилище. Не забудьте скачать отредактированную версию обратно на диск – зайдите в меню Файл – Скачать, выберите формат и дождитесь завершения загрузки.
Перейти к содержимому
Если вы обладаете достаточным количеством времени и ресурсов перенести данные с сайта в таблицу «Excel» можно в «ручном режиме». Тот случай, когда таблица на сайте выделяется курсором мыши, копируется и вставляется в файл «Эксель». Естественно, этот способ долог и неудобен.
Я хочу рассказать Вам о другом, автоматизированном способе переноса данных с сайта в программу «Excel». Этот способ позволяет настроить процесс импорта обновленных актуальных данных с сайта прямо в таблицу одним нажатием кнопки мыши.
Для автоматизации импорта данных в «Эксель» из интернета потребуется «Excel» версии 2013 и выше, а так же надстройка Power Query.
Последовательность настройки скачивания данных:
Порядок действий для импорта таблицы из интернет-сайта в таблицу Excel.
Программа Excel соединится с сайтом, обнаружит все опубликованные на странице сайта таблицы и предложит Вам выбрать, какую таблицу загрузить с сайта в Ваш документ Excel.
- Шаг 5. Выбрать нужную таблицу из предложенного списка и нажать «Правка» или «Загрузить»
Если нажать «Загрузить», таблица будет импортирована целиком. В режиме правки можно редактировать вид загружаемой таблицы, выбирать нужные столбцы и т.д.






























































































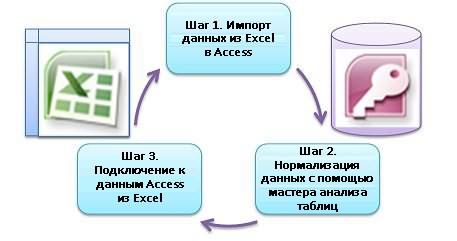

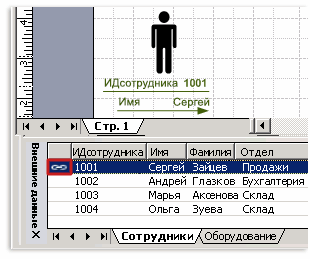
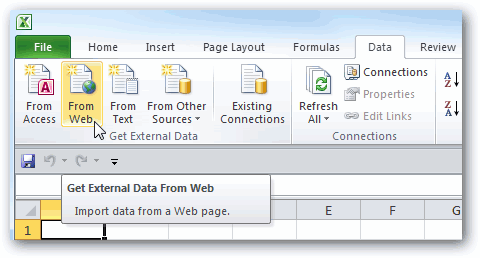
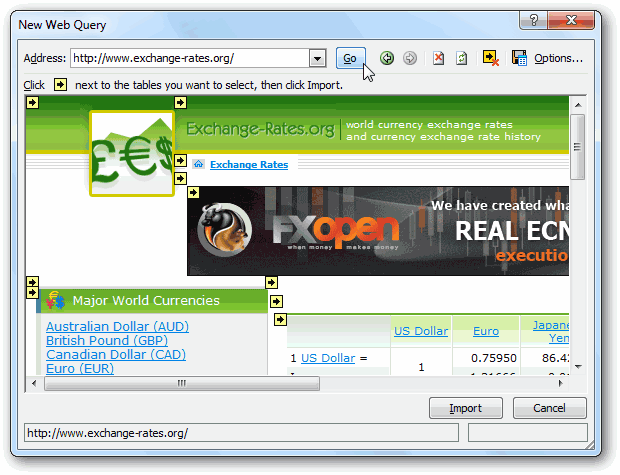
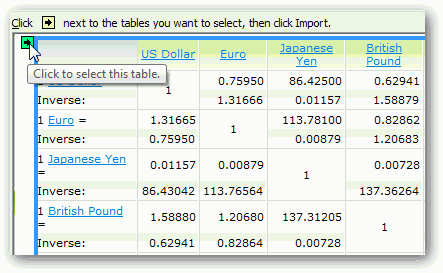
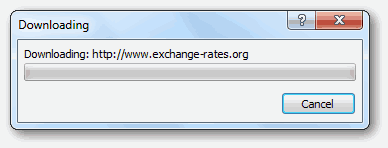
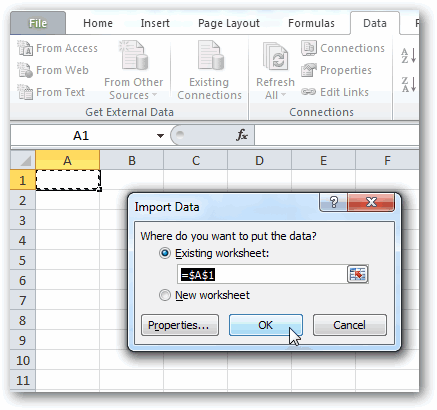
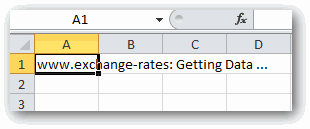
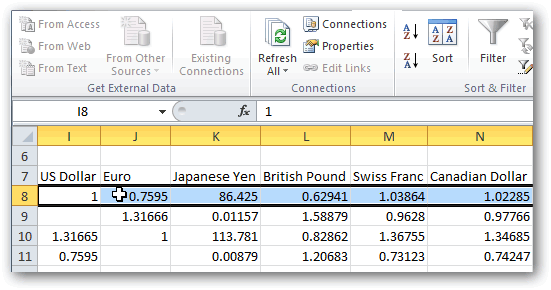
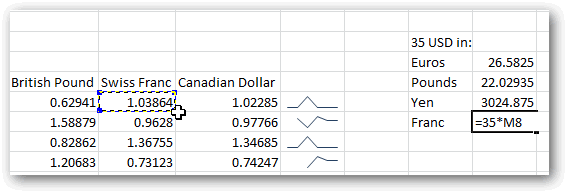
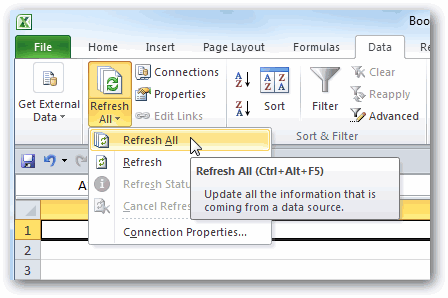
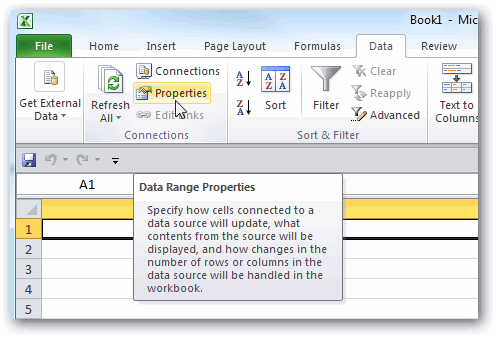
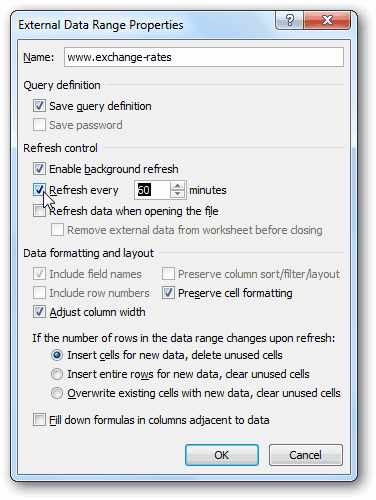
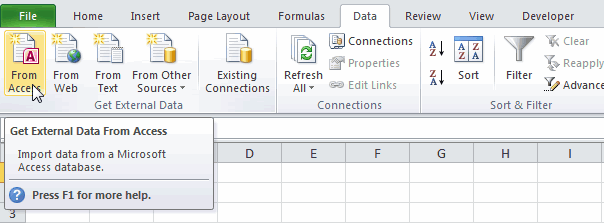
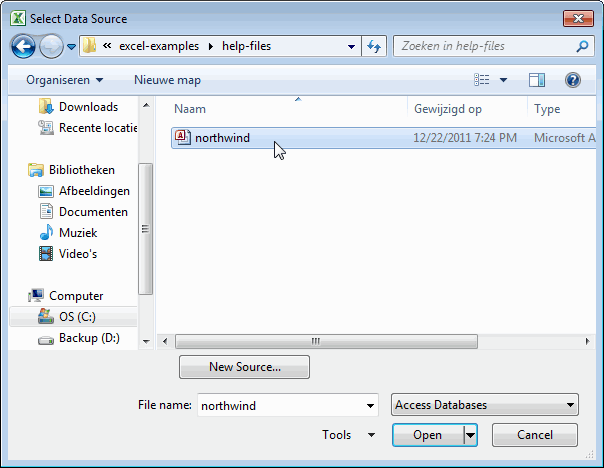
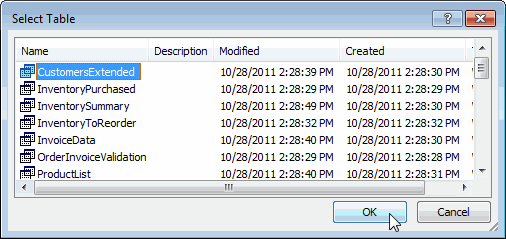
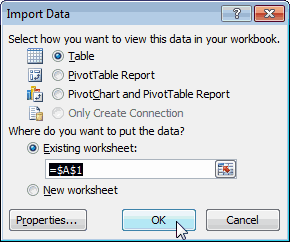
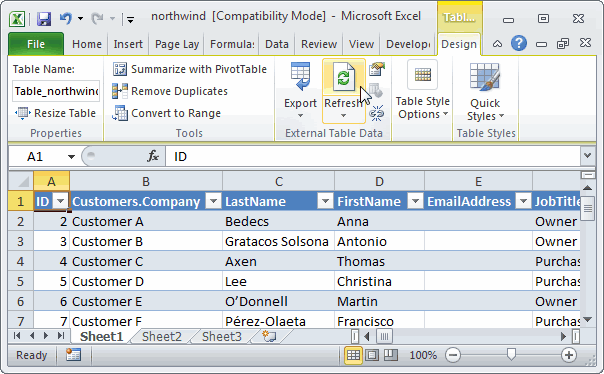






























































 Для копирования можно просто нажать комбинацию Ctrl+C на клавиатуре (после того, как будет выполнено выделение). Требуемую команду можно, также, найти на ленте программы (вкладка “Главная”, группа “Буфер обмена”). Щелкнуть нужно именно по значку, а не по стрелке вниз рядом с ним.
Для копирования можно просто нажать комбинацию Ctrl+C на клавиатуре (после того, как будет выполнено выделение). Требуемую команду можно, также, найти на ленте программы (вкладка “Главная”, группа “Буфер обмена”). Щелкнуть нужно именно по значку, а не по стрелке вниз рядом с ним.
 Как и при копировании данных для вставки можно воспользоваться горячими клавишами – Ctrl+V. Или же щелкаем по нужной команде на ленте программы (в той же вкладке “Главная”, группа “Буфер обмена”). Кликнуть необходимо именно по значку, как показано на скриншоте ниже, а не по надписи “Вставить”.
Как и при копировании данных для вставки можно воспользоваться горячими клавишами – Ctrl+V. Или же щелкаем по нужной команде на ленте программы (в той же вкладке “Главная”, группа “Буфер обмена”). Кликнуть необходимо именно по значку, как показано на скриншоте ниже, а не по надписи “Вставить”.


 Здесь же представлены другие варианты специальной вставки: только формулы, значения и форматы чисел, форматирование и т.д.
Здесь же представлены другие варианты специальной вставки: только формулы, значения и форматы чисел, форматирование и т.д.










 Либо можно воспользоваться горячими клавишами Ctrl+A: нажимаем один раз, если курсор установлен в пустой ячейке или два раза, если выбран заполненный элемент (за исключением единичных ячеек, в этом случае, также, достаточно одного нажатия).
Либо можно воспользоваться горячими клавишами Ctrl+A: нажимаем один раз, если курсор установлен в пустой ячейке или два раза, если выбран заполненный элемент (за исключением единичных ячеек, в этом случае, также, достаточно одного нажатия).






