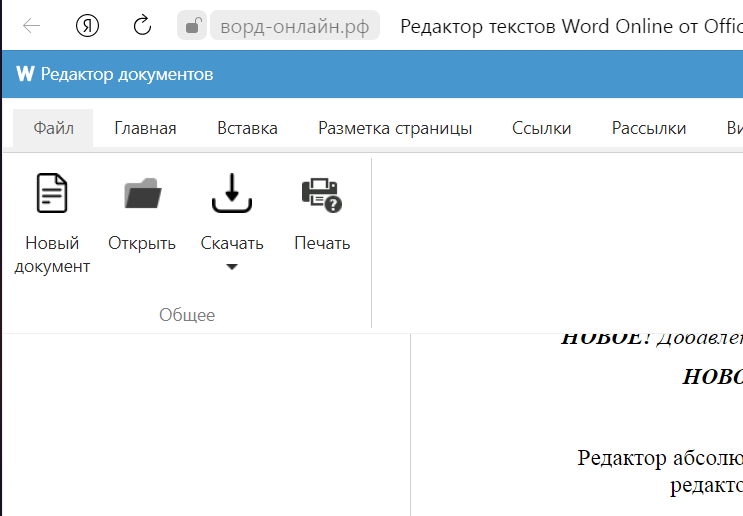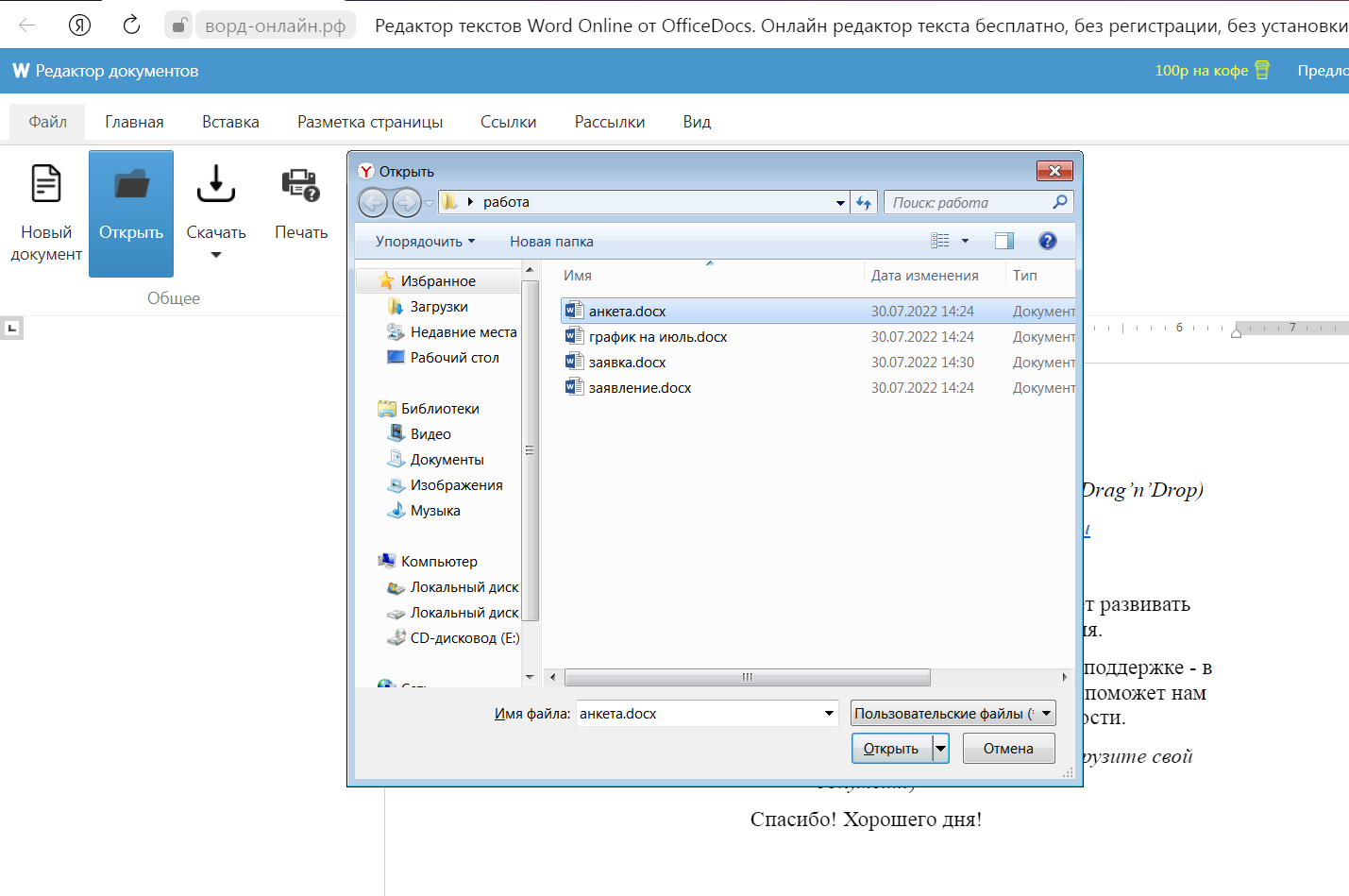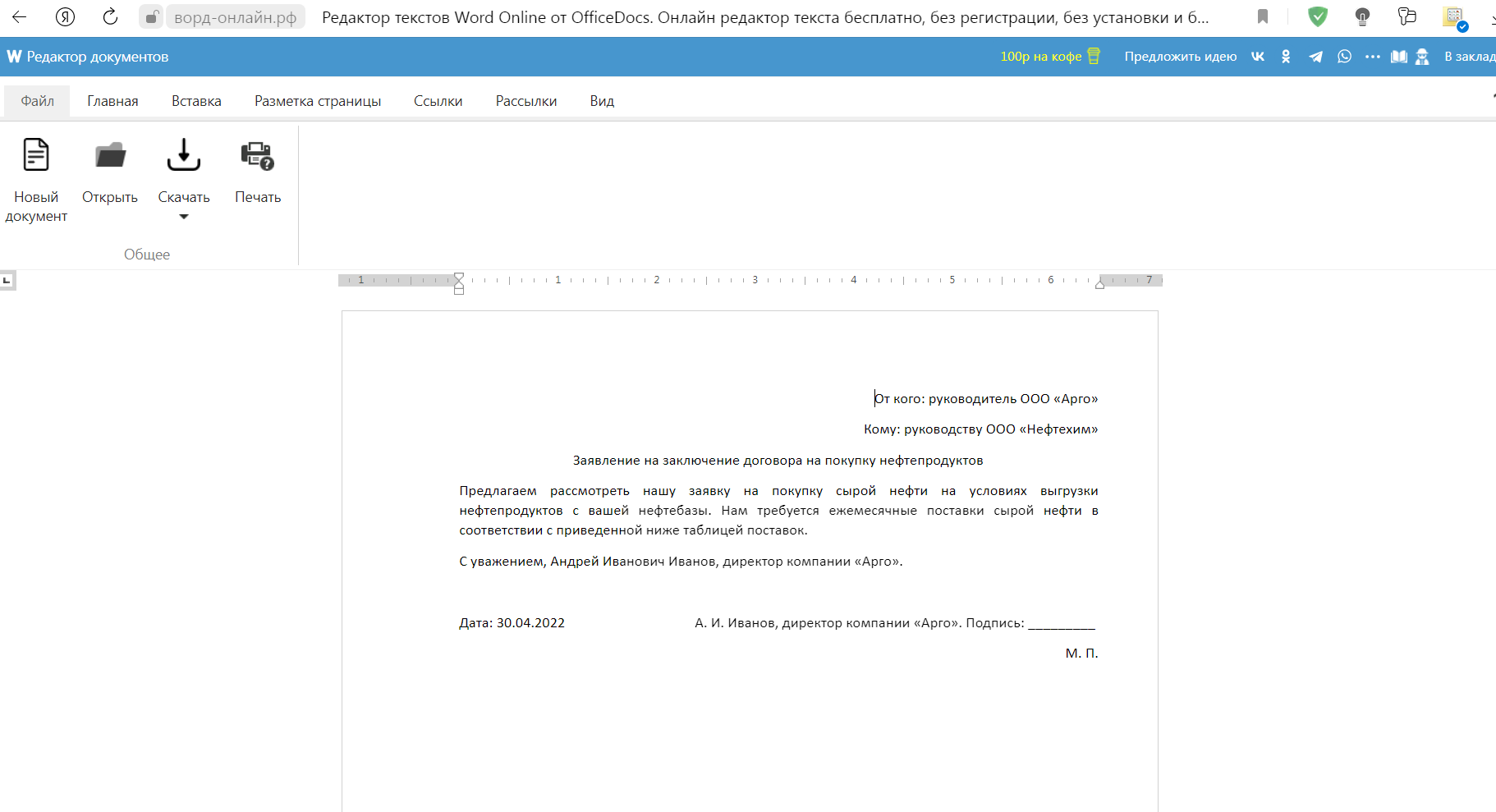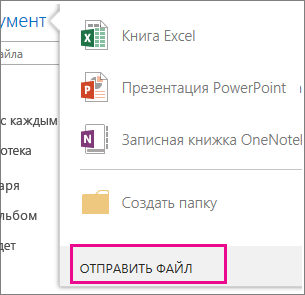Word Online является интернет-версией программы для Windows. Данный инструмент очень удобен, и позволяет работать с документами, не перемещая их на флэшку. Все происходит в онлайн-режиме, а доступ к файлу можно предоставить сразу нескольким пользователям. Внутри приложения можно создавать отдельные документы, но доступны и другие варианты. О том, как загрузить документ в Ворд Онлайн, какие варианты для этого предусмотрены, и где хранятся загруженные файлы.
Как загрузить документ в Ворд Онлайн
Сервис от Microsoft в интернете мало чем отличается от самой программы. Большинство инструментов, применяемых в классической версии, добавлено и в Ворд Онлайн. Поэтому особых сложностей у пользователей при работе с ней не возникает.
Его главное преимущество – возможность работать с файлами на любом устройстве, при этом не нужно перекидывать документы на флешку. Все документы, которые попадают в Word Online, автоматически сохраняются на облачном диске OneDrive. Сюда собираются, как созданные в процессе работы файлы, так и загруженные в приложение. У Ворд Онлайн есть полный комплект инструментов, который позволяет:
- Редактировать тексты.
- Создавать таблицы и диаграммы.
- Загружать документ в редактор, и работать с ним в любое время.
- Подгрузить файл с жесткого диска компьютера
Обратите внимание! Ворд Онлайн является полнофункциональным аналогом версии Word, которой вы пользуетесь на стационарных компьютерах. Отличается лишь облегченных набором опций.
Два способа, как загрузить документ в Word Online
Загрузку любых файлов в сервис можно выполнить, используя готовые инструкции. Они не являются экстрасложными, поэтому никаких специальных навыков вам не потребуется. Первый метод, как загрузить документ в Ворд Онлайн следующий:
- Откройте приложение через браузер, или сохраненную для него закладку.
- В верхней панели меню нажмите вкладку «Файл».
- Перейдите на пункт «Открыть».
- Откроется окно, в котором следует выбрать закладку «Загрузка».
- Через проводник найдите файл, который требуется добавить.
- Перетащите нужный файл на вкладку «Загрузка», для этого подхватите его мышкой.
Документ не только загрузится в облачное хранилище, но и откроется сразу в рабочем окне редактора. С ним можно сразу работать. Если этого пока не требуется, просто закройте окно. Все изменения, которые вы вносите, будут сохранены автоматически. Есть и еще одна методика, чтобы загрузить документ в Ворд Онлайн:
- В редакторе Word Online кликните на «Файл» в меню, и сразу на строку «Открыть».
- В окошке кликните на вкладку «Загрузка».
- Вы увидите пункт «Выбрать файл на устройстве», нажмите на него.
- Найдите нужный вам документ, и два раза кликните на него мышью.
- Начнется автоматическая загрузка в редактор. Как и в предыдущем случае, файл откроется в окне, и будет загружен в облако.
Такие простые действия позволят быстро добавить необходимые файлы в облачное хранилище, и работать с ними в любое время, без привязки к конкретному ПК. При необходимости можно скачать документ после редакции снова на жесткий диск компьютера. Выполняется это через меню «Файл/Скачать». Документ сохранится в папку «Загрузки», либо для него можно указать конкретный адрес.
Как загрузить текстовый файл в Ворд Онлайн
Онлайн-редактор Word Online отличается тем, что не потребует мощного ПК, или ноутбука для работы с ним. Работать он сможет даже на самом простом нетбуке, и запускается в любом современном браузере. Не нужна ему и высокая скорость передачи данных, редактор можно быстро подгрузить даже через подключение по мобильному интернету. О том, как загрузить файл в Ворд Онлайн, работает ли он с фалами, находящими непосредственно на ПК, и что требуется для работы с этим редактором.
Как загрузить файл в Ворд Онлайн
Обычно со всеми документами приходится работать непосредственно с ноутбука или компьютера. Но иногда требуется перекинуть документ в онлайн-сервис Word Online, чтобы предоставить к нему доступ другим пользователям, либо для работы в дороге. Вам не придется устанавливать никакого дополнительного программного обеспечения, достаточно открыть браузер, и перейти на нужный ресурс.
Обратите внимание! Word Онлайн не работает с документами, хранящимися на компьютере или внешних накопителях. Поэтому файлы для работы сначала требуется в него загрузить.
Загрузить файл в Врод Онлайн очень просто. Для начала перейдите по ссылке через любой браузер https://office.live.com/start/word.aspx?ui=ru-ru. Дальнейший порядок действий будет таким:
- Нажмите на значок «Папки». Он расположен под шаблонами новых документов на стартовой странице Ворд Онлайн.
- Откроется окно, в котором кликните на вкладку «Загрузки».
- После ее открытия нажмите на кнопку «Выбрать файл на устройстве».
- Укажите путь, по которому находится нужный для загрузки документ.
- Подтвердите выбор кнопкой «Открыть».
После этих действий документ загрузится, и будет открыт в новой вкладке браузера. Здесь его можно редактировать, а любые внесенные корректировки, автоматически сохранятся на Google Диске. Открыть документ можно и через сам редактор. Инструкция будет практически аналогичной. Достать его можно через маршрут «Файл/Открыть».
Как начать работу в сервисе Word Online
Облегченная версия редактора MS Ворд Онлайн – максимально удобный инструмент для работы с текстовыми файлами в режиме реального времени. Вам нужны будут всего три вещи:
- Учетная запись в Google.
- Ноутбук с выходом в интернет.
- Любой современный браузер.
Для регистрации учетки перейдите на главную страницу сервиса Word Online. Появится форма для авторизации, но у вас нет данных, поэтому нажмите «Создать аккаунт». Далее выполните несколько несложных действия:
- В списке выберите пункт «Для себя».
- Укажите имя и фамилию.
- Придумайте свой никнейм, который станет адресом почтового ящика на @gmail.com.
- Дважды введите придуманный пароль для входа. Он должен состоять из спецсимволов, цифр и букв.
- Укажите резервный электронный адрес.
- Впишите номер вашего мобильного.
- В следующей строке – ваш пол и дату рождения.
- Нажмите кнопку «Принимаю», согласившись с условиями соглашения.
На этом регистрация закончена. В следующий раз, чтобы не искать сервис через браузер – добавьте Врод Онлайн в закладки.
Как загрузить файл в Ворд Онлайн
Теперь создавать и редактировать файлы вы можете в браузере своего компьютера или мобильного устройства.
В этом вам поможет удобный, бесплатный, а главное – не требовательный к ресурсам онлайн-сервис. Начните знакомство с ним, загрузив свой текстовый документ.
Инструкция
- Переходим на https://ворд-онлайн.рф (регистрация не нужна).
- В верхней панели выбираем вкладку «Файл» (крайняя слева).
- Нажимаем левой кнопкой на «Открыть».
- Во всплывшем окне указываем путь к нужному файлу Ворд. Затем выделяем его и жмем клавишу «Открыть», которая находится внизу окна.
- Ждем, когда загрузится.
Готово, теперь документ можно редактировать. А после завершения работы не забудьте сохранить свой документ на диск
(«Файл» – «Скачать») или отправить его на печать.
Excel 2013 Word 2013 PowerPoint 2013 OneNote 2013 Office для бизнеса Office 365 для малого бизнеса Еще…Меньше
Хранение документов в Интернете позволяет получать доступ к ним из любого места с помощью различных устройств. Это также упрощает совместную работу над документами, потому что вместо пересылки их коллегам в виде вложений в сообщениях электронной почты можно просто отправлять ссылки на документы. В качестве дополнительного бонуса вы можете читать и редактировать документы Word, Excel, PowerPoint и OneNote в веб-браузере, если они хранятся в сетевом расположении, например OneDrive.com, или, если вы используете Microsoft 365 и SharePoint, на сайте группы или в OneDrive для бизнеса.
Upload личные документы в OneDrive
-
Во sign in with your Microsoft account at OneDrive.com.
Если у вас еще нет учетной записи, подпишитесь на нее (вы можете использовать собственный адрес электронной почты или зарегистрироваться для нового в составе новой учетной записи Майкрософт). -
На OneDrive щелкните Upload в верхней части страницы и загрузите файлы.
Upload на сайт группы или в OneDrive для работы или учебы
Если у вашей организации есть планMicrosoft 365, войте свою учетную запись организации, чтобы Microsoft 365. Вы можете также перейти прямо на сайт SharePoint.
Определите, относится ли этот документ к вашему личному хранилищу для работы (OneDrive для работы или учебы ) или к месту хранения группы или проекта на сайте группы. Чтобы узнать, когда следует использовать каждый из вариантов, см. статью Следует ли сохранять файлы в OneDrive или SharePoint?
-
Чтобы добавить документы вOneDrive для работы или учебы
,
в верхней части страницы нажмите
кнопкуOneDrive.Чтобы добавить документ на сайт группы, щелкните Сайтыи выберите сайт группы.
-
В области Документы нажмите ссылку Создайте документ и выберите пункт Отправить файл.
Советы:
-
Кроме того, вы можете перетащить файлы или сохранить их непосредственно на сайте группы или в OneDrive for Business из Office.
-
После использования сайта группы или OneDrive для работы или учебы в течение некоторого времени, вы можете добавить структуру, которая поможет вам организоваться. Например, можно создать папки и управлять доступом к документам. В сайте группы можно создать дочерние сайты для конкретных групп или проектов. Узнайте больше об организации своего сайта группы.
-
Использование папки OneDrive на устройстве
Если вы скачали приложение OneDrive, вы увидите на своем устройстве папку с OneDrive под названием «OneDrive «. Используйте ее как любую другую папку для хранения файлов. Хранимые в ней документы синхронизируются с OneDrive.com.
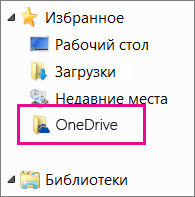
Примечание: Если вы используете Microsoft 365 или SharePoint вы можете увидеть OneDrive для работы или учебы папку. Хранимые в ней файлы синхронизируются с вашей OneDrive или библиотекой сайта группы в Microsoft 365 или SharePoint. Дополнительные сведения см. в статье Синхронизация файлов с помощью OneDrive в Windows.
Сохранение непосредственно из Office
Если у вас установлена последняя версия Office, вы можете сохранять документы в Интернете прямо из приложений Office. Это позволяет не сохранять файл на компьютере перед загрузкой.
В последней версии Office
В Microsoft 365 выберите файл > Сохранить как > Добавить расположение ,а затем выберите сайт группы, OneDrive для работы или учебы или OneDrive и войдите в нее. После того как вы выбрали расположение, оно всегда будет указано в списках, доступных для сохранения документа.
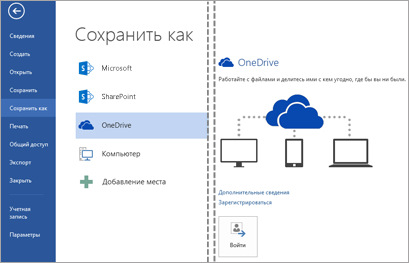
В Office 2010
В Office 2010 (Word, Excel и PowerPoint) выберите файл > Сохранить &Отправить , а затем нажмите кнопку Сохранить в Интернете (OneDrive ) или Сохранить в SharePointи выберите расположение.
В OneNote 2010 выберите файл > поделиться, а затем щелкните Веб и войдите в OneDrive или щелкните Сеть и выберите SharePoint папку.
Подробные сведения см. в OneDrive в Office или Сохранение документа SharePoint в Office 2010.
Нужна дополнительная помощь?
Если вам нужно редактировать документы в разных форматах, используя только обычный браузер, такой как Chrome, Firefox или Safari, без установки какого-либо программного обеспечения для редактирования, такого как Microsoft Office или OpenOffice, то Word Editor App — это именно то, что вам нужно!
С помощью нашего приложения Word Editor, которое абсолютно бесплатно и не требует регистрации, вы можете легко перетащить необходимый файл в форму загрузки, отредактировать его содержимое прямо здесь, в браузере, а затем скачать отредактированную версию, чтобы сохранить его локально. Более того, вы не обязаны загружать полученный файл в том же формате, в котором вы его загрузили, — вы можете выбрать любой подходящий! Например, можно загрузить документ в формате RTF, отредактировать его и сохранить как DOCX.
WYSIWYG-редактор с его панелью инструментов адаптируется к конкретному формату загруженного документа, включая те функции и возможности, которые актуальны только для этого формата и отключая те, которые не связаны. В частности, для документов WordProcessing, таких как DOC, DOCX, RTF и ODT, все функции панели инструментов будут разблокированы, а содержимое документа будет разделено на отдельные страницы, как в MS Word или Google Docs.
Этот онлайн-редактор, из-за своего веб-характера, абсолютно портативный и многоплатформенный — вам нужен только обычный веб-браузер без каких-либо плагинов, и независимо от того, на какой платформе вы его используете: настольный ПК или смартфон, Windows, Linux или macOS, Android или iOS.
Word онлайн — бесплатный сервис корпорации Майкрософт, предоставляющий доступ к созданию и редактированию документов Microsoft Word в режиме онлайн, без установки программы на компьютер. Пользователь может бесплатно использовать Ворд онлайн для работы с текстовыми документами из браузера.
Microsoft Office — мощный пакет офисных программ, своего рода стандарт для приложений данного типа. Популярные программы, входящие в состав офисного пакета, широко используются на предприятиях и в личных целях пользователями по всему миру.
Содержание:
- Как в Ворд онлайн работать бесплатно
- Редактирование документа в Word Online
- Ворд онлайн в OneDrive
- Доступ к Word онлайн в Outlook.com
- Microsoft Word онлайн в Яндекс Диск
- Ворд онлайн в Облако Mail.Ru
- Выводы статьи
Для работы с текстовыми документами используется текстовый процессор Microsoft Word, входящий в состав пакета офисных приложений. MS Office — платное приложение, устанавливаемое на компьютер, распространяемое в разной комплектации, в зависимости от потребностей покупателя. Имеется онлайн версия Word 365, распространяемая по платной подписке.
Не все пользователи знают, что наряду с платными решениями, Microsoft создала бесплатный сервис Office Online, который доступен пользователям совершенно бесплатно. В состав Office Online входит текстовый редактор Word online, а также другие популярные приложения: Excel online и PowerPoint online. Поэтому пользователь может создать документ Ворд онлайн бесплатно, как бы странно это на первый взгляд не звучало.
Разумеется, если Ворд онлайн бесплатно доступен пользователям, сервис имеет меньше функциональных возможностей для работы с текстовыми файлами, по сравнению с платной версией продукта. Для большинства случаев, вполне подойдет редактирование Ворд онлайн, форматирование, сохранение документа при бесплатном варианте использования. Многие пользователи не заметят каких-либо особых различий по сравнению с платной версией программы.
Если на компьютере пользователя не установлен Майкрософт Офис, пользователь может открыть документ Word в текстовом редакторе WordPad, встроенном в операционную систему Windows.
Как в Ворд онлайн работать бесплатно
Программа Ворд онлайн работает на серверах Microsoft. Для доступа к функциям онлайн сервиса необходимо иметь интернет-соединение на своем компьютере.
Для создания документа Word, пользователь заходит на веб-страницу сервиса Word Online, или получает бесплатный доступ к Word онлайн из веб-интерфейса других сервисов корпорации Microsoft: облачного хранилища OneDrive или электронной почты Outlook.com. Редактор Ворд онлайн интегрирован в российские облачные хранилища Яндекс Диск и Облако Mail.Ru, поэтому пользователи могут создать документ Ворд онлайн непосредственно из веб-интерфейса облачного хранилища.
Использовать Ворд онлайн без регистрации не получится, потому что потребуется вход по учетной записи Майкрософт или по логину Skype. В случае использования сервиса из облачного хранилища, все равно понадобится войти в облачное хранилище, введя учетные данные.
Создайте учетную запись Майкрософт, это совсем нетрудно. Другой вариант: войдите в облачное хранилище для того, чтобы выполнить редактирование Ворд онлайн бесплатно, без ввода данных учетной записи Microsoft. Поступайте так, как вам более удобно.
Сторонние компании имеют бесплатные онлайн сервисы, поддерживающие работу с документами в вордовских форматах «.docx» и «.doc». Их использование мы не рассматриваем в этой статье, потому что сейчас нас интересует оригинальный сервис, а не его аналоги.
Редактирование документа в Word Online
Работа с документами Ворд в режиме онлайн проходит в следующем порядке:
- Пользователь открывает браузер, а затем входит непосредственно на сайт Word online, или получает доступ к сервису через электронную почту Outlook.com, или в веб-интерфейсе облачных хранилищ OneDrive, Яндекс.Диск, Облако Mail.Ru.
- Происходит создание и редактирование документа Word.
- Созданный документ автоматически сохраняется в облачном хранилище. Пользователь может скачать файл в формате «DOCX» на компьютер, или скачать на компьютер копию этого файла в форматах «PDF» или «ODT».
Сейчас я покажу, как это происходит, на примере сервиса Word Online:
- Перейдите на страницу Word Online.
- Введите данные от учетной записи Майкрософт. Если у вас нет учетной записи, создайте ее, это не займет много времени.
- В окне «Word Online» нажмите на «Новый документ».
- После этого, откроется страница текстового редактора, на которой можно создать, отредактировать, а затем сохранить документ Ворд.
После завершения работы с документом Word, щелкните по меню «Файл».
В выпадающем меню выберите «Сохранить как».
В окне «Сохранить как» предложено несколько вариантов для сохранения документа:
- Сохранить как — сохранение копии в OneDrive, связанным с вашим аккаунтом.
- Переименовать — переименование файла.
- Скачать копию — скачивание копии документа на компьютер.
- Скачать в формате PDF — скачивание копии документа на компьютер в формате «PDF».
- Скачать в формате OTD — скачивание копии документа на компьютер в формате «ODT».
Обратите внимание, что здесь нет кнопки «Сохранить», так как документ Word сохраняется автоматически.
Выберите подходящий вариант для сохранения документа.
Ворд онлайн в OneDrive
Облачное хранилище OneDrive интегрировано в операционную систему Windows 10. Пользователи, работающие в Windows 7, Windows 8, Windows 8.1, могут установить приложение OneDrive на свой компьютер.
Для работы с Word онлайн программа не понадобится, мы будем использовать веб-интерфейс браузера.
- Войдите на сайт OneDrive в браузере.
- В левом верхнем углу нажмите на кнопку «Открытие средств запуска для доступа к приложениям Office 365».
- Откроется окно с плитками для запуска приложений Microsoft. Нажмите на плитку «Word».
Среди других приложений, пользователю бесплатно доступны в режиме онлайн популярные офисные программы Excel и PowerPoint из бесплатного пакета Office Online.
Доступ к Word онлайн в Outlook.com
Электронная почта Outlook.com тесно связана с другими приложениями Microsoft. Из электронной почты можно получить доступ к средствам Office online.
- Войдите в свою электронную почту Outlook.com.
- В левом верхнем углу нажмите левой кнопкой мыши на значок в форме плитки «Приложения».
- После этого откроются доступные онлайн сервисы, среди них Word онлайн.
- Нажмите на значок, приступите к работе с документом.
По умолчанию, в Word онлайн открыт упрощенный интерфейс. Для изменения внешнего вида ленты, войдите в меню «Вид», снимите флажок, напротив пункта «Упрощенная лента». Лента примет привычный вид, как в приложении.
Microsoft Word онлайн в Яндекс Диск
Облачное хранилище Яндекс Диск добавило интеграцию с бесплатными сервисами Office Online. Пользователь может открыть или создать документ Ворд непосредственно из облачного хранилища.
- Войдите в Яндекс Диск, например из электронного почтового ящика.
- В левом верхнем углу нажмите на кнопку «Создать».
- Среди предложенных вариантов выберите «Текстовый документ».
После этого, в окне браузера откроется текстовый процессор Word онлайн.
Ворд онлайн в Облако Mail.Ru
Облако@Mail.Ru поддерживает работу с сервисами Office онлайн. Поэтому из облачного хранилища Облако Mail.Ru пользователи могут создавать текстовые документы Word.
- Войдите в Облако Mail.Ru из электронной почты.
- В левом верхнем углу нажмите на стрелку около кнопки «Создать папку».
- В контекстном меню выберите «Документ».
В окне браузера откроется тестовый редактор Word Online.
Выводы статьи
Пользователи могут бесплатно воспользоваться текстовым редактором Word онлайн из состава Office Online. Ворд онлайн доступен из окна браузера на странице Word Online, в электронной почте Outlook.com, из веб-интерфейса в облачных хранилищах OneDrive, Яндекс Диск, Облако Mail.Ru.
Похожие публикации:
- Как сделать скриншот в Word
- Как перевернуть текст в Word — 5 способов
- Как поставить длинное тире в Ворде — 6 способов
- Как убрать режим ограниченной функциональности Word 2019, 2016, 2013, 2010, 2007
- Как включить линейку в Word
Открываем любой документ в браузере chrome
Тенденция, когда программы, приложения и прочие ресурсы, которыми мы привыкли пользоваться на компьютере, устанавливая соответствующие приложения, плавно перетекать в облака и окно браузера наметилась давно. Это дает преимущество как в отсутствии необходимости установки больших программ для решения повседневных задач, так и в синхронизации и, конечно, в установке в один клик. По мне, так это большое дело и все его проявления я всячески приветствую.
Приложение для Google Chrome — Docs Online Viewer
Позволяет открыть и просмотреть любой документ в онлайн браузере. Поддерживает практически все основные файловые форматы и документы. Быстрый, легкий в использовании и бесплатный. Какие критерии еще нужны, чтобы не заморачиваться с дополнительными плагинами и программами.
Итак, если в поиске обнаружили нужный документ одного из поддерживаемых форматов файлов:
DOC, DOCX, XLS, XLSX, PPT, PPTX, PDF, СТР, AI, PSD, TIFF, DXF, SVG,
EPS, PS, TTF, XPS, RTF, ODT, SXW, SSV, SXC, ОРВ, SXI, ОРС, WPD
Просто нужно нажать на значок приложения напротив ссылки на файл. Я предварительно настроил открытие в новой вкладке, мне просто так удобней. Делается это в настройках приложения Docs Online Viewer во вкладке general. А дальше, либо знакомитесь с содержимым документа и, если совпадает с искомым, то скачиваете, либо можете сохранить в google drive или себе на компьютер.
Очевидные плюсы этого приложения для просмотра: скорость — работает очень быстро, легкость — меньше ресурсов, самое важное — безопасность (очень часто различные вирусы прячутся в документах), да и сами плагины не безупречны. Не нужно ничего скачивать, чтобы посмотреть содержимое, нужен только браузер chrome или поддерживающий его расширения, но надеюсь вы и так им давно пользуетесь.
Ведь это невероятно удобно знакомится с документами в соседнем окне браузера, например почитать доклад ОПЕК. Расскажите друзьям, если информация была полезной.
Как открыть файл DOCX (DOC) онлайн — 7 способов
В некоторых ситуациях, пользователям требуется открыть DOCX (DOC) онлайн для просмотра или редактирования документа Word в интернете, не используя программное обеспечение, установленное на компьютере. Подобная возможность востребована, когда на ПК нет программы для открытия файлов данного типа.
В офисный пакет Microsoft Office, в качестве составной части входит текстовый редактор Word, который широко используется на предприятиях и обычными пользователями для создания и сохранения документов. Любой владелец компьютера рано или поздно встретится с файлами Word.
В документах Word используются два расширения файла. В версиях Word 97 — 2007 применяется расширение файла «.doc», а начиная с версии Word 2007 по настоящее время, используется расширение «.docx».
Microsoft Word — платная программа, из-за этого, не все пользователи готовы установить это приложение на свой компьютер. Если на ПК необходимо посмотреть содержимое документа Word, есть два варианта решения проблемы:
- открыть файл DOC (DOCX) онлайн;
- открыть документ DOC или DOCX с помощью программы, поддерживающей данный тип файла.
В этой статье мы рассмотрим варианты открытия файлов с расширениями DOCX или DOC на удаленном сервисе в интернете. В этом случае, пользователю не потребуется установка дополнительной программы, которая сможет открыть файл формата Word на компьютере.
В этом руководстве вы найдете инструкции по использованию сервисов в интернете, в частности облачных хранилищ, в которых имеются инструменты для открытия и редактирования документов текстовых форматов, или возможности других сайтов, на которых можно просмотреть содержимое документа без редактирования.
Для доступа к облачным хранилищам необходимо иметь электронную почту от соответствующего сервиса, или зарегистрироваться непосредственно в облачном хранилище для создания учетной записи. Сервисы для просмотра содержимого документов Word не требуют регистрации.
Как открыть документ DOCX (DOC) онлайн в Word онлайн
Сначала посмотрим в качестве примера облачное хранилище OneDrive, которое входит в состав операционной системы Windows 10. Естественно, что продукты Microsoft интегрированы друг с другом. К облачному хранилищу подключены приложения Microsoft 365, среди которых есть Word онлайн.
Выполните следующие шаги:
- Войдите в веб-версию облачного хранилища OneDrive из браузера, используя учетную запись Майкрософт.
- Добавьте файл формате DOCX или DOC в облачное хранилище OneDrive.
- Щелкните по документу Word.
- Откроется окно сервиса Word онлайн с копией файла, который можно редактировать.
Онлайн сервис обладает базовыми возможностями текстового редактора Word, которые подходят в большинстве случаев.
Копию итогового документа Word можно скачать на компьютер, или скачать в виде файла в других форматах: PDF или ODT.
Как открыть документ DOCX (DOC) онлайн в веб-версии Яндекс Диск
Компания Яндекс интегрировала сервис Word онлайн со своим облачным хранилищем Яндекс Диск. Пользователи могут воспользоваться услугами офисных приложений непосредственно из браузера, после входа на Диск.
- С главной страницы поисковой системы Яндекс войдите в электронную почту, чтобы затем перейти в Яндекс.Диск, или нажмите на пункт «Диск», расположенный в форме входа в почту.
- Нажмите на кнопку «Загрузить» для добавления файла DOCX или DOC на Яндекс Диск.
- Кликните по документу Word.
- В новой вкладке откроется окно сервиса Word онлайн с открытым документом.
Содержимое документа Word можно отредактировать, а затем скачать копию файла на ПК.
Открытие файла DOC (DOC) в Облако Mail.ru
Подобно Яндексу, группа Mail.Ru интегрировала сервис Word онлайн в свое «Облако Mail.ru».
Необходимо выполнить следующий порядок действий:
- На главной странице сервиса Mail.ru нажмите на кнопку «Облако» для входа в облачное хранилище.
- Нажмите на кнопку «Загрузить», а затем добавьте файл Word в «облако».
- Откроется окно просмотрщика файла, в котором на нижней панели нужно нажать на кнопку «Редактировать».
- После этого откроется окно сервиса Word онлайн.
Копию файла можно сохранить на компьютер в форматах Word, PDF или ODT.
Открытие файлов Word в Dropbox
Пользователи облачного хранилища Dropbox могут просматривать и редактировать файлы DOXC или DOC, благодаря интеграции сервиса Word онлайн с файловым хранилищем.
Проделайте следующие действия:
- Войдите в веб-версию облачного хранилища Dropbox.
- Нажмите на кнопку «Загрузить файлы».
- Подведите курсор мыши к файлу, нажмите на кнопку «Открыть».
- Выберите «Word for the web».
- Файл DOC или DOCX откроется на сервисе Word онлайн.
Отредактируйте файл, сохраните его в облачном хранилище или скачайте на компьютер.
Как открыть docx online в Google Docs
Сервис Google Docs (Google Документы) встроен в облачное хранилище Google Drive. Google Диск поддерживает работу с файлами Word в форматах DOC и DOCX.
Пройдите следующие шаги:
- Войдите в веб-версию облачного хранилища Google Диск.
- Нажмите сначала на кнопку «Создать», а затем на «Загрузить файлы».
- Щелкните по загруженному файлу.
- В окне просмотрщика файлов нажмите на кнопку «Открыть с помощью…», выберите «Google Документы».
- В окне Документов Google можно редактировать файлы MS Office, а затем скачать их в разных текстовых форматах, включая DOCX.
Открытие файлов Word в Zoho Office Suite
Zoho Office Suite — офисный пакет онлайн приложений, среди которых есть приложение Writer, поддерживающее формат Word. На Zoho базовый уровень использования функций веб-сервиса предоставляется бесплатно.
На странице сервиса Zoho.com нужно выполнить следующие действия:
- На странице Writer нажмите на кнопку «Передать», в контекстном меню выберите «Загрузить документ».
- В окне «Загрузить документ» выберите вариант: «С локального компьютера». Поддерживаются файлы Word с расширениями «.docx» и «.doc», размером не более 10 МБ.
- Нажмите на кнопку «Открыть…».
- Нажмите слева на кнопку с тремя полосками, чтобы открыть панель инструментов, предназначенную для редактирования документа.
Готовый документ можно сохранить в разных текстовых форматах, в том числе в формате DOCX.
Как посмотреть DOCX (DOC) онлайн на сервисе 4html.net
В некоторых случаях, нужно просто посмотреть файл DOCX (DOC) онлайн без возможности редактирования содержимого документа. Пользователь может воспользоваться одним из сервисов, предназначенных для просмотра содержимого файлов Word в интернете.
На сайте 4html.net имеется просмотрщик «MS Office Documents viewer», открывающий файлы офисного формата Майкрософт.
На странице сервиса 4html.net необходимо пройти два шага:
- Нажмите на кнопку «Обзор…» для выбора файла Word с компьютера.
- Нажмите на кнопку «View!».
- В новой вкладке браузера откроется страница с содержимым документа Word.
В интернете имеются и другие подобные сервисы, работающие аналогичным образом.
Выводы статьи
На компьютерах многих пользователей отсутствуют программы для просмотра и редактирования документов Word. Если нужно открыть файл Word в форматах DOCX или DOC для просмотра содержимого или редактирования, пользователь может воспользоваться услугами онлайн сервисов в интернете. В этом случае, пользователю не понадобиться устанавливать на свой компьютер программное обеспечение, предназначенное для работы с файлами Microsoft Office.
Открыть DOC и DOCX через Word Online
Форматы doc и docx используются текстовым редактором Microsoft Word, в котором он по умолчанию сохраняет файлы. Документы такого формата позволяют сохранять в них не только текст, но и форматирование, встроенные таблицы, вставленные в них изображения и даже мультимедийные файлы.
Чтобы открыть файл doc и docx не обязательно устанавливать сам текстовый редактор. С этой задачей справляется Ворд Онлайн, который позволяет просматривать документы в браузере.
Пошаговая инструкция
Ворд Онлайн не работает с файлами, которые хранятся на жестком диске или внешних накопителях. Он видит только документы, сохраненные на диске Google. Поэтому открыть документ привычным двойным кликом на рабочем столе не получится. Для этого необходимо выполнить несколько следующих действий:
- Откройте текстовый редактор Ворд Онлайн.
- Откройте меню Файл и выберите пункт Открыть , также можно нажать на клавиатуре комбинацию Сtrl+O
- В появившемся окне кликните по вкладке Загрузки и затем по кнопке Выбрать файл на устройстве
- Укажите путь к файлу doc или docx, который вы хотите открыть, и подтвердите действие кликом по кнопке Открыть .
В результате файл будет открыт в браузере в соседней вкладке. Здесь его можно редактировать, при этом все изменения будут автоматически сохраняться на диске Google.