Иногда при работе в программе Microsoft Excel возникают ситуации, когда нужно закрепить заголовок таблицы наверху, чтобы даже при пролистывании документа вниз, он всегда оставался в видимой части монитора. Данная функция также необходима для распечатывания документов на физическом носителе, то есть на бумаге, чтобы на каждом распечатанном листе был виден заголовок.
В этой статье пойдет речь о том, как закрепить заголовок наверху таблицы Эксель различными способами. Также вы узнаете, как убрать ранее закрепленный заголовок. Начнем!
Содержание
- Как закрепить заголовок таблицы наверху страницы
- Как закрепить заголовок из нескольких строк
- Как убрать закрепленный заголовок таблицы
- Как закрепить заголовок, если страницу нужно распечатать
- Заключение
Как закрепить заголовок таблицы наверху страницы
В том случае, когда заголовок находится наверху страницы и занимает только одну самую первую строчку таблицы, закрепить его довольно легко.
Но если перед заголовком имеются пустые строки, то сначала их необходимо удалить, иначе без данного действия невозможно будет провести простейшую процедуру закрепления.
Итак, чтобы зафиксировать заголовок нужно перейти во вкладку «Вид», затем нажать на кнопку «Закрепить верхнюю строку», которая находится в подпункте «Окно».
Как только вы выполните действия, описанные выше, ваш заголовок закрепится на самом верху, и не будет исчезать с экрана при пролистывании документа вниз.
Как закрепить заголовок из нескольких строк
В некоторых ситуациях, когда пользователю нужно оставить пустые строки перед заголовком, или, например, когда заголовок состоит из более чем одной строки, описанный выше метод не сработает и придется использовать другие функцию, которая в реализации не сложнее первого варианта.
Нажимаем на самую левую ячейку внизу от заголовка, далее также переходим во вкладку «Вид», выбираем подпункт «Окно» и нажимаем на кнопку «Закрепить области», чтобы зафиксировать все строки выше выбранной нами ячейки.
После того, как мы все сделали, заголовок был зафиксирован вместе со всеми строками над ним, а подвижной останется лишь часть таблицы под ним.
Как убрать закрепленный заголовок таблицы
При закреплении заголовков вы можете пользоваться как первым, так и вторым способом, в зависимости от ситуации. Но чтобы открепить области, есть только один метод.
Чтобы убрать закрепленные области надо вновь перейти в меню «Вид» и выбрать там пункт «Снять закрепление областей».
После этого несложного действия заголовок станет обычным и будет прокручиваться вместе с основным содержимым таблицы.
Как закрепить заголовок, если страницу нужно распечатать
Довольно часто возникают ситуации, когда необходимо, чтобы заголовок страницы распечатался на каждом листе. Это, конечно, можно сделать вручную – в определенных местах таблицы скопировать и вставить заголовок. Но такой способ довольной неудобный и трудоемкий. К тому же, если пользователь решит делать именно так, он вполне может нарушить структурную целостность таблицы и навести беспорядок в расчетах. К счастью, в Microsoft Excel есть довольно простой и гораздо более безопасный способ разместить заголовок на каждой распечатываемой странице таблицы.
Для начала мы должны перейти во вкладку «Разметка страницы», и здесь выбирать пункт «Печать заголовков».
После этого откроется окно с Параметрами страницы с заранее выбранным пунктом “Лист”, который нам и нужен. Если вдруг по какой-то причине у вас будет автоматически выбран иной пункт, нужно вручную выбрать “Лист”.
Здесь под пунктом “Печатать заголовки” вы увидите поле для заполнения под названием “Сквозные строки”, в котором необходимо указать координаты вашего заголовка.
Начинающему пользователю, возможно, разобраться с этим будет непросто, но специально для этого был придуман помощник с логотипом в виде небольшой таблицы со стрелкой, указывающей вверх налево. Он находится в правой части внутри поля “Сквозные строки”.
После того как вы нажмете на эту небольшую кнопку, окно с Параметрами страницы свернется, и вы окажетесь на странице с вашей таблицей. Чтобы выбрать область для распечатки на каждой странице, нажмите и протяните левой кнопкой мыши по номерам всех нужных строк.
Чтобы убедиться в том, что вы правильно выбрали диапазон, сверху есть небольшое поле, в котором появятся координаты, которые вы выделили.
После того, как строки были выбраны, нужно вернутся в окно с Параметрами страницы, нажав на небольшую кнопку в конце поля с выбранным диапазоном строк. Далее вам остается только нажать на кнопку «ОК».
Итак, вы только что выполнили все, что нужно для распечатки заголовка таблицы на каждом листе, однако, на странице ничего визуально не изменилось. Чтобы узнать, сработали ли ваши манипуляции необходимо распечатать страницу либо проверить в предварительном просмотре документа перед печатью.
Для этого переходим в меню «Файл», она самая первая в программе. Внизу появится список того, что нужно сделать с таблицей. Выбираем пункт «Печать».
Перед тем как отправить документ на печать в предварительном просмотре можно прокрутить его вниз и убедиться в том, что на каждом из распечатываемых листов будет заголовок, который вы ранее выбрали.
Заключение
Итак, давайте подведем итоги. Мы только что узнали о различных способах закрепления заголовка таблицы на странице. Всего их 3. Два из них помогают зафиксировать заголовок в цифровом виде документа, и еще один помогает автоматически распечатать его на каждом листе.
- Заголовок можно закрепить с помощью функции “Закрепить верхнюю строку” только в том случае, если он располагается одновременно в одной единственной и самой верхней строке таблицы.
- В иных ситуациях придется использовать закрепление области, которое также просто в использовании, как и закрепление верхней строки.
- Закрепление заголовка на распечатываемом документе немного сложнее, но в Эксель есть помощник, который заметно упростит задачу и поможет успешно выделить строку или диапазон строк, которые необходимо распечатать на каждом листе.
На предыдущих уроках было описано о закреплении областей для удобного просмотра больших документов при вертикальной или горизонтальной прокрутке. Как правило, закрепляются заголовки строк и столбцов таблиц. Но невольно возникает вопрос: «Как Excel зафиксировать шапку таблицы при печати?».
В «параметрах страницы» можно настроить печать шапки таблицы на каждой странице. Так, чтобы таблицу можно было так же удобно просматривать на распечатанных листах бумаги. Ведь недостаток заголовков таблиц на каждом листе существенно усложняют читабельность распечатанных данных.
Печать заголовка таблицы на каждой странице Excel
- Выберите «Разметка страницы»-«Параметры страницы»:
- В появившемся диалоговом окне перейдите на закладку «Лист».
- В разделе «Печать на каждой странице» заполните параметры диапазонами «сквозные строки – 1:1» (данный параметр позволяет выполнить печать первой строки на каждом листе) и «сквозные столбцы – A:В» (отображение первых двух столбцов на каждом листе) и нажмите ОК:
После изменения данных настроек можно выполнить печать шапки таблицы на каждой странице. Результат этих параметров можно увидеть при предварительном просмотре документа или непосредственно после его вывода на принтер.
Excel обладает более широкими возможностями по настройки печати документов, чем Word.
Шапкой электронной таблицы, созданной в Microsoft Excel, называются первые строки, содержащие в себе описания для столбцов. То есть шапка нужна для понимания того, какие вообще данные находятся в таблице. При прокрутке таблицы вниз первые строки скрываются, из-за чего в некоторых случаях возникают трудности при идентификации данных. Для того чтобы избежать этого, можно закрепить шапку, о чем и пойдет речь далее.
Вариант 1: Стандартное закрепление верхней строки
Первый на очереди метод – самый быстрый, ведь требует от пользователя выполнить всего пару нажатий. При помощи вызова соответствующей операции вы закрепляете верхнюю строку листа, тем самым обеспечивая постоянное отображение шапки при скроллинге. Осуществляется данная операция следующим образом:
-
Перейдите на вкладку «Вид» и найдите блок «Окно», если он находится у вас в свернутом виде.
-
В меню с закреплением областей выберите пункт «Закрепить верхнюю строку». Для общего понимания можете прочитать информацию от разработчиков, которая отображена под названием инструмента.
-
Теперь прокрутите таблицу немного вниз и убедитесь в том, что закрепление выполнено успешно.
-
Если в том же меню выбрать пункт «Закрепить области», закрепятся те строки, которые были выделены вами ранее. Таким образом, вы можете указать первые две или три строки, если в них содержится важная информация, необходимая для постоянного отображения.
Комьюнити теперь в Телеграм
Подпишитесь и будьте в курсе последних IT-новостей
Подписаться
Вариант 2: Создание умной таблицы
Умная таблица в Excel представляет собой автоматический вариант оформления диапазона данных, с выделением границ и добавлением различных цветов для ячеек. Вы можете использовать вариант с созданием заголовков, чтобы закрепить их в виде шапки и всегда видеть названия.
-
Для начала с зажатой левой кнопкой мыши выделите весь диапазон, который должен входить в состав умной таблицы.
-
После этого перейдите на вкладку «Вставка» и выберите вариант создания простой таблицы.
-
Обязательно отметьте галочкой пункт «Таблица с заголовками». Так вы дадите понять алгоритму, что используете обозначения в первой строке.
-
После этого прокрутите таблицу вниз и ознакомьтесь с тем, как отображается шапка. Как видно, ее текущее оформление смотрится немного лучше, чем при использовании предыдущего инструмента.
Вариант 3: Закрепление шапки при печати
Давайте разберемся с тем, для каких целей подходит этот вариант. Если вы хотя бы раз печатали листы Excel, то знаете, что длинные таблицы не умещаются на одном бланке и переносятся на другие страницы. Соответственно, первая строка, которая и является шапкой, отображается только на одном листе. Чтобы сделать ее плавающей и обеспечить печать на всех страницах, входящих в состав таблицы, понадобится осуществить простую манипуляцию.
-
Откройте вкладку «Разметка страницы» и разверните меню «Параметры страницы», щелкнув по стрелке справа.
-
В новом окне перейдите на вкладку «Лист» и кликните по стрелке в поле «Сквозные строки».
-
В таблице выделите шапку и убедитесь в том, что диапазон отображается в поле. После этого нажмите Enter для применения действия.
-
Отправляйте документ сразу в печать или перейдите к его предпросмотру.
-
В окне предпросмотра таблицу можно прокручивать, что позволит убедиться в корректном закреплении шапки.
Эти три способа помогут вам закрепить шапку в Excel, приложив для этого минимум усилий. Используйте нужный метод, отталкиваясь от его функциональных особенностей или внешнего вида результата, а разобраться во всех шагах помогут представленные инструкции.
Перейти к содержимому
Установка шапки таблицы на каждом листе для распечатки на принтере.
Зачастую при распечатывании на принтере больших экселевских таблиц для удобства пользования напечатанным образцом необходимо разместить шапку таблицы на каждом печатном листе.
Это очень удобно при распечатывании таблиц с большим количеством строк, которыми будут пользоваться вне кабинета. Например, длинные чек-листы осмотра состояния зданий большого производственного комплекса. При обходе Вам будет легче вносить отметки в таблицу, если шапка распечатана на каждом листе.
Многие умеют закреплять шапку в программе Word, но мало кто знает, как это делать в Excel. Рассмотрим закрепление шапки таблицы далее.
Закрепление шапки таблицы на каждом распечатанном листе в Excel.
Рассмотрим на примере следующей таблицы :
| № п/п | Город | Объект | Состояние | Дата |
| 1 | Сургут | Сахарный завод | хорошо | 01.04.1988 |
| 2 | Анапа | НПЗ «Аленка» | отлично | 02.04.1988 |
| 3 | Варкута | Винзавод «Арктика» | неуд. | 03.04.1988 |
| 4 | Казань | АО «Квас-Для-Вас» | хорошо | 04.04.1988 |
| 5 | Калуга | Сахарный завод | отлично | 05.04.1988 |
Теперь при отправке документа на печать на каждом листе будет распечатана шапка (заголовок ) таблицы.
Закрепление шапки таблицы на каждом распечатанном листе в Word.
Если ваша таблиц была набрана в документе программы Word, распечатать заголовки на каждом листе можно следующим образом:
Теперь при отправке документа на печать на каждом листе будет распечатана шапка (заголовок ) таблицы.
Подробное видео на нашем канале:
Excel для Microsoft 365 для Mac Excel 2021 для Mac Excel 2019 для Mac Excel 2016 для Mac Excel для Mac 2011 Еще…Меньше
Если вы хотите напечатать лист, который состоит из нескольких печатных страниц, можно включить печать заголовков или названий листа на каждой странице.
В Excel заголовки столбцов (A, B, C) и строк (1, 2, 3) проставляются автоматически. Кроме того, на листе можно указать названия, описывающие содержимое строк и столбцов. Например, на приведенном ниже рисунке Projected — это название строки, а 2nd QTR — название столбца.





Печать заголовков строк и столбцов
-
Щелкните лист.
-
На вкладке Разметка страницы в группе Параметры листа установите флажок Печать в группе Заголовки.
-
В меню Файл выберите пункт Печать.
В области просмотра можно увидеть, как будет напечатан лист.
Печать названий строк или столбцов на каждой странице
-
Щелкните лист.
-
На вкладке Разметка страницы в группе Параметры страницы нажмите кнопку Параметры страницы.
-
В разделе Печатать заголовки откройте список Сквозные строки или Сквозные столбцы и выберите нужную строку или столбец.
-
Нажмите кнопку ОК.
-
В меню Файл выберите пункт Печать.
В области просмотра можно увидеть, как будет напечатан лист.
Печать заголовков строк и столбцов
-
Щелкните лист.
-
На вкладке Макет в группе Печать установите флажок Заголовки.
-
В меню Файл выберите элемент Печать.
Чтобы увидеть, как будет напечатан лист, щелкните команду Просмотр.
Печать названий строк на каждой странице
-
Щелкните лист.
-
На вкладке Макет в группе Печать щелкните пункт Повторение заголовков.
-
Щелкните в поле Сквозные столбцы и выберите на листе столбец, содержащий названия строк.
Совет: Чтобы свернуть и развернуть диалоговое окно Настройка страницы, чтобы можно было увидеть больше листа, щелкните
или
рядом с этим полем.
-
Нажмите кнопку ОК.
-
В меню Файл выберите пункт Печать.
Чтобы увидеть, как будет напечатан лист, щелкните команду Просмотр.
Печать подписей столбцов на каждой странице
-
Щелкните лист.
-
На вкладке Макет в группе Печать щелкните пункт Повторение заголовков.
-
В разделе Печатать заголовки щелкните в поле Сквозные строки, а затем выберите на листе строку, содержащую названия столбцов.
Совет: Чтобы свернуть и развернуть диалоговое окно Настройка страницы, чтобы можно было увидеть больше листа, щелкните
или
рядом с этим полем.
-
Нажмите кнопку ОК.
-
В меню Файл выберите пункт Печать.
Чтобы увидеть, как будет напечатан лист, щелкните команду Просмотр.
Дополнительные сведения
Печать части листа
Печать с использованием альбомной ориентации
Изменение масштаба листа для печати
Предварительный просмотр страниц перед печатью
Нужна дополнительная помощь?
Содержание
- Закрепление заголовка в верхней строке
- Закрепление области
- Снятие закрепления заголовка
- Закрепление заголовка при печати
- Вопросы и ответы
Для некоторых целей пользователям нужно, чтобы заголовок таблицы всегда находился на виду, даже в том случае, если лист прокручивается далеко вниз. Кроме того, довольно часто требуется, чтобы при печати документа на физический носитель (бумагу), на каждой распечатанной странице выводился заголовок таблицы. Давайте выясним, какими способами можно закрепить заголовок в приложении Microsoft Excel.
Закрепление заголовка в верхней строке
Если заголовок таблицы расположен на самой верхней строке, и сам занимает не более, чем одну строку, то его закрепление представляет собой элементарную операцию. Если же над заголовком имеется одна или несколько пустых строк, то их нужно будет удалить, чтобы воспользоваться данным вариантом закрепления.
Для того, чтобы закрепить заголовок, находясь во вкладке «Вид» программы Excel, жмем на кнопку «Закрепить области». Эта кнопка находится на ленте в группе инструментов «Окно». Далее, в открывшемся списке, выбираем позицию «Закрепить верхнюю строку».
После этого, заголовок, расположенный на верхней строке, будет закреплен, постоянно находясь в границах экрана.
Закрепление области
В случае, если по каким-либо причинам пользователь не желает удалять имеющиеся ячейки над заголовком, либо, если он состоит из более, чем одной строки, то, вышеуказанный способ закрепления не подойдёт. Придется использовать вариант с закреплением области, который, впрочем, не намного сложнее первого способа.
Прежде всего, перемещаемся во вкладку «Вид». После этого, кликаем по самой крайней слева ячейке, находящейся под заголовком. Далее, делаем клик по кнопке «Закрепить области», о которой уже говорилось выше. Затем, в обновленном меню опять выбираем пункт с таким же названием – «Закрепить области».
После данных действий, заголовок таблицы будет зафиксирован на текущем листе.
Снятие закрепления заголовка
Каким бы из двух перечисленных способов заголовок таблицы не был бы закреплен, для того, чтобы открепить его, существует только один путь. Снова делаем клик по кнопке на ленте «Закрепить области», но на этот раз выбираем появившуюся позицию «Снять закрепление областей».
Вслед за этим, закрепленный заголовок станет открепленным, и при прокрутке листа вниз, его уже видно не будет.
Закрепление заголовка при печати
Существуют случаи, когда при печати документа требуется, чтобы заголовок присутствовал на каждой распечатанной странице. Конечно, можно вручную «разорвать» таблицу, и в нужные места вписать заголовок. Но, на этот процесс может уйти значительное количество времени, а, кроме того, подобное изменение может разрушить целостность таблицы, и порядок расчетов. Существует способ куда более простой и безопасный распечатать таблицу с заголовком на каждой странице.
Прежде всего, перемещаемся, во вкладку «Разметка страницы». Ищем блок настроек «Параметры листа». В его нижнем левом углу расположен значок в виде наклоненной стрелки. Кликаем по этому значку.
Открывается окно с параметрами страницы. Перемещаемся во вкладку «Лист». В поле около надписи «Печатать на каждой странице сквозные строки» нужно указать координаты строки, на которой расположен заголовок. Естественно, что для неподготовленного пользователя это не так просто. Поэтому, кликаем по кнопке, размещенной справа от поля ввода данных.
Окно с параметрами страницы сворачивается. При этом, активным становится лист, ка котором расположена таблица. Просто выделяем ту строку (или несколько строк), на которой размещен заголовок. Как видим, координаты вносятся в специальное окошко. Кликаем по кнопке, расположенной справа от этого окошка.
Опять открывается окно с параметрами страницы. Нам осталось только нажать на кнопку «OK», расположенную в его нижнем правом углу.
Все нужные действия выполнены, но визуально вы никаких изменений не увидите. Для того, чтобы проверить, действительно ли теперь название таблицы будет печататься на каждом листе, перемещаемся во вкладку «Файл» приложения Excel. Далее, переходим в подраздел «Печать».
В правой части открывшегося окна размещена область предпросмотра распечатываемого документа. Прокручиваем его вниз, и удостоверяемся, что при распечатке на каждой странице документа будет выводиться закрепленный заголовок.
Как видим, существует три способа закрепления заголовка в таблице Microsoft Excel. Два из них предназначены для закрепления в самом табличном редакторе, при работе с документом. Третий способ используется для вывода заголовка на каждой странице распечатываемого документа. Важно запомнить, что закрепить заголовок через закрепление строки можно только в том случае, если он располагается на одной, причем самой верхней строке листа. В обратном случае, нужно воспользоваться способом закрепления областей.
Во время работы в Экселе стоит сделать шапку видимой из любого места. Благодаря этому видно, что обо…
Во время работы в Экселе стоит сделать шапку видимой из любого места. Благодаря этому видно, что обозначают данные, когда таблица разрастается дальше первого экрана без скроллинга. Помогает, когда файлом придется пользоваться коллегам и родственникам. Не пренебрегайте этим способом, так как в Экселе закрепить шапку таблицы не сложно.
Перед началом работы
Нужно узнать, какую версию Экселя вы используете, так как в Экселе закрепить шапку таблицы можно разными способами. Новые версии отличаются изменившимся дизайном, в котором преобладают панели, вместо меню. Следуйте инструкции:
- Нажмите «Файл» в левой верхней части экрана.
- В 2013/2016 версии слева появится черное меню со стрелкой сверху.
- Если появившаяся вкладка белого цвета, и в конце списка есть пункт «Помощь», то версия – 2010.
- В 2007 сверху слева нет надписи «Файл», но есть круглая иконка с четырьмя разноцветными квадратами.
- В другом случае вы пользуетесь 2003 Экселем.
Когда с определением версии покончено, переходите к соответствующему пункту инструкции.
Как закрепить шапку таблицы в Excel 2013/2016
Меню располагается в верхей части страницы, как панель с разделами. Нажмите на «Вид», чтобы она появилась, если не видели сразу. Действия следующие:
- На ленте вверху страницы выберите вкладку «Вид».
- В предложенном списке найдите иконку «Закрепить области». Наведите на него мышь, и в выпадающем меню нажмите на «Закрепить верхнюю строку».
Теперь шапка будет зафиксирована и отчерчена серой линией. Если начнете прокручивать лист, она останется.
Как сделать шапку из нескольких строк
Как в Экселе закрепить шапку, содержащую больше одной строки?
- Выделите строку таблицы, находящуюся за теми, что нужно зафиксировать. Например, если шапка — это 1 и 2 строки, то выделять нужно третью.
- На ленте вверху страницы выберите вкладку «Вид».
- В предложенном списке найдите иконку «Закрепить области».
- Наведите на нее курсор, и в появившемся меню нажмите на одноименный пункт.
Теперь шапка будет прикреплена и отчерчена серой линией. Если начнете прокручивать файл, она останется.
Как зафиксировать шапку и первый столбец
Для первого столбца выберите пункт «Закрепить первый столбец» в «Закрепление области». Если же нужно зафиксировать больше столбцов:
- Выделите один столбец после тех, которые необходимо зафиксировать.
- Откройте вкладку «Вид».
- В пункте «Закрепить области» выберите одноименный пункт.
- Чтобы прикрепить и строки, и столбцы, выделите границы, используя Shift (зажмите эту кнопку и нажимайте левой клавишей мыши на номере строки и букву столбца на границе).
- Затем зафиксируйте область.
Как закрепить шапку таблицы в Excel 2003/2007/2010
Для одной строки, или столбца шапки, откройте файл, и сделайте следующее:
- Откройте меню «Вид», в верхнем поле страницы.
- В появившемся списке выберите вкладку «Окно».
- На панели найдите выпадающий список «Закрепить области», а там – «Закрепить верхнюю строку», или «Закрепить первый столбец».
- Чтобы зафиксировать больше одной строки, выделите первую после них, и выполните «Закрепить области». Для столбцов так же, но выделять надо следующий столбец.
- Для выделения и того и другого, используя клавишу «Shift», отметьте следующий после нужного столбец и строку, и прикрепите область.
Очень часто пользователям Excel приходится сталкиваться с ситуациями, когда нужно сделать так, чтобы заголовок таблицы оставался наверху даже в том случае, если пользователю нужно пролистать лист вниз. Это также нужно, чтобы правильно распечатать документ. Если закрепить первую строку, она отобразится на каждой странице. Сегодня мы детально опишем действия пользователя, которые ему нужно предпринять, чтобы закрепить первую строчку таблицы в верхней части, чтобы она не двигалась вместе со всеми остальными ячейками.
Содержание
- Как закрепить заголовок таблицы наверху страницы
- Как закрепить заголовок, состоящий из нескольких строк
- Как закрепить заголовок, если страницу нужно распечатать
- Как отменить закрепление заголовка таблицы
Как закрепить заголовок таблицы наверху страницы
Если заголовок располагается лишь в верхнем ряду, то нет никакой проблемы в том, чтобы его закрепить. Правда, могут возникать разные ситуации, например, пустые строки. Если вдруг там они есть, их нужно удалить перед тем, как закрепить. Если этого сделать, то ничего не получится. Какие же действия нужно предпринять?
- Открыть вкладку «Вид» и перейти в раздел «Окно». Кроме этого, он может быть представлен в виде одной кнопки, если размеры окна слишком маленькие. В этом разделе следует найти «Закрепить верхнюю строку».
- После выполнения этих действий заглавие будет зафиксировано в самом верху документа. Если его пролистывать вниз, он не исчезнет из экрана. Это можно наглядно увидеть на этом скриншоте.
Как закрепить заголовок, состоящий из нескольких строк
Описанный ранее метод, конечно, самый простой. Но ситуации бывают разные. Например, пользователю может потребоваться оставить часть пустых строк перед заглавием или же зафиксировать несколько рядом (если нужно оставить не только заголовки, но и подзаголовки, к примеру). В таком случае нужно использовать другой инструмент Excel, который по простоте не сильно отличается от описанного выше. Сначала нам нужно выделить левую ячейку нашей таблицы, которая располагается непосредственно под заглавием. Открываем ту же вкладку, что и в предыдущем примере, только в нашем случае мы делаем клик по кнопке «Закрепить области».
После выполнения всех операций несколько строк фиксируются. При этом область таблицы, которая располагается под ними может прокручиваться так, как и раньше.
Как закрепить заголовок, если страницу нужно распечатать
Нередко бывают случаи, когда надо распечатать таблицу таким образом, чтобы каждый заголовок располагался на каждой странице. Есть, конечно, и ручной способ добиться этого результата – просто вставить заголовок в определенных участках листа, а потом последовательно печатать каждый из этих фрагментов. Но этот метод сопряжен с достаточно большим количеством неудобств и временных затрат.
Кроме этого, пользователь может значительно ухудшить внешний вид распечатанной таблицы, а расчеты также будут осуществлены неправильно. Поэтому лучше пользоваться встроенным инструментом Excel, выполняющим эту задачу. Сперва необходимо перейти в другой раздел – «Разметка страницы». Там есть отдельный пункт, называемый «Печать заголовков».
Далее откроется специальное окно, в котором нам нужно выбрать вкладку «Лист». В принципе, он должен быть доступен по умолчанию, но ситуации бывают разные. Поэтому если был выбран другой раздел, нужно самостоятельно нажать на соответствующую кнопку.
Здесь немного ниже есть специальное поле, которое называется «Сквозные строки», в котором и записываются координаты первой строки, которую нужно закрепить. Самостоятельно разобраться со всем этим будет довольно непросто, поскольку начинающему пользователю достаточно тяжело обрабатывать такие большие объемы информации по этой теме. Поэтому разработчики придумали специальный инструмент, позволяющий помочь пользователю. Выглядит он так, как небольшая таблица со стрелкой, направленной вверх и налево. Его можно найти справа от поля, которое мы заполняем для передачи программе диапазона, который нужно закрепить во время печати.
Затем диалог с параметрами будет скрыто, а пользователь увидит свой лист. Далее можно выделить диапазон для распечатки. Для этого делается левый клик мыши и курсор перетаскивается по всем ячейкам, которые нужны. То есть так, как происходит выделение диапазона во всех других случаях. Теперь надо удостовериться, что был осуществлен правильный выбор диапазона. Для этого было создано специальное поле, где отображаются координаты.
Затем возвращаемся в то окно, которое было на предыдущем этапе. Чтобы открыть его, нужно нажать на соответствующую кнопочку в конце поля для выбора набора ячеек. Далее подтверждаем свои действия.
Все, теперь можно смело распечатывать. Правда, мы не поймем, все ли настройки были внесены правильно, до тех пор, пока не распечатаем страницу. Ведь визуально ничего не изменится. Также можно воспользоваться инструментом «Предварительный просмотр», который находится в меню «Печать». Как его открыть? Выполняйте эти шаги:
- Нажмите на кнопку «Файл», которая располагается сразу слева от вкладки «Главная».
- После этого нажимаем на «Печать».
- Далее осуществляем предварительный просмотр. Документ можно прокручивать так, как обычный.
Как отменить закрепление заголовка таблицы
Есть возможность для закрепления областей использовать оба метода в зависимости от того, какая ситуация на этот момент. Но для того, чтобы удалить закрепление используется только одна функция. Чтобы удалить все закрепленные строки, необходимо снова открыть вкладку «Вид» и там найти пункт «Снять закрепление областей».
После этого нехитрого действия заголовок вернет первоначальный вид и будет перемещаться так, как будто никакого закрепления и не было. Таким образом, закрепление строк в Excel – не такая уж и сложная задача. Достаточно выполнить нехитрые манипуляции. Конкретный способ, который нам надо использовать, зависит от ситуации. Всего их три штуки. Первые два дают возможность закрепить одну строку или область на листе. Второй метод предназначен для красивого и грамотного отображения заголовков во время печати.
Оцените качество статьи. Нам важно ваше мнение:
Заголовок таблицы на каждой странице в Microsoft Excel
Нередко требуется, чтобы при печати таблицы или другого документа заголовок повторялся на каждой странице. Теоретически, конечно, можно через область предварительного просмотра определить границы страниц и вручную вписать вверху каждой из них наименование. Но этот вариант отнимет много времени и приведет к разрыву целостности таблицы. Это тем более неуместно, учитывая, что в Экселе есть инструменты, которые способны решить поставленную задачу куда проще, быстрее и без ненужных разрывов.
Печать заголовков
Принцип решения данной задачи инструментами Excel состоит в том, что заголовок будет введен только один раз в одном месте документа, но при печати отобразится на каждой распечатываемой его странице. Можно воспользоваться одним из двух вариантов: использовать колонтитулы или сквозные строки.
Способ 1: использование колонтитулов
Колонтитулы представляют собой верхние и нижние поля страницы в Excel, которые при обычном режиме работы невидны, но если внести в них данные, то они будут отображаться на печати на каждом распечатываемом элементе.
-
Редактировать колонтитулы можно, перейдя в режим работы Excel «Разметка страницы». Это можно сделать, применив несколько вариантов действий. Прежде всего, переключиться на нужный нам режим работы можно, клацнув по иконке «Разметка страницы». Она расположена в правой части строки состояния и является центральной из трёх иконок переключения режимов просмотра документа.
Второй вариант предусматривает предварительно перейти во вкладку «Вид» и, находясь там, щелкнуть по значку «Разметка страницы», который размещается на ленте в блоке инструментов «Режимы просмотра книги».
Кроме того, существует ещё один вариант включения отображения колонтитулов в электронной книге. Переходим во вкладку «Вставка» и жмем по кнопке «Колонтитулы» в группе настроек «Текст».
После того, как мы перешли в режим просмотра «Разметка страницы», лист был разделен на элементы. Эти элементы как раз и будут на печати выходить, как отдельные страницы. Вверху и внизу каждого такого элемента располагается по три поля колонтитулов.
Для заголовка таблицы больше всего подойдет верхнее центральное поле. Поэтому устанавливаем туда курсор и просто пишем то наименование, которое хотим присвоить табличному массиву.
Затем можно возвращаться в обычный режим просмотра. Для этого достаточно кликнуть по левой иконке переключения режимов просмотра в строке состояния.
Также можно, перейдя во вкладку «Вид», щелкнуть по кнопке на ленте под названием «Обычный», которая расположена в блоке «Режимы просмотра книги».
Как видим, в обычном режиме просмотра наименование таблицы вообще не отображается. Переходим во вкладку «Файл», чтобы посмотреть, как оно будет выглядеть на печати.
Далее перемещаемся в раздел «Печать» через левое вертикальное меню. В правой части открывшегося окна расположена область предварительного просмотра документа. Как видим, на первой странице документа отображено наименование таблицы.
Способ 2: сквозные строки
Кроме того, отобразить заголовок документа на каждом листе при печати можно при помощи использования сквозных строк.
-
Прежде всего, в обычном режиме работы нам следует ввести наименование таблицы над ней. Естественно, нужно, чтобы оно располагалось по центру. Пишем наименование документа в любой ячейке над таблицей.
Теперь требуется расположить его по центру. Для этого выделяем отрезок всех ячеек той строки, где размещено наименование, который равен ширине таблицы. После этого, расположившись во вкладке «Главная», щелкаем по кнопке «Объединить и поместить в центре» в блоке настроек «Выравнивание».
После того, как наименование размещено по центру таблицы, можно провести его форматирование на свой вкус различными инструментами, чтобы оно выделялось.
Затем перемещаемся во вкладку «Разметка страницы».
Щелкаем на кнопку на ленте «Печать заголовка», которая размещена в блоке инструментов «Параметры страницы».
Открывается окно параметров страницы во вкладке «Лист». В поле «Печатать на каждой странице сквозные строки» нужно указать адрес той строки, где размещено наше наименование. Для этого просто устанавливаем курсор в указанное поле, а потом кликаем по любой ячейке в той строке, где находится заголовок. Адрес этой строки тут же отобразится в поле. После этого жмем на кнопку «OK» в нижней части окна.
Перемещаемся во вкладку «Файл», чтобы посмотреть, как наименование будет отображаться на печати.
Итак, мы выяснили, что в Экселе существует два варианта быстро отобразить заголовок таблицы на всех распечатываемых листах, приложив к этому минимум усилий. Это можно сделать при помощи колонтитулов или сквозных строк. Каждый пользователь сам волен решать, какой способ удобнее именно для него и лучше подойдет для решения поставленной задачи. Но все-таки следует сказать, что сквозные строки предоставляют больше возможностей. Во-первых, при их применении на экране наименование можно видеть не только в специальном режиме просмотра, но и в обычном. Во-вторых, если колонтитулы предполагают размещение наименования только на самом верху документа, то при помощи сквозных строк название можно разместить в любой строчке листа. К тому же, сквозные строки, в отличие от колонтитулов, задуманы разработчиком специально для организации заголовков в документе.
Отблагодарите автора, поделитесь статьей в социальных сетях.
Печать заголовков или названий на каждой странице
Примечание: Мы стараемся как можно оперативнее обеспечивать вас актуальными справочными материалами на вашем языке. Эта страница переведена автоматически, поэтому ее текст может содержать неточности и грамматические ошибки. Для нас важно, чтобы эта статья была вам полезна. Просим вас уделить пару секунд и сообщить, помогла ли она вам, с помощью кнопок внизу страницы. Для удобства также приводим ссылку на оригинал (на английском языке).
Если вы хотите напечатать лист, который состоит из нескольких печатных страниц, можно включить печать заголовков или названий листа на каждой странице.
В Excel заголовки столбцов (A, B, C) и строк (1, 2, 3) проставляются автоматически. Кроме того, на листе можно указать названия, описывающие содержимое строк и столбцов. Например, на приведенном ниже рисунке Projected — это название строки, а 2nd QTR — название столбца.




Печать заголовков строк и столбцов
На вкладке Разметка страницы в группе Параметры листа установите флажок Печать в группе Заголовки.
В меню Файл выберите пункт Печать.
В области просмотра можно увидеть, как будет напечатан лист.
Печать названий строк или столбцов на каждой странице
На вкладке Разметка страницы в группе Параметры страницы нажмите кнопку Параметры страницы.
В разделе Печатать заголовки откройте список Сквозные строки или Сквозные столбцы и выберите нужную строку или столбец.
Нажмите кнопку ОК.
В меню Файл выберите пункт Печать.
В области просмотра можно увидеть, как будет напечатан лист.
Печать заголовков строк и столбцов
На вкладке Макет в группе Печать установите флажок Заголовки.
В меню Файл выберите элемент Печать.
Чтобы увидеть, как будет напечатан лист, щелкните команду Просмотр.
Печать названий строк на каждой странице
На вкладке Макет в группе Печать щелкните пункт Повторение заголовков.
Щелкните в поле Сквозные столбцы и выберите на листе столбец, содержащий названия строк.
Совет: Чтобы свернуть или развернуть диалоговое окно » Параметры страницы «, чтобы вы могли видеть больше листа, нажмите кнопку 

Нажмите кнопку ОК.
В меню Файл выберите пункт Печать.
Чтобы увидеть, как будет напечатан лист, щелкните команду Просмотр.
Печать подписей столбцов на каждой странице
На вкладке Макет в группе Печать щелкните пункт Повторение заголовков.
В разделе Печатать заголовки щелкните в поле Сквозные строки, а затем выберите на листе строку, содержащую названия столбцов.
Совет: Чтобы свернуть или развернуть диалоговое окно » Параметры страницы «, чтобы вы могли видеть больше листа, нажмите кнопку 

Нажмите кнопку ОК.
В меню Файл выберите пункт Печать.
Чтобы увидеть, как будет напечатан лист, щелкните команду Просмотр.
Печать шапки таблицы на каждой странице в Excel
Научимся закреплять шапку таблицы в виде заголовков для печати (с зафиксированными строками или столбцами) на каждой странице в Excel.
Приветствую всех, дорогие читатели блога TutorExcel.Ru.
Как часто прокручивая таблицу вниз или вправо, вы теряли из виду заголовок?
Если зафиксировать заголовок таблицы с помощью закрепления областей, то при прокрутке листа Excel шапка действительно останется неподвижной и проблема решается, но при печати по-прежнему не будет повторяться на каждой странице, что может привести к некорректной интерпретации данных (запросто можно перепутать данные из-за неправильного обозначения).
И тогда чтобы понять какая именно строка или столбец с данными за что отвечают придется возвращаться в начало листа, что крайне неудобно. Поэтому если распечатываемый документ занимает более одной страницы, то повторение заголовков существенно упростит чтение документа.
Как закрепить заголовок на каждой печатной странице в Excel?
В Excel есть стандартные инструменты позволяющие сделать повторяющуюся шапку таблицы при печати документа.
Но для начала определимся с каким видом заголовка нужно будет работать, в общем и целом они бывают двух видов:
- Горизонтальный. Заголовок располагается сверху, а тело таблицы снизу;
- Вертикальный. Заголовок располагается слева, а тело таблицы справа.
Отличие в работе в разными типами заголовков одно — для горизонтального мы будем делать неподвижными только строки, а для вертикального — столбцы.
Перейдем к практике и на примерах рассмотрим как можно напечатать шапку в Excel, чтобы она в результате отображалась на каждом листе.
Как зафиксировать горизонтальную шапку?
Рассмотрим большую таблицу (возьмем такую, чтобы она наверняка не поместилась на одной странице) с горизонтальным заголовком (строки 1-2 с названием таблицы и обозначением содержащихся в ней данных), которую мы впоследствии планируем распечатать:

Чтобы посмотреть как будет выглядеть лист при печати, можно воспользоваться предварительным просмотром (на панели вкладок Файл -> Печать, либо с помощью горячей клавиши Ctrl + F2).
Как видим на первом листе шапка в таблице располагается сверху, а на второй ее вообще нет, из-за чего становится непонятно что за данные в каком столбце находятся (к примеру, посмотрев только на вторую страницу нельзя определить что именно показывают данные):

Теперь перейдем к настройке параметров печати листа.
На панели вкладок выбираем вкладку Разметка страницы и в разделе Параметры страницы нажимаем Печатать заголовки:

Во всплывающем окне (также здесь можно настроить вывод примечаний на печать) нас интересует блок, где мы можем задать сквозные строки и столбцы.
Название сквозные как раз и подразумевает, что данные элементы будут проходить сквозь все печатаемые листы:

Соответственно, если шапка таблицы представляется в горизонтальном виде, то чтобы сделать шапку неподвижной при печати страницы, нам нужно задать закрепляемую область в качестве сквозных строк.
Выбираем строки для закрепления (в данном случае это строки 1 и 2, т.е. вводим $1:$2), а затем нажимаем кнопку просмотр для отображения внесённых изменений:

Как видим на втором листе таблицы также появились заголовки, как и на первой.
Далее если вид печати нас устраивает, то нажимаем OK. При этом обратите внимание, что внешний вид листа в Excel никак не поменялся, так как изменения произошли только в печатной версии листа.
Все готово, можно отправлять документ на печать.
Как закрепить вертикальную шапку?
Рассмотрим другой случай, когда шапка таблицы располагается не горизонтально, а вертикально (столбец A со списком сотрудников):

Для начала проверим как выглядит наша таблица при печати.
С помощью предварительного просмотра убеждаемся, что заголовок на второй странице отсутствует:

Повторим все действия из предыдущего примера (когда делали закрепление строк), но на последнем шаге вместо сквозных строк зададим сквозные столбцы.
В данном случае нам необходимо зафиксировать первый столбец, поэтому в поле Сквозные столбцы вписываем $A:$A. В результате получаем:

Как видим и в этом случае на каждом листе появилась плавающая шапка, теперь документ также полностью готов к распечатке.
Спасибо за внимание!
Если у вас есть мысли или вопросы по теме статьи — делитесь ими в комментариях.
Печать шапки таблицы на каждой странице листа Excel
На предыдущих уроках было описано о закреплении областей для удобного просмотра больших документов при вертикальной или горизонтальной прокрутке. Как правило, закрепляются заголовки строк и столбцов таблиц. Но невольно возникает вопрос: «Как Excel зафиксировать шапку таблицы при печати?».
В «параметрах страницы» можно настроить печать шапки таблицы на каждой странице. Так, чтобы таблицу можно было так же удобно просматривать на распечатанных листах бумаги. Ведь недостаток заголовков таблиц на каждом листе существенно усложняют читабельность распечатанных данных.
Печать заголовка таблицы на каждой странице Excel
- Выберите «Разметка страницы»-«Параметры страницы»:
- В появившемся диалоговом окне перейдите на закладку «Лист».
- В разделе «Печать на каждой странице» заполните параметры диапазонами «сквозные строки – 1:1» (данный параметр позволяет выполнить печать первой строки на каждом листе) и «сквозные столбцы – A:В» (отображение первых двух столбцов на каждом листе) и нажмите ОК:
После изменения данных настроек можно выполнить печать шапки таблицы на каждой странице. Результат этих параметров можно увидеть при предварительном просмотре документа или непосредственно после его вывода на принтер.
Excel обладает более широкими возможностями по настройки печати документов, чем Word.
Как в Excel печатать заголовки (названия) строк и столбцов на каждой странице
Сегодня я хочу рассказать Вам о небольшой, но важной функции, которая скрыта от взглядов пользователей Excel. Из этой статьи Вы узнаете, как включить печать заголовков строк и столбцов на каждой странице.
Уверен, что многие, кому приходится распечатывать большие и сложные документы Excel, сталкиваются с данной проблемой так же часто, как и я. Вы можете закрепить строку с заголовками и листать документ на экране компьютера, не теряя из виду названия столбцов. Однако, когда тот же документ отправляется на принтер, верхняя строка печатается только на первой странице. Если Вы устали переворачивать напечатанные страницы вперед-назад, пытаясь разобраться, что за данные содержатся в этой строке или в том столбце, внимательно читайте эту статью и совсем скоро узнаете решение проблемы.
Повторяем строку с заголовками на каждой печатной странице
Итак, документ Excel получился очень длинным, и его нужно напечатать. Открыв предварительный просмотр перед отправкой на принтер, мы обнаруживаем, что строка с заголовками столбцов присутствует только на первой странице. Не стоит волноваться! С помощью параметров страницы в Excel мы настроим вывод заголовков на каждой печатной странице.
- Открываем рабочий лист, который нужно напечатать.
- Переходим на вкладку Разметка страницы (Page Layout).
- В разделе Параметры страницы (Page Setup) кликаем Печатать заголовки (Print Titles).
- В появившемся на экране диалоговом окне Параметры страницы (Page Setup) открываем вкладку Лист (Sheet).
- В разделе Печатать на каждой странице (Print titles) находим параметр Сквозные строки (Rows to repeat at top).
- Кликаем иконку минимизации диалогового окна, которая находится справа от поля Сквозные строки (Rows to repeat at top).
Диалоговое окно Параметры страницы (Page Setup) свернётся, и мы перейдем к рабочему листу.
Обратите внимание: Указатель мыши принял вид чёрной стрелки. Теперь одним щелчком будет выбрана целая строка.
- Выделяем строку или несколько строк, которые должны быть напечатаны на каждой странице.
Замечание: Чтобы выделить несколько строк, наведите указатель мыши на первую из них, кликните и, удерживая левую кнопку мыши нажатой, протяните до последней строки.
-
Нажимаем Enter или снова иконку минимизации, чтобы восстановить диалоговое окно Параметры страницы (Page Setup).
 Ссылка на выделенные строки теперь указана в поле Сквозные строки (Rows to repeat at top).
Ссылка на выделенные строки теперь указана в поле Сквозные строки (Rows to repeat at top).
Замечание: Шаги 6-8 можно пропустить и ввести ссылку на диапазон при помощи клавиатуры. Однако будьте внимательны при вводе – нужно использовать абсолютную ссылку (со знаком $). Например, чтобы на каждой печатной странице выводить первую строку, ссылка должна быть записана так: $1:$1.
- Нажмите кнопку Просмотр (Print Preview), чтобы увидеть результат.
Готово! Теперь будет совершенно ясно, что означают столбцы на каждой странице.
Повторяем столбец с заголовками на каждой печатной странице
Если рабочий лист слишком широк, то столбец с заголовками будет напечатан только на первой странице. Чтобы сделать документ более понятным для чтения, выполним следующие шаги и поместим столбец с заголовками в левой части каждой страницы, отправленной на принтер.
- Открываем рабочий лист, который нужно напечатать.
- Выполняем шаги 2-4 из примера: Повторяем строку с заголовками на каждой печатной странице.
- Нажимаем иконку минимизации диалогового окна рядом с полем Сквозные столбцы (Columns to repeat at left).
- Выделяем один или несколько столбцов, которые должны быть напечатаны на каждой странице.
- Снова нажимаем Enter или иконку минимизации и проверяем поле Сквозные столбцы (Columns to repeat at left) – в нём должна остаться ссылка на выделенный диапазон.
- Нажимаем кнопку Просмотр (Print Prewiew) в диалоговом окне Параметры страницы (Page Setup), чтобы увидеть, как будет выглядеть документ на печати.
Теперь нам не придётся перелистывать страницы вперёд-назад, чтобы понять, что за данные находятся в каждой строке.
Печатаем номера строк и буквы столбцов
При записи ссылок на ячейки в Excel, столбцы обычно обозначаются буквами (A, B, C), а строки – цифрами (1, 2, 3). Эти буквы и цифры называют заголовками строк и столбцов листа. В отличие от ячеек с заголовками, которые по умолчанию выводятся на печать только на первой странице, заголовки строк и столбцов листа по умолчанию не печатаются вовсе. Если нужно, чтобы эти буквы и цифры были видны при печати, нужно сделать вот что:
- Открываем рабочий лист, который требуется напечатать вместе с заголовками строк и столбцов листа.
- Переходим на вкладку Разметка страницы (Page Layout) и находим раздел Параметры листа (Sheet Options).
- В группе параметров Заголовки (Headings) отмечаем галочкой Печать (Print).
Замечание: Если открыто диалоговое окно Параметры страницы (Page Setup), то на вкладке Лист (Sheet) поставьте галочку в разделе Печать (Print) в строке Заголовки строк и столбцов (Row and column headings). Теперь заголовки строк и столбцов листа Excel также будут видны на каждой напечатанной странице.
- Проверить результат настройки параметров можно в окне предварительного просмотра. Для этого перейдите Файл >Печать (File > Print) или нажмите Ctrl+F2.
Так лучше?
Печать заголовков значительно упрощает работу с бумажными экземплярами листа Excel. Заголовки строк и столбцов, напечатанные на каждой странице, облегчают восприятие информации, содержащейся в документе. Гораздо легче не растеряться среди напечатанных страниц документа, если на каждой из них видны названия строк и столбцов. Попробуйте и сами поймёте, как это удобно!




















































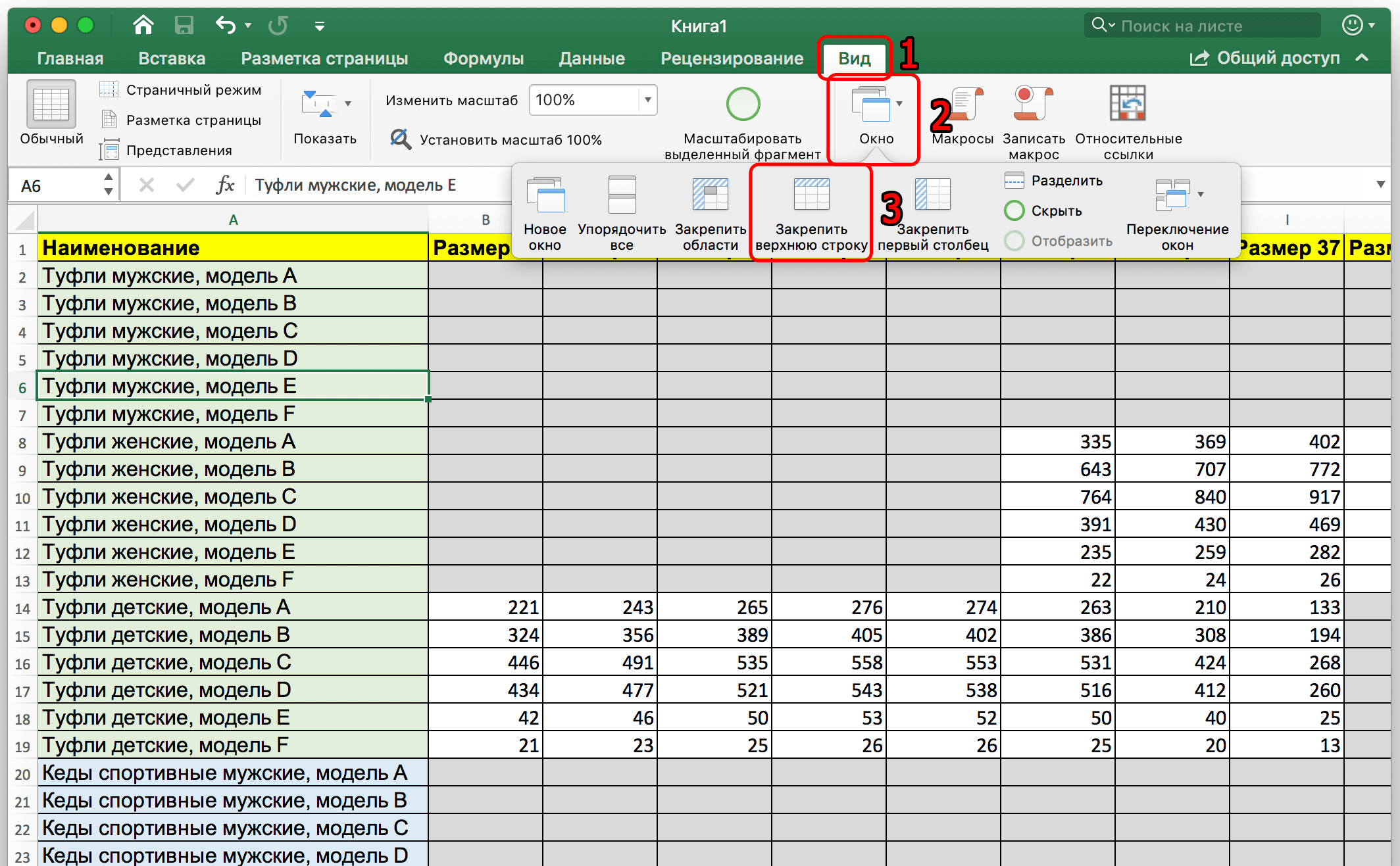
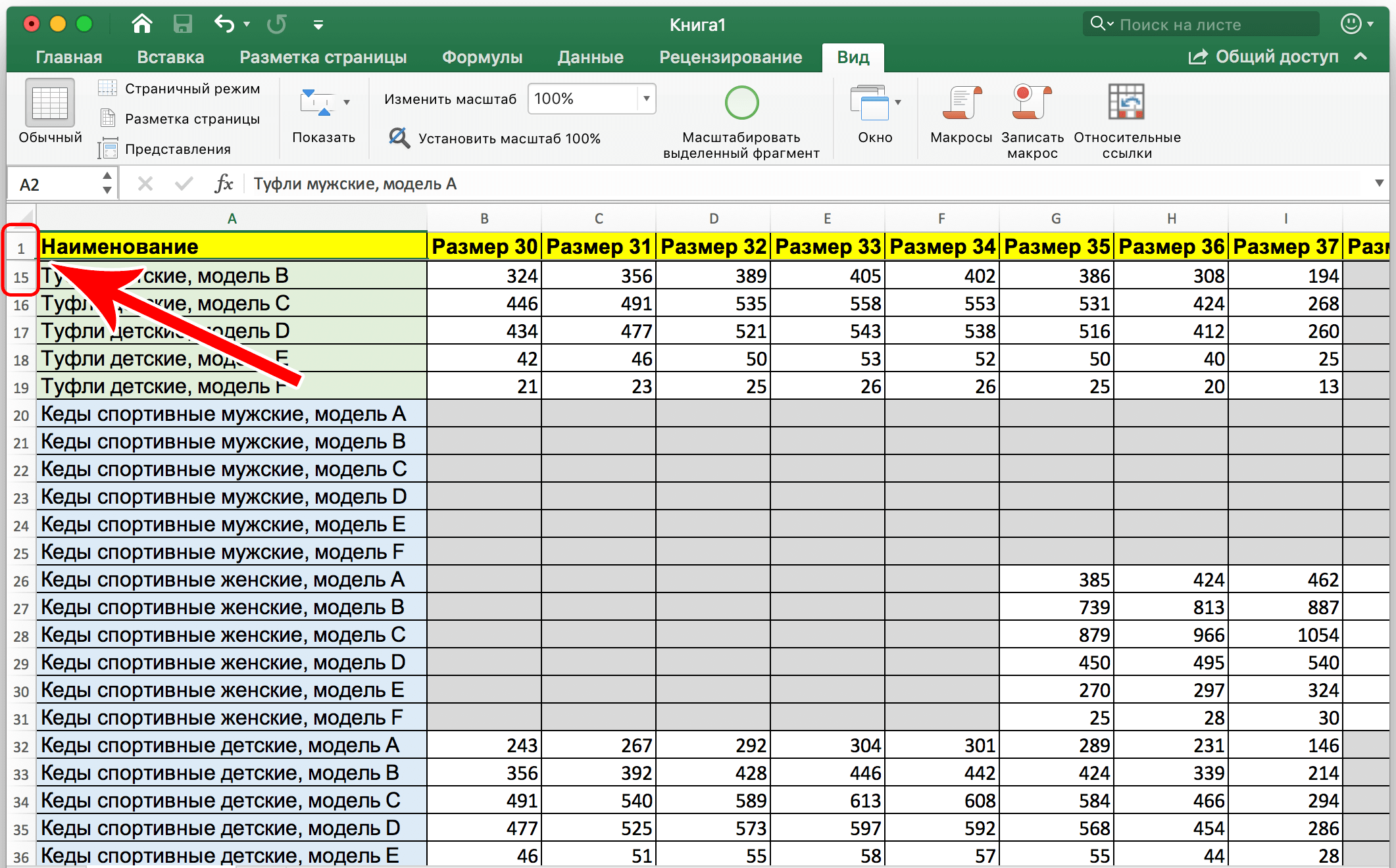
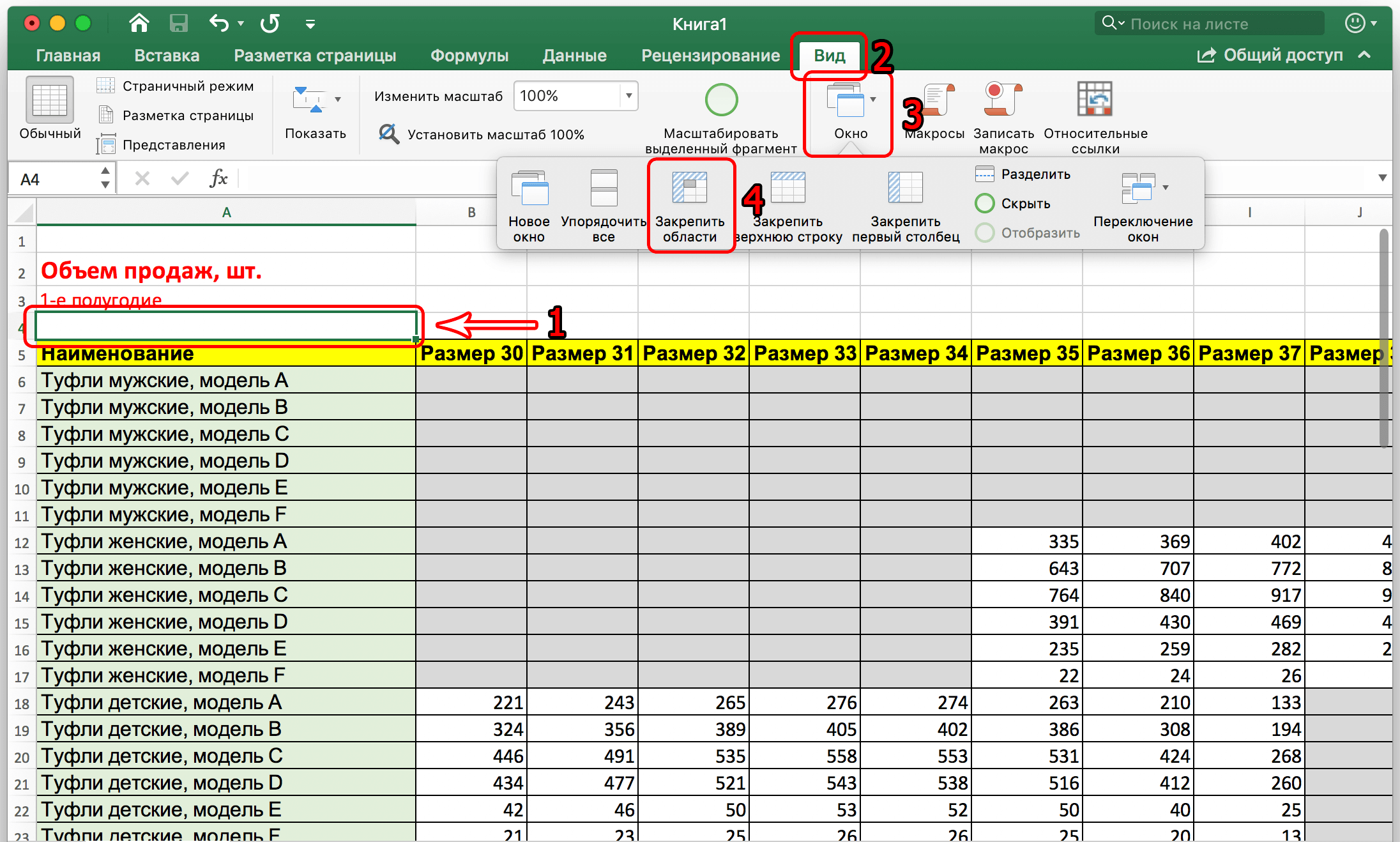
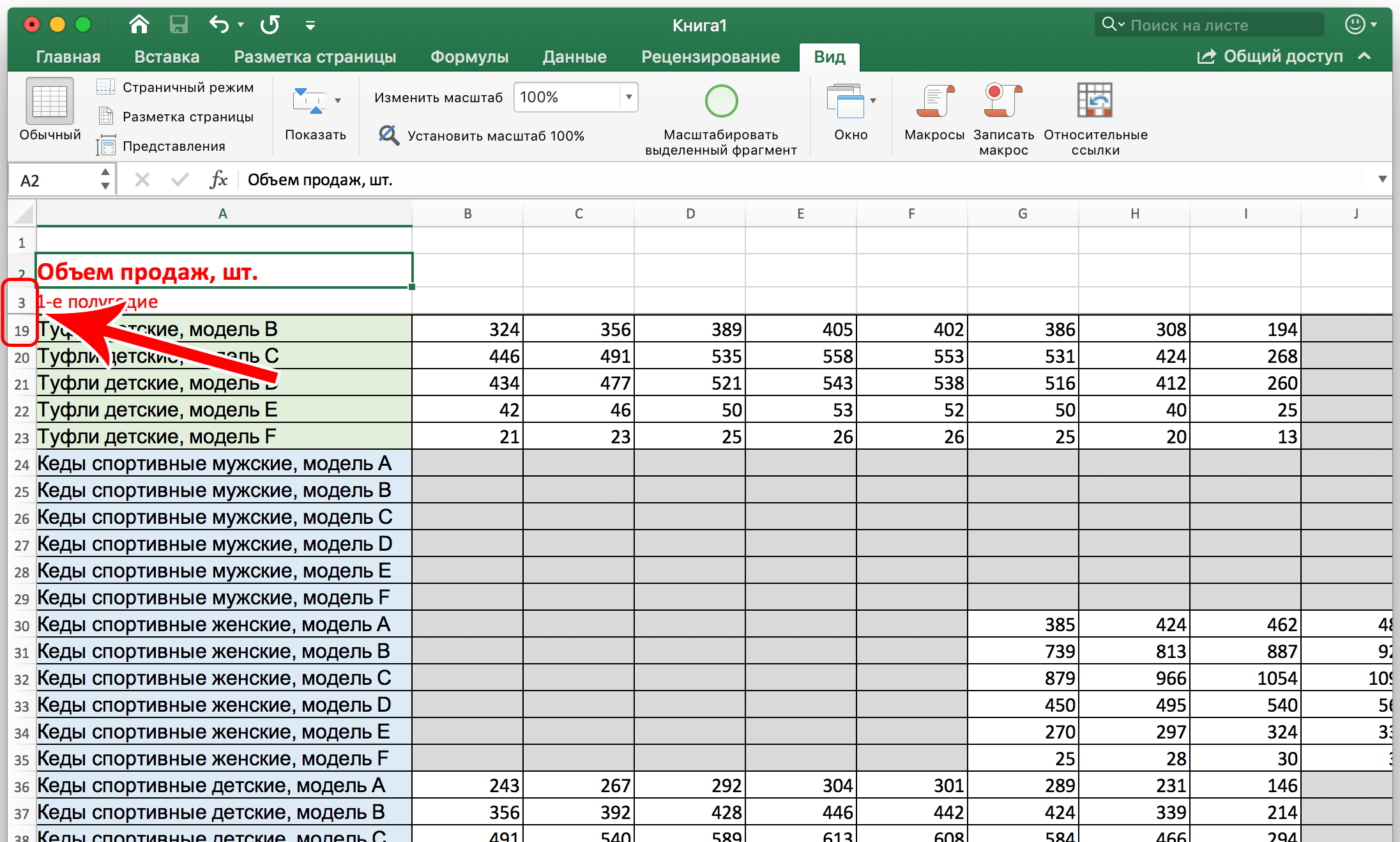
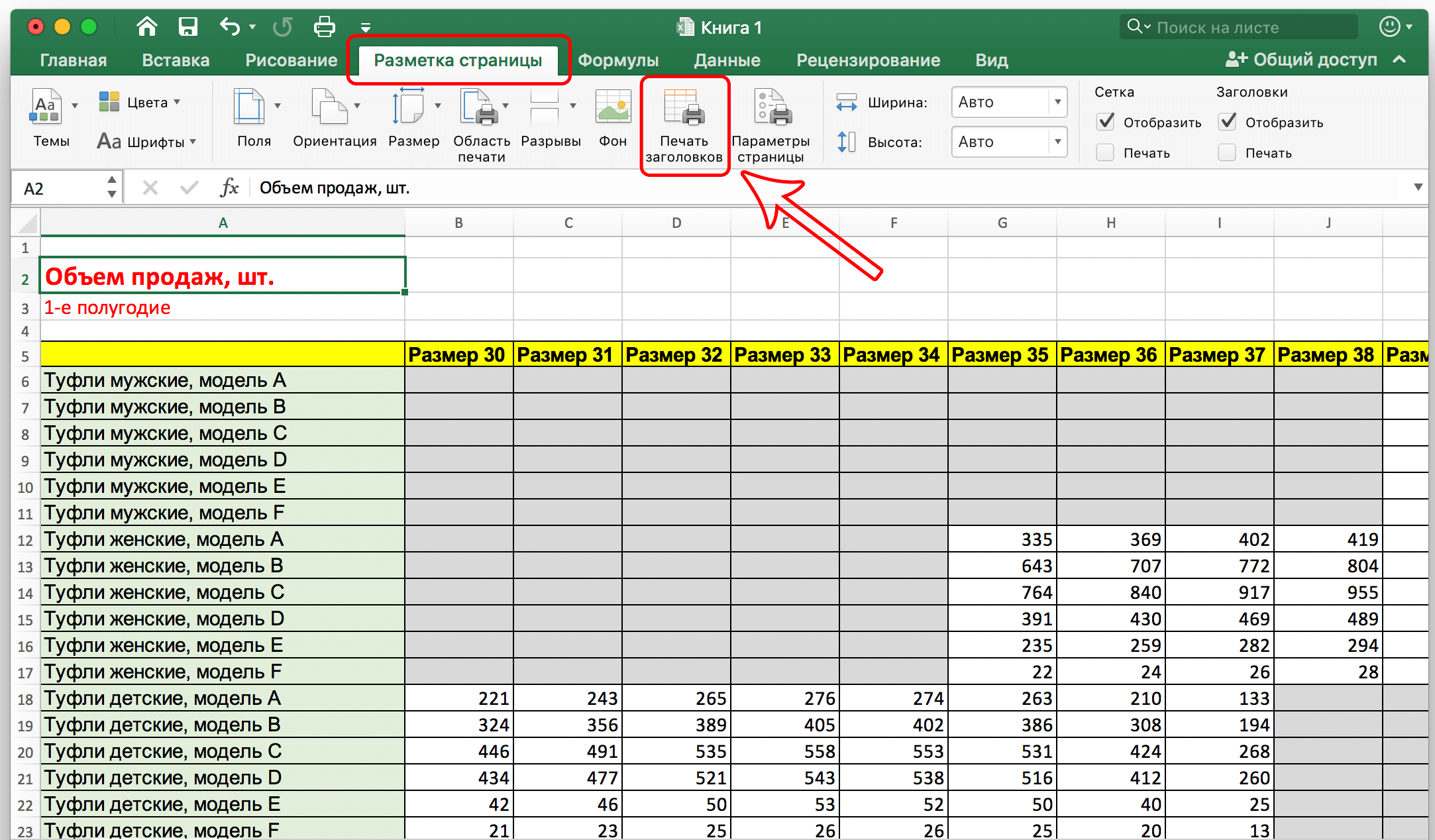
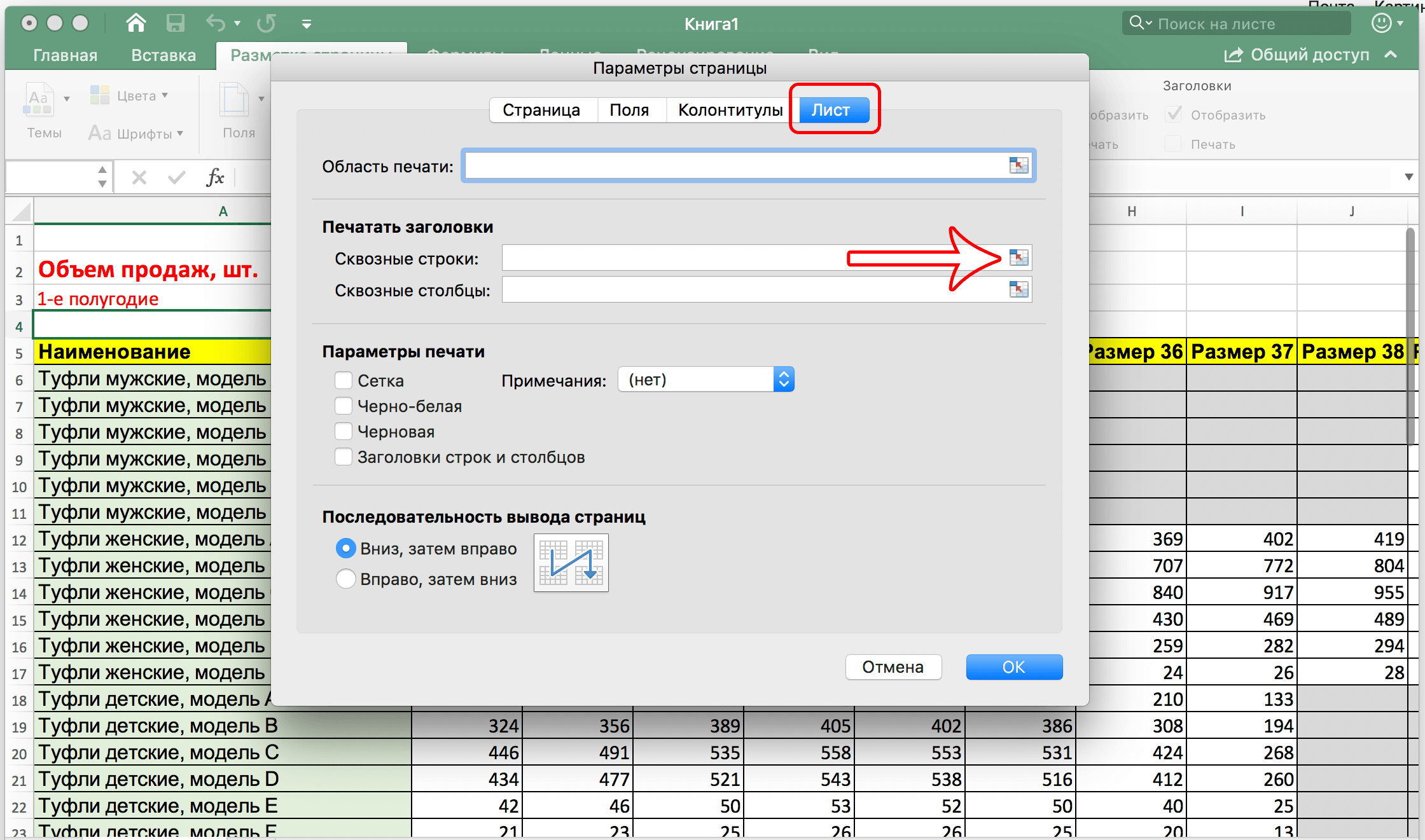
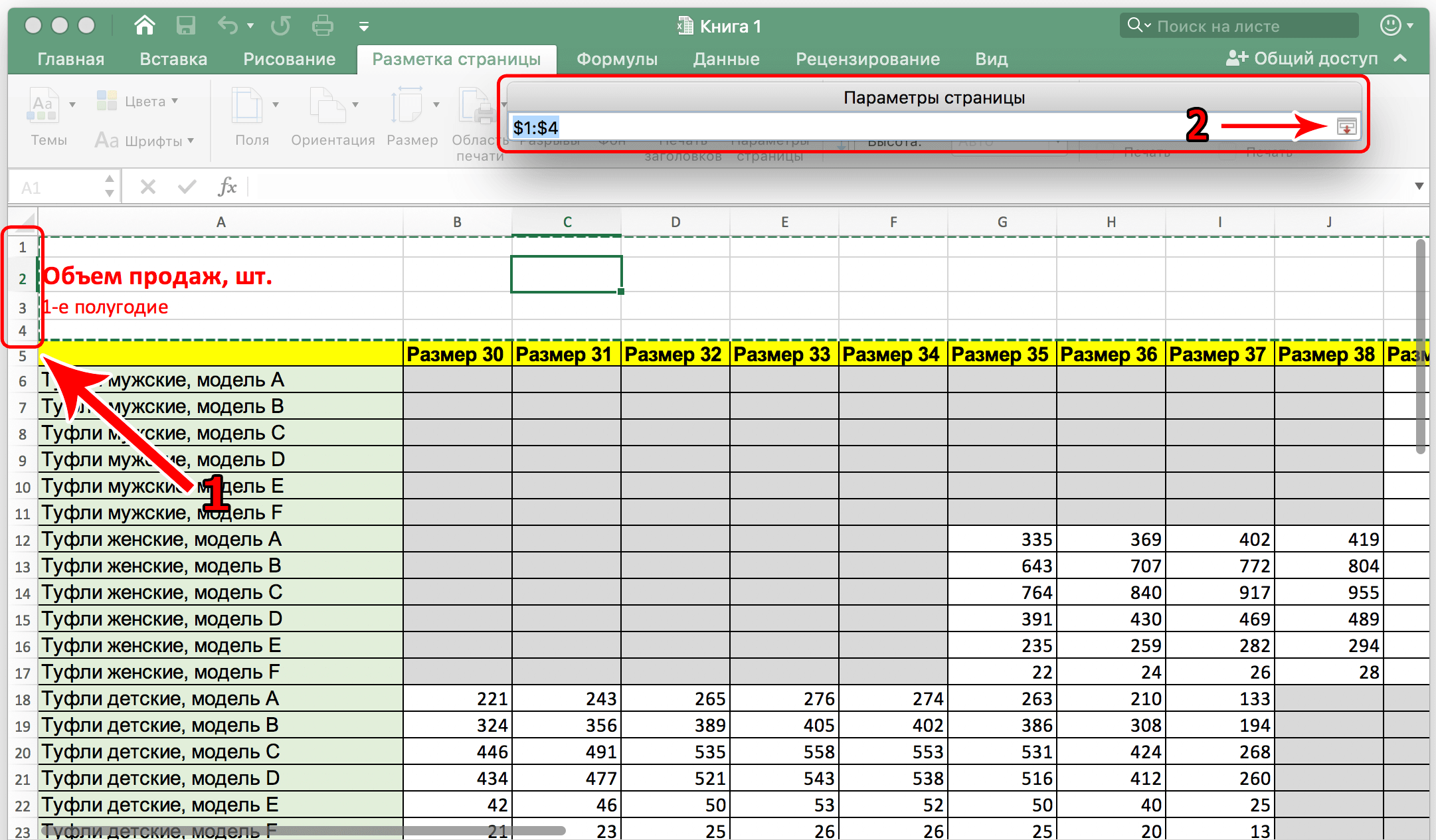
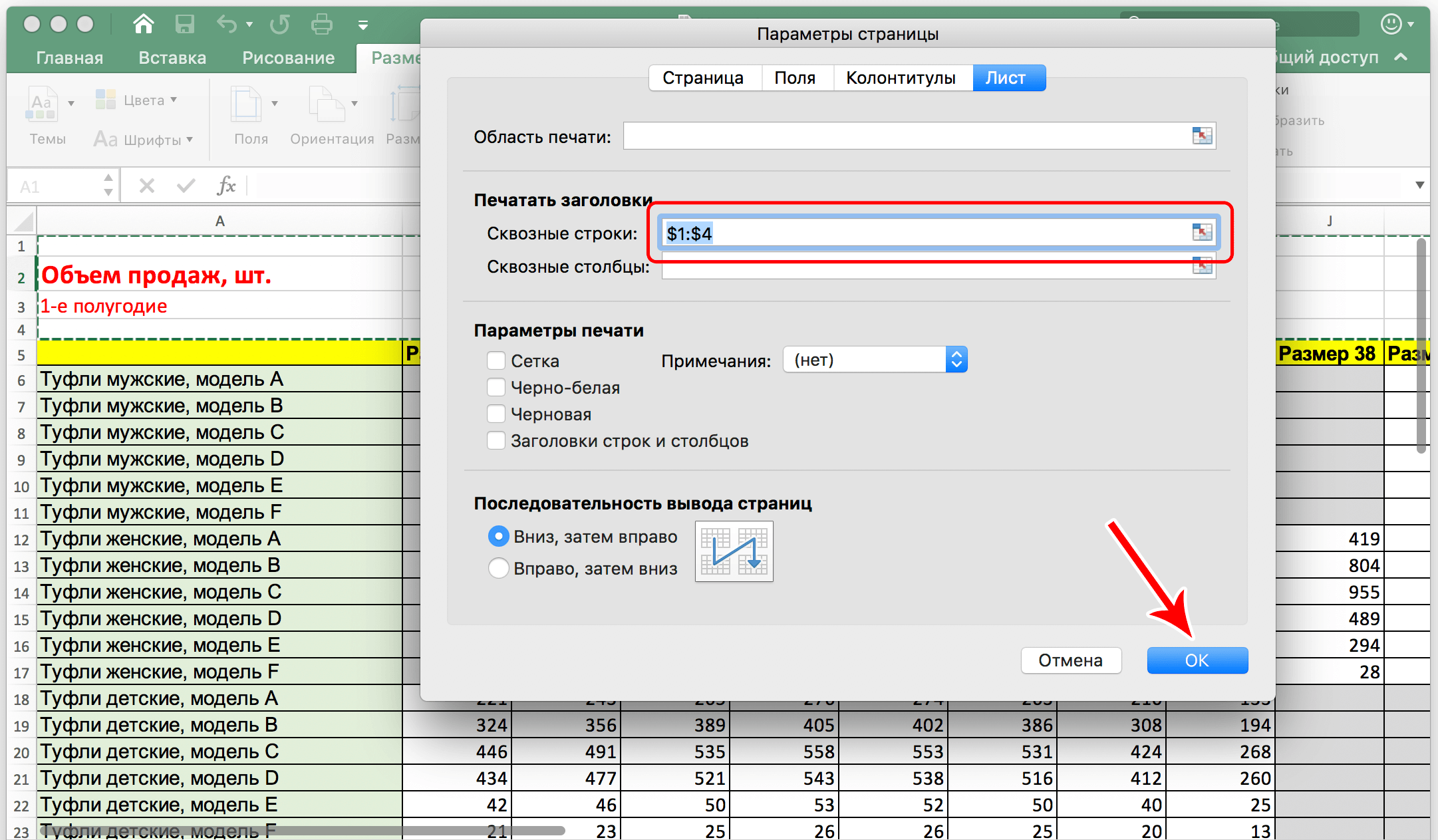
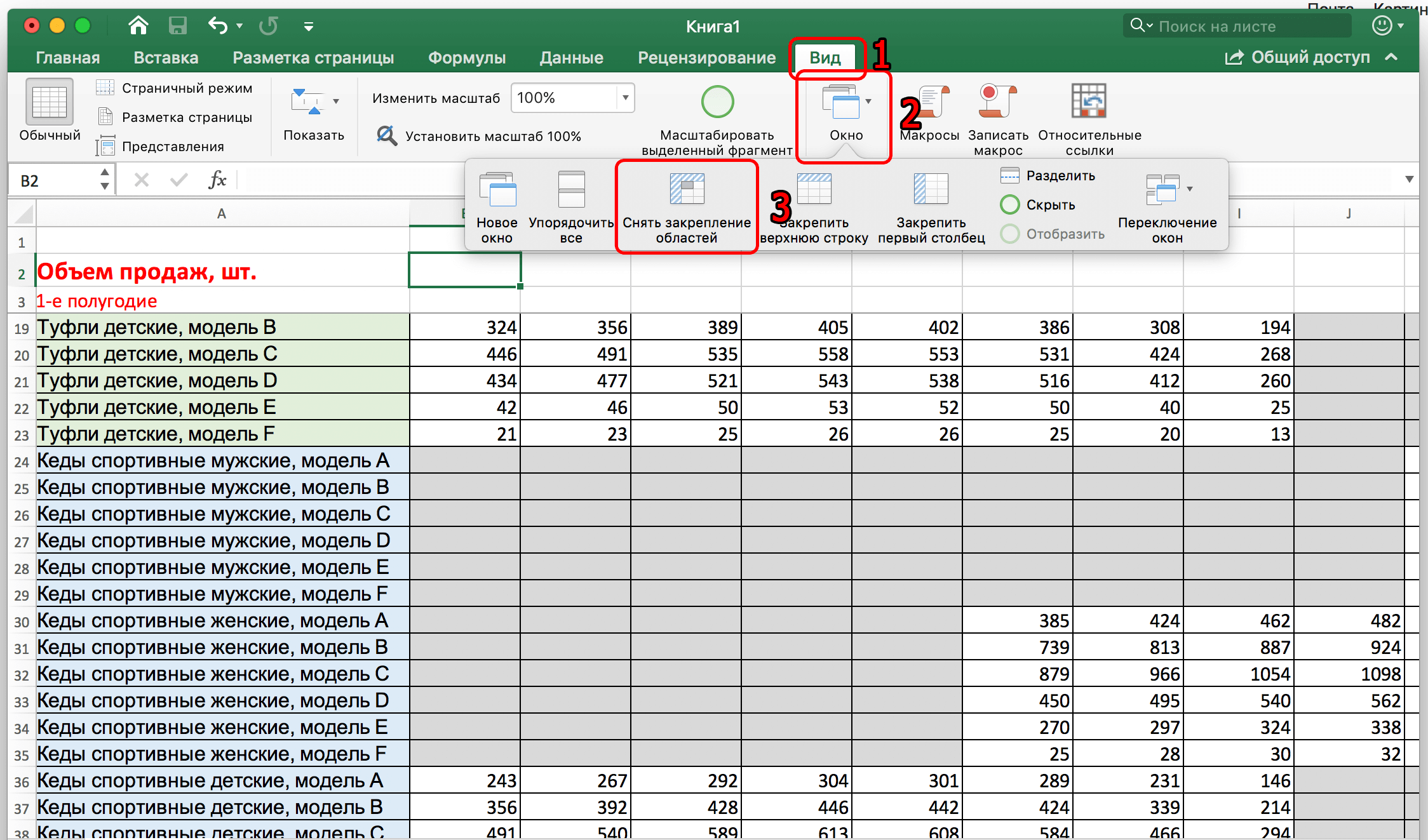





















 Диалоговое окно Параметры страницы (Page Setup) свернётся, и мы перейдем к рабочему листу.
Диалоговое окно Параметры страницы (Page Setup) свернётся, и мы перейдем к рабочему листу.








