Skip to content
При написании формулы Excel знак $ в ссылке на ячейку сбивает с толку многих пользователей. Но объяснение очень простое: это всего лишь способ ее зафиксировать. Знак доллара в данном случае служит только одной цели — он указывает, следует ли изменять ссылку при копировании. И это короткое руководство предоставляет полную информацию о том, какими способами можно закрепить адрес ячейки, чтобы он не менялся при копировании формулы.
Если вы создаете формулу только для одной клетки вашей таблицы Excel, то проблема как зафиксировать ячейку вас не волнует. А вот если её нужно копировать или перемещать по таблице, то здесь-то и скрываются подводные камни. Чтобы не сломать расчеты, некоторые ячейки следует зафиксировать в формулах, чтобы их адреса уже не менялись.
Как упоминалось ранее, относительные ссылки на ячейки являются основными по умолчанию для любой формулы, созданной в Excel. Но их главная особенность — изменение при копировании и перемещении. Во многих же случаях необходимо зафиксировать адрес ячейки в формуле, чтобы не потерять эту ссылку при изменении таблицы. Ниже мы рассмотрим следующие способы:
- Как зафиксировать ячейку вручную.
- Использование функциональной клавиши.
- Выборочная фиксация по строке или столбцу.
- Закрепите адрес ячейки при помощи имени.
Чтобы предотвратить изменение ссылок на ячейку, строку или столбец, используют абсолютную адресацию , которая отличается тем, что перед координатой строки или столбца ставится знак доллара $.
Поясним на простом примере.
=A1*B1
Здесь используются относительные ссылки. Если переместить это выражение на 2 ячейки вниз и 2 вправо, то мы увидим уже
=C3*D3
На 2 позиции изменилась буква столбца и на 2 единицы – номер строки.
Если в ячейке A1 у нас записана информация, которую нам нужно использовать во многих клетках нашей таблицы (например, курс доллара, размер скидки и т.п.), то желательно зафиксировать ее, чтобы ссылка на ячейку A1 никогда не «сломалась»:
=$A$1*B1
В результате, если мы повторим предыдущую операцию, то получим в результате формулу
=$A$1*D3
Ссылка на A1 теперь не относительная, а абсолютная. Более подробно об относительных и абсолютных ссылках вы можете прочитать в этой статье на нашем блоге.
В этом и состоит решение проблемы фиксации ячейки — нужно превратить ссылку в абсолютную.
А теперь рассмотрим подробнее, какими способами можно закрепить ячейку, строку или столбец в формуле.
Как вручную зафиксировать ячейку в формуле.
Предположим, у нас уже имеется формула в одной из клеток нашей таблицы.
В ячейке D2 подсчитаем сумму скидки:
=B2*F2
Записывать подобный расчет для каждого товара — хлопотно и нерационально. Хочется скопировать его из C2 вниз по столбцу. Но при этом ссылка на F2 не должна измениться. Иначе наши расчеты окажутся неверными.
Поэтому ссылку на ячейку F2 в нашем расчёте нужно каким-то образом зафиксировать, чтобы предотвратить ее изменение. Для этого мы при помощи знаков $ превратим ее из относительной в абсолютную.
Самый простой выход – отредактировать C2, для чего можно дважды кликнуть по ней мышкой, либо установить в нее курсор и нажать функциональную клавишу F2.
Далее при помощи курсора и клавиатуры вставляем в нужные места знак $ и нажимаем Enter. Получаем:
=B2*$F$2
Другими словами, использование $ в ссылках на ячейки делает их фиксированными и позволяет перемещать формулу в Excel без их изменения. Вот теперь можно и копировать, как показано на скриншоте ниже.
Фиксируем ячейку при помощи функциональной клавиши.
Вновь открываем ячейку для редактирования и устанавливаем курсор на координаты нужной нам ячейки.
Нажимаем функциональную клавишу F4 для переключения вида ссылки.
Неоднократно нажимая F4, вы будете переключать ссылки в следующем порядке:
Для того, чтобы зафиксировать ссылку на ячейку, достаточно нажать F4 всего один раз.
Думаю, это несколько удобнее, чем вводить знак доллара вручную.
Частичная фиксация ячейки по строке или по столбцу.
Часто случается, что необходимо зафиксировать только строку или столбец в адресе ячейки. Для этого используются смешанные ссылки.
Вы можете использовать два вида смешанных ссылок:
- Строка фиксируется, а столбец изменяется при копировании.
- Столбец блокируется, а строка изменяется при копировании.
Смешанная ссылка содержит одну относительную и одну абсолютную координату, например $A1 или A$1. Проще говоря, знак доллара используется только единожды.
Получить такую ссылку вы можете любым из описанных выше способов. Либо вручную выбираете место и устанавливаете знак $, либо нажимаете F4 не один, а два или три раза. Вы это видите на рисунке чуть выше.
В результате мы имеем следующее:
В таблице ниже показано, как может быть закреплена ссылка на ячейку.
| Зафиксированная ячейка | Что происходит при копировании или перемещении | Клавиши на клавиатуре |
| $A$1 | Столбец и строка не меняются. | Нажмите F4. |
| A$1 | Строка не меняется. | Дважды нажмите F4. |
| $A1 | Столбец не изменяется. | Трижды нажмите F4. |
Рассмотрим пример, когда нужно закрепить только одну координату: либо столбец, либо строку. И все это в одной формуле.
Предположим, нужно рассчитать цены продажи при разных уровнях наценки. Для этого нужно умножить колонку с ценами (столбец В) на 3 возможных значения наценки (записаны в C2, D2 и E2). Вводим выражение для расчёта в C3, а затем копируем его сначала вправо по строке, а затем вниз:
=$B3*(1+C$2)
Так вы можете использовать силу смешанной ссылки для расчета всех возможных цен с помощью всего одной формулы.
В первом множителе мы зафиксировали в координатах ячейки адрес столбца. Поэтому при копировании вправо по строке адрес $B3 не изменится: ведь строка по-прежнему третья, а буква столбца у нас зафиксирована и меняться не может.
А вот во втором множителе знак доллара мы поставили перед номером строки. Поэтому при копировании вправо координаты столбца изменятся и вместо C$2 мы получим D$2. В результате в D3 у нас получится выражение:
=$B3*(1+D$2)
А когда будем копировать вниз по столбцу, всё будет наоборот: $B3 изменится на $B4, $B5 и т.д. А вот D$2 не изменится, так как «заморожена» строка. В результате в С4 получим:
=$B4*(1+C$2)
Самый приятный момент заключается в том, что формулу мы записываем только один раз, а потом просто копируем ее. Одним махом заполняем всю таблицу и экономим очень много времени.
И если ваши наценки вдруг изменятся, просто поменяйте числа в C2:E2, и проблема пересчёта будет решена почти мгновенно.
В случае, если вам нужно поменять относительные ссылки на абсолютные (или наоборот) в группе ячеек, в целом столбце или большой области, то описанный выше способ ручной корректировки может стать весьма обременительным и скучным занятием. При помощи специального инструмента преобразования формул вы можете выделить целый диапазон, а затем преобразовать формулы в этих ячейках в абсолютные либо в относительные ссылки. Или же можно просто заменить все формулы их значениями одним кликом мышки.
Как зафиксировать ячейку, дав ей имя.
Отдельную ячейку или целый диапазон ячеек в Excel также можно определить по имени. Для этого вы просто выбираете нужную ячейку, вводите желаемое имя в поле Имя и нажимаете клавишу Enter.
Вернёмся к нашему примеру со скидками. Давайте попробуем ячейке F2 присвоить собственное имя, чтобы затем использовать его в расчетах.
Установите курсор в F2, а затем присвойте этому адресу имя, как это показано на рисунке выше. При этом можно использовать только буквы, цифры и нижнее подчёркивание, которым можно заменить пробел. Знаки препинания и служебные символы не допускаются. Не будем мудрствовать и назовём его «скидка».
Это имя теперь вы можете использовать в формулах вашей рабочей книги. Это своего рода абсолютная ссылка, поскольку за ним навсегда закрепляются координаты определенной ячейки или диапазона.
Таким образом, ячейку F2 мы ранее фиксировали при помощи абсолютной ссылки и знака $ —
=B2*$F$2
а теперь то же самое делаем при помощи её имени «скидка»:
=B2*скидка
Ячейка так же надёжно зафиксирована, а формула же при этом становится более понятной и читаемой.
Эксель понимает, что если в формуле встречается имя «скидка», то вместо него нужно использовать содержимое ячейки F2.
Вот какими способами можно зафиксировать ячейку в формуле в Excel. Благодарю вас за чтение и надеюсь, что эта информация была полезной!
 Как удалить сразу несколько гиперссылок — В этой короткой статье я покажу вам, как можно быстро удалить сразу все нежелательные гиперссылки с рабочего листа Excel и предотвратить их появление в будущем. Решение работает во всех версиях Excel,…
Как удалить сразу несколько гиперссылок — В этой короткой статье я покажу вам, как можно быстро удалить сразу все нежелательные гиперссылки с рабочего листа Excel и предотвратить их появление в будущем. Решение работает во всех версиях Excel,…  Как использовать функцию ГИПЕРССЫЛКА — В статье объясняются основы функции ГИПЕРССЫЛКА в Excel и приводятся несколько советов и примеров формул для ее наиболее эффективного использования. Существует множество способов создать гиперссылку в Excel. Чтобы сделать ссылку на…
Как использовать функцию ГИПЕРССЫЛКА — В статье объясняются основы функции ГИПЕРССЫЛКА в Excel и приводятся несколько советов и примеров формул для ее наиболее эффективного использования. Существует множество способов создать гиперссылку в Excel. Чтобы сделать ссылку на…  Гиперссылка в Excel: как сделать, изменить, удалить — В статье разъясняется, как сделать гиперссылку в Excel, используя 3 разных метода. Вы узнаете, как вставлять, изменять и удалять гиперссылки на рабочих листах, а также исправлять неработающие ссылки. Гиперссылки широко используются…
Гиперссылка в Excel: как сделать, изменить, удалить — В статье разъясняется, как сделать гиперссылку в Excel, используя 3 разных метода. Вы узнаете, как вставлять, изменять и удалять гиперссылки на рабочих листах, а также исправлять неработающие ссылки. Гиперссылки широко используются…  Как использовать функцию ДВССЫЛ – примеры формул — В этой статье объясняется синтаксис функции ДВССЫЛ, основные способы ее использования и приводится ряд примеров формул, демонстрирующих использование ДВССЫЛ в Excel. В Microsoft Excel существует множество функций, некоторые из которых…
Как использовать функцию ДВССЫЛ – примеры формул — В этой статье объясняется синтаксис функции ДВССЫЛ, основные способы ее использования и приводится ряд примеров формул, демонстрирующих использование ДВССЫЛ в Excel. В Microsoft Excel существует множество функций, некоторые из которых…  Как сделать диаграмму Ганта — Думаю, каждый пользователь Excel знает, что такое диаграмма и как ее создать. Однако один вид графиков остается достаточно сложным для многих — это диаграмма Ганта. В этом кратком руководстве я постараюсь показать…
Как сделать диаграмму Ганта — Думаю, каждый пользователь Excel знает, что такое диаграмма и как ее создать. Однако один вид графиков остается достаточно сложным для многих — это диаграмма Ганта. В этом кратком руководстве я постараюсь показать…  Как сделать автозаполнение в Excel — В этой статье рассматривается функция автозаполнения Excel. Вы узнаете, как заполнять ряды чисел, дат и других данных, создавать и использовать настраиваемые списки в Excel. Эта статья также позволяет вам убедиться, что вы…
Как сделать автозаполнение в Excel — В этой статье рассматривается функция автозаполнения Excel. Вы узнаете, как заполнять ряды чисел, дат и других данных, создавать и использовать настраиваемые списки в Excel. Эта статья также позволяет вам убедиться, что вы…  Быстрое удаление пустых столбцов в Excel — В этом руководстве вы узнаете, как можно легко удалить пустые столбцы в Excel с помощью макроса, формулы и даже простым нажатием кнопки. Как бы банально это ни звучало, удаление пустых…
Быстрое удаление пустых столбцов в Excel — В этом руководстве вы узнаете, как можно легко удалить пустые столбцы в Excel с помощью макроса, формулы и даже простым нажатием кнопки. Как бы банально это ни звучало, удаление пустых…
Существует два типа данных, которые можно вводить в ячейки листа Excel — константы и формулы.
Константы в свою очередь подразделяются на: числовые значения, текстовые значения, значения даты и времени, логические значения и ошибочные значения.
Числовые значения
Числовые значения могут содержать цифры от 0 до 9, а также спецсимволы: + — Е е ( ) . , $ % /
Для ввода числового значения в ячейку необходимо выделить нужную ячейку и ввести с клавиатуры необходимую комбинацию цифр. Вводимые цифры отображаются как в ячейке, так и в строке формул. По завершению ввода необходимо нажать клавишу Enter. После этого число будет записано в ячейку. По умолчанию после нажатия Enter активной становится ячейка, расположенная на строку ниже, но командой «Сервис»-«Параметры» можно на вкладке «Правка» установить необходимое направление перехода к следующей ячейке после ввода, либо вообще исключить переход. Если после ввода числа нажать какую-либо из клавиш перемещения по ячейкам (Tab, Shift+Tab…), то число будет зафиксировано в ячейке, а фокус ввода перейдет на соседнюю ячейку.
Рассмотрим особенности ввода числовых значений, использующих спецсимволы.
- Если надо ввести отрицательное число, то перед числом необходимо поставить знак «-» (минус).
- Символ Е или е используется для представления числа в экспоненциальном виде. Например, 5е3 означает 5*1000, т.е. 5000.
- Числа, заключенные в скобки интерпретируются как отрицательные, даже если перед числом нет знака минуса. Т.е. (40) — для Excel означает -40.
- При вводе больших чисел для удобства представления между группами разрядов можно вводить пробел (23 456,00). В этом случае в строке формул пробел отображаться не будет, а в самой ячейке число будет с пробелом.
- Для ввода денежного формата используется знак доллара ($).
- Для ввода процентного формата используется знак процента (%).
- Для ввода даты и дробных значений используется знак косой черты (/). Если Excel может интерпретировать значение как дату, например 1/01, то в ячейке будет представлена дата — 1 января. Если надо представить подобное число как дробь, то надо перед дробью ввести ноль — 0 1/01. Дробью также будет представлено число, которое не может быть интерпретировано как дата, например 88/32.
Иногда возникает необходимость ввода длинных чисел. При этом для его отображения в строке формул используется экспоненциальное представление не более чем с 15 значащими цифрами. Точность значения выбирается такой, чтобы число можно было отобразить в ячейке.
В этом случае значение в ячейке называется вводимым или отображаемым значением.
Значение в строке формул называется хранимым значением.
Количество вводимых цифр зависит от ширины столбца. Если ширина недостаточна, то Excel либо округляет значение, либо выводит символы ###. В этом случае можно попробовать увеличить размер ячейки.
Текстовые значения
Ввод текста полностью аналогичен вводу числовых значений. Вводить можно практически любые символы. Если длина текста превышает ширину ячейки, то текст накладывается на соседнюю ячейку, хотя фактически он находится в одной ячейке. Если в соседней ячейке тоже присутствует текст, то он перекрывает текст в соседней ячейке.
Для настройки ширины ячейки по самому длинному тексту, надо щелкнуть на границе столбца в его заголовке. Так если щелкнуть на линии между заголовками столбцов А и В, то ширина ячейки будет автоматически настроена по самому длинному значению в этом столбце.
Если возникает необходимость ввода числа как текстового значения, то перед числом надо поставить знак апострофа, либо заключить число в кавычки — ‘123 «123».
Различить какое значение (числовое или текстовое) введено в ячейку можно по признаку выравнивания. По умолчанию текст выравнивается по левому краю, в то время как числа — по правому.
При вводе значений в диапазон ячеек ввод будет происходить слева-направо и сверху-вниз. Т.е. вводя значения и завершая ввод нажатием Enter, курсор будет переходить к соседней ячейке, находящейся справа, а по достижении конца блока ячеек в строке, перейдет на строку ниже в крайнюю левую ячейку.
Изменение значений в ячейке
Для изменения значений в ячейке до фиксации ввода надо пользоваться, как и в любом текстовом редакторе, клавишами Del и Backspace. Если надо изменить уже зафиксированную ячейку, то надо дважды щелкнуть на нужной ячейке, при этом в ячейке появится курсор. После этого можно производить редактирование данных в ячейке. Можно просто выделить нужную ячейку, а затем установить курсор в строке формул, где отображается содержимое ячейки и затем отредактировать данные. После окончания редакции надо нажать Enter для фиксации изменений. В случае ошибочного редактирования ситуацию можно «отмотать» назад при помощи кнопки «Отменить» (Ctrl+Z).
Защита данных в ячейках
Для защиты отдельных ячеек надо воспользоваться командой «Сервис»-«Защита»-«Защитить лист». После включения защиты изменить заблокированную ячейку невозможно. Однако, не всегда необходимо блокировать все ячейки листа. Прежде чем защищать лист, выделите ячейки, которые надо оставить незаблокированными, а затем в меню «Формат» выберите команду «Ячейки». В открывшемся окне диалога «Формат ячеек» на вкладке «Защита» снимите флажок «Защищаемая ячейка». Следует иметь ввиду, что Excel не обеспечивает индикации режима защиты для отдельных ячеек. Если необходимо отличать заблокированные ячейки, можно выделить их цветом. В защищенном листе можно свободно перемещаться по незаблокированным ячейкам при помощи клавиши Tab.
Скрытие ячеек и листов
Чтобы включить режим скрытия формул, надо:
- выделить нужные ячейки;
- выбрать «Формат»-«Ячейки» (Ctrl+1);
- на вкладке «Защита» установить флажок «Скрыть формулы»;
- выбрать «Сервис»-«Защита»-«Защитить лист»;
- в окне диалога «Защитить лист» установить флажок «Содержимого».
После этого при активизации ячеек, содержащих скрытые формулы, эти самые формулы не выводятся в строке формул, хотя результаты вычислений видны.
При желании можно скрыть весь лист. При этом все данные листа сохраняются, но они не доступны для просмотра.
Чтобы скрыть лист книги надо щелкнуть на ярлычке листа и выбрать команду «Формат»-«Лист»-«Скрыть». После скрытия листа в подменю «Лист» появится команда «Отобразить», с помощью которой можно сделать лист опять видимым.
Для удаления защиты листа или книги надо выбрать команду «Сервис»-«Защитить»-«Снять защиту листа/книги».
Как защитить от редактирования ячейки в Excel — запрет ввода ошибочных данных
Доброго времени!
В офисной работе часто возникает необходимость создать какой-нибудь общий документ Excel, в который бы вносили изменения сразу несколько человек (расшарив его в сети).
Разумеется, среди пользователей не все хорошо разбираются с ПК — и есть большая вероятность того, что своими не аккуратными действиями могут испортить документ. 😠
Хорошим решением подобной загвоздки может стать защита определенных ячеек от редактирования — т.е. позволить пользователям изменять документ только в разрешенном месте!
Собственно, об этом и будет сегодняшняя заметка. 👇
Примечание: все скрины в статье сделаны в MS Office 2019. Если у вас нет возможности использовать официальный продукт от Microsoft, можете воспользоваться его аналогами: https://ocomp.info/chem-zamenit-word-i-excel.html
Защищаем ячейки в Excel
Для того, чтобы в Excel защитить ячейки от редактирования и изменения — необходимо прибегнуть к инструменту защиты всего листа . Однако, по умолчанию, в этом случае Excel блокирует все ячейки, что нас не очень устраивает.
Поэтому, сначала необходимо выделить те ячейки (строки/столбцы), которые мы хотим разрешить редактировать, после нажать по ним правой кнопкой мышки и кликнуть по меню «Формат ячеек» . См. пример ниже.
Далее в меню «Защита» нужно снять галочку рядом с пунктом «Защищаемая ячейка». Нажать OK.
После перейти в меню «Рецензирование» и активировать инструмент «Защитить лист» . Меню Excel приведено на скрине ниже.
Далее укажите пароль и отметьте галочками, что пользователи могут делать с листом (можно оставить все по умолчанию).
Собственно, на этом всё!
В заранее отмеченных нами ячейках (в шаге 1), в которых мы сняли защиту — можно вводить любые числа и значения, в других же — Excel блокирует ввод и просит снять защиту с листа. Удобно?!
Дополнительно Excel позволят сделать так, что ввести в ячейку можно будет только определенное значение. Например, число от 1 до 100! (дополнительная защита от «дурака»).
Покажу на простом примере как это делается.
Сначала нужно выделить строку/столбец (или просто ячейки), перейти в меню «Данные» и кликнуть по инструменту «Проверка данных» (как он выглядит — показано на скриншоте ниже).
Проверка данных на этапе ввода
Далее в параметрах задаете тип значения, минимум и максимум, и вписываете подсказку. Пример ниже.
Указание диапазона верных значений
После этого, когда поставите курсор в «нашу ячейку» Excel сразу же подскажет, что ввести можно от 1 до 100 (а если кто-то введет что-то отличное — выскочит ошибка 👇).
Как работает проверка
Примечание : разумеется, вместо моего диапазона чисел — можно указать любые другие, или вообще разрешить вводить нечто иное.
В общем-то, достаточно полезный инструмент, когда хочешь разрешить работать с документом пользователям с разным уровнем подготовки.
На этом сегодня всё, удачной работы!
Ввод данных в ячейку таблицы
Чтобы ввести данные
в конкретную ячейку, необходимо выделить
ее щелчком мыши, а затем можете набирать
информацию, пользуясь при этом знакомым
вам основным стандартом редактирования
(клавиши курсора, <Backspace>,
<Del>).
Вводимые в строке формул данные
воспроизводятся в текущей ячейке.
При вводе данных
в левой части строки формул возникают
три кнопки, предназначенные для управления
процессом ввода: с красным крестиком,
зеленой галочкой и значком fx.
Если щелкнуть на кнопке с крестиком,
ввод прекращается и данные, поступившие
в ячейку в текущем сеансе ввода, —
удаляются.:
Если
щелкнуть на кнопке со значком fx, на экран
поступит диалоговое окно Мастера
функций. Вы можете ввести функцию.
Завершив ввод
данных, вы должны зафиксировать
их в ячейке любым из трех способов:
1) нажав клавишу
<Enter>;
2) щелкнуть мышью
по другой ячейке;
3)
воспользоваться кнопками управления
курсором на клавиатуре (перейти к другой
ячейке).
Для ввода данных
можно также дважды щелкнуть мышью на
выбранной ячейке, и текстовый курсор
появится непосредственно в ячейке. В
этом случае допускаются только ввод
символов и удаление их клавишей
<Backspace>.
Для фиксации данных можно либо
воспользоваться одним из описанных
выше трех способов, либо сместить
курсорную рамку на другую ячейку любой
из клавиш управления курсором.
Для изменения уже
введенных данных можно использовать
те же способы: щелчок на строке формул
или двойной щелчок на ячейке.
Наконец,
для ввода новых или для замены старых
данных вы можете просто начать их набор
в текущей ячейке. Ячейка очищается,
появляется текстовый курсор и
активизируется строка формул.
Адреса ячеек и
имена функций можно набирать на любом
регистре — верхнем или нижнем.
Каким шрифтом
вводятся данные в ячейку Excel?
Стандартный
шрифт вы можете установить с помощью
диалогового окна команды
[Сервис-Параметры…],
на вкладке
Общие. Именно
этот шрифт Excel
всегда использует при воспроизведении
набираемой информации в строке
формул. Кроме
того, фрагменты содержимого ячеек можно
форматировать обычным способом с помощью
вкладки
[Формат-Ячейки…/Шрифт]
или с помощью панели инструментов
«Форматирование». Эксперименты со
шрифтом вы можете провести самостоятельно.
Изменение ширины столбца и высоты строки
Ширина столбца
измеряется в символах.
Например, ширина 8,5 означает, что в ячейку
данного столбца можно ввести в
среднем 8,5
символов стандартного шрифта (для
пропорционального шрифта точная оценка
невозможна). Ширина столбца – от 0 до
255 символов. Высота строки измеряется
в пунктах
(от 0 до 409).
Чаще всего вам
придется изменять ширину столбца
(например, чтобы разместить тексты или
использовать длинные числа). Впрочем,
длина вводимой информации может и
превышать ширину столбца. Например,
заголовок таблицы часто вводят в левую
ячейку верхней строки, оставляя соседние
ячейки этой строки пустыми.
Для изменения
размеров столбца (строки) в MS
Excel
предусмотрены два способа.
-
Чтобы
изменить ширину столбца, установите
указатель мыши на правую
границу в заголовке столбца (указатель
примет форму черного крестика, рис. 7)
и переместите границу влево или вправо
до нужных вам размеров.
Р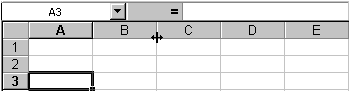
7. Изменение ширины столбца
Чтобы изменить
высоту строки, установите указатель
мыши на нижнюю
границу в заголовке строки (указатель
примет форму черной двойной стрелки) и
переместите границу вверх или вниз. В
поле имен при перемещении границы
высвечивается текущая ширина столбца
(высота строки) в соответствующих
единицах измерения (символах или
пунктах).
-
Если
вы хотите явно
задать ширину столбца (в символах) или
высоту строки (в пунктах), выделите
хотя бы одну ячейку в столбце или строке,
затем выберите команду
[Формат-Столбец-Ширина…]
или
[Формат-Строка-Высота…]
и укажите в соответствующем диалоговом
окне необходимое значение ширины
(высоты).
Соседние файлы в предмете [НЕСОРТИРОВАННОЕ]
- #
- #
- #
- #
- #
- #
- #
- #
- #
- #
- #
Распространенный вопрос пользователей Excel — как зафиксировать ячейку в формуле, чтобы она оставалась на одном месте в течение всех дальнейших расчетов. Жмите в нужном месте, кликните по строке формул и жмите F4. Таким способом ссылка получает статус «абсолютная», что видно по символу доллара ($). При двойном / тройном нажатии можно зафиксировать строку / столбец. Ниже рассмотрим, какие способы закрепления существуют, разберем, для чего это необходимо, и какие трудности возникают
Как закрепить ячейку
В вопросе, как зафиксировать ячейку в Экселе в формуле, ключевое значение отдается знаку $. Этот символ сбивает с толку многих пользователей, но по факту он свидетельствует о закреплении данных. Также стоит отметить, что ссылки бывают трех видов, относительная, абсолютная и смешанная. Нас интересует второй вариант, ведь он подразумевает наличие фиксированного адреса для столбца / колонки.
Существует четыре метода, как закрепить ячейку в формуле Эксель. Они очень похожи по исполнению, но имеют ряд особенностей.
Способ №1 (сохранение адреса, ряда и колонки):
- Найдите нужную ячейку с формулой в Excel и станьте на нее курсором.
- Кликните по строке в секции, которую нужно зафиксировать.
- Жмите на F4.
Это наиболее простой способ, как закрепить формулу в Excel. Если все сделано правильно, ссылка ячейки меняется на абсолютную. Распознать правильность сделанной работы можно по появлению значка доллара ($). К примеру, если нажать на А2, а потом на кнопку F4, ссылка получает вид $A$2. Это означает, что она фиксирована, и никуда больше не сместится.
Перед тем как закрепить ячейку в формуле Excel, важно разобраться с расположением знака доллара перед адресом. Это можно интерпретировать следующим образом:
- Размещение перед буквой свидетельствует о том, что ссылка на столбец закрепляется. При этом не имеет значения, в какое место была передвинута формула.
- При размещении значка доллара до цифры можно говорить о фиксации только строки.
Способ №2:
- Чтобы в Excel не менять ячейку в формуле, воспользуйтесь почти таким же способом, как рассмотрен выше.
- Выделите нужную секцию.
- Кликните дважды F4. К примеру, если у вас была А2, она превратится в А$2.
Иными словами, рассмотренный выше способ позволяет зафиксировать в Excel строку. Что касается буквы столбца, она продолжает меняться в обычном режиме.
Используйте такой метод в Эксель, чтобы не менялось значение в таблице, когда необходимо в нижней ячейке вывести данные из второй секции сверху. Таким способом можно избежать многократного создания формулы, ведь удается только раз зафиксировать строку и позволить меняться столбцу.
Способ №3:
- .Перед тем как зафиксировать формулу в Excel, выполните первые два пункта первой инструкции (то есть станьте курсором в необходимое место).
- Жмите кнопку F4 трижды.
Таким способом удается в Экселе зафиксировать формулу, но только для ссылки на колонку. При этом запись будет иметь следующий вид $A2. Следовательно номер строчки будет меняться, а вот буква столбца сохраняется в течение всей работы остается неизменной.
Особенности отмены
Бывают ситуации, когда у вас не меняющаяся ячейка в формуле Excel, но необходимо вернуть ее прежний формат. Для изменения абсолютной ссылки на относительную жмите на F4 то число раз, которое требуется для удаления символа доллара в ссылке. Как только этот значок полностью исчезает, при копировании / смещении формулы меняется и адрес столбца / строки.
Для чего это нужно
Во многих случаях формула создается только для одной клетки таблицы Excel. В таком случае не нужно думать, как зафиксировать конкретную ячейку. По-иному обстоит ситуация, когда данные необходимо копировать / перемещать по таблице. В этом случае и возникает вопрос, как сделать в Эксель, чтобы ячейка не менялась в формуле. Эта опция необходима, чтобы не сломать расчеты и зафиксировать данные без дальнейшего изменения адресов.
Возможные проблемы и пути решения
Зная, как в Excel не изменять ячейку в формуле, можно упростить сложные расчеты и избежать ошибок. При этом могут возникать разные сложности, которые не дают сделать работу:
- Не удается зафиксировать данные. Убедитесь, что вы выполняете работу с учетом приведенной выше инструкции. Попробуйте перезапустить приложение, чтобы исключить временные ошибки. Также может потребоваться перезапуск самого ПК / ноутбука.
- Позиция абсолютной ссылки изменилась во процессе работы. Многие считают, что, если зафиксировать ячейку, ее позиция не изменится. Но это не так. На практике абсолютная ссылка в Excel меняется, когда пользователь добавляет / удаляет строки / столбца на листе. В результате корректируется и расположение фиксированной ячейки. К примеру, если вставить строку вверху таблиц, тогда адрес сместится вниз во всех формулах, с которых идет ссылка. Этот момент необходимо учесть при внесении изменений или вообще отказаться от корректировок.
- При нажатии F4 ничего не происходит. Убедитесь, что функциональная клавиша работает. Иногда для ее активации необходимо нажать комбинацию Fn+F4. Это зависит от типа используемой клавиатуры.
Теперь вы знаете, как в Excel зафиксировать секцию таблицы, чтобы избежать постоянного перемещения данных. Для этого используйте ручной метод и функциональную кнопку F4. Контролировать правильность работы можно по положению символа доллара, который появляется перед цифрой или буквой.
В комментариях расскажите, пригодилась ли вам предложенная инструкция, и какие еще методы можно использовать для решения поставленной задачи.
Отличного Вам дня!
Рассмотрены разные способы ввода информации в ячейки листа Excel.
В процессе преподавания курсов Excel мне часто приходилось сталкиваться с некоторым непониманием начинающих пользователей особенностей ввода данных в таблицы Excel. Как правило, это касается не очень уверенных пользователей Windows. Впрочем, часто люди, считающие, что вполне умеют работать в Windows, на самом деле многого не знают, отчего и возникают проблемы при обучении работе с конкретными программами.
В данном случае мне хотелось бы остановиться на некоторых особенностях ввода данных в ячейки Excel — как простого текста или чисел, так и формул. Я рассмотрю здесь вопрос о первичном вводе данных в ячейку Excel, исправлении уже написанного, а также удаление содержимого ячейки. Обычно пользователи применяют только один способ, в то время как их существует несколько. Прочтение данной статьи позволит вам повысить эффективность работы с таблицами Excel.
Всё, что я здесь описываю, разбирается на моих дистанционных курсах Excel по Skype. О преимуществах индивидуальных занятий по Skype вы можете прочитать в отдельной статье. Итак, приступим.
Здесь рассмотрены только способы ручного ввода. Автоматизированный ввод данных производится другими способами, например, при помощи Мастера импорта текста или подключении источников данных.
Первичный ввод и редактирование ячеек
Существует несколько способом ввода данных в ячейки. Все они очень простые, но, как правило, каждый из них эффективнее применять в определённых случаях. Также сразу стоит отметить, что некоторые способы характерны не только для Excel, но и для Windows в целом, о чём часто большинство пользователей и не догадываются, приписывая всё это лишь одной конкретной программе.
Стоит отметить одну важную особенность: признаком того, что можно редактировать данные ячейки, является мигающий в ней текстовый курсор. Курсор появляется при выполнении любого из нижеперечисленных действий. За исключением последнего указанного с списке случая, если курсор не появился, то значит вы что-то сделали не так.
Двойной щелчок на ячейке
Пожалуй, это самый распространённый способ отредактировать содержимое любой ячейки Excel. Способ подходит как для ввода данных в пустую ячейку, так и для редактирования существующего содержимого ячейки. Если вам нужно что-то ввести в ячейку или изменить в ней (текст, числа, формулы), то просто выполните двойной щелчок.
Если в ячейке уже есть текст, то вы можете щёлкать на соответствующей его части для того, чтобы курсор появился сразу там.
Клавиша F2 на клавиатуре
Про данный способ отредактировать содержимое ячейки листа Excel почему-то мало кто знает. Мой опыт проведения различных учебных курсов показывает, что это, прежде всего, связано с недостаточным знанием Windows. Дело в том, что наиболее распространённой функцией клавиши F2 в Windows является начало редактирования чего-либо. Excel тут не исключение. Данный способ работает независимо от того, есть данные в ячейке или нет.
Также вы можете использовать нажатие F2 для редактирования имён файлов и папок в Проводнике Windows — попробуйте и убедитесь сами, что способ достаточно универсален (файл или папка должны быть выделены).
Клавиша Backspace на клавиатуре
Хорошо подходит для случая, когда в ячейке уже есть данные, но их нужно удалить и ввести новые. Нажатие Backspace (не путать с Esc!) приводит к стиранию имеющихся в ячейке данных и появлению текстового курсора. Если вам нужно просто стереть данные ячейки, но вводить новые не требуется, то лучше нажать Delete.
Если у вас выделена группа ячеек, то нажатие Backspace приведёт к стиранию содержимого только левой верхней ячейки выделенного диапазона. Для удаления содержимого группы ячеек также лучше использовать Delete.
Редактирование в строке формул
Как правило применяется при редактировании больших формул, которые непосредственно в самой ячейке изменять просто неудобно. Однако можно использовать и для ввода простого текста или чисел. Чтобы начать редактирование содержимого ячейки в строке формул, выделите ячейку щелчком и установите курсор в строке формул, как показано на рисунке.
[нажмите на картинку для увеличения]
Справка: как сохранять фото с сайтов
Если нужно написать много текста или большую и сложную формулу, то строку формул можно расширить. Для этого есть специальная кнопка, показанная на рисунке ниже. Также не забывайте, что перенос строк в Excel делается через сочетание Alt + Enter.
[нажмите на картинку для увеличения]
Справка: как сохранять фото с сайтов
Щёлкнуть на ячейке и начать писать
Самый простой способ. Лучше всего подходит для ввода данных в пустую ячейку — выделите ячейку щелчком и начните вводить данные. Как только вы нажмёте первый символ на клавиатуре, содержимое ячейки очиститься (если там что-то было), а в самой ячейке появится текстовый курсор. Будьте внимательны — таким образом можно случайно(!) стереть нужные вам данные, нажав что-то на клавиатуре!
Подтверждение ввода данных в ячейку
Проводя курсы Excel, я наблюдал очень(!) распространённую проблему у начинающих пользователей Excel — многие, написав в ячейку данные, забывают подтвердить ввод. Обязательно подтверждайте ввод данных в ячейку одним из ниже указанных способов!
После подтверждения ввода данных, текстовый курсор в ячейке пропадает. Если курсор не пропал, значит ввод данных не подтверждён!
Клавиша Enter
Универсальный и самый распространённый способ подтверждения ввода данных куда-либо. Нажатие Enter завершает ввод данных в ячейку в любом случае, независимо от того, пишете ли вы там формулу или простой текст. Выделение переходит на ячейку ниже (если не настроить иное, чего обычно никто никогда не делает).
Щелчок мышкой на другую ячейку
Работает всегда, за исключением ввода формул. Особенности ввода формул в Excel уже разбирал ранее — рекомендую ознакомиться.
Использование стрелок на клавиатуре
Работает только в том случае, если это первый ввод данных в пустую ячейку. В противном случае, если вы просто редактируете ранее введённый текст, будет перемешаться текстовый курсор по тексту внутри ячейки.
Стоит иметь ввиду, что если вы пишете данные в ранее пустую ячейку и, допустив опечатку, нажимаете стрелку Назад для возврата текстового курсора к месту ошибки, то вместо возврата курсора получите незапланированное вами подтверждение данных и перескок выделения на другую ячейку слева! Довольно неприятная особенность Excel, которую необходимо учитывать, поэтому при первичном вводе данных в пустую ячейку для перевода текстового курсора используйте щелчки мышкой по написанному в ячейке тексту.
Использование кнопки в строке формул
Слева от строки формул есть кнопка в виде зелёной или серой галочки, нажатие на которую подтверждает ввод данных в ячейку. При этом неважно, писали ли вы данные (текст, число, формулу) непосредственно в строке формул или в самой ячейке. По правде сказать, применяется редко, поскольку нужно переносить руку с клавиатуры на мышку и целиться в довольно мелкую кнопку. Кнопка показана на самом первом рисунке.
Отмена ввода данных
Здесь можно выделить два принципиально разных случая. Много раз, проводя курсы Excel в Рыбинске, я замечал проблемы с обоими. Будьте внимательны!
Ввод данных в ячейку ещё не подтверждён
Если в ячейке по-прежнему мигает текстовый курсор, то ввод данных ещё не подтверждён. В этом случае работает универсальная отмена в виде нажатия клавиши Esc на клавиатуре (левая верхняя кнопка!). При нажатии Esc то, что вы ввели в ячейку, стирается, и возвращается предыдущее подтверждённое содержимое ячейки (в том числе «пусто», если там раньше ничего не было).
Помимо нажатия Esc можно воспользоваться крестиком слева от строки формул (см. первый рисунок).
Щелчок мышкой на другую ячейку
Если же вы уже успели подтвердить написанное в ячейке и текстовый курсор пропал, то нажатие Esc не поможет! В этом случае следует воспользоваться обычной отменой действия. Про отмену в Excel и вообще в программах Microsoft Office я уже писал здесь.
Подведём итоги
Используйте по усмотрению тот способ ввода данных, который Вам более удобен в данных обстоятельствах. Не забывайте подтверждать ввод данных в ячейку!
На моих онлайн курсах Excel Вы можете научиться эффективно использовать Excel, изучив все основные функции данной программы, необходимые для создания таблиц, графиков и прочего. Возможностей в Excel много, но далеко не все о них знают!
Уникальная метка публикации: 6C13E98E-AA8E-DB4A-9298-09D2A67A0F65
Источник: //artemvm.info/information/uchebnye-stati/microsoft-office/sposoby-vvoda-dannyh-v-yachejku-excel/




















