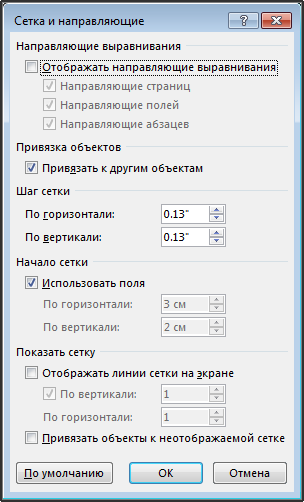Как сделать блок-схему в Word
Любому студенту, который учится на программиста или на другую ИТ-специальность, приходится рисовать блок-схемы алгоритмов. Для решения этой задачи есть специальные программы, которые позволяют создавать такие блок-схемы быстро и максимально правильно. Но, они далеко не всегда есть под рукой. Иногда программы нет, а задачу нужно решить уже сейчас.
В таких ситуациях может выручить текстовый редактор Word, который обычно доступен на любом компьютере. В этой статье мы покажем, как сделать простую блок-схему алгоритма программы прямо в текстовом редакторе Word.
Как нарисовать блок схему в Word
Для рисования блок-схем в Word нужно использовать кнопку « Фигуры », которая находится на вкладке « Вставка ». После нажатия на данную кнопку открывается больше меню со списком всех графических элементов, которые можно вставить в документ Word.
Для рисования блок-схем алгоритмов нужны определённые фигуры. В данном списке эти фигуры находятся в блоках « Линии », « Прямоугольники » и « Блок-схема ».
Здесь вы найдете практически все фигуры, которые могут вам надобится для рисования блок-схемы алгоритма. А те фигуры, которые отсутствуют в списке, можно получить путем комбинации и изменения других элементов.
Как создать элемент блок-схемы
Для того создать элемент блок-схемы в Word нажмите на кнопку « Фигуры » и нарисуйте элемент на странице документа. При рисовании вы можете выровнять элемент по центру листа. В этом поможет зеленая линия, которая появится при приближении фигуры к центру.
Изначально, созданный элемент будет иметь заливку определенным цветом. Чтобы это исправить выделите элемент мышкой, перейдите на вкладку « Формат фигуры » и нажмите на кнопку « Заливка фигуры ». В открывшемся меню можно убрать заливку выбрав пункт « Нет заливки ».
Также рядом доступна кнопка « Контур фигуры » с помощью которой можно изменить цвет контура для созданного элемента.
После этих манипуляций вы получите один готовый элемент для блок-схемы алгоритма. Остальные элементы создаются аналогичным способом с помощью меню « Вставка – Фигуры » и настраиваются на вкладке « Формат фигуры ».
Как добавить текст к элементу
Для большинства элементов блок-схемы нужно добавить текст, который будет пояснять выбранную часть алгоритма программа. Для этого кликните по фигуре правой кнопкой мыши и выберите пункт « Добавить текст ».
После этого можно будет ввести поясняющий текст. Обратите внимание, если текст не отображается, то скорее всего вы пишите белым по белому, поменяйте цвет текста на вкладке « Главная ».
Как добавить линии к блок-схеме
Для добавления линий и стрелок в Word также нужно использовать элементы из списка « Фигуры ». Здесь есть как простые линии, так и сложные, с изменением направления. Для рисования прямых линий по горизонтали или вертикали нужно удерживать клавишу Shift .
Если линии нужной формы нет в списке, то ее можно создать самостоятельно, составив из нескольких простых прямых линий.
Используя линии и элементы из списка « Фигуры » можно составить вот такую блок-схему (скриншот выше).
Как сгруппировать блок-схему
После создания блок-схемы в Word ее желательно сгруппировать. Для этого нужно выделить все элементы схемы (удерживая клавишу Shift ), кликнуть по ним правой кнопкой мышки и выбрать пункт « Группировать ».
Сгруппировав блок-схему, вы сможете перемещать ее по документу Word как один элемент. Также вы сможете увеличивать или уменьшать ее размер, не нарушая связей между фигурами.
Блок-схема в Word. Как создать?
Блок-схема в Word. Студенту или инженеру часто приходится создавать, различны схемы из блоков со стрелками и надписями. У кого–то есть специальная программа для этого, а некоторые умеют создавать такие схемы в Word. Если блоки на диаграмме должны быть соединены стрелками или предполагается «наращивание» диаграммы новыми блоками, то вместо таблиц лучше использовать вариант создания схемы как графического объекта. Встроенные средства рисования программы Word позволяют создать сколь угодно сложную схему. При этом текстовое содержание располагается не в основном документе, а в специальных графических вставках – надписях.
Давайте и мы попробуем сделать такую схему.
Блок-схема в Word 2003
Нажмите на панели Рисование фигуру Прямоугольник. Должна появиться вот такая рамка (без надписей). В ней мы и будем создавать свою блок-схему.
Панель инструментов Рисование обычно располагается в нижней части окна программы. Если у вас нет внизу панели рисования, то зайдите в меню Вид – Панели инструментов, и установите галочку на Рисование.
Нажмите кнопку Автофигуры на панели Рисование, выберите команду Блок-схема, а затем щелкните нужную фигуру.
Потом щелкните в поле рамки в том месте, где хотите расположить эту фигуру.
Если она встала не там, где вам хотелось, то перетащите её мышкой.
Выберите и расположите таким же образом остальные фигуры вашей будущей схемы.
Вы можете эти фигуры перетаскивать и изменять их размеры.
Теперь добавим надписи к нашим фигурам. Для этого на панели инструментов Рисование и щелкаем по значку Надпись.
Потом щелкаем на той фигуре, в которую хотим вставить эту надпись. Появится маленькая рамочка с мигающим курсором внутри.
Пишем название нашего блока. Надпись внутри этого поля можно форматировать, как простой текст в документе. Поле для надписи также можно перетаскивать и изменять его размер. Блоки с надписями можно копировать и вставлять в другие блоки.
По умолчанию надпись заключается в прямоугольную рамку. Если же нужно наложить надпись на фигуру другого вида, эту рамку следует удалить. Для этого надо щелкнуть на рамке с надписью правой кнопкой мыши и выбрать в контекстном меню пункт Формат надписи.
В раскрывшемся диалоговом окне открыть вкладку Цвета и линии. В группе линии Цвет. Выбрать вариант Нет линий.
Ещё проще вставлять текст другим способом. Щелкните правой кнопкой мыши по блоку, в который необходимо вставить текст, и в выпадающем меню выберите пункт Добавить текст.
Для красоты фигуры можно раскрасить разными цветами. Для этого выделите щелчком мыши необходимую фигуру и щелкните на панели Рисование иконку — Цвет заливки и в раскрывшейся палитре выберите понравившийся вам цвет.
Таким же образом можно залить и блоки с надписями, чтобы они были не белыми, а цветными или одного цвета с блоком схемы.
Теперь добавим к нашей схеме стрелки.
Стрелки на диаграмме рисуют с помощью инструмента Стрелка. Их свойства могут быть изменены так же, как и свойства надписи. При этом можно управлять толщиной стрелки, видом линии, формой конца стрелки и т.д.
Щелкаем по кнопке Автофигуры – Фигурные стрелки, и выбираем стрелку. Потом переходим на поле нашей блок-схемы и щелкаем мышкой там, где необходимо вставить стрелку. Можете её залить каким-нибудь цветом.
Если необходимо стрелку повернуть, то выделите её щелчком мыши и подведите курсор к маленькому зелёному кружочку. Когда курсор примет вид черной круговой стрелки, можете двигая мышкой, повернуть стрелку.
Общее поле схемы можете также залить каким-нибудь цветом.
Теперь, чтобы фигуры не смещались, их необходимо сгруппировать.
Вот что у нас получилось в конечном итоге.
Создаем блок-схему в Word 2007
Блок-схема в Word 2007 создается аналогично рассказанному выше. Единственное отличие, это то, что надо перейти на вкладку Вставить, выбрать в иллюстрации Фигуры, и в открывшемся списке перейти на Блок-схема.
Самое сложное – это группировка. Потренируетесь и у вас всё получиться.
Как правильно сделать Блок-схему в Microsoft Word
Встроенные программные инструменты MS Word предоставляют широкие возможности для построения и структурирования разного рода Блок-схем. С помощью различных форм и объектов SmartArt вы, конечно же, можете создать и свою собственную схему. А сегодня мы дадим ответ на вопрос, как сделать Блок-схему в Word правильно.
Работая с фигурами в любом приложении из пакета Microsoft Office, полезно пользоваться сеткой, чтобы быть уверенным в правильности размеров и размещения объектов. Чтобы её линии были отображены, откройте вкладку «Вид» и поставьте отметку напротив пункта «Сетка».
Направляющие линии автоматически появятся в вашем документе. Это один из основных подготовительных шагов.
Затем переключитесь на вкладку «Вставка» и выберите пункт «Фигуры». Раскрывающееся меню выводит на дисплей расширенную коллекцию объектов, из которой можно выбрать любой необходимый.
Вначале важно разобраться в назначении фигур. При наведении курсора на любую из них, отображается подсказка. Вот краткий обзор основных :
- Процесс (используется для технологических операций);
- Решение (используется, чтобы показать точки принятия решения);
- Знак завершения (указывает начальную и конечную точки процесса).
Как сделать Блок-схему в Word
Выберите фигуру. Поскольку она будет первая, мы выберем «Знак завершения». Сразу после этого, вы заметите, что курсор обрел форму перекрестия. Установите его в нужное место документа и нарисуйте объект в требуемом масштабе.
Текстовый редактор автоматически переключит вас на вкладку «Формат». Она предоставит различные инструменты редактирования для мгновенного применения. Это, например, заливка, контур, эффекты, перемещение и т.п. Для того, чтобы вставить требуемый текст, просто напечатайте его, когда форма активна.
Далее добавим «Процесс» и соединим объекты схемы. Для этого воспользуйтесь обычной «Стрелкой». После её выбора установите начало в нижней центральной точке регулировки верхнего блока, а конец — в верхнюю точку нижнего блока. Стрелку тоже можно отформатировать: толщина линии, цвет и т.п.
Используем SmartArt
Также существует несколько удобных функций для создания Блок-схем в SmartArt. Перейдите на вкладку «Вставить» и нажмите на нужную кнопку. В окне выбора перейдите в категорию «Процесс» слева, а справа нажмите на «Процесс со смещенными рисунками».
Эта графика разработана специально для подробного описания. Она группирует фигуры для добавления рисунков (фото) и текста. Добавьте всю необходимую информацию. Можно использовать и другие макеты из имеющихся в наличии.
Если вам не понадобился конкретный объект, вы можете удалить его. Просто выделите и нажмите на клавишу удаления. Также присутствует возможность копирования и вставки для внесения дополнительной информации. Спасибо за внимание!
Главная / Офис / Как правильно сделать Блок-схему в Microsoft Word
Содержание
- Создание блок-схемы
- Добавление и удаление фигур схемы
- Добавляем поле
- Удаляем поле
- Перемещаем фигуры блок-схемы
- Изменяем цвет блок-схемы
- Изменяем цвет линий или тип границы фигуры
- Изменяем цвет фона элементов блок-схемы
- Вопросы и ответы
Работа с документами в программе Microsoft Word довольно редко ограничивается одним только набором текста. Зачастую, помимо этого возникает необходимость создать таблицу, диаграмму или что-то еще. В этой статье мы расскажем о том, как нарисовать схему в Ворде.
Урок: Как в Word сделать диаграмму
Схема или, как это называется в среде офисного компонента от Microsoft, блок-схема представляет собой графическое отображение последовательных этапов выполнения той или иной задачи или процесса. В инструментарии Ворд имеется довольно много различных макетов, которые можно использовать для создания схем, некоторые из них могут содержать рисунки.
Возможности MS Word позволяют задействовать в процессе создания блок-схем уже готовые фигуры. К доступному ассортименту таковых относятся линии, стрелки, прямоугольники, квадраты, окружности и т.д.
Создание блок-схемы
1. Перейдите во вкладку “Вставка” и в группе “Иллюстрации” нажмите кнопку “SmartArt”.
2. В появившемся диалоговом окне вы можете увидеть все объекты, которые можно использовать для создания схем. Они удобно рассортированы по типовым группам, так что найти необходимые вам не составит труда.
Примечание: Обратите внимание на то, что при нажатие левой кнопкой мышки на любую группу, в окне, в котором отображаются входящие в нее элементы, появляется также и их описание. Это особенно удобно в случае, когда вы не знаете, какие объекты вам нужны для создания той или иной блок-схемы или, наоборот, для чего конкретные объекты предназначены.
3. Выберите тип схемы, которую хотите создать, а затем выберет элементы, которые для этого будете использовать, и нажмите “ОК”.
4. Блок-схема появится в рабочей области документа.
Вместе с добавившимися блоками схемы, на листе Ворд появится и окно для введения данных непосредственно в блок-схему, это также может быть заранее скопированный текст. Из этого же окна вы можете увеличить количество выбранных блоков, просто нажимая “Enter” после заполнения последнего.
При необходимости, вы всегда можете изменить размер схемы, просто потянув за один из кружков на ее рамке.
На панели управления в разделе “Работа с рисунками SmartArt”, во вкладке “Конструктор” вы всегда можете изменить внешний вид созданной вами блок-схемы, например, ее цвет. Более подробно обо всем этом мы расскажем ниже.
Совет 1: Если вы хотите добавить в документ MS Word блок-схему с рисунками, в диалоговом окне объектов SmartArt выберите “Рисунок” (“Процесс со смещенными рисунками” в более старых версиях программы).
Совет 2: При выборе составляющих объектов схемы и их добавление стрелки между блоками появляются автоматически (их вид зависит от типа блок-схемы). Однако, благодаря разделам того же диалогового окна “Выбор рисунков SmartArt” и представленным в них элементах, можно сделать схему со стрелками нестандартного вида в Ворде.
Добавление и удаление фигур схемы
Добавляем поле
1. Кликните по графическому элементу SmartArt (любой блок схемы), чтобы активировать раздел работы с рисунками.
2. В появившейся вкладке “Конструктор” в группе “Создание рисунка” нажмите на треугольник, расположенный возле пункта “Добавить фигуру”.
3. Выберите один из предложенных вариантов:
- “Добавить фигуру после” — поле будет добавлено на том же уровне, что и текущее, но после него.
- “Добавить фигуру перед” — поле будет добавлено на том же уровне, что и уже существующее, но перед ним.
Удаляем поле
Для удаления поля, как и для удаления большинства символов и элементов в MS Word, выделите необходимый объект, кликнув по нему левой кнопкой мышки, и нажмите клавишу “Delete”.
Перемещаем фигуры блок-схемы
1. Кликните левой кнопкой мышки по фигуре, которую хотите переместить.
2. Используйте для перемещения выделенного объекта стрелки на клавиатуре.
Совет: Чтобы перемещать фигуру малыми шагами, держите зажатой клавишу “Ctrl”.
Изменяем цвет блок-схемы
Отнюдь не обязательно, чтобы элементы созданной вами схемы выглядели шаблонно. Вы можете изменить не только их цвет, но и стиль SmartArt (представлены в одноименной группе на панели управления во вкладке “Конструктор”).
1. Кликните по элементу схемы, цвет которого вы хотите изменить.
2. На панели управления во вкладке “Конструктор” нажмите кнопку “Изменить цвета”.
3. Выберите понравившийся цвет и нажмите на него.
4. Цвет блок-схемы сразу же изменится.
Совет: По наведению курсора мышки на цвета в окне их выбора, вы можете сразу увидеть, как будет выглядеть ваша блок-схема.
Изменяем цвет линий или тип границы фигуры
1. Кликните правой кнопкой мышки на границе элемента SmartArt , цвет которого вы хотите изменить.
2. В появившемся контекстном меню выберите пункт “Формат фигуры”.
3. В окне, которое появится справа, выберите пункт “Линия”, выполните необходимые настройки в развернувшемся окне. Здесь вы можете изменить:
4. Выбрав желаемый цвет и/или тип линии, закройте окно “Формат фигуры”.
5. Внешний вид линии блок-схемы изменится.
Изменяем цвет фона элементов блок-схемы
1. Кликнув правой кнопкой мышки по элементу схемы, выберите в контекстном меню пункт “Формат фигуры”.
2. В открывшемся справа окне выберите элемент “Заливка”.
3. В развернувшемся меню выберите пункт “Сплошная заливка”.
4. Нажав на значок “Цвет”, выберите желаемый цвет фигуры.
5. Кроме цвета вы также можете отрегулировать и уровень прозрачности объекта.
6. После того, как вы внесете необходимые изменения, окно “Формат фигуры” можно закрыть.
7. Цвет элемента блок-схемы будет изменен.
На этом все, ведь теперь вы знаете, как сделать схему в Ворде 2010 — 2016, а также и в более ранних версиях этой многофункциональной программы. Инструкция, описанная в данной статье является универсальной, и подойдет к любой версии офисного продукта от Microsoft. Желаем вам высокой продуктивности в работе и достижения только положительных результатов.
На чтение 4 мин Просмотров 4к.
Все пользователи работают с документами в Microsoft Word и нередко возникает вопрос, как создать схему, таблицу и рисунок.
В этой пошаговой инструкции расскажу разные пути создания кластера с помощью готовых фигур, а также, как самому начертить схему в дополнительных утилитах.
Создание блок схемы
Если вам нужно как можно быстрее сделать схему в Word, то вот вам идеальный вариант:
- Выбираем раздел «Вставка», в отделе «Иллюстрации» нам нужна строка «SmartArt».
- Перед вами откроется окно с разными вариантами объектов. Ими можно пользоваться для создания схемы. Все элементы сгруппированы по типу.
Обращаем внимание, что, кликнув мышью на каждый объект, вы увидите его описание. Эта функция поможет вам определиться с нужным объектом под ваши задачи.
- На странице Word появится кластер и отдельное окно для ввода данных в неё. Здесь вы корректируете число создания блоков – уменьшаете или увеличиваете их число.
Добавление и удаление фигур
Если вы создали схемы и хотите добавить или удалить отдельные элементы, нужно будет воспользоваться инструментом «Конструктор», затем на “Добавить”
Добавляем дополнительное поле в схему
Если после решения вопроса, как нарисовать схему, вам нужно добавить дополнительное поле к схеме:
- Кликните на графическую схему, затем на «SmartArt», а потом на «Конструктор».
Удаляем лишнее поле внутри схемы
Очень часто при создании кластера в ворде могут добавляться лишние блоки. Удалить лишние поля можно просто выделив любой блок левой кнопкой мыши и удалить его.
Как переместить блок в схеме
Когда после создания схемы вы хотите переместить готовый объект в другое место документа:
- Нажимаете ЛКМ и перетаскиваете в нужное место.
Изменяем цвет
Помимо того, как самому нарисовать схему на компьютере, часто нужно изменить цвета блоков. Это легко сделать в уже знакомой нам вкладке раздела «SmartArt». Для этого:
- Входим во вкладку «Вставка»-«Конструктор».
- Нажимаем на нужный блок. Переходим в раздел «Конструктор» – «Изменить цвета».
- Нажимаем на любой цвет и сохраняем изменения.
Как изменить цвет линий, границу каждой фигуры
Давайте разберём, как изменять не только фон, но и линии блоков схемы.
- Нажимаете ПКМ на край элемента и выбираете «Формат фигуры».
- В новом окне переходим в раздел «Линия».
Меняем блоки в разный и единый цвет
При создании схемы в ворде часто нужно изменить фон блоков.
- ПКМ нажимаете на нужный элемент и выбираете раздел «Формат фигуры».
- Далее выбираем пункт «Заливка»-«Сплошная заливка».
Обращаем ваше внимание, что изменить можно и прозрачность цвета.
Как нарисовать или создать блок схему в сторонних программах
Чтобы решить вопрос, как создать кластер в Word, вы можете воспользоваться сторонними программами: Excel, Power Point, Visio.
Если вы решили сделать кластер в Power Point, то действия будут такими же, как и в Word с помощью объекта SmartArt.
Создать структуру в Excel
- Переходим в «Вставка»-«Фигуры».
- Выбираем «Блок-кластер».
Создать в программе Visio
Чтобы начертить кластер:
- Выбираем раздел «Блок-схема»-«Простая блок-схема».
- Каждый элемент перетаскиваете элементы блок-схемы.
- Для объединения фигур – кликаете на первую (рядом с ней будет стрелка).
Так, мы разобрали разные инструменты создания кластера с помощью самой программы Word и сторонних утилит. Кроме этого рассказали, как изменить стиль блоков, переместить элементы и соединить их.

Специалист программирования компьютерных систем и устройств на базе ОС «Android»
Задать вопрос эксперту
Если вам необходимо дополнить текст графическими элементами. Например, таблицами, графиками, диаграммами или схемами. То, это можно сделать прямо в текстовом редакторе Word. Не прибегая к использованию сторонних программ.
Мы уже рассказывали о том, как сделать диаграмму в Word. В этот раз речь пойдет о схемах. Текстовый редактор Word оснащен множеством инструментов для создания схем. С их помощью вы можете рисовать различные геометрические фигуры, а также линии и стрелки. При этом нарисованную схему можно украсить с помощью с помощью теней или других графических эффектов.
Содержание
- Как сделать схему в Word 2007, 2010, 2013 или 2016
- Как сделать схему в Word 2003
Как сделать схему в Word 2007, 2010, 2013 или 2016
Итак, если вы хотите сделать схему в Word 2007, 2010, 2013 или 2016, то вам необходимо перейти на вкладку «Вставка». На этой вкладке есть две кнопки, которые можно использовать для создания схем в Ворде. Это кнопки «Фигуры» и «SmartArt».
При нажатии на кнопку «Фигуры» появляется огромный список фигур, которые вы можете вставить в документ.
Выбрав одну из этих фигур из списка, вы можете сразу нарисовать ее в любом удобном вам месте. Использовав несколько таких фигур вы без труда сможете сделать схему в Ворде. Пример простой схемы на скриншоте внизу.
При необходимости внешний вид нарисованных фигур можно менять. Для этого просто выделите одну из фигур и перейдите на вкладку «Формат». На данной вкладке можно изменить цвет фигуры, цвет рамки, цвет заливки, добавить тени и другие графические эффекты. Используя все эти возможности можно создать достаточно красивую схему (пример внизу).
Для того чтобы добавить на схему текст просто нажмите на нужную фигуру правой кнопкой мышки и выберите пункт меню «Добавить текст». После чего вы сможете вписывать текст прямо внутрь фигуры.
В итоге вы можете получить примерно вот такую схему.
Кроме этого вы можете сделать схему в Ворде при помощи кнопки «SmartArt». После нажатия на данную кнопку открывается каталог уже готовых схем. В котором вы можете выбрать один из подходящих вам вариантов.
После выбора подходящего варианта схемы на странице появится уже готовая схема.
Вам нужно будет только добавить свой текст. Для этого достаточно просто кликнуть мышкой в один из блоков и вписать нужный текст.
Также вы можете изменить внешний вид сделанной вами схемы. Для этого выделите схему мышкой и перейдите на вкладку «Конструктор» или «Формат». Используя инструменты, доступные на этих вкладках, можно получить вот такую разноцветную и объемную схему как на скриншоте внизу.
Как сделать схему в Word 2003
Если вы используете Word 2003, то вы также можете сделать схему и добавить ее к вашему документу. Чтобы сделать это нужно сначала открыть меню «Вид» и включить панель инструментов «Рисование».
,
После этого в программе Word 2003 появится панель инструментов для рисования различных фигур. Здесь будет доступны такие фигуры как прямоугольник, круг, линия и стрелка.
Для того чтобы нарисовать более сложные фигуры, можно воспользоваться меню «Автофигуры».
Раздел: текстовые процессоры. Заметка 16. Создание организационной схемы в MS Word
Word для Microsoft 365 Word 2021 Word 2019 Word 2016 Word 2013 Word 2010 Word 2007 Еще…Меньше
Выравнивание рисунков, диаграмм и других объектов на странице или друг с другом с помощью команд привязки.
Параметры привязки работают только в области разметки.
Включение привязки
-
Выберите диаграмму, рисунок или объект в документе.
-
В правой части ленты выберите форматирование > выровнять >сеткиПараметры .
Появится диалоговое окно Сетка и направляющие.
-
Включив один или оба из этих вариантов:
Параметр
Описание
Привязать объекты к сетке, если линии сетки не отображаются
Расположение объекта к ближайшим пересечениям сетки, даже если сетка не видна.
Привязка объектов к другим объектам
Выравнивание объектов по мере перетаскивание на экран.
Выключение привязки
-
Щелкните диаграмму, рисунок или объект в документе.
-
В правой части ленты выберите форматирование > выровнять >сеткиПараметры .
Появится диалоговое окно Сетка и направляющие.
-
Снимите флажок Привязать объекты к неотображаемой сетке или Привязать к другим объектам, чтобы отключить соответствующий параметр.
Настройка размера сетки
Расстояние между линиями сетки на странице можно изменить, настроив интервалы по горизонтали и вертикали.
-
Выберите диаграмму, рисунок или объект в документе.
-
В правой части ленты выберите форматирование > выровнять >сеткиПараметры .
-
В Параметрысетки измените размер в поле Интервал по горизонтали или По вертикали.
Вы можете ввести единицу измерения в поле или использовать стрелку вверх или вниз справа от нее.
Советы о сетке и направляющие
-
Чтобы временно переопределить параметры привязки, удерживайте клавишу ALT, перетаскивая диаграмму, рисунок или объект.
-
Чтобы заданные в диалоговом окне Сетка и направляющие параметры использовались по умолчанию для всех документов, нажмите кнопку По умолчанию.
-
По умолчанию фигуры и другие объекты привязываются к пересечениям сетки, только если она видна. Чтобы изменить это, можно установить флажок Привязать объекты к неотображаемой сетке.