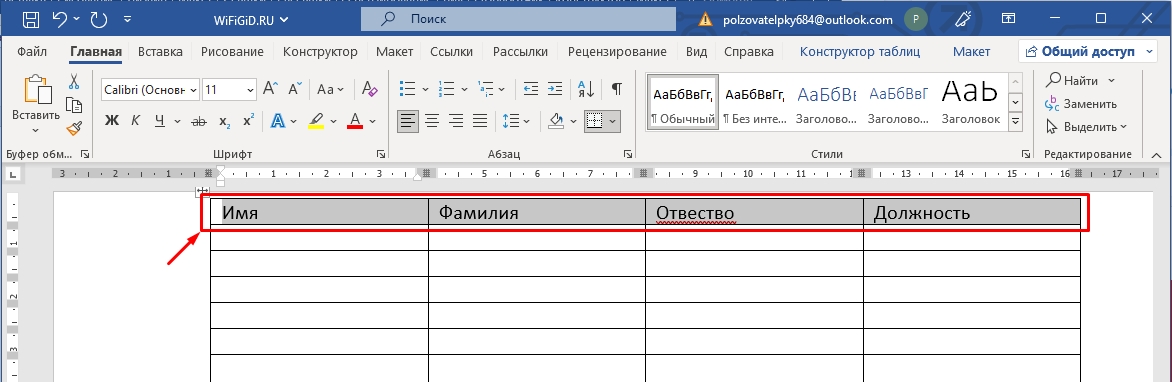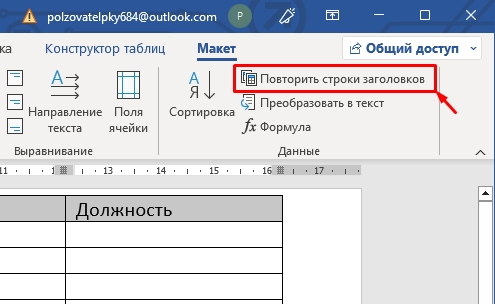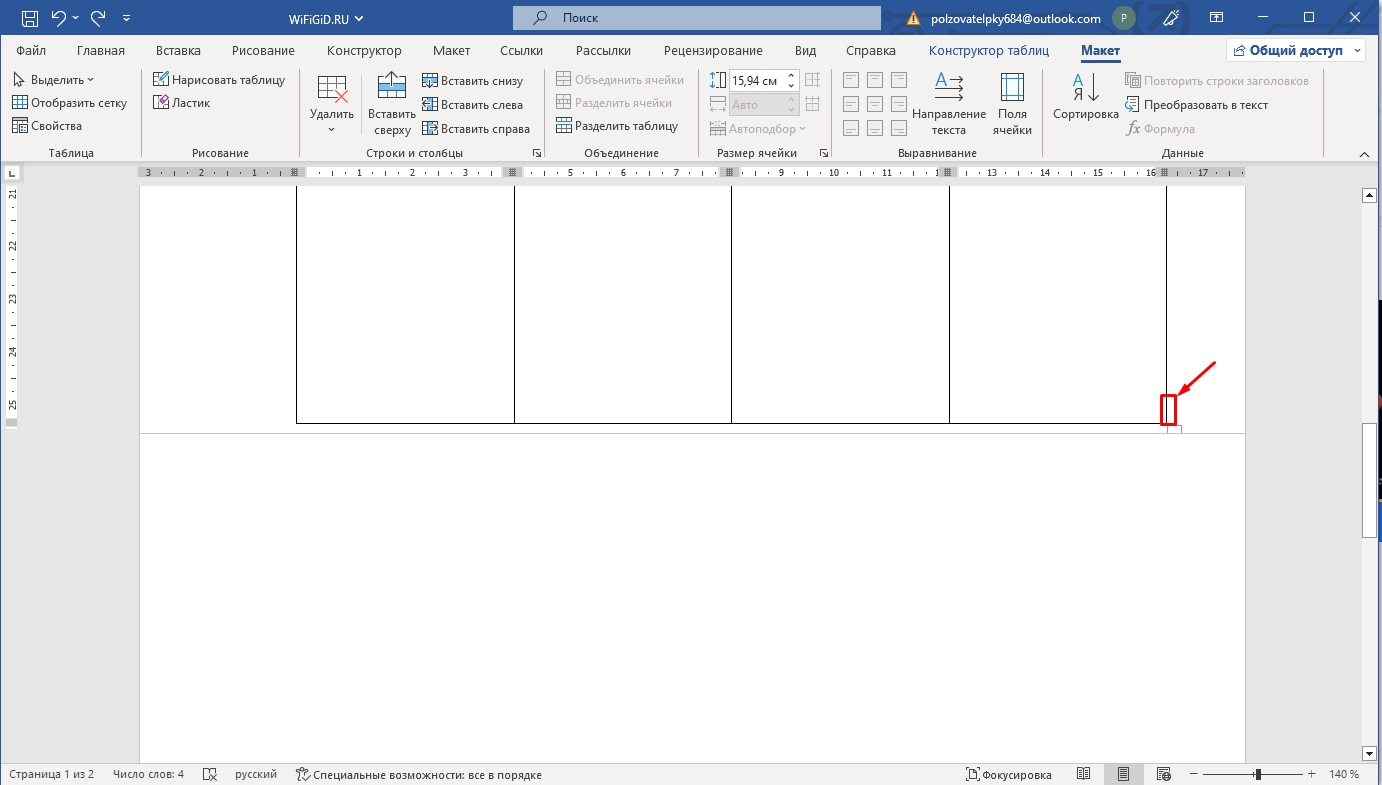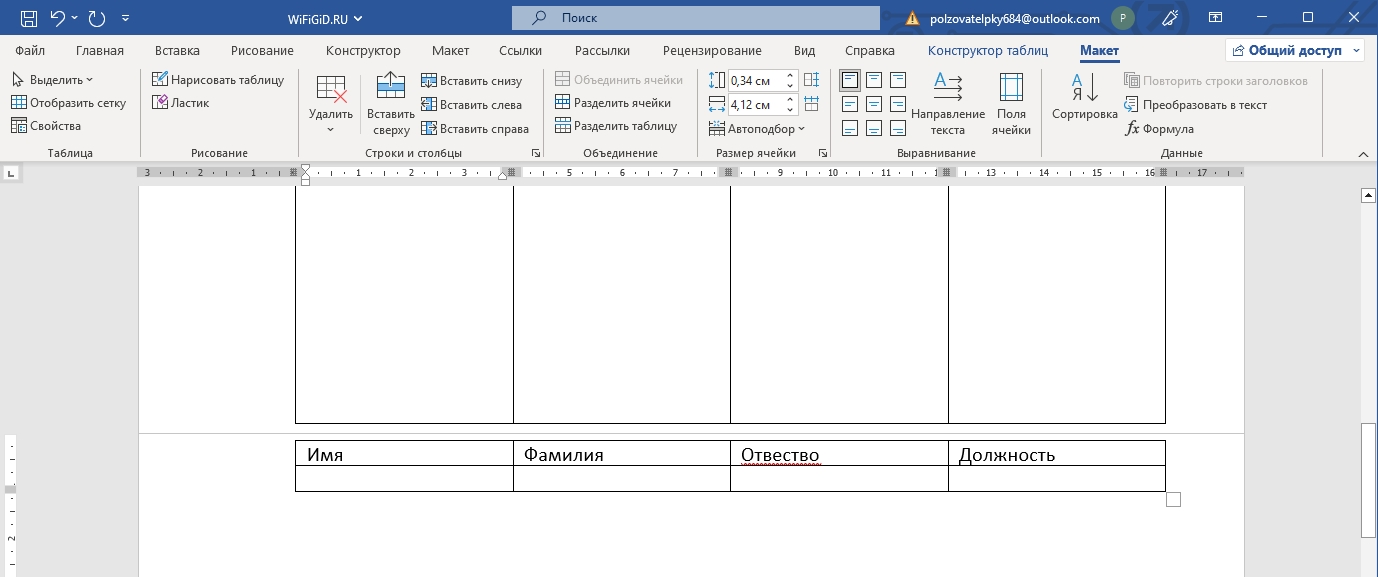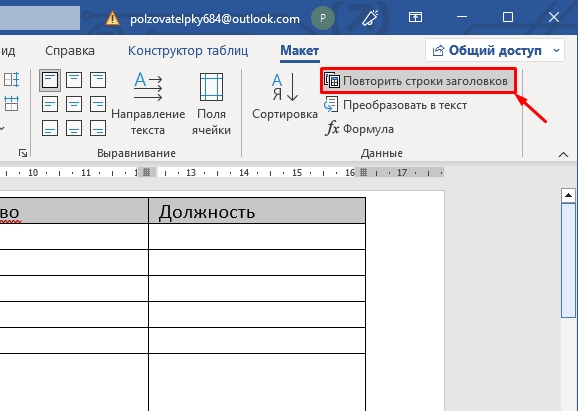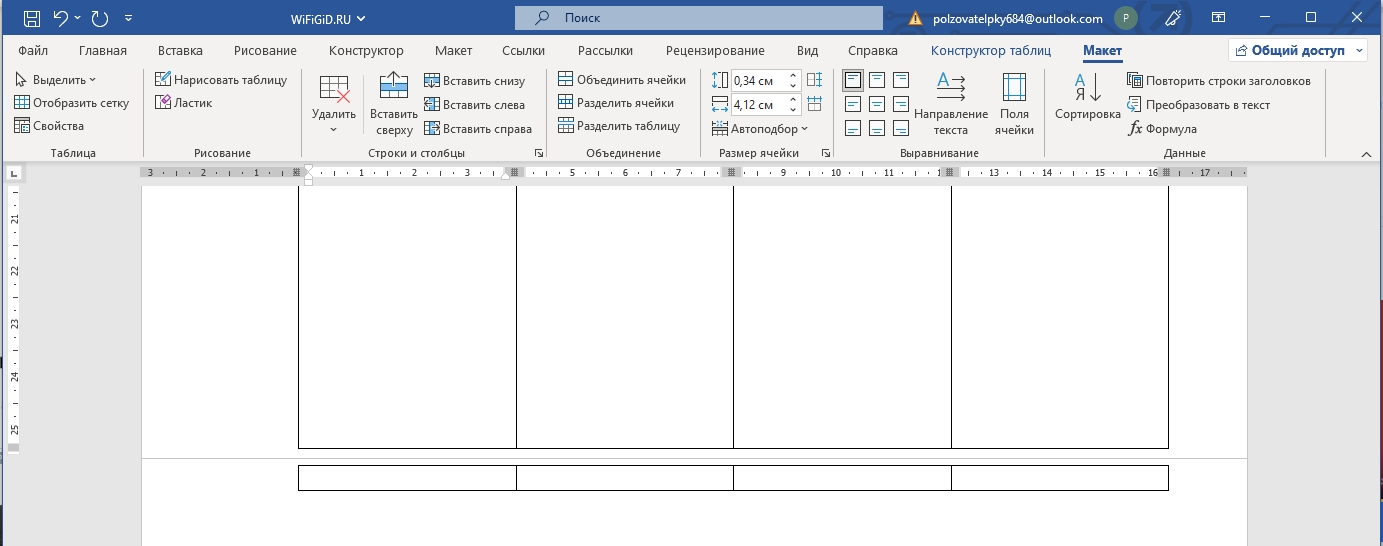Содержание
- Автоматический перенос шапки
- Автоматический перенос не первой строки шапки таблицы
- Удаление шапки на каждой странице
- Вопросы и ответы
Если в Microsoft Word вы создали таблицу больших размеров, занимающую более одной страницы, для удобства работы с ней может понадобиться сделать отображение шапки на каждой странице документа. Для этого потребуется настроить автоматический перенос заголовка (той самой шапки) на последующие страницы.
Урок: Как в Ворде сделать продолжение таблицы
Итак, в нашем документе есть большая таблица, которая уже занимает или только будет занимать более одной страницы. Наша с вами задача — настроить эту самую таблицу таким образом, чтобы ее шапка автоматически появлялась в верхней строке таблицы при переходе на нее. О том, как создать таблицу, вы можете прочесть в нашей статье.
Урок: Как в Word сделать таблицу
Примечание: Для переноса шапки таблицы, состоящей из двух и более строк, обязательно необходимо выделять и первую строку.
Автоматический перенос шапки
1. Установите курсор в первой строке заголовка (первая ячейка) и выделите эту строку или строки, из которых и состоит шапка.
2. Перейдите во вкладку «Макет», которая находится в основном разделе «Работа с таблицами».
3. В разделе инструментов «Данные» выберите параметр «Повторить строки заголовков».
Готово! С добавлением строк в таблице, которые будут переносить ее на следующую страницу, сначала будет автоматически добавлена шапка, а за ней уже новые строки.
Урок: Добавление строки в таблицу в Ворде
Автоматический перенос не первой строки шапки таблицы
В некоторых случаях шапка таблицы может состоять из нескольких строк, но автоматический перенос требуется сделать только для одной из них. Это, к примеру, может быть строка с номерами столбцов, расположенная под строкой или строками с основными данными.
Урок: Как сделать автоматическую нумерацию строк в таблице в Word
В данном случае сначала нужно разделить таблицу, сделав необходимую нам строку шапкой, которая и будет переноситься на все последующие страницы документа. Только после этого для данной строки (уже шапки) можно будет активировать параметр «Повторить строки заголовков».
1. Установите курсор в последней строке таблицы, расположенной на первой странице документа.
2. Во вкладке «Макет» («Работа с таблицами») и в группе «Объединение» выберите параметр «Разделить таблицу».
Урок: Как в Ворд разделить таблицу
3. Скопируйте ту строку из «большой», основной шапки таблицы, которая будет выступать шапкой на всех последующих страницах (в нашем примере это строка с наименованиями столбцов).
- Совет: Для выделения строки используйте мышку, перемещая ее от начала к концу строки, для копирования — клавиши «CTRL+C».
4. Вставьте скопированную строку в первую строку таблицы на следующей странице.
- Совет: Для вставки используйте клавиши «CTRL+V».
5. Выделите новую шапку с помощью мышки.
6. Во вкладке «Макет» нажмите на кнопку «Повторить строки заголовков», расположенную в группе «Данные».
Готово! Теперь основная шапка таблицы, состоящая из нескольких строк, будет отображаться только на первой странице, а добавленная вами строка будет автоматически переносится на все последующие страницы документа, начиная со второй.
Удаление шапки на каждой странице
Если вам необходимо удалить автоматическую шапку таблицы на всех страницах документа, кроме первой, выполните следующее:
1. Выделите все строки в шапке таблицы на первой странице документа и перейдите во вкладку «Макет».
2. Нажмите на кнопку «Повторить строки заголовков» (группа «Данные»).
3. После этого шапка будет отображаться только на первой странице документа.
Урок: Как преобразовать таблицу в текст в Word
На этом можно закончить, из этой статьи вы узнали, как сделать шапку таблицы на каждой странице документа Ворд.
Microsoft Office Word обладает широкими возможностями создания и редактирования таблиц. Такой объект позволяет структурировать информацию, а также облегчает восприятие текста и чисел. Иногда табличная область занимает несколько листов в документе, а постоянно возвращаться к первой строке и смотреть, что обозначает тот или иной столбец, неудобно. Офисный редактор от Microsoft позволяет зафиксировать верхний ряд, и сегодня разберемся, как в ворде закрепить шапку таблицы.
Фиксация шапки
Для начала создаете таблицу известным способом через вкладку Вставка на Панели управления и заполняете необходимыми данными.
Для того чтобы шапка отображалась на каждой странице, нужно сделать следующее:
- Выделяете первую строку.
- Переходите во вкладку Макет на главной панели, ищете блок Данные и нажимаете кнопку Повторить строки заголовков.
В итоге получаем:
При использовании этого инструмента заголовок будет отображаться на всех листах документа, содержащих длинную таблицу.
Фиксация других строк
Чтобы закрепить второй или любой другой ряд таблицы, нужно проделать следующее:
- В последней ячейке нажимаете клавиши Ctrl+Enter, чтобы разделить таблицу на две части.
На заметку! Чтобы проверить правильность действий, включаете режим отображения скрытых символов форматирования. Если увидите надпись Разрыв страницы, тогда все сделано правильно.
- Выделяете нужный ряд, копируете его при помощи Ctrl+C, переставляете курсор в первую ячейку таблицы на второй странице документа и нажимаете Ctrl+V, чтобы вставить данные.
- Теперь на другом листе первая строка является заголовком и, чтобы закрепить ее, используете уже известную кнопку повтора.
Если необходимо убрать фиксацию шапки, то нажимаете кнопку повтора строк, чтобы она не подсвечивалась желтым цветом, тогда настройка будет удалена.
Бывает ситуация, когда начальная строка должна быть неподвижной. К сожалению, в ворд нет отдельной функции для этого, в отличие от Microsoft Excel, однако есть вариант решения этой проблемы. Переходите во вкладку Вид, выбираете Разделить, щелкаете в месте, где нужно поделить документ на две части, и листаете нижнюю часть, при этом верхняя остается неподвижной.
Как видите, зафиксировать определенный ряд в табличной области не трудно. В редакторе есть отдельный инструмент для этого. Эта опция полезна не только для удобства отображения таблицы в документе, но и при печати конечной версии файла. Тогда при чтении не нужно постоянно листать страницы к первой, чтобы посмотреть значение столбца.
Шапка таблицы в ворде на каждой странице — как сделать
В Excel есть хорошая функция, которая закрепляет шапку таблицы, и она не уходит вверх при прокрутке листов. То есть шапка таблицы постоянно находится в зоне видимости. Оказывается, в текстовом редакторе Word тоже имеется такая возможность. Поэтому, если вы хотите чтобы шапка таблицы в ворде была постоянно на виду, то вам необходимо её закрепить. О том, как это сделать мы сейчас и поговорим.
Содержание:
- Как закрепить шапку таблицы на каждом листе документа
- Как закрепить вторую строку таблицы на каждой странице документа
- Как удалит шапку таблицы со всех страниц документа
- Видео «Шапка таблицы в ворде. Как закрепить»
Как закрепить шапку таблицы на каждом листе документа
Возьмем для примера простую таблицу, где название колонок расположены в одну строку. Так будет легче её воспринимать.
Выделяем только строку заголовка столбцов, т.е. шапку. Переходим на появившуюся подсвеченную желтым цветом вкладку «Работа с таблицами», затем переходим на вкладку «Макет» и кликаем по маленькой стрелочке под блоком «Данные». Откроется новый блок в котором необходимо кликнуть по иконке «Повторить строки заголовков».
Теперь, как только мы продолжим заполнять нашу таблицу и она будет продолжаться на других листах документа, так на самом верху каждого листа будет отображаться шапка этой таблицы с названием столбцов.
Как в Ворде сделать разные ориентации страницы
Как сделать цветную страницу в ворде
Как написать объявление в ворде с отрывными номерами телефона
Как закрепить вторую строку таблицы на каждой странице документа
Если у вас под шапкой расположена строка с нумерацией столбцов, то можно вывести на каждой странице таблицы не шапку, а только строку с нумерацией столбцов.
Для этого устанавливаем курсор в последнюю правую ячейку и жмем на клавиатуре клавиши Ctrl + Enter одновременно.
Наша таблица разделится на две части. Теперь выделяем строку с номерами столбцов и копируем её ( жмем на клавиатуре одновременно клавиши Ctrl + C ). Переходим на следующую страницу с таблицей, устанавливаем курсор в верхней левой ячейке перед данными в ней
и вставляем скопированную строку (жмем на клавиатуре одновременно клавиши Ctrl + V).
Теперь на второй странице у нас вверху появилась строка с нумерацией колонок.
А для того, чтобы эта строка с нумерацией была на всех страницах с таблицей, нам необходимо её продублировать.
Для этого выделяем нашу новую строку с цифрами и переходим в меню на вкладку «Работа с таблицами», затем переходим на вкладку «Макет» и кликаем по маленькой стрелочке под блоком «Данные». Откроется новый блок в котором необходимо кликнуть по иконке «Повторить строки заголовков».
Если у вас в меню на вкладке «Макет» не видно иконки «Данные», то нажмите в самом верху документа на кнопку «Свернуть», чтобы документ стал не на весь экран монитора. Иконка «Данные» должна появится.
Теперь строка с нумерацией колонок будет видна на всех страницах с таблицей.
Точно таким же образом можно закрепить любую строку таблицы.
Как удалит шапку таблицы со всех страниц документа
Для того, чтобы удалить шапку таблицы со всех страниц документа, необходимо выделить строку шапки в самом начале таблицы (именно в начале таблицы, т.к. продублированные шапки не выделяются), затем перейдите на вкладку «Работа с таблицами», затем на вкладку «Макет», открываем блок «Данные», и кликаем по подсвеченной желтым цветом иконке «Повторить строки заголовков».
Теперь шапка таблицы не будет отображаться на всех страницах документа.
Видео «Шапка таблицы в ворде. Как закрепить»
Удачи Вам!
Как закрепить шапку таблицы в Word?
Как закрепить верхнюю строку в таблице в Ворде?
Как закрепить заголовки таблицы в Word 2007
Выделите строку заголовков. Правый щелчок. Свойства таблицы. На закладке «Строка» установите флажок, как показано на рисунке.
Как зафиксировать шапку таблицы в Word?
Так вот, закрепить шапку таблицы в Ворде очень просто. Для этого нужно выделить ее, затем во вкладке «Макет» и разделе «Данные» активировать кнопку «повторить строки заголовков» (рис. 6). Теперь на каждой новой странице ваша табличка будет начинаться, как и полагается, с шапки.
Как сделать шапку таблицы на каждом листе?
Или вы можете использовать этот способ:
- В таблице щелкните правой кнопкой мыши строку, которую вы хотите повторить, и выберите «Свойства таблицы».
- В диалоговом окне Свойства таблицы на вкладке Строка установите флажок Повторять как заголовок на каждой странице.
- Нажмите кнопку ОК.
Как в ворде сделать чтобы шапка таблицы повторялась на каждой странице?
Перейдите во вкладку Макет, которая находится в основном разделе Работа с таблицами. В разделе инструментов Данные выберите параметр Повторить строки заголовков. С добавлением строк в таблице, которые будут переносить ее на следующую страницу, сначала будет автоматически добавлена шапка, а за ней уже новые строки.
Как сделать повторяющийся заголовок в таблице?
1. Выделите все строки в шапке таблицы на первой странице документа и перейдите во вкладку «Макет». 2. Нажмите на кнопку «Повторить строки заголовков» (группа «Данные»).
Почему в Word не повторяется строка заголовка в таблице?
Word автоматически повторяет заголовки таблицы на новых страницах, если разрывы страниц автоматические. Если же разрыв страницы вставлен в таблицу вручную, то на новой странице заголовок не повторяется. В этом случае Word воспринимает вашу таблицу как две разные таблицы.
Как зафиксировать шапку таблицы в Excel?
Закрепление столбцов и строк
- Выберите ячейку, расположенную над строками и справа от столбцов, которые вы хотите закрепить.
- На вкладке Вид нажмите кнопку Закрепить области и выберите пункт Закрепить области.
Как зафиксировать таблицу на странице в ворде?
Чтобы зафиксировать таблицу в Word, нам необходимо зайти в «Свойства таблицы», где и будут производиться все настройки. Нам нужно задать точную ширину таблицы, задать выравнивание и обтекание таблицы текстом. Далее нажимаем на кнопку «Размещение» и убираем галочку напротив пункта «перемещать с текстом».
Как в Excel убрать шапку таблицы на каждой странице?
Печать названий строк или столбцов на каждой странице
- Щелкните лист.
- На вкладке Разметка страницы в группе Параметры страницы нажмите кнопку Параметры страницы.
- В разделе Печатать заголовки откройте список Сквозные строки или Сквозные столбцы и выберите нужную строку или столбец.
- Нажмите кнопку ОК.
Как печатать верхнюю строку на каждой странице?
На листе, который займет несколько страниц, можно распечатать заголовки столбцов на каждой странице, чтобы их можно было увидеть на каждой странице. На вкладке Разметка страницы в группе Параметры страницы выберите команду Печатать на каждой странице.
Как сделать шапку таблицы в Excel?
Как сделать шапку из нескольких строк
- Выделите строку таблицы, находящуюся за теми, что нужно зафиксировать. …
- На ленте вверху страницы выберите вкладку «Вид».
- В предложенном списке найдите иконку «Закрепить области».
- Наведите на нее курсор, и в появившемся меню нажмите на одноименный пункт.
Что делать если таблица в ворде разрывается?
Способ первый: простой разрыв
- Выделить первую строку. Делается это просто: необходимо, зажав левую кнопку мыши (ЛКМ), протянуть курсор по всем ячейкам строки.
- Теперь надо перейти во вкладку «Макет». …
- Там следует нажать на кнопку «Разделить таблицу», что расположена в группе инструментов «Объединение».
Как убрать разрыв в таблице в Ворде?
Управление разбиением таблицы на части
- Щелкните в любом месте таблицы.
- В разделе Работа с таблицами откройте вкладку Макет.
- В группе Таблица нажмите кнопку Свойства и откройте вкладку Строка.
- Снимите флажок Разрешить перенос строк на следующую страницу.
Как в ворде сделать чтобы таблица переносилась на следующую страницу?
Выполняется это одновременным нажатием клавиш Ctrl+Enter, при курсоре, установленном в строку, которую намереваемся перенести. Вторая часть таблицы переместится на новую страницу, перейдя на которую нажатием кнопки Enter, можно вписать «Продолжение…», вставить дополнительную строку и пронумеровать ее ячейки.
Работа со строками в Word: закрепляем строку
При работе с большими таблицами, необходимо закрепить строку, содержащую заголовки столбцов, так, чтобы она повторялась на каждой странице. Как это можно сделать?
Как закрепить заголовки таблицы в Word 2007
- Выделите строку заголовков.
- Правый щелчок.
- Свойства таблицы.
- На закладке «Строка» установите флажок, как показано на рисунке.
Как это сделать в Word 2003
В этой версии Word закрепление заголовков делается точно так же.
Покоряйте Word и до новых встреч!
Шапка таблицы в ворде на каждой странице — как сделать
В Excel есть хорошая функция, которая закрепляет шапку таблицы, и она не уходит вверх при прокрутке листов. То есть шапка таблицы постоянно находится в зоне видимости. Оказывается, в текстовом редакторе Word тоже имеется такая возможность. Поэтому, если вы хотите чтобы шапка таблицы в ворде была постоянно на виду, то вам необходимо её закрепить. О том, как это сделать мы сейчас и поговорим.
Как закрепить шапку таблицы на каждом листе документа
Возьмем для примера простую таблицу, где название колонок расположены в одну строку. Так будет легче её воспринимать.
Выделяем только строку заголовка столбцов, т.е. шапку. Переходим на появившуюся подсвеченную желтым цветом вкладку «Работа с таблицами», затем переходим на вкладку «Макет» и кликаем по маленькой стрелочке под блоком «Данные». Откроется новый блок в котором необходимо кликнуть по иконке «Повторить строки заголовков».
Теперь, как только мы продолжим заполнять нашу таблицу и она будет продолжаться на других листах документа, так на самом верху каждого листа будет отображаться шапка этой таблицы с названием столбцов.
Как закрепить вторую строку таблицы на каждой странице документа
Если у вас под шапкой расположена строка с нумерацией столбцов, то можно вывести на каждой странице таблицы не шапку, а только строку с нумерацией столбцов.
Для этого устанавливаем курсор в последнюю правую ячейку и жмем на клавиатуре клавиши Ctrl + Enter одновременно.
Наша таблица разделится на две части. Теперь выделяем строку с номерами столбцов и копируем её ( жмем на клавиатуре одновременно клавиши Ctrl + C ). Переходим на следующую страницу с таблицей, устанавливаем курсор в верхней левой ячейке перед данными в ней
и вставляем скопированную строку (жмем на клавиатуре одновременно клавиши Ctrl + V).
Теперь на второй странице у нас вверху появилась строка с нумерацией колонок.
А для того, чтобы эта строка с нумерацией была на всех страницах с таблицей, нам необходимо её продублировать.
Для этого выделяем нашу новую строку с цифрами и переходим в меню на вкладку «Работа с таблицами», затем переходим на вкладку «Макет» и кликаем по маленькой стрелочке под блоком «Данные». Откроется новый блок в котором необходимо кликнуть по иконке «Повторить строки заголовков».
Если у вас в меню на вкладке «Макет» не видно иконки «Данные», то нажмите в самом верху документа на кнопку «Свернуть», чтобы документ стал не на весь экран монитора. Иконка «Данные» должна появится.
Теперь строка с нумерацией колонок будет видна на всех страницах с таблицей.
Точно таким же образом можно закрепить любую строку таблицы.
Как удалит шапку таблицы со всех страниц документа
Для того, чтобы удалить шапку таблицы со всех страниц документа, необходимо выделить строку шапки в самом начале таблицы (именно в начале таблицы, т.к. продублированные шапки не выделяются), затем перейдите на вкладку «Работа с таблицами», затем на вкладку «Макет», открываем блок «Данные», и кликаем по подсвеченной желтым цветом иконке «Повторить строки заголовков».
Теперь шапка таблицы не будет отображаться на всех страницах документа.
Всем привет! При работе с серьезными документами, в которых содержится табличная информация, зачастую нужно закреплять шапку таблицы на каждой новой странице. Сегодня в коротком уроке я покажу вам, как это можно сделать в Word редакторе. Для начала у вас уже должна быть хоть какая-то таблица. Вы можете создать пустой документ, чтобы просто потренироваться или сразу опробуйте свои новые навыки на рабочем примере.
Читаем – как создать таблицу в Word.
Содержание
- Дубль шапки
- Как убрать шапку в начале страницы
- Видео
- Задать вопрос автору статьи
Дубль шапки
Итак, как же нам закрепить основную шапку таблицы в Ворд редакторе. Нас самом деле все делается очень просто.
- Для примера я создал пустую табличку и добавил шапку с именами столбцов. Чтобы её продублировать на всех страничках, нам нужно выделить те ячейки, которые и являются шапкой – это можно сделать с помощью зажатой левой кнопкой мыши. Кстати, шапка может быть двухуровневая, трехуровневая, и какая вашей душе угодно – то есть вы можете выделить сразу несколько строк.
- Как только шапка будет выделена, перейдите на вкладку «Макет».
- Теперь в разделе «Данные» просто нажмите «Повторить строки заголовков».
- Если у вас пока отображается только одна страничка, шапку вы не увидите. Нам нужно добавить новую строку в самом конце первого листа. Устанавливаем в конец текстовый курсор и жмем:
Enter
Читаем – как добавить новую строку в таблице в Word.
- Если вы все сделали верно, на новой страничке добавится строка вместе с шапкой.
Можете не переживать, данная шапка будет отображаться и при печати. Если вы работаете с серьезными документами, вам обязательно понадобится добавить на каждую страницу номер.
Читаем – как добавить номера страниц.
Как убрать шапку в начале страницы
Добавлять заголовок таблицы на каждой странице в Word мы научились, но что, если нам нужно наоборот, убрать саму шапку. Все делается в точности, как и в предыдущей главе. Но давайте на всякий случай я покажу вам, как это делается. Пролистайте до самой первой страницы, где находится основной (родительский) заголовок таблицы. Выделяем шапку, переходим в «Макет» – «Данные» – жмем по кнопке «Повторить строки заголовков», чтобы отключить эту функцию.
Теперь листаем до второй странички и проверяем – как видите, у нас все получилось, и шапка полностью удалилась. Как вы можете понять, эту функцию можно в любой момент включать и выключать. Самое главное не забываем выделить заголовки.
Как я и обещал в самом начале, урок будет коротким. Вроде бы ничего не забыл и рассказал все. Если же я что-то упустил, у вас остались вопросы, возникли трудности – срочно пишите в комментариях. Кто-то из преподавателей портала WiFiGiD.RU вам обязательно поможет. Всем добра!
Видео
В некоторых документах Microsoft Word приходится работать с таблицами. Информация в таком виде лучше воспринимается и запоминается. Если она небольшая и занимает один лист, тогда сделать таблицу в Ворде несложно. Но что делать, если она занимает несколько листов?
Просматривая материал, оформленный таким образом, неудобно постоянно возвращаться в начало, чтобы посмотреть, как называются столбцы с данными. Вот в данной статье мы и рассмотрим, как сделать повторяющуюся шапку таблицы в Ворд. То есть строка с заголовками столбцов будет отображаться на каждой странице.
Как закрепить шапку на каждом листе
Давайте сделаем перенос названий для столбцов на таком примере.
Чтобы повторить их на каждом новом листе, выделите соответствующую строку. Затем перейдите на вкладку «Работа с таблицами» – «Макет» и в группе «Данные» нажмите на кнопку «Повторить строки заголовков».
После этого, повторение названий столбцов будет на каждом новом листе.
Делаем вторую строку шапки на каждой странице
Если у Вас названия столбцов указаны в нескольких строках, например, основное название всех столбцов и отдельно название каждого, или название и их нумерация, тогда может потребоваться перенести на последующие листы не первую строку, а вторую или третью.
В примере я покажу, как сделать перенос второго ряда. Но если Вам нужно продублировать заголовки третьего или любого другого, тогда все делается точно так же.
Поставьте курсор в последнюю правую ячейку на первой странице и нажмите «Ctrl+Enter», чтобы поделить таблицу на две части.
На вкладке «Главная» можете нажать на кнопку «Отобразить все знаки», и тогда в конце первого листа Вы увидите надпись «Разрыв страницы».
Если у Вас последняя ячейка на первой странице была большая, строк на 8-10, тогда после вставки разрыва, на первой странице останется много свободного места. Чтобы этого не произошло, нужно добавить еще одну строку. Как это сделать, я писала в статье, как написать продолжение таблицы в Ворде. Перейдите по ссылке, и прочтите 2 способ.
Дальше скопируйте нужное из шапки, что будет дублироваться – выделите ее и нажмите «Ctrl+C».
Перейдите ко второй странице и поставьте курсор в верхнюю левую ячейку. Затем нужно вставить то, что мы копировали ранее – нажмите «Ctrl+V».
Заголовок будет добавлен на втором листе.
Теперь нужно его продублировать. Выделите добавленную строку, откройте вкладку «Макет» и в группе «Данные» кликните «Повторить строки заголовков».
Вот так можно сделать перенос заголовков, но не всех, а только тех, которые нужны.
Обратите внимание, что если хотите изменить шапку, тогда делать это нужно с той, которую Вы дублировали. Продублированные, то есть те, которые повторяются, изменить не получится.
Как убрать повторяющиеся заголовки таблицы
Если у Вас в документе есть таблица с перенесенными на вторую страницу названиями столбцов, и их нужно убрать, чтобы они отображались один раз в начале, тогда сделайте следующее.
Выделите первую ту шапку, которая дублируется, а не продублированную (кстати, их выделить и не получится). Затем откройте вкладку «Работа с таблицами» – «Макет» и в группе «Данные» нажмите на кнопку «Повторить строки заголовков».
После этого, названия на всех остальных страницах будут убраны.
На этом все. Мы с Вами рассмотрели, как дублировать шапку для столбцов таблицы в Ворде. Если остались вопросы, пишите их в комментариях.
Загрузка…
Об авторе: Олег Каминский
Вебмастер. Высшее образование по специальности «Защита информации». Создатель портала comp-profi.com. Автор большинства статей и уроков компьютерной грамотности
Здравствуй, дорогой читатель! Сегодня я расскажу, как создать сложную таблицу в Word 2010 и выше. Сложными я называю такие таблицы, которые содержат объединённые области. Они могут содержать вертикальный текст, размещаться на нескольких листах. Настройка сложной таблицы имеет свои тонкости, и, зная их, можно быстро создать любую таблицу.
- Создание таблицы
- Как добавить текст перед таблицей
- Как в ворде закрепить шапку таблицы
Создание таблицы
Разберем все моменты на примере такой таблицы.
Легко посчитать, что в ней 10 столбцов и 17 строк. Вставляем таблицу. Теперь в нашей таблице необходимо объединить ячейки первого столбца, частично во второго и в первой строке. Для этого поочередно выделяем группу ячеек и даем команду Объединить ячейки либо из контекстного меню, либо из ленты Работа с таблицами — Макет группа Объединение.
Совет. Чтобы выделить несколько соседних ячеек, нажмите левую кнопку мыши в центре первой ячейки и, не отпуская её, ведите указатель до выделения необходимого числа ячеек. Затем отпустите кнопку.
В исходной таблице видно, что ячейки первого столбца имеют нумерацию. Проставим ее. Выделим эти ячейки и на вкладке Главная в ленте инструментов выберем Нумерация. Точно также в таблице проставить нумерацию можно и для горизонтальной группы ячеек.
Далее в таблицу вносятся данные, и в завершении выполняется окончательное форматирование. Чтобы данные красиво смотрелись, нужно выровнять текст в таблице. Выделяем всю таблицу (нажать на четырех направленную стрелку, которая появляется у верхнего левого угла таблицы при наведении туда курсора мыши).
Теперь на вкладке Работа с таблицами — Макет выбираем кнопку Выровнять по центру в группе Выравнивание (смотрите рисунок выше).
Совет. Если в вашей таблице много столбцов и данные заголовков дробятся в несколько строк побуквенно, то выделите ячейки с этими данными и укажите другое Направление текста (смотри рисунок выше). При необходимости можно уменьшить размер шрифта.
Как добавить текст перед таблицей
Часто бывает,что построили таблицу, а про ее название совсем забыли. Вставить текст перед таблицей не получается. Как быть, не удалять же таблицу? В таких случаях, перед тем как создать сложную таблицу, всегда нужно делать хотя бы одну пустую строку перед местом вставки таблицы. Ну, уж коли так случилось, будем исправлять.
Выделяем таблицу вышеописанным способом и нажимаем кнопку с ножницами Вырезать на вкладке Главная. Таблица исчезнет, но не переживайте, сейчас она храниться в памяти вашего компьютера. Теперь необходимо нажать кнопку ENTER на вашей клавиатуре, чтобы сделать пустую строку для названия таблицы. Снова идем на вкладку Главная и теперь нажимаем кнопку Вставить. Наша таблица вернется на место и перед ней будет пустая строчка для названия. Кликните выше таблицы, и курсор окажется в нужном месте. Остается только вписать забытый заголовок.
Как в ворде закрепить шапку таблицы
При большом объеме данных таблица переносится на следующую страницу. И это создает неудобство при работе с ней, потому что не видно заголовков столбцов. Приходиться возвращаться к началу, чтобы их увидеть. В ворде есть средство закрепить шапку таблицы при переносе ее части на следующий лист, и об этом должен знать каждый.
Как сделать повтор первой строки таблицы при ее разрыве на несколько страниц?
- Выделяем строку или группу строк, которые будут повторяться при разрыве таблицы.
- В ленте инструментов выбираем Работа с таблицами — Макет — Повторить строки заголовков или вызываем контекстное меню Свойства таблицы — Строка поставить галочку в пункте Повторять как заголовок на каждой странице
Надеюсь эта информация принесла тебе пользу, теперь ты знаешь как создать сложную таблицу. Но если остались сомнения, то посмотри это немое видео по работе со сложными таблицами. Все понятно без слов!
Желтый кружок в видео указывает положение курсора мыши, красный кружок обозначает нажатие левой кнопки мыши, а синий — правой.
Дополнительная информация по таблицам:
- Вставка и изменение таблицы в Word
- Создание таблицы по размерам
- Сортировка данных в таблице Word
- Как посчитать сумму в таблице Word
Надеюсь, в вашей копилке знаний данный материал не будет лишним. Вы можете поделиться с друзьями полученной информацией. Кнопочки социальных сетей ниже.