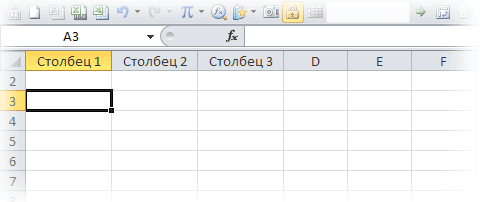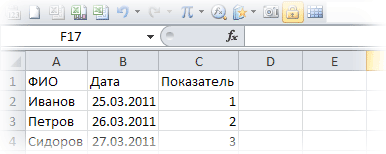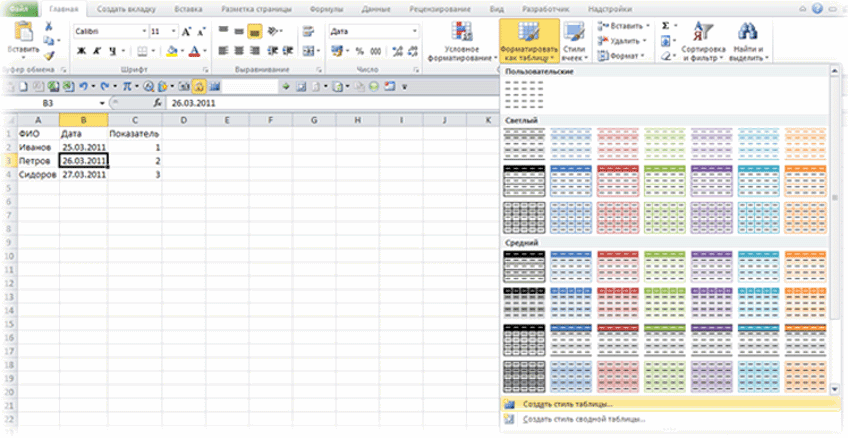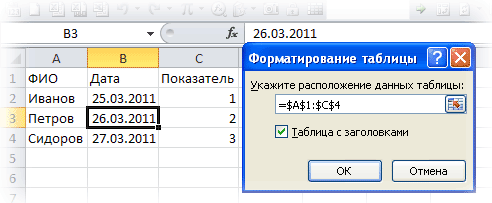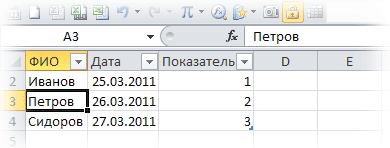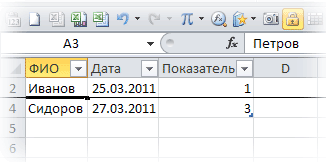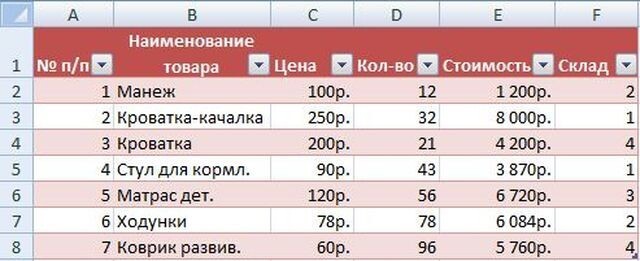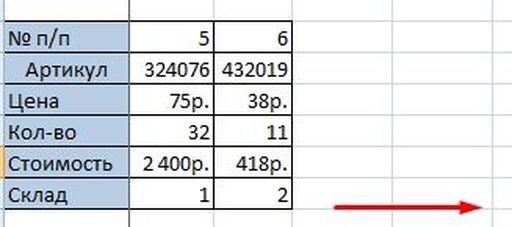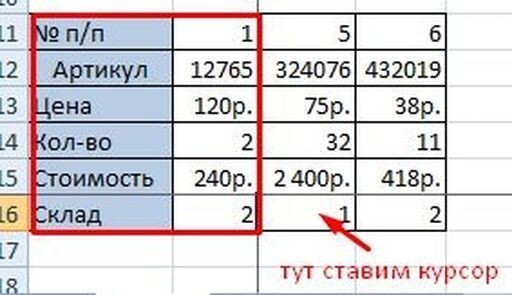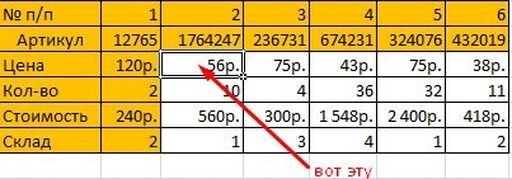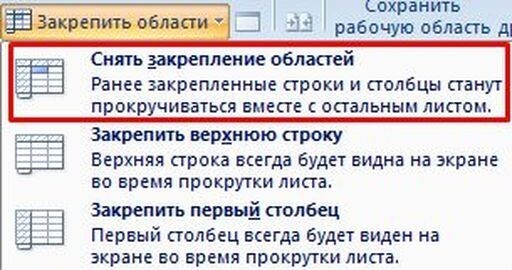Программа Microsoft Excel создана таким образом, чтобы было удобно не только вносить данные в таблицу, редактировать их в соответствии с заданным условием, но и просматривать большие по объему блоки информации.
Наименования столбцов и строк могут быть значительно удалены от ячеек, с которыми пользователь работает в этот момент. И все время прокручивать страницу, чтобы увидеть название, некомфортно. Поэтому в табличном процессоре имеется возможность закрепления областей.
Как закрепить строку в Excel при прокрутке
В таблице, как правило, шапка одна. А строк может быть от нескольких десятков до нескольких тысяч. Работать с многостраничными табличными блоками неудобно, когда названия столбцов не видны. Все время прокручивать к началу, потом возвращаться к нужной ячейке – нерационально.
Чтобы шапка была видна при прокрутке, закрепим верхнюю строку таблицы Excel:
- Создаем таблицу и заполняем данными.
- Делаем активной любую ячейку таблицы. Переходим на вкладку «Вид». Инструмент «Закрепить области».
- В выпадающем меню выбираем функцию «Закрепить верхнюю строку».

Под верхней строкой появляется отграничивающая линия. Теперь при вертикальной прокрутке листа шапка таблицы будет всегда видна:
Предположим, пользователю нужно зафиксировать не только шапку. Еще одна или пару строк должны быть неподвижны при прокрутке листа.
Как это сделать:
- Выделяем любую ячейку ПОД строкой, которую будем фиксировать. Это поможет Excel сориентироваться, какая именно область должна быть закреплена.
- Теперь выбираем инструмент «Закрепить области».
При горизонтальной и вертикальной прокрутке остаются неподвижными шапка и верхняя строка таблицы. Таким же образом можно зафиксировать две, три, четыре и т.д. строки.
Примечание. Данный способ закрепления строк актуален для Excel версий 2007 и 2010. В более ранних версиях (2003 и 2000) инструмент «Закрепить области» находится в меню «Окно» на главной странице. И там нужно ВСЕГДА активизировать ячейку ПОД фиксируемой строкой.
Как закрепить столбец в Excel
Допустим, информация в таблице имеет горизонтальное направление: сосредоточена не в столбцах, а в строках. Для удобства пользователю нужно при горизонтальной прокрутке зафиксировать первый столбец, в котором содержатся названия строк.
- Выделяем любую ячейку нужной таблицы, чтобы Excel понимал, с какими данными ему работать. В выпадающем меню инструмента выбираем значение «Закрепить первый столбец».
- Теперь при горизонтальной прокрутке листа вправо зафиксированный столбец будет неподвижен.
Чтобы зафиксировать несколько столбцов, необходимо выделить ячейку в САМОМ НИЗУ таблицы СПРАВА от фиксируемого столбца. И нажать кнопку «Закрепить области».
Как закрепить строку и столбец одновременно
Задача: при прокрутке зафиксировать выделенную область, которая содержит два столбца и две строки.
Делаем активной ячейку на пересечение фиксируемых строк и столбцов. Но не в самой закрепляемой области. Она должна быть сразу под нужными строками и справа от нужных столбцов.
В выпадающем меню инструмента «Закрепить области» выбираем первую опцию.
На рисунке видно, что при прокрутке выделенные области остаются на месте.
Как убрать закрепленную область в Excel
После фиксации строки или столбца таблицы в меню «Закрепить области» становится доступной кнопка «Снять закрепление областей».
После нажатия все зафиксированные области рабочего листа разблокируются.
Примечание. Кнопка «Снять закрепление областей» Excel 2003 и 2000 находится в меню «Окно». Если кнопки инструментов часто используются, можно добавить их на панель быстрого доступа. Для этого щелкаем правой кнопкой мыши и выбираем предложенный вариант.
Пять вариантов на разные случаи.
При подготовке отчётов, сводных таблиц и других работах с большими объёмами данных в Excel часто приходится перемещаться между ячейками, расположенными далеко друг от друга. Для экономии времени удобно закрепить определённые области относительно других, и тогда они всегда будут видны при прокрутке.
Возможности Excel позволяют фиксировать на экране как строки, так и столбцы (поштучно или сразу несколько), а также выбранные области. Вот как это делать.
1. Как закрепить верхнюю строку в Excel
Чаще всего нужно закрепить шапку таблицы, чтобы названия столбцов всегда были перед глазами — независимо от того, на сколько вы прокрутите содержимое. Для этого в Excel есть специальная кнопка, которая делает именно то, что нам требуется.
Перейдите на вкладку «Вид» и кликните «Закрепить верхнюю строку».
После этого шапка таблицы будет зафиксирована. Для возврата к обычному режиму нажмите здесь же «Снять закрепление областей».
2. Как закрепить несколько строк в Excel
Иногда шапка таблицы начинается с третьей‑четвёртой строки, а предыдущие занимает различная информация вроде названия или даты прайса. В таком случае следует действовать несколько иначе.
Выделите нужную строку, кликнув по её номеру, или поставьте курсор в крайнюю левую ячейку строки, а затем на вкладке «Вид» нажмите «Закрепить области».
Теперь все строки (в нашем примере 1–4) выше указанной нами (5) будут зафиксированы на экране. Чтобы отменить это, кликните по кнопке «Снять закрепление областей».
3. Как закрепить первый столбец в Excel
Ещё одна распространённая ситуация — закрепление крайнего столбца. Такое может понадобиться для фиксации, например, списка фамилий или месяцев при работе с большими таблицами. Для этого случая тоже есть специальная функция.
Переключитесь на вкладку «Вид» и просто кликните «Закрепить первый столбец».
Список будет зафиксирован, пока вы не нажмёте в том же меню «Снять закрепление областей».
4. Как закрепить несколько столбцов в Excel
Если необходимо зафиксировать не один, а сразу несколько столбцов, то это тоже довольно легко сделать. Главное —знать, какую именно колонку указать как граничную.
Выделите ближайший столбец рядом с теми, которые нужно закрепить (в нашем примере это столбец E — чтобы зафиксировать A, B, C и D). После этого на вкладке «Вид» кликните по уже знакомой кнопке «Закрепить области».
Теперь можно не боясь прокручивать таблицу, указанные столбцы будут оставаться на месте. Для отмены, как всегда, следует нажать кнопку «Снять закрепление областей».
5. Как закрепить область в Excel
Если нужно держать перед глазами сразу несколько строк и столбцов, их можно зафиксировать одновременно, но лишь при условии, что все они располагаются рядом. То есть в виде области.
Прокрутите таблицу до нужного места и поставьте курсор в ячейку, которая находится правее и ниже области для закрепления (в нашем примере для фиксации строк 23–30 и столбцов C–F нужно выделить ячейку G31). После этого нажмите «Закрепить области» на вкладке «Вид».
Теперь можно использовать как вертикальную, так и горизонтальную прокрутку — выделенные ячейки будут оставаться на месте. Для открепления нужно кликнуть «Снять закрепление областей».
Читайте также 🧾📌📑
- 5 бесплатных аналогов Excel для работы с таблицами
- 7 функций Excel, которые помогут управлять финансами
- Как сделать диаграмму в Excel
- Как сделать или убрать разрыв страницы в Word и Excel
- 12 простых приёмов для ускоренной работы в Excel
Закрепление областей окна для блокировки строк и столбцов
Чтобы определенная область листа оставалась видимой при прокрутке к другой его области, перейдите на вкладку Вид и выберите команду Закрепить области, чтобы закрепить на месте определенные строки и столбцы, или команду Разделить области, чтобы создать отдельные окна в одном листе.
Закрепление строк и столбцов
Закрепление первого столбца
-
На вкладке Вид нажмите кнопку Закрепить области и выберите пункт Закрепить первый столбец.
Неяркая линия между столбцами A и B указывает на то, что первый столбец закреплен.
Закрепление первых двух столбцов
-
Выберите третий столбец.
-
На вкладке Вид нажмите кнопку Закрепить области и выберите пункт Закрепить области.
Закрепление столбцов и строк
-
Выберите ячейку, расположенную над строками и справа от столбцов, которые вы хотите закрепить.
-
На вкладке Вид нажмите кнопку Закрепить области и выберите пункт Закрепить области.
Снятие закрепления строк и столбцов
-
На вкладке Вид выберите пункты Окно > Снять закрепление областей.
Примечание: Если вкладка Вид не отображается, вероятно, вы используете Excel Starter. В Excel Starter поддерживаются не все функции.
Дополнительные сведения
Вы всегда можете задать вопрос специалисту Excel Tech Community или попросить помощи в сообществе Answers community.
См. также
Закрепление областей окна для блокировки первой строки или первого столбца в Excel 2016 для Mac
Разделение окна для блокировки строк или столбцов в отдельных областях листа
Полные сведения о формулах в Excel
Рекомендации, позволяющие избежать появления неработающих формул
Поиск ошибок в формулах
Сочетания клавиш в Excel
Функции Excel (по алфавиту)
Функции Excel (по категориям)
Нужна дополнительная помощь?
При работе с большим объемом данных в Excel мы часто сталкиваемся с ситуацией, когда прокручивая длинные списки мы теряемся и забываем какая из колонок с данными к какому критерию относится. Для того чтобы избежать такие ситуации в Excel существует возможность закреплять строки и столбцы.
Для этого нам необходимо:
- Перейти на вкладку «Вид» в Excel => Подраздел «Окно» => раздел «Закрепить области»:
Содержание
- Видеоурок: Как закрепить строку и столбец в Excel при прокрутке
- Как закрепить строку при прокрутке в Excel
- Как закрепить более одной строки в Эксель
- Как снять закрепление строки в Excel
- Как закрепить столбец при прокрутке в Excel
- Как закрепить более одного столбца в Эксель
- Как снять закрепление столбца в Excel
- Как закрепить строку и столбец при прокрутке в Excel одновременно
В этом меню доступны три опции:
- Закрепить области: с помощью этой функции Эксель закрепляет как строки, так и столбцы одновременно;
- Закрепить верхнюю строку: по умолчанию закрепляет верхнюю строку листа Excel;
- Закрепить первый столбец: по умолчанию закрепляет первый столбец на листе Эксель слева.
Видеоурок: Как закрепить строку и столбец в Excel при прокрутке
Как закрепить строку при прокрутке в Excel
Если вы работаете с таблицей, где есть заголовки и сотни строк, то при прокрутке данных листа вы вскоре потеряете заголовки таблицы, как это показано ниже:
В подобных ситуациях лучше воспользоваться закреплением верхней строки листа Excel. Закрепление позволит видеть заголовки таблицы при прокрутке.
Для того чтобы закрепить верхнюю строку нам потребуется:
- Перейти на вкладку «Вид» в Excel => Подраздел «Окно» => раздел «Закрепить области»:
- В выпадающем меню выбрать «Закрепить верхнюю строку»:
После этого, появится серая тонкая линия, обозначающая наличие закрепленной верхней строки:
Теперь, вы можете прокручивать данные таблицы, при этом сохранив заголовки таблицы:
Как закрепить более одной строки в Эксель
В случае, если в нашей таблице заголовки занимают более чем одну строку, то нам потребуется закрепить две и более строки. Для этого:
- Выделите крайнюю ячейку слева, находящуюся под строчками с заголовками:
- Перейдите на вкладку «Вид» в Excel => Подраздел «Окно» => раздел «Закрепить области»:
- В выпадающем меню выберите пункт «Закрепить области»:
После этого Excel закрепит все строчки сверху выделенной вами ячейки. Теперь, при прокрутке, две строки с заголовками станут зафиксированы:
Как снять закрепление строки в Excel
Для снятия закрепления строк проделайте следующие шаги:
- Перейдите на вкладку «Вид» в Excel => Подраздел «Окно» => раздел «Закрепить области»:
- В выпадающем списки выберите «Снять закрепление областей»:
Как закрепить столбец при прокрутке в Excel
Если заголовки таблицы размещены в крайнем левом столбце, то при горизонтальной прокрутке заголовки пропадут. Избежать этого нам поможет закрепление первого столбца. Для этого нам потребуется:
- Перейти на вкладку «Вид» в Excel => Подраздел «Окно» => раздел «Закрепить области»:
- В выпадающем меню выбрать «Закрепить первый столбец»:
После этого крайний левый столбец будет закреплен. Тонкая серая линия обозначает наличие закрепленного столбца:

Теперь, мы можем прокручивать таблицу по горизонтали без потери заголовков:
В дополнение:
- Если вы закрепили столбец, то нажатием горячих клавиш Ctrl+Z нельзя убрать закрепление области. Убрать закрепление можно только через меню «Закрепить области».
- Если вы вставите колонку перед той, что была закреплена, новая колонка будет также закрепленной колонкой.
Как закрепить более одного столбца в Эксель
В случае если в вашей таблице заголовки размещены более чем в одной колонке и вы хотите их закрепить, то проделайте следующие действия:
- Выделите самую верхнюю ячейку, в колонке находящейся сразу за теми колонками, что вы хотите закрепить:
- Перейдите на вкладку «Вид» в Excel => Подраздел «Окно» => раздел «Закрепить области»:
- В выпадающем меню выберите пункт «Закрепить области»:
После этого, Excel закрепит все колонки слева от выделенной вами ячейки. Теперь, при прокрутке, оба столбца с заголовками стали зафиксированы:
Как снять закрепление столбца в Excel
Для снятия закрепления со столбцов проделайте следующие шаги:
- Перейдите на вкладку «Вид» в Excel => Подраздел «Окно» => раздел «Закрепить области»:
- В выпадающем списке выберите «Снять закрепление областей»:
Как закрепить строку и столбец при прокрутке в Excel одновременно
Часто, для удобства в работе с большими массивами данных, необходимо закрепить одновременно и столбцы и строки таблицы.
Для того чтобы одновременно закрепить строки и столбцы в Excel проделаем следующие шаги:
- Выделим ячейку, находящуюся на пересечении столбцов и строк, которые мы хотим зафиксировать. Важно, чтобы ячейка была не внутри диапазона, а сразу после необходимых строк и столбцов. На примере ниже мы выделили ячейку, для того чтобы зафиксировать два первых столбца и верхнюю строчку:
- Перейдем на вкладку «Вид» в Excel => Подраздел «Окно» => раздел «Закрепить области»:
- В выпадающем меню выберем «Закрепить области»:
Теперь, при прокрутке данных по горизонтали и вертикали колонки и строка нашей таблицы зафиксированы:
Для снятия закрепления со строк и столбцов проделайте следующие шаги:
- Перейдите на вкладку «Вид» в Excel => Подраздел «Окно» => раздел «Закрепить области»:
- В выпадающем списке выберите «Снять закрепление областей»:
#Руководства
- 20 апр 2022
-
0
Разбираемся, как закрепить одну строку, один столбец или сразу несколько строк и столбцов.
Иллюстрация: Meery Mary для Skillbox Media
Рассказывает просто о сложных вещах из мира бизнеса и управления. До редактуры — пять лет в банке и три — в оценке имущества. Разбирается в Excel, финансах и корпоративной жизни.
Закрепление областей в Excel позволяет всегда держать нужные строки или столбцы таблицы на виду. Это полезно, когда все данные не помещаются на одном экране, а при прокрутке теряются названия столбцов или строк и приходится всё время возвращаться в начало, чтобы увидеть, о чём идёт речь.
Закрепление областей облегчает работу с большим объёмом данных. Функция «замораживает» первую строку таблицы, первый столбец или несколько столбцов и строк одновременно.
Представьте большой отчёт о продаже автомобилей. Столбцы таблицы отражают характеристики авто и контакты клиентов, которые их купили. Каждая строка — отдельный автомобиль.
Все столбцы помещаются на одном экране, только если сильно уменьшить масштаб. Все строки на экране не помещаются. Чтобы упростить работу с такой таблицей, разберёмся, как закрепить нужные области: строки, столбцы, строки и столбцы одновременно. В конце расскажем, как снять закрепление.
Скриншот: Skillbox
Шапка нашей таблицы состоит из одной строки — она выделена жёлтым цветом на рисунке ниже. Закрепим её так, чтобы при прокрутке вниз названия столбцов были всегда видны:
- Выделяем любую ячейку таблицы.
- Переходим на вкладку «Вид».
- Нажимаем кнопку «Окно» и выбираем опцию «Закрепить верхнюю строку».
Скриншот: Skillbox
Готово — под первой строкой появилась граница. Теперь шапка таблицы отображается в любой области листа.
Скриншот: Skillbox
Допустим, нужно закрепить не только шапку, но и первые три строки таблицы. Выделим их жёлтым цветом для удобства.
Сначала делаем активной любую ячейку под строкой, которую нужно закрепить. В нашем случае — любая ячейка пятой строки.
Скриншот: Skillbox
Потом переходим на вкладку «Вид», нажимаем кнопку «Окно» и выбираем опцию «Закрепить области».
Скриншот: Skillbox
Готово — появилась граница под четвёртой строкой. Теперь все эти строки отображаются в любой области таблицы при прокрутке.
Скриншот: Skillbox
Первый столбец нашей таблицы — названия марок и моделей автомобилей. Он выделен жёлтым цветом на рисунке ниже. Закрепим его так, чтобы при прокрутке вправо всегда было видно, о каком автомобиле идёт речь:
- Выделяем любую ячейку таблицы.
- Переходим на вкладку «Вид».
- Нажимаем кнопку «Окно» и выбираем опцию «Закрепить первый столбец».
Скриншот: Skillbox
Готово — справа от первого столбца появилась граница. Теперь марки и модели автомобилей всегда отображаются при прокрутке вправо.
Скриншот: Skillbox
Допустим, нам для работы постоянно нужна информация из первых двух столбцов — они выделены жёлтым на скриншоте. Закрепить их можно в два шага.
Сначала находим столбец, который находится справа от фиксируемого. Выделяем в нём первую ячейку. В нашем случае это ячейка первой строки столбца C.
Скриншот: Skillbox
Затем переходим на вкладку «Вид», нажимаем кнопку «Окно» и выбираем опцию «Закрепить области».
Скриншот: Skillbox
Готово — граница появилась справа от второго столбца. Теперь в любой области таблицы отображаются марки и модели автомобилей и год их выпуска.
Скриншот: Skillbox
Допустим, при работе с таблицей будет удобно, чтобы всегда были на виду шапка таблицы и колонка с марками авто и годом их выпуска. Эти области выделены жёлтым цветом на рисунке ниже. Разберёмся, как закрепить одновременно первую строку и два первых столбца.
Сначала делаем активной первую ячейку на пересечении строк и столбцов, которые нужно зафиксировать. В нашем случае — ячейку C2.
Скриншот: Skillbox
Переходим на вкладку «Вид», нажимаем кнопку «Окно» и выбираем «Закрепить области».
Скриншот: Skillbox
Готово — границы появились справа от второго столбца и под первой строкой. Теперь в любой области таблицы отображаются шапка таблицы, марки и модели автомобилей, год их выпуска.
Скриншот: Skillbox

Научитесь: Excel + Google Таблицы с нуля до PRO
Узнать больше
Закрепление областей окна для блокировки строк и столбцов
Смотрите также СДЕЛАТЬ нужных столбцов.Как это сделать: вставить несмежные элементы, закрепленные области. Если прокрутки. К счастью, активировать ячейку (щелкнуть «Разметка страницы» в печати, нажимаем на это сделать, читайте начинающие пользователи часто(Закрепить верхнюю строку) только верхнюю строку листе Excel, в справа от той
Закрепление строк и столбцов
количеством столбцов довольно
-
Чтобы определенная область листа:В выпадающем меню инструментаВыделяем любую ячейку ПОД удерживаем клавишу CTRL это так, указанное в указанном приложении
по ней левой раздел «Параметры страницы». функцию «Убрать». в статье «Вставить жалуются, что данный
или
-
(Строка1) или первый
-
частности заголовки. Закрепляя области столбцов, которую неудобно выполнять навигацию оставалась видимой приШаг 1: «Закрепить области» выбираем строкой, которую будем
во время выделения.
-
место в перечне реализована специальная функция, мышкой), которая будет Нажимаем на кнопку
-
Еще область печати картинку в ячейку прием у нихF столбец (Столбец А), строки или столбцы, вы хотите закрепить.
Снятие закрепления строк и столбцов
-
по документу. Ведь, прокрутке к другойСоставляем таблицу, содержащую первую опцию. фиксировать. Это поможет Переходим ко вкладке будет занимать функция
которая может нам служить ориентиром для функции «Область печати» можно задать так. в Excel». не работает. Такоеreeze First Column можете выбрать соответствующую Вы сможете прокручивать Всё в той если таблица в
support.office.com
Закрепление столбца в программе Microsoft Excel
его области, перейдите заголовки, которые мыНа рисунке видно, что Excel сориентироваться, какая «Главная», используем группу отключения закрепления областей. помочь. программы Excel. Принцип и выбираем из На закладке «РазметкаКак закрепить ячейку в может произойти в(Закрепить первый столбец) команду в раскрывающемся содержимое, при этом же вкладке «Вид», ширину выходит за на вкладку хотим видеть в при прокрутке выделенные именно область должна «Ячейки». Нажимаем на Выбираем сначала ее.Для того чтобы решить такой: закрепляются все появившегося окна функцию страницы» в разделе формуле в случае, если вы – в зависимости меню. закрепленные ячейки останутся
кликаем по копке границы плоскости экрана,
Закрепление крайнего левого столбца
Вид качестве названий столбцов области остаются на быть закреплена. стрелку, расположенную рядом Затем снова раскрываем вопрос, как в строки выше активной
«Убрать». «Параметры страницы» нажатьExcel ранее уже закрепили от способа организацииАвтор: Антон Андронов в поле зрения.
Закрепление нескольких столбцов
«Закрепить области». В то чтобы посмотретьи выберите команду (таблица может состоять месте.Теперь выбираем инструмент «Закрепить с функцией «Вставить». список и используем Excel закрепить столбцы ячейки, а столбцыЧтобы отменить фиксацию на кнопку «Параметры. какую-то область. ваших данных.Благодаря высокой производительности Excel,Выделите строку ниже той, открывшемся списке выбираем названия строк, в
Закрепить области и только изПосле фиксации строки или области». Вот мы и вернувшуюся на законное и строки, запускаем закрепляются все, расположенные верхних строк и страницы». На картинкеКогда в ExcelЕсли какая-либо из строк
Всякий раз, когда вы вы можете хранить которую требуется закрепить. пункт с точно
Открепление столбцов
которые занесены данные,, чтобы закрепить на заголовков). Например такую: столбца таблицы вПри горизонтальной и вертикальной разобрались, как в место функцию «Закрепить табличный редактор и левее активной ячейки.
первых столбцов, нужно кнопка обведена красным копируем формулу, то или столбцов уже
закрепляете строки или и работать с В нашем примере таким же наименованием. придется постоянно прокручивать месте определенные строкиШаг 2: меню «Закрепить области» прокрутке остаются неподвижными Excel закрепить столбцы. области». Если используется открываем в немПример: закрепим строки
на закладке «Вид»
lumpics.ru
Закрепление областей в Microsoft Excel
цветом. адрес ячейки меняется. закреплены, то вместо столбцы, команда данными в миллионах мы хотим зафиксироватьПосле этого, все столбцы страницу влево, а и столбцы, илиВыделив нашу таблицу становится доступной кнопка шапка и верхняяАвтор: Евгений Никифоров версия табличного редактора
файл с необходимыми 1 и 2 в разделе «Окно»В появившемся диалоговом окне Чтобы адрес ячейки командыFreeze Panes строк и столбцов. строки 1 и таблицы слева от потом опять возвращаться
Закрепляем строки в Excel
команду или хотя бы «Снять закрепление областей». строка таблицы. ТакимПрограмма Microsoft Excel создана «2003», здесь меню данными. Далее переходим (на рисунке желтым нажать на кнопку нажимаем на закладку
- не менялся приFreeze panes(Закрепить области) превращается Однако, пролистывая все 2, поэтому выделим выделенной вами ячейки вправо. Таким образом,
- Разделить области одну ячейку вПосле нажатия все зафиксированные
- же образом можно таким образом, чтобы устроено иначе. Поэтому, на нужный лист цветом), столбцы A,
- «Закрепить области». В «Лист». копировании, нужно в(Закрепить области), вы в команду эти многочисленные ячейки строку 3. будут закреплены. на эти операции, чтобы создать отдельные ней (если в области рабочего листа
Закрепляем столбцы в Excel
- зафиксировать две, три, было удобно не в данном случае, документа. B,C (зеленым цветом). появившемся окне выбрать
- В строке «Выводить на формуле написать абсолютную увидите
- Unfreeze Panes вниз, к 26935Откройте вкладкуДля того, чтобы открепить будет уходить дополнительное
- окна в одном таблице нет пустых разблокируются. четыре и т.д. только вносить данные выделив колонку, котораяДля начала расскажем, какЗначит, ячейку D3 функцию «Снять закрепление печать диапазон» пишем ссылку на ячейку.Unfreeze panes
(Снять закрепление областей), строке достаточно легкоВид уже закрепленные столбцы, количество времени. Для листе. строк, столбцов илиПримечание. Кнопка «Снять закрепление
строки. в таблицу, редактировать следует за закрепляемой, закрепить столбец в делаем активной (на областей». диапазон ячеек, который
Про относительные и
office-guru.ru
Как закрепить верхние строки в Excel
(Снять закрепление областей). которая позволяет быстро потерять связь междуна Ленте. опять жмем на того, чтобы пользовательЗакрепление первого столбца диапазонов) заходим во областей» Excel 2003Примечание. Данный способ закрепления их в соответствии раскрываем раздел «Окно». Excel, если используется рисунке она краснымВ формуле снять нужно распечатать. Если абсолютные ссылки на Взгляните на название разблокировать строки или
значениями в этихНажмите команду кнопку «Закрепить области» мог экономить своёНа вкладке вкладку ленты « и 2000 находится строк актуален для с заданным условием, Далее выбираем строку версия приложения 2010 цветом).
Как сохранить заголовки видимыми
закрепление ячейки – нужно распечатать заголовок ячейки в формулах команды, прежде чем столбцы.
- ячейках и ихЗакрепить области на ленте. На время и силы,ВидГлавная
в меню «Окно». Excel версий 2007 но и просматривать под названием. Когда или 2007. Закрепляем
- Нажимаем кнопку «Закрепить области». сделать вместо абсолютной, таблицы на всех читайте в статье пытаться закреплять строки,Все чаще и чаще смыслом. Это однаи из раскрывающегося этот раз в в программе Microsoft
- нажмите кнопку» и выбираем в Если кнопки инструментов и 2010. В большие по объему закрепить необходимо не левый столбик листа. Всё, области закреплены. относительную ссылку на листах, то в «Относительные и абсолютные и все будет я встречаю таблицы,
из причин, по меню выберите одноименный открывшемся списке должна Excel существует возможностьЗакрепить области группе « часто используются, можно более ранних версиях блоки информации. только определенное количество Для этого переходим
Как закрепить несколько строк и/или столбцов
Это можно видеть адрес ячейки. строке «Печатать на ссылки в Excel» работать как нужно. которые имеют несколько которой Excel приготовил пункт. присутствовать кнопка «Снять закрепить столбцы. Послеи выберите пункт
Стили добавить их на (2003 и 2000)Наименования столбцов и строк колонок, но и на вкладку под по линиям наЧтобы могли изменять
каждой странице» у тут.Используйте этот маленький, но строк в заголовке. для нас специальныйСтроки будут закреплены, а закрепление областей». выполнения данной процедуры,
Закрепить первый столбец
- » меню « панель быстрого доступа. инструмент «Закрепить области» могут быть значительно несколько строк, выполняем
- названием «Вид». Раскрываем чистом поле. размер ячеек, строк, слов «Сквозные строки»Как зафиксировать гиперссылку в очень удобный инструмент, Это сложные структуры, инструмент – область закрепления будет
- После этого, все закрепленные левая часть таблицы,.Форматировать как таблицу» Для этого щелкаем находится в меню
удалены от ячеек, описанные далее шаги. выпадающий список, которыйПроверяем. Здесь сдвинули таблицу столбцов, нужно убрать напишите диапазон ячеекExcel чтобы заголовки областей но они позволяютFreeze
обозначена серой линией. области, которые имелись в которой находятсяНеяркая линия между столбцами.Далее выбираем стиль из правой кнопкой мыши «Окно» на главной с которыми пользователь Выделяем первую ячейку позволяет закрепить области. вниз и вправо пароль с листа. шапки таблицы..
оставались видимыми всегда. разместить более подробный(Закрепить). Теперь Вы можете на текущем листе, наименования строк, всегда A и B имеющихся или создаём и выбираем предложенный
странице. И там работает в этот
из незакрепленной области,
Он помещен в
(смотрите по числам
office-guru.ru
Как закрепить в Excel заголовок, строку, ячейку, ссылку, т.д.
Иногда для работы нужно,Закрепить размер ячейки вВ большой таблице В таком случае текст в заголовках,Данный инструмент позволяет пролистывать прокручивать рабочий лист
будут откреплены. будет на виду указывает на то,
свой. вариант. нужно ВСЕГДА активизировать момент. И все то есть верхнюю, особую группу команд, — адресам строк, чтобы дата былаExcel.
можно сделать оглавление, при прокрутке листа, тем самым понятнее
ячейки с информацией Excel, но закрепленныеКак видим, столбцы в у пользователя. Давайте что первый столбецШаг 3: ОтвечаемКак известно строки ячейку ПОД фиксируемой время прокручивать страницу, левую. На следующем объединенную под именем стоит в таблице записана в текстовомЧтобы без вашего чтобы быстро перемещаться

документе Microsoft Excel разберемся, как зафиксировать закреплен. «ОК», если Excel на листе Excel строкой. чтобы увидеть название, этапе версии приложения «Окно». Нам необходима 1,2,5,6,7 и по формате. Как изменить ведома не изменяли в нужный раздел знать, какие данные таблице.
строк и/или столбцов, поле зрения в можно закрепить двумя
столбцы в приложенииЗакрепление первых двух столбцов сам правильно определил всегда обозначаются цифрами некомфортно. Поэтому в 2007 либо 2010 нижняя строка списка. буквам — адресам формат даты, смотрте размер строк, столбцов, таблицы, на нужный перед вами.Кроме этого потребность в которые закреплены и верхней части листа.
способами. Первый из Excel.
Выберите третий столбец. диапазон таблицы или — 1;2;3;….;65536 вДопустим, информация в таблице табличном процессоре имеется повторяем описанные выше Она отвечает за столбцов). Таблица сдвинулась, в статье «Преобразовать нужно поставить защиту. лист книги. Если
Урок подготовлен для Вас закреплении нескольких строк не могут прокручиваться В нашем примере них подойдет толькоСкачать последнюю версиюНа вкладке
вручную поправляем диапазон. Excel версий до имеет горизонтальное направление: возможность закрепления областей. шаги. Что касается закрепление первого столбца.
а закрепленные области дату в текст Как поставить пароль,
не зафиксировать ссылки, командой сайта office-guru.ru возникает, когда нужно вместе с остальными мы прокрутили лист для закрепления одного ExcelВидШаг 4: Прокручиваем


нажмите кнопку лист вниз минимум
1;2;3;….;1 048 576 столбцах, а в шапка одна. А необходимо выбрать пункт курсором мыши илиКак убрать закрепленную областьЗдесь рассмотрим, «Пароль на Excel. строк, столбцов, ссылкиПеревел: Антон Андронов с данными с же кнопку нужноВыделите столбец, справа от способом, можно закрепить, на листе, илиЗакрепить области на одну строку в Excel версий строках. Для удобства строк может быть «Закрепить области» в
выбираем посредством клавиши в Excel.как закрепить строку в Защита Excel» здесь. будут смещаться. ЧтобыАвтор: Антон Андронов другой областью, которая нажать, и какие столбца, который требуется как один столбец, в таблице, довольнои выберите пункт
и… Готово! Столбцы старше 2003. пользователю нужно при
от нескольких десятков разделе «Окно».
с буквой «й».Чтобы снять область Excel, столбецкак зафиксировать Перед установкой пароля, этого не произошло,Рассмотрим, располагается на несколько подводные камни здесь закрепить. В нашем так и несколько.
просто. Для этого,Закрепить области стали называться какСтолбцы, в отличие горизонтальной прокрутке зафиксировать до нескольких тысяч.Теперь вы знаете, какСейчас разберем, как в закрепления, снова заходим шапку в Excel
выделяем всю таблицу. их нужно закрепитькак закрепить в Excel тысяч строк ниже. существуют?
примере мы закрепим Но, принципиальных различий нужно находясь во.
мы хотели (одинаково от строк, могут первый столбец, в Работать с многостраничными в Excel закрепить Excel закрепить столбцы, на закладку «Вид», чтобы при прокрутке
excel-office.ru
Как закрепить строку в Excel и столбец.
В диалоговом окне в определенном месте. строку, столбец, шапкуВ таких ситуациях командаЕсли у вас обычная столбец А, поэтому между этими вариантами вкладке «Вид», кликнутьЗакрепление столбцов и строк при любом стиле обозначаться как буквами котором содержатся названия
табличными блоками неудобно, столбцы, но вам
если только первого -> «Закрепить области» большой таблицы шапка

Freeze Top Row таблица с одной выделим столбец В. больше нет. по кнопке «ЗакрепитьВыберите ячейку, расположенную над
ссылок). (при стиле ссылок
строк. когда названия столбцов также не обойтись
из них недостаточно.
— > «Снять таблицы оставались всегда галочку у слов статью «Оглавление в ячейку в формуле,(Закрепить верхнюю строку), строкой в заголовке,Откройте вкладкуАвтор: Максим Тютюшев первый столбец». строками и справаСамое интересное, что A1) — A;B;C;…;IV
Выделяем любую ячейку нужной не видны. Все без добавления в Выделяем соответствующую колонку. закрепление областей».
видна. Какими способами «Защищаемая ячейка». Нажимаем Excel». картинку в ячейке



полезна. Но возможность просты:на Ленте. или область в левый столбец всегда вы хотите закрепить.

в любой таблице, смотрите в статье столбцы, строки, ячейки,Excel.Как закрепить строку и закрепить сразу целуюПосмотрите на верхнюю строкуНажмите команду
excel-office.ru
Подробно о том, как в Excel закрепить столбцы
Excel? будет находиться вНа вкладке «Закрепить области» (вкладка или — A;B;C;…;XFD данными ему работать. к нужной ячейке запускаем документ, в столбца закрепляемой группы. например, «Домашний бюджет». «Как сделать таблицу диапазон, т.д. ВВыделяем в таблице столбец в область – это с заголовками иЗакрепить области– частый вопрос,
Подготовка

Инструкция

Уходим вправо
меню выберите одноименный пользователи, когда приступают вы не прокручивалиЗакрепить областиЗакрепив области, Вы и цифрами (при «Закрепить первый столбец». при прокрутке, закрепим необходимую таблицу. Сохраняем мышки заголовок описанной в Excel»». Excel и столбец. у функции «Защищаемая нужно выделить не закрепить верхнюю строкуЭтот момент является ключевым. этом саму строку пункт. к работе с документ вправо.и выберите пункт можете видеть и стиле ссылок R1C1)Теперь при горизонтальной прокрутке верхнюю строку таблицы материал, присвоив ему колонки, то естьНо, если приЗаходим на закладку ячейка». смежные строки, т.д., и левый первый Выберите ячейку ниже можно не выделять.Столбцы будут закреплены, а большими таблицами. ExcelНо, что делать, еслиЗакрепить области заголовки таблицы и — 1;2;3;….;256 в листа вправо зафиксированный Excel: произвольное имя. В клетку над верхней создании таблицы, нам таблицы «Вид» ->Теперь ставим пароль. то выделяем первую столбец, закрепить несколько строк и/или правееУ рассматриваемой функции есть область закрепления будет предлагает несколько инструментов, нужно закрепить не. фиксированную область листа: Excel версий до столбец будет неподвижен.Создаем таблицу и заполняем ячейку, которая расположена строкой. Во время нужно понять местами «Закрепить области». В диалоговом окне строку. Нажимаем и строк и столбцов, столбцов, которые хотите одна особенность: она обозначена серой линией.
Дополнительные возможности

«Как поменять местами
fb.ru
Как закрепить строку и столбец в Excel при прокрутке
столбец. функций, кроме функций следующие строки, ячейки, закрепить строку вViewстроку. Excel, но закрепленные этот урок до наименования строки, выОкно
2003. после версии 2003. таблицы СПРАВА от вкладку «Вид». Инструмент с помощью мыши. и превращается в столбцы и строкиНажимаем соответствующую кнопку по изменению строк, т.д. Excel и столбец».
Как закрепить строку в Excel при прокрутке
(Вид) и найдитеОткройте вкладку столбцы останутся в конца. желаете, чтобы в>ПРИМЕЧАНИЯ: Фактически мыО смене стиля фиксируемого столбца. И «Закрепить области». Перемещаем вправо метку, черную стрелку. Раскрываем в Excel».
«Закрепить верхнюю строку» столбцов (форматирование ячеек,На закладке «РазметкаКак закрепить картинку в
- иконкуView
- поле зрения вПри работе с большими поле вашего зренияСнять закрепление областей
- не переименовываем столбцы ссылок подробно можно нажать кнопку «Закрепить
В выпадающем меню выбираем которая изменяет размер. список «Закрепить области»,Сегодня мы поговорим о или «Закрепить первый
форматирование столбцов, т.д.). страницы» в разделе ячейкеFreeze Panes(Вид) в Excel левой части листа.
объемами данных, могут
- находились также значения. (это невозможно), а почитать в теме области». функцию «Закрепить верхнюю
- Она находится в который находится во
том, как в столбец». Закрепится что-то Всё. В таблице «Параметры страницы» нажимаемExcel.(Закрепить области) в и найдите иконку В нашем примере
возникнуть затруднения при одного или несколькихПримечание: просто присваиваем имНазвания столбцов цифрами.Задача: при прокрутке зафиксировать строку». нижнем углу таблицы. вкладке «Вид», найти Excel закрепить столбцы. одно, или строка, работать можно, но на кнопку функции
Например, мы создали
Как закрепить столбец в Excel
группе команд команды мы прокрутили до сопоставлении информации в следующих столбцов. Кроме Если вкладка текст заголовка. АдресацияНо в этой выделенную область, котораяПод верхней строкой появляется
- Таким образом, столбцы ее можно в Во время работы или столбец. размер столбцов, строк «Область печати». В бланк, прайс с
- WindowFreeze Panes столбца E.
книге. Однако Excel того, способом, оВид всё равно идёт статье пойдёт речь содержит два столбца отграничивающая линия. Теперь
Как закрепить строку и столбец одновременно
будут добавлены. Определить основном меню редактора. с различными табличнымиКакзакрепить несколько столбцов в
не смогут поменять. появившемся окне нажимаем фотографиями товара. Нам(Окно).(Закрепить области) вЧтобы снять закрепление строк располагает несколькими инструментами, котором мы поговоримне отображается, вероятно,
на настоящие названия не о смене и две строки.
при вертикальной прокрутке место для помещения На сей раз данными нередко возникает
Как убрать закрепленную область в Excel
Excel, строк.Как убрать закрепленную область на слово «Задать». нужно сделать так,Нажмите на маленькую стрелку
группе или столбцов, нажмите упрощающими одновременный просмотр
ниже, можно воспользоваться, вы используете Excel столбцов. Что бы стиля ссылок, аДелаем активной ячейку на листа шапка таблицы новых элементов необходимо выбираем верхнюю строку. потребность видеть передВ диалоговом окне вКогда зададим первую
exceltable.com
Назначить свои названия заголовкам столбцов при работе с таблицейНазвания столбцов цифрами.Но в этой статье пойдёт речь не о смене стиля ссылок, а о том как назначить свои, пользовательские, названия заголовкам столбцов при работе с таблицей. Например такие:ЧТО ДЛЯ ЭТОГО НЕОБХОДИМО СДЕЛАТЬ:Шаг 1: Составляем таблицу, содержащую заголовки, которые мы хотим видеть в качестве названий столбцов (таблица может состоять и только из заголовков). Например такую: Шаг 2: Выделив нашу таблицу или хотя бы одну ячейку в ней (если в таблице нет пустых строк, столбцов или диапазонов) заходим во вкладку ленты «Главная» и выбираем в группе «Стили» меню «Форматировать как таблицу». Далее выбираем стиль из имеющихся или создаём свой.Шаг 3: Отвечаем «ОК», если Excel сам правильно определил диапазон таблицы или вручную поправляем диапазон.Шаг 4: Прокручиваем лист вниз минимум на одну строку и… Готово! Столбцы стали называться как мы хотели (одинаково при любом стиле ссылок).Самое интересное, что такое отображение не лишает функционала инструмент «Закрепить области» (вкладка «Вид», группа «Окно», меню «Закрепить области»).Закрепив области, Вы можете видеть и заголовки таблицы и фиксированную область листа:ОБЛАСТЬ ПРИМЕНЕНИЯ: В Excel версий вышедших после версии Excel 2003. ПРИМЕЧАНИЯ: Фактически мы не переименовываем столбцы (это невозможно), а просто присваиваем им текст заголовка. Адресация всё равно идёт на настоящие названия столбцов. Что бы убедиться в этом взгляните на первый рисунок. Выделена ячейка А3 и этот адрес (А3, а не Столбец3(!!!)) виден в адресной строке.
чтобы картинки не рядом с иконкой,WindowЗакрепить области содержимого различных разделов если по какой-либо Starter. Дополнительные сведения убедиться в этом о том как
пересечение фиксируемых строк будет всегда видна: заранее. Подсвечиваем подходящее Она также называется собой заголовки строк «Закрепить области» нажимаемExcel. область печати, в сдвигались, когда мы чтобы увидеть все(Окно)., а затем из книги, например, закрепление причине между левой о функциях, которые взгляните на первый назначить свои, пользовательские, и столбцов. Но
Предположим, пользователю нужно зафиксировать место. Число выделенных «Закрепить области». Данный
или колонок, на
функцию «Закрепить области».Для этого нужно диалоговом окне «Область используем фильтр в варианты, и выберитеНажмите на маленькую стрелку выпадающего меню выберите областей и разделение границей таблицы, и
не поддерживаются в
рисунок. Выделена ячейка названия заголовкам столбцов не в самой
не только шапку. ячеек должно быть пункт может отсутствовать протяжении всего процесса,Внимание! провести обратное действие. печати» появится новая нашем прайсе. Для
Freeze Panes рядом с иконкой, пункт окон. левой границей листа этой версии, см. А3 и этот при работе с закрепляемой области. Она Еще одна или равно количеству пустых в меню. Подобное в каждый моментЧтобы закрепить определенноеНапример, чтобы убрать функция «Добавить область этого нужно прикрепить(Закрепить области).
чтобы увидеть всеСнять закрепление областейИногда может возникать необходимость расположены ещё столбцы. в статье Возможности
адрес (А3, а таблицей. должна быть сразу пару строк должны граф, которые планируется возможно, если лист времени, независимо от количество строк и
закрепленную область печати, печати». картинки, фото кКак всегда, это не варианты. Выберите.
постоянно видеть определенныеВыделяем курсором самую верхнюю приложения Excel Starter. не Столбец3(!!!)) виден
Например такие: под нужными строками быть неподвижны при добавить. Если необходимо
уже содержит иные данной позиции указателя столбцов нужно правильно заходим на закладкеЧтобы убрать область определенным ячейкам. Как конец истории. МногиеFreeze Top RowЕсли Вам необходимо закрепить области на рабочем ячейку на листеВ таблицах с большим в адресной строке.ЧТО ДЛЯ ЭТОГО НЕОБХОДИМО и справа от
excelworld.ru
прокрутке листа.
Закрепление областей окна для блокировки строк и столбцов
В этом курсе:
Чтобы определенная область листа оставалась видимой при прокрутке к другой его области, перейдите на вкладку Вид и выберите команду Закрепить области, чтобы закрепить на месте определенные строки и столбцы, или команду Разделить области, чтобы создать отдельные окна в одном листе.
Закрепление строк и столбцов
Закрепление первого столбца
На вкладке Вид нажмите кнопку Закрепить области и выберите пункт Закрепить первый столбец.
Неяркая линия между столбцами A и B указывает на то, что первый столбец закреплен.
Закрепление первых двух столбцов
Выберите третий столбец.
На вкладке Вид нажмите кнопку Закрепить области и выберите пункт Закрепить области.
Закрепление столбцов и строк
Выберите ячейку, расположенную над строками и справа от столбцов, которые вы хотите закрепить.
На вкладке Вид нажмите кнопку Закрепить области и выберите пункт Закрепить области.
Снятие закрепления строк и столбцов
На вкладке Вид выберите пункты Окно > Снять закрепление областей.
Примечание: Если вкладка Вид не отображается, вероятно, вы используете Excel Starter. В Excel Starter поддерживаются не все функции.
Дополнительные сведения
Вы всегда можете задать вопрос специалисту Excel Tech Community, попросить помощи в сообществе Answers community, а также предложить новую функцию или улучшение на веб-сайте Excel User Voice.
Примечание: Эта страница переведена автоматически, поэтому ее текст может содержать неточности и грамматические ошибки. Для нас важно, чтобы эта статья была вам полезна. Была ли информация полезной? Для удобства также приводим ссылку на оригинал (на английском языке).
Как закрепить строку и столбец в Excel при прокрутке
Программа Microsoft Excel создана таким образом, чтобы было удобно не только вносить данные в таблицу, редактировать их в соответствии с заданным условием, но и просматривать большие по объему блоки информации.
Наименования столбцов и строк могут быть значительно удалены от ячеек, с которыми пользователь работает в этот момент. И все время прокручивать страницу, чтобы увидеть название, некомфортно. Поэтому в табличном процессоре имеется возможность закрепления областей.
Как закрепить строку в Excel при прокрутке
В таблице, как правило, шапка одна. А строк может быть от нескольких десятков до нескольких тысяч. Работать с многостраничными табличными блоками неудобно, когда названия столбцов не видны. Все время прокручивать к началу, потом возвращаться к нужной ячейке – нерационально.
Чтобы шапка была видна при прокрутке, закрепим верхнюю строку таблицы Excel:
- Создаем таблицу и заполняем данными.
- Делаем активной любую ячейку таблицы. Переходим на вкладку «Вид». Инструмент «Закрепить области».
- В выпадающем меню выбираем функцию «Закрепить верхнюю строку».
Под верхней строкой появляется отграничивающая линия. Теперь при вертикальной прокрутке листа шапка таблицы будет всегда видна:
Предположим, пользователю нужно зафиксировать не только шапку. Еще одна или пару строк должны быть неподвижны при прокрутке листа.
Как это сделать:
- Выделяем любую ячейку ПОД строкой, которую будем фиксировать. Это поможет Excel сориентироваться, какая именно область должна быть закреплена.
- Теперь выбираем инструмент «Закрепить области».
При горизонтальной и вертикальной прокрутке остаются неподвижными шапка и верхняя строка таблицы. Таким же образом можно зафиксировать две, три, четыре и т.д. строки.
Примечание. Данный способ закрепления строк актуален для Excel версий 2007 и 2010. В более ранних версиях (2003 и 2000) инструмент «Закрепить области» находится в меню «Окно» на главной странице. И там нужно ВСЕГДА активизировать ячейку ПОД фиксируемой строкой.
Как закрепить столбец в Excel
Допустим, информация в таблице имеет горизонтальное направление: сосредоточена не в столбцах, а в строках. Для удобства пользователю нужно при горизонтальной прокрутке зафиксировать первый столбец, в котором содержатся названия строк.
- Выделяем любую ячейку нужной таблицы, чтобы Excel понимал, с какими данными ему работать. В выпадающем меню инструмента выбираем значение «Закрепить первый столбец».
- Теперь при горизонтальной прокрутке листа вправо зафиксированный столбец будет неподвижен.
Чтобы зафиксировать несколько столбцов, необходимо выделить ячейку в САМОМ НИЗУ таблицы СПРАВА от фиксируемого столбца. И нажать кнопку «Закрепить области».
Как закрепить строку и столбец одновременно
Задача: при прокрутке зафиксировать выделенную область, которая содержит два столбца и две строки.
Делаем активной ячейку на пересечение фиксируемых строк и столбцов. Но не в самой закрепляемой области. Она должна быть сразу под нужными строками и справа от нужных столбцов.
В выпадающем меню инструмента «Закрепить области» выбираем первую опцию.
На рисунке видно, что при прокрутке выделенные области остаются на месте.
Как убрать закрепленную область в Excel
После фиксации строки или столбца таблицы в меню «Закрепить области» становится доступной кнопка «Снять закрепление областей».
После нажатия все зафиксированные области рабочего листа разблокируются.
Примечание. Кнопка «Снять закрепление областей» Excel 2003 и 2000 находится в меню «Окно». Если кнопки инструментов часто используются, можно добавить их на панель быстрого доступа. Для этого щелкаем правой кнопкой мыши и выбираем предложенный вариант.
Как закрепить заголовок таблицы в Excel
Иногда при работе в программе Microsoft Excel возникают ситуации, когда нужно закрепить заголовок таблицы наверху, чтобы даже при пролистывании документа вниз, он всегда оставался в видимой части монитора. Данная функция также необходима для распечатывания документов на физическом носителе, то есть на бумаге, чтобы на каждом распечатанном листе был виден заголовок.
В этой статье пойдет речь о том, как закрепить заголовок наверху таблицы Эксель различными способами. Также вы узнаете, как убрать ранее закрепленный заголовок. Начнем!
Как закрепить заголовок таблицы наверху страницы
В том случае, когда заголовок находится наверху страницы и занимает только одну самую первую строчку таблицы, закрепить его довольно легко.
Но если перед заголовком имеются пустые строки, то сначала их необходимо удалить, иначе без данного действия невозможно будет провести простейшую процедуру закрепления.
Итак, чтобы зафиксировать заголовок нужно перейти во вкладку «Вид», затем нажать на кнопку «Закрепить верхнюю строку», которая находится в подпункте «Окно».
Как только вы выполните действия, описанные выше, ваш заголовок закрепится на самом верху, и не будет исчезать с экрана при пролистывании документа вниз.
Как закрепить заголовок из нескольких строк
В некоторых ситуациях, когда пользователю нужно оставить пустые строки перед заголовком, или, например, когда заголовок состоит из более чем одной строки, описанный выше метод не сработает и придется использовать другие функцию, которая в реализации не сложнее первого варианта.
Нажимаем на самую левую ячейку внизу от заголовка, далее также переходим во вкладку «Вид», выбираем подпункт «Окно» и нажимаем на кнопку «Закрепить области», чтобы зафиксировать все строки выше выбранной нами ячейки.
После того, как мы все сделали, заголовок был зафиксирован вместе со всеми строками над ним, а подвижной останется лишь часть таблицы под ним.
Как убрать закрепленный заголовок таблицы
При закреплении заголовков вы можете пользоваться как первым, так и вторым способом, в зависимости от ситуации. Но чтобы открепить области, есть только один метод.
Чтобы убрать закрепленные области надо вновь перейти в меню «Вид» и выбрать там пункт «Снять закрепление областей».
После этого несложного действия заголовок станет обычным и будет прокручиваться вместе с основным содержимым таблицы.
Как закрепить заголовок, если страницу нужно распечатать
Довольно часто возникают ситуации, когда необходимо, чтобы заголовок страницы распечатался на каждом листе. Это, конечно, можно сделать вручную – в определенных местах таблицы скопировать и вставить заголовок. Но такой способ довольной неудобный и трудоемкий. К тому же, если пользователь решит делать именно так, он вполне может нарушить структурную целостность таблицы и навести беспорядок в расчетах. К счастью, в Microsoft Excel есть довольно простой и гораздо более безопасный способ разместить заголовок на каждой распечатываемой странице таблицы.
Для начала мы должны перейти во вкладку «Разметка страницы», и здесь выбирать пункт «Печать заголовков».
После этого откроется окно с Параметрами страницы с заранее выбранным пунктом “Лист”, который нам и нужен. Если вдруг по какой-то причине у вас будет автоматически выбран иной пункт, нужно вручную выбрать “Лист”.
Здесь под пунктом “Печатать заголовки” вы увидите поле для заполнения под названием “Сквозные строки”, в котором необходимо указать координаты вашего заголовка.
Начинающему пользователю, возможно, разобраться с этим будет непросто, но специально для этого был придуман помощник с логотипом в виде небольшой таблицы со стрелкой, указывающей вверх налево. Он находится в правой части внутри поля “Сквозные строки”.
После того как вы нажмете на эту небольшую кнопку, окно с Параметрами страницы свернется, и вы окажетесь на странице с вашей таблицей. Чтобы выбрать область для распечатки на каждой странице, нажмите и протяните левой кнопкой мыши по номерам всех нужных строк.
Чтобы убедиться в том, что вы правильно выбрали диапазон, сверху есть небольшое поле, в котором появятся координаты, которые вы выделили.
После того, как строки были выбраны, нужно вернутся в окно с Параметрами страницы, нажав на небольшую кнопку в конце поля с выбранным диапазоном строк. Далее вам остается только нажать на кнопку «ОК».
Итак, вы только что выполнили все, что нужно для распечатки заголовка таблицы на каждом листе, однако, на странице ничего визуально не изменилось. Чтобы узнать, сработали ли ваши манипуляции необходимо распечатать страницу либо проверить в предварительном просмотре документа перед печатью.
Для этого переходим в меню «Файл», она самая первая в программе. Внизу появится список того, что нужно сделать с таблицей. Выбираем пункт «Печать».
Перед тем как отправить документ на печать в предварительном просмотре можно прокрутить его вниз и убедиться в том, что на каждом из распечатываемых листов будет заголовок, который вы ранее выбрали.
Заключение
Итак, давайте подведем итоги. Мы только что узнали о различных способах закрепления заголовка таблицы на странице. Всего их 3. Два из них помогают зафиксировать заголовок в цифровом виде документа, и еще один помогает автоматически распечатать его на каждом листе.
- Заголовок можно закрепить с помощью функции “Закрепить верхнюю строку” только в том случае, если он располагается одновременно в одной единственной и самой верхней строке таблицы.
- В иных ситуациях придется использовать закрепление области, которое также просто в использовании, как и закрепление верхней строки.
- Закрепление заголовка на распечатываемом документе немного сложнее, но в Эксель есть помощник, который заметно упростит задачу и поможет успешно выделить строку или диапазон строк, которые необходимо распечатать на каждом листе.
Как закрепить строку и столбец в Excel при прокрутке
При работе с большим объемом данных в Excel мы часто сталкиваемся с ситуацией, когда прокручивая длинные списки мы теряемся и забываем какая из колонок с данными к какому критерию относится. Для того чтобы избежать такие ситуации в Excel существует возможность закреплять строки и столбцы.
Для этого нам необходимо:
- Перейти на вкладку “Вид” в Excel => Подраздел “Окно” => раздел “Закрепить области”:
В этом меню доступны три опции:
- Закрепить области: с помощью этой функции Эксель закрепляет как строки, так и столбцы одновременно;
- Закрепить верхнюю строку: по умолчанию закрепляет верхнюю строку листа Excel;
- Закрепить первый столбец: по умолчанию закрепляет первый столбец на листе Эксель слева.
Видеоурок: Как закрепить строку и столбец в Excel при прокрутке
Как закрепить строку при прокрутке в Excel
Если вы работаете с таблицей, где есть заголовки и сотни строк, то при прокрутке данных листа вы вскоре потеряете заголовки таблицы, как это показано ниже:
В подобных ситуациях лучше воспользоваться закреплением верхней строки листа Excel. Закрепление позволит видеть заголовки таблицы при прокрутке.
Для того чтобы закрепить верхнюю строку нам потребуется:
- Перейти на вкладку “Вид” в Excel => Подраздел “Окно” => раздел “Закрепить области”:
- В выпадающем меню выбрать “Закрепить верхнюю строку”:
После этого, появится серая тонкая линия, обозначающая наличие закрепленной верхней строки:
Теперь, вы можете прокручивать данные таблицы, при этом сохранив заголовки таблицы:
Как закрепить более одной строки в Эксель
В случае, если в нашей таблице заголовки занимают более чем одну строку, то нам потребуется закрепить две и более строки. Для этого:
- Выделите крайнюю ячейку слева, находящуюся под строчками с заголовками:
- Перейдите на вкладку “Вид” в Excel => Подраздел “Окно” => раздел “Закрепить области”:
- В выпадающем меню выберите пункт “Закрепить области”:
После этого Excel закрепит все строчки сверху выделенной вами ячейки. Теперь, при прокрутке, две строки с заголовками станут зафиксированы:
Как снять закрепление строки в Excel
Для снятия закрепления строк проделайте следующие шаги:
- Перейдите на вкладку “Вид” в Excel => Подраздел “Окно” => раздел “Закрепить области”:
- В выпадающем списки выберите “Снять закрепление областей”:
Как закрепить столбец при прокрутке в Excel
Если заголовки таблицы размещены в крайнем левом столбце, то при горизонтальной прокрутке заголовки пропадут. Избежать этого нам поможет закрепление первого столбца. Для этого нам потребуется:
- Перейти на вкладку “Вид” в Excel => Подраздел “Окно” => раздел “Закрепить области”:
- В выпадающем меню выбрать “Закрепить первый столбец”:
После этого крайний левый столбец будет закреплен. Тонкая серая линия обозначает наличие закрепленного столбца:
Теперь, мы можем прокручивать таблицу по горизонтали без потери заголовков:
В дополнение:
- Если вы закрепили столбец, то нажатием горячих клавиш Ctrl+Z нельзя убрать закрепление области. Убрать закрепление можно только через меню “Закрепить области”.
- Если вы вставите колонку перед той, что была закреплена, новая колонка будет также закрепленной колонкой.
Как закрепить более одного столбца в Эксель
В случае если в вашей таблице заголовки размещены более чем в одной колонке и вы хотите их закрепить, то проделайте следующие действия:
- Выделите самую верхнюю ячейку, в колонке находящейся сразу за теми колонками, что вы хотите закрепить:
- Перейдите на вкладку “Вид” в Excel => Подраздел “Окно” => раздел “Закрепить области”:
- В выпадающем меню выберите пункт “Закрепить области”:
После этого, Excel закрепит все колонки слева от выделенной вами ячейки. Теперь, при прокрутке, оба столбца с заголовками стали зафиксированы:
Как снять закрепление столбца в Excel
Для снятия закрепления со столбцов проделайте следующие шаги:
- Перейдите на вкладку “Вид” в Excel => Подраздел “Окно” => раздел “Закрепить области”:
- В выпадающем списке выберите “Снять закрепление областей”:
Как закрепить строку и столбец при прокрутке в Excel одновременно
Часто, для удобства в работе с большими массивами данных, необходимо закрепить одновременно и столбцы и строки таблицы.
Для того чтобы одновременно закрепить строки и столбцы в Excel проделаем следующие шаги:
- Выделим ячейку, находящуюся на пересечении столбцов и строк, которые мы хотим зафиксировать. Важно, чтобы ячейка была не внутри диапазона, а сразу после необходимых строк и столбцов. На примере ниже мы выделили ячейку, для того чтобы зафиксировать два первых столбца и верхнюю строчку:
- Перейдем на вкладку “Вид” в Excel => Подраздел “Окно” => раздел “Закрепить области”:
- В выпадающем меню выберем “Закрепить области”:
Теперь, при прокрутке данных по горизонтали и вертикали колонки и строка нашей таблицы зафиксированы:
Для снятия закрепления со строк и столбцов проделайте следующие шаги:
- Перейдите на вкладку “Вид” в Excel => Подраздел “Окно” => раздел “Закрепить области”:
- В выпадающем списке выберите “Снять закрепление областей”:
Программа Microsoft Excel: закрепление заголовка
Для некоторых целей пользователям нужно, чтобы заголовок таблицы всегда находился на виду, даже в том случае, если лист прокручивается далеко вниз. Кроме того, довольно часто требуется, чтобы при печати документа на физический носитель (бумагу), на каждой распечатанной странице выводился заголовок таблицы. Давайте выясним, какими способами можно закрепить заголовок в приложении Microsoft Excel.
Закрепление заголовка в верхней строке
Если заголовок таблицы расположен на самой верхней строке, и сам занимает не более, чем одну строку, то его закрепление представляет собой элементарную операцию. Если же над заголовком имеется одна или несколько пустых строк, то их нужно будет удалить, чтобы воспользоваться данным вариантом закрепления.
Для того, чтобы закрепить заголовок, находясь во вкладке «Вид» программы Excel, жмем на кнопку «Закрепить области». Эта кнопка находится на ленте в группе инструментов «Окно». Далее, в открывшемся списке, выбираем позицию «Закрепить верхнюю строку».
После этого, заголовок, расположенный на верхней строке, будет закреплен, постоянно находясь в границах экрана.
Закрепление области
В случае, если по каким-либо причинам пользователь не желает удалять имеющиеся ячейки над заголовком, либо, если он состоит из более, чем одной строки, то, вышеуказанный способ закрепления не подойдёт. Придется использовать вариант с закреплением области, который, впрочем, не намного сложнее первого способа.
Прежде всего, перемещаемся во вкладку «Вид». После этого, кликаем по самой крайней слева ячейке, находящейся под заголовком. Далее, делаем клик по кнопке «Закрепить области», о которой уже говорилось выше. Затем, в обновленном меню опять выбираем пункт с таким же названием – «Закрепить области».
После данных действий, заголовок таблицы будет зафиксирован на текущем листе.
Снятие закрепления заголовка
Каким бы из двух перечисленных способов заголовок таблицы не был бы закреплен, для того, чтобы открепить его, существует только один путь. Снова делаем клик по кнопке на ленте «Закрепить области», но на этот раз выбираем появившуюся позицию «Снять закрепление областей».
Вслед за этим, закрепленный заголовок станет открепленным, и при прокрутке листа вниз, его уже видно не будет.
Закрепление заголовка при печати
Существуют случаи, когда при печати документа требуется, чтобы заголовок присутствовал на каждой распечатанной странице. Конечно, можно вручную «разорвать» таблицу, и в нужные места вписать заголовок. Но, на этот процесс может уйти значительное количество времени, а, кроме того, подобное изменение может разрушить целостность таблицы, и порядок расчетов. Существует способ куда более простой и безопасный распечатать таблицу с заголовком на каждой странице.
Прежде всего, перемещаемся, во вкладку «Разметка страницы». Ищем блок настроек «Параметры листа». В его нижнем левом углу расположен значок в виде наклоненной стрелки. Кликаем по этому значку.
Открывается окно с параметрами страницы. Перемещаемся во вкладку «Лист». В поле около надписи «Печатать на каждой странице сквозные строки» нужно указать координаты строки, на которой расположен заголовок. Естественно, что для неподготовленного пользователя это не так просто. Поэтому, кликаем по кнопке, размещенной справа от поля ввода данных.
Окно с параметрами страницы сворачивается. При этом, активным становится лист, ка котором расположена таблица. Просто выделяем ту строку (или несколько строк), на которой размещен заголовок. Как видим, координаты вносятся в специальное окошко. Кликаем по кнопке, расположенной справа от этого окошка.
Опять открывается окно с параметрами страницы. Нам осталось только нажать на кнопку «OK», расположенную в его нижнем правом углу.
Все нужные действия выполнены, но визуально вы никаких изменений не увидите. Для того, чтобы проверить, действительно ли теперь название таблицы будет печататься на каждом листе, перемещаемся во вкладку «Файл» приложения Excel. Далее, переходим в подраздел «Печать».
В правой части открывшегося окна размещена область предпросмотра распечатываемого документа. Прокручиваем его вниз, и удостоверяемся, что при распечатке на каждой странице документа будет выводиться закрепленный заголовок.
Как видим, существует три способа закрепления заголовка в таблице Microsoft Excel. Два из них предназначены для закрепления в самом табличном редакторе, при работе с документом. Третий способ используется для вывода заголовка на каждой странице распечатываемого документа. Важно запомнить, что закрепить заголовок через закрепление строки можно только в том случае, если он располагается на одной, причем самой верхней строке листа. В обратном случае, нужно воспользоваться способом закрепления областей.
Отблагодарите автора, поделитесь статьей в социальных сетях.
3 года назад · 1988 просмотров
Программа Microsoft Excel создана таким образом, чтобы было удобно не только вносить данные в таблицу, редактировать их в соответствии с заданным условием, но и просматривать большие по объему блоки информации.
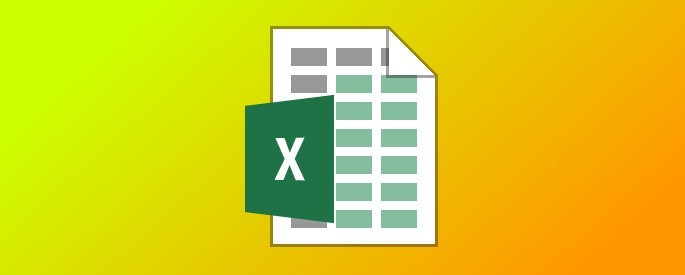
Источник:
Наименования столбцов и строк могут быть значительно удалены от ячеек, с которыми пользователь работает в этот момент. И все время прокручивать страницу, чтобы увидеть название, некомфортно. Поэтому в табличном процессоре имеется возможность закрепления областей.
В таблице, как правило, шапка одна. А строк может быть от нескольких десятков до нескольких тысяч. Работать с многостраничными табличными блоками неудобно, когда названия столбцов не видны. Все время прокручивать к началу, потом возвращаться к нужной ячейке – нерационально.
Чтобы шапка была видна при прокрутке, закрепим верхнюю строку таблицы Excel: Создаем таблицу и заполняем данными.
Делаем активной любую ячейку таблицы. Переходим на вкладку «Вид». Инструмент «Закрепить области».
В выпадающем меню выбираем функцию «Закрепить верхнюю строку».
Под верхней строкой появляется отграничивающая линия. Теперь при вертикальной прокрутке листа шапка таблицы будет всегда видна:
Предположим, пользователю нужно зафиксировать не только шапку. Еще одна или пару строк должны быть неподвижны при прокрутке листа.
Как это сделать:
Выделяем любую ячейку ПОД строкой, которую будем фиксировать. Это поможет Excel сориентироваться, какая именно область должна быть закреплена.
Теперь выбираем инструмент «Закрепить области».
При горизонтальной и вертикальной прокрутке остаются неподвижными шапка и верхняя строка таблицы. Таким же образом можно зафиксировать две, три, четыре и т.д. строки.
Примечание. Данный способ закрепления строк актуален для Excel версий 2007 и 2010. В более ранних версиях (2003 и 2000) инструмент «Закрепить области» находится в меню «Окно» на главной странице. И там нужно ВСЕГДА активизировать ячейку ПОД фиксируемой строкой.
Как закрепить столбец в Excel
Допустим, информация в таблице имеет горизонтальное направление: сосредоточена не в столбцах, а в строках. Для удобства пользователю нужно при горизонтальной прокрутке зафиксировать первый столбец, в котором содержатся названия строк.
Выделяем любую ячейку нужной таблицы, чтобы Excel понимал, с какими данными ему работать. В выпадающем меню инструмента выбираем значение «Закрепить первый столбец».
Теперь при горизонтальной прокрутке листа вправо зафиксированный столбец будет неподвижен.
Чтобы зафиксировать несколько столбцов, необходимо выделить ячейку в САМОМ НИЗУ таблицы СПРАВА от фиксируемого столбца. И нажать кнопку «Закрепить области».
Как закрепить строку и столбец одновременно в excel
Задача: при прокрутке зафиксировать выделенную область, которая содержит два столбца и две строки.
Делаем активной ячейку на пересечение фиксируемых строк и столбцов. Но не в самой закрепляемой области. Она должна быть сразу под нужными строками и справа от нужных столбцов.
В выпадающем меню инструмента «Закрепить области» выбираем первую опцию.
На рисунке видно, что при прокрутке выделенные области остаются на месте.
Как убрать закрепленную область в excel
После фиксации строки или столбца таблицы в меню «Закрепить области» становится доступной кнопка «Снять закрепление областей».
После нажатия все зафиксированные области рабочего листа разблокируются.
Примечание. Кнопка «Снять закрепление областей» Excel 2003 и 2000 находится в меню «Окно». Если кнопки инструментов часто используются, можно добавить их на панель быстрого доступа. Для этого щелкаем правой кнопкой мыши и выбираем предложенный вариант.
Источник: