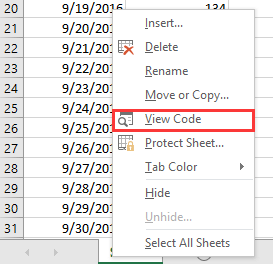Если вы вставляете или изменяете размеры столбцов и строк в электронной таблице, положение и размер ваших диаграмм изменяются. Диаграммы автоматически перемещаются, потому что они настроены на перемещение и изменение размеров в ячейках. К счастью, вы можете закрепить положение диаграммы в Microsoft Excel.
Ситуации, когда положение диаграммы меняется автоматически: отчёт, в котором пользователь выбирает элемент в слайсере для фильтрации данных, Excel изменяет размеры столбцов в соответствии с его содержимым. И поскольку диаграмма перекрывает эти столбцы, её размер тоже корректируется.
Чтобы зафиксировать положение диаграммы, щёлкните правой кнопкой мыши по ней и выберите параметр «Формат области диаграммы» в нижней части контекстного меню.

Если вы не видите вариант форматирования области диаграммы, возможно, вы щёлкнули не ту часть диаграммы. Убедитесь, что маркеры изменения размера находятся вокруг границы диаграммы. Это подтверждает, что область диаграммы выбрана.
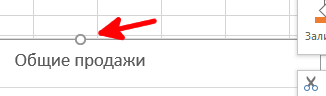
На панели «Формат области диаграммы» щёлкните значок «Размер и свойства».

Возможно, вам придётся нажать на стрелку, чтобы развернуть настройки «Свойства», если они ещё не видны.
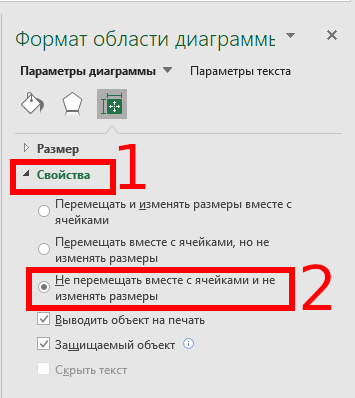
Здесь есть два полезных варианта. Нажмите «Не перемещать вместе с ячейками и не изменять размеры», чтобы полностью заблокировать диаграмму от изменения размера при выборе срезов или перемещения пользователями, в случае добавления и удаления столбцов.
Кроме того, есть также опция «Перемещать вместе с ячейками, но не менять размеры», вы можете выбрать её, если это лучше соответствует вашим потребностям.
Связанные статьи:
- Как сделать изогнутый график в Excel (62.5%)
- Как добавить подписи в графики Microsoft Excel (62.5%)
- Как сделать палочковый график в Microsoft Excel (62.5%)
- Как сделать гистограмму в Microsoft Excel (62.5%)
- Как создать интервальный график в Microsoft Excel (62.5%)
- Как в документе Word связать или встроить лист Excel (RANDOM — 50%)
Как правило, диаграммы Excel используют данные, хранящиеся в диапазоне ячеек. При изменении данных диаграмма обновляется автоматически. Обычно это хорошо. Но иногда хочется «отсоединить» диаграмму от диапазона данных для получения статического результата — своеобразного снимка диаграммы, который уже никогда не изменится.
Например, если вы строите график по данным, полученным от различных сценариев «что — если», то можете сохранить диаграмму как основание для ее сравнения с другими сценариями. Вы можете закрепить диаграммы двумя способами:
- преобразовать диаграмму в рисунок;
- преобразовать диапазон ссылок в массивы.
Преобразование диаграммы в рисунок
Чтобы преобразовать диаграмму в статическое изображение, выполните следующие действия.
- Создайте диаграмму привычным образом и отформатируйте ее так, как вы хотите.
- Щелкните на диаграмме, чтобы активизировать ее.
- Выберите команду Главная ► Буфер обмена ► Копировать ► Копировать как рисунок.
- В диалоговом окне Копировать рисунок оставьте настройки по умолчанию и нажмите кнопку ОК.
- Щелкните на любой ячейке, отменяя выбор графика.
- Нажмите Ctrl+V, чтобы вставить изображение в ячейку, выбранную в шаге 5.
В результате получается изображение исходной диаграммы. Она может быть отредактирована как изображение, но не как диаграмма. Другими словами, вы больше не можете изменять такие свойства, как тип диаграммы и подписи данных. Это «статичная» диаграмма — как раз то, чего вы хотели.
Преобразование диапазона ссылок в массивы
Другой способ отделить диаграмму от ее данных состоит в преобразовании ссылок на диапазоны, хранящихся в формуле РЯД, в массивы. Выполните следующие действия.
- Активизируйте свою диаграмму.
- Выберите ряд диаграммы. Строка формул покажет формулу РЯД для выбранного ряда данных.
- Щелкните на строке формул.
- Нажмите F9, а затем клавишу Enter.
Повторите эти действия для каждого ряда диаграммы. На рис. 148.1 показана круговая диаграмма, которая была отделена от своей области данных. Обратите внимание, что строка формул отображает массивы, а не
ссылки на диапазон. Исходная формула РЯД была такой:
=РЯД(;Лист1!$A$1:$A$6;Лист1!$B$1:$B$6;1).
Преобразованная формула РЯД выглядит следующим образом:
=РЯД(;{"Работа";"Сон";"Движение";"Еда";"Игра на гитаре";"Другое"};{8;7;2;1;3;3};1).
Excel ограничивает длину формулы РЯД. Таким образом, этот метод может не работать, если ряд состоит из большого количества точек данных.
Рис. 148.1. Эта диаграмма не связана с диапазоном данных
Содержание
- Microsoft Excel
- Закрепление диаграммы на листе книги Excel
- Преобразование диаграммы в рисунок
- Преобразование диапазона ссылок в массивы
- Как заблокировать положение диаграммы в электронной таблице Excel
- Как заблокировать положение диаграммы в электронной таблице Excel
- Excel как закрепить диаграмму
- Как построить диаграмму по таблице в Excel: пошаговая инструкция
- Как построить диаграмму по таблице в Excel?
- Как добавить данные в диаграмму в Excel?
- Как поменять местами оси в диаграмме Excel?
- Как закрепить элементы управления на диаграмме Excel?
- Как сделать диаграмму в процентах в Excel?
- Диаграмма Ганта в Excel
Microsoft Excel
трюки • приёмы • решения
Закрепление диаграммы на листе книги Excel
Как правило, диаграммы Excel используют данные, хранящиеся в диапазоне ячеек. При изменении данных диаграмма обновляется автоматически. Обычно это хорошо. Но иногда хочется «отсоединить» диаграмму от диапазона данных для получения статического результата — своеобразного снимка диаграммы, который уже никогда не изменится.
Например, если вы строите график по данным, полученным от различных сценариев «что — если», то можете сохранить диаграмму как основание для ее сравнения с другими сценариями. Вы можете закрепить диаграммы двумя способами:
- преобразовать диаграмму в рисунок;
- преобразовать диапазон ссылок в массивы.
Преобразование диаграммы в рисунок
Чтобы преобразовать диаграмму в статическое изображение, выполните следующие действия.
- Создайте диаграмму привычным образом и отформатируйте ее так, как вы хотите.
- Щелкните на диаграмме, чтобы активизировать ее.
- Выберите команду Главная ► Буфер обмена ► Копировать ► Копировать как рисунок.
- В диалоговом окне Копировать рисунок оставьте настройки по умолчанию и нажмите кнопку ОК.
- Щелкните на любой ячейке, отменяя выбор графика.
- Нажмите Ctrl+V, чтобы вставить изображение в ячейку, выбранную в шаге 5.
В результате получается изображение исходной диаграммы. Она может быть отредактирована как изображение, но не как диаграмма. Другими словами, вы больше не можете изменять такие свойства, как тип диаграммы и подписи данных. Это «статичная» диаграмма — как раз то, чего вы хотели.
Преобразование диапазона ссылок в массивы
Другой способ отделить диаграмму от ее данных состоит в преобразовании ссылок на диапазоны, хранящихся в формуле РЯД, в массивы. Выполните следующие действия.
- Активизируйте свою диаграмму.
- Выберите ряд диаграммы. Строка формул покажет формулу РЯД для выбранного ряда данных.
- Щелкните на строке формул.
- Нажмите F9, а затем клавишу Enter.
Повторите эти действия для каждого ряда диаграммы. На рис. 148.1 показана круговая диаграмма, которая была отделена от своей области данных. Обратите внимание, что строка формул отображает массивы, а не
ссылки на диапазон. Исходная формула РЯД была такой:
=РЯД(;Лист1!$A$1:$A$6;Лист1!$B$1:$B$6;1) .
Excel ограничивает длину формулы РЯД. Таким образом, этот метод может не работать, если ряд состоит из большого количества точек данных.
Рис. 148.1. Эта диаграмма не связана с диапазоном данных
Источник
Как заблокировать положение диаграммы в электронной таблице Excel
Если вы не хотите перемещать диаграмму при изменении ширины ячейки, вы можете зафиксировать положение диаграммы в Excel таблица с этим руководством. Хотя диаграмма движется в соответствии с шириной и положением ячеек, вы можете отключить это.
В Excel просто вставить диаграмму Ганта или динамическую диаграмму. Однако проблема начинается, когда вы добавляете больше ячеек или столбцов после вставки диаграммы в электронную таблицу. По умолчанию Excel перемещает диаграмму так, что все становится видимым без перекрытия. Однако иногда вам может потребоваться исправить положение существующей диаграммы по любой причине. Если да, вы можете следовать этому руководству.
Как заблокировать положение диаграммы в электронной таблице Excel
Чтобы заблокировать положение диаграммы и предотвратить ее перемещение в электронной таблице Excel, выполните следующие действия:
- Щелкните правой кнопкой мыши существующую диаграмму.
- Выберите Форматировать область диаграммы вариант из контекстного меню.
- Переключиться на Размер и свойства таб.
- Расширять Характеристики.
- Выбирать Не двигайтесь и не изменяйте размер с клетками.
Давайте подробно рассмотрим эти шаги.
Сначала вам нужно вставить диаграмму в электронную таблицу. Вы можете ввести любой вид диаграммы — будь то простой 2D, 3D или что-то еще. После добавления диаграммы в электронную таблицу вам нужно щелкнуть диаграмму правой кнопкой мыши.
Здесь следует помнить о главном. Вы должны щелкнуть правой кнопкой мыши в области графика. В противном случае вы не сможете найти вариант, упомянутый ниже.
Если вы можете правильно щелкнуть правой кнопкой мыши по диаграмме, вы должны увидеть параметр под названием Форматировать область диаграммы.
После нажатия на эту опцию вы можете найти панель справа. По умолчанию он должен открыться Заливка и линия. Y
Вам нужно перейти на третью вкладку, которая называется Размер и свойства. После этого разверните Характеристики меню.
По умолчанию он должен быть установлен на Двигайтесь и изменяйте размер с ячейками, Вот почему ваша диаграмма перемещается, когда вы вводите новый столбец или изменяете ширину существующей ячейки.
Чтобы зафиксировать позицию, нужно выбрать Не двигайтесь и не изменяйте размер с клетками вариант.
Вот и все! С этого момента ваша диаграмма не будет двигаться, даже если вы измените ширину ячейки.
Надеюсь, этот простой урок вам поможет.
Теперь прочтите: Как сделать плавный изогнутый график в Excel и Google Таблицах.
Источник
Excel как закрепить диаграмму

= Мир MS Excel/Закрепить диаграмму — Мир MS Excel
Войти через uID
Войти через uID
Закрепить диаграмму
| Cage | Дата: Суббота, 26.01.2013, 01:30 | Сообщение № 1 | |||||||||||||||||||||||||||
|
Если вы не хотите перемещать диаграмму при изменении ширины ячейки, вы можете зафиксировать положение диаграммы в Excel таблица с этим руководством. Хотя диаграмма движется в соответствии с шириной и положением ячеек, вы можете отключить это.
В Excel просто вставить диаграмму Ганта или динамическую диаграмму. Однако проблема начинается, когда вы добавляете больше ячеек или столбцов после вставки диаграммы в электронную таблицу. По умолчанию Excel перемещает диаграмму так, что все становится видимым без перекрытия. Однако иногда вам может потребоваться исправить положение существующей диаграммы по любой причине. Если да, вы можете следовать этому руководству.
Чтобы заблокировать положение диаграммы и предотвратить ее перемещение в электронной таблице Excel, выполните следующие действия:
- Щелкните правой кнопкой мыши существующую диаграмму.
- Выберите Форматировать область диаграммы вариант из контекстного меню.
- Переключиться на Размер и свойства таб.
- Расширять Характеристики.
- Выбирать Не двигайтесь и не изменяйте размер с клетками.
Давайте подробно рассмотрим эти шаги.
Сначала вам нужно вставить диаграмму в электронную таблицу. Вы можете ввести любой вид диаграммы — будь то простой 2D, 3D или что-то еще. После добавления диаграммы в электронную таблицу вам нужно щелкнуть диаграмму правой кнопкой мыши.
Здесь следует помнить о главном. Вы должны щелкнуть правой кнопкой мыши в области графика. В противном случае вы не сможете найти вариант, упомянутый ниже.
После нажатия на эту опцию вы можете найти панель справа. По умолчанию он должен открыться Заливка и линия. Y
Вам нужно перейти на третью вкладку, которая называется Размер и свойства. После этого разверните Характеристики меню.
По умолчанию он должен быть установлен на Двигайтесь и изменяйте размер с ячейками, Вот почему ваша диаграмма перемещается, когда вы вводите новый столбец или изменяете ширину существующей ячейки.
Чтобы зафиксировать позицию, нужно выбрать Не двигайтесь и не изменяйте размер с клетками вариант.
Вот и все! С этого момента ваша диаграмма не будет двигаться, даже если вы измените ширину ячейки.
Надеюсь, этот простой урок вам поможет.
Теперь прочтите: Как сделать плавный изогнутый график в Excel и Google Таблицах.
Если в лист вставлена диаграмма, во время прокрутки листа вниз для просмотра данных диаграмма не может быть просмотрена одновременно с показанным ниже снимком экрана, что должно быть неприятно. В этой статье я представляю код VBA, чтобы диаграмма всегда была на виду, даже если лист прокручивается вниз или вверх.
Всегда держите карту в поле зрения
 Всегда держите карту в поле зрения
Всегда держите карту в поле зрения
Чтобы сохранить диаграмму в поле зрения при прокрутке листа, вы можете применить приведенный ниже код VBA для ее решения.
1. Щелкните правой кнопкой мыши вкладку листа, на которой диаграмма должна оставаться видимой, и щелкните Просмотреть код сформировать контекстное меню. Смотрите скриншот:
2. Во всплывающем Microsoft Visual Basic для приложений окна вставьте код ниже в пустой скрипт.
VBA: всегда держать диаграмму в поле зрения
Private Sub Worksheet_SelectionChange(ByVal Target As Range)
'UpdatebyExtendoffice20161111
Dim CPos As Double
Application.ScreenUpdating = False
CPos = ActiveWindow.ScrollRow * ActiveCell.RowHeight
ActiveSheet.ChartObjects("Chart 2").Activate
ActiveSheet.Shapes("Chart 2").Top = CPos
ActiveWindow.Visible = False
Application.ScreenUpdating = True
End Sub3. Сохраните и закройте диалоговое окно, после чего диаграмма будет перемещаться вниз или вверх при нажатии на любую ячейку.
Ноты:
(1) В коде VBA Chart 2 — это имя диаграммы, которое вы хотите держать в поле зрения, вы можете изменить его по своему усмотрению.
(2) Этот VBA не всегда может держать в поле зрения группу диаграмм.
Лучшие инструменты для работы в офисе
Kutools for Excel Решит большинство ваших проблем и повысит вашу производительность на 80%
- Снова использовать: Быстро вставить сложные формулы, диаграммы и все, что вы использовали раньше; Зашифровать ячейки с паролем; Создать список рассылки и отправлять электронные письма …
- Бар Супер Формулы (легко редактировать несколько строк текста и формул); Макет для чтения (легко читать и редактировать большое количество ячеек); Вставить в отфильтрованный диапазон…
- Объединить ячейки / строки / столбцы без потери данных; Разделить содержимое ячеек; Объединить повторяющиеся строки / столбцы… Предотвращение дублирования ячеек; Сравнить диапазоны…
- Выберите Дубликат или Уникальный Ряды; Выбрать пустые строки (все ячейки пустые); Супер находка и нечеткая находка во многих рабочих тетрадях; Случайный выбор …
- Точная копия Несколько ячеек без изменения ссылки на формулу; Автоматическое создание ссылок на несколько листов; Вставить пули, Флажки и многое другое …
- Извлечь текст, Добавить текст, Удалить по позиции, Удалить пробел; Создание и печать промежуточных итогов по страницам; Преобразование содержимого ячеек в комментарии…
- Суперфильтр (сохранять и применять схемы фильтров к другим листам); Расширенная сортировка по месяцам / неделям / дням, периодичности и др .; Специальный фильтр жирным, курсивом …
- Комбинируйте книги и рабочие листы; Объединить таблицы на основе ключевых столбцов; Разделить данные на несколько листов; Пакетное преобразование xls, xlsx и PDF…
- Более 300 мощных функций. Поддерживает Office/Excel 2007-2021 и 365. Поддерживает все языки. Простое развертывание на вашем предприятии или в организации. Полнофункциональная 30-дневная бесплатная пробная версия. 60-дневная гарантия возврата денег.
Вкладка Office: интерфейс с вкладками в Office и упрощение работы
- Включение редактирования и чтения с вкладками в Word, Excel, PowerPoint, Издатель, доступ, Visio и проект.
- Открывайте и создавайте несколько документов на новых вкладках одного окна, а не в новых окнах.
- Повышает вашу продуктивность на 50% и сокращает количество щелчков мышью на сотни каждый день!
Комментарии (15)
Номинальный 4.75 из 5
·
рейтинги 2
In Microsoft Excel 2010, a chart sits over the worksheet and provides a visual expression of the underlying data. You can use a chart in conjunction with elements on the worksheet to get a better sense of the overall picture that the data paint. In cases where you have your chart alongside data in the worksheet’s cells, the effect you are trying to present can be ruined if someone who is looking at the spreadsheet inadvertently moves the chart. To prevent this from happening, you can use Excel’s built-in security measures to lock the chart’s position on the spreadsheet.
-
Open the Microsoft Excel 2010 spreadsheet that contains your chart. Click and hold the mouse button on any edge of the chart, then drag it to where you want the chart to stay and release the mouse button.
-
Click the «Review» tab at the top of the screen. Click the «Protect Sheet» button located in the Changes area of the ribbon. A small window named «Protect Sheet» will appear.
-
Place your cursor into the text box at the top of the window and type in a password if desired. Anyone who wants to move the chart will need the password to first unlock the worksheet. You can still lock the worksheet if you choose not to enter a password, but anyone can then unlock the worksheet by just clicking the «Unprotect Sheet» button.
-
Place check marks next to every item listed in the Protect Sheet window, except for «Edit Objects.» Click «OK» to close the window and the chart will be locked in place.
|
Закрепить диаграмму |
||||||||
Ответить |
||||||||
Ответить |
||||||||
Ответить |
||||||||
Ответить |
||||||||
Ответить |
||||||||
Ответить |
Exhaust_
Пользователь
Сообщений: 137
Регистрация: 17.03.2013
#7
24.03.2013 14:22:35
Смотрите картинку, первый столбец закреплен
Представляется ли возможным сделать так чтобы про горизонтальной прокрутке листа диаргаммі оставались в одном и том же месте, а при вертикальной прокручивались как обычно?
Это как бы… прокрутил лист по горизонтали вправо (диаграмма осталась на месте), посмотрел цифры в таблице и заглянул вниз диаграммы (прокрутив вниз)
<#0>
Изменено: Exhaust_ — 24.03.2013 14:25:16
Если вы вставляете или изменяете размеры столбцов и строк в электронной таблице, положение и размер ваших диаграмм изменяются. Диаграммы автоматически перемещаются, потому что они настроены на перемещение и изменение размеров в ячейках. К счастью, вы можете заблокировать положение диаграммы в Microsoft Excel.
Этот тип сценария часто встречается в отчетах и на информационных панелях. Когда пользователь выбирает элемент в слайсере для фильтрации данных, Excel изменяет размеры столбцов в соответствии с его содержимым. И поскольку диаграмма перекрывает эти столбцы, ее размер тоже корректируется.
Чтобы зафиксировать положение диаграммы, щелкните правой кнопкой мыши элемент и выберите параметр «Формат области диаграммы», расположенный в нижней части всплывающего меню.
Если вы не видите вариант форматирования области диаграммы, возможно, вы щелкнули не ту часть диаграммы. Убедитесь, что маркеры изменения размера находятся вокруг границы диаграммы. Это подтверждает, что область диаграммы выбрана.
На панели «Область диаграммы формата» щелкните значок «Размер и свойства».
Возможно, вам придется нажать на стрелку, чтобы развернуть настройки «Свойства», если они еще не видны.
Здесь есть два полезных варианта. Нажмите «Не перемещать и не изменять размер с помощью ячеек», чтобы полностью заблокировать диаграмму от изменения размера при выборе срезов или перемещения пользователей при добавлении или удалении столбцов.
Кроме того, есть также опция «Переместить, но не размер с ячейками», если это лучше соответствует вашим потребностям.
СВЯЗАННЫЕ С: Как создать пользовательские диаграммы для таблиц лучше Excel