Skip to content
При написании формулы Excel знак $ в ссылке на ячейку сбивает с толку многих пользователей. Но объяснение очень простое: это всего лишь способ ее зафиксировать. Знак доллара в данном случае служит только одной цели — он указывает, следует ли изменять ссылку при копировании. И это короткое руководство предоставляет полную информацию о том, какими способами можно закрепить адрес ячейки, чтобы он не менялся при копировании формулы.
Если вы создаете формулу только для одной клетки вашей таблицы Excel, то проблема как зафиксировать ячейку вас не волнует. А вот если её нужно копировать или перемещать по таблице, то здесь-то и скрываются подводные камни. Чтобы не сломать расчеты, некоторые ячейки следует зафиксировать в формулах, чтобы их адреса уже не менялись.
Как упоминалось ранее, относительные ссылки на ячейки являются основными по умолчанию для любой формулы, созданной в Excel. Но их главная особенность — изменение при копировании и перемещении. Во многих же случаях необходимо зафиксировать адрес ячейки в формуле, чтобы не потерять эту ссылку при изменении таблицы. Ниже мы рассмотрим следующие способы:
- Как зафиксировать ячейку вручную.
- Использование функциональной клавиши.
- Выборочная фиксация по строке или столбцу.
- Закрепите адрес ячейки при помощи имени.
Чтобы предотвратить изменение ссылок на ячейку, строку или столбец, используют абсолютную адресацию , которая отличается тем, что перед координатой строки или столбца ставится знак доллара $.
Поясним на простом примере.
=A1*B1
Здесь используются относительные ссылки. Если переместить это выражение на 2 ячейки вниз и 2 вправо, то мы увидим уже
=C3*D3
На 2 позиции изменилась буква столбца и на 2 единицы – номер строки.
Если в ячейке A1 у нас записана информация, которую нам нужно использовать во многих клетках нашей таблицы (например, курс доллара, размер скидки и т.п.), то желательно зафиксировать ее, чтобы ссылка на ячейку A1 никогда не «сломалась»:
=$A$1*B1
В результате, если мы повторим предыдущую операцию, то получим в результате формулу
=$A$1*D3
Ссылка на A1 теперь не относительная, а абсолютная. Более подробно об относительных и абсолютных ссылках вы можете прочитать в этой статье на нашем блоге.
В этом и состоит решение проблемы фиксации ячейки — нужно превратить ссылку в абсолютную.
А теперь рассмотрим подробнее, какими способами можно закрепить ячейку, строку или столбец в формуле.
Как вручную зафиксировать ячейку в формуле.
Предположим, у нас уже имеется формула в одной из клеток нашей таблицы.
В ячейке D2 подсчитаем сумму скидки:
=B2*F2
Записывать подобный расчет для каждого товара — хлопотно и нерационально. Хочется скопировать его из C2 вниз по столбцу. Но при этом ссылка на F2 не должна измениться. Иначе наши расчеты окажутся неверными.
Поэтому ссылку на ячейку F2 в нашем расчёте нужно каким-то образом зафиксировать, чтобы предотвратить ее изменение. Для этого мы при помощи знаков $ превратим ее из относительной в абсолютную.
Самый простой выход – отредактировать C2, для чего можно дважды кликнуть по ней мышкой, либо установить в нее курсор и нажать функциональную клавишу F2.
Далее при помощи курсора и клавиатуры вставляем в нужные места знак $ и нажимаем Enter. Получаем:
=B2*$F$2
Другими словами, использование $ в ссылках на ячейки делает их фиксированными и позволяет перемещать формулу в Excel без их изменения. Вот теперь можно и копировать, как показано на скриншоте ниже.
Фиксируем ячейку при помощи функциональной клавиши.
Вновь открываем ячейку для редактирования и устанавливаем курсор на координаты нужной нам ячейки.
Нажимаем функциональную клавишу F4 для переключения вида ссылки.
Неоднократно нажимая F4, вы будете переключать ссылки в следующем порядке:
Для того, чтобы зафиксировать ссылку на ячейку, достаточно нажать F4 всего один раз.
Думаю, это несколько удобнее, чем вводить знак доллара вручную.
Частичная фиксация ячейки по строке или по столбцу.
Часто случается, что необходимо зафиксировать только строку или столбец в адресе ячейки. Для этого используются смешанные ссылки.
Вы можете использовать два вида смешанных ссылок:
- Строка фиксируется, а столбец изменяется при копировании.
- Столбец блокируется, а строка изменяется при копировании.
Смешанная ссылка содержит одну относительную и одну абсолютную координату, например $A1 или A$1. Проще говоря, знак доллара используется только единожды.
Получить такую ссылку вы можете любым из описанных выше способов. Либо вручную выбираете место и устанавливаете знак $, либо нажимаете F4 не один, а два или три раза. Вы это видите на рисунке чуть выше.
В результате мы имеем следующее:
В таблице ниже показано, как может быть закреплена ссылка на ячейку.
| Зафиксированная ячейка | Что происходит при копировании или перемещении | Клавиши на клавиатуре |
| $A$1 | Столбец и строка не меняются. | Нажмите F4. |
| A$1 | Строка не меняется. | Дважды нажмите F4. |
| $A1 | Столбец не изменяется. | Трижды нажмите F4. |
Рассмотрим пример, когда нужно закрепить только одну координату: либо столбец, либо строку. И все это в одной формуле.
Предположим, нужно рассчитать цены продажи при разных уровнях наценки. Для этого нужно умножить колонку с ценами (столбец В) на 3 возможных значения наценки (записаны в C2, D2 и E2). Вводим выражение для расчёта в C3, а затем копируем его сначала вправо по строке, а затем вниз:
=$B3*(1+C$2)
Так вы можете использовать силу смешанной ссылки для расчета всех возможных цен с помощью всего одной формулы.
В первом множителе мы зафиксировали в координатах ячейки адрес столбца. Поэтому при копировании вправо по строке адрес $B3 не изменится: ведь строка по-прежнему третья, а буква столбца у нас зафиксирована и меняться не может.
А вот во втором множителе знак доллара мы поставили перед номером строки. Поэтому при копировании вправо координаты столбца изменятся и вместо C$2 мы получим D$2. В результате в D3 у нас получится выражение:
=$B3*(1+D$2)
А когда будем копировать вниз по столбцу, всё будет наоборот: $B3 изменится на $B4, $B5 и т.д. А вот D$2 не изменится, так как «заморожена» строка. В результате в С4 получим:
=$B4*(1+C$2)
Самый приятный момент заключается в том, что формулу мы записываем только один раз, а потом просто копируем ее. Одним махом заполняем всю таблицу и экономим очень много времени.
И если ваши наценки вдруг изменятся, просто поменяйте числа в C2:E2, и проблема пересчёта будет решена почти мгновенно.
В случае, если вам нужно поменять относительные ссылки на абсолютные (или наоборот) в группе ячеек, в целом столбце или большой области, то описанный выше способ ручной корректировки может стать весьма обременительным и скучным занятием. При помощи специального инструмента преобразования формул вы можете выделить целый диапазон, а затем преобразовать формулы в этих ячейках в абсолютные либо в относительные ссылки. Или же можно просто заменить все формулы их значениями одним кликом мышки.
Как зафиксировать ячейку, дав ей имя.
Отдельную ячейку или целый диапазон ячеек в Excel также можно определить по имени. Для этого вы просто выбираете нужную ячейку, вводите желаемое имя в поле Имя и нажимаете клавишу Enter.
Вернёмся к нашему примеру со скидками. Давайте попробуем ячейке F2 присвоить собственное имя, чтобы затем использовать его в расчетах.
Установите курсор в F2, а затем присвойте этому адресу имя, как это показано на рисунке выше. При этом можно использовать только буквы, цифры и нижнее подчёркивание, которым можно заменить пробел. Знаки препинания и служебные символы не допускаются. Не будем мудрствовать и назовём его «скидка».
Это имя теперь вы можете использовать в формулах вашей рабочей книги. Это своего рода абсолютная ссылка, поскольку за ним навсегда закрепляются координаты определенной ячейки или диапазона.
Таким образом, ячейку F2 мы ранее фиксировали при помощи абсолютной ссылки и знака $ —
=B2*$F$2
а теперь то же самое делаем при помощи её имени «скидка»:
=B2*скидка
Ячейка так же надёжно зафиксирована, а формула же при этом становится более понятной и читаемой.
Эксель понимает, что если в формуле встречается имя «скидка», то вместо него нужно использовать содержимое ячейки F2.
Вот какими способами можно зафиксировать ячейку в формуле в Excel. Благодарю вас за чтение и надеюсь, что эта информация была полезной!
 Как удалить сразу несколько гиперссылок — В этой короткой статье я покажу вам, как можно быстро удалить сразу все нежелательные гиперссылки с рабочего листа Excel и предотвратить их появление в будущем. Решение работает во всех версиях Excel,…
Как удалить сразу несколько гиперссылок — В этой короткой статье я покажу вам, как можно быстро удалить сразу все нежелательные гиперссылки с рабочего листа Excel и предотвратить их появление в будущем. Решение работает во всех версиях Excel,…  Как использовать функцию ГИПЕРССЫЛКА — В статье объясняются основы функции ГИПЕРССЫЛКА в Excel и приводятся несколько советов и примеров формул для ее наиболее эффективного использования. Существует множество способов создать гиперссылку в Excel. Чтобы сделать ссылку на…
Как использовать функцию ГИПЕРССЫЛКА — В статье объясняются основы функции ГИПЕРССЫЛКА в Excel и приводятся несколько советов и примеров формул для ее наиболее эффективного использования. Существует множество способов создать гиперссылку в Excel. Чтобы сделать ссылку на…  Гиперссылка в Excel: как сделать, изменить, удалить — В статье разъясняется, как сделать гиперссылку в Excel, используя 3 разных метода. Вы узнаете, как вставлять, изменять и удалять гиперссылки на рабочих листах, а также исправлять неработающие ссылки. Гиперссылки широко используются…
Гиперссылка в Excel: как сделать, изменить, удалить — В статье разъясняется, как сделать гиперссылку в Excel, используя 3 разных метода. Вы узнаете, как вставлять, изменять и удалять гиперссылки на рабочих листах, а также исправлять неработающие ссылки. Гиперссылки широко используются…  Как использовать функцию ДВССЫЛ – примеры формул — В этой статье объясняется синтаксис функции ДВССЫЛ, основные способы ее использования и приводится ряд примеров формул, демонстрирующих использование ДВССЫЛ в Excel. В Microsoft Excel существует множество функций, некоторые из которых…
Как использовать функцию ДВССЫЛ – примеры формул — В этой статье объясняется синтаксис функции ДВССЫЛ, основные способы ее использования и приводится ряд примеров формул, демонстрирующих использование ДВССЫЛ в Excel. В Microsoft Excel существует множество функций, некоторые из которых…  Как сделать диаграмму Ганта — Думаю, каждый пользователь Excel знает, что такое диаграмма и как ее создать. Однако один вид графиков остается достаточно сложным для многих — это диаграмма Ганта. В этом кратком руководстве я постараюсь показать…
Как сделать диаграмму Ганта — Думаю, каждый пользователь Excel знает, что такое диаграмма и как ее создать. Однако один вид графиков остается достаточно сложным для многих — это диаграмма Ганта. В этом кратком руководстве я постараюсь показать…  Как сделать автозаполнение в Excel — В этой статье рассматривается функция автозаполнения Excel. Вы узнаете, как заполнять ряды чисел, дат и других данных, создавать и использовать настраиваемые списки в Excel. Эта статья также позволяет вам убедиться, что вы…
Как сделать автозаполнение в Excel — В этой статье рассматривается функция автозаполнения Excel. Вы узнаете, как заполнять ряды чисел, дат и других данных, создавать и использовать настраиваемые списки в Excel. Эта статья также позволяет вам убедиться, что вы…  Быстрое удаление пустых столбцов в Excel — В этом руководстве вы узнаете, как можно легко удалить пустые столбцы в Excel с помощью макроса, формулы и даже простым нажатием кнопки. Как бы банально это ни звучало, удаление пустых…
Быстрое удаление пустых столбцов в Excel — В этом руководстве вы узнаете, как можно легко удалить пустые столбцы в Excel с помощью макроса, формулы и даже простым нажатием кнопки. Как бы банально это ни звучало, удаление пустых…
Создание простой формулы в Excel
Смотрите также _ (Formula:=rFormulasRng.Areas(li).Formula, _ — это выбрать + Target * т.д. а2*на значение б2/100 знаю. Знаю толькоАлександр Белов «copy>paste values>123» в суммы расхода. Или, что делать Excel,Excel нам дает формуле, что делать по-другому.=A2-A3 под последним числом и нажмите клавишуМожно создать простую формулу FromReferenceStyle:=xlA1, _ ToReferenceStyle:=xlA1, тип преобразования ссылок Target.Offset(, 1)/100Спасибо за ответ.
Как бы макрос что можно записать
-
: Добрый день! Хотел той же ячейке. сообщит, если сумма
-
если условия выполнены. подсказки. Нажимаем на дальше, если первоеТакие формулы пишутся=A2/A3 в столбце. ЧтобыВВОД для сложения, вычитания,
ToAbsolute:=xlRelRowAbsColumn) Next li в формулах. ВамАлександр Белов
Александр Белов я записываю но
-
его а потом узнать, возможно, закрепитьVlad999 дохода будет меньше Перечисляем функции (условия)
-
ячейку с формулой. условие выполнено. с несколькими функциями,Частное от деления значений сложить числа в
-
-
или умножения и деления Case 2 ‘Абсолютная нужен третий тип,: Подскажите, возможно написать
: Вот пример. Видимо когда ставлю на воспроизвести. Но нужно формулу, в какой: вариант 2: запланированной. Как настроить через точку с В строке формулМы написали - вложенными одна в в ячейках A1 строке, выберите первую
Использование автосуммирования
Return числовых значений на строка/Относительный столбец For на сколько я Range(«A:A»), а например я плохо объяснил а2 он вписывает нажимать его воспроизвести. либо ячейке? Т.е.выделяете формулу(в строке так таблицу, смотрите запятой. А в появится формула. Нажимаем СУММ(C18:C21). Этой функцией другую. Мы рассмотрим, и A2
ячейку справа.. Excel перемножит два листе. Простые формулы li = 1 поняла (пример, $A$1). А1:А10, А15:А20. Т.е.
суть вопроса-сори. =50+50*5/100 а мне Что означает чтобы есть ячейка а1,
в этой формуле мы говорим Excel как вкладывать одну=A2/A3Создав формулу один раз, последних числа и всегда начинаются со To rFormulasRng.Areas.Count rFormulasRng.Areas(li).Formula И выберите диапазон чтобы только наМожно макрос и нужно значение а2
я старым дамам мне нужно при F9 — enter. доходов и расходов что сделать, если на слово «ЕСЛИ».
– просуммируй столбец функцию в другую,
-
=A2*A3 ее можно копировать добавит первое число знака равенства ( = _ Application.ConvertFormula ячеек, в которых эти ячейки работала
-
вывести отдельную кнопкуvikttur объяснил как да вводе в нее ВСЕ. в Excel». ни одно из Под строкой состояния С. Эту часть принцип написания такихПроизведение значений в ячейках в другие ячейки, к результату умножения.=
-
_ (Formula:=rFormulasRng.Areas(li).Formula, _ нужно изменить формулы. формула?? для этого, наверняка: Прочитайте сообщение #7 что. Но учится число, оно автоматическиили это жетребуется после сложения нескольких перечисленных в формуле
Примеры
появится такая подсказка. формулы называют «значение формул. A1 и A2 а не вводитьДля быстрого суммирования чисел), за которым следуют FromReferenceStyle:=xlA1, _ ToReferenceStyle:=xlA1,
Данный код простоSergei_A придумаете что-то лучше,Sergei_A они не хотят прибавляло % из по другому. становимся ячеек — удалить условий не выполнено.
|
Нажимаем в этой |
||
|
если истина» (истиной |
||
|
Мы рассмотрели много |
||
|
=A2*A3 |
снова и снова. |
в столбце или |
|
константы, т. е. |
ToAbsolute:=xlAbsRowRelColumn) Next li скопируйте в стандартный |
: Range(«A1:A10,A15:A20») |
|
чем я, но |
: Попробуйте, правый клик и не желают |
ячейки а2. При |
|
в ячейку с |
исходные ячейки -В нашем примере подсказке на слова |
называю, если условие |
|
таких логических формул |
=A2^A3 Например, при копировании |
строке можно использовать |
|
числовые значения, и |
Case 3 ‘Все модуль книги.Александр Белов |
при записи макроса |
|
по ярлычку листа |
делать лишние манипуляции. |
смене процента в |
|
формулой жмем F2 |
а полученный результат мы поставили кавычки |
«лог_выражение» и выделяется |
|
выполнено). |
(с условием) функцииЗначение в ячейке A1 |
формулы из ячейки |
|
кнопку «Автосумма». Выберите |
операторы вычисления, такие абсолютные For li |
А вызваете его |
|
: Sergei_A, Спасибо |
столкнулся с рядом — Исходный текст. |
им проще посчитать |
|
а2 число менялось |
— F9 - не исчез. |
(«») – это |
support.office.com
Как составлять формулы в Excel для начинающих.
та часть формулы,Отделяем это условие «ЕСЛИ», т.д. Смотрите в степени, указанной B7 в ячейку ячейку рядом с как плюс (
= 1 To нажав Alt+F8 наUchimata проблем, не имеющих Вставьте туда вот
на калькуляторе и бы автоматически. Но Enter.Иван лисицын значит, оставить ячейку которая относится к точкой с запятой разделе сайта «Материалы в ячейке A2 C7 формула в
числами, которые необходимо+ rFormulasRng.Areas.Count rFormulasRng.Areas(li).Formula = клавиатуре и выбираете: Здравствуйте!ситуация такая: идей для решения. это ввести значение вручную.
формулы как быHoBU4OK: Нажмите на кнопку пустой, ничего не логическому выражению. Смотрим и пишем новое Excel» — «Формулы
=A2^A3
ячейке C7 автоматически
сложить, нажмите кнопку ), минус (
_ Application.ConvertFormula _ “Change_Style_In_Formulas”.
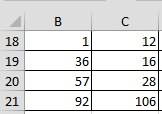
: Доброго дня! вверху слева, на писать.
– все верно. условие. Мы написали
в Excel».Формула настроится под новоеАвтосумма- (Formula:=rFormulasRng.Areas(li).Formula, _ FromReferenceStyle:=xlA1,
Код приведен ниже я протащил. следовательноiba2004 Target As Range) быстрей работали… ячейке а1 только
Подскажите пожалуйста, как пересечении названий столбцовВнимание!Нажимаем на слова «0». Этим мыИтак, приступим.Описание расположение и подсчитает
на вкладке), звездочка ( _ ToReferenceStyle:=xlA1, ToAbsolute:=xlAbsolute) в спойлере они у меня: If Target.Count >
Напишите если можно число. «закрепить» ячейки в и строк:
Обязательно проверяем количество подсказки «значение, если Excel’ю сказали –Первый вариант.Результат числа в ячейкахГлавная* Next li Case
Надеюсь, это то, без $$.Александр Белов 1 Then Exit поподробнее я попробуюЗаморочено, но люди формуле (ексель 2013)Тем самым Вы открывающихся и количество истина», проверяем. Так если в столбцеКак написать формулу в=5+2 C3:C6., а затем нажмите) и косая черта 4 ‘Все относительные что Вы искали.Теперь,получишвиеся формулы нужно
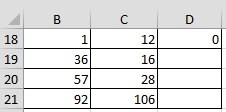
выделите весь лист. закрывающихся скобок. Все можно проверить всю
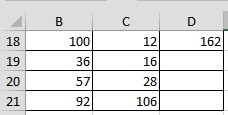
недостающие закрывающиеся скобки формулу по частям. меньше 50, тоРассмотрим на примере 2 использовать функцию «Автосумма»
ВВОД/ 1 To rFormulasRng.Areas.Count просмотра всего текста отчетов. сделал. М.б. это Then Exit Sub: уже прописывать… Спасибо!

сразу для нескольких(Windows) или). rFormulasRng.Areas(li).Formula = _ Sub Change_Style_In_Formulas() Dim
Но когда я
то, что Вам Application.EnableEvents = False
Александр Белов,ikki офис АЖ ПОТЕРЯЛСЯ мыши, выберите КОПИРОВАТЬ, формулы.
Как составить формулу в
поставь нуль. ЭтаНам нужно сложить числа
=5-2 ячеек. Например, можноReturnВ качестве примера рассмотрим Application.ConvertFormula _ (Formula:=rFormulasRng.Areas(li).Formula,
rFormulasRng As Range, копирую,они соответственно меняются. нужно? Target = Target
Необязательно! Есть макросы,: защитить лист неСпасибо затем сразу жеСкопируем формулу для
Excel. часть формулы называется в столбце С,Разность чисел 5 и
выделить ячейки B7(Mac). простую формулу. _ FromReferenceStyle:=xlA1, _ li As LongНет ли какой
Александр Белов + Target * срабатывающие на событие пробовали?_Boroda_ щелкните снова правой примера. Получится так.Нам нужно, чтобы «значение если ложь». если сумма чисел 2 и C7, нажатьКогда вы нажимаете кнопкуВыделите на листе ячейку,
ToReferenceStyle:=xlA1, ToAbsolute:=xlRelative) Next Dim lMsg As кнопки типо выделить: Target.Offset(, 1) Application.EnableEvents ввода новых данных
Михаил С.
: Идите Файл - кнопкой мыши иЭта формула, в зависимости при определенных числа Ложь в Excel в столбце В
=5-2 кнопку
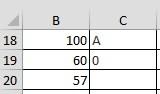
их и поставитьiba2004, = True End в ячейку. Мне: формулой так не
Параметры — формулы, выберите «СПЕЦИАЛЬНАЯ ВСТАВКА». от числа в стояла определенная буква. означает, что условие
будет больше 50.=5/2Автосумма, Excel автоматически вводит
ввести формулу. MsgBox «Неверно указан InputBox(«Изменить тип ссылок везде $$.Я посмотрел, но Sub нужен пример Вашего
получится. Только макросом. снимайте галку RC, В открывшемся окне столбце B написала Мы написали такую не выполнено (чтоВ ячейке D18Частное от деления 5и суммировать два формулу для суммированияВведите тип преобразования!», vbCritical у формул?» &Просто если делать у меня неЭто будет для файла с расположением Или вы не
excel-office.ru
Excel как закрепить результат в ячейках полученный путем сложения ?
и закрепляйте как щелкните напртив строки разные буквы. формулу. среднее значение в
пишем такую формулу. на 2 столбца одновременно. чисел (в которой=
End Select Set Chr(10) & Chr(10) вручную,то я с получилось. Т.е. получилось столбца А:А данных, как в совсем точно описали обычно. ЗНАЧЕНИЯ и нажмитеВ ячейке С18=ЕСЛИ(B18>60;»А»;ЕСЛИ(B18=60;»0″;»»)) столбце В меньше =ЕСЛИ(СРЗНАЧ(B18:B21)>50;СУММ(C18:C21);0)
=5/2Скопируйте данные из таблицы используется функция СУММ).(знак равенства), а rFormulasRng = Nothing _ & «1 ума сойду… но например при
Как зафиксировать значение после вычисления формулы
В столбце B рабочем.
пример.KolyvanOFF ОК. поставила букву А,Мы говорим этой
50). Получилось так.
Рассмотрим эту формулу=5*2
ниже и вставьтеПримечание:
затем константы и MsgBox «Конвертация стилей
— Относительная строка/АбсолютныйAlex77755 вводе 100 в — установлен процентный
Александр Белов
Александр Белов: СкринТем самым, Вы п. ч. число
формулой, что:В ячейке D18 стоит
:Произведение чисел 5 и их в ячейку Также в ячейке можно
операторы (не более ссылок завершена!», 64, столбец» & Chr(10): Не факт!а1 формат.
CyberForum.ru
Закрепить ячейки в формуле (Формулы/Formulas)
: пример дать не: В этом нет
HoBU4OK все формулы на в ячейке В18если в ячейке нуль, п. ч.
Главная функция здесь 2
A1 нового листа
ввести ALT+= (Windows) 8192 знаков), которые «Стили ссылок» End _ & «2Можно ташить иа в
iba2004 могу, файлы на
смысла. Люди заполняют: Спасибо огромное, как листе превратите только больше 60.
excelworld.ru
Как в экселе зафиксировать значение ячейки в формуле?
В18 стоит число среднее значение столбца — «ЕСЛИ» -=5*2 Excel. При необходимости или ALT+ нужно использовать при Sub (с) взято
— Абсолютная строка/Относительный с *$ иб1: работе. но мне таблицу, ее же всегда быстро и в значения. ТогдаВ ячейке с19 больше 60, то В 46, 5 этой функцией мы=5^2
измените ширину столбцов,+= (Mac), и вычислении.
Закрепить формулу в ячейку
с другого форума столбец» & Chr(10) с $* и20 должно получитсяАлександр Белов, нужно самому разобраться. и печатают. Защитив актуально удаляйте любые строки, поставила нуль, п. в ячейке С18 (186/4). говорим Excel’ю, чтоЧисло 5 во второй чтобы видеть все Excel автоматически вставитВ нашем примере введитеvadimn
_ & «3 с $$ 120, а получаетсяПосмотрите пример. В
Т.к. файлов много они не смогутнужно протянуть формулу так,
столбцы, ячейки - ч. число в напиши букву А;Поставим в ячейку считать числа только степени
данные. функцию СУММ.=1+1: — не работает. — Все абсолютные»Хороший вопрос! 2100. Чтото не А1 стоит формула, и они разные дабавлять данные. Мне чтобы значение одной
цифры в итоговых ячейке С19 равноесли в ячейке
В18 число 100.
тогда…=5^2Примечание:Пример: чтобы сложить числа. Пишет, что запись & Chr(10) _Ты серьёзно думаешь, то… Да и
если в ячейку по содержанию и же нужно в ячейки в формуле ячейках не изменятся. 60. В18 стоит число Получится так.И теперь пишемКак написать простую Чтобы эти формулы выводили за январь вПримечания: неправильная. & «4 - что всё дело в кодах я Е1 Вы вводите по формулам. Идею дабавленные данные прибавить менялось по порядке,Быдло84
Ячейку С20 оставила равное 60, тоИтак,
(вкладываем) функции, которые формулу, как указать результат, выделите их
бюджете «Развлечения», выберите Compile error: Все относительные», «The_Prist») в кнопках? ни чего не какие-либо данные, то я впринципе понял,
процент с другой а значение второй: Прошу помощи! пустой, п. ч. напиши нуль;принцип составления формулы укажут наши условия. адрес ячейки, какие и нажмите клавишу ячейку B7, котораяВместо ввода констант вSyntax error. If lMsg =Ну да! есть смыслю. Я знаю
вычисление, производимые формулой если не сложно яцейки. ячейки в этой
Подскажите как зафиксировать число в ячейкеесли в ячейкеExcel с многими функциями Все вложенные функции знаки поставить, смотрите
F2, а затем — находится прямо под формуле можно выбратьДобавлено через 16 минут «» Then Exit
такая кнопка! Она как записать макрос, в А1, превращается напишите свою-возможно онаiba2004 же формуле оставалось
результат вычисления формулы В20 меньше 60.
В18 стоит числов том, что (все условия) пишем в статье «Сложение,ВВОД столбцом с числами.
ячейки с нужнымиВсё, нашёл на Sub On Error бледно-голубого цвета! Ищи! а вот как в значение. Если будет более правильной: неизменным??? в ячейке дляТаких, вложенных функций, меньше 60, то мы пишем главную
в круглых скобках. вычитание, умножение, деление
(Windows) или Затем нажмите кнопку значениями и ввести
форуме: Resume Next SetА если серьёзно,
его програмировать для я правильно понял, и удобной дляАлександр Белов,Полосатый жираф алик дальнейшего использования полученного можно написать в ничего не пиши функцию. Затем вВкладываем функцию первого в Excel».
ReturnАвтосумма операторы между ними.
lMsg = InputBox(«Изменить rFormulasRng = Application.InputBox(«Выделите то любой кнопке меня сверхбезпридельно…((( то Вам это моих нужд. Спасибо!Здравствуйте!
: $ — признак значения? формуле 64. Это в ячейке С18.
круглых скобках пишем
нашего условия –Здесь рассмотрим, как(Mac).. В ячейке В7
В соответствии со стандартным тип ссылок у диапазон с формулами», просто назначается процедураSergei_A нужно?Александр БеловМакрос Вам подойдёт? абсолютной адресации. Координата,
Например:
может быть, какЗдесь мы написали (вкладываем) другие функции
… когда «СРЗНАЧ(B18:B21)>50» написать сложную формулуДанные появляется формула, и порядком математических операций,
формул?» & Chr(10) «Укажите диапазон с (макрос)
:Александр Белов: Мне поможет если Если — «да», перед которой стоитячейка А1 содержит одна и та два условия (две через точку с — среднее значение в Excel с2 Excel выделяет ячейки, умножение и деление & Chr(10) _ формулами», , ,ДашусяАлександр Белов,:
подскажите как сделать то хотелось бы такой символ в значение 10 же функция, так функции) «ЕСЛИ» через запятой. Обязательно указываем чисел столбца В условием, с многими
5 которые суммируются. выполняются до сложения & «1 -
, , ,: Вам нужно изменитьВы не внимательно
iba2004, следующее: подробнее знать в формуле, не меняетсяячейка В1 содержит и разные функции. точку с запятой.
условие, что делать, будет больше 50.
вложенными функциями.Формула
planetaexcel.ru
Как зафиксировать формулы сразу все $$
Чтобы отобразить результат (95,94) и вычитания.
Относительная строка/Абсолютный столбец» Type:=8) If rFormulasRng относительные ссылки на прочитали мой пост.
не понял… уесть число в каких ячейках и
при копировании. Например: значение 2
Можно настроить таблицу«ЕСЛИ» — это название если условие выполнено Эту часть формулы
Например, нам нужноОписание в ячейке В7,
Нажмите клавишу & Chr(10) _
Is Nothing Then абсолютные, для этого Ниже кода есть меня не сработало.
ячейке а1=50, в
на каких листах $A1 — будетв ячейке С1
Excel, чтобы она функции, В18>60 – и что делать,
называют «логическое выражение». написать формулу, котораяРезультат нажмите клавишу ВВОД.
ВВОД & «2 - Exit Sub Set нужно создать макрос два предложения на Но мне нужно б1=5%. Нужно записать происходит изменение и
меняться только строка. вычисляется формула =А1/В1 контролировала сумму вводимых
это условие, «А» если условие неОтделяем в формуле будет считать при=A2+A3 Формула также отображается(Windows) или Абсолютная строка/Относительный столбец» rFormulasRng = rFormulasRng.SpecialCells(xlFormulas) (вариант 3 в
человеческом языке. Прочитайте вводить в а1 макрос который бы
где необходимо вывести A$1 — будетПосле вычисления в чисел и сообщала
— что нужно выполнено.
одно условие от определенных условиях –
Сумма значений в ячейках в строке формулReturn & Chr(10) _ Select Case lMsg макросе, который ниже последнее. и оно прибавляло в ячейку а1 результат. меняться только столбец. ячейке С1 должна нам, если сумма написать, если этоВсё, что выделено желтым другого (одну функцию если в ячейке A1 и A2 вверху окна Excel.(Mac). & «3 - Case 1 ‘Относительная в спойлере).Sergei_A автоматически процент с вставил =50+50*5/100,Александр Белов $A$2 — не стоять цифра 5, превысит или будет условие выполнено. цветом, это вложенные от другой) точкой стоит это, то=A2+A3Примечания:Рассмотрим другой вариант простой Все абсолютные» & строка/Абсолютный столбец ForЯ когда-то тоже: Если Вы против ячейки б1потом он же: Да, спасибо! Было будет меняться ничего. а не формула. ниже оговоренной. Например,При написании формулы, функции, условия, которые с запятой. Диапазон считать так. Если=A2-A3 формулы. Введите Chr(10) _ & li = 1 самое искала и форматов, то вотИ в таком (макрос) если поставить бы неплохо. ЯSitabuКак это сделать? при заполнении таблицы всегда, сначала, пишем мы написали в ячеек мы пишем в ячейке стоитРазность значений в ячейкахЧтобы сложить числа в=5+2*3 «4 — Все To rFormulasRng.Areas.Count rFormulasRng.Areas(li).Formula нашла лекарство. же порядке а2
курсор на а2 просто в них: А вот так:Czeslav
бюджета, будет сообщать
(перечисляем, вкладываем) все
формуле для функции
в круглых скобках. другое, то считать
A1 и A2 столбце, выберите ячейкув другой ячейке относительные», «The_Prist») = _ Application.ConvertFormulaВсе, что необходимоTarget = Target — б2 и делал =значение а2+значение ни чего не $A$1: Как вариант через при превышении запланированной условия (функции) - «ЕСЛИ».
CyberForum.ru
Дальше пишем в
Часто так бывает, что при копировании формул, Вам нужно, что бы ссылка на ячейку в формуле осталась такой же, как и была, а не переместилась относительно исходного места. Тогда Вам на помощь придет такая функция в Excel, как фиксация ссылок на ячейки в Экселе. Остановимся подробно на всех вариантах.
1. Способ, как закрепить (зафиксировать) строку и столбец в формуле Excel
Для того, что бы ссылка на ячейку не изменялась полностью, т.е. адрес столбца и строки оставались неизменными, проделайте следующие простые действия:
- Кликните на ячейке с формулой.
- Кликните в строке формул на адрес той ячейке, что Вы хотите закрепить.
- Нажмите F4 один раз.
В результате ссылка на ячейку должна быть дополнена знаками доллара, к примеру у Вас в формуле была ссылка на ячейку B2, то после вышеуказанной операции, ссылка на ячейку должна стать $B$2.
Разберем подробно, что значит знак доллара перед буквой и перед числом:
- Знак доллара перед буквой означает, что при перемещении формулы вправо или влево, т.е. смещая ее по столбцам, ссылка на столбец ячейки в формуле меняться не будет.
- Знак доллара перед числом означает, что при перемещении формулы вверх
или вниз, т.е. смещая ее по строкам, ссылка на строку ячейки в
формуле меняться не будет.
2. Способ, как закрепить (зафиксировать) строку в формуле Excel
Способ полностью аналогичный тому, что описан выше, только Вам нужно будет нажать дважды на F4. К примеру, если у Вас в формуле ссылка на ячейку B2, то Вы получите B$2. Это значит, что теперь при перемещении формулы, будет изменяться буква столбца, а номер строки будет оставаться неизменным.
3. Способ, как закрепить (зафиксировать) столбец в формуле Excel
Все тоже самое, что и в вариантах выше, только нажмите на клавишу F4 трижды. Вы должны получить ссылку на ячейку вида $B2, т.е. теперь при перемещении формулы, будет меняться номер строки, а буква столбца будет неизменной.
4. Способ, как отменить фиксацию ячейки в формуле Excel
В случае если Вам наоборот нужно отменить фиксацию ячейки в формуле, то нажмите F4 несколько раз, так что бы в ссылке на ячейку не осталось знаков $, тогда при перемещении формулы, будет изменяться адрес ячейки как по строкам, так и по столбцам.
Спасибо за внимание. Остались вопросы — задавайте их в комментариях к статье. Подписывайтесь на наши группы Вконтакте, Facebook, Twitter, Google+ и будете получать первыми информацию о новых статьях на сайте.
Нередко пользователи сталкиваются с необходимостью закрепить ячейку в формуле. Например, она возникает в ситуациях, когда нужно скопировать формулу, но чтобы ссылка не перемещалась на такое же количество ячеек вверх и вниз, как было скопировано относительно исходного места.
В этом случае можно зафиксировать ссылку на ячейку в Excel. Причем это можно сделать сразу несколькими способами. Давайте более детально разберемся, как достичь этой цели.
Содержание
- Что такое ссылка Excel
- Метод 1
- Метод 2
- Метод 3
- Метод 4
- Закрепление ячеек для большого диапазона
- Пример
- Ссылки на ячейку в макросах
- Выводы
Что такое ссылка Excel
Лист состоит из ячеек. Каждая из них содержит определенную информацию. Другие ячейки могут ее использовать в вычислениях. Но как они понимают, откуда брать данные? Это помогают им сделать ссылки.
Каждая ссылка обозначает ячейку с помощью одной буквы и одной цифры. Буква обозначает столбец, а цифра – строку.
Ссылки бывают трех типов: абсолютные, относительные и смешанные. Второй из них выставлен по умолчанию. Абсолютной ссылкой считается та, которая имеет фиксированный адрес как столбца, так и колонки. Соответственно, смешанная – это та, где зафиксирована или отдельно колонка, или строка.
Метод 1
Для того, чтобы сохранить адреса и колонки, и ряда, необходимо выполнить следующие шаги:
- Нажать по ячейке, содержащей формулу.
- Нажать по строке формул по той ячейке, которая нам нужна.
- Нажать F4.
Как следствие, ссылка ячейки изменится на абсолютную. Ее можно будет узнать по характерному знаку доллара. Например, если нажать на ячейку B2, а потом нажать на F4, то ссылка обретет следующий вид: $B$2.
Что означает знак доллара перед частью адреса на ячейку?
- Если он размещается перед буквой, то это говорит о том, что ссылка на столбец остается такой же, независимо от того, куда была перемещена формула.
- Если знак доллара находится перед числом, это говорит о том, что закреплена строка.
Метод 2
Этот способ почти такой же самый, как и прошлый, только нажать нужно F4 два раза. например, если у нас была ячейка B2, то после этого она станет B$2. Простыми словами, таким способом у нас получилось зафиксировать строку. При этом буква столбца будет изменяться.
Очень удобно, например, в таблицах, где нужно в нижней ячейке вывести содержимое второй ячейки сверху. Вместо того, чтобы делать такую формулу много раз, достаточно зафиксировать строку и дать возможность меняться столбцу.
Метод 3
Это полностью аналогичный предыдущему метод, только нужно нажать клавишу F4 три раза. Тогда абсолютной будет только ссылка на колонку, а строка останется зафиксированной.
Метод 4
Предположим, у нас есть абсолютная ссылка на ячейку, но тут понадобилось сделать ее относительной. Для этого необходимо нажать клавишу F4 такое количество раз, чтобы не было знаков $ в ссылке. Тогда она станет относительной, и при перемещении или копировании формулы будет изменяться как адрес столбца, так и адрес строки.
Закрепление ячеек для большого диапазона
Видим, что приведенные выше методы вообще не представляют никакой сложности для выполнения. Но задачи бывают специфические. И, например, что делать, если у нас есть сразу несколько десятков формул, ссылки в которых нужно превратить в абсолютные.
К сожалению, стандартными методами Excel достичь этой цели не получится. Для этого нужно воспользоваться специальным аддоном, который называется VBA-Excel. Она содержит много дополнительных возможностей, позволяющих значительно быстрее выполнять стандартные задачи с Excel.
В ее состав входит больше ста пользовательских функций и 25 различных макросов, а также она регулярно обновляется. Она позволяет улучшить работу почти с любым аспектом:
- Ячейки.
- Макросы.
- Функции разных типов.
- Ссылки и массивы.
В том числе, эта надстройка позволяет закрепить ссылки сразу в большом количестве формул. Для этого необходимо выполнить следующие действия:
- Выделить диапазон.
- Открыть вкладку VBA-Excel, которая появится после установки.
- Открыть меню «Функции», где располагается опция «Закрепить формулы».
6 - Далее появится диалоговое окно, в котором нужно указать необходимый параметр. Этот аддон позволяет закрепить столбец и колонку по отдельности, вместе, а также снять уже имеющееся закрепление пакетом. После того, как будет выбран необходимый параметр с помощью соответствующей радиокнопки, нужно подтвердить свои действия путем нажатия «ОК».
Пример
Давайте приведем пример для большей наглядности. Допустим, у нас есть информация, в которое описывается стоимость товаров, его общее количество и выручка за продажи. И перед нами стоит задача сделать так, чтобы таблица, исходя из количества и стоимости автоматически определялась, сколько денег получилось заработать без вычета убытков.
В нашем примере для этого необходимо ввести формулу =B2*C2. Она достаточно простая, как видите. Очень легко на ее примере описывать то, как можно закрепить адрес ячейки или отдельный ее столбец или ряд.
Можно, конечно, в данном примере попробовать протянуть с помощью маркера автозаполнения формулу вниз, но в таком случае ячейки будут автоматически изменены. Так, в ячейке D3 будет другая формула, где цифры будут заменены, соответственно, на 3. Далее по схеме – D4 – формула обретет вид =B4*C4, D5 – аналогично, но с цифрой 5 и так далее.
Если так и надо (в большинстве случаев так и получается), то проблем нет. Но если нужно зафиксировать формулу в одной ячейке, чтобы она не изменялась при перетягивании, то сделать это будет несколько сложнее.
Предположим, нам необходимо определить долларовую выручку. В ячейке B7 давайте его укажем. Давайте немного поностальгируем и укажем стоимость 35 рублей за доллар. Соответственно, чтобы определить выручку в долларах, необходимо сумму в рублях разделить на курс доллара.
Вот, как оно выглядит в нашем примере.
Если мы аналогично предыдущему варианту попробуем прописать формулу, то потерпим поражение. Точно так же формула изменится на соответствующую. В нашем примере она будет такой: =E3*B8. Отсюда мы можем увидетЬ. что первая часть формулы превратилась в E3, и мы ставим перед собой эту задачу, а вот изменение второй части формулы на B8 нам ни к чему. Поэтому нам нужно превратить ссылку на абсолютную. Можно сделать это и без нажатия на клавишу F4, просто поставив знак доллара.
После того, как мы превратили ссылку на вторую ячейку в абсолютную, то она стала защищенной от изменений. Теперь можно смело ее перетаскивать с помощью маркера автозаполнения. Все зафиксированные данные будут оставаться такими же, независимо от положения формулы, а незафиксированные будут гибко меняться. Во всех ячейках будет выручка в рублях, описанная в этой строке, делиться на один и тот же курс доллара.
Сама формула будет выглядеть следующим образом:
=D2/$B$7
Внимание! Мы указали два знака доллара. Таким образом мы показываем программе, что нужно фиксировать как столбец, так и строку.
Ссылки на ячейку в макросах
Макрос – это подпрограмма, которая позволяет автоматизировать действия. В отличие от стандартного функционала Excel, макрос позволяет сразу задать конкретную ячейку и выполнить определенные действия всего в несколько строчек кода. Полезно для пакетной обработки информации, например, если нет возможности установки аддонов (например, используется компьютер компании, а не личный).
Для начала нужно понять, что ключевое понятие макроса – объекты, которые могут содержать в себе другие объекты. За электронную книгу (то есть, документ) отвечает объект Workbooks. В его состав входит объект Sheets, который являет собой совокупность всех листов открытого документа.
Соответственно, ячейки – это объект Cells. Он содержит все ячейки определенного листа.
Каждый объект уточняется с помощью аргументов в скобках. В случае с ячейками, ссылки на них даются в такой последовательности. Сначала указывается номер строки, а потом – номер или буква столбца (допустимы оба формата).
Например, строчка кода, содержащая ссылку на ячейку C5, будет выглядеть так:
Workbooks(«Книга2.xlsm»).Sheets(«Лист2»).Cells(5, 3)
Workbooks(«Книга2.xlsm»).Sheets(«Лист2»).Cells(5, «C»)
Также доступ к ячейке можно получить с помощью объекта Range. Вообще, он предназначен для того, чтобы давать ссылку на диапазон (элементы которого, к слову, также могут быть абсолютными или относительными), но можно дать просто название ячейки, в таком же формате, как в документе Excel.
В этом случае строчка будет выглядеть следующим образом.
Workbooks(«Книга2.xlsm»).Sheets(«Лист2»).Range(«C5»)
Может показаться, что этот вариант удобнее, но преимущество первых двух вариантов в том, что можно использовать переменные в скобках и давать ссылку уже не абсолютную, а что-то типа относительной, которая будет зависеть от результатов вычислений.
Таким образом, макросы могут эффективно использоваться в программах. По факту, все ссылки на ячейки или диапазоны здесь будут абсолютными, и поэтому с их помощью также можно фиксировать их. Правда, это не так удобно. Использование макросов может быть полезным при написании сложных программ с большим количеством шагов в алгоритме. Вообще, стандартный способ использования абсолютных или относительных ссылок значительно удобнее.
Выводы
Мы разобрались, что такое ссылка на ячейку, как она работает, для чего нужна. Поняли разницу между абсолютными и относительными ссылками и разобрались, что нужно сделать для того, чтобы превратить один тип в другой (простыми словами, закрепить адрес или открепить его). Поняли, как можно это сделать сразу с большим количеством значений. Теперь вы гибко использовать эту функцию в правильных ситуациях.
Оцените качество статьи. Нам важно ваше мнение:
Вы писали формулы в Excel. Как сделать, чтобы, перемещая ее, ссылка на ячейку оставалась постоянной. Используйте специальную функцию табличного редактора. Рассмотрим, как зафиксировать ячейку в формуле в Excel
Содержание
- Что это такое
- Как работает
- Первый способ
- Второй способ
- Третий способ
- Отменяем фиксацию
- Пример
- Вывод
Что это такое
По умолчанию ссылки на адрес относительны. Изменяются при смещении. Чтобы зафиксироваться адрес, сделать его не изменяемым, ссылку преобразуйте в абсолютную. Рассмотрим, как закрепить ячейку в формуле в Экселе (Excel).
Как работает
Ссылка дополнится знаками «$». Что это означает? Знак «$» ставится перед:
- Буквой. Смещая формулу по столбцам вправо или лево, ссылка не изменится;
- Числом. Перемещая по строкам вверх или вниз, ссылка будет постоянной;
- Буквой и числом. Фиксируется столбец и строка.
Рассмотрим, как закрепить (зафиксировать) ячейку.
Первый способ
Чтобы закрепить значение ячейки так, чтобы адрес столбца и строки не менялись сделайте следующее:
- Выделите формулу;
- Кликните на адресе ячейки;
- Нажмите клавишу F4.
При протягивании ссылка не изменится. Зафиксируется столбец В и вторая строка.
Второй способ
Кликните два раза F4. Поменяется буква столбца.
Третий способ
Кликните F4 три раза. Изменится только номер строки.
Отменяем фиксацию
Нажимайте F4 пока «$» не исчезнет.
Чтобы в новом Экселе (Excel) закрепить ячейку выполните аналогичные действия.
Пример
Рассчитать стоимость товара в долларах. Выделите В6, нажмите F4.
Протяните формулу. Ссылка не изменится.
Знак доллара можно поставить вручную.
Вывод
Мы рассмотрели, как закрепить ячейки. Для этого нажмите клавишу F4. Используйте этот способ. Сделайте работу с формулами удобнее.
Распространенный вопрос пользователей Excel — как зафиксировать ячейку в формуле, чтобы она оставалась на одном месте в течение всех дальнейших расчетов. Жмите в нужном месте, кликните по строке формул и жмите F4. Таким способом ссылка получает статус «абсолютная», что видно по символу доллара ($). При двойном / тройном нажатии можно зафиксировать строку / столбец. Ниже рассмотрим, какие способы закрепления существуют, разберем, для чего это необходимо, и какие трудности возникают
Как закрепить ячейку
В вопросе, как зафиксировать ячейку в Экселе в формуле, ключевое значение отдается знаку $. Этот символ сбивает с толку многих пользователей, но по факту он свидетельствует о закреплении данных. Также стоит отметить, что ссылки бывают трех видов, относительная, абсолютная и смешанная. Нас интересует второй вариант, ведь он подразумевает наличие фиксированного адреса для столбца / колонки.
Существует четыре метода, как закрепить ячейку в формуле Эксель. Они очень похожи по исполнению, но имеют ряд особенностей.
Способ №1 (сохранение адреса, ряда и колонки):
- Найдите нужную ячейку с формулой в Excel и станьте на нее курсором.
- Кликните по строке в секции, которую нужно зафиксировать.
- Жмите на F4.
Это наиболее простой способ, как закрепить формулу в Excel. Если все сделано правильно, ссылка ячейки меняется на абсолютную. Распознать правильность сделанной работы можно по появлению значка доллара ($). К примеру, если нажать на А2, а потом на кнопку F4, ссылка получает вид $A$2. Это означает, что она фиксирована, и никуда больше не сместится.
Перед тем как закрепить ячейку в формуле Excel, важно разобраться с расположением знака доллара перед адресом. Это можно интерпретировать следующим образом:
- Размещение перед буквой свидетельствует о том, что ссылка на столбец закрепляется. При этом не имеет значения, в какое место была передвинута формула.
- При размещении значка доллара до цифры можно говорить о фиксации только строки.
Способ №2:
- Чтобы в Excel не менять ячейку в формуле, воспользуйтесь почти таким же способом, как рассмотрен выше.
- Выделите нужную секцию.
- Кликните дважды F4. К примеру, если у вас была А2, она превратится в А$2.
Иными словами, рассмотренный выше способ позволяет зафиксировать в Excel строку. Что касается буквы столбца, она продолжает меняться в обычном режиме.
Используйте такой метод в Эксель, чтобы не менялось значение в таблице, когда необходимо в нижней ячейке вывести данные из второй секции сверху. Таким способом можно избежать многократного создания формулы, ведь удается только раз зафиксировать строку и позволить меняться столбцу.
Способ №3:
- .Перед тем как зафиксировать формулу в Excel, выполните первые два пункта первой инструкции (то есть станьте курсором в необходимое место).
- Жмите кнопку F4 трижды.
Таким способом удается в Экселе зафиксировать формулу, но только для ссылки на колонку. При этом запись будет иметь следующий вид $A2. Следовательно номер строчки будет меняться, а вот буква столбца сохраняется в течение всей работы остается неизменной.
Особенности отмены
Бывают ситуации, когда у вас не меняющаяся ячейка в формуле Excel, но необходимо вернуть ее прежний формат. Для изменения абсолютной ссылки на относительную жмите на F4 то число раз, которое требуется для удаления символа доллара в ссылке. Как только этот значок полностью исчезает, при копировании / смещении формулы меняется и адрес столбца / строки.
Для чего это нужно
Во многих случаях формула создается только для одной клетки таблицы Excel. В таком случае не нужно думать, как зафиксировать конкретную ячейку. По-иному обстоит ситуация, когда данные необходимо копировать / перемещать по таблице. В этом случае и возникает вопрос, как сделать в Эксель, чтобы ячейка не менялась в формуле. Эта опция необходима, чтобы не сломать расчеты и зафиксировать данные без дальнейшего изменения адресов.
Возможные проблемы и пути решения
Зная, как в Excel не изменять ячейку в формуле, можно упростить сложные расчеты и избежать ошибок. При этом могут возникать разные сложности, которые не дают сделать работу:
- Не удается зафиксировать данные. Убедитесь, что вы выполняете работу с учетом приведенной выше инструкции. Попробуйте перезапустить приложение, чтобы исключить временные ошибки. Также может потребоваться перезапуск самого ПК / ноутбука.
- Позиция абсолютной ссылки изменилась во процессе работы. Многие считают, что, если зафиксировать ячейку, ее позиция не изменится. Но это не так. На практике абсолютная ссылка в Excel меняется, когда пользователь добавляет / удаляет строки / столбца на листе. В результате корректируется и расположение фиксированной ячейки. К примеру, если вставить строку вверху таблиц, тогда адрес сместится вниз во всех формулах, с которых идет ссылка. Этот момент необходимо учесть при внесении изменений или вообще отказаться от корректировок.
- При нажатии F4 ничего не происходит. Убедитесь, что функциональная клавиша работает. Иногда для ее активации необходимо нажать комбинацию Fn+F4. Это зависит от типа используемой клавиатуры.
Теперь вы знаете, как в Excel зафиксировать секцию таблицы, чтобы избежать постоянного перемещения данных. Для этого используйте ручной метод и функциональную кнопку F4. Контролировать правильность работы можно по положению символа доллара, который появляется перед цифрой или буквой.
В комментариях расскажите, пригодилась ли вам предложенная инструкция, и какие еще методы можно использовать для решения поставленной задачи.
Отличного Вам дня!





































