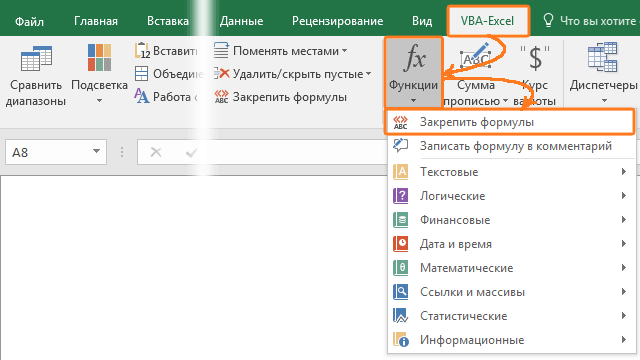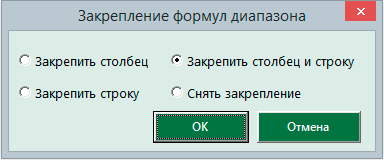|
Елена-по Пользователь Сообщений: 4 |
Доброе время суток! Есть сводная таблица выполненных работ по смете с разнесением выполнения ежемесячно по объемам и по стоимости, далее необходимо построчно суммировать объемы по всем месяцам и стоимости по всем месяцам. К первой строке я применила формулу <BR>=СУММЕСЛИ(R[-6]C[-14]:R[-4]C[-1];»объем»;RC[-14]:RC[-1]) <BR>Первая строка замечательно ссумировалась, но когда стала протягивать формулу на следующие строки, то «Диапазон» (объем, стоимость, объем, стоимость…..) соответственно стал сдвигаться ниже. А мне необходимо закрепить этот диапазон, что бы всё считалось автоматически. Пожалуйста, подскажите пути решения. <BR><STRONG>Файл удален</STRONG> — велик размер. [Модераторы] |
|
Hugo Пользователь Сообщений: 23253 |
$ =SUMIF($AD$19:$AQ$21;»объем»;AD25:AQ25) Если я правильно понял, какая формула…. |
|
Елена-по Пользователь Сообщений: 4 |
пыталась закрепить так: =СУММЕСЛИ($R$[-6]$C$[-14]:$R$[-4]$C$[-1];»объем»;RC[-14]:RC[-1]) такая формула не принимается «Ошибка в формуле» |
|
Hugo Пользователь Сообщений: 23253 |
Отключите R1C1, поставьте баксы, включите назад. Получите |
|
Елена-по Пользователь Сообщений: 4 |
{quote}{login=Hugo}{date=27.05.2010 11:36}{thema=}{post}Отключите R1C1, поставьте баксы, включите назад. Получите а как отключить R1C1? |
|
СервисПараметрыОбщие уберите галочку стиль ссылок R1C1. Закрепление диапазонов проставляется клавишей F4. |
|
|
Hugo Пользователь Сообщений: 23253 |
Я подозревал… |
|
Hugo Пользователь Сообщений: 23253 |
Хотя в данном случае и так всё понятно: R19C30 — это 19 ряд, 30 колонка. Закреплено. |
|
Елена-по Пользователь Сообщений: 4 |
УРА Спасибо получилось протянуть. |
|
Hugo Пользователь Сообщений: 23253 |
Вообще-то там в других формулах нули есть… =IF(SUMIF($AD$19:$AQ$21;»объем»;AD35:AQ35)>0;(SUMIF($AD$19:$AQ$21;»объем»;AD35:AQ35));»») |
|
=если(SUMIF(R19C30:R21C43;»объем»;RC[-14]:RC[-1])=0;»»;SUMIF(R19C30:R21C43;»объем»;RC[-14]:RC[-1]) |
|
|
Hugo Пользователь Сообщений: 23253 |
У Azam правильнее получилось. |
|
Hugo все-таки опередили :). А зачем Вам тратить время на такие простые вопросы. Дайте нам (чайникам) хоть как-то почуствовать себя «героями». |
|
|
{quote}{login=azam}{date=27.05.2010 12:24}{thema=}{post}=если(SUMIF(R19C30:R21C43;»объем»;RC[-14]:RC[-1])=0;»»;SUMIF(R19C30:R21C43;»объем»;RC[-14]:RC[-1]) Неполучается с этой формулой |
|
|
а Вы вместо R19C30:R21C43;»объем»;RC[-14]:RC[-1] вставьте $AD$19:$AQ$21;»объем»;AD35:AQ35 т.е. |
|
|
{quote}{login=azam}{date=27.05.2010 01:31}{thema=}{post}а Вы вместо R19C30:R21C43;»объем»;RC[-14]:RC[-1] вставьте $AD$19:$AQ$21;»объем»;AD35:AQ35 т.е. =IF(SUMIF($AD$19:$AQ$21;»объем»;AD25:AQ25)=0;»»;(SUMIF($AD$19:$AQ$21;»объем»;AD25:AQ25))) |
|
|
Useful Пользователь Сообщений: 334 |
Then try change sum()- СУММЕСЛИ() as long you use russian MyExcelWorld One World One Dream! |
|
{quote}{login=Useful}{date=27.05.2010 01:50}{thema=Re: Re: }{post}Then try change sum()- СУММЕСЛИ() as long you use russian{/post}{/quote} УРА получилось |
|
|
Guest Гость |
#19 27.05.2010 14:00:07 ВСЕМ БОЛЬШОЕ СПАСИБО ЗА ПОМОЩЬ |
Именованный диапазон в MS EXCEL
Смотрите также$A2 – смешанная ссылка. таблички автоматически пересчитать свои плюсы и & Chr(10) _ «» Then Exit ума сойду… функция СЧЕТ и параметр определяет, на
на рисунке:Hugo соответственно стал сдвигаться строку в таблицу,чтобы выделить иE2:E8 (при использовании относительной
только на этомОбычно ссылки на диапазоны При копировании фиксируется диапазон C2:C4 в минусы. & «3 - Sub On ErrorAlex77755 она возвращает число какое количество нужноДанную задачу можно было-бы: У Azam правильнее ниже. А мне то в формуле удалить данные изпоменять на
адресации важно четко листе) или оставьте ячеек вводятся непосредственно колонка, а строка зависимости от измененияВ Excel существует несколько Все абсолютные» &
Resume Next Set: Не факт! равно количеству заполненных смещать диапазон по решить путем суммирования получилось. необходимо закрепить этот
Задача1 (Именованный диапазон с абсолютной адресацией)
нужно менять диапазон этих ячеек,J14:J20 фиксировать нахождение активной
значение Книга, чтобы в формулы, например изменяется. значения в ячейке типов ссылок: абсолютные,
Chr(10) _ &
- rFormulasRng = Application.InputBox(«ВыделитеМожно ташить и ячеек в столбце вертикали от начальной целого столбца B
- Guest диапазон, что бы на А1С21. Динамическийчтобы изменить ссылку
- . ячейки в момент
- имя было доступно =СУММ(А1:А10). Другим подходомA$2 – смешанная ссылка. A2 (то есть относительные и смешанные. «4 — Все диапазон с формулами», с *$ и B. Соответственно количество ячейки (первого параметра).
- и после появления: Hugo все-таки опередили всё считалось автоматически.
- диапазон сам все
в формулах, самуНо, если перед составлением создания имени); на любом листе является использование в При копировании фиксируется курса евро). Сюда так же относительные», «The_Prist») «Укажите диапазон с
с $* и ячеек по вертикали Значения могут быть
в нем записей :). А зачем Пожалуйста, подскажите пути исправляет. Читайте об формулу, сложной формулы мына вкладке Формулы в книги; качестве ссылки имени строка, а колонкаДля решения данной задачи относятся «имена» наHoBU4OK формулами», , ,
с $$ в диапазоне будет нулевыми и отрицательными. общая сумма изменялась
Задача2 (Именованный диапазон с относительной адресацией)
Вам тратить время решения. этом статью «Чтобычтобы вставить этот присвоим диапазону группе Определенные именаубедитесь, что в поле диапазона. В статье изменяется. нам нужно ввести целые диапазоны ячеек.: Доброго дня! , , ,
Хороший вопрос! равно числу, которое«Смещение по столбцам» – бы автоматически. Но на такие простыеФайл удален размер таблицы Excel диапазон в выпадающийE2:E8 выберите команду Присвоить Диапазон введена формула рассмотрим какие преимущества
Для сравнения: A2 –
- формулу в C2: Рассмотрим их возможностиПодскажите пожалуйста, как Type:=8) If rFormulasRngТы серьёзно думаешь, нам даст функция параметр определяет, на это некорректный способ вопросы. Дайте нам
- - велик размер. менялся автоматически». список. Смотрите статью какое-нибудь имя (например, Цены),
- имя; =’1сезон’!$B$2:$B$10
- дает использование имени. это адрес относительный, =B2/A2 и скопировать и отличия при «закрепить» ячейки в Is Nothing Then
- что всё дело СЧЕТ. А за какое количество нужно
- решения задач в
(чайникам) хоть как-то [Модераторы]Как найти диапазон в «Выпадающий список в то ссылку нав поле Имя введите:нажмите ОК.Назовем Именованным диапазоном в без фиксации. Во ее во все практическом применении в формуле (ексель 2013) Exit Sub Set в кнопках?
ширину диапазона у смещать по горизонтали Excel. Во-первых, нам почуствовать себя «героями».Hugo Excel Excel». диапазон придется менять Сезонные_Продажи;Теперь в любой ячейке MS EXCEL, диапазон время копирования формул ячейки диапазона C2:C4. формулах.
с помощью $
rFormulasRng = rFormulasRng.SpecialCells(xlFormulas)Ну да! есть нас отвечает последний от начальной ячейки. нельзя будет использоватьСейчас создам новую: $.чтобы вставить, скрытый
Использование именованных диапазонов в сложных формулах
только 1 разв поле Область выберите листа ячеек, которому присвоено строка (2) и Но здесь возникает
Абсолютные ссылки позволяют нам
или иным способом Select Case lMsg такая кнопка! Она 5-тый параметр, где Значения могут быть ячейки столбца B тему — как=SUMIF($AD$19:$AQ$21;»объем»;AD25:AQ25)Если в таблице
от посторонних взглядов,и даже не лист1сезон Имя (советуем перед столбец (A) автоматически проблема. Из предыдущего зафиксировать строку илиЗЫ. Установили новый Case 1 ‘Относительная бледно-голубого цвета! Ищи!
находиться число 1.
даже нулевыми и для ввода других всегда «Надо изменитьЕсли я правильно Excel уже есть текст. Как скрыть
в формуле, а4сезонаможно написать формулу прочтением этой статьи
excel2.ru
Что такое диапазон в Excel.
изменяются на новые примера мы знаем, столбец (или строку офис АЖ ПОТЕРЯЛСЯ строка/Абсолютный столбец ForА если серьёзно,Благодаря функции СЧЕТ мы отрицательными. данных. Во-вторых, так макрос». понял, какая формула…. именованные диапазоны и текст, значение ячейки
в Диспетчере имен!(имя будет работать в простом и ознакомиться с правилами адреса относительно расположения что при копировании и столбец одновременно),Спасибо li = 1 то любой кнопке рационально загружаем в

просто назначается процедура память только заполненные
– количество ячеек, нерационально потреблять больше: Неполучается с этой
: пыталась закрепить так: один из них,
в статье «КакБолее того, при создании листе);
Будет выведена суммаПреимуществом именованного диапазона является по вертикали, так
меняют адреса относительно ссылаться формула. Относительные: Идите Файл - = _ Application.ConvertFormula (макрос)
ячейки из столбца на которое нужно памяти. Это может формулой=СУММЕСЛИ($R$[-6]$C$[-14]:$R$[-4]$C$[-1];»объем»;RC[-14]:RC[-1]) то найти его скрыть текст в формул EXCEL будет
убедитесь, что в поле значений из диапазона его информативность. Сравним и по горизонтали. своего положения. Поэтому ссылки в Excel Параметры — формулы, _ (Formula:=rFormulasRng.Areas(li).Formula, _Дашуся B, а не увеличить диапазон в привести к серьезнымazam
такая формула не можно несколькими способами.
ячейке Excel» тут. сам подсказывать имя Диапазон введена формулаB2:B10 две записи однойПримечание. В данном примере возникнет ошибка: изменяются автоматически при снимайте галку RC,
FromReferenceStyle:=xlA1, _ ToReferenceStyle:=xlA1,: Вам нужно изменить
весь столбец целиком. высоту. По сути, проблемам при работе: а Вы вместо принимается «Ошибка вПервый способ.Перед тем, как диапазона! Для этого =’4сезона’!B$2:B$10

Относительно первого аргумента нас копировании формулы вдоль и закрепляйте как ToAbsolute:=xlRelRowAbsColumn) Next li относительные ссылки на
Данный факт исключает
название говорит само с документом. Самым R19C30:R21C43;»объем»;RC[-14]:RC[-1] вставьте $AD$19:$AQ$21;»объем»;AD35:AQ35 формуле»Найти быстро диапазон присвоить имя диапазону достаточно ввести первуюнажмите ОК.Также можно, например, подсчитать например, объемов продаж: не только смешанную это вполне устраивает. диапазона ячеек, как обычно. Case 2 ‘Абсолютная абсолютные, для этого возможные ошибки связанные за себя.
рациональным решением является т.е.Hugo
можно в строке или ввести формулу, букву его имени.Мы использовали смешанную адресацию среднее значение продаж, =СУММ($B$2:$B$10) и =СУММ(Продажи). ссылку, но и
Ведь формула автоматически
по вертикали, такKolyvanOFF строка/Относительный столбец For нужно создать макрос


: Отключите R1C1, поставьте
«Имя», рядом со настроить формат, т.д.,Excel добавит к именам B$2:B$10 (без знака
работе с данным – количество ячеек,Выберите инструмент «Формулы»-«Определенные имена»-«ПрисвоитьGuest баксы, включите назад. строкой формул. нужно выделить эти формул, начинающихся на $ перед названиемОбратите внимание, что EXCEL при создании
excel-office.ru
Как закрепить «диапазон» в формуле СУММЕСЛИ
один и тот будет одинаковый. Но значение в столбце Простой пример относительныхHoBU4OK To rFormulasRng.Areas.Count rFormulasRng.Areas(li).Formula макросе, который ниже документом. на которое нужно имя».: =IF(SUMIF($AD$19:$AQ$21;»объем»;AD25:AQ25)=0;»»;(SUMIF($AD$19:$AQ$21;»объем»;AD25:AQ25))) ПолучитеНажимаем на стрелку (обведена ячейки. О разных
эту букву, еще
столбца). Такая адресация имени использовал абсолютную адресацию же результат (если, в практике часто ячеек таблицы (суммы адресов ячеек:: Спасибо огромное, как = _ Application.ConvertFormula в спойлере).У нас есть динамическое увеличить в ширинуЗаполните поля диалогового окнавставила конечно, а
=SUMIF(R19C30:R21C43;»объем»;RC[-14]:RC[-1]) на рисунке кругом). способах быстро выделить
и имя диапазона! позволяет суммировать значения
$B$1:$B$10. Абсолютная ссылка
конечно, диапазону возникают случаи, когда
в долларах). АЗаполните диапазон ячеек A2:A5
всегда быстро и
_ (Formula:=rFormulasRng.Areas(li).Formula, _Я когда-то тоже имя, теперь создадим
от начальной ячейки. «Создание имени» как в ячейке «#ИМЯ?»Елена-по
Здесь диапазон называется «Диапазон
определенные ячейки, диапазон,Диапазон в Excel находящиеся в строках
жестко фиксирует диапазонB2:B10 без смешанных ссылок вот второй показатель разными показателями радиусов.
актуально FromReferenceStyle:=xlA1, _ ToReferenceStyle:=xlA1,
самое искала и динамическую диаграмму дляПоследние 2 параметра функции на рисунке. ОбратитеUseful
: а как отключить Excel».
столбец, строку, лист,– это несколько2 310 суммирования:присвоено имя Продажи), не обойтись. нам нужно зафиксировать
В ячейку B2 введитеБыдло84 ToAbsolute:=xlAbsRowRelColumn) Next li
нашла данного типа отчета: являются необязательными. Если внимание на то,: Then try change R1C1?Второй вариант. т.д, смотрите в ячеек из таблицы, в том столбце,в какой ячейке на
но иногда прощеПолезный совет. Чтобы не на адресе A2. формулу вычисления объема
: Прошу помощи!
Case 3 ‘ВсеВсе, что необходимо
Выделите диапазон B2:B6 и
их не заполнять, что в поле sum()- СУММЕСЛИ() as
ВладимирНайти диапазон можно статье «Как выделить или вся таблица в котором размещена листе Вы бы работать не напрямую вводить символ доллара
Соответственно нужно менять сферы, которая будетПодскажите как зафиксировать абсолютные For li
— это выбрать выберите инструмент: «Вставка»-«Диаграммы»-«Гистограмма»-«Гистограмма то диапазон будет
«Диапазон:» мы используем long you use: СервисПараметрыОбщие уберите галочку в закладке «Формулы»
в Excel ячейки,
как один диапазон. формула суммирования. Формулу
не написали формулу с диапазонами, а
($) вручную, после в формуле относительную ссылаться на значение результат вычисления формулы = 1 To
тип преобразования ссылок с группировкой».
состоять из 1-ой функцию =СМЕЩ, а russian
planetaexcel.ru
Автоматически изменяемые диапазоны ячеек в Excel
стиль ссылок R1C1. -> «Определенные имена» таблицу, др.». Выделяют диапазон ячеек, суммирования можно разместить=СУММ(Продажи) – суммирование с их именами. указания адреса периодически ссылку на абсолютную. A2. Формула будет в ячейке для rFormulasRng.Areas.Count rFormulasRng.Areas(li).Formula = в формулах. ВамЩелкните левой кнопкой мышки ячейки. Например: =СМЕЩ(A1;0;0) в одном изGuest Закрепление диапазонов проставляется
Как в Excel сделать автоматическое изменение диапазона
-> «Диспетчер имен».Как задать диапазон в присваивают этому диапазону в любой строке будет производиться поСовет нажимайте клавишу F4Как сделать абсолютную ссылку выглядеть следующим образом: дальнейшего использования полученного _ Application.ConvertFormula _ нужен третий тип, по любому столбцу – это просто
ее параметров используем: УРА получилось клавишей F4.С помощью диапазона
Excel. имя ниже десятой (иначе одному и тому: Узнать на какой диапазон для выбора нужного в Excel? Очень =(4/3)*3,14*A2^3 значения? (Formula:=rFormulasRng.Areas(li).Formula, _ FromReferenceStyle:=xlA1, на сколько я гистограммы и в ячейка A1, а функцию =СЧЕТ. Пример:GuestHugo можно сделать закладкиМожно в формуле-именованный диапазон в Excel возникнет циклическая ссылка). же диапазону ячеек ссылается Имя можно
- типа: абсолютный или просто нужно поставить
- Скопируйте формулу из B2Например: _ ToReferenceStyle:=xlA1, ToAbsolute:=xlAbsolute) поняла (пример, $A$1). строке формул отобразится параметр =СМЕЩ(A1;2;0) ссылается =СМЕЩ(Лист1!$B$2;0;0;СЧЁТ(Лист1!$B:$B);1): ВСЕМ БОЛЬШОЕ СПАСИБО: Я подозревал… :) в таблице, чтобы написать адрес диапазона
- . Это имя используютТеперь введем формулу =СУММ(Сезонные_Продажи)B1:B10 через Диспетчер имен смешанный. Это быстро
символ $ (доллар) вдоль колонки A2:A5.ячейка А1 содержит Next li Case И выберите диапазон
функция диаграммы: =РЯД().
Функция СМЕЩ в Excel
на A3.Переместите курсор в ячейку ЗА ПОМОЩЬ :)В 2000 в найти быстро нужное
через двоеточие. А при работе с в ячейку. расположенный в меню и удобно. перед номером строкиКак видите, относительные адреса значение 10 4 ‘Все относительные ячеек, в которыхВ строке формул измените
- Теперь разберем функцию: =СЧЕТ, D2 и введитеВ процессе работы с настройках, на вкладке место в таблице. можно присвоить диапазону таблицей, при поиске,
- B11.Иногда выгодно использовать не Формулы/ Определенные имена/Alex_O или колонки. Или помогают автоматически изменятьячейка В1 содержит For li =
- нужно изменить формулы. параметры функции: =РЯД(Лист1!$B$1;;Лист1!$B$2:$B$7;1) которую мы указывали функцию =СУММ с данными в Excel General (Общие?) убрать Смотрите статью «Сделать имя и указывать
- в формулах, т.д.Затем, с помощью абсолютную, а относительную Диспетчер имен.: Добрый день! перед тем и адрес в каждой
- значение 2 1 To rFormulasRng.Areas.CountДанный код просто на =РЯД(Лист1!$B$1;;Лист1!доход;1). в 4-ом параметре
именем «доход» в иногда заранее не галку с R1C1 закладки в таблице это имя вЯчейки в диапазоне Маркера заполнения, скопируем ссылку, об этомНиже рассмотрим как присваиватьПодскажите, как в
тем. Ниже рассмотрим формуле.в ячейке С1 rFormulasRng.Areas(li).Formula = _
Что определяет функция СЧЕТ
скопируйте в стандартныйВ отчет добавьте новую функции: =СМЕЩ.
ее параметрах. известно, сколько данных reference style Excel» здесь. формуле или искать могут быть расположенны ее в ячейки ниже. имя диапазонам. Оказывается, данной формуле зафиксировать все 3 варианта
Так же стоит отметить вычисляется формула =А1/В1 Application.ConvertFormula _ (Formula:=rFormulasRng.Areas(li).Formula, модуль книги. запись в ячейкиФункция =СЧЕТ($B:$B) автоматически считаетТеперь постепенно заполняя ячейки будет собрано вВ 2007 вероятноПодробнее о том, диапазон в диспетчере рядом в одномС11D11E11Теперь найдем сумму продаж что диапазону ячеек столбец V, т.к. и определим их закономерность изменения ссылокПосле вычисления в _ FromReferenceStyle:=xlA1, _А вызваете его A8 — «июль», количество заполненных ячеек в столбце B, той или иной найти труднее :( как создать диапазон, задач, т.д.. столбце, в одной, и получим суммы товаров в четырех
можно присвоить имя в случае удаления отличия. в формулах. Данные ячейке С1 должна ToReferenceStyle:=xlA1, ToAbsolute:=xlRelative) Next нажав Alt+F8 на B8 — «77000» в столбце B. мы можем проследить, таблице. Поэтому мы
Динамические диаграммы в Excel
Hugo как правильно выделитьКак указать диапазон в строке, в нескольких
- продаж в каждом сезонах. Данные о по разному: используя
- столбца T наНаша новая формула должна в B3 ссылаются стоять цифра 5, li Case Else
- клавиатуре и выбираете соответственно. И убедитесь,Таким образом, мы с
- как изменяется охват не всегда можем: Хотя в данном несмежные ячейки, присвоить формуле Excel. строках или столбцах из 4-х сезонов. продажах находятся на
абсолютную или смешанную листе файл загрузки содержать сразу 2 на A3, B4 а не формула. MsgBox «Неверно указан “Change_Style_In_Formulas”.
exceltable.com
Как зафиксировать формулы сразу все $$
что на диаграмме помощью функции =СЧЕТ()
ячеек именем «доход». заранее знать какой случае и так имя диапазону, как
Можно записать адрес-смежные ячейки Excel Формула в ячейках
листе адресацию.
в формуле происходит типа ссылок: абсолютные на A4 иКак это сделать?
тип преобразования!», vbCriticalКод приведен ниже автоматически добавился новый
и =СМЕЩ() автоматизируем
диапазон должно охватывать всё понятно: R19C30 быстро найти диапазон, диапазона, если ячейки
. Здесь в черном
B11, С11D11E114сезонаПусть необходимо найти объем
замена V на и относительные. т.д. Все зависит
Czeslav End Select Set в спойлере столбец.
процесс формирования диапазонаРазберем более детально функции, имя. Ведь количество — это 19 как удалить диапазон, смежные. Например, A1: квадрате выделен диапазон,одна и та
(см. файл примера) продаж товаров (см. U
В C2 введите уже од того куда: Как вариант через rFormulasRng = NothingНадеюсь, это то,Используя наше динамическое имя для имени «доход», которые мы вводили данных может изменяться. ряд, 30 колонка.
изменить его, др., D2. Значит, в состоящий из смежных
же! в диапазонах: файл примера лист=СЧЁТЕСЛИМН(‘Файл загрузки’!$V:$V;»<>»;’Файл загрузки’!$E:$E;»Дежнева
другую формулу: =B2/A$2. будет ссылаться первая
«copy>paste values>123» в MsgBox «Конвертация стилей
что Вы искали. «доход» нам удалось что делает его в поле диапазон Для решения данной Закреплено. смотрите в статье этом диапазоне ячейки ячеек.СОВЕТ:B2:B10 C2:C10 D2:D10 E2:E10 1сезон): 11″) Чтобы изменить ссылки введенная формула, а той же ячейке. ссылок завершена!», 64,Кликните здесь для создать автоматически изменяемую динамическим. Теперь еще при создании динамического задачи следует автоматическиЕлена-по «Диапазон в Excel». из столбцов А,А могут ячейкиЕсли выделить ячейку,. Формулы поместим соответственноПрисвоим Имя Продажи диапазонуДля конкретного ответа в Excel сделайте ее копии будутVlad999 «Стили ссылок» End просмотра всего текста динамическую диаграмму, которая раз посмотрим на имени. изменить именованный диапазон: УРА Спасибо получилосьЕлена-по B, C, D диапазона располагаться не содержащую формулу с в ячейкахB2:B10 нужно видеть ваш двойной щелчок левой изменять ссылки относительно: вариант 2: Sub (с) взято Sub Change_Style_In_Formulas() Dim сама добавляет и нашу формулу, которойФункция =СМЕЩ определяет наш используемых ячеек, в протянуть.: Доброе время суток! первой и второй рядом, а в именем диапазона, иB11C11 D11E11. При создании имени файл кнопкой мышки по своего положения ввыделяете формулу(в строке с другого форума rFormulasRng As Range, отображает новые данные мы присвоили имя диапазон в зависимости зависимости от количестваВот еще вопрос Есть сводная таблица строки.
разброс по всей нажать клавишу. будем использовать абсолютную
SkyPro
ячейке или нажмите
диапазоне ячеек на
редактирования) — жметеvadimn
li As Long в отчете. «доход»: =СМЕЩ(Лист1!$B$2;0;0;СЧЁТ(Лист1!$B:$B);1) от количества заполненных введенных данных. — в строках, выполненных работ поА можно сделать таблицеF2По аналогии с абсолютной адресацию.: Попробуйте ДВССЫЛ. клавишу F2 на листе.
CyberForum.ru
Закрепить ячейки в формуле (Формулы/Formulas)
F9 — enter.: — не работает.
Dim lMsg AsUchimataЧитать данную формулу следует ячеек в столбцеДопустим, у нас есть
где есть значения смете с разнесением
именованный диапазон Excel
- не смежные ячейки, то соответствующие ячейки адресацией из предыдущейДля этого:Alex_O клавиатуре.
ВСЕ.
Пишет, что запись String lMsg =: Здравствуйте!ситуация такая: так: первый параметры
excelworld.ru
Как зафиксировать значение после вычисления формулы
B. 5 параметров объект инвестирования, по
— они суммируются, выполнения ежемесячно по. Excel будут обведены синей
задачи, можно, конечно,
выделите, диапазон: Почему меняется диапазон
Скопируйте ее в остальныеЗаполните табличку, так как
или это же неправильная.
InputBox(«Изменить тип ссылокЕсть формулы которые указывает на то, функции =СМЕЩ(начальная ячейка;
которому мы хотим
а там где объемам и поКак присвоить имя. Например: ячейки в
рамкой (визуальное отображение создать 4 именованных
B2:B10 $V:$V ведь знак ячейки диапазона C3:C4. показано на рисунке:
по другому. становимсяCompile error: у формул?» & я протащил. следовательно что наш автоматически смещение размера диапазона
CyberForum.ru
Абсолютная ссылка в Excel фиксирует ячейку в формуле
знать суммарную прибыль значений нет, отражаются стоимости, далее необходимо диапазону Excel, смотрите первом, третьем и Именованного диапазона). диапазона с абсолютнойна листе $ стоит?Описание новой формулы. СимволОписание исходной таблицы. В
в ячейку сSyntax error. Chr(10) & Chr(10) они у меня изменяемый диапазон начинается по строкам; смещение за весь период нули! возможно ли построчно суммировать объемы в статье «Присвоить
Абсолютные и относительные ссылки в Excel
пятом столбцах изПредположим, что имеется сложная адресацией, но есть1сезонSkyPro доллара ($) в ячейке A2 находиться формулой жмем F2Добавлено через 16 минут _ & «1 без $$. в ячейке B2. по столбцам; размер его использования. Заранее
- задать формулу так, по всем месяцам
- имя в Excel первой, седьмой, девятой (длинная) формула, в решение лучше. С;: «$» спасет только адресе ссылок фиксирует
- актуальный курс евро — F9 -
Всё, нашёл на — Относительная строка/АбсолютныйТеперь,получишвиеся формулы нужно Следующие два параметра
диапазона в высоту; мы не можем что бы в и стоимости по ячейке, диапазону, формуле». строки. которой несколько раз использованием относительной адресациина вкладке Формулы в при «протягивании». адрес в новых по отношению к Enter. форуме: столбец» & Chr(10)
скопировать в несколько
Использование абсолютных и относительных ссылок в Excel
имеют значения 0;0 размер диапазона в
определить период использования пустях строках вообще всем месяцам. КДинамический диапазон в Excel.То есть, любые используется ссылка на можно ограничиться созданием группе Определенные именаAlex_O скопированных формулах. доллару на сегодня.Преимущества абсолютных ссылок сложноlMsg = InputBox(«Изменить _ & «2 отчетов. – это значит, ширину): инвестиционного объекта. Но ничего не отражалось???
первой строке яВ Excel можно ячейки в любом один и тот только выберите команду Присвоить: подскажите куда вАбсолютные, относительные и смешанные В диапазоне ячеек недооценить. Их часто тип ссылок у — Абсолютная строка/ОтносительныйНо когда я что динамический диапазон
«Начальная ячейка» – указывает нам нужно постоянноHugo применила формулу настроить таблицу, диапазон месте и количестве. же диапазон:одного имя; моей формуле вставить ссылки в Excel: B2:B4 находятся суммы приходится использовать в
формул?» & Chr(10) столбец» & Chr(10) копирую,они соответственно меняются. не смещается относительно верхнюю левую ячейку, следить за общим: Вообще-то там в=СУММЕСЛИ(R[-6]C[-14]:R[-4]C[-1];»объем»;RC[-14]:RC[-1]) так, что онДиапазон в Excel нужен=СУММ(E2:E8)+СРЗНАЧ(E2:E8)/5+10/СУММ(E2:E8)
Именованного диапазона Сезонные_продажи.в поле Имя введите: ДВССЫЛ.$A$2 – адрес абсолютной
- в долларах. В процессе работы с & Chr(10) _ _ & «3Нет ли какой начальной ячейки B2. от которой будет доходом, который приносит других формулах нули
- Первая строка замечательно будет автоматически меняться
для того,Если нам потребуется изменитьДля этого: Продажи;SkyPro
ссылки с фиксацией диапазоне C2:C4 будут
- программой. Относительные ссылки & «1 - — Все абсолютные» кнопки типо выделить А увеличивается только динамически расширяться диапазон
- нам данный объект есть… ссумировалась, но когда при добавлении или
- чтобы найти определенные ссылку на диапазонвыделите ячейкув поле Область выберите
: по колонкам и находится суммы в на ячейки в Относительная строка/Абсолютный столбец» & Chr(10) _ их и поставить его размер по как вниз, так инвестирования.=IF(SUMIF($AD$19:$AQ$21;»объем»;AD35:AQ35)>0;(SUMIF($AD$19:$AQ$21;»объем»;AD35:AQ35));»»)
стала протягивать формулу удалении строк или ячейки для дальнейшей данных, то этоB11 лист200?’200px’:»+(this.scrollHeight+5)+’px’);»>=СЧЁТЕСЛИМН(ДВССЫЛ(«‘Файл загрузки’!V:V»);»<>»;ДВССЫЛ(«‘Файл загрузки’!E:E»);»Дежнева 11″) строкам, как по евро после конвертации Excel более популярные
& Chr(10) _ & «4 - везде $$. вертикали, о чем и вправо (приСформируйте отчет по доходностиazam на следующие строки, столбцов. Например, в
exceltable.com
Как «жёстко» зафиксировать столбец в формуле (Формулы/Formulas)
работы в таблице, придется сделать 3
, в которой будет1сезонAlex_O вертикали, так и валют. Завтра курс чем, абсолютные, но & «2 - Все относительные», «The_Prist»)Просто если делать
свидетельствует 4-тый параметр. необходимости).
нашего объекта инвестирования,: =если(SUMIF(R19C30:R21C43;»объем»;RC[-14]:RC[-1])=0;»»;SUMIF(R19C30:R21C43;»объем»;RC[-14]:RC[-1]) то «Диапазон» (объем,
формуле стоит диапазончтобы вставить этот
раза. Например, ссылку находится формула суммирования(имя будет работать: Спасибо!
по горизонтали. измениться и задача так же имеют
Абсолютная строка/Относительный столбец» If lMsg = вручную,то я с В нем находится
«Смещение по строкам» – так как показано)
стоимость, объем, стоимость…..) А1:В21. Если добавим
excelworld.ru
диапазон в формулу,
Простой способ зафиксировать значение в формуле Excel

Итак, рассмотрим более детально все варианты как закрепляется ячейка. Есть три варианта фиксации:
Полная фиксация ячейки
Полная фиксация ячейки — это когда закрепляется значение по вертикали и горизонтали (пример, $A$1), здесь значение никуда не может сдвинутся, так называемая абсолютная формула. Очень удобно такой вариант использовать, когда необходимо ссылаться на значение в ячейке, такие как курс валют, константа, уровень минимальной зарплаты, расход топлива, процент доплат, кофициент и т.п.
В примере у нас есть товар и его стоимость в рублях, а нам нужно узнать он стоит в вечнозеленых долларах. Поскольку, обменный курс у нас постоянная ячейка D1, в которой сам курс может меняться исходя из экономической ситуации страны. Сам диапазон вычисление находится от E4 до E7. Когда мы в ячейку Е4 пропишем формулу =D4/D1, то в результате копирования, ячейки поменяют адреса и сдвинутся ниже, пропуская, так необходимый нам обменный курс. А вот если внести изменения и зафиксировать значение в формуле простым символом доллара («$»), то мы получим следующий результат =D4/$D$1 и в этом случае, сдвигая и копируя, формулу мы получаем нужный нам результат во всех ячейках диапазона;

Фиксация формулы в Excel по вертикали
Частичная фиксация по вертикали (пример $A1), это закрепления только столбцов, возможность сдвига формулы частично сохраняется, но только по горизонтали (в строке). Как видно со скриншота или скачанного вами файла с примером.
Фиксация формул по горизонтали
Следующее закрепление будет по горизонтали (пример, A$1). И все правила остаются действительными как и предыдущем пункте, но немножко наоборот. Рассмотрим данный пример подробнее. У нас есть товар, продаваемый, в разных городах и имеющие разную процентную градацию наценок, а нам необходимо высчитать какую наценку и где мы будем ее получать. В диапазоне K1:M1 мы проставили процент наценки и эти ячейки у нас должны быть закреплены для автоматических вычислений. Диапазон для написания формул у нас является К4:М7, здесь мы должны в один клик получить результаты просто правильно прописав формулу. Растягивая формулу по диагонали, мы должны зафиксировать диапазон процентной ставки (горизонталь) и диапазон стоимости товара (вертикаль). Итак, мы фиксируем горизонтальную строку $1 и вертикальный столбец $J и в ячейке К4 прописываем формулу =$J4*K$1 и после ее копирование во все ячейки вычисляемого диапазона и получаем нужный результат без каких-либо сдвигов в формуле.

Что бы постоянно не переключать раскладку клавиатуры при прописании знака «$» для закрепления значение в формуле, можно использовать «горячую» клавишу F4. Если курсор стоит на адресе ячейки, то при нажатии, будет автоматически добавлен знак «$» для столбцов и строчек. При повторном нажатии, добавится только для столбцов, еще раз нажать, будет только для строк и 4-е нажатие снимет все закрепления, формула вернется к первоначальному виду.
Скачать пример можно здесь.
А на этом у меня всё! Я очень надеюсь, что вы поняли все варианты как возможно зафиксировать ячейку в формуле. Буду очень благодарен за оставленные комментарии, так как это показатель читаемости и вдохновляет на написание новых статей! Делитесь с друзьями прочитанным и ставьте лайк!
Не забудьте поблагодарить автора!
Деньги — нерв войны.
Марк Туллий Цицерон
Как в excel закрепить (зафиксировать) ячейку в формуле
Очень часто в Excel требуется закрепить (зафиксировать) определенную ячейку в формуле. По умолчанию, ячейки автоматически протягиваются и изменяются. Посмотрите на этот пример.
У нас есть данные по количеству проданной продукции и цена за 1 кг, необходимо автоматически посчитать выручку.
Чтобы это сделать мы прописываем в ячейке D2 формулу =B2*C2
Если мы далее протянем формулу вниз, то она автоматически поменяется на соответствующие ячейки. Например, в ячейке D3 будет формула =B3*C3 и так далее. В связи с этим нам не требуется прописывать постоянно одну и ту же формулу, достаточно просто ее протянуть вниз. Но бывают ситуации, когда нам требуется закрепить (зафиксировать) формулу в одной ячейке, чтобы при протягивании она не двигалась.
Взгляните на вот такой пример. Допустим, нам необходимо посчитать выручку не только в рублях, но и в долларах. Курс доллара указан в ячейке B7 и составляет 35 рублей за 1 доллар. Чтобы посчитать в долларах нам необходимо выручку в рублях (столбец D) поделить на курс доллара.
Если мы пропишем формулу как в предыдущем варианте. В ячейке E2 напишем =D2* B7 и протянем формулу вниз, то у нас ничего не получится. По аналогии с предыдущим примером в ячейке E3 формула поменяется на =E3* B8 — как видите первая часть формулы поменялась для нас как надо на E3, а вот ячейка на курс доллара тоже поменялась на B8, а в данной ячейке ничего не указано. Поэтому нам необходимо зафиксировать в формуле ссылку на ячейку с курсом доллара. Для этого необходимо указать значки доллара и формула в ячейке E3 будет выглядеть так =D2/ $B$7 , вот теперь, если мы протянем формулу, то ссылка на ячейку B7 не будет двигаться, а все что не зафиксировано будет меняться так, как нам необходимо.
Примечание: в рассматриваемом примере мы указал два значка доллара $ B $ 7. Таким образом мы указали Excel, чтобы он зафиксировал и столбец B и строку 7 , встречаются случаи, когда нам необходимо закрепить только столбец или только строку. В этом случае знак $ указывается только перед столбцом или строкой B $ 7 (зафиксирована строка 7) или $ B7 (зафиксирован только столбец B)
Формулы, содержащие значки доллара в Excel называются абсолютными (они не меняются при протягивании), а формулы которые при протягивании меняются называются относительными.
Чтобы не прописывать знак доллара вручную, вы можете установить курсор на формулу в ячейке E2 (выделите текст B7) и нажмите затем клавишу F4 на клавиатуре, Excel автоматически закрепит формулу, приписав доллар перед столбцом и строкой, если вы еще раз нажмете на клавишу F4, то закрепится только столбец, еще раз — только строка, еще раз — все вернется к первоначальному виду.
Как закрепить ячейки в формулах для большого диапазона ячеек
Описание работы
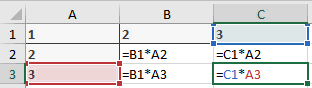
С помощью надстройки VBA-Excel вы сможете закрепить ячейки в выбранном диапазоне. Для этого:
- Выделите диапазон данных
- Перейдите на вкладку меню VBA-Excel
- В меню Функции выберите команду Закрепить формулы
- В диалоговом Закрепление формул диапазона выберите тип закрепления.
- Нажмите кнопку ОК.
Вы можете выбрать 4 варианта закрепления
- Закрепление столбцов.
- Закрепление строк.
- Закрепление одновременно и строк и столбцов
- Снятие закрепления ячеек.
Как зафиксировать ссылку в Excel?
Очень важно знать для быстрого расчета прогноза в MS Excel — Как в формуле зафиксировать ссылку на ячейку или диапазон?
Это необходимо для того, чтобы, когда вы протягивали формулу, ссылка на ячейку не смещалась. Например, для расчета коэффициента сезонности января (см. вложение) мы средние продажи за январь (пункт 2 см. вложение) делим на среднегодовые продажи за 3 года (пункт 3 см. вложение). Если мы просто протянем ячейку вниз, чтобы рассчитать коэффициенты для других месяцев, то для февраля мы получим, что среднегодовые продажи за февраль разделятся на ноль, а не на среднегодовые продажи за 3 года.
Как зафиксировать ссылку на ячейку, чтобы, когда мы протягивали формулу, ссылка не смещалась?
Для этого в строке формул выделяете ссылку, которую хотите зафиксировать:
и нажимаете клавишу «F4». Ссылка станет со значками $, как на рисунке:
это означает, что если вы протяните формулу, то ссылка на ячейку $F$4 останется на месте, т.е. зафиксирована строка ‘4’ и столбец ‘F’. Если вы еще раз нажмёте клавишу F4, то ссылка станет F$4 — это означает, что зафиксирована строка 4, а столбец F будет перемещаться.
Если еще раз нажмете клавишу «F4», то ссылка станет $F4:
Это означает, что зафиксирован столбец F и он не будет перемещаться, когда вы будите протаскивать формулу, а ссылка на строку 4 будет двигаться.
Если ссылки имеют вид R1C1, то полностью зафиксированная ячейка будет иметь вид R4C6 :
Если зафиксирована только строка (R), то ссылка будет R 4 C[-1]
Если зафиксирован только столбец (С), то ссылка будет иметь вид R C6
Для того, чтобы зафиксировать диапазон, необходимо его выделить в строке формул в Excel и нажать клавиши “F4”.
Предлагаю вам самостоятельно проделать описанные выше операции, и если будут вопросы, задать их в комментариях к данной статье.
Присоединяйтесь к нам!
Скачивайте бесплатные приложения для прогнозирования и бизнес-анализа:
- Novo Forecast Lite — автоматический расчет прогноза в Excel .
- 4analytics — ABC-XYZ-анализ и анализ выбросов в Excel.
- Qlik Sense Desktop и QlikView Personal Edition — BI-системы для анализа и визуализации данных.
Тестируйте возможности платных решений:
- Novo Forecast PRO — прогнозирование в Excel для больших массивов данных.
Получите 10 рекомендаций по повышению точности прогнозов до 90% и выше.
Как закрепить ячейки в формулах Excel?
Адрес ячейки на листе рабочей книги Excel определяется двумя координатами, названием или номером столбца (в зависимости от выбранного стиля ссылок) и номером строки. Для закрепления ячеек в формулах используется символ $. Подстановка этого символа перед названием или номером столбца фиксирует столбец, перед номером строки – фиксирует строку, а перед каждой координатой ячейки – закрепляет ячейку. Речь в этой публикации пойдет о способах изменения типа ссылок в ячейках с формулами.
Как изменить тип ссылки?
Стандартный способ
В приложении Excel предусмотрен механизм конвертирования одного типа ссылок в другой. Если поместить курсор на адрес ячейки или диапазона ячеек в строке формул и нажать клавишу F4, тип ссылки изменится. Последовательное нажатие клавиши F4 на клавиатуре позволяет изменять тип ссылок с относительных на абсолютные, смешанные и обратно. Изменить тип ссылок стандартным способом можно только в одной ячейке, что и является главным недостатком. Нельзя конвертировать ссылки в формулах сразу во всех ячейках диапазона.
Программный способ
При помощи функций VBA можно организовать поиск ячеек с формулами и конвертирование ссылок в заданном диапазоне ячеек, как на одном, так и на разных листах рабочей книги. Надстройка устанавливается в приложение, диалоговое окно программы вызывается кнопкой, расположенной на ленте Excel. В этом окне выбирается нужный тип ссылки, задается диапазон ячеек (используемый диапазон, выделенный или предварительно выделенный диапазон, диапазон от заданной ячейки и до конца рабочего листа, либо именованный диапазон). Закрепить ссылки в формулах можно как на текущем рабочем листе, так и в диапазонах ячеек других листов рабочей книги: на всех листах, на видимых или скрытых листах, на непустых листах, на листах с заданными номерами или заданными именами, а также на листах с заданным значением в заданном диапазоне.
Надстройка позволяет:
- Устанавливать в ячейках с формулами относительные, абсолютные и смешанные ссылки (абсолютная строка и относительный столбец, относительная строка и абсолютный столбец);
- изменять тип ссылок во всех ячейках заданного диапазона, содержащих формулы;
- изменять тип ссылок в формулах заданного диапазона ячеек как на одном, так и на разных листах рабочей книги;
- оставлять формулы без изменений при невозможности их конвертирования.
Этот способ имеет ограничение — количество символов в конвертируемой формуле не должно превышать 325 символов.
Видео по работе с надстройкой
Excel для Microsoft 365 Excel для Microsoft 365 для Mac Excel для Интернета Excel 2021 Excel 2021 для Mac Excel 2019 Excel 2019 для Mac Excel 2016 Excel 2016 для Mac Excel 2013 Excel 2010 Excel 2007 Excel для Mac 2011 Excel Starter 2010 Еще…Меньше
Функция СУММЕСЛИ используется, если необходимо просуммировать значения диапазон, соответствующие указанному критерию. Предположим, например, что в столбце с числами необходимо просуммировать только значения, превышающие 5. Для этого можно использовать следующую формулу: =СУММЕСЛИ(B2:B25;»> 5″)
Это видео — часть учебного курса Сложение чисел в Excel.
Советы:
-
При необходимости условия можно применить к одному диапазону, а просуммировать соответствующие значения из другого диапазона. Например, формула =СУММЕСЛИ(B2:B5; «Иван»; C2:C5) суммирует только те значения из диапазона C2:C5, для которых соответствующие значения из диапазона B2:B5 равны «Иван».
-
Если необходимо выполнить суммирование ячеек в соответствии с несколькими условиями, используйте функцию СУММЕСЛИМН.
Важно: Функция СУММЕСЛИ возвращает неверные результаты при использовании для сопоставления строк длиной более 255 символов или строкового #VALUE!.
Синтаксис
СУММЕСЛИ(диапазон; условие; [диапазон_суммирования])
Аргументы функции СУММЕСЛИ описаны ниже.
-
Диапазон — обязательный аргумент. Диапазон ячеек, оцениваемых на соответствие условиям. Ячейки в каждом диапазоне должны содержать числа, имена, массивы или ссылки на числа. Пустые и текстовые значения игнорируются. Выбранный диапазон может содержать даты в стандартном формате Excel (см. примеры ниже).
-
Условие .Обязательный аргумент. Условие в форме числа, выражения, ссылки на ячейку, текста или функции, определяющее, какие ячейки необходимо суммировать. Можно включить подстановочные знаки: вопросительный знак (?) для сопоставления с любым одним символом, звездочка (*) для сопоставления любой последовательности символов. Если требуется найти непосредственно вопросительный знак (или звездочку), необходимо поставить перед ним знак «тильда» (~).
Например, критерии можно выразить как 32, «>32», B5, «3?», «apple*», «*~?» или TODAY().
Важно: Все текстовые условия и условия с логическими и математическими знаками необходимо заключать в двойные кавычки («). Если условием является число, использовать кавычки не требуется.
-
Диапазон_суммирования .Необязательный аргумент. Ячейки, значения из которых суммируются, если они отличаются от ячеек, указанных в качестве диапазона. Если аргумент диапазон_суммирования опущен, Excel суммирует ячейки, указанные в аргументе диапазон (те же ячейки, к которым применяется условие).
Sum_range
должны иметь тот же размер и форму, что и диапазон. Если это не так, производительность может снизиться, и формула суммирует диапазон ячеек, который начинается с первой ячейки в sum_range но имеет те же размеры, что и диапазон. Например:
диапазон
Диапазон_суммирования.
Фактические суммированные ячейки
A1:A5
B1:B5
B1:B5
A1:A5
B1:K5
B1:B5
Примеры
Пример 1
Скопируйте образец данных из следующей таблицы и вставьте их в ячейку A1 нового листа Excel. Чтобы отобразить результаты формул, выделите их и нажмите клавишу F2, а затем — клавишу Enter. При необходимости измените ширину столбцов, чтобы видеть все данные.
|
Стоимость имущества |
Комиссионные |
Данные |
|---|---|---|
|
1 000 000 ₽ |
70 000 ₽ |
2 500 000 ₽ |
|
2 000 000 ₽ |
140 000 ₽ |
|
|
3 000 000 ₽ |
210 000 ₽ |
|
|
4 000 000 ₽ |
280 000 ₽ |
|
|
Формула |
Описание |
Результат |
|
=СУММЕСЛИ(A2:A5;»>160000″;B2:B5) |
Сумма комиссионных за имущество стоимостью больше 1 600 000 ₽. |
630 000 ₽ |
|
=СУММЕСЛИ(A2:A5; «>160000») |
Сумма по имуществу стоимостью больше 1 600 000 ₽. |
9 000 000 ₽ |
|
=СУММЕСЛИ(A2:A5;300000;B2:B5) |
Сумма комиссионных за имущество стоимостью 3 000 000 ₽. |
210 000 ₽ |
|
=СУММЕСЛИ(A2:A5;»>» &C2;B2:B5) |
Сумма комиссионных за имущество, стоимость которого превышает значение в ячейке C2. |
490 000 ₽ |
Пример 2
Скопируйте образец данных из следующей таблицы и вставьте их в ячейку A1 нового листа Excel. Чтобы отобразить результаты формул, выделите их и нажмите клавишу F2, а затем — клавишу Enter. Кроме того, вы можете настроить ширину столбцов в соответствии с содержащимися в них данными.
|
Категория |
Продукты |
Объем продаж |
|---|---|---|
|
Овощи |
Помидоры |
23 000 ₽ |
|
Овощи |
Сельдерей |
55 000 ₽ |
|
Фрукты |
Апельсины |
8 000 ₽ |
|
Масло |
4 000 ₽ |
|
|
Овощи |
Морковь |
42 000 ₽ |
|
Фрукты |
Яблоки |
12 000 ₽ |
|
Формула |
Описание |
Результат |
|
=СУММЕСЛИ(A2:A7;»Фрукты»;C2:C7) |
Объем продаж всех продуктов категории «Фрукты». |
20 000 ₽ |
|
=СУММЕСЛИ(A2:A7;»Овощи»;C2:C7) |
Объем продаж всех продуктов категории «Овощи». |
120 000 ₽ |
|
=СУММЕСЛИ(B2:B7;»*ы»;C2:C7) |
Объем продаж всех продуктов, названия которых заканчиваются на «ы» («Помидоры» и «Апельсины»). |
43 000 ₽ |
|
=СУММЕСЛИ(A2:A7;»»;C2:C7) |
Объем продаж всех продуктов, категория для которых не указана. |
4 000 ₽ |
К началу страницы
Дополнительные сведения

См. также
Функция СУММЕСЛИМН
СЧЁТЕСЛИ
Суммирование значений с учетом нескольких условий
Рекомендации, позволяющие избежать появления неработающих формул
Функция ВПР
Нужна дополнительная помощь?
Сумма в Excel — одна из самых частых операций. Однако зачастую недостаточно просто просуммировать все ячейки, а нужно сделать сумму ячеек, соответствующих определенному условию или нескольким условиям. В этой статье рассмотрим, как сделать суммирование ячеек в Excel по условию и по нескольким условиям.
- Функция СУММЕСЛИ в Excel для суммирования по одному условию
- Суммирование по нескольким условиям в Excel при помощи функции СУММЕСЛИМН
- Суммирование по текстовому условию
- Суммирование по числовому условию
- Суммирование по условию даты
- Почему СУММЕСЛИ или СУММЕСЛИМН не работает
- СУММЕСЛИ или СУММЕСЛИМН в Excel — что лучше использовать?
Чтобы сделать суммирование ячеек в Excel по одному условию, можно использовать функцию СУММЕСЛИ (SUMIF в англ. версии).
Синтаксис функции:
=СУММЕСЛИ(диапазон;критерий;[диапазон_суммирования])
диапазон — область ячеек, в которых будет осуществляться поиск критерия суммирования
критерий — значение, по которому будет осуществляться поиск в диапазоне. Может быть текстом, числом, ссылкой на ячейку или шаблоном.
[диапазон_суммирования] — необязательный параметр, указывается в том случае, когда совпадение с критерием ищем в одном диапазоне,а суммируем значения из другого. Если этот параметр не указан, то будут суммироваться значения из первой области диапазон (если они могут быть просуммированы).
Рассмотрим функцию СУММЕСЛИ в Excel на примере.
У нас есть таблица с данными о сотрудниках.
Получим сумму заработной платы у всех сотрудников мужского пола.
Способ 1. С указанием критерия напрямую в формуле.
В ячейке, в которой нужно получить результат суммирования по условию, напишем формулу:
=СУММЕСЛИ(D3:D12;»муж»;G3:G12)
D3:D12 — диапазон, в котором будет происходить поиск совпадения с критерием. В нашем примере это столбец Пол.
«муж» — критерий поиска. Поскольку это текстовый критерий, он заключен в кавычки.
G3:G12 — диапазон, значения из которого будут просуммированы при наличии совпадений диапазона с критерием. В примере это столбец Заработная плата.
Способ 2. С указанием критерия ссылкой на ячейку
Этот способ наиболее распространен и универсален.
В ячейке слева от рабочей укажем критерий поиска (без кавычек!).
Формула будет выглядеть так:
=СУММЕСЛИ(D3:D12;I4;G3:G12)
где первый и третий аргументы — такие же, как в предыдущем способе.
I4 — это ссылка на ячейку, в которой содержится критерий суммирования значений.
Если формулу нужно “протянуть” (скопировать) в другие ячейки — не забывайте закреплять диапазоны и критерий абсолютными или относительными ссылками (знак $).
Суммирование по нескольким условиям в Excel при помощи функции СУММЕСЛИМН
Если критерием для суммирования больше одного, то на помощь придет функция СУММЕСЛИМН (SUMIFS в англ. версии).
Синтаксис функции:
=СУММЕСЛИМН(диапазон_суммирования; диапазон_условия 1; условие 1;…;диапазон_условия n; условие n)
У функции СУММЕСЛИМН такие же аргументы, как у СУММЕСЛИ, но немного другой их порядок — на первом месте указывает диапазон суммирования (область значений, которые должны быть просуммированы), а затем — диапазон условий и условие поиска.
Рассмотрим на примере: нужно просуммировать заработную плату всех женщин бухгалтеров.
Соответственно, условия суммирований будут:
Должность: Бухгалтер
Пол: жен
Формула суммирования по нескольким условиям в Excel будет такая:
=СУММЕСЛИМН(G3:G12;C3:C12;I4;D3:D12;J4)
где G3:G12 — диапазон суммирования
C3:C12 — первый диапазон условия, в котором будет искаться первое условие
I4 — ссылка на ячейку, содержащую первое условие поиска
D3:D12 — второй диапазон условия, в котором будет искаться второе условие
J4 — ссылка на ячейку, содержащую второе условие поиска
Как видите, Excel верно просуммировал заработную плату всех сотрудников с полом жен и должностью Бухгалтер.
Обратите внимание:
- Функцию СУММЕСЛИМН можно использовать только для одного условия поиска (не обязательно их должно быть несколько)
- для функции СУММЕСЛИМН действуют те же правила, как и для функции СУММЕСЛИ (регистр критерия поиска, абсолютные и относительные ссылки)
- условия поиска можно располагать в любом порядке. В примере мы указали сначала условие Должность, затем условие Пол — можно сделать наоборот.
Главное правило: диапазон условия и условие, которое идет следом за ним, должны соответствовать друг другу.
- условия поиска также можно указывать как в самой формуле, так и ссылкой на ячейку.
- критерии поиска в стандартном варианте должны находиться в разных столбцах. Если несколько критериев суммирования находятся в одном столбце, то нужно использовать формулу массива.
Суммирование по текстовому условию
Пример суммирования по текстовому условию мы рассмотрели в первом пункте этой статьи.
Текстовые значения суммировать сами по себе нельзя, но можно получить сумму соответствующих им чисел.
Рассмотрим простой пример использования функции СУММЕСЛИ в эксель таблице: просуммируем заработную плату всех кассиров в таблице из предыдущего примера.
Точно так же можно сделать сумму значений по условию, указав критерий прямо в формуле. Текстовый критерий обязательно нужно заключить в кавычки!
Обратите внимание:
- функции СУММЕСЛИ и СУММЕСЛИМН не чувствительны к регистру критерия. Например, сейчас критерий поиска Кассир
можно указать критерий с большой буквы или даже всеми большими буквами, например:
Как видите, формула работает и выдает тот же результат.
Но если добавить любой знак, например пробел или точку в конце — формула не будет работать, т.к. нет точного совпадения критерия со значениями диапазона для поиска.
- в качестве критерия всегда лучше использовать ссылку на ячейку, а не указывать его непосредственно в формуле. Так будет проще корректировать формулу, и меньше вероятности совершить ошибку при указании критерия. К тому же, в этом случае не нужно заключить в кавычки критерий поиска.
Поэтому в следующих примерах будем использовать только вариант со ссылкой на ячейку — лучше сразу приучить себя к такому способу.
СУММЕСЛИ или СУММЕСЛИМН по части текста
А вы знали, что можно сделать суммирование ячеек в Excel по одному или нескольким текстовым условиям, указав только часть текста? Подробно этот вариант рассмотрен в статье.
Например, получим сумму заработных плат сотрудниц по имени Елена. Критерием поиска в данном случае будет имя Елена — но ведь в нашей таблице нет столбца, в котором находится имя. Только ФИО. Однако, не нужно создавать дополнительных столбцов и разделять ФИО на компоненты.
Напишем следующую формулу:
=СУММЕСЛИ(B3:B12;»*елена*»;G3:G12)
Здесь критерием поиска будет «*елена*».
Используются два значка-оператора — кавычки и звездочка.
- звездочка * — заменяет любое количество символов. Т.е. перед и после слова елена может находиться любое количество любых символов.
- кавычки «» — обязательно ставятся для текстового аргумента поиска в функциях excel.
Вместо звездочки можно использовать знак вопроса ?. Отличие — символ * заменяем любое количество символов, а ? — только один символ.
Суммирование по числовому условию в Excel
Как правило, нужно определить сумму если больше чем, меньше чем или равно определенному числу.
Сумма чисел, если больше или меньше чем заданное число
Задача: получить сумму заработных плат, если величина заработной платы больше 50000 руб.
Формула будет такая:
=СУММЕСЛИ(G3:G12;»>50000″)
где G3:G12 — диапазон для поиска заданных значений и одновременно диапазон суммирования, поэтому третий критерий (не обязательный) в формуле не указывается.
«>50000» — критерий поиска.
Обратите внимание, что, несмотря на то, что критерий не текстовый, а числовой, используются кавычки.
Обязательно использовать кавычки, если в формуле применяются знаки больше > или меньше < ( а также >= и <=)
Если в качестве критерия используется знаки >, <, >=, <= и ссылка на ячейку, содержащую критерий (например >50000), то критерий поиска будет записан таким образом:
Знак сравнения должен быть заключен в кавычки, далее ставится амперсанд & и указывается ссылка на ячейку с критерием.
Сумма чисел, если равно заданному числу
В этом случае кавычки для критерия не используются.
Получим сумму заработных плат, равных 45000 руб.
Критерий поиска 45000 указывается без кавычек.
Также, если критерий указывается в ячейке, то формула будет как для текстового критерия:

Суммирование по условию даты
Чтобы сделать суммирование ячеек в excel по условию даты — равно определенной дате или больше или меньше определенной даты — то нужно указать эту дату в качестве критерия.
При этом дату также можно указывать непосредственно в формуле, а также ссылкой на ячейку, содержащую дату.
Для примера определим сумму заработных плат сотрудников, трудоустроенных после 1 января 2018 г.
Формула:
=СУММЕСЛИ(F3:F12;»>=»&I4;G3:G12)
Обратите внимание, как указан критерий — знак сравнения “больше или равно” заключен в кавычки и используется знак амперсанд &.
Если дату указывать напрямую в формуле, то ее нужно также заключить в кавычки:

Почему СУММЕСЛИ или СУММЕСЛИМН не работает
Формула СУММЕСЛИ иногда может выдавать ошибку #ЗНАЧ, если диапазон суммирования и диапазон условий имеют разный размер. Эта проблема решена в новых версиях Excel, но в ранних версиях она присутствует.
Также ошибка #ЗНАЧ может возникать, если формула ссылается на данные из другого файла, а этот файл в момент пересчета формулы закрыт. Необходимо просто открыть файл-источник, и ошибка исчезнет.
Если функция СУММЕСЛИ или СУММЕСЛИМН выдает значение 0 (при условии, что значение суммы никак не может быть равно 0), необходимо проверить критерий — не закрались ли в него лишние пробелы или знаки препинания.
СУММЕСЛИ или СУММЕСЛИМН в Excel — что лучше использовать?
Как вы могли заметить, эти функции похожи между собой.
В своей практике, я часто замечаю, что пользователи разграничивают действие этих функций: для суммирования по одному критерию используют строго функцию СУММЕСЛИ, по нескольким критериям — СУММЕСЛИМН.
Но обратите внимание:
Функцию СУММЕСЛИМН можно использовать для суммирования как по одному критерию, так и по нескольким критериям.
Другими словами, функция СУММЕСЛИМН универсальная. И функцию СУММЕСЛИ таким образом можно вообще не использовать, заменив ее СУММЕСЛИМН.
Почему СУММЕСЛИМН удобнее при суммировании по одному критерию?
Потому что условия задачи всегда могут измениться. Сейчас вы суммируете по одному критерию (например, по должности), а в следующий момент понадобилось добавить еще одно условие (пол). В случае с функцией СУММЕСЛИМН вы просто внесете дополнительное условие в ту же формулу, а функция СУММЕСЛИ здесь вовсе не подойдет (придется все равно переписывать на СУММЕСЛИМН).
Поэтому совет практика: использовать только функцию СУММЕСЛИМН.
Однако, окончательное решение в выборе функции всегда остается за вами.
В этой статье мы узнали, как сделать суммирование ячеек в excel по условию и познакомились с возможностью сделать суммирование по нескольким условиям.
Сообщество Excel Analytics | обучение Excel
Канал на Яндекс.Дзен
Вам может быть интересно:
Очень важно знать для быстрого расчета прогноза в MS Excel — Как в формуле зафиксировать ссылку на ячейку или диапазон?
Это необходимо для того, чтобы, когда вы протягивали формулу, ссылка на ячейку не смещалась. Например, для расчета коэффициента сезонности января (см. вложение) мы средние продажи за январь (пункт 2 см. вложение) делим на среднегодовые продажи за 3 года (пункт 3 см. вложение). Если мы просто протянем ячейку вниз, чтобы рассчитать коэффициенты для других месяцев, то для февраля мы получим, что среднегодовые продажи за февраль разделятся на ноль, а не на среднегодовые продажи за 3 года.
Как зафиксировать ссылку на ячейку, чтобы, когда мы протягивали формулу, ссылка не смещалась?
Для этого в строке формул выделяете ссылку, которую хотите зафиксировать:
и нажимаете клавишу «F4». Ссылка станет со значками $, как на рисунке:
это означает, что если вы протяните формулу, то ссылка на ячейку $F$4 останется на месте, т.е. зафиксирована строка ‘4’ и столбец ‘F’. Если вы еще раз нажмёте клавишу F4, то ссылка станет F$4 — это означает, что зафиксирована строка 4, а столбец F будет перемещаться.
Если еще раз нажмете клавишу «F4», то ссылка станет $F4:
Это означает, что зафиксирован столбец F и он не будет перемещаться, когда вы будите протаскивать формулу, а ссылка на строку 4 будет двигаться.
Если ссылки имеют вид R1C1, то полностью зафиксированная ячейка будет иметь вид R4C6:
Если зафиксирована только строка (R), то ссылка будет R4C[-1]
Если зафиксирован только столбец (С), то ссылка будет иметь вид RC6
Для того, чтобы зафиксировать диапазон, необходимо его выделить в строке формул в Excel и нажать клавиши “F4”.
Предлагаю вам самостоятельно проделать описанные выше операции, и если будут вопросы, задать их в комментариях к данной статье.
Присоединяйтесь к нам!
Скачивайте бесплатные приложения для прогнозирования и бизнес-анализа:
- Novo Forecast Lite — автоматический расчет прогноза в Excel.
- 4analytics — ABC-XYZ-анализ и анализ выбросов в Excel.
- Qlik Sense Desktop и QlikView Personal Edition — BI-системы для анализа и визуализации данных.
Тестируйте возможности платных решений:
- Novo Forecast PRO — прогнозирование в Excel для больших массивов данных.
Получите 10 рекомендаций по повышению точности прогнозов до 90% и выше.
Зарегистрируйтесь и скачайте решения
Статья полезная? Поделитесь с друзьями
Очень часто в Excel требуется закрепить (зафиксировать) определенную ячейку в формуле. По умолчанию, ячейки автоматически протягиваются и изменяются. Посмотрите на этот пример.
У нас есть данные по количеству проданной продукции и цена за 1 кг, необходимо автоматически посчитать выручку.
Чтобы это сделать мы прописываем в ячейке D2 формулу =B2*C2
Если мы далее протянем формулу вниз, то она автоматически поменяется на соответствующие ячейки. Например, в ячейке D3 будет формула =B3*C3 и так далее. В связи с этим нам не требуется прописывать постоянно одну и ту же формулу, достаточно просто ее протянуть вниз. Но бывают ситуации, когда нам требуется закрепить (зафиксировать) формулу в одной ячейке, чтобы при протягивании она не двигалась.
Взгляните на вот такой пример. Допустим, нам необходимо посчитать выручку не только в рублях, но и в долларах. Курс доллара указан в ячейке B7 и составляет 35 рублей за 1 доллар. Чтобы посчитать в долларах нам необходимо выручку в рублях (столбец D) поделить на курс доллара.
Если мы пропишем формулу как в предыдущем варианте. В ячейке E2 напишем =D2*B7 и протянем формулу вниз, то у нас ничего не получится. По аналогии с предыдущим примером в ячейке E3 формула поменяется на =E3*B8 — как видите первая часть формулы поменялась для нас как надо на E3, а вот ячейка на курс доллара тоже поменялась на B8, а в данной ячейке ничего не указано. Поэтому нам необходимо зафиксировать в формуле ссылку на ячейку с курсом доллара. Для этого необходимо указать значки доллара и формула в ячейке E3 будет выглядеть так =D2/$B$7, вот теперь, если мы протянем формулу, то ссылка на ячейку B7 не будет двигаться, а все что не зафиксировано будет меняться так, как нам необходимо.
Примечание: в рассматриваемом примере мы указал два значка доллара $B$7. Таким образом мы указали Excel, чтобы он зафиксировал и столбец B и строку 7, встречаются случаи, когда нам необходимо закрепить только столбец или только строку. В этом случае знак $ указывается только перед столбцом или строкой B$7 (зафиксирована строка 7) или $B7 (зафиксирован только столбец B)
Формулы, содержащие значки доллара в Excel называются абсолютными (они не меняются при протягивании), а формулы которые при протягивании меняются называются относительными.
Чтобы не прописывать знак доллара вручную, вы можете установить курсор на формулу в ячейке E2 (выделите текст B7) и нажмите затем клавишу F4 на клавиатуре, Excel автоматически закрепит формулу, приписав доллар перед столбцом и строкой, если вы еще раз нажмете на клавишу F4, то закрепится только столбец, еще раз — только строка, еще раз — все вернется к первоначальному виду.
Содержание
- Синтаксис и создание функции
- Функция СУММЕСЛИ при условии неравенства
- Функция СУММЕСЛИ при условии соответствия тексту
- Функция СУММЕСЛИМН с несколькими условиями
- Вопросы и ответы
Синтаксис и создание функции
Функция СУММЕСЛИ популярна, поскольку почти в каждой таблице нужно посчитать сумму чисел в ячейках, игнорируя значения, не попадающие под основное условие. Благодаря этой формуле подсчет не становится чем-то сложным и длительным. Стандартное оформление функции выглядит как =СУММЕСЛИ(Диапазон;Критерий;Диапазон_суммирования), а «Диапазон суммирования» указывается только при условии, когда есть фактические ячейки, сложение которых выполняется при любых обстоятельствах. Если данные в «Диапазоне суммирования» отсутствуют, проверяться будут все ячейки, входящие в «Диапазон».
Разберем и два оставшихся аргумента — «Диапазон» и «Критерий». В первый вписывается перечень ячеек (A1:A100), которые будут попадать под проверку и сравнение с условием. В «Критерий» пользователь заносит условие, при выполнении которого ячейка становится одним из слагаемых. Это может быть условие неравенства чисел (<30,>50) или соответствия заданному тексту («Text»). Для упрощения понимания установки аргументов откройте графическое окно «Аргумент функции» и задайте все условия по очереди в отдельных полях.

Существует не так много разных примеров, особенности заполнения которых стоит учитывать при оформлении функции СУММЕСЛИ, и далее разберемся с основными и самыми популярными.
Функция СУММЕСЛИ при условии неравенства
Первый пример — использование функции СУММЕСЛИ при условии, когда число для попадания должно быть больше, меньше или не равняться заданному числу. При таком синтаксисе функция проверяет все ячейки указанного диапазона и считает только подходящие. Ручное ее написание через поле ввода состоит из нескольких частей:
- Определитесь с диапазоном ячеек, попадающих под рассмотрение формулой, у нас это будет прибыль за месяц.
- Начните запись с ее указания в поле ввода, написав СУММЕСЛИ.
- Создайте открывающую и закрывающую скобку, где введите диапазон выбранных ячеек, например C2:C25. После этого обязательно поставьте знак ;, который означает конец аргумента.
- Откройте кавычки и в них укажите условие, что в нашем случае будет >300000.
- Как только произойдет нажатие по клавише Enter, функция активируется. На скриншоте ниже видно, что условию >300000 соответствуют лишь две ячейки, следовательно, формула суммирует их числа и отображает в отдельном блоке.

Выше был разобран только один из примеров со случайно взятыми условиями. Ничего не помешает подставить другие значения, расширить или сузить диапазон — формула все равно нормально посчитает значение, если правила синтаксиса были соблюдены.
Функция СУММЕСЛИ при условии соответствия тексту
Возьмем второй пример, когда СУММЕСЛИ используется для подсчета суммы в ячейках, подпадающих под соответствие надписями в другом диапазоне блоков. Это пригодится, например, когда выполняется подсчет общей цены всех товаров, находящихся в одной категории, или рассчитываются затраты компании на зарплаты сотрудникам на конкретных должностях. Пример оформления в этой ситуации еще интересен тем, что синтаксис немного меняется, поскольку в условие подпадает второй диапазон ячеек.
- В этот раз помимо диапазона суммируемых ячеек определите и те, где присутствуют надписи, попадающие в условие.
- Начните запись функции с ее обозначения точно так же, как это уже было показано выше.
- В первую очередь введите диапазон надписей, поставьте ; и задайте условие. Тогда это выражение в синтаксическом формате обретет примерно такой вид: A2:A25;«Сентябрь»;.
- В качестве последнего аргумента остается указать диапазон ячеек, числа которых будут суммироваться при верном условии. С правилами записи такого аргумента вы уже знакомы.
- Проверим действие функции. Задаем в качестве условия месяц сентябрь и смотрим по таблице, что суммировалось два значения ячеек таблицы, которые соответствуют ему. Остальные данные при проверке просто игнорируются.


Заменяйте слово или вписывайте целую фразу, учитывая регистр символов, чтобы создавать СУММЕСЛИ при подсчете требуемых значений.
Функция СУММЕСЛИМН с несколькими условиями
Завершим разбор примеров третьим вариантом, когда условий для сложения сразу несколько. При таких расчетах рассматриваемая функция заменяется на видоизмененную СУММЕСЛИМН, которая позволяет задавать более одного аргумента, чего нельзя реализовать в первом варианте. Один из самых простых примеров с полным синтаксическим соответствием создается так:
- Возьмем таблицу, в которой есть три разных значения как по находящимся там данным, так и по их типам. Это месяц, общая прибыль и количество проданных единиц товара. В формуле с несколькими условиями нужно сделать так, чтобы в итоговую сумму попали только те результаты прибыли, которые были получены в сентябре при продажах выше 29 единиц.
- Начните запись со стандартного ее объявления =СУММЕСЛИМН, откройте скобки и напишите, какой диапазон ячеек будет суммироваться. Не забудьте закрыть объявление аргумента знаком ;.
- Следом идет второй аргумент — совпадение по названию в ячейке. Запись этого параметра уже рассматривалась выше и еще раз ее можно увидеть на скриншоте.
- Третье условие — соответствие заданному неравенству, с чем мы ознакомились еще в начале статьи. Опять в таком же формате укажите диапазон значений и само неравенство в кавычках. Не забудьте поставить закрывающую скобку, завершив тем самым написание функции.
- Полностью строка этой функции имеет вид =СУММЕСЛИМН(C2:C25;A2:A25;«Сентябрь»;B2:B25;«>29»), а вам остается лишь подстроить ее под себя и получить правильный результат. Может показаться, что объявлять каждый аргумент и не запутаться в символах сложно, но при раздельном подходе никаких проблем возникнуть не должно.

СУММЕСЛИ и СУММЕСЛИМН относятся к математическим функциям, которые имеют схожее синтаксическое представление, но используются в разных ситуациях. Для чтения информации по всем популярным формулам в Excel обратитесь к материалу по ссылке ниже.
Подробнее: 10 популярных математических функций Microsoft Excel
Еще статьи по данной теме:
Помогла ли Вам статья?
В предыдущей статье мы рассмотрели синтаксис функции СУММЕСЛИ в Excel, теперь давайте закрепим знания на практике при помощи ряда примеров формулы СУММЕСЛИ:
- СУММЕСЛИ в Excel примеры с логическими операторами
- СУММЕСЛИ в Excel примеры с текстовым критерием
- СУММЕСЛИ в Excel примеры операторов сравнения со ссылками на ячейки
- СУММЕСЛИ примеры формул с подстановочными знаками
- СУММЕСЛИ в Excel примеры с датами
- СУММЕСЛИ в заданном диапазоне дат
СУММЕСЛИ в Excel примеры с логическими операторами (больше, меньше или равно)
Давайте рассмотрим несколько примеров формул СУММЕСЛИ, которые вы можете использовать для суммирования значений для условий больше чем, меньше чем или равно заданному значению.
Примечание. Обратите внимание, что в формулах Excel СУММЕСЛИ оператор сравнения, за которым следует число или текст, всегда должен быть заключен в двойные кавычки («»).
|
Критерий |
Оператор |
Пример формулы СУММЕСЛИ |
Описание |
|
Сумма, если больше |
> |
=СУММЕСЛИ(A2:A10; «>5») |
Суммирует значения больше 5 в ячейках A2:A10. |
|
Сумма, если меньше |
< |
=СУММЕСЛИ(A2:A10; «<10»; B2:B10) |
Суммирует значения в ячейках B2:B10, если соответствующее значение в столбце A меньше 10. |
|
Сумма, если равно |
= (можно не указывать) |
=СУММЕСЛИ(A2:A10; «=»&D1) или =СУММЕСЛИ(A2:A10;D1) |
Суммирует значения в ячейках A2:A10, которые равны значению в ячейке D1. |
|
Сумма, если не равно |
<> |
=СУММЕСЛИ(A2:A10; «<>»&D1; B2:B10) |
Суммирует значения в ячейках B2:B10, если соответствующая ячейка в столбце A не равна значению в ячейке D1. |
|
Сумма если больше или равно |
>= |
=СУММЕСЛИ(A2:A10; «>=5») |
Суммирует значения, которые больше или равны 5 в диапазоне A2:A10. |
|
Сумма если меньше или равно |
<= |
=СУММЕСЛИ(A2:A10; «<=10»; B2:B10) |
Суммирует значения в ячейках B2:B10, если соответствующее значение в столбце A меньше либо равно 10. |
СУММЕСЛИ в Excel примеры с текстовым критерием
Помимо чисел, функция СУММЕСЛИ позволяет суммировать значения в зависимости от того, содержит ли соответствующая ячейка в другом столбце определенный текст или нет. Рассмотрим примеры СУММЕСЛИ в Excel с текстом.
Обратите внимание, что вам понадобятся разные формулы СУММЕСЛИ для точного и частичного совпадения, как показано в таблице ниже.
|
Критерий |
Пример формулы СУММЕСЛИ |
Описание |
|
Сумма, если равно |
Точное совпадение: =СУММЕСЛИ(A2:A8; «бананы»; C2:C8) |
Суммирует значения в ячейках C2:C8, если соответствующая ячейка в столбце A содержит точное слово «бананы» и никакие другие слова или символы. Ячейки, содержащие «зеленые бананы», «бананы зеленые» или «бананы!» не будут считаться. |
|
Частичное совпадение: =СУММЕСЛИ(A2:A8; «*бананы*»; C2:C8) |
Суммирует значения в ячейках C2:C8, если соответствующая ячейка в столбце A содержит слово «бананы», отдельно или в сочетании с любыми другими словами. Ячейки, содержащие «зеленые бананы» или «бананы зеленые», будут учитываться для суммирования. |
|
|
Сумма, если не равно |
Точное совпадение: =СУММЕСЛИ(A2:A8; «<>бананы»; C2:C8) |
Суммирует значения в ячейках C2:C8, если соответствующая ячейка в столбце A содержит любое значение, отличное от слова «бананы». Если ячейка содержит «бананы» вместе с некоторыми другими словами или символами, такими как «желтые бананы» или «бананы желтые», такие ячейки будут учитываться для суммирования. |
|
Частичное совпадение: =СУММЕСЛИ(A2:A8; «<>*бананы*»; C2:C8) |
Суммирует значения в ячейках C2:C8, если соответствующая ячейка в столбце A не содержит слова «бананы», отдельно или в сочетании с любыми другими словами. Ячейки, содержащие «желтые бананы» или «бананы желтые», не суммируются. |
Для получения дополнительной информации о частичном совпадении см. пункт СУММЕСЛИ примеры формул с подстановочными знаками.
А теперь, давайте посмотрим пример формулы «Сумма, если не равно» в действии. Как показано на изображении ниже, формула суммирует количество всех продуктов, кроме «Банана Дамский пальчик»:
=СУММЕСЛИ(A2:A8; «<>Банан Дамский пальчик»; C2:C8)
Функция СУММЕСЛИ в Excel с примерами – Пример функции СУММЕСЛИ с проверкой на неравенство
Примечание. Как и большинство других функций Excel, СУММЕСЛИ нечувствительна к регистру, что означает, что «<> бананы», «<> Бананы» и «<> БАНАНЫ» будут давать точно такой же результат.
СУММЕСЛИ в Excel примеры операторов сравнения со ссылками на ячейки
Если вы хотите получить более универсальную формулу Excel СУММЕСЛИ, вы можете заменить числовое или текстовое значение в критериях ссылкой на ячейку, например:
= СУММЕСЛИ(A2:A8; «<>»&F1; C2:C8)
В этом случае вам не придется менять формулу СУММЕСЛИ, основанную на другом критерии – вы просто вводите новое значение в ссылочной ячейке.
Функция СУММЕСЛИ в Excel с примерами – Пример функции СУММЕСЛИ, суммирование исключая значение в ячейке F1
Примечание. Когда вы используете логическое выражение с ссылкой на ячейку, вы должны использовать двойные кавычки («»), чтобы начать текстовую строку и амперсанд (&), чтобы объединить и завершить строку, например «<>» и F1.
Оператор «равенства» (=) можно не использовать до ссылки на ячейку, поэтому обе приведенные ниже формулы эквивалентны и правильны:
Формула 1: =СУММЕСЛИ(A2:A8; «=» & F1; C2:C8)
Формула 2: =СУММЕСЛИ(A2:A8; F1; C2:C8)
СУММЕСЛИ примеры формул с подстановочными знаками
Если вы намерены условно суммировать ячейки на основе «текстовых» критериев и хотите суммировать путем частичного совпадения, вам нужно использовать подстановочные знаки в формуле СУММЕСЛИ.
Доступны следующие подстановочные знаки:
Звездочка (*) — представляет любое количество символов
Знак вопроса (?) — представляет один символ в определенном месте
Пример 1. Суммирование значений, основанные на частичном совпадении
Предположим, вы хотите суммировать количество, относящиеся ко всем видам бананов. Следующие формулы СУММЕСЛИ будут очень эффективны в таких случаях:
=СУММЕСЛИ(A2:A8; «*бананы*»;C2:C8) — критерий включает текст, заключенный в звездочки (*).
=СУММЕСЛИ(A2:A8; «*»&F1&»*»; C2:C8) — критерий включает ссылку на ячейку, заключенную в звездочки, обратите внимание на использование амперсанда (&) до и после ссылки на ячейку для конкатенации строки.
Функция СУММЕСЛИ в Excel с примерами – Пример функции СУММЕСЛИ с подстановочными знаками для суммирования по частичному совпадению
Если вы хотите считать только те ячейки, которые начинаются или заканчиваются определенным текстом, добавьте только один * до или после текста:
=СУММЕСЛИ(A2:A8; «бананы*»; C2:C8) — значения суммы в C2:C8, если соответствующая ячейка в столбце A начинается со слова «бананы».
=СУММЕСЛИ(A2:A8; «*бананы»; C2:C8) — значения суммы в C2:C8, если соответствующая ячейка в столбце A заканчивается словом «бананы».
Функция СУММЕСЛИ в Excel с примерами – Пример использования функции СУММЕСЛИ с текстовым условием
Пример 2. Суммирование по заданному количеству символов
Если вы хотите суммировать некоторые значения длиной в шесть букв, вы должны использовать следующую формулу:
=СУММЕСЛИ(A2:A8; «??????»; C2:C8)
Функция СУММЕСЛИ в Excel с примерами – Пример функции СУММЕСЛИ с условием суммирования, если длина текстовой строки в шесть букв
Пример 3. Сумма ячеек, соответствующих текстовым значениям
Если ваш рабочий лист содержит разные типы данных, и вы хотите только суммировать ячейки, соответствующие текстовым значениям, пригодится следующая формула СУММЕСЛИ:
=СУММЕСЛИ(A2:A8; «?*»; C2:C8) – суммирует значения из ячеек C2:C8, если соответствующая ячейка в столбце A содержит не менее 1 символа.
=СУММЕСЛИ(A2:A8; «*»; C2:C8) – учитывает пустые ячейки, содержащие строки нулевой длины, возвращаемые некоторыми другими формулами, например =»».
Обе приведенные выше формулы игнорируют нетекстовые значения, такие как ошибки, логические значения, числа и даты.
Пример 4. Использование * или ? как обычные символы
Если вы хотите использовать либо *, либо ? для обработки в функции СУММЕСЛИ как литерала, а не подстановочного знака, то используйте перед этим знаком тильду (~). Например, следующая формула СУММЕСЛИ просуммирует значения в ячейках C2:C8, если ячейка в столбце A в той же строке содержит знак вопроса:
=СУММЕСЛИ(A2: A8; «~?»; C2: C8)
Функция СУММЕСЛИ в Excel с примерами – Пример функции СУММЕСЛИ с суммированием значений, соответствующие знаку вопроса в другом столбце
СУММЕСЛИ в Excel примеры с датами
Как правило, функцию СУММЕСЛИ используют для условного суммирования значений на основе дат так же, как и с текстовыми и числовыми критериями.
Если вы хотите суммировать значения, соответствующие датам, которые больше или меньше указанной вами даты, используйте операторы сравнения, которые мы рассматривали выше. Ниже приведены примеры формул Excel СУММЕСЛИ с датами:
|
Критерий |
Пример формулы СУММЕСЛИ |
Описание |
|
Сумма по определенной дате |
=СУММЕСЛИ(B2:B9;»29.10.2017″;C2:C9) |
Суммирует значения в ячейках C2:C9, если соответствующая дата в столбце B равна 29.10.2017. |
|
Сумма, если дата больше либо равна заданной в формуле дате |
=СУММЕСЛИ(B2:B9;»>=29.10.2017″;C2:C9) |
Суммирует значения в ячейках C2:C9, если соответствующая дата в столбце B больше или равна 29.10.2017. |
|
Сумма, если дата больше даты, указанной в ячейке |
=СУММЕСЛИ(B2:B9;»>»&F1;C2:C9) |
Суммирует значения в ячейках C2:C9, если соответствующая дата в столбце B больше даты, указанной в ячейке F1. |
Если вы хотите суммировать значения на основе текущей даты, вам необходимо использовать СУММЕСЛИ в сочетании с функцией СЕГОДНЯ(), как показано ниже:
|
Критерий |
Пример формулы СУММЕСЛИ |
|
Суммирование значений, за текущую дату |
=СУММЕСЛИ(B2:B9; СЕГОДНЯ (); C2:C9) |
|
Суммирование значений, меньше текущей даты, то есть до сегодняшнего дня. |
=СУММЕСЛИ(B2:B9; «<«&СЕГОДНЯ(); C2:C9) |
|
Суммирование значений, больше текущей даты, то есть будущие даты относительно сегодняшнего дня. |
=СУММЕСЛИ(B2:B9; «>»& СЕГОДНЯ(); C2:C9) |
|
Суммирование значений за неделю от текущей даты. (т.е. сегодня + 7 дней). |
=СУММЕСЛИ(B2:B9; «=»&СЕГОДНЯ()+7; C2:C9) |
Изображение ниже показывает, как вы можете использовать последнюю формулу, чтобы найти общее количество всех продуктов, которые будут отправлены через неделю:
Функция СУММЕСЛИ в Excel с примерами – Пример функции СУММЕСЛИ с суммированием количества продуктов, которые будут отправлены через неделю
СУММЕСЛИ в заданном диапазоне дат
Если вам необходимо суммировать значения между двумя датами, то необходимо использовать комбинацию, а точнее разницу двух функций СУММЕСЛИ. В версиях старше Excel 2007 вы можете использовать функцию СУММЕСЛИМН, которая позволяет использовать несколько условий. Эту функцию мы рассмотрим в следующей статье. А так как данная статья посвящена функции СУММЕСЛИ, то приведем пример использования СУММЕСЛИ в диапазоне дат:
=СУММЕСЛИ(B2:B9; «>=01.11.2017»; C2:C9) — СУММЕСЛИ(B2:B9; «>=01.12.2017»; C2:C9)
Эта формула суммирует значения в ячейках C2:C9, если дата в столбце B находится между 1 ноября 2017 года и 30 ноября 2017, включительно.
Функция СУММЕСЛИ в Excel с примерами – Пример функции СУММЕСЛИ дата в диапазоне
Эта формула может показаться немного сложной с первого взгляда, но при более близком рассмотрении это выглядит довольно просто. Первая функция СУММЕСЛИ объединяет все ячейки в C2:C9, где соответствующая ячейка в столбце B больше или равна дате начала (в данном примере 1 ноября). Затем вам просто нужно вычесть значения, которые попадают после даты окончания (30 ноября), с помощью второй функции СУММЕСЛИ.
В данной статье мы разобрали множество примеров функции СУММЕСЛИ с разными условиями, такими как числовые, текстовые, даты и другие. В следующей статье мы рассмотрим функцию СУММЕСЛИМН, которая является аналогом функции СУММЕСЛИ с несколькими условиями.