Содержание
- Создание заголовка с помощью встроенных стилей
- Заголовок 1
- Заголовок 2
- Создание собственного стиля и сохранение его в качестве шаблона
- Вопросы и ответы
Некоторые документы требуют особого оформления, и для этого в арсенале MS Word содержится довольно много средств и инструментов. В числе таковых различные шрифты, стили написания и форматирования, инструменты для выравнивания и многое другое.
Урок: Как выравнивать текст в Ворде
Как бы там ни было, но практически любой текстовый документ невозможно представить без заголовка, стиль которого, конечно же, должен отличаться от основного текста. Решение для ленивых — выделить заголовок жирным, увеличить шрифт на один-два размера и на этом остановится. Однако, есть ведь и более эффективное решение, позволяющее сделать заголовки в Word не просто заметными, а правильно оформленными, да и просто красивыми.
Урок: Как изменить шрифт в Ворде
Создание заголовка с помощью встроенных стилей
В арсенале программы MS Word имеется большой набор встроенных стилей, которые можно и нужно использовать для оформления документов. Кроме того, в данном текстовом редакторе можно также создать и свой собственный стиль, а затем использовать его в качестве шаблона для оформления. Итак, чтобы сделать заголовок в Ворде, выполните следующие действия.
Урок: Как в Word сделать красную строку
1. Выделите заголовок, который необходимо оформить должным образом.
2. Во вкладке “Главная” разверните меню группы “Стили”, нажав на небольшую стрелочку, расположенную в ее правом нижнем углу.
3. В окне, которое откроется перед вами, выберите необходимый тип заголовка. Закройте окно “Стили”.
Заголовок
это основной заголовок, идущий в самом начале статьи, текста;
Заголовок 1
заголовок меньшего уровня;
Заголовок 2
еще меньше;
Подзаголовок
собственно, это и есть подзаголовок.
Примечание: Как можно заметить со скриншотов, стиль заголовка помимо изменения шрифта и его размера также изменяет и междустрочный интервал между заголовком и основным текстом.
Урок: Как изменить междустрочный интервал в Ворде
Важно понимать, что стили заголовков и подзаголовков в MS Word являются шаблонными, в их основе лежит шрифт Calibri, а размер шрифта зависит от уровня заголовка. При этом, если у вас текст написан другим шрифтом, другого размера, вполне может быть такое, что шаблонный заголовок меньшего (первого или второго) уровня, как и подзаголовок, будут мельче, чем основной текст.
Собственно, именно так получилось в наших примерах со стилями “Заголовок 2” и “Подзаголовок”, так как основной текст у нас написан шрифтом Arial, размер — 12.
- Совет: В зависимости от того, что вы можете себе позволить в оформление документа, измените размер шрифта заголовка в большую сторону или текста в меньшую, дабы визуально отделить одно от другого.
Создание собственного стиля и сохранение его в качестве шаблона
Как было сказано выше, помимо шаблонных стилей, вы также можете создать свой собственный стиль оформления заголовков и основного текста. Это позволяет переключаться между ними по необходимости, а также использовать любой из них в качестве стиля по умолчанию.
1. Откройте диалоговое окно группы “Стили”, расположенной во вкладке “Главная”.
2. В нижней части окна нажмите на первую кнопку слева “Создать стиль”.
3. В окне, которое перед вами появится, задайте необходимые параметры.
В разделе “Свойства” введите название стиля, выберите ту часть текста, для которой он будет использоваться, выберите стиль, на котором он основан, а также укажите стиль для следующего абзаца текста.
В разделе “Формат” выберите шрифт, который будет использоваться для стиля, укажите его размер, тип и цвет, положение на странице, тип выравнивания, задайте отступы и междустрочные интервалы.
- Совет: Под разделом “Форматирование” находится окно “Образец”, в котором вы можете видеть то, как будет выглядеть ваш стиль в тексте.
В нижней части окна “Создание стиля” выберите необходимый пункт:
- “Только в этом документе” — стиль будет применим и сохранен только для текущего документа;
- “В новых документах, использующих этот шаблон” — созданный вами стиль будет сохранен и станет доступен для использования в дальнейшем в других документах.
Выполнив необходимые настройки стиля, сохранив его, нажмите кнопку “ОК”, чтобы закрыть окно “Создание стиля”.
Вот простой пример стиля заголовка (хотя, скорее, подзаголовка), созданного нами:
Примечание: После того, как вы создадите и сохраните свой собственный стиль, он будет находится в группе “Стили”, которая расположена во вкладе “Главная”. Если он не будет отображаться непосредственно на панели управления программы, разверните диалоговое окно “Стили” и найдите его там по названию, которое вы придумали.
Урок: Как сделать автоматическое содержание в Ворде
На этом все, теперь вы знаете, как правильно сделать заголовок в MS Word, используя шаблонный стиль, доступный в программе. Также теперь вы знаете о том, как создать свой собственный стиль оформления текста. Желаем вам успехов в дальнейшем изучении возможностей этого текстового редактора.
Вопрос «как сделать оглавление в ворде» возникает у многих начинающих пользователей MS Word. В статье мы рассмотрим основные недостатки создания содержания вручную, и подробно разберем, как сделать оглавление в Word 2007 автоматически.
Оглавление вручную
Многие пользователи Word самостоятельно вручную создают содержание, то есть копируют каждый заголовок разделов и подразделов и назначают им страницы. Но этот способ занимает много времени, и его нужно проделывать снова и снова, если в структуре документа изменится нумерация страниц и названия заголовков.
Автоматическое оглавление в Word 2007
Перейдем к автоматическому способу создания оглавления в Word 2007.
Прежде чем перейти к автоматическому содержанию, нам нужно создать определенную структуру, которая должна состоять из заголовков разделов и подразделов.
Во вкладке «ГЛАВНАЯ» панель «Стили» содержит коллекцию стилей, которые отвечают за форматирование текста в документе.
Оглавление в Word 2007 – Список стилей
Для содержания в ворде нас интересуют такие стили как Заголовок 1, который мы будем использовать для названия разделов, Заголовок 2, и Заголовок 3 – для подразделов.
Для применения определенного стиля просто выделяем текст заголовка раздела:
Оглавление в Word 2007 – Выделение текста заголовка раздела
И выбираем нужный заголовок, в данном случае для раздела — «Заголовок 1».
Оглавление в Word 2007 – Выбор стиля заголовка
Выделенный текст примет вид:
Оглавление в Word 2007 – заголовок раздела с заданным стилем
Теперь изменим шрифт, интервал выравнивание и другие параметры, кликнув правой клавишей мыши по выбранному заголовку и выбрав пункт «Изменить».
В диалоговом окне «Изменение стиля» указываем шрифт «Times New Roman», размер 14 ПТ, выравнивание «По центру», междустрочный интервал «1,5 строки».
Оглавление в Word 2007 – Диалоговое окно «Изменение стиля»
В результате заголовок раздела принимает необходимый вид. Теперь при захвате вертикального бегунка будет появляться всплывающая подсказка с указанием номера страницы и названием заголовка:
Оглавление в Word 2007 – Подсказка с названием раздела при прокрутке страницы
Проделаем аналогичные операции для заголовков подразделов, используя стиль «Заголовок 2». Теперь переместим курсор в то место, где будет находиться оглавление.
Подготовительные работы проделаны, и мы можем приступать к созданию оглавления в Word 2007. Переходим во вкладку «ССЫЛКИ» и выбираем «Оглавление» —> «Автособираемое оглавление 1».
Оглавление в Word 2007 – Создание оглавления
Теперь в документе Word на месте курсора появилось автоматическое оглавление с указанием номеров страниц.
Если вам необходимо выровнять оглавление, изменить шрифт, размер, то удобнее всего будет поработать с форматированием автособираемого оглавления. Для этого необходимо нажать на пункт «Оглавление».
Оглавление в Word 2007 – Переход в окно «Оглавление»
Переходим на вкладку «Оглавление» и кликаем на кнопку «Изменить…».
Оглавление в Word 2007 – Вкладка «Оглавление»
В диалоговом окне «Стиль» выбираем необходимый уровень и кликаем по кнопке «Изменить…».
Оглавление в Word 2007 – Форматирование стиля оглавления
Итак, у нас есть готовое содержание в ворде 2007. Для того чтобы перейти к указанной в оглавлении части документа, удерживая клавишу Ctrl кликаем по строке в содержании. Фокус в документе MS Word переместится в нужную часть или страницу.
Обновить оглавление
Если в структуре документа были внесены изменения, то необходимо обновить содержание. Для этого кликаем правой кнопкой мыши по полю содержания и выбираем пункт «Обновить поле».
Оглавление в Word 2007 – Обновить оглавление
В диалоговом окне «Обновление оглавления» доступны два режима обновления оглавления: обновить только номера страниц и обновить целиком.
Оглавление в Word 2007 – Диалоговое окно «Обновление оглавления»
Если изменения коснулись заголовков, то есть были изменены/удалены существующие или добавлены новые, то следует выбрать «обновить целиком»; а если состав и текст заголовков не изменился, то – «обновить только номера страниц».
На этом все. Теперь вы знаете, как сделать оглавление в Word 2007 быстро и с наименьшими усилиями.
Заголовки являются важным элементом любого документа, особенно если в нем присутствует содержание или оглавление. В Word существует возможность создания и использования заголовков, которые позволяют легко и быстро структурировать документ.
Как сделать заголовок в Ворде
Чтобы создать заголовок в Word, нужно перейти на панель Стили и выбрать один из предложенных стилей заголовков. Например, можно выбрать стиль «Заголовок 1» для основного заголовка документа, «Заголовок 2» для подзаголовков и т.д. После выбора стиля заголовка, нужно выделить текст и нажать на выбранный стиль на панели Стили. Теперь текст будет отображаться в виде заголовка.
В документообороте обычно для каждого уровня заголовков применяются свои особые стили форматирования. Для этого рекомендуется сразу настроить стили в Ворде для каждого заголовка. Для примера мы сделали «Заголовок 1» по центру, полужирным и черным цветом:
Примечание! Желательно изменять именно стили «родных» заголовков, а не создавать свой стиль, и применять форматирование как для заголовков. Это связано с тем, что в последующем из родных заголовков вы сможете формировать автоматические содержания (оглавления), а из созданных (новых) стилей вы не создадите автоматический заголовок.
Как убрать заголовок в Ворде
Если нужно удалить заголовок из документа, нужно выделить соответствующий текст и выбрать стиль «Обычный» на панели Стили. Таким образом, форматирование заголовка будет удалено, а текст будет отображаться в обычном виде.
Для примера уберем наш «Заголовок 1», превратив его в стиль «Обычный»:
Примечание! После того как мы удалили заголовок, он так же пропал из Навигации документа.
Заголовки в Ворде для содержания (Оглавления)
Для автоматического формирования содержания в Word необходимо обязательно использовать родные заголовки из стилей. Для этого нужно выделить каждую секцию документа, которая должна быть включена в содержание, и применить к ней соответствующий стиль заголовка. После этого можно создать содержание с помощью функции «Оглавление» на вкладке «Ссылки».
Для примера использовался готовый документ, где уже проставлены Заголовки.
При активации данной кнопки мы получим такое содержание, которое создано при помощи Заголовок документа:
Вывод: заголовки в Word позволяют легко и удобно структурировать документы, быстро менять форматирование, а использование заголовков из стилей облегчает автоматическое формирование содержания и оглавления.
Как сделать оглавление. Виды заголовков
Оглавление необходимо практически каждому документу. Во-первых, оно позволяет не потеряться и сориентироваться в объеме текстовой информации. Во-вторых, документ становится более привлекательным и структурированным. Разумеется, хотелось бы достигнуть этих целей без значительных затрат времени, а тем более усилий. MS Word предлагает свой сервис автоматического создания оглавления, который приведет в надлежащий вид ваш документ.
Способ для MS Word 2007
- Главные заголовки задаем по схеме: «Главная» — «Стили» — «Заголовок 1».
- Второстепенные заголовки задаем по схеме: «Главная» — «Стили» — «Заголовок 2».
- По этому же маршруту можно задавать «заголовок 3, 4», а также подзаголовки. В меню открываются неограниченные возможности для структурирования.
- Таким образом в программу закладывается информация о том, какие фразы какую смысловую нагрузку имеют в оглавлении.
- Для того чтобы собрать все заголовки и подзаголовки на одной странице, переходим на вкладку «Ссылки» — «Оглавление» и выбираем вид.
- Теперь документ полностью структурирован, вам остается лишь перейти на страницу оглавления, навести курсор на любой заголовок, и левой кнопкой мыши вместе с «ctrl» нажать на него. Вуаля! Вы – в необходимом месте документа.
Делаем оглавление в Word 2003
- При написании заголовка выделяем его и задаем стиль на панели инструментов: «Заголовок 1», «Заголовок 2» и т.д. Теперь Word воспринимает текст как самостоятельный заголовок.
- Переходим на страницу, где будет задаваться автоматическое оглавление. Следуем по пути «Вставка» — «Ссылка»- «Оглавление и указатели».
- В открывшейся вкладке переходим на «Оглавление».
- Подтверждаем «Ок».
- На странице автоматически образуется оглавление из заголовков и подзаголовков, которые вы задали.
Документ приобрел грамотное оформление, а вы – душевное равновесие. Согласитесь, сделать оглавление стандартными средствами MS WORD было совсем не трудно?
Покоряйте Word и до новых встреч!
Текстовый редактор от Microsoft Office обладает большим количеством инструментов для настройки текста. Иногда в документе нужно сделать акценты на определенные названия или важные фрагменты.
Можно воспользоваться стандартным набором: шрифт, высота, цвет, жирность или курсив. Однако такой подход слишком примитивен и не позволит создать красивый текст.
Microsoft Word имеет в своем арсенале целый набор различных стилей для создания заголовков и сегодня разберемся, как сделать в ворде заголовок.
Содержание
- Заголовок 1 — первого уровня
- Заголовок 2 — второго уровня
- Создать свой стиль
Заголовок 1 — первого уровня
Быстрее всего создать заголовок первого уровня можно при помощи раздела Стили во вкладке Главная на Панели инструментов. Выделяете нужный фрагмент текста и нажимаете быструю кнопку.
Такой формат обычно используется для заглавных названий статей или для выделения главных разделов в оглавлении к работе.
Заголовок 2 — второго уровня
Создание такого заголовка аналогично предыдущему методу, только нужно использовать другую кнопку.
Заголовок 2 уровня используется для создания разделов в статье или подразделов в содержании к работе, также как заголовок над таблицей.
Панель быстрого доступа к стилям присутствует в более свежих версиях ворд, начиная с 2007 года. Но что делать, если по какой-либо причине нет такого удобного меню? Тогда нужно в разделе Стили нажать на стрелочку в правом нижнем углу блока, и откроется дополнительная панель, в которой будут все стандартные форматы текста.
Выделив текст, можно щёлкать по нужной строчке и сразу видеть результат форматирования. При помощи этой панели можно идеально подобрать стиль написания текста, чтобы он легко читался и не создавал напряжение для глаз.
Word также позволяет перенастраивать существующие форматы. Для этого нужно нажать на кнопку Изменить стили и произвести настройки.
Каждая из строк в меню обладает широким спектром инструментов, начиная от наборов стилей, заканчивая встроенными шрифтами и палитрами цветов.
Создать свой стиль
Помимо стандартного перечня форматов текста Microsoft Office Word позволяет создать свой собственный стиль. Для этого нужно проделать следующие действия:
- Войдите в меня создания стиля
- В появившемся окне поочередно заполняете все строки. Даете свое название, выбираете вид фрагмента текста, для которого создаете формат. Это может быть абзац, таблица, список.
- Далее переходите непосредственно в раздел форматирование, где выбираете шрифт, его тип, высоту и цвет. Выбираете тип выравнивания из четырех предложенных: справа, по центру, слева, по ширине. В конце выбираете желаемый межстрочный интервал, а также размеры отступов и выступов.
- Ниже есть специальное окно, в котором отображается текст с вашими настройками форматирования и его описание.
- В последнем блоке предлагаются варианты сохранения шаблона
Подтвердив все действия, уникальный стиль будет сохранен в экспресс-панели и появится возможность использовать его в любом месте документа.
Как видите, ворд позволяет сделать текст более красивым и презентабельным за счет встроенных настроек форматирования. А если шаблон подобрать не удалось, то есть возможность создать свой уникальный стиль, в котором можно учесть все мелочи.
Поделись с друзьями!
Делаем заголовок в документе Microsoft Word
Некоторые документы требуют особого оформления, и для этого в арсенале MS Word содержится довольно много средств и инструментов. В числе таковых различные шрифты, стили написания и форматирования, инструменты для выравнивания и многое другое.
Как бы там ни было, но практически любой текстовый документ невозможно представить без заголовка, стиль которого, конечно же, должен отличаться от основного текста. Решение для ленивых — выделить заголовок жирным, увеличить шрифт на один-два размера и на этом остановится. Однако, есть ведь и более эффективное решение, позволяющее сделать заголовки в Word не просто заметными, а правильно оформленными, да и просто красивыми.
Создание заголовка с помощью встроенных стилей
В арсенале программы MS Word имеется большой набор встроенных стилей, которые можно и нужно использовать для оформления документов. Кроме того, в данном текстовом редакторе можно также создать и свой собственный стиль, а затем использовать его в качестве шаблона для оформления. Итак, чтобы сделать заголовок в Ворде, выполните следующие действия.
1. Выделите заголовок, который необходимо оформить должным образом.
2. Во вкладке “Главная” разверните меню группы “Стили”, нажав на небольшую стрелочку, расположенную в ее правом нижнем углу.
3. В окне, которое откроется перед вами, выберите необходимый тип заголовка. Закройте окно “Стили”.
Заголовок
это основной заголовок, идущий в самом начале статьи, текста;
Заголовок 1
заголовок меньшего уровня;
Заголовок 2
Подзаголовок
собственно, это и есть подзаголовок.
Примечание: Как можно заметить со скриншотов, стиль заголовка помимо изменения шрифта и его размера также изменяет и междустрочный интервал между заголовком и основным текстом.
Важно понимать, что стили заголовков и подзаголовков в MS Word являются шаблонными, в их основе лежит шрифт Calibri, а размер шрифта зависит от уровня заголовка. При этом, если у вас текст написан другим шрифтом, другого размера, вполне может быть такое, что шаблонный заголовок меньшего (первого или второго) уровня, как и подзаголовок, будут мельче, чем основной текст.
Собственно, именно так получилось в наших примерах со стилями “Заголовок 2” и “Подзаголовок”, так как основной текст у нас написан шрифтом Arial, размер — 12.
- Совет: В зависимости от того, что вы можете себе позволить в оформление документа, измените размер шрифта заголовка в большую сторону или текста в меньшую, дабы визуально отделить одно от другого.
Создание собственного стиля и сохранение его в качестве шаблона
Как было сказано выше, помимо шаблонных стилей, вы также можете создать свой собственный стиль оформления заголовков и основного текста. Это позволяет переключаться между ними по необходимости, а также использовать любой из них в качестве стиля по умолчанию.
1. Откройте диалоговое окно группы “Стили”, расположенной во вкладке “Главная”.
2. В нижней части окна нажмите на первую кнопку слева “Создать стиль”.
3. В окне, которое перед вами появится, задайте необходимые параметры.
В разделе “Свойства” введите название стиля, выберите ту часть текста, для которой он будет использоваться, выберите стиль, на котором он основан, а также укажите стиль для следующего абзаца текста.
В разделе “Формат” выберите шрифт, который будет использоваться для стиля, укажите его размер, тип и цвет, положение на странице, тип выравнивания, задайте отступы и междустрочные интервалы.
- Совет: Под разделом “Форматирование” находится окно “Образец”, в котором вы можете видеть то, как будет выглядеть ваш стиль в тексте.
В нижней части окна “Создание стиля” выберите необходимый пункт:
- “Только в этом документе” — стиль будет применим и сохранен только для текущего документа;
- “В новых документах, использующих этот шаблон” — созданный вами стиль будет сохранен и станет доступен для использования в дальнейшем в других документах.
Выполнив необходимые настройки стиля, сохранив его, нажмите кнопку “ОК”, чтобы закрыть окно “Создание стиля”.
Вот простой пример стиля заголовка (хотя, скорее, подзаголовка), созданного нами:
Примечание: После того, как вы создадите и сохраните свой собственный стиль, он будет находится в группе “Стили”, которая расположена во вкладе “Главная”. Если он не будет отображаться непосредственно на панели управления программы, разверните диалоговое окно “Стили” и найдите его там по названию, которое вы придумали.
На этом все, теперь вы знаете, как правильно сделать заголовок в MS Word, используя шаблонный стиль, доступный в программе. Также теперь вы знаете о том, как создать свой собственный стиль оформления текста. Желаем вам успехов в дальнейшем изучении возможностей этого текстового редактора.
Мы рады, что смогли помочь Вам в решении проблемы.
Помимо этой статьи, на сайте еще 11902 инструкций.
Добавьте сайт Lumpics.ru в закладки (CTRL+D) и мы точно еще пригодимся вам.
Отблагодарите автора, поделитесь статьей в социальных сетях.
Опишите, что у вас не получилось. Наши специалисты постараются ответить максимально быстро.
Как сделать заголовок в Ворд – пошаговое руководство
Немного истории (Можно не читать)
Деление текста заголовками и подзаголовками придает статье структурированный вид, приятный для глаз читателя. Заглавие текста облегчает навигацию, служит для привлечения и удержания внимания и кратко сообщает о том какая тема будет рассмотрена в статье. Подзаголовки служат для концентрации внимания читателя на конкретной части работы. С помощью них можно легко выделить основную мысль, которую несет тот или иной раздел текста.
 Почему требуется форматирование в Ворде
Почему требуется форматирование в Ворде
Достаточно часто заказчики просят выделять заголовки кнопками Ворд, использовать теги Н1 Н2 и др. Новичкам не понятно, почему нельзя просто увеличить вручную отдельный заголовок и изменить его цвет, ведь и после ручного форматирования и после использования кнопок визуально форма заголовка не меняется. Все дело в коде, который получает текст после публикации на сайте.
Поисковые системы обращают пристальное внимание на H-теги, что, в свою очередь, влияет на выдачу данной работы по поисковым запросам. Такая СЕО-оптимизация позволяет выдвинуть текст на первые места поисковиков, так как программам-роботам лучше видны именно «коды» используемые при создании подзаголовков, а не сам текст.
Разбитый на информационные части текст будет более ценен как для роботов, так и для живых читателей. Но если нам с Вами все равно, что там «за кулисами» текста, то поисковому роботу наоборот, без разницы, что снаружи, главное, чтобы внутри программы текст хорошо читался.
Как сделать заголовок H1 – краткая инструкция
Что же такое H1? Заголовок H1 это оглавление вашего текста, аналогично названию журнальной статьи. Он должен быть только один на странице, все остальные выделения текста идут как подзаголовки h2, h3, h4 и пр. Подзаголовки нужны для придания тексту правильной структуры, которая позволит читателю лучше воспринять информацию, а поисковым роботам послужит для увеличения семантической важности веб-страницы. Итак, как в редакторе Word сделать заголовок Н1.
- Откройте ваш текстовый документ в редакторе Word.
Как сделать свой шаблон заголовка Н1 в Ворде
По умолчанию Ворд, при создании заголовка, пользуется встроенными шаблонами с уже заданными параметрами. Если шрифт, цвет и размер букв Вас не устраивают, то можно изменить стиль заголовка и создать свой шаблон. Это можно сделать следующим образом.
- Во вкладке «Главная» разверните группу «Стили».
- Нажмите треугольничек, расположенный внизу окна, в правой его части.
Перед Вами откроется форма, внимательно отметьте необходимые параметры и сохраните. На рисунке указано, в какой последовательности делать исправления.
- В пункте «Свойства» впишите имя нового стиля.
- В пункте «Формат» укажите размер, цвет, шрифт и прочие данные.
- В нижней части вкладки укажите, в каких документах вы планируете использовать шаблон.
- Далее сохраните шаблон нажав «Ок».
Простые советы как не форматировать, писать заголовки
В школах и на курсах копирайтинга теме заголовка отводится почти треть времени обучения. Маркетологи хорошо знают, что от того, как читатель воспримет заголовок статьи зависит, будет ли он тратить время на чтение или уйдет с сайта. А если пользователь ушел со страницы очень быстро, значит работа дизайнеров, авторов, редакторов и контент менеджеров проделана впустую.
Пример хорошего ЗАПОМИНАЮЩЕГОСЯ заголовка
Самые простые советы, которыми можно воспользоваться, придумывая заголовок H1.
- Заглавие нужно придумать уникальным и запоминающимся для читателя.
- Оно не должен быть слишком длинным (в пределах 50 символов).
- Соответствует тексту и отражает его суть.
- Не используйте знаки препинания в заголовке и в конце не ставьте точку.
- Используйте ключевые слова, по которым ваш текст могут найти через поисковик.
Как сделать подзаголовки h2 в Ворд
Заголовок h2 используется для выделения разделов и подразделов в тексте. Делается он примерно так же, как и в случае с H1.
- Откройте текст в редакторе Word.
- Выделите в тексте строчку, которая должна стать подзаголовком
- В главном меню нужно развернуть группу «Стили».
- В появившемся окне выбрать «Заголовок 2».
Выбранный вами фрагмент изменит цвет, шрифт и размер. Кроме того, визуально он будет отличаться и от основного заголовка.
Как и при создании заголовка H1, Ворд использует определенные шаблоны, которые Вы можете изменить так же, как это было рассмотрено выше.
Для заголовков следующих уровней нужно проделывать все вышеописанные действия, указывая в группе «Стили» вкладку со следующим цифровым номером. Либо воспользуйтесь сочетанием клавиш Alt + Shift + стрелка влево, установив предварительно курсор в нужной вам строчке. В результате в нужном вам месте вы получите подзаголовок аналогичный предыдущему. Заглавие уровнем ниже можно создать одновременным нажатием Alt + Shift + стрелка вправо.
Некоторые советы при создании заголовков H2
- Все они должны соответствовать содержанию озаглавленной ими части текста и отражать его суть.
- Старайтесь не «переспамить» их ключевыми словами. Это существенно ухудшит оптимизацию статьи.
- Ни в коем случае нельзя помещать в них гиперссылку.
- Размеры и формат самого текста заголовка должны быть меньше, чем H1.
Подведем основные итоги. H1 – это основное название статьи, вынесенное в самое начало. H2 (или h2) – это второстепенный заголовок, обозначающий разделы вашего текста. Правильно и своевременно используемые, они улучшают восприятие информации, которую вы подаете. Текст не разбитый на подпункты будет велик и сложен для понимания.
Пока все. Если у Вас есть вопросы – любые, не стесняйтесь, спрашивайте. Буду признателен за советы по работе с текстовым редактором, пишите в комментариях. И напоследок видеоинструкция.
Как сделать оглавление в Ворде 2007, 2010, 2013 и 2016 автоматически
Для многих типов текстовых документов необходимо оглавление, в котором будет указано, на какой странице начинается каждый раздел документа.
Создавать такое оглавление вручную не самая приятная работа, особенно если в документе большое количество страниц и заголовков.
К счастью, для решения этой задачи в редакторе Word предусмотрена специальная функция, которая позволяет значительно упростить работу. Сейчас вы узнаете, как сделать оглавление в Word автоматически. Статья будет актуальной только для современных версий Word, таких как Word 2007, 2010, 2013 и 2016.
Для того чтобы сделать оглавление в Ворде в автоматическом режиме, ваши заголовки должны быть размечены при помощи стилей. Например, для крупных заголовков, которые обозначают начало нового раздела, необходимо использовать стиль «Заголовок 1», а для подзаголовков, которые обозначают подразделы, необходимо использовать стиль «Заголовок 2» или «Заголовок 3». Разметка заголовков при помощи стилей делается очень просто. Все что вам необходимо сделать, это выделить текст, который должен стать заголовком, и нажать на подходящий для него стиль. Список стилей находится на вкладке «Главная» в блоке настроек «Стили».
Таким образом необходимо разметить все заголовки и подзаголовки, которые находятся в вашем документе. После того, как как все заголовки будут размечены при помощи стилей, вы сможете сделать автоматическое оглавление. Для этого необходимо установить курсор там, где должно находится ваше оглавление, перейти на вкладку «Ссылки», нажать на кнопку «Оглавление» и в открывшемся меню выбрать пункт «Авто собираемое оглавление 1».
После того, как вы выберите «Авто собираемое оглавление 1», в том месте, где был установлен курсор появится рамка, внутри которой будет находиться автоматическое оглавление.
В заголовке автоматического оглавления есть кнопка «Обновить таблицу». Данная кнопка позволяет автоматически обновить информацию в оглавлении. Эта функция позволяет обновить названия разделов и номера страниц. Это понадобится если вы решите отредактировать документ уже после того как сделаете оглавление.
необходимо отметить, что использование стилей меняет шрифт заголовка и его цвет. Если получившейся дизайн заголовков не подходит для вашего документа, то вы можете его отредактировать с помощью кнопки «Изменить стили». Например, для того чтобы выбрать другой набор цветов для заголовков, нажмите на кнопку «Изменить стили», выберите пункт меню «Цвета».
Если автоматически создаваемое оглавление вам не подходит, то вы можете сделать его вручную. Для этого необходимо перейти на вкладку «Ссылки», нажать на кнопку «Оглавление» и в открывшемся меню выбрать «Ручное оглавление».
В результате в том месте где был установлен курсор появится оглавление, которое необходимо будет заполнить вручную.
Содержание
- 0.1 Создание заголовка с помощью встроенных стилей
- 1 Заголовок 1
- 1.1 Заголовок 2
- 1.2 Создание собственного стиля и сохранение его в качестве шаблона
- 1.3 Помогла ли вам эта статья?
- 2 Для чего нужны заголовки
- 3 Как сделать заголовок в «Ворде»
- 4 Внешний вид заголовка
- 5 Заголовок таблицы
- 6 Как сделать, чтобы заголовок повторялся на каждой странице
Некоторые документы требуют особого оформления, и для этого в арсенале MS Word содержится довольно много средств и инструментов. В числе таковых различные шрифты, стили написания и форматирования, инструменты для выравнивания и многое другое.
Урок: Как выравнивать текст в Ворде
Как бы там ни было, но практически любой текстовый документ невозможно представить без заголовка, стиль которого, конечно же, должен отличаться от основного текста. Решение для ленивых — выделить заголовок жирным, увеличить шрифт на один-два размера и на этом остановится. Однако, есть ведь и более эффективное решение, позволяющее сделать заголовки в Word не просто заметными, а правильно оформленными, да и просто красивыми.
Урок: Как изменить шрифт в Ворде
Создание заголовка с помощью встроенных стилей
В арсенале программы MS Word имеется большой набор встроенных стилей, которые можно и нужно использовать для оформления документов. Кроме того, в данном текстовом редакторе можно также создать и свой собственный стиль, а затем использовать его в качестве шаблона для оформления. Итак, чтобы сделать заголовок в Ворде, выполните следующие действия.
Урок: Как в Word сделать красную строку
1. Выделите заголовок, который необходимо оформить должным образом.
2. Во вкладке “Главная” разверните меню группы “Стили”, нажав на небольшую стрелочку, расположенную в ее правом нижнем углу.
3. В окне, которое откроется перед вами, выберите необходимый тип заголовка. Закройте окно “Стили”.
это основной заголовок, идущий в самом начале статьи, текста;
Заголовок 1
заголовок меньшего уровня;
Заголовок 2
еще меньше;
Подзаголовок
собственно, это и есть подзаголовок.
Примечание: Как можно заметить со скриншотов, стиль заголовка помимо изменения шрифта и его размера также изменяет и междустрочный интервал между заголовком и основным текстом.
Урок: Как изменить междустрочный интервал в Ворде
Важно понимать, что стили заголовков и подзаголовков в MS Word являются шаблонными, в их основе лежит шрифт Calibri, а размер шрифта зависит от уровня заголовка. При этом, если у вас текст написан другим шрифтом, другого размера, вполне может быть такое, что шаблонный заголовок меньшего (первого или второго) уровня, как и подзаголовок, будут мельче, чем основной текст.
Собственно, именно так получилось в наших примерах со стилями “Заголовок 2” и “Подзаголовок”, так как основной текст у нас написан шрифтом Arial, размер — .
Создание собственного стиля и сохранение его в качестве шаблона
Как было сказано выше, помимо шаблонных стилей, вы также можете создать свой собственный стиль оформления заголовков и основного текста. Это позволяет переключаться между ними по необходимости, а также использовать любой из них в качестве стиля по умолчанию.
1. Откройте диалоговое окно группы “Стили”, расположенной во вкладке “Главная”.
2. В нижней части окна нажмите на первую кнопку слева “Создать стиль”.
3. В окне, которое перед вами появится, задайте необходимые параметры.
В разделе “Свойства” введите название стиля, выберите ту часть текста, для которой он будет использоваться, выберите стиль, на котором он основан, а также укажите стиль для следующего абзаца текста.
В разделе “Формат” выберите шрифт, который будет использоваться для стиля, укажите его размер, тип и цвет, положение на странице, тип выравнивания, задайте отступы и междустрочные интервалы.
В нижней части окна “Создание стиля” выберите необходимый пункт:
- “Только в этом документе” — стиль будет применим и сохранен только для текущего документа;
- “В новых документах, использующих этот шаблон” — созданный вами стиль будет сохранен и станет доступен для использования в дальнейшем в других документах.
Выполнив необходимые настройки стиля, сохранив его, нажмите кнопку “ОК”, чтобы закрыть окно “Создание стиля”.
Вот простой пример стиля заголовка (хотя, скорее, подзаголовка), созданного нами:
Примечание: После того, как вы создадите и сохраните свой собственный стиль, он будет находится в группе “Стили”, которая расположена во вкладе “Главная”. Если он не будет отображаться непосредственно на панели управления программы, разверните диалоговое окно “Стили” и найдите его там по названию, которое вы придумали.
Урок: Как сделать автоматическое содержание в Ворде
На этом все, теперь вы знаете, как правильно сделать заголовок в MS Word, используя шаблонный стиль, доступный в программе. Также теперь вы знаете о том, как создать свой собственный стиль оформления текста. Желаем вам успехов в дальнейшем изучении возможностей этого текстового редактора.
Мы рады, что смогли помочь Вам в решении проблемы.
Задайте свой вопрос в комментариях, подробно расписав суть проблемы. Наши специалисты постараются ответить максимально быстро.
Помогла ли вам эта статья?
Да Нет
Мало какой текст может обойтись без одного, а то и нескольких заголовков. В каких-то случаях они нужны исключительно для удобства автора, в других — являются обязательным элементом оформления. На то, чтобы создать заголовок в «Ворде», уходит всего несколько секунд. Однако эта «кнопка», хотя и расположена на главной панели, незнакома многим пользователям, которые по привычке выделяют главы другим цветом. И соответственно, упускают возможность воспользоваться множеством облегчающих работу функций.
Для чего нужны заголовки
Структурированный текст всегда интереснее читать, нежели сплошную массу букв. Название или подзаголовок дает читателю понять, о чем будет идти речь в этой части книги или реферата. А автору помогает легче ориентироваться в собственном произведении, не тратя время на перечитывание всего текста целиком. Особую же роль такая разметка играет при работе в Microsoft Word.
Заголовок в «Ворде» выполняет сразу несколько задач:
- обозначает начало нового раздела, главы, пункта;
- помогает легче ориентироваться в тексте большого объема;
- является своеобразным маркером, ориентируясь на который программа создает оглавление;
- а также играет декоративную роль: привлекает внимание к нужному разделу и вызывает желание прочитать текст (особенно если автор постарался и оформил заголовок в оригинальном или просто красивом стиле).
С помощью правильно проставленных заголовков можно легко перемещаться между разделами. Достаточно нажать вместе клавиши Ctrl и F, и слева от текста появится навигационный блок со списком глав. При щелчке на любую из них «Ворд» сразу откроет нужную страницу.
Как сделать заголовок в «Ворде»
В Microsoft Word для создания заголовков не нужно выделять слова жирным шрифтом или писать с нажатием клавиши Caps Lock. Существует специальная функция «Стили», указывающая программе, что определенное слово или фраза являются началом новой главы.
Расположен блок с набором стилей на главной панели. В зависимости от размера окна и разрешения экрана, он может либо отображать первые 5-6 доступных для использования стилей, либо выглядеть как кнопка с заглавной буквой «А».
Для того чтобы сделать фрагмент текста заголовком, его нужно выделить и кликнуть по одному из стилей. Каждый из этих маркеров имеет свое назначение и используется для разных задач:
- «Название» — этим стилем отмечается основной заголовок всего текста.
- «Заголовок 1» служит для выделения крупных, основных глав и разделов.
- Заголовками под номерами 2, 3 и 4 принято маркировать узкие подпункты многоуровневого текста.
Внешний вид заголовка
Каждый стиль имеет установленные по умолчанию шрифт, размер, цвет и начертание. Однако пользователь в любой момент может изменить внешний вид заголовка в «Ворде». Для этого нужно просто выделить его с помощью курсора мышки и, кликнув правой клавишей, выбрать ссылку «Шрифты».
В открывшемся окне можно проставить все необходимые характеристики:
- тип шрифта;
- начертание (жирный, курсив и т. д.);
- размер;
- цвет;
- способ подчеркивания и т. д.
Нажав на клавишу «Текстовые эффекты» в нижней левой части этого же окна, можно придать буквам уникальный вид: добавить тень или контур, превратить их в объемную фигуру, сгладить границы.
Заголовок таблицы
Специальные стили в качестве заголовка для таблицы используются редко, в первую очередь потому, что таблица является вспомогательным элементом текста и располагается внутри конкретной главы. Лишний маркер в этом случае будет лишь помехой. Проще оформить шапку таблицы жирным шрифтом или выделить название другим цветом.
Но бывают и такие ситуации, когда вопрос о том, как сделать заголовок в таблице «Ворд», встает в полный рост. В некоторых файлах структурированный по колонкам текст играет не вспомогательную, а основную роль (например, в технической или бухгалтерской документации). Тогда каждая глава может включать не одну, а две, три или даже десять таблиц, и для удобства навигации каждая должна отмечаться отдельной ссылкой в оглавлении.
Самый простой способ: написать перед каждой таблицей уникальное название и выделить его одним из стилей («Заголовок 2», «Заголовок 4» и так далее, в зависимости от положения таблице в структуре текста).
Оформить в виде заголовка в «Ворде» можно не только не текст, но и саму шапку таблицы. Сделать это довольно просто:
- Создайте таблицу и выделите все ячейки верхней строчки.
- Кликните правой клавишей и выберите из списка функций «Объединить ячейки».
- Введите в получившуюся шапку название и отметьте его с помощью подходящего стиля.
- При необходимости откройте окно шрифтов, настройте внешний вид заголовка.
Как сделать, чтобы заголовок повторялся на каждой странице
При работе с очень длинными страницами важно, чтобы на каждой странице «Ворд» заголовок отображался заново. Многие пользователи совершают распространенную (и опасную) ошибку: просто копируют шапку в первую строку.
Поэтому повторять заголовок нужно с помощью специальной функции, а не вручную:
- Выделить курсором нужную строку (или несколько, если это необходимо).
- На верхней панели перейти во вкладку «Макет» — как правило, она располагается справа от остальных клавиш и становится видна только при работе с таблицами.
- И щелкнуть по кнопке «Повторить строки заголовков».
Теперь выделенные строчки заголовка в «Ворде» будут отображаться вверху таблицы, независимо от того, сколько страниц она занимает.
Заголовки — это те стили, которые помогут создать продуманную иерархию в документе.
Хорошо структурированный документ: 1) легок в изучении и 2) повышает профессиональный статус в глазах читателя. Изучите материал из этой статьи и перейдите на новый уровень составления договоров и текстовых документов.
- Заголовок документа — зачем он нужен;
- Уровни заголовков в Ворде;
- Стили заголовков в Ворде;
- Как создать свой стиль заголовка;
- Как вставить заголовок в документ;
- Нумерация заголовков;
- Как убрать заголовок в Ворде.
Заголовок документа — зачем он нужен
Для удобства поиска нужного раздела на любых бумажных носителях, книгах, брошюрах, инструкциях используют оглавление. В текстовом редакторе WS Word, оглавление можно внедрить автоматически, но прежде, текст нужно разметить заголовками.
После того, как в документ будут добавлены заголовки, Word найдет каждый и перенесет их в оглавление документа.
Теперь, следующий пользователь, без труда сможет разобраться в структуре просматриваемого текстового документа.
Уровни заголовков в Ворде
Уровни или по другому иерархия в документе, очень популярна в различных инструкциях, где информация разбита на разные разделы, а те, в свою очередь, разбиты на подразделы.
Иными словами, если будем создавать инструкцию по эксплуатации стиральной машинки, то одним из главных разделов будет «Какие режимы существуют в стиральной машинке», а подразделами будут:
- Стирка хлопка.
- Стирка синтетики.
- Ручная стирка.
- Деликатная стирка.
- Стирка шерсти.
- и тд.
Когда нам нужна информация из этого раздела, то врятли будем зацикливать внимание на разделе «Техническое обслуживание».
Уровни заголовков, помогают создать четкую структуру. Более большой раздел, делим на более маленькие, те, при необходимости еще на меньшие.
Основными стилями уровней заголовков, считаются:
- «Заголовок 1» — помечают заголовки первого уровня, обычно название документа;
- «Заголовок 2» — помечают заголовки второго уровня, название разделов документа.
Про стили заголовков, поговорим ниже.
Стили заголовков в Ворде
По умолчанию, в MS Word существует коллекция из 16 стилей заголовков. Каждый стиль имеет свои параметры форматирования, такие как: шрифт, выравнивание, интервал, разрыв и т.д., и, соответственно, применяются в разных случаях.
- «Обычный» — единый стиль документа.
- «Без интервала» — это тот же обычный стиль, только без интервала с основным, применяется как заголовок в тексте.
- «Заголовок 1» — используется полужирный шрифт, применяется для обозначения начала главы.
- «Заголовок 2» — используется полужирный шрифт, применяется для обозначения начала главы.
- «Название» — применяется 26 шрифт и подчеркивание, применяется для обозначения начала главы.
- «Подзаголовок» — используется курсив, применяется для подзаголовков.
- «Слабое выделение» — используется курсив, мелкий шрифт и слабый тон цвета. Используется для подзаголовков.
- «Выделение» — используется курсив, мелкий шрифт и тон цвета автоматический. Используется для подзаголовков.
- «Сильное выделение» — заголовок внешне похож на «слабое выделение». Используется для подзаголовков.
- «Строгий» — шрифт мелкий и жирный. Используется для обычных заголовков.
- «Цитата 2» — используется курсив, мелкий шрифт и слабый тон цвета. Используется для подзаголовков.
- «Выделенная цитата» — используется курсив, мелкий и жирный шрифт. Используется для подзаголовков.
- «Слабая ссылка» — используется подчеркивание и мелкий шрифт. Используется для подзаголовков.
- «Сильная ссылка» — используется подчеркивание и мелкий шрифт, красный цвет текста. Используется для подзаголовков.
- «Название книги» — используется малые прописные буквы и курсив. Подходит для названия книги.
- «Абзац списка» — шрифт мелкий. Используется для обычных заголовков.
Как создать свой стиль заголовка
В этом разделе поговорим, как создать свой стиль заголовка, в случае, если предустановленные в ворде, не устраивают.
- Выделить строку с фрагментом текста, из которого нужно сделать заголовок.
- Примените к нему интересующее форматирование (интервалы, шрифт, размер, отступы, цвет и тд.).
- Выбрать пункт меню «Главная».
- В блоке команд «Стили» нажать на кнопку с изображением тире и треугольника в правом углу блока.
- В открывшемся окне выбрать команду «Сохранить выделенный фрагмент как новый стиль».
- Появится новое окно «Образец стиля для абзаца», в нем нужно дать название своему стилю и нажать «Ок».
После выполнения этих действий в библиотеке стилей появится созданный стиль заголовка, которым можно воспользоваться в дальнейшей работе.
Обратите внимание! Если нужно изменить имеющийся стиль заголовка, в окне стилей, кликните правой кнопкой на интересующий и выберите команду «Изменить».
Как вставить заголовок в документ
Переходим к самому интересному, а именно, как вставить заголовок в документ Word.
Перед тем как сделать заголовок на странице, нужно понимать структуру документа. Если это заголовок большого раздела, то его нужно пометить Заголовок первого либо второго уровня, если это подзаголовок, соответствующим стилем.
Структура документа должна быть четкой, с соблюдением последовательности уровней, от большего к меньшему.
- Выделить строку с фрагментом текста, из которого сделаем заголовок.
- Открыть вкладку основного меню «Главная».
- В блоке команд «Стили» выбрать интересующий стиль заголовка.
Выполнив эти действия, программа поймет, что выделенная часть текста, является заголовком и в дальнейшем ее нужно будет включить в оглавление документа.
Нумерация заголовков
Чтобы пронумеровать заголовки документа:
- Выделите строку с заголовком.
- Откройте меню «Главная».
- В блоке команд «Абзац» выберите иконку, на которой изображен многоуровневый список.
- При нажатии на нее курсором откроется окно с библиотекой списков.
- Выберите подходящий список и нажмите на него.
- Проделайте эту процедуру с остальными заголовками.
В результате действий все заголовки документа будут пронумерованы.
Как убрать заголовок в Ворде
Рассмотрим последний вопрос связанный с заголовками в документах Word.
Выше по тексту, подробно разобрались как сделать заголовок, применить к нему интересующий стиль и пронумеровать. Но, что делать, если заголовок перестал быть актуальным, или вовсе документ решили не размечать заголовками?
В этом случае, самый правильный ход, это убрать заголовки из документа. Рассмотрим как это сделать.
- Выделите интересующий фрагмент текста в документе, с которого нужно убрать стиль заголовка.
- Перейдите во вкладку «Главная».
- В блоке «Стили» выберите команду «Обычный», либо «Очистить все».
Оба этих действия, превратят бывший заголовок, в обычный текст.
Подсказка! Если в документе много заголовков и все нужно убрать, выделите весь документ целиком, и примените описанную выше команду.
Создание заголовка в Word, тема, которая встречается очень часто не только в инструкциях и книгах, но и во время создания статей на сайт или создание PDF документов.
Изучите стили заголовков и применяйте их там, где это уместно. Мало того что документ получается намного красивее, так еще этот функционал несет огромную пользу при дальнейшей работе с текстом.
Всем привет! Сегодня я расскажу, как сделать заголовок в Ворде. Статью я для удобства разбил на две части. В первой главе мы подробно рассмотрим встроенными стили заголовков. Там вы поймете, почему стоит использовать стили заголовков именно оттуда, а не форматировать главы вручную. Во второй главе мы подробно рассмотрим способ создания заголовка по своим конкретным требованиям.
Содержание
- Использование встроенных стилей
- Как сделать свои стили?
- Задать вопрос автору статьи
Использование встроенных стилей
Давайте посмотрим, как же правильно можно сделать заголовок в Word. Конечно, первая мысль – это увеличить немного шрифт и выровнять текст по центру. Но делать так не стоит. Во-первых, если вы работаете с однотипными документами по одному и тому же ГОСТ, то вам нужно будет постоянно вручную выбирать шрифт, нажимать на кнопку центрировать текст и т.д. Во-вторых, если вы в будущем захотите сделать оглавление, вам придется делать это вручную. В-третьих, это просто неправильный подход с точки зрения профессионального решения.
В этой главе я расскажу про встроенные стили, тут мы должны понять, как они вообще работают и как их применять.
- В качестве примера я взял текст со страницы «О нас» на нашем сайте. Давайте выделим первое оглавление – достаточно просто кликнуть один раз левой кнопкой мыши. Выделять текст полностью не нужно.
- После этого перейдите на вкладку «Главная».
- Находим раздел «Стили» и раскрываем полный список.
- Найдите «Заголовок 1» или, если говорить правильнее, Заголовок первого уровня. Кликните на него.
- Наша первая надпись стала заголовком первого уровня. Как видите, надпись стала выделяться на фоне остального текста, как цветом, так и размером. Теперь давайте для остальных подзаголовков установим другой стиль. Выделяем подзаголовок ниже.
- Выбираем заголовок 2-го уровня.
- Текст стал более понятный, но самое главное мы применили конкретные стили, которые можно будет использовать по назначению.
- Для удобства чтения вы можете установить их по центру, но, если у вас большой документ, делать эту вручную постоянно тоже не удобно, поэтому можете пока отложить это занятие. Мы этим займемся во второй главе.
Давайте теперь посмотрим иерархию заголовков. На самом деле все достаточно просто, и каждый новый уровень является подзаголовком предыдущего:
- Заголовок 1
- Заголовок 2
- Заголовок 3
- Заголовок 4
И т. д. Вы можете обратить внимание, что заголовок 3 и 4 уровня не появится в списке стилей, пока вы не установите хотя бы один из заголовков более высокого уровня. Ради интереса попробуйте убрать стили со всех надписей и посмотрите в список стилей – и вы поймете, о чем я говорю. Насчет иерархии, я думаю, вы поняли.
А теперь давайте посмотрим, для чего вообще нужны эти заголовки и почему всегда нужно работать именно с окном «Стили», а не делать все вручную. Я установил разного рода стили заголовков для нашего текста. Можете сделать то же самое для своего. Теперь перейдите во вкладку «Вид», и в разделе «Показать», включите галочку «Область навигации» – это удобный навигатор, который позволяет быстро переходить к конкретной главе при работе с большими документами. Попробуйте кликнуть левой кнопкой мыши по любой главе, и вы сразу на неё перейдете.
Ну и самое главное, обратите внимание, что все заголовки идут по четкой иерархии. Таким образом автору текста проще ориентироваться в тексте.
СОВЕТ! Как правило, заголовок 1-го уровня в книге или документе только один – это уже конкретное название файла. Но лучше уточнять этот момент из ГОСТ, по которому вы форматируете текст.
Как вы уже поняли, при установке стилей, каждый заголовок становится конкретным объектов, который уже можно использовать в навигации. Также эти стили нужны для того, чтобы сделать содержание всей книги, реферата или документа.
Обязательно ознакомьтесь с уроком – как правильно сделать содержание документа.
Дополнительно это полезно, если вы работаете с Web-сайтами и размещаете статьи и тексты в интернете. При копировании и вставке такого текста, например, в тот же самый WordPress редактор – текст автоматически делится на подзаголовки нужного уровня.
Как сделать свои стили?
Итак, мы теперь поняли, что работу с заголовками стоит вести только через окно стилей. Но проблема в том, что использовать встроенные стили не всегда уместно, да и по ГОСТ они не подходят. Поэтому лучше создать свой заголовок в Word. Для этого в том же разделе нажмите по маленькому квадратику со стрелкой. Откроется вспомогательное окно – найдите кнопку «Создать стиль» и нажмите по ней. Кнопка находится внизу.
Теперь давайте разберем все настройки:
- Имя – то наименование, которое будет находиться в окне стилей. Лучше придумать хорошее название, чтобы можно быстро находить этот заголовок.
- Стиль – определяет к какому именно объекту будет применено форматирование. В нашем случае это «Абзац», так как мы используем обычный текст.
- Основан на стиле – вы можете взять как основу, уже созданные ранее, или стили по умолчанию.
- Стиль следующего абзаца – какой уровень заголовка будет использовать.
- Форматирование – здесь мы устанавливаем шрифт, цвет, а проводим другие изменения текста. Обратите внимание, что отступ сверху и снизу установить с точным параметром нельзя. Но его можно потом изменить.
В качестве дополнительных настроек:
- Добавлять в коллекцию стилей – если вы хотите, чтобы стиль сохранился в программе.
- Обновлять автоматически – если вы будете потом изменять стиль, он будет автоматически сохраняться в программе. Таким образом можно поправить отступы сверху и снизу, про которые я говорил выше.
Вы можете заметить еще одну кнопку «Формат» – через неё можно более точно настроить стиль. Там же можно изменить отступы, добавить границу и изменить шрифт. Подробно рассматривать окно «Формат» мы не будем, с этими параметрами можете поиграться самостоятельно. После всего, нажимаем «ОК» и применяем наш стиль.
Я понимаю, что создавать стили не очень удобно и достаточно муторно, но сделав это один раз, вы существенно сэкономите себе время при работе с большими документами. На этом все, дорогие друзья. Советую ознакомиться и с другими уроками на нашем портале WiFiGiD.RU. Всем добра!
Добавление заголовка
Заголовки позволяют обратить внимание на текст и помогают пользователям искать в документе нужную информацию.
Добавлять заголовки проще всего с помощью стилей заголовка. Используя стили заголовков, вы также можете быстро создать оглавь, изменить структуру документа и изменить его структуру, не изменяя текст каждого заголовка вручную.
Выделите текст, который хотите использовать в качестве заголовка.
На вкладке Главная наводите указатель мыши на разные виды заголовков в коллекции стилей. Чтобы увидеть, как будет выглядеть стиль заголовка в документе, задержите на нем указатель. Выберите понравившийся вариант.
Если нужный стиль не заметок, нажмите кнопку Дополнительные , чтобы развернуть галерею.
Совет: Вы можете изменить шрифт и форматирование стиля заголовка. Просто вы можете выбрать текст заголовка, который вы хотите настроить, изменить его стили, а затем на вкладке Главная в группе Стили щелкните правой кнопкой мыши настроенный стиль заголовка и выберите обновить заголовок в соответствие с выбранным выбором. Каждый раз, когда вы применяте этот стиль заголовка в документе, он будет включать ваши настройки.
Использование стилей позволяет делать очень многое, в том числе быстро создавать оглавления. Посмотрите это короткое видео, и вы узнаете, почему стоит полностью составить текст, прежде чем форматировать с его помощью стилей.
Заголовки позволяют обратить внимание на текст и помогают пользователям искать в документе нужную информацию. Добавить заголовки проще всего с помощью стилей заголовка.
Выделите текст, который хотите использовать в качестве заголовка.
На вкладке Главная выберите нужный стиль заголовка.
Если нужного стиля нет на странице, прокрутите ее с помощью стрелок влево, вправо и вниз.
Как сделать заголовок в Ворде
.gif» data-lazy-type=»image» data-src=»http://excelwords.ru/wp-content/uploads/2015/12/2015-12-04-19-48-41-%D0%A1%D0%BA%D1%80%D0%B8%D0%BD%D1%88%D0%BE%D1%82-%D1%8D%D0%BA%D1%80%D0%B0%D0%BD%D0%B0.png» alt=»2015-12-04 19-48-41 Скриншот экрана» width=»291″ height=»178″ /> При работе в Word иногда требуется сделать заголовок в статье. Для этого в текстовом редакторе есть специальная функция и в ее настройке нет ничего сложного. Чтобы изменить обычный стиль текста на формат заголовка можно пойти тремя путями, которые представляют собой вариацию стандартной настройки. Результат будет одинаков. Вам лишь выбирать какой способ для создания лучше.
- Прямо с панели задач
- С помощью горячих клавиш
- Вызов диалогового окна с помощью кнопки
Прямо с панели задач
- Выделяете часть текста, которая послужит в качестве заглавия.
- Ищете на панели задач в главной вкладке раздел «Стили» и подраздел «Экспресс».
- В этой группе выбираете любой формат: «Заголовок» или «Подзаголовок», либо «Название» – в зависимости от целей.
- Если размер букв, шрифт и цвет не подходят, то редактируете их в разделе «Шрифт» на главной вкладке.
- Чтобы отформатировать размещение на странице, переходим в соседний раздел «Абзац» и определяем тип выравнивания – «по центру» или «слева».
Изменить формат заглавия вы сможете в любой момент – как только начинаете писать либо уже с готовым текстом.
Функция настройки одинаково работает как в Ворде 2007, так и в ворд 2010.
С помощью горячих клавиш
.gif» data-lazy-type=»image» data-src=»http://excelwords.ru/wp-content/uploads/2015/12/2015-12-04-19-58-46-%D0%A1%D0%BA%D1%80%D0%B8%D0%BD%D1%88%D0%BE%D1%82-%D1%8D%D0%BA%D1%80%D0%B0%D0%BD%D0%B0.png» alt=»2015-12-04 19-58-46 Скриншот экрана» width=»520″ height=»135″ srcset=»» data-srcset=»http://excelwords.ru/wp-content/uploads/2015/12/2015-12-04-19-58-46-Скриншот-экрана.png 520w, http://excelwords.ru/wp-content/uploads/2015/12/2015-12-04-19-58-46-Скриншот-экрана-300×78.png 300w» sizes=»(max-width: 520px) 100vw, 520px» />
- Для того чтобы вызвать диалоговое окно для создания заглавия можно нажать клавиши Shift+Ctrl+S.
- Появится окошко «Применить стили», в котором необходимо выбрать в списке имя стилевой формы «Заголовок 1». Чтобы просмотреть весь список, достаточно нажать на стрелочку в конце строки.
- Ниже вы увидите кнопки «Применить повторно» и «Изменить». Если вы применяете впервые в тексте, то лучше сперва настроить – нажимаем вторую кнопку.
- Появится форма «Изменение стиля», где можно сделать заглавие с необходимыми параметрами: шрифт, цвет, размер, выравнивание, интервал между ним и текстом.
- Закончив настройку, вы можете отметить «Применять в других документах», если такой тип заголовка для вас универсален. Нажимаете под конец «Ок» – и все, вы создали в Word свое уникальное заглавие.
Вызов диалогового окна с помощью кнопки
- Для того чтобы сделать заголовки можно воспользоваться в разделе «Стили» кнопкой диалогового окна – маленькая стрелочка в правом нижнем углу. В принципе это тот же самый путь в ворд, что и предыдущий.
- Появится окошко этой группы команд, где в списке выбираете заглавный формат №1.
Нажимаете на нем правой клавишей мыши и в открытых функциях клацаем «Изменить». - Далее откроется знакомое форма «Изменение стиля», где вы сможете установить необходимые параметры.
В следующий раз при применении заглавного формата можно обойтись без настроек. В аналогичный способ делаются и подзаголовки.
Как сделать заголовок в Ворд – пошаговое руководство
Немного истории (Можно не читать)
Деление текста заголовками и подзаголовками придает статье структурированный вид, приятный для глаз читателя. Заглавие текста облегчает навигацию, служит для привлечения и удержания внимания и кратко сообщает о том какая тема будет рассмотрена в статье. Подзаголовки служат для концентрации внимания читателя на конкретной части работы. С помощью них можно легко выделить основную мысль, которую несет тот или иной раздел текста.
 Почему требуется форматирование в Ворде
Почему требуется форматирование в Ворде
Достаточно часто заказчики просят выделять заголовки кнопками Ворд, использовать теги Н1 Н2 и др. Новичкам не понятно, почему нельзя просто увеличить вручную отдельный заголовок и изменить его цвет, ведь и после ручного форматирования и после использования кнопок визуально форма заголовка не меняется. Все дело в коде, который получает текст после публикации на сайте.
Поисковые системы обращают пристальное внимание на H-теги, что, в свою очередь, влияет на выдачу данной работы по поисковым запросам. Такая СЕО-оптимизация позволяет выдвинуть текст на первые места поисковиков, так как программам-роботам лучше видны именно «коды» используемые при создании подзаголовков, а не сам текст.
Разбитый на информационные части текст будет более ценен как для роботов, так и для живых читателей. Но если нам с Вами все равно, что там «за кулисами» текста, то поисковому роботу наоборот, без разницы, что снаружи, главное, чтобы внутри программы текст хорошо читался.
Как сделать заголовок H1 – краткая инструкция
Что же такое H1? Заголовок H1 это оглавление вашего текста, аналогично названию журнальной статьи. Он должен быть только один на странице, все остальные выделения текста идут как подзаголовки h2, h3, h4 и пр. Подзаголовки нужны для придания тексту правильной структуры, которая позволит читателю лучше воспринять информацию, а поисковым роботам послужит для увеличения семантической важности веб-страницы. Итак, как в редакторе Word сделать заголовок Н1.
- Откройте ваш текстовый документ в редакторе Word.
Как сделать свой шаблон заголовка Н1 в Ворде
По умолчанию Ворд, при создании заголовка, пользуется встроенными шаблонами с уже заданными параметрами. Если шрифт, цвет и размер букв Вас не устраивают, то можно изменить стиль заголовка и создать свой шаблон. Это можно сделать следующим образом.
- Во вкладке «Главная» разверните группу «Стили».
- Нажмите треугольничек, расположенный внизу окна, в правой его части.
Перед Вами откроется форма, внимательно отметьте необходимые параметры и сохраните. На рисунке указано, в какой последовательности делать исправления.
- В пункте «Свойства» впишите имя нового стиля.
- В пункте «Формат» укажите размер, цвет, шрифт и прочие данные.
- В нижней части вкладки укажите, в каких документах вы планируете использовать шаблон.
- Далее сохраните шаблон нажав «Ок».
Простые советы как не форматировать, писать заголовки
В школах и на курсах копирайтинга теме заголовка отводится почти треть времени обучения. Маркетологи хорошо знают, что от того, как читатель воспримет заголовок статьи зависит, будет ли он тратить время на чтение или уйдет с сайта. А если пользователь ушел со страницы очень быстро, значит работа дизайнеров, авторов, редакторов и контент менеджеров проделана впустую.
Пример хорошего ЗАПОМИНАЮЩЕГОСЯ заголовка
Самые простые советы, которыми можно воспользоваться, придумывая заголовок H1.
- Заглавие нужно придумать уникальным и запоминающимся для читателя.
- Оно не должен быть слишком длинным (в пределах 50 символов).
- Соответствует тексту и отражает его суть.
- Не используйте знаки препинания в заголовке и в конце не ставьте точку.
- Используйте ключевые слова, по которым ваш текст могут найти через поисковик.
Как сделать подзаголовки h2 в Ворд
Заголовок h2 используется для выделения разделов и подразделов в тексте. Делается он примерно так же, как и в случае с H1.
- Откройте текст в редакторе Word.
- Выделите в тексте строчку, которая должна стать подзаголовком
- В главном меню нужно развернуть группу «Стили».
- В появившемся окне выбрать «Заголовок 2».
Выбранный вами фрагмент изменит цвет, шрифт и размер. Кроме того, визуально он будет отличаться и от основного заголовка.
Как и при создании заголовка H1, Ворд использует определенные шаблоны, которые Вы можете изменить так же, как это было рассмотрено выше.
Для заголовков следующих уровней нужно проделывать все вышеописанные действия, указывая в группе «Стили» вкладку со следующим цифровым номером. Либо воспользуйтесь сочетанием клавиш Alt + Shift + стрелка влево, установив предварительно курсор в нужной вам строчке. В результате в нужном вам месте вы получите подзаголовок аналогичный предыдущему. Заглавие уровнем ниже можно создать одновременным нажатием Alt + Shift + стрелка вправо.
Некоторые советы при создании заголовков H2
- Все они должны соответствовать содержанию озаглавленной ими части текста и отражать его суть.
- Старайтесь не «переспамить» их ключевыми словами. Это существенно ухудшит оптимизацию статьи.
- Ни в коем случае нельзя помещать в них гиперссылку.
- Размеры и формат самого текста заголовка должны быть меньше, чем H1.
Подведем основные итоги. H1 – это основное название статьи, вынесенное в самое начало. H2 (или h2) – это второстепенный заголовок, обозначающий разделы вашего текста. Правильно и своевременно используемые, они улучшают восприятие информации, которую вы подаете. Текст не разбитый на подпункты будет велик и сложен для понимания.
Пока все. Если у Вас есть вопросы – любые, не стесняйтесь, спрашивайте. Буду признателен за советы по работе с текстовым редактором, пишите в комментариях. И напоследок видеоинструкция.





























































 Почему требуется форматирование в Ворде
Почему требуется форматирование в Ворде 













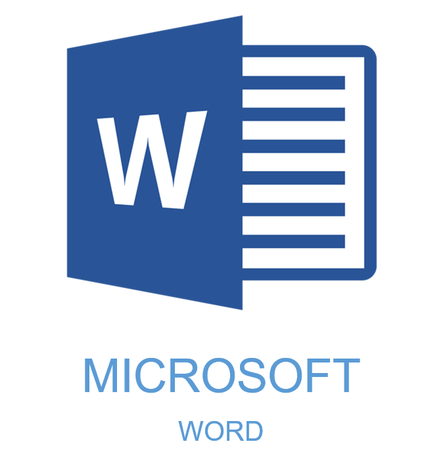
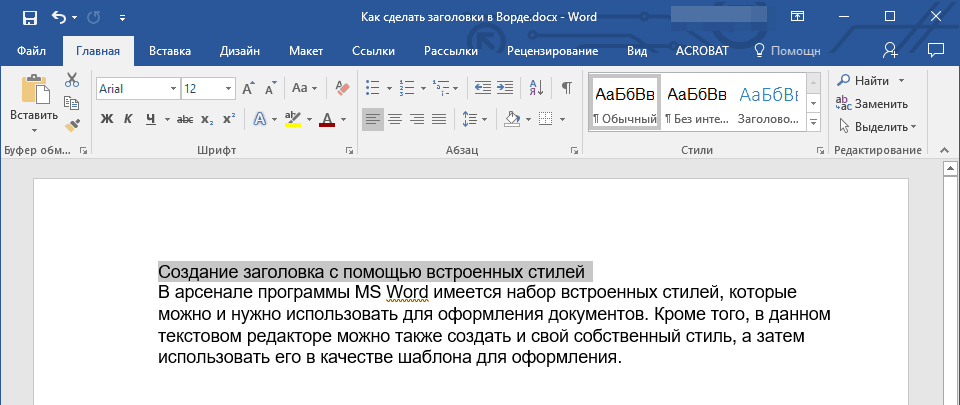
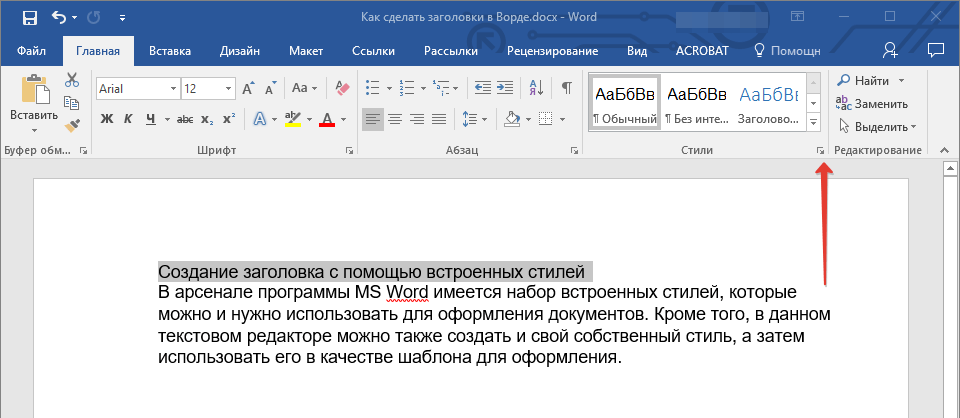
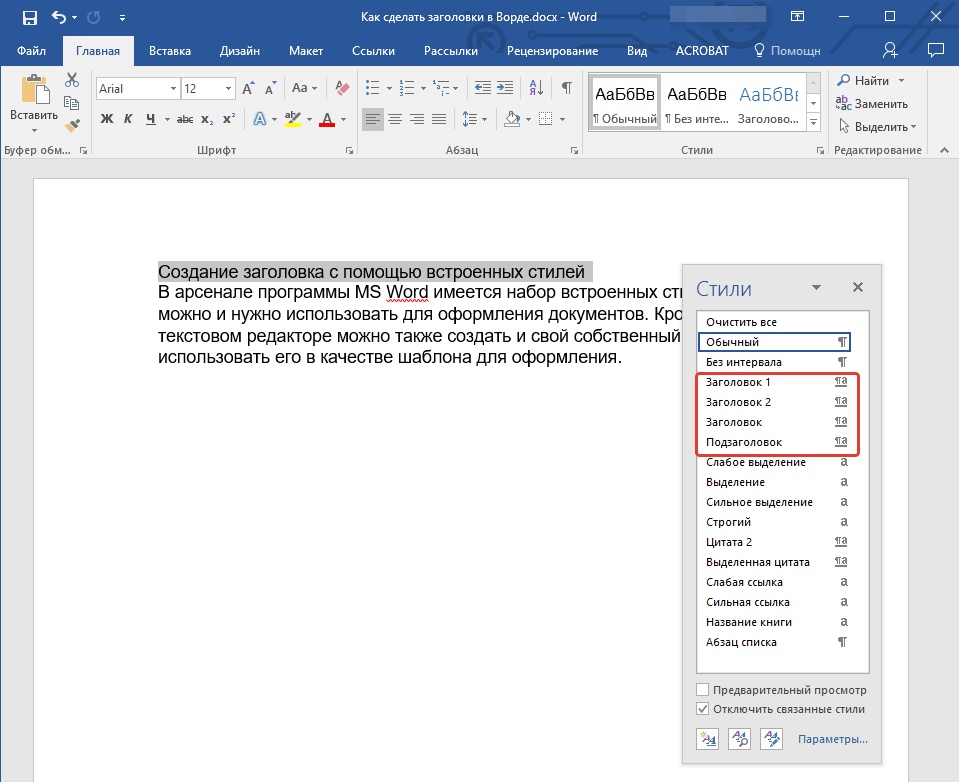

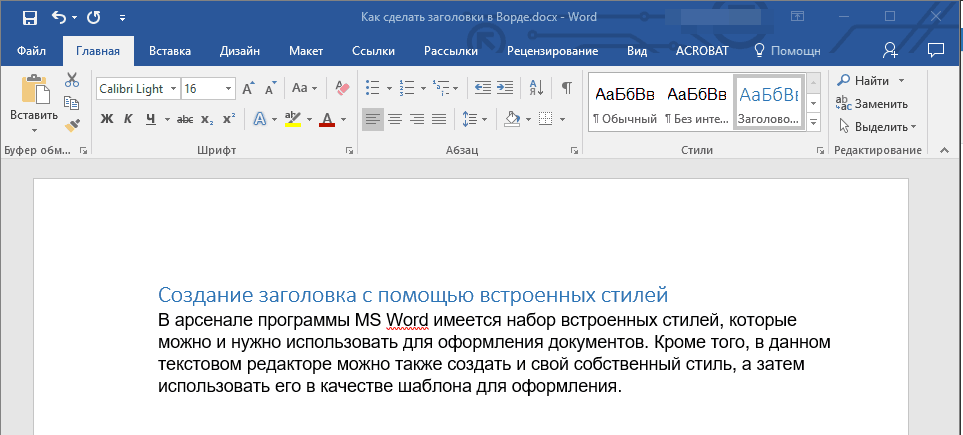


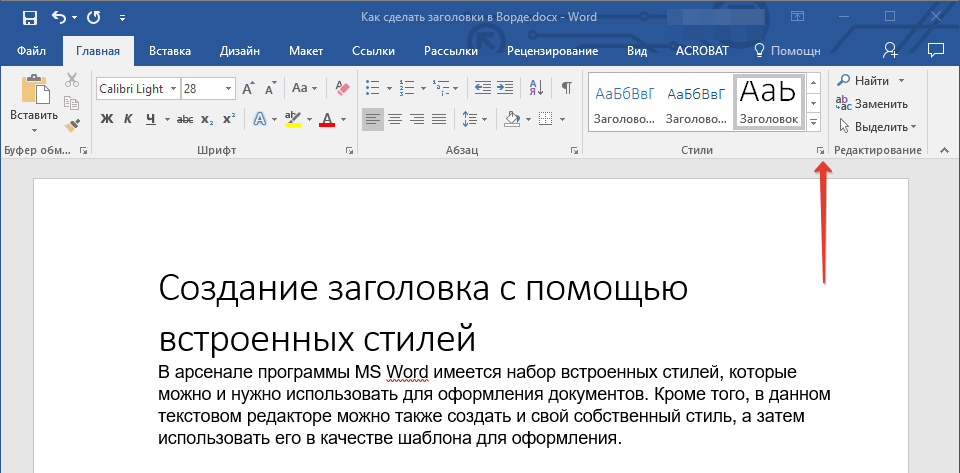
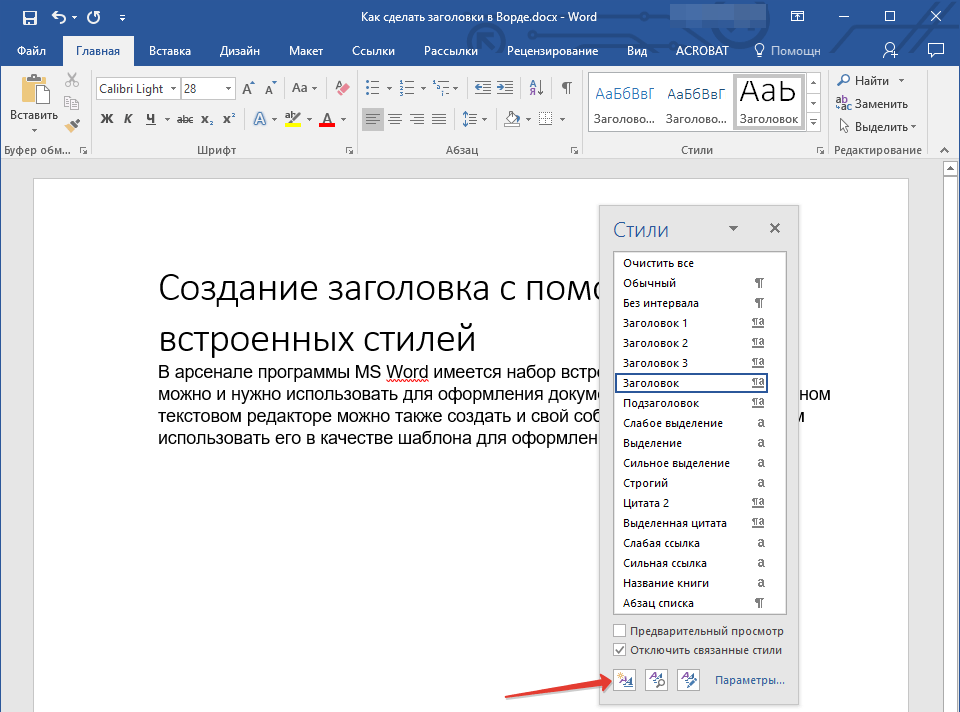
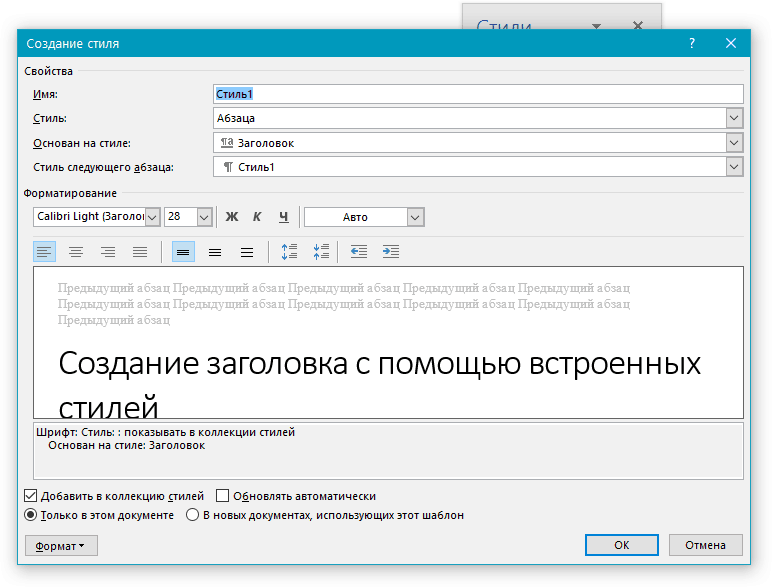


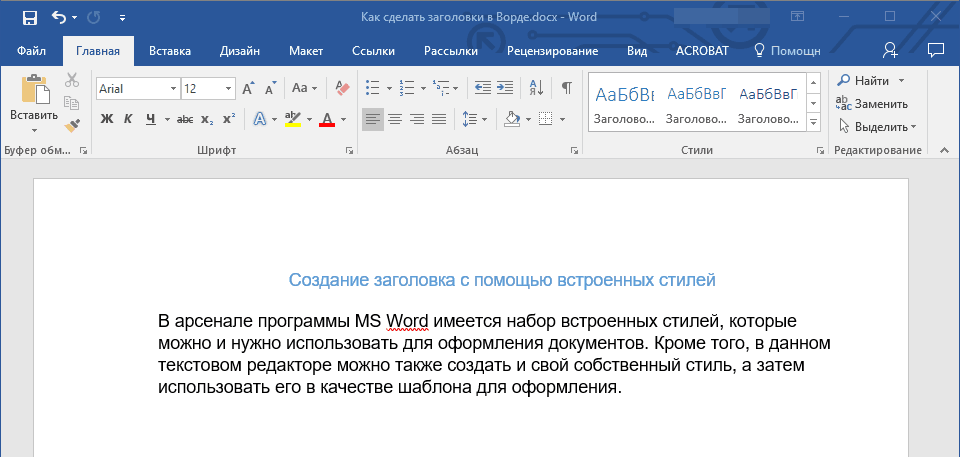



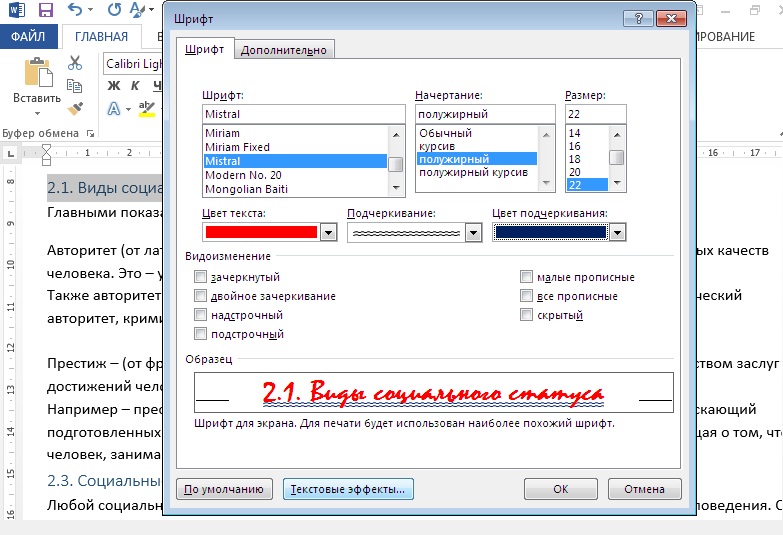

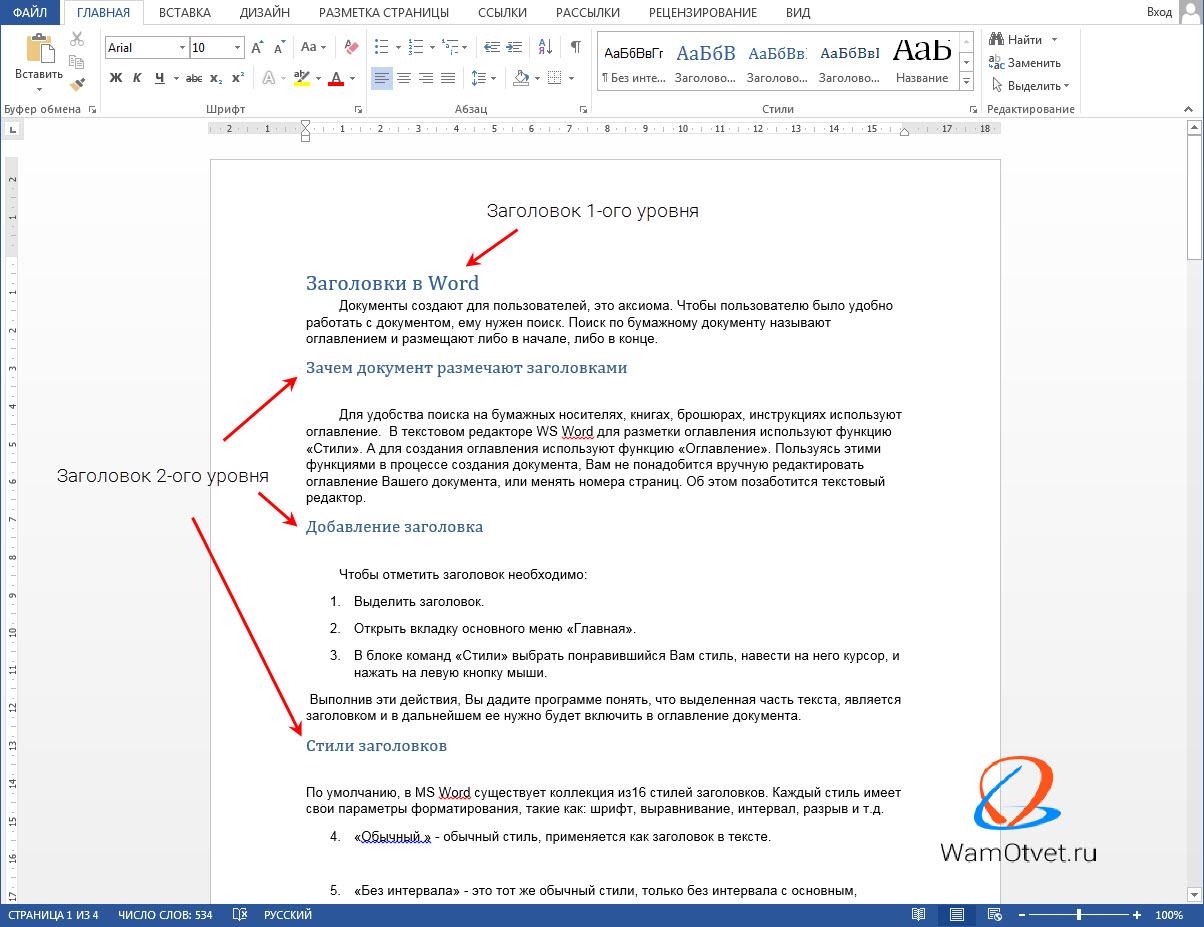
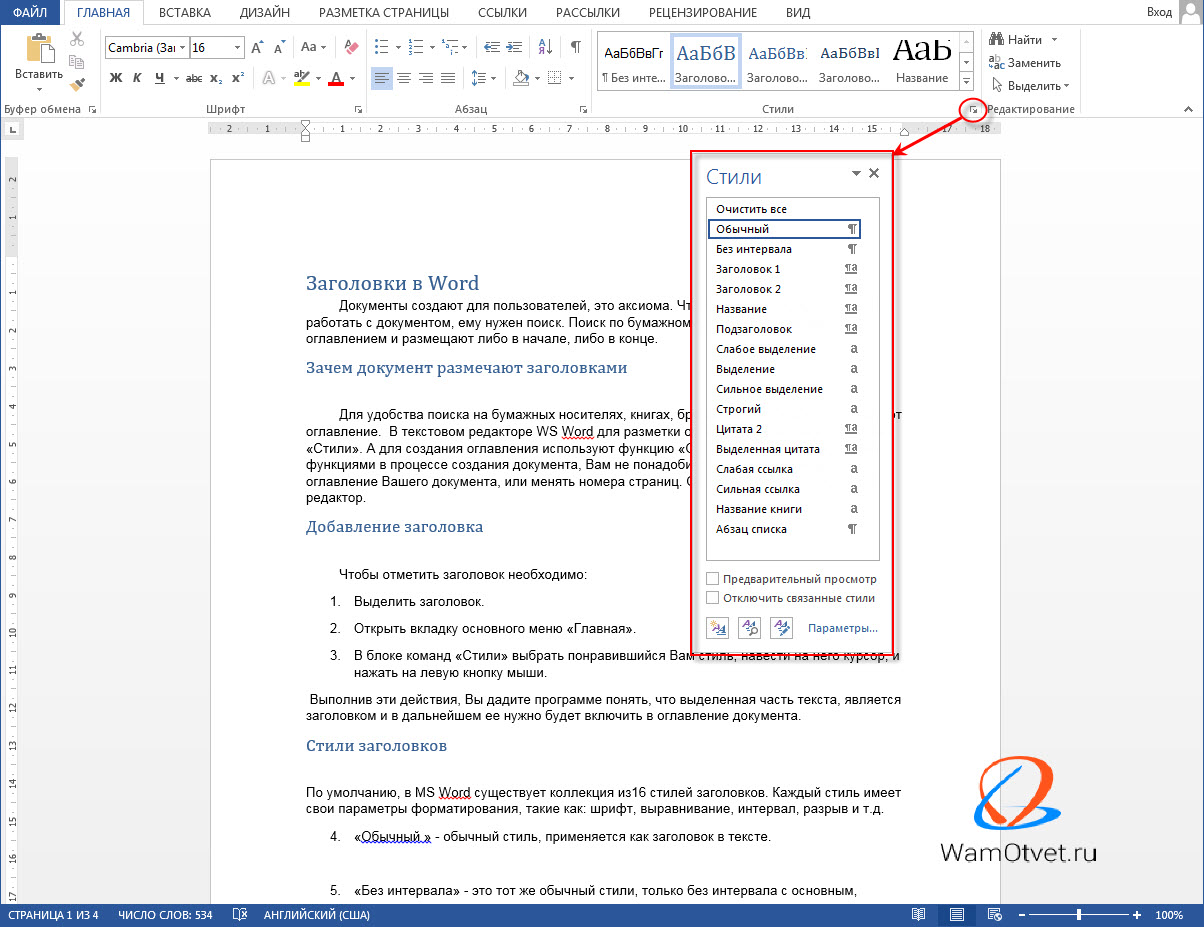
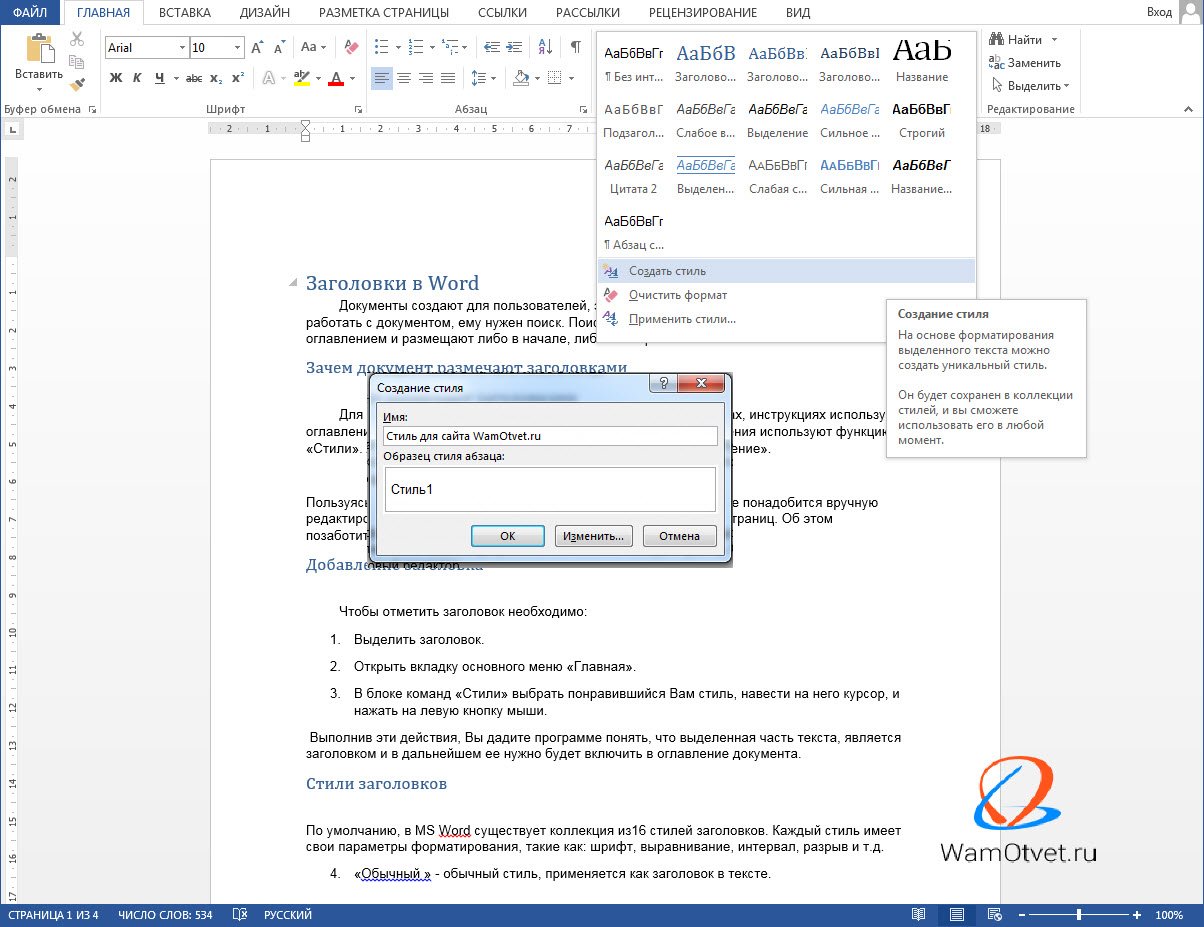
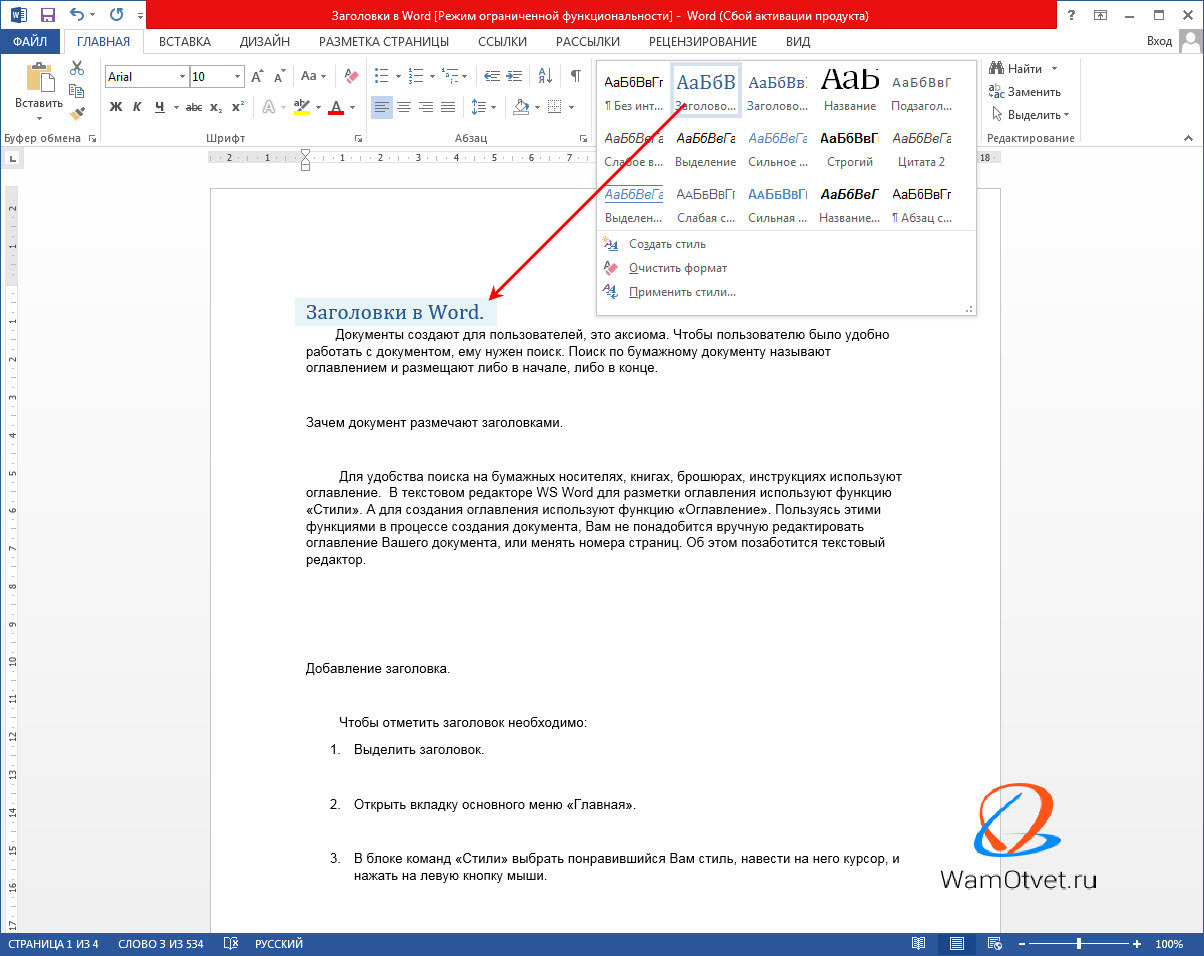















 Почему требуется форматирование в Ворде
Почему требуется форматирование в Ворде 





