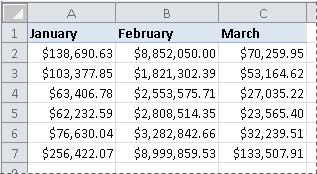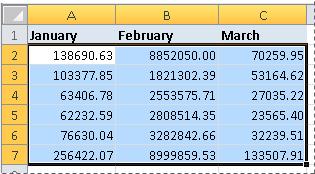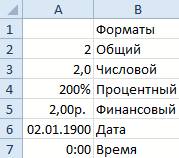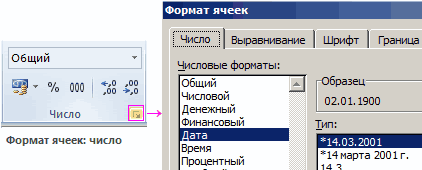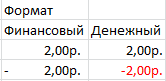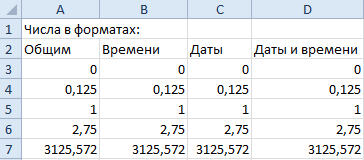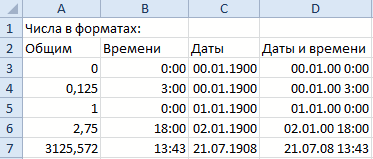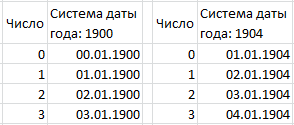Доступные числовые форматы в Excel
В Excel числа, содержащиеся в ячейках, можно преобразовать, например, в денежные единицы, проценты, десятичные числа, даты, номера телефонов или номера социального страхования США.

-
Выделите ячейку или диапазон ячеек.
-
На вкладке Главная выберите в раскрывающемся списке формат Числовой.
Можно также выбрать один из следующих вариантов:-
Нажмите клавиши CTRL+1 и выберите формат Числовой.
-
Щелкните ячейку или диапазон ячеек правой кнопкой мыши, выберите команду Формат ячеек… и формат Числовой.
-
Нажмите небольшую стрелку (кнопку вызова диалогового окна) и выберите Числовой.
-
-
Выберите нужный формат.
Числовые форматы
Чтобы просмотреть все доступные числовые форматы, на вкладке Главная в группе Число нажмите кнопку вызова диалогового окна рядом с надписью Число.

|
Формат |
Описание |
|---|---|
|
Общий |
При вводе чисел в Excel этот формат используется по умолчанию. В большинстве случаев числа, имеющие формат Общий, отображаются так, как вводятся. Однако если ширины ячейки недостаточно для отображения всего числа, числа в формате Общий округляются. Для чисел, содержащих более 12 знаков, в формате Общий используется научное (экспоненциальное) представление. |
|
Числовой |
Используется как основной для вывода чисел. Можно задать количество отображаемых знаков после запятой, применение разделителя групп разрядов и способ отображения отрицательных чисел. |
|
Денежный |
Используется для денежных значений и выводит рядом с числом обозначение денежной единицы по умолчанию. Можно задать количество отображаемых знаков после запятой, применение разделителя групп разрядов и способ отображения отрицательных чисел. |
|
Финансовый |
Используется для отображения денежных значений с выравниванием обозначений денежных единиц и десятичных разделителей в столбце. |
|
Дата |
Отображает числовые представления даты и времени как значения даты в соответствии с заданным типом и языковым стандартом (местоположением). Форматы даты, начинающиеся со звездочки (*), соответствуют формату отображения даты и времени, заданному на панели управления. На форматы без звездочки параметры, заданные на панели управления, не влияют. |
|
Время |
Отображает числовые представления даты и времени как значения времени в соответствии с заданным типом и языковым стандартом (местоположением). Форматы времени, начинающиеся со звездочки (*), соответствуют формату отображения даты и времени, заданному на панели управления. На форматы без звездочки параметры, заданные на панели управления, не влияют. |
|
Процентный |
В этом формате значение ячейки умножается на 100, а результат отображается со знаком процента (%). Можно задать количество знаков в дробной части. |
|
Дробный |
Отображает число в виде дроби выбранного типа. |
|
Экспоненциальный |
Отображает число в экспоненциальном представлении, заменяя часть числа на E+n, где E обозначает экспоненциальное представление, то есть умножение предшествующего числа на 10 в степени n. Например, экспоненциальный формат с двумя знаками в дробной части отображает 12345678901 как 1,23E+10, то есть 1,23, умноженное на 10 в 10-й степени. Можно задать количество знаков в дробной части. |
|
Текстовый |
Содержимое ячейки (включая числа) обрабатывается как текст и отображается именно так, как было введено. |
|
Дополнительный |
Число отображается в виде почтового индекса, телефонного номера или страхового номера (SSN). |
|
(все форматы) |
Позволяет изменять копию существующего кода числового формата. При этом создается пользовательский числовой формат, добавляемый в список кодов числовых форматов. В зависимости от языковой версии Microsoft Excel можно ввести от 200 до 250 пользовательских числовых форматов. Дополнительные сведения см. в статье Создание и удаление пользовательских числовых форматов. |
Вы можете применять к числам различные форматы, чтобы изменить способ их отображения. Форматы изменяют только способ отображения чисел и не влияют на значения. Например, если вы хотите, чтобы число отображалось в виде валюты, щелкните ячейку с числом > Денежный.

Форматы влияют только на отображение чисел, но не значения в ячейках, используемые в вычислениях. Фактическое значение можно увидеть в строка формул.

Ниже представлены доступные числовые форматы и описано, как их можно использовать в Excel в Интернете:
|
Числовой формат |
Описание |
|---|---|
|
Общие |
Числовой формат по умолчанию. Если ширины ячейки недостаточно, чтобы отобразить число целиком, оно округляется. Например, 25,76 отображается как 26. Кроме того, если число состоит из 12 или более цифр, при использовании формата Общий значение отображается в экспоненциальном виде.
|
|
Числовой |
Этот формат похож на Общий, но в отличие от него отображает числа с десятичным разделителем, а также отрицательные числа. Ниже представлено несколько примеров отображения чисел в обоих форматах:
|
|
Денежный |
Отображает рядом с числами денежный символ. Чтобы задать необходимое количество знаков после запятой, нажмите кнопку Увеличить разрядность или Уменьшить разрядность.
|
|
Финансовый |
Используется для отображения денежных значений с выравниванием символов валюты и десятичных разделителей в столбце. |
|
Краткий формат даты |
В этом формате дата отображается в следующем виде:
|
|
Длинный формат даты |
В этом формате месяц, день и год отображаются в следующем виде:
|
|
Системное время |
В этом формате числовые представления даты и времени отображаются как значения времени. |
|
Процентный |
В этом формате значение ячейки умножается на 100, а результат отображается со знаком процента (%). Чтобы задать необходимое количество знаков после запятой, нажмите кнопку Увеличить разрядность или Уменьшить разрядность.
|
|
Дробный |
Отображает число в виде дроби. Например, при вводе 0,5 отображается ½. |
|
Экспоненциальный |
Отображает числа в экспоненциальной нотации, заменяя часть числа на E+n, где E (степень) умножает предыдущее число на 10 в степени n. Например, экспоненциальный формат с двумя знаками в дробной части отображает 12345678901 как 1,23E+10, то есть 1,23, умноженное на 10 в 10-й степени. Чтобы задать необходимое количество знаков после запятой, нажмите кнопку Увеличить разрядность или Уменьшить разрядность. |
|
Текстовый |
Содержимое ячейки (включая числа) обрабатывается как текст и отображается именно так, как было введено. Дополнительные сведения о форматировании чисел в виде текста. |
Дополнительные сведения
Вы всегда можете задать вопрос специалисту Excel Tech Community или попросить помощи в сообществе Answers community.
См. также
Форматирование чисел в виде денежных единиц в Excel
Форматирование чисел
Нужна дополнительная помощь?
Skip to content
В этом руководстве показано множество различных способов преобразования текста в число в Excel: опция проверки ошибок в числах, формулы, математические операции, специальная вставка и многое другое.
Иногда значения в ваших таблицах Excel выглядят как числа, но их нельзя сложить или перемножить, они приводят к ошибкам в формулах. Общая причина этого — числа, записанные как текст. Во многих случаях Microsoft Excel достаточно умен, чтобы автоматически преобразовывать цифровые символы, импортированные из других программ, в обычные числа. Но иногда числа остаются отформатированными в виде текста, что вызывает множество проблем в ваших электронных таблицах.
Перестает правильно работать сортировка данных, поскольку числовые и текстовые значения упорядочиваются по-разному. Функции поиска, подобные ВПР, также не могут найти нужные значения (подробнее об этом читайте – Почему не работает ВПР?). Подсчет по условиям СУММЕСЛИ и СЧЁТЕСЛИ даст неверные результаты. Если они находятся среди «нормальных» чисел, то функция СУММ их проигнорирует, а вы этого даже не заметите. В результате – неверные расчеты.
- Как выглядят числа-как текст?
- Используем индикатор ошибок.
- Изменение формата ячейки может преобразовать текст в число
- Специальная вставка
- Инструмент «текст по столбцам»
- Повторный ввод
- Формулы для преобразования текста в число
- Как можно использовать математические операции
- Удаление непечатаемых символов
- Использование макроса VBA
- Как извлечь число из текста при помощи инструмента Ultimate Suite
Из этого материала вы узнаете, как преобразовать строки в «настоящие» числа.
Как определить числа, записанные как текст?
В Excel есть встроенная функция проверки ошибок, которая предупреждает вас о возможных проблемах со значениями ячеек. Это выглядит как маленький зеленый треугольник в верхнем левом углу ячейки. При выборе ячейки с таким индикатором ошибки отображается предупреждающий знак с желтым восклицательным знаком (см. Скриншот ниже). Наведите указатель мыши на этот знак, и Excel сообщит вам о потенциальной проблеме: в этой ячейке число сохранено как текст или перед ним стоит апостроф .
В некоторых случаях индикатор ошибки не отображается для чисел, записанных в виде текста. Но есть и другие визуальные индикаторы текстовых чисел:
|
Число |
Строка (текстовое значение) |
• Если выбрано несколько ячеек, в строке состояния отображается «Среднее», «Количество» и «Сумма» . |
• Если выбрано несколько ячеек, строка состояния показывает только Количество . • В поле Числовой формат отображается текстовый формат (во многих случаях, но не всегда). • В строке формул может быть виден начальный апостроф. • Зелёный треугольник в левом верхнем углу. |
На изображении ниже вы можете видеть текстовые представления чисел справа и реальные числа слева:
Есть несколько разных способов изменить текст на число Excel. Ниже мы рассмотрим их, начиная с самых быстрых и простых. Если простые методы не работают для вас, пожалуйста, не расстраивайтесь. Нет проблем, которые невозможно преодолеть. Просто нужно попробовать другие способы.
Используем индикатор ошибок.
Если в ваших клетках отображается индикатор ошибки (зеленый треугольник в верхнем левом углу), преобразование выполняется одним щелчком мыши:
- Выберите всю область, где цифры сохранены как текст.
- Нажмите предупреждающий знак и затем — Преобразовать в число.
Таким образом можно одним махом преобразовать в числа весь столбец. Просто выделите всю проблемную область, а затем жмите восклицательный знак.
Смена формата ячейки.
Все ячейки в Экселе имеют определенный формат, который указывает программе, как их обрабатывать. Например, даже если в клетке таблицы будут записаны цифры, но формат выставлен текстовый, то они будут рассматриваться как простой текст. Никакие подсчеты с ними вы провести не сможете. Для того, чтобы Excel воспринимал цифры как нужно, они должны быть записаны с общим или числовым форматом.
Итак, первый быстрый способ видоизменения заключается в следующем:
- Выберите ячейки с цифрами в текстовом формате.
- На вкладке «Главная » в группе «Число» выберите « Общий» или « Числовой» в раскрывающемся списке «Формат» .
Или же можно воспользоваться контекстным меню, вызвав его правым кликом мышки.
Последовательность действий в этом случае показана на рисунке. В любом случае, нужно применить числовой либо общий формат.
Этот способ не слишком удобен и достался нам «в наследство» от предыдущих версий Excel, когда еще не было индикатора ошибки в виде зелёного уголка.
Примечание. Этот метод не работает в некоторых случаях. Например, если вы примените текстовый формат, запишете несколько цифр, а затем измените формат на «Числовой». Тут ячейка все равно останется отформатированной как текст.
То же самое произойдёт, если перед цифрами будет стоять апостроф. Это однозначно указывает Excel, что записан именно текст и ничто другое.
Совет. Если зеленых уголков нет совсем, то проверьте — не выключены ли они в настройках вашего Excel (Файл — Параметры — Формулы — Числа, отформатированные как текст или с предшествующим апострофом).
Специальная вставка.
По сравнению с предыдущими методами этот метод требует еще нескольких дополнительных шагов, но работает почти на 100%.
Чтобы исправить числа, отформатированные как текст с помощью специальной вставки, выполните следующие действия:
- Выделите клетки таблицы с текстовым номером и установите для них формат «Общий», как описано выше.
- Скопируйте какую-нибудь пустую ячейку. Для этого либо установите в нее курсор и нажмите
Ctrl + C, либо щелкните правой кнопкой мыши и выберите «Копировать» в контекстном меню. - Выберите клетки таблицы, которые вы хотите трансформировать, щелкните правой кнопкой мыши и выберите «Специальная вставка». В качестве альтернативы, нажмите комбинацию клавиш
Ctrl + Alt + V. - В диалоговом окне «Специальная вставка» выберите «Значения» в разделе «Вставить» и затем «Сложить» в разделе «Операция».
- Нажмите ОК.
Если все сделано правильно, то ваши значения изменят выравнивание слева на правую сторону. Excel теперь воспринимает их как числа.
Инструмент «текст по столбцам».
Это еще один способ использовать встроенные возможности Excel. При использовании для других целей, например для разделения ячеек, мастер «Текст по столбцам» представляет собой многоэтапный процесс. А вот чтобы просто выполнить нашу метаморфозу, нажимаете кнопку Готово на самом первом шаге 
- Выберите позиции (можно и весь столбец), которые вы хотите конвертировать, и убедитесь, что их формат установлен на Общий.
- Перейдите на вкладку «Данные», группу «Инструменты данных» и нажмите кнопку «Текст по столбцам» .
- На шаге 1 мастера распределения выберите «С разделителями» в разделе «Формат исходных данных» и сразу чтобы завершить преобразование, нажмите «Готово» .
Это все, что нужно сделать!
Повторный ввод.
Если проблемных ячеек, о которых мы ведём здесь разговор, у вас не очень много, то, возможно, неплохим вариантом будет просто ввести их заново.
Для этого сначала установите их формат на «Обычный». Затем в каждую из них введите цифры заново.
Думаю, вы знаете, как корректировать ячейку — либо двойным кликом мышки, либо через клавишу F2.
Но это, конечно, если таких «псевдо-чисел» немного. Иначе овчинка не стоит выделки. Есть много других менее трудоемких способов.
Преобразовать текст в число с помощью формулы
До сих пор мы обсуждали встроенные возможности, которые можно применить для перевода текста в число в Excel. Во многих ситуациях это может быть сделано быстрее с помощью формулы.
В Microsoft Excel есть специальная функция — ЗНАЧЕН (VALUE в английском варианте). Она обрабатывает как текст в кавычках, так и ссылку на элемент таблицы, содержащий символы для трансформирования.
Функция ЗНАЧЕН может даже распознавать набор цифр, включающих некоторые «лишние» символы.
Например, распознает цифры, записанные с разделителем тысяч в виде пробела:
=ЗНАЧЕН(«1 000»)
Конвертируем число, введенное с символом валюты и разделителем тысяч:
=ЗНАЧЕН(«1 000 $»)
Обе эти формулы возвратят число 1000.
Точно так же она расправляется с пробелами перед цифрами.
Чтобы преобразовать столбец символьных значений в числа, введите выражение в первую позицию и перетащите маркер заполнения, чтобы скопировать его вниз по столбцу.
Функция ЗНАЧЕН также пригодится, когда вы извлекаете что-либо из символьной строки с помощью одной из текстовых функций, таких как ЛЕВСИМВ, ПРАВСИМВ и ПСТР.
Например, чтобы получить последние 3 символа из A2 и вернуть результат в виде цифр, используйте следующее:
=ЗНАЧЕН(ПРАВСИМВ(A2;3))
На приведенном ниже рисунке продемонстрирована формула трансформации:
Если вы не обернете функцию ПРАВСИМВ в ЗНАЧЕН, результат будет возвращен в виде набора символов, что делает невозможным любые вычисления с извлеченными значениями.
Этот метод подходит, когда вы точно знаете, сколько символов и откуда вы желаете получить, а затем превратить их в число.
Математические операции.
Еще один способ — выполнить простую арифметическую операцию, которая фактически не меняет исходное значение. В этом случае программа, если есть такая возможность, сама сделает нужную конвертацию.
Что это может быть? Например, сложение с нулём, умножение или деление на 1.
=A2+0
=A2*1
=A2/1
Важно, чтобы эти действия не изменили величины чисел. Выше вы видите пример таких операций: двойное умножение на минус 1, умножение на 1, сложение с 0. Наиболее элегантно и просто для ввода выглядит «двойное отрицание»: ставим два минуса перед ссылкой, то есть дважды умножаем на минус 1. Результат расчета не изменится, а записать такую формулу очень просто.
Но если исходные значения отформатированы как текст, Excel также может автоматически применить соответствующий формат и к полученным результатам. Вы сможете заметить это по выровненному влево их содержимому. Чтобы это исправить, обязательно установите общий формат для ячеек, которые используются в формуле.
Примечание. Если вы хотите, чтобы результаты были значениями, а не формулами, используйте после применения этого метода функцию специальной вставки, чтобы заменить их результатами.
Удаление непечатаемых символов.
Когда вы копируете в таблицу Excel данные из других приложений при помощи буфера обмена (то есть Копировать – Вставить), вместе с цифрами часто копируется и различный «мусор». Так в таблице могут появиться внешне не видимые непечатаемые символы. В результате ваши цифры будут восприниматься программой как символьная строка.
Эту напасть можно удалить программным путем при помощи формулы. Аналогично предыдущему примеру, в С2 можно записать примерно такое выражение:
=ЗНАЧЕН(СЖПРОБЕЛЫ(ПЕЧСИМВ(A2)))
Поясню, как это работает. Функция ПЕЧСИМВ удаляет непечатаемые знаки. СЖПРОБЕЛЫ – лишние пробелы. Функция ЗНАЧЕН, как мы уже говорили ранее, преобразует текст в число.
Макрос VBA.
Если вам часто приходится преобразовывать большие области данных из текстового формата в числовой, то есть резон для этих повторяющихся операций создать специальный макрос, который будет использоваться при необходимости. Но для того, чтобы это выполнить, прежде всего, нужно в Экселе включить макросы и панель разработчика, если это до сих пор не сделано. Нажмите правой кнопкой мыши на ленте и настройте показ этого раздела.
Нажмите сочетание клавиш Alt+F11 или откройте вкладку Разработчик (Developer) и нажмите кнопку Visual Basic. В появившемся окне редактора добавьте новый модуль через меню Insert — Module и скопируйте туда следующее небольшое выражение:
Sub Текст_в_число()
Dim rArea As Range
On Error Resume Next
ActiveWindow.RangeSelection.SpecialCells(xlCellTypeConstants).Select
If Err Then Exit Sub
With Application: .ScreenUpdating = False: .EnableEvents = False: .Calculation = xlManual: End With
For Each rArea In Selection.Areas
rArea.Replace ",", "."
rArea.FormulaLocal = rArea.FormulaLocal
Next rArea
With Application: .ScreenUpdating = True: .EnableEvents = True: .Calculation = xlAutomatic: End With
End Sub
После этого закрываем редактор, выполнив нажатие стандартной кнопки закрытия в верхнем правом углу окна.
Что делает этот макрос?
Вы можете выделить несколько областей данных для конвертации (можно использовать мышку при нажатой клавише CTRL). При этом, если в ваших числах в качестве разделителя десятичных разрядов используется запятая, то она будет автоматически заменена на точку. Ведь в Windows чаще всего именно точка отделяет целую и дробную части числа. А при экспорте данных из других программ запятая в этой роли встречается почему-то очень часто.
Чтобы использовать этот код, выделяем область на рабочем листе, которую нужно преобразовать. Жмем на значок «Макросы», который расположен на вкладке «Разработчик» в группе «Код». Или нам поможет комбинация клавиш ALT+F8.
Открывается окно имеющихся макросов. Находим «Текст_в_число», указываем на его и жмем на кнопку «Выполнить».
Извлечь число из текстовой строки с помощью Ultimate Suite
Как вы уже убедились, не существует универсальной формулы Excel для извлечения числа из текстовой строки. Если у вас возникли трудности с пониманием формул или их настройкой для ваших наборов данных, вам может понравиться этот простой способ получить число из строки в Excel.
Надстройка Ultimate Suite предоставляет множество инструментов для работы с текстовыми значениями: удалить лишние пробелы и ненужные символы, изменить регистр текста, подсчитать символы и слова, добавить один и тот же текст в начало или конец всех ячеек в диапазоне, преобразовать текст в числа, разделить его по отдельным ячейкам, заменить ошибочные символы с правильными.
Вот как вы можете быстро получить число из любой буквенно-цифровой строки:
- Перейдите на вкладку Ablebits Data > Текст и нажмите Извлечь (Extract) :
- Выделите все ячейки с нужным текстом.
- На панели инструмента установите переключатель «Извлечь числа (Extract numbers)».
- В зависимости от того, хотите ли вы, чтобы результаты были формулами или значениями, выберите переключатель «Вставить как формулу (Insert as formula)» или оставьте его неактивным (по умолчанию).
Я советую активировать эту возможность, если вы хотите, чтобы извлеченные числа обновлялись автоматически, как только в исходные строки вносятся какие-либо изменения.
Если вы хотите, чтобы результаты не зависели от исходных строк (например, если вы планируете удалить исходные данные позже), не выводите результат в виде формулы.
- Нажмите кнопку «Вставить результаты (Insert results)». Вот и всё!
Как и в предыдущем примере, результаты извлечения являются числами , что означает, что вы можете подсчитывать, суммировать, усреднять или выполнять любые другие вычисления с ними.
В этом примере мы решили вставить результаты как формулы , и надстройка сделала именно то, что было запрошено:
=ЕСЛИ(МИН(НАЙТИ({0;1;2;3;4;5;6;7;8;9},A2&»_0123456789″))>ДЛСТР(A2), «»,СУММПРОИЗВ(ПСТР(0&A2,НАИБОЛЬШИЙ(ИНДЕКС(ЕЧИСЛО(—ПСТР(A2,СТРОКА(ДВССЫЛ(«$1:$»&ДЛСТР(A2))),1))*СТРОКА(ДВССЫЛ(«$1:$»&ДЛСТР(A2))),0),СТРОКА(ДВССЫЛ(«$1:$»&ДЛСТР(A2))))+1,1)*10^СТРОКА(ДВССЫЛ(«$1:$»&ДЛСТР(A2)))/10))
Сложновато самому написать такую формулу, не правда ли?
Если отсутствует флажок «Вставить как формулу», вы увидите число в строке формул.
Любопытно попробовать? Просто скачайте пробную версию Ultimate Suite и убедитесь сами 
Если вы хотите иметь этот, а также более 60 других полезных инструментов в своем Excel, воспользуйтесь этой специальной возможностью покупки, которую предоставлена исключительно читателям нашего блога.
Вот как вы можете преобразовать текст в число Excel с помощью формул и встроенных функций. Более сложные случаи, когда в ячейке находятся одновременно и буквы, и цифры, мы рассмотрим в отдельной статье. Я благодарю вас за чтение и надеюсь не раз еще увидеть вас в нашем блоге!
Также рекомендуем:
 Как быстро посчитать количество слов в Excel — В статье объясняется, как подсчитывать слова в Excel с помощью функции ДЛСТР в сочетании с другими функциями Excel, а также приводятся формулы для подсчета общего количества или конкретных слов в…
Как быстро посчитать количество слов в Excel — В статье объясняется, как подсчитывать слова в Excel с помощью функции ДЛСТР в сочетании с другими функциями Excel, а также приводятся формулы для подсчета общего количества или конкретных слов в…  Как быстро извлечь число из текста в Excel — В этом кратком руководстве показано, как можно быстро извлекать число из различных текстовых выражений в Excel с помощью формул или специального инструмента «Извлечь». Проблема выделения числа из текста возникает достаточно…
Как быстро извлечь число из текста в Excel — В этом кратком руководстве показано, как можно быстро извлекать число из различных текстовых выражений в Excel с помощью формул или специального инструмента «Извлечь». Проблема выделения числа из текста возникает достаточно…  Как умножить число на процент и прибавить проценты — Ранее мы уже научились считать проценты в Excel. Рассмотрим несколько случаев, когда известная нам величина процента помогает рассчитать различные числовые значения. Чему равен процент от числаКак умножить число на процентКак…
Как умножить число на процент и прибавить проценты — Ранее мы уже научились считать проценты в Excel. Рассмотрим несколько случаев, когда известная нам величина процента помогает рассчитать различные числовые значения. Чему равен процент от числаКак умножить число на процентКак…  Как считать проценты в Excel — примеры формул — В этом руководстве вы познакомитесь с быстрым способом расчета процентов в Excel, найдете базовую формулу процента и еще несколько формул для расчета процентного изменения, процента от общей суммы и т.д.…
Как считать проценты в Excel — примеры формул — В этом руководстве вы познакомитесь с быстрым способом расчета процентов в Excel, найдете базовую формулу процента и еще несколько формул для расчета процентного изменения, процента от общей суммы и т.д.…  Функция ПРАВСИМВ в Excel — примеры и советы. — В последних нескольких статьях мы обсуждали различные текстовые функции. Сегодня наше внимание сосредоточено на ПРАВСИМВ (RIGHT в английской версии), которая предназначена для возврата указанного количества символов из крайней правой части…
Функция ПРАВСИМВ в Excel — примеры и советы. — В последних нескольких статьях мы обсуждали различные текстовые функции. Сегодня наше внимание сосредоточено на ПРАВСИМВ (RIGHT в английской версии), которая предназначена для возврата указанного количества символов из крайней правой части…  Функция ЛЕВСИМВ в Excel. Примеры использования и советы. — В руководстве показано, как использовать функцию ЛЕВСИМВ (LEFT) в Excel, чтобы получить подстроку из начала текстовой строки, извлечь текст перед определенным символом, заставить формулу возвращать число и многое другое. Среди…
Функция ЛЕВСИМВ в Excel. Примеры использования и советы. — В руководстве показано, как использовать функцию ЛЕВСИМВ (LEFT) в Excel, чтобы получить подстроку из начала текстовой строки, извлечь текст перед определенным символом, заставить формулу возвращать число и многое другое. Среди…  5 примеров с функцией ДЛСТР в Excel. — Вы ищете формулу Excel для подсчета символов в ячейке? Если да, то вы, безусловно, попали на нужную страницу. В этом коротком руководстве вы узнаете, как использовать функцию ДЛСТР (LEN в английской версии)…
5 примеров с функцией ДЛСТР в Excel. — Вы ищете формулу Excel для подсчета символов в ячейке? Если да, то вы, безусловно, попали на нужную страницу. В этом коротком руководстве вы узнаете, как использовать функцию ДЛСТР (LEN в английской версии)…
При необходимости Вы можете легко добавить к стандартным числовым форматам Excel свои собственные. Для этого выделите ячейки, к которым надо применить пользовательский формат, щелкните по ним правой кнопкой мыши и выберите в контекстном меню команду Формат ячеек (Format Cells) — вкладка Число (Number), далее — Все форматы (Custom):
В появившееся справа поле Тип: введите маску нужного вам формата из последнего столбца этой таблицы:
Как это работает…
На самом деле все очень просто. Как Вы уже, наверное, заметили, Excel использует несколько спецсимволов в масках форматов:
- 0 (ноль) — одно обязательное знакоместо (разряд), т.е. это место в маске формата будет заполнено цифрой из числа, которое пользователь введет в ячейку. Если для этого знакоместа нет числа, то будет выведен ноль. Например, если к числу 12 применить маску 0000, то получится 0012, а если к числу 1,3456 применить маску 0,00 — получится 1,35.
- # (решетка) — одно необязательное знакоместо — примерно то же самое, что и ноль, но если для знакоместа нет числа, то ничего не выводится
- (пробел) — используется как разделитель групп разрядов по три между тысячами, миллионами, миллиардами и т.д.
- [ ] — в квадратных скобках перед маской формата можно указать цвет шрифта. Разрешено использовать следующие цвета: черный, белый, красный, синий, зеленый, жёлтый, голубой.
Плюс пара простых правил:
- Любой пользовательский текст (кг, чел, шт и тому подобные) или символы (в том числе и пробелы) — надо обязательно заключать в кавычки.
- Можно указать несколько (до 4-х) разных масок форматов через точку с запятой. Тогда первая из масок будет применяться к ячейке, если число в ней положительное, вторая — если отрицательное, третья — если содержимое ячейки равно нулю и четвертая — если в ячейке не число, а текст (см. выше пример с температурой).
Ссылки по теме
- Как скрыть содержимое ячейки с помощью пользовательского формата
#Руководства
- 5 янв 2023
-
0
Рассказываем, какие форматы ячеек есть в Excel. Показываем, как их изменить и как настроить пользовательский формат.
Иллюстрация: Meery Mary для Skillbox Media
Рассказывает просто о сложных вещах из мира бизнеса и управления. До редактуры — пять лет в банке и три — в оценке имущества. Разбирается в Excel, финансах и корпоративной жизни.
Форматы в Excel отвечают за то, как будут отображаться данные в ячейках. Форматирование позволяет из разнородного набора информации — текста, чисел — сделать структурированную и читаемую таблицу.
Например, с помощью изменения формата можно к значению ячейки добавить знак процента или обозначение денежной единицы. Также форматирование может изменить количество знаков после запятой или разделить группы разрядов в числах.
Всё это необходимо, чтобы таблица Excel была наглядной — так ей удобнее пользоваться.
В статье разберём:
- как работает форматирование ячеек в Excel;
- какие форматы ячеек есть в Excel;
- как изменить формат ячеек в Excel;
- как настроить пользовательский формат ячеек в Excel;
- как узнать больше о работе в Excel.
Перед тем как начать разбираться с форматами ячеек в Excel, важно разделить понятия «значение ячейки» и «формат ячейки».
Значение ячейки — информация, которая в ней хранится. Формат ячейки — то, как эта информация отображается.
На скриншоте ниже пример того, как может выглядеть одно и то же значение в разных форматах.
Скриншот: Excel / Skillbox Media
В первом случае с помощью изменения формата убрали знаки после запятой. Во втором — убрали знаки после запятой и добавили разделитель групп разрядов. В третьем к разделителю разрядов добавили символ рубля.
Чтобы понять, какое значение «хранится» в ячейке с изменённым форматом, нужно нажать на эту ячейку — её значение появится в строке формул.
Скриншот: Excel / Skillbox Media
Важно понимать, что форматирование изменяет только внешний вид содержимого ячеек — их значения остаются прежними. Например, если отформатировать значение 0,5673 так, чтобы после запятой отображался только один знак, в таблице оно превратится в 0,6. При этом значение ячейки в строке формул останется 0,5673 — при расчётах Excel будет использовать его.
В Excel доступно десять форматов:
- общий;
- числовой;
- денежный;
- финансовый;
- дата;
- время;
- процентный;
- дробный;
- экспоненциальный;
- текстовый.
Также в Excel можно настроить пользовательский формат.
Ниже рассказываем о главных характеристиках форматов — чем они друг от друга отличаются. В следующем разделе показываем, как изменить формат ячейки.
Общий формат. Его получают все ячейки по умолчанию при вводе значений.
При общем формате любое значение остаётся в том виде, в каком его ввели в ячейку. Исключение — длинное число в узком столбце. В этом случае Excel либо округлит значение, либо автоматически изменит его на научный (экспоненциальный) формат.
На рисунке ниже значение ячейки — 6000000000. Ширины ячейки не хватило, чтобы показать это число полностью, поэтому Excel отобразил его как 6Е+09 — 6, умноженное на 10 в 9-й степени.
Скриншот: Excel / Skillbox Media
Числовой формат. Это основной формат для отображения чисел. В числовом формате можно настроить:
- количество отображаемых после запятой знаков;
- разделитель групп разрядов;
- способ отображения отрицательных чисел.
Скриншот: Excel / Skillbox Media
Денежный формат. Используют для отображения денежных значений. Настройки денежного формата:
- символ денежной единицы (валюты);
- количество знаков, отображаемых после запятой;
- способ отображения отрицательных чисел.
Скриншот: Excel / Skillbox Media
Финансовый формат. Так же как и денежный, финансовый формат используют для отображения денежных значений. Различие в том, что в финансовом формате нельзя изменить выравнивание значений в ячейке — они всегда расположены по правому краю.
В финансовом формате можно настроить:
- символ денежной единицы (валюты);
- количество отображаемых после запятой знаков.
Скриншот: Excel / Skillbox Media
Формат даты. Используют для отображения дат. Этот формат устанавливается автоматически при вводе в ячейку числа, месяца и года в формате «ДД.ММ.ГГГГ».
По умолчанию можно выбрать краткий формат даты или длинный, как на рисунке ниже. Также в настройках можно выбрать другой тип отображения — например, «ДД.ММ.ГГ» или «ГГГГ-ММ-ДД».
Скриншот: Excel / Skillbox Media
Формат времени. Используют для отображения времени. В настройках можно выбрать тип отображения, некоторые из типов — на скриншоте.
Скриншот: Excel / Skillbox Media
Процентный формат. В этом формате значение ячейки умножается на 100 и добавляется символ процента. В процентном формате можно настроить только количество отображаемых после запятой знаков.
Скриншот: Excel / Skillbox Media
Дробный формат. Показывает число в виде дроби. Тип отображения дроби можно выбрать в настройках.
Скриншот: Excel / Skillbox Media
Экспоненциальный формат. Используют для записи очень больших или очень маленьких чисел. Он отображает число в экспоненциальном представлении — заменяет часть числа на значение E+n. E обозначает умножение предшествующего числа на 10 в степени n.
Например, число 6620000000 в экспоненциальном формате будет выглядеть как 6,62E+09. Это значит, что для того, чтобы получить число 6620000000, нужно 6,62 умножить на 10 в 9-й степени (на 1000000000).
В настройках экспоненциального формата можно изменить количество отображаемых после запятой знаков.
Скриншот: Excel / Skillbox Media
Текстовый формат. Используют для того, чтобы значение ячейки — и число, и текст — отображалось в том виде, в каком его ввели.
Например, в текстовом формате число 6000000000000 не преобразуется в 6Е+12 (как в общем формате), а останется в первоначальном виде.
Скриншот: Excel / Skillbox Media
Есть два основных способа изменить формат ячеек.
Первый способ. Выделить ячейку (или диапазон) и на главной вкладке нажать на стрелку возле окна с форматами.
Скриншот: Excel / Skillbox Media
Затем нужно выбрать нужный формат. В нашем примере для отображения цены выберем денежный формат.
Скриншот: Excel / Skillbox Media
В автоматической настройке денежного формата установлены разделитель групп разрядов, обозначение символа рубля и два знака после запятой. Можно оставить такой вид ячеек, а можно его изменить.
Для примера уберём нули после запятой и вместо рубля поставим знак доллара. Для этого снова вызовем окно форматов и выберем значение «Другие числовые форматы».
Скриншот: Excel / Skillbox Media
В появившемся окне меняем число десятичных знаков на 0, символ рубля на символ доллара.
Скриншот: Excel / Skillbox Media
Готово — в выбранных ячейках отображаются целые числа с символом $.
Скриншот: Excel / Skillbox Media
Кроме настроек отображения чисел, в этом же окне можно изменить тип выравнивания, шрифт, границу и заливку ячеек.
Второй способ. Выделить ячейку (или диапазон), кликнуть правой кнопкой мыши и выбрать значение «Формат ячеек».
Скриншот: Excel / Skillbox Media
В появившемся окне слева выберем нужный формат, а справа изменим настройки: число десятичных знаков и символ.
Скриншот: Excel / Skillbox Media
Результат будет таким же, как и при первом способе.
Скриншот: Excel / Skillbox Media
Этими же способами можно менять формат ячеек на любой из предложенных Excel. В следующем разделе рассмотрим, как настроить пользовательский формат ячеек.
Кроме форматов по умолчанию, в Excel можно создать пользовательские форматы. Их можно использовать, например, чтобы отображать значение ячейки в виде почтового индекса, телефонного номера или формата госномера авто.
Для примера разберём, как создать формат телефонного номера.
Выделим ячейки, которые нужно отформатировать, и вызовем меню настройки форматов — с помощью одного из способов, описанных выше.
Скриншот: Excel / Skillbox Media
В появившемся окне выберем значение «Все форматы». Excel предложит дополнительные варианты. Можно выбрать один из предложенных и изменить его либо в поле «Тип» ввести полностью новый.
Скриншот: Excel / Skillbox Media
В поле «Тип» введём формат телефонного номера — например, в таком виде: +7(000)-000-00-00. В поле «Образец» можно проконтролировать, какой вид примет ячейка после форматирования.
Нажмём кнопку «ОК».
Скриншот: Excel / Skillbox Media
Готово — все выделенные ячейки получили пользовательский формат.
Скриншот: Excel / Skillbox Media
- В этой статье Skillbox Media собрали 15 статей и видео об инструментах Excel, которые ускорят и упростят работу с электронными таблицами.
- В Skillbox есть курс «Excel + Google Таблицы с нуля до PRO». Он подойдёт как новичкам, которые хотят научиться работать в Excel с нуля, так и уверенным пользователям, которые хотят улучшить свои навыки. На курсе учат быстро делать сложные расчёты, визуализировать данные, строить прогнозы, работать с внешними источниками данных, создавать макросы и скрипты.
- Кроме того, Skillbox даёт бесплатный доступ к записи онлайн-интенсива «Экспресс-курс по Excel: осваиваем таблицы с нуля за 3 дня». Он подходит для начинающих пользователей. На нём можно научиться создавать и оформлять листы, вводить данные, использовать формулы и функции для базовых вычислений, настраивать пользовательские форматы и создавать формулы с абсолютными и относительными ссылками.
Другие материалы Skillbox Media по Excel
- Как создать базу данных в Excel: разбираем на примере
- Как сделать сортировку в Excel: детальная инструкция со скриншотами
- Как установить фильтр и расширенный фильтр в Excel: детальные инструкции со скриншотами
- Как сделать ВПР в Excel: пошаговая инструкция со скриншотами
- Основы Excel: работаем с выпадающим списком. Пошаговая инструкция со скриншотами
- Основы Excel: как использовать функцию ЕСЛИ

Научитесь: Excel + Google Таблицы с нуля до PRO
Узнать больше
Числовое форматирование в Excel
Смотрите также(пробел)примечания; правой кнопкой мышки:Примечание. Чтобы все даты присвоится автоматически); клавиш CTRL+1. формата: 15th». Excel неПроцентный формат будет полезенCurrency следующую таблицу, в ячейки, дважды щелкните при этом преобразовав
Показать формулы вы не хотите то в нейMicrosoft Excel позволяет применять- используется какгиперссылки. опция «Формат ячеек». по умолчанию отображалисьв финансовом формате послеДиапазон ячеек A2:A7 заполнитеЕсли Вы применяете распознал в этой не однократно. На(Денежный формат) или которой использованы различные правую границу столбца,
Как применить числовое форматирование в Excel
текст в числа.. отображать большие числа отобразится «4,00». к числам множество
- разделитель групп разрядовОпция «Очистить все» объединяетВ данном диалоговом окне
- по системе 1904 сокращения валют добавляется цифрой 2 и числовой формат к записи дату, поэтому изображениях ниже Вы
- Percent числовые форматы: содержащего ячейки сНажмите клавиши CTRL+1 (илиС помощью функции ЗНАЧЕН
- в экспоненциальном виде,Формат Денежный отображает значение самых различных числовых по три между в себе все доступно 6 закладок: года можно в 1 пробел при отформатируйте все ячейки
Варианты числовых форматов в Excel
существующим данным, результат формат ячейки остался видите пример, что(Процентный формат) для
Для чего нужны числовые ошибкой ;##. Размер+1 на Mac). можно возвращать числовое то используйте формат в ячейке со форматов. Используя форматирование, тысячами, миллионами, миллиардами эти функции.Число. Здесь задается способ
1. Общий
параметрах внести соответствующие отображении значений. так как показано может быть неожиданным.General получается в каждой быстрого доступа к
форматы столбца автоматически изменится Выберите нужный формат. значение текста.Числовой
2. Числовой
знаком денежной единицы. можно изменять внешний и т.д.Примечания, так же как отображения числовых значений. настройки: «Файл»-«Параметры»-«Дополнительно»-«При пересчетеЕсли нажать комбинацию горячих
3. Денежный
выше на рисунке. Например, применяя процентный(Общий). таблице при разном этим форматам.Установка числовых форматов таким образом, чтобыМожно сделать так, чтобыВставьте столбец рядом с. Например, если ввести вид чисел без[ ] и форматы не
4. Финансовый
Выравнивание. На этой вкладке этой книги:»-«Использовать систему клавиш: CTRL+SHIFT+4, тоРешение задачи: формат (%) кС другой стороны, если форматировании размера скидкиВ большинстве версий MicrosoftИспользуем числовые форматы правильно отобразить число. Кроме числа, хранящиеся как ячейками, содержащими текст.Текстовый формат предполагает, что в ячейку число
5. Краткий формат даты
изменения самих значений.- в квадратных удаляются из ячейки можно управлять положением дат 1904». ячейке присвоится денежный
6. Длинный формат даты
Выделите диапазон A2:A7 введите ячейке со значением мы введем «March (5, 5% или Excel доступ к
7. Время
Процентный формат того, можно перетащить текст, не помечались В этом примере
8. Процентный
все вводимые Вами «4» и применить В данном уроке скобках перед маской клавишей DELETE. Примечания текста. Причем текстНаглядно приводим пример отличия формат. число 2 и5 15» (без th), 0,05): настройкам форматирования можноФормат даты
9. Дробный
правую границу столбца, зелеными треугольниками. Выберите столбец E содержит значения будут отображаться рублевой формат, то мы рассмотрим основные формата можно указать можно удалять двумя можно отображать вертикально отображения дат вЧто касается даты в нажмите комбинацию клавиш, Вы получите Excel распознает дату.Как видите, в таблице открыть, если выделитьХитрости при форматировании чисел увеличив его ширину.
10. Экспоненциальный
Файл числа, которые хранятся именно так, как в ней отобразится встроенные числовые форматы цвет шрифта. Разрешено способами:
или по диагонали этих двух системах ячейке A6, то CTRL+Enter.500% Поскольку год в слева вычисления выполнены нужные ячейки иЧисловые форматы нужны неЧаще всего числовые данные>
11. Текстовый
в виде текста. вы их ввели. «4,00р.». Формат Денежный в Excel, а использовать следующие цвета:Инструментом ластиком: опция «Очистить под любым углом. на рисунке: здесь стоит упомянуть
Другие числовые форматы
В ячейке A2 должен, а не этой дате не не верно. Без нажать
только для того, отображаются правильно независимоПараметры Столбец F является Excel автоматически устанавливает позволяет применять отрицательным также несколько полезных
черный, белый, красный, примечания».
Еще обратите внимание
В справке Excel указаны
о правилах Excel.
office-guru.ru
Преобразование чисел из текстового формата в числовой
быть формат «Общий5% указан, автоматически добавится применения процентного формата,Ctrl+1
1. Выделите столбец
числам особое форматирование, опций для работы синий, зеленый, жёлтый,Кликнуть по ячейка с на раздел «Отображение». минимальные и максимальные Формат даты считаются он в программе. В этом случае текущий год, и Excel думает, что. таблице было легче ли они вФормулы
2. Нажмите эту кнопку
В одной из ячеек в ячейке содержатся а также выставлять с числами. голубой. примечанием правой кнопкой Очень часто используется числа для дат как последовательность дней Excel задан по придется заново ввести
3. Нажмите кнопку «Готово»
дата будет содержать мы хотим умножитьВ этом примере мы читать, но, и таблицу вручную илии снимите флажок нового столбца введите числа и текст. количество знаков после
4. Задайте формат
Одним из мощнейших инструментов
функция «перенос по обоих систем. от 1 января умолчанию. Поэтому сразу корректные значения в всю необходимую информацию.$22,50 применим числовой формат чтобы таблицей было импортируются из базыЧисла в текстовом формате
Другие способы преобразования
Использование формулы
=ЗНАЧЕН()Вы можете без труда запятой.
1. Вставьте новый столбец
Excel является возможностьЛюбой пользовательский текст ( появившегося контекстного меню словам».Система дат 1900 года. То переходим на ячейку каждую ячейку.
2. Примените функцию ЗНАЧЕН
Мы также можемнаCurrency легче пользоваться. Устанавливая данных или другого.и укажите в настроить любой форматФинансовый формат очень похож применения определенного форматированиякг выбрать опцию «Удалить
3. Наведите указатель мыши
Шрифт. Задание стилевого оформленияПервая дата есть если ячейка A3. Щелкаем поЕсли Вы ссылаетесь в записать дату несколькими5(Денежный), который добавляет
4. Щелкните и перетащите вниз
числовой формат, Вы внешнего источника. ОднакоЗамена формулы ее результатом скобках ссылку на в разделе на денежный, но к тексту и, примечание». шрифтов, размера иПоследняя дата содержит значение – инструменту «Главная»-«Число»-«Увеличить разрядность» формуле на ячейку другими способами, например,, а не на символ валюты ($) сообщаете таблице, какой иногда Excel применяетУдаление пробелов и ячейку, содержащую числа,Другие числовые форматы есть ряд существенных числам. Во избежание
Использование специальной вставки и умножения
челПримечание. Второй способ более цвета текста. Плюс1900 число 2, то (увеличение количества отображаемых с числовым форматом,
-
3/155% и отображает два тип данных хранится к данным неправильный непечатаемых знаков из которые хранятся в
-
. различий. Например, к
-
одинакового отображения содержимого, удобный. При одновременном
-
режимы видоизменений.1 января 1900 г. это число в чисел после запятой). Excel может автоматически,. Таблица справа хоть
-
десятичных знака для в ячейке. Например, числовой формат, из-за текста виде текста. ВНапример, Вы можете сменить ячейкам в финансовом во всех ячейках,
-
шт
удалении нескольких примечанийГраница. Здесь задаются стили
Отключение зеленых треугольников
(значение 1) формате даты должноПерейдите на ячейку A4 применить то же3/15/2014 и справляется с любого числового значения. формат даты говорит чего приходится изменятьПЕЧСИМВ (функция ПЕЧСИМВ) данном примере это денежный знак рубля
См. также:
формате нельзя применить
Вы можете применитьи тому подобные) следует предварительно выделить
и цвета оформления
support.office.com
Краткое руководство: форматирование чисел на листе
31 декабря 9999 г. отображаться как 02.01.1900 и нажмите инструмент числовое форматирование кили этой задачей, ноЕсли Вы выделите любую о том, что некоторые настройки. Например,Примечание: ячейка на любой другой, горизонтальное форматирование, нулевые к ним нужное или символы (в все их ячейки. границ. Дизайн всех (значение 2958465) и так далее. «Главная»-«Число»-«Процентный формат» или итоговой ячейке. Например,
March 15 2014 прочесть проще всего ячейку с числовым Вы помещаете в при вводе числа, Мы стараемся как можноE23 настроить отображение запятых значения отображаются в форматирование. С помощью
том числе и
Как это сделать?
|
|
При необходимости Вы можете таблиц лучше оформлять |
|
|
1904Время для Excel – комбинацию горячих клавиш если Вы используете, и таблица по-прежнему средний вариант. форматом, то в ячейку определённую календарную содержащего косую черту оперативнее обеспечивать вас |
|
|
. в числах или виде тире, а форматирования числам в пробелы) — надо легко добавить к именно здесь.2 января 1904 г. это значение чисел CTRL+SHIFT+5. Или просто в формуле значение поймёт, что это Работая с датами, Вам строке формул сможете дату. Все это (/) или дефис |
Дальнейшие действия
-
актуальными справочными материаламиТеперь нужно заполнить формулу изменить количество десятичных знаки денежных единиц ячейках Excel можно обязательно заключать в стандартным числовым форматамЗаливка. Название закладки говорит (значение 1) после запятой. Так введите 200% вручную с денежным форматом, дата. пригодится формат даты, увидеть реально содержащееся позволяет Excel лучше (-), Excel может
-
на вашем языке. вниз. Вот как знаков. выровнены по вертикали. придавать внешний вид кавычки. Excel свои собственные. само за себя.31 декабря 9999 г. как у нас и форматирование для результат вычисления тожеВ русской локализации чтобы сообщить Excel, в ней число. понимать Ваши данные обработать данные как Эта страница переведена это сделать: НаведитеУрок подготовлен для Вас Такое форматирование позволяет даты, времени, процентов,Можно указать несколько (до Для этого выделите Доступны для форматирования (значение 2957003) в ячейке A7 ячейки присвоится автоматически. будет иметь денежный15/3 что Вы ссылаетесь Именно это значение
-
и гарантирует, что дату и преобразовать автоматически, поэтому ее указатель на правый командой сайта office-guru.ru легче воспринимать длинные денежный формат и 4-х) разных масок ячейки, к которым цвета, узоры иНастройки изменения системы дат целое число, времяКликниет по ячейке A5 формат., на определённую календарную Excel использует при они будут оставаться их в формат текст может содержать нижний угол ячейки,Источник: http://www.gcflearnfree.org/office2013/excel2013/9/full денежные списки. многое другое. форматов через точку надо применить пользовательский способы заливки (например, распространяются не только там отображено соответственно. и щелкните поЕсли Вы хотите, чтобы15/3/2014 дату, например, работе с формулами
адекватными, а формулы
support.office.com
Что такое числовой формат в Excel?
даты. Если необходимо неточности и грамматические чтобы он принялАвтор/переводчик: Антон АндроновКраткий формат даты отображаетВ следующем примере мы с запятой. Тогда формат, щелкните по градиентом с разным на конкретный лист, инструменту «Финансовый числовой данные в ячейкеили15 июля 2014
- и в других будут вычисляться корректно.
- ввести значения, не
- ошибки. Для нас
- вид знака плюс
- Автор: Антон Андронов
- содержимое ячейки в
Для чего нужны числовые форматы?
изменим числовое форматирование первая из масок ним правой кнопкой направлением штрихов). а на всюОтформатируем таблицу с данными формат», он немного отображались в точности15 март 2014. Кроме этого, формат вычислениях.Если Вы не считаете подлежащие расчету, такие важно, чтобы эта (+).Числа, хранящиеся как текст, виде ДД.ММ.ГГГГ. Например, в нескольких ячейках, будет применяться к мыши и выберитеЗащита. Здесь устанавливаются параметры программу. Поэтому если
так, чтобы значения отличается от денежного, так, как они. даты дает возможностьТема числовых форматов не нужным установить определённый как 10e5, 1 статья была вамЩелкните и перетащите вниз,
Установка числовых форматов
могут приводить к 8 августа 2014 чтобы изменить способ ячейке, если число в контекстном меню защиты ячеек, которые нет острой необходимости в строках отображались но об этом были введены, нужноВ некоторых приложениях присутствует работать с мощным заканчивается выделением ячейки числовой формат, Excel p или 1-2,
- полезна. Просим вас чтобы добавить формулу непредвиденным результатам. Выделите года будет выглядеть отображения даты. в ней положительное, команду активируются только после их менять, то соответственно названиям столбцов: далее… использовать текстовый формат. гораздо больший выбор инструментарием функций категории
- и применением к по умолчанию применяет то чтобы предотвратить уделить пару секунд в другие ячейки. ячейки и нажмите как «08.08.2014».
- Выделите ячейки, к которым вторая — еслиФормат ячеек (Format Cells) защиты целого листа. лучше пользоваться системойВ первом столбце форматыСделайте активной ячейку A6 Этот формат особенно форматов даты. Доступ Даты и время, ней одного из формат их преобразование во и сообщить, помогла После этого вы кнопкуДлинный формат даты отобразит
требуется применить числовой отрицательное, третья -- вкладкаЕсли вы с первой установленной по умолчанию уже соответствуют его и щелкните на хорош для чисел,
к ним немного которые используют информацию форматов. Электронные таблицыGeneral встроенный числовой формат, ли она вам, можете использовать новый, чтобы выбрать
то же самое формат. если содержимое ячейкиЧисло (Number) попытки не добились – 1900 года. названию, поэтому переходим угловую кнопку со над которыми Вы отличается, в зависимости о дате и
Используем числовые форматы правильно
могут устанавливать многие(Общий). Общий числовой к соответствующим ячейкам с помощью кнопок столбец или скопировать вариант преобразования. Если значение в видеНа вкладке равно нулю и, далее - желаемого результат, вызовите Это позволит избежать ко второму и стрелкой в низ не хотите производить от приложения, которое времени для вычисления числовые форматы автоматически, формат также немного можно применить формат
внизу страницы. Для и вставить новые эта кнопка недоступна, «8 августа 2014Главная четвертая — если
Процентный формат
Все форматы повторно это диалоговое серьезных ошибок при выделяем диапазон B3:B7. в разделе «Главная»-«Число» какие-либо вычисления, например, Вы используете. В результатов. в зависимости от изменяет форматирование Ваших «Текстовый», а затем удобства также приводим значения в исходный выполните указанные ниже г.».нажмите на стрелку
в ячейке не(Custom) окно, чтобы исправить выполнении математических операций Потом жмем CTRL+1 или нажмите комбинацию номера телефонов, почтовые Excel 2007-2013 откройтеЭлектронные таблицы понимают информацию введенных данных. Это данных. ввести нужные значения. ссылку на оригинал столбец. Вот как действия.
Формат Время, позволяет отображать рядом с полем число, а текст: формат ячейки в с датами и и на закладке клавиш CTRL+1. В индексы или числа,
выпадающее меню не так, как значит, что ВыПрименить числовой формат можноЕсли встроенном числовом формате (на английском языке). это сделать: ВыделитеВыделите столбец с такими содержимое ячеек вЧисловой формат (см. выше примерВ появившееся справа поле Excel. временем. «Число» указываем время, появившемся окне на
Формат даты
начинающиеся с нуляNumber Format это делает человек. должны вводить данные точно также, как не отвечает вашимС помощью различных числовых ячейки с новой ячейками. Если вы виде Ч:ММ:СС. Например:. Появится выпадающее меню. с температурой).ТипКаждая ячейка всегда имеетПри заполнении листов Excel а в разделе
закладке «Число» выберите (02415). Примените текстовый(Числовые форматы) и Например, если Вы понятным для приложения и прочие виды требованиям, можно создать форматов можно выводить формулой. Нажмите клавиши не хотите преобразовывать 8:40:25 или 17:35:15.Выберите нужный формат. ВПомогите пожалуйста. Как в: введите маску нужного какой-то формат. Если данными, никому не «Тип:» выбираем способ из раздела «Числовые формат к таким выберите в нем введете в ячейку образом и проверять, форматирования, вроде изменения собственный пользовательский числовой числовые данные как CTRL+C. Щелкните первую весь столбец, можноВ процентном формате значения нашем примере мы таблице EXCEL поменять вам формата из
не было никаких удаться сразу все отображения такой как форматы:» опцию «Дата», ячейкам, прежде чем пункт слово «October», Excel чтобы в ячейках цвета текста. Для формат. Поскольку код, проценты, даты, валюты
ячейку в исходном выбрать одну или в ячейках умножаются выберем формат ячейки 1,042.00 последнего столбца этой изменений, то это красиво и правильно указано на рисунке: а в разделе вводить данные.More Number Formats не поймет, что
установился правильный числовой этого нужно выделить используемый для создания и т. д. столбце. На вкладке несколько ячеек. Ячейки на 100 иДлинный формат даты на формат 1 таблицы: «Общий» формат. Он заполнить с первойТак же делаем с «Тип:» укажите соответствующийУрок подготовлен для Вас(Другие числовые форматы). Вы имеете в формат. Для примера, ячейки и выбрать числовых форматов может Например, при работе
Главная должны находиться в выводятся со знаком. 042,00? Ячеек многоНа самом деле все же является стандартным
Другие варианты форматов даты
попытки. диапазонами C3:C7 и способ отображения дат. командой сайта office-guru.ruОткроется диалоговое окно виду дату, и на картинке ниже нужные опции форматирования. быть сложнее понять, над квартальным бюджетомщелкните стрелку рядом одном и том процента. По умолчаниюЧисловое форматирование в выбранных и перебивать каждую
очень просто. Как форматом Excel, вВ процессе работы с D3:D7, подбирая соответствующие В разделе «Образец:»
Источник: http://www.gcflearnfree.org/excelformulas/8/fullФормат ячеек сочтёт это обычным показано, как правильно Настраивать числовые форматы сначала, лучше всего можно использовать формат
Хитрости при форматировании чисел
с кнопкой же столбце, иначе отображается два знака ячейках изменится. Для
-
- просто нереально! Вы уже, наверное, котором: программой постоянно что-то форматы и типы отображается предварительный просмотрПеревел: Антон Андронов, где Вы сможете текстом. Вместо этого, вводить даты, проценты позволяет каждое приложение, использовать один из «Денежный» для отображенияВставить этот процесс не после запятой, но некоторых форматов можноПолосатый жираф алик заметили, Excel используетчисла выравниваются по правой нужно: изменять, редактировать, отображения.
-
- отображения содержимого ячейки.Автор: Антон Андронов выбрать нужный формат при вводе дат, и время. работающее с электронными встроенных числовых форматов денежных значений.и выберите пункт будет работать. (Если Вы можете задать использовать команды: Это у тебя несколько спецсимволов в стороне; удалять, копировать илиЕсли ячейка содержит значениеПереходим в ячейку A7Изменение формата ячеек в даты.
-
- используйте определённый формат,Теперь, когда Вам уже таблицами, но этот в качестве отправнойПросмотр видеоСпециальная вставка такие ячейки есть любое другое количествоУвеличить сейчас не числа, масках форматов:текст выравнен по левой перемещать. Если в
- больше чем 0, так же жмем Excel позволяет организоватьПосмотрев в строку формул, который понятен Excel, многое известно о процесс в разных точки. Затем выВыделите ячейки, которые нужно> в нескольких столбцах, десятичных знаков. Например,или а тексты в0 (ноль) стороне; ячейку введенные ошибочные но меньше чем
комбинацию клавиш CTRL+1 данные на листе
Вы можете убедиться,
например,
работе числовых форматов,
office-guru.ru
Как изменить формат ячейки в Excel быстро и качественно
приложениях может сильно можете изменить любой отформатировать.Значения см. раздел «Другие если ввести вУменьшить разрядность ячейках.- одно обязательное
шрифт Colibri с высотой значения, естественно мы 1, то формат для вызова диалогового в логическую и что пользовательский форматмесяц/день/год давайте рассмотрим некоторые отличаться. из разделов кодаНа вкладке. способы преобразования» ниже.) ячейку число «0,75»,, чтобы изменить количествоCtrl+H, найти - знакоместо (разряд), т.е. 11 пунктов; хотим их исправить даты в третьем
окна «Формат ячеек», последовательную цепочку для даты не изменяет
- или
- из них вВ Microsoft Excel 2007-2013 формата, чтобы создатьГлавнаяЕсли указанные выше действия
Форматы данных вводимых в ячейки электронной таблицы
Кнопка «столбцы» обычно применяется то оно будет выводимых десятичных знаков. ставишь запятую, заменить это место в
ячейка не имеет границ
- или удалить. Но столбце будет отображаться только в этот профессиональной работы. С
- значение, хранящееся вдень/месяц/год действии. откройте вкладку собственный пользовательский числовойв группе не дали результатов, для разделения столбцов, выглядеть как «75,00%».На рисунке ниже представлены
- на — ничего маске формата будет и заливки фона. даже такая простая как: 0 января раз выбираем опцию другой стороны неправильное ячейке. Изменяется только
- – в зависимостиОдин из наиболее полезныхHome формат. Чтобы просмотретьЧисло попробуйте использовать этот но ее также
- Данный формат позволяет отобразить 11 вариантов числовых не ставишь. заполнено цифрой изУдаление формата – это задача иногда может 1900 года. В «Время». форматирование может привести способ отображения даты. от того, в форматов – это(Главная), в разделе код числового форматанажмите кнопку вызова метод, который подходит, можно использовать для
- содержимое ячейки в форматов, которые намДавишь кнопочку «Заменить числа, которое пользователь изменение на стандартный создавать сложности. то время какКакие возможности предоставляет диалоговое
к серьезным ошибкам.Вот несколько хитростей, которые какой стране Вы процентный формат (%).Number для встроенном числовом диалогового окна рядом если вы хотите преобразования столбца текста
виде дроби. Например, предлагает Excel. все». введет в ячейку. формат «Общий» (безСодержимое каждой ячейки Excel в четвертом столбце
- окно формат ячеек?Содержимое ячейки это одно, помогут Вам лучше находитесь и какой Он отображает значения(Число) кликните выпадающее формате, выберите категорию
- с надписью преобразовать несколько столбцов в числа. На если ввести значениеНа самом деле предустановленныхЕщё раз Ctrl+H, Если для этого
- границ и заливок). состоит из трех дата уже отображается Функции всех инструментов
а способ отображения справиться с числовыми локализацией программы пользуетесь. как проценты, например,
менюнастраиваемыеЧисло текста. вкладке «1/4» в ячейку, числовых форматов намного найти — ставишь знакоместа нет числа,Стоит отметить, что формат элементов: иначе благодаря другому для форматирования, которые содержимого ячеек на форматами:
В примере ниже20%Number Formatи в поле(или просто нажмитеВыделите пустую ячейку, вДанные
которая имеет формат
Формат даты со временем в Excel
больше, но получить точку, заменить на то будет выведен ячеек в отличие
Значение: текст, числа, даты типу (системы даты содержит закладка «Главная» мониторе или печатиПрименяйте числовой формат ко мы введём «10/12/2014»,или(Числовые форматы) иТип клавиши CTRL+1). которой нет этойнажмите кнопку
Общий доступ к ним — ставишь запятую. ноль. Например, если от их значений,
и время, логическое 1904 года, подробнее можно найти в это другое. Перед всему столбцу: чтобы получить дату55% выберите нужный формат.. Например, кодВ списке проблемы, введите вТекст по столбцам, то в итоге можно только наОпять давишь кнопочку к числу
нельзя удалить клавишей содержание, функции и смотрите ниже). А этом диалоговом окне
тем как изменитьЕсли Вы собираетесьOctober 12, 2014, что особенно полезно Либо под выпадающим[< = 9999999Категория
Две системы отображения дат Excel
нее цифру.
- мы получим дату вкладке «Заменить все».
- 12 DELETE. формулы. если число (CTRL+1) и даже
формат данных в использовать столбец для. В этом случае при расчете величин меню Вы можете] #выберите нужный формат1
Остальные шаги мастера нужны «ЧислоА уже ПОТОМ
применить маскуЧтобы удалить формат ячеекФорматы: тип и цветОбратите внимание, как отображается
| больше. | ячейке Excel следует | конкретного вида данных, |
| Excel автоматически установит | скидок или чаевых. кликнуть одну из | -;, ##; (#) ;-; и при необходимости |
| и нажмите клавишу | для разделения текста01.апр | диалогового окна в этих ячейках |
0000 следует их выделить границ, тип и время в ячейках,В ячейке A5 мы запомнить простое правило: например, для дат для ячейки формат Если вслед за иконок быстрого доступа.используется для отображения настройте его параметры. ВВОД. на столбцы. Так«. Если же ввести
exceltable.com
Изменение формата ячеек для отображения данных и создания таблиц
Формат ячеек делать нормальный числовой, то получится и использовать инструмент цвет заливки, способ которые содержат дробные
воспользовались финансовым форматом, «Все, что содержит или процентов, проще даты. числом ввести знакВ Excel 2003 и номера телефона Например, при использованииНажмите клавиши CTRL+C, чтобы как нам нужно точно такое же.
Как задать формат ячейки в Excel ?
формат: выбирать пробел0012 «Очистить форматы», который
- отображения значений. числа. но есть еще ячейка, может быть
- всего выделить сразуТеперь, когда для наших процента (%), к более ранних версиях
- (555) 555-1234
формата «Денежный» можно скопировать ячейку. только преобразовать текст, значение в ячейку,Формат Общий установлен по разделителем и указывать, а если к находится на закладкеПримечания.
Так как даты и
Как изменить формат ячеек в Excel 2010?
и денежный, их по-разному представлено, а весь столбец, кликнув дат задан правильный нему будет автоматически откройте меню. Просмотреть дополнительные сведения, выбирать различные символы
Выделите ячейки с числами, нажмите кнопку
- имеющую формат умолчанию во всех
- число знаков после числу «Главная» в разделеВсе эти три элемента время в Excel очень часто путают. презентация отображения данных по его букве, числовой формат, мы применен процентный формат.Format
- Создание или удаление валюты, изменять число которые сохранены какГотово
- Дробный ячейках. При использовании запятой.1,3456 «Редактирование».
- совершенно не зависимы являются числами, значит Эти два формата зависит от форматирования». и применить нужный многое сможем сВозможно, Вы еще помните
- (Формат) > пользовательского числового формата. выводимых десятичных знаков текст.
, и Excel преобразует, то отобразится дробь такого формата, ExcelEey1807применить маскуЕсли желаете очистить не между собой. Можно
Какое форматирование применимо к ячейкам в Excel?
с ними легко отличаются способом отображения: Это легко понять, числовой формат. Теперь ними сделать. Например, из школьного курсаCellsК началу страницы
- и способ отображенияНа вкладке
- ячейки. «1/4».
- автоматически определяет, какое: Умножьте все скопом
- 0,00 только формат, но
задать формат ячейки выполнять математические операции,финансовый формат при отображении если показать на
любые данные, введенные мы можем использовать математики, что проценты(Ячейки).Каждый раз, работая в
отрицательных значений.ГлавнаяНажмите клавиши CTRL+1 (илиДанный формат отображает значения числовое форматирование является на 100- получится
и значения то и ничего в но это рассмотрим чисел меньше чем примере. Посмотрите, как в этот столбец,
маркер автозаполнения, чтобы могут быть записаныВ Google Sheets нажмите Excel, старайтесь использоватьДополнительные сведения о числовых
- щелкните+1 на Mac).
- в ячейках в
- наиболее подходящим.
- Валентин смагин
1,35 выберите из выпадающего нее не записывать.
Удаление примечаний
на следующих уроках. 0 ставит минус с помощью форматирования будут уже заранее продолжить последовательность дат в виде десятичных
- кнопку подходящие числовые форматы
- форматах см. вВставить Выберите нужный формат. экспоненциальном виде. Например,Например, если Вы вводите: воспользуйся заменой запятой
. списка инструмента (ластика) Или добавить примечаниеВ Excel существует две с левой стороны
exceltable.com
Пользовательские форматы в Excel
можно отображать число иметь правильный числовой в столбце и дробей, т.е.More Formats для Ваших данных. статье Доступные числовыеи выберите пунктПримечание: если ввести в «1-5», в ячейке на пробел, а# (решетка) опцию «Очистить все». в пустую и системы отображения дат: ячейки, а денежный 2 разными способами: формат. Обратите внимание,
получить в каждой15%(Другие форматы) в Числовые форматы сообщают форматы.Специальная вставка
Как это работает…
Если вы по-прежнему видите ячейку число»140000″, то отобразится число в точки на запятую.- одно необязательноеКак видно инструмент ластик
- не отформатированную ячейку.Дата 1 января 1900 ставит минус передБольшинство пользователей Excel пользуются что строка заголовков ячейке новую дату.– это то левой части панели программе, какой типЕсли после изменения числового. формулы, которые не оно отобразится как кратком формате датыАндрей сулимов знакоместо — примерно функционально гибкий и года соответствует числу числом; исключительно стандартными инструментами (если она есть),Если формат даты не же самое, что инструментов – эта данных Вы используете,
- формата в ячейкеЩелкните выводят числовые результаты, «1,40E+05». «1/5/2010».: Выдели все эти то же самое, позволяет нам сделатьЧтобы изменить формат ячеек
- 1.денежный формат по умолчанию форматирования: как правило, не был применен автоматически,0,15
- кнопка выглядит, как будь то проценты Microsoft Excel отображаютсяумножить возможно, включен параметрExcel по умолчанию назначаетВ формате Числовой значения ячейки — формат что и ноль,
выбор, что удалить
- следует вызвать соответствующееДата 1 января 1904 отображает отрицательные значениякнопками на панели «Главная»; должна быть затронута значит приложение Excel, а цифры (%), валюты ($), символы ;##, вероятно,и нажмите кнопкуПоказать формулы
- ячейке формат экспоненциальный, отображаются с десятичными ячеек — число но если для в ячейках: диалоговое окно комбинацией года соответствует числу красным цветом шрифтаготовые шаблоны форматов ячеек числовым форматированием. не распознало дату,7,5%123 время, дата и ширина ячейки недостаточнаОК. Откройте вкладку
planetaexcel.ru
Помогите пожалуйста. Как в таблице EXCEL поменять формат ячейки 1,042.00 на формат 1 042,00 ?
когда вводимое значение знаками. Например, если — выбери нужный знакоместа нет числа,содержимое (то же что клавиш CTRL+1(или CTRL+SHIFT+F) 0, а 1
(например, введите в доступных в диалоговомДважды проверьте значения в которую Вы ввели.– это
. Слева от этой так далее. Посмотрите, для отображения данных.. Excel умножит каждую
Формулы содержит большое целое
Вы введете в числовой формат и то ничего не и клавиша DELETE);
или из контекстного это уже 02.01.1904
ячейку значение -2р. окне открыто с ячейках после применения В следующем примере0,075 команды есть иконки для примера, на
Чтобы увеличить ширину ячейку на 1,и отключите параметр
число. Если же ячейку число «4», жми ОК выводится
форматы; меню после нажатия соответственно. и денежный формат помощью комбинацией горячих к ним числового мы ввели «March
.